 Understanding the Purchase Order Change
Order Business Process
Understanding the Purchase Order Change
Order Business Process
This chapter provides an overview of the Purchase Order Change Order business process and discusses how to:
Set up purchase order change templates.
Identify purchase order change order fields.
Review processing rules for the Change Purchase Order process (PO_POCHNG).
Generate purchase order change orders online.
Load change orders received using electronic data exchanges (EDXs) or supplier-facing online acknowledgements (PeopleSoft eSupplier Connection).
Use the Purchase Order and Purchase Order Change Order Acknowledgement enterprise integration point (EIP).
Use the Purchase Order Close Short Workbench.
Review and approve change order requests.
Create change orders from approved change requests.
Purge change request tables.
View purchase order change history.
 Understanding the Purchase Order Change
Order Business Process
Understanding the Purchase Order Change
Order Business Process
When you update a purchase order that has been dispatched, you create or append a change order. With PeopleSoft Purchasing, you can create change orders online using the purchase order pages, or you can load and process change requests using the Change Load Application Engine process (PO_CHNGLOAD) and Change Purchase Order Application Engine process.
The Change Load process loads data from the PO_HDR_EC, PO_LINE_EC, and PO_LINE_SHIP_EC tables. These tables store vendor acknowledgements that arrived in the system using EDX or supplier-facing online acknowledgements. These acknowledgements may contain information that requires you to change the purchase orders.
Based on the Change Map template, the Change Load process compares staged source record fields and field values (PO_HDR_EC, PO_LINE_EC, PO_LINE_SHIP_EC) with target system record fields and field values (PO_HDR, PO_LINE, PO_LINE_SHIP). If a difference exists, the Change Load process creates change requests (CHNG_RSQT, CHNG_RQST_DTL).
Based on the purchase order change template, the Change Purchase Order process creates the necessary change orders from these change request tables. The Change Purchase Order process takes the change order information and creates change history records (PO_CHNG_HDR, PO_CHNG_LINE, PO_CHNG_SHIP) and updates target system records with the changes.
When you request a change to a purchase order that has been sourced from a PeopleSoft eProcurement or Services Procurement requisition, the system places the request in the PeopleSoft Purchasing CHNG_RQST and CHNG_RQST_DTL tables. Using the Change Purchase Order process, the system processes the change requests and updates the purchase order. For purchase orders that have already been dispatched, a change order could be created and dispatched to the vendor.
Note. Backorders entered through the supplier-facing online acknowledgements are also processed through the Change Load and Change Purchase Order processes.
Note. The Purchase Order Change Order business process updates most changed values on the purchase order, regardless of whether the fields exist on the purchase order change template. The purchase order change template determines fields that are tracked and recorded in change order history records, and does not determine the fields that can actually be changed on the purchase order. If you are using the vendor rebate functionality, changing the Rebate ID field on the purchase order will not create a change order.
Note. Batch changes to nondispatched purchase orders are stored in the change request tables. These requests are used by the Change Purchase Order process to update original purchase orders. However, these changes, as well as changes made directly to nondispatched purchase orders, are not stored in the change order tables and the change order batch number on the purchase order header is not incremented by 1.
Change requests can come from a variety of sources. If the change request is from a phone call, the best way to make the change is through the online purchase order pages. If the request is from another source, you can make the change online or run a batch process.
Note. If the installation includes PeopleSoft eSupplier Connection, the suppliers can enter their own purchase order acknowledgement (POA) changes directly into the PeopleSoft system. Upon buyer acceptance (online or automatic according to the business unit options flag), the Change Load process requests these online POAs in a similar way as EDX transactions.
Functions that generate change order requests that can be handled by batch processes include:
EDX purchase order acknowledgments.
Source requisitions to an existing purchase order.
PeopleSoft eSupplier Connection online purchase order acknowledgements with a status of Buyer Accepted.
PeopleSoft Order Management direct-shipped order changes.
PeopleSoft Manufacturing subcontract changes.
PeopleSoft Supply Planning planned order changes.
Par location replenishment.
Close Short Application Engine process (PO_CLSSHORT).
PeopleSoft eProcurement change requests and change orders.
Change requests received using EDX or eSupplier Connection online acknowledgements are loaded into the Change Request table by the Change Load process. The other functions write directly to the Change Request table.
You can review EDX change requests or change requests from other functions in the system on the Approve Change Requests page. You approve the requests that you want processed by the Change Purchase Order process.
As part of processing purchase order changes from PeopleSoft eProcurement, the system also provides a message back to requesters if their changes cannot be updated for the purchase order. The message provides details at a specific line or schedule level and also indicates why the change could not be applied. The system uses the PO_CMMSGSEND batch program to process the messages.
During message processing if an error is detected during the PO Edit process and the source of the transaction is eProcurement (EPO), the system:
Updates purchase order change request transactions with error information.
Updates the PeopleSoft eProcurement change request (PV_CHNG_RST_DTL.PROCESS_FLG = E) with error information.
The PO Edit process will then:
Issue a message to the requester using the PO_CMMSGSEND batch program.
The message includes the requisition ID, line, and schedule, purchase order ID, line, and schedule, message description, and buyer name.
Call the Requisition Update function to update the open quantity when the source of the change is a PeopleSoft eProcurement requisition and the change was an increase to quantity.
This makes the open quantity available for future sourcing.
When the source of the change is a PeopleSoft eProcurement requisition and the change was either a quantity decrease or increase to an amount only line or increase to a line that is distributed by amount, the process:
- Backs out the requisition change by calling the Requisition Update function.
- Budget checks the requisition and purchase order when commitment control is in use.
Note. When purchase order change requests do not have errors, the system calls the Common PO Change process (PO_CMCHNG) to update the purchase order transactions.
Error messages for change requests are available under the Error Messages tab on the Change Requests page. To access the page, select Purchasing, Purchase Orders, Manager Change Orders, Approve Change Requests, and click the Show Detail Entry link on the Change Requests page.
This diagram illustrates the Change Order process flow:
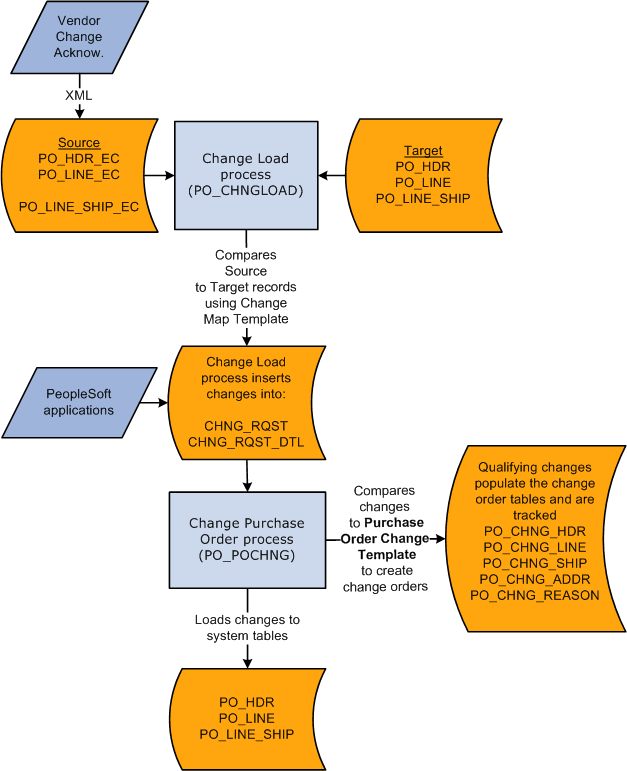
Purchase order change order process flow
Note. Also, the system supports change requests to the ATTN_TO (Attention To) field in the PO_LINE_DISTRIB table. This is the only PO_LINE_DISTRIB table field for which change requests are processed.
When you use online pages or when you run the Change Purchase Order process to update previously dispatched purchase orders, two events take place:
The actual purchase order is updated.
You make the change to the online purchase order manually or the Change Purchase Order process updates the purchase order when the change is not done manually.
The change order tracking tables are updated with the change to the purchase order.
When you change the purchase order online, the system automatically updates the change order tracking tables. When the change is not done online, the Change Purchase Order process inserts the change into the change order tracking tables.
When processing change orders in batch processing, the system uses the default reason code and reason comment value. This step is in the PO_CHNGLOAD process to set the change reason code to the value of the change source when the transactions being loaded are from the change sources listed in the Purchase Order Change Order Fields table. Change source descriptions are listed in the Reason Description Default Value column in this table:
|
When Change Source is: |
Set Reason Code to: |
Reason Description Default Value |
|
PLN |
PLN |
Planning System |
|
EDX |
EDX |
PO Acknowledgement |
|
POC |
POC |
PO Change Batch Process |
|
PRD |
PRD |
Production/Shop Floor |
|
CRT |
CRT |
PAR Location Replenishment |

 Common Elements Used in This Chapter
Common Elements Used in This Chapter|
Change Order Source/Source |
Displays the source of the change requests. Values are: CRT (cart replenishment): Par location replenishment. DRP (order management direct ships): PeopleSoft Order Management direct-shipped order changes. EDX (EDX change order): Electronic data exchange or supplier-facing online change order acknowledgements. EPR (user change request): PeopleSoft eProcurement change requests and change orders. PLN (planning system): PeopleSoft Supply Planning planned order changes. POC (purchase order change batch process): Used internally by the Change Purchase Order process to distinguish rows picked up by the process from those created by the process. BPA (blanket order): Used internally by the Change Purchase Order process for blanket purchase orders. PRD (production/shop floor): PeopleSoft Manufacturing subcontract changes. |
|
UPN ID (universal product number identifier) |
Displays the universal product number identifier assigned to a unique combination of item ID, manufacturer ID, and unit of measure (UOM). |
|
Change Order Batch Number |
A grouping of changes to a transaction that use a unique batch number. For purchase orders, the batch number is incremented each time the purchase order is dispatched and you change the purchase order. The change order batch number is communicated to the supplier. For requisitions, the batch number is incremented for each set of changes after the requisition is approved, budget checked, or sourced, depending on the option specified for the business unit. |
|
Change Tracking |
An audit trail of changes made to a transaction. You can review purchase order changes that were made to tracked field using the Review Change History menu. |
|
PO Change Order Batch Process (purchase order change order batch process) |
A purchase order process that supports updating most of the common header, line, and schedule level information on purchase orders. The process also tracks changes after purchase orders have been dispatched and when the changed fields are set for tracking in the purchase order change template. The Purchase Order Change Order process updates purchase orders, but does not track change orders if the purchase order has not been dispatched. |

 Defining Change Order and Sequence Numbers
Defining Change Order and Sequence Numbers
A change order number identifies the batch of changes that you submit to the vendor for a purchase order after its initial dispatch. The first time that you update a dispatched purchase order, the system displays Change Order 1 next to the purchase order number in the purchase order header. Each time you update the purchase order after dispatching a batch of changes to the vendor, the change order number is increased by one.
A change sequence number tracks the sequence of changes made within each purchase order at the header, line, and schedule levels. After the initial dispatch of a purchase order, a change sequence number is assigned to each change. These sequence numbers don't appear on the purchase order, but appear in the purchase order history.
Example
Here is an example of batch changes:
You dispatch a purchase order containing three lines.
You create a change on line 1.
The header change order batch number is set to 1; the change sequence number for the first line is also 1.
Note. A historical row is created to store original values for line 1. The header change order batch number is 0 and and change sequence number for the first line is 0.
After you dispatch the first batch of changes (change order batch number 1), you change lines 1 and 3.
The change order batch number is 2, because you are making changes after dispatching change order number 1.
Because this is the second time that you have changed line 1, its change sequence is 2.
Because you have changed line 3 for the first time, its change sequence is 1.
Note. The system creates a historical row to store original values for line 3. The header change order batch number is 0 and the change sequence number for the first line is 0.
This diagram illustrates how the PO_CHNG_LINE table helps track the batch and sequence changes discussed in the example:
![]()
Purchase order change order batch and sequence tracking in PO_CHNG_LINE
Similar changes are stored in PO_CHNG_HDR, PO_CHNG_SHIP, and PO_CHNG_ADDR tables when changes are made to header, schedule, and one time address fields that are eligible for change order tracking.
See Also
Reviewing and Approving Change Order Requests
 Setting Up Purchase Order Change Templates
Setting Up Purchase Order Change Templates
Use the purchase order change template to define which fields, if modified on a previously dispatched purchase order, will trigger a change order. When you configure the change template, you define the fields that you want to track at the various change order levels.
When triggering a change order online, the purchase order considers all fields defined on the purchase order change template.
The Change Purchase Order process looks at a subset of the fields on the change template. The fields that are considered by the Change Purchase Order process are discussed in the overview of the purchase order change order business process.
Note. The Purchase Order Change Order business process updates changed values on the purchase order, regardless of whether the fields exist on the purchase order change template. The purchase order change template helps to determine fields that are tracked and recorded in change order history tables, and does not determine the fields that can actually be changed on the purchase order.
See Also
Understanding the Purchase Order Change Order Business Process
Enterprise PeopleTools PeopleBook: PeopleSoft Application Designer Developer's Guide
 Identifying Purchase Order Change Order
Fields
Identifying Purchase Order Change Order
Fields
This table lists all of the fields as delivered by the system that are eligible for change order tracking that can be processed by the Change Purchase Order process. You can modify this list by updating the purchase order change template.
|
Table |
Field |
|
PO_HDR |
ACCOUNTING_DT |
|
PO_HDR |
ADDRESS_SEQ_NUM |
|
PO_HDR |
BACKORDER _STATUS |
|
PO_HDR |
BILL_LOCATION |
|
PO_HDR |
BUDGET_HDR_STATUS |
|
PO_HDR |
BUDGET_HDR_STS_NP |
|
PO_HDR |
BUYER_ID |
|
PO_HDR |
CC_DISP_OPTION |
|
PO_HDR |
CONTACT_NAME |
|
PO_HDR |
CONTACT_PHONE |
|
PO_HDR |
CNTCT_SEQ_NUM |
|
PO_HDR |
CURRENCY_CD |
|
PO_HDR |
CURRENCY_CD_BASE |
|
PO_HDR |
DISP_ACTION |
|
PO_HDR |
DISP_METHOD |
|
PO_HDR |
DOC_TOL_HDR_STATUS |
|
PO_HDR |
DST_CNTRL_ID |
|
PO_HDR |
ERS_ACTION |
|
PO_HDR |
HOLD_STATUS |
|
PO_HDR |
LC_ID |
|
PO_HDR |
MATCH_ACTION |
|
PO_HDR |
MATCH_CNTRL_ID |
|
PO_HDR |
MATCH_STATUS_PO |
|
PO_HDR |
ORIGIN |
|
PO_HDR |
PAY_TRM_BSE_DT_OPT |
|
PO_HDR |
POST_DOC |
|
PO_HDR |
POA_REQS |
|
PO_HDR |
POA_STATUS |
|
PO_HDR |
PO_DT |
|
PO_HDR |
PO_REF |
|
PO_HDR |
PO_STATUS |
|
PO_HDR |
PO_TYPE |
|
PO_HDR |
PREPAID_PO_FLG |
|
PO_HDR |
PYMNT_TERMS_CD |
|
PO_HDR |
RATE_DATE |
|
PO_HDR |
RT_TYPE |
|
PO_HDR |
SALES_CNTCT_SEQ_N |
|
PO_HDR |
TAX_EXEMPT |
|
PO_HDR |
TAX_EXEMPT_ID |
|
PO_HDR |
TEMPLATE_ID |
|
PO_HDR |
TERMS_BASIS_DT |
|
PO_HDR |
VENDOR_ID |
|
PO_HDR |
VNDR_LOC |
|
PO_LINE |
AMT_ONLY_FLG |
|
PO_LINE |
AUC_GROUP_ID |
|
PO_LINE |
BENEFIT_ID |
|
PO_LINE |
CANCEL_STATUS |
|
PO_LINE |
CATEGORY_ID |
|
PO_LINE |
CAT_LINE_NBR |
|
PO_LINE |
CLOSE_SHORT_FLG |
|
PO_LINE |
CNTRCT_ID |
|
PO_LINE |
CNTRCT_LINE_NBR |
|
PO_LINE |
CNTRCT_SETID |
|
PO_LINE |
CONFIG_CODE |
|
PO_LINE |
DESCR254_MIXED |
|
PO_LINE |
GPO_CNTRCT_NBR |
|
PO_LINE |
GPO_ID |
|
PO_LINE |
INSPECT_CD |
|
PO_LINE |
INV_ITEM_ID |
|
PO_LINE |
ITM_ID_VNDR |
|
PO_LINE |
MFG_ID |
|
PO_LINE |
MFG_ITM_ID |
|
PO_LINE |
MILESTONE_NBR |
|
PO_LINE |
PACKING_VOLUME |
|
PO_LINE |
PACKING_WEIGHT |
|
PO_LINE |
PHYSICAL_NATURE |
|
PO_LINE |
PRICE_DT_TYPE |
|
PO_LINE |
QTY_TYPE |
|
PO_LINE |
RECV_REQ |
|
PO_LINE |
RELEASE_NBR |
|
PO_LINE |
REPLEN_OPT |
|
PO_LINE |
RFQ_ID |
|
PO_LINE |
RFQ_LINE_NBR |
|
PO_LINE |
ROUTING_ID |
|
PO_LINE |
UNIT_MEASURE_VOL |
|
PO_LINE |
UNIT_MEASURE_WT |
|
PO_LINE |
UNIT_OF_MEASURE |
|
PO_LINE |
VERSION_NBR |
|
PO_LINE |
VNDR_CATALOG_ID |
|
PO_LINE |
WTHD_CD |
|
PO_LINE |
WTHD_SW |
|
PO_LINE_SHIP |
BCKORD_ORD_SCHED |
|
PO_LINE_SHIP |
BUSINESS_UNIT_IN |
|
PO_LINE_SHIP |
BUSINESS_UNIT_OM |
|
PO_LINE_SHIP |
BUSINESS_UNIT_RTV |
|
PO_LINE_SHIP |
CANCEL_STATUS |
|
PO_LINE_SHIP |
CARRIER_ID |
|
PO_LINE_SHIP |
COUNTRY_SHIP_FROM |
|
PO_LINE_SHIP |
COUNTRY_SHIP_TO |
|
PO_LINE_SHIP |
COUNTRY_VAT_BILLFR |
|
PO_LINE_SHIP |
COUNTRY_VAT_BILLTO |
|
PO_LINE_SHIP |
COUNTRY_VAT_SHIPTO |
|
PO_LINE_SHIP |
CURRENCY_CD |
|
PO_LINE_SHIP |
CURRENCY_CD_BASE |
|
PO_LINE_SHIP |
CUSTOM_PRICE |
|
PO_LINE_SHIP |
DISTRIB_MTHD_FLG |
|
PO_LINE_SHIP |
DUE_TIME |
|
PO_LINE_SHIP |
EXT_PRC_TOL |
|
PO_LINE_SHIP |
EXT_PRC_TOL_L |
|
PO_LINE_SHIP |
FREIGHT_TERMS |
|
PO_LINE_SHIP |
DUE_DT |
|
PO_LINE_SHIP |
FROZEN_FLG |
|
PO_LINE_SHIP |
FRT_CHRG_METHOD |
|
PO_LINE_SHIP |
FRT_CHRG_OVERRIDE |
|
PO_LINE_SHIP |
LIQUIDATE_METHOD |
|
PO_LINE_SHIP |
MATCH_LINE_OPT |
|
PO_LINE_SHIP |
MATCH_STATUS_LN_PO |
|
PO_LINE_SHIP |
MERCHANDISE_AMT |
|
PO_LINE_SHIP |
MERCH_AMT_BSE |
|
PO_LINE_SHIP |
ORDER_INT_LINE_NO |
|
PO_LINE_SHIP |
ORDER_NO |
|
PO_LINE_SHIP |
ORIG_PROM_DT |
|
PO_LINE_SHIP |
PCT_EXT_PRC_TOL |
|
PO_LINE_SHIP |
PCT_EXT_PRC_TOL_L |
|
PO_LINE_SHIP |
PCT_UNDER_QTY |
|
PO_LINE_SHIP |
PCT_UNIT_PRC_TOL |
|
PO_LINE_SHIP |
PCT_UNIT_PRC_TOL_L |
|
PO_LINE_SHIP |
PRICE_PO |
|
PO_LINE_SHIP |
PRODUCTION_ID |
|
PO_LINE_SHIP |
QTY_PO |
|
PO_LINE_SHIP |
QTY_RECV_TOL_PCT |
|
PO_LINE_SHIP |
REJECT_DAYS |
|
PO_LINE_SHIP |
RJCT_OVER_TOL_FLAG |
|
PO_LINE_SHIP |
RTV_ID |
|
PO_LINE_SHIP |
RTV_LN_NBR |
|
PO_LINE_SHIP |
SCHED_LINE_NBR |
|
PO_LINE_SHIP |
SHIPTO_ID When and only when ship to ID is selected for change tracking, changes made to the one time address will also be tracked. |
|
PO_LINE_SHIP |
SHIP_DATE |
|
PO_LINE_SHIP |
SHIP_TO_CUST_ID |
|
PO_LINE_SHIP |
SHIP_TYPE_ID |
|
PO_LINE_SHIP |
SUT_APPLICABILITY |
|
PO_LINE_SHIP |
SUT_BASE_ID |
|
PO_LINE_SHIP |
SUT_EXCPTN_CERTIF |
|
PO_LINE_SHIP |
TAX_CD_SUT |
|
PO_LINE_SHIP |
TAX_CD_VAT |
|
PO_LINE_SHIP |
TAX_FRGHT_FLG |
|
PO_LINE_SHIP |
TAX_MISC_FLG |
|
PO_LINE_SHIP |
TAX_VAT_FLG |
|
PO_LINE_SHIP |
TRFT_RULE_CD |
|
PO_LINE_SHIP |
ULTIMATE_USE_CD |
|
PO_LINE_SHIP |
UNIT_PRC_TOL |
|
PO_LINE_SHIP |
UNIT_PRC_TOL_L |
|
PO_LINE_SHIP |
VAT_APPLICABILITY |
|
PO_LINE_SHIP |
VAT_CALC_FRGHT_FLG |
|
PO_LINE_SHIP |
VAT_CALC_GROSS_NET |
|
PO_LINE_SHIP |
VAT_CALC_MISC_FLG |
|
PO_LINE_SHIP |
VAT_CALC_TYPE |
|
PO_LINE_SHIP |
VAT_DCLRTN_POINT |
|
PO_LINE_SHIP |
VAT_EXCPTN_CERTIF |
|
PO_LINE_SHIP |
VAT_EXCPTN_TYPE |
|
PO_LINE_SHIP |
VAT_RCRD_INPT_FLG |
|
PO_LINE_SHIP |
VAT_RCRD_OUTPT_FLG |
|
PO_LINE_SHIP |
VAT_RECALC_FLG |
|
PO_LINE_SHIP |
VAT_RGSTRN_SELLER |
|
PO_LINE_SHIP |
VAT_ROUND_RULE |
|
PO_LINE_SHIP |
VAT_TXN_TYPE_CD |
|
PO_LINE_SHIP |
VAT_USE_ID |
|
PO_LINE_SHIP |
ZERO_PRICE_IND |
See Also
 Reviewing Processing Rules for the Change
Purchase Order Process
Reviewing Processing Rules for the Change
Purchase Order Process
In addition to ensuring that the changed fields are valid change order fields, the Change Purchase Order process follows these rules when generating change orders.
Status-Related Rules
These are the status-related rules for the Change Purchase Order process:
Purchase orders in initial, pending, cancel, or canceled status are not eligible for change requests.
You can request only that the purchase order status be changed to X (canceled).
You cannot request that the purchase order status change to approved, completed, or dispatched. However, the process may change it to approved, pending approval, or open.
The only change allowed against a schedule that is associated with a work order is Cancel.
A change request cannot activate or close a line or schedule.
The affected purchase order is set to In Process (PO_HDR.IN_PROCESS_FLG = Y), so no online activity can take place while the background change process is running.
Purchase order status is set according to the rules that are defined on the PO Changes page.
The system uses the PO_APPROVAL table primarily for workflow approvals.
APPROVAL_STATUS on the PO_APPROVAL table is set to A if PO_STATUS is A.
APPROVAL_STATUS on the PO_APPROVAL table is set to I if PO_STATUS is O or PA.
Validation Rules
These are the validation rules for the Change Purchase Order process:
The change request process assumes that a valid date is passed to it.
Fields are edited against the prompt or translate values that are specified in the record layout.
Where a percentage edit table is specified in the record layout, the field is edited against the entire table.
Validation against the Vendor and Item tables, to ensure that the UOM and ship to location are valid for that vendor or item, does not occur.
Cancellation Rules
These are the cancellation rules for the Change Purchase Order process:
If you cancel a purchase order, all lines and schedules are canceled, with change records created for each line and schedule.
If you cancel a purchase order line, all schedules are canceled, and the system creates change records for each schedule.
If you try to create a change order to cancel a line or a schedule that has already been partially or fully received, the system rejects the transaction.
The only active schedule for a line cannot be canceled.
The only active line for a purchase order cannot be canceled.
Price Change Rules
These are the price change rules for the Change Purchase Order process:
You cannot change a price to 0 unless the zero price indicator is set to Y.
If you change the price, the system does not perform a price calculation.
If you change the item ID, UOM, due date, purchase order quantity, or ship to location, the system recalculates the price and, if necessary, the currency is converted.
The system only reprices changed schedules.
For example, if pricing is done at the line-quantity level and a schedule-quantity change affects the price break, only that schedule receives the new price. The system does not force change requests for other schedules on the line.
Quantity Change Rules
These are the quality change rules for the Change Purchase Order process:
The change order quantity becomes the updated quantity on the purchase order.
The change order quantity is not the quantity by which the prior quantity is increased or decreased.
If a unit of measure changes with the change request, the system adjusts the quantity appropriately.
Distribution and Schedule Adjustment Rules
These are the distribution and schedule adjustment rules for the Change Purchase Order process:
If the schedule quantity or amount changes, the distributions are updated by prorating the revised schedule quantity or amount across all distributions, using the distribution percent.
This is true regardless of whether the distributions have been received.
If a distribution quantity or merchandise amount is updated, the distributions are rebalanced to ensure that they add up to the schedules.
Conversion Rate Rules
These are the conversion rate change rules for the Change Purchase Order process:
When you create a purchase order, the system updates this field if the conversion rate changes under these conditions:
UOM or item ID changes.
PeopleSoft Inventory is not installed and a change is made to the purchase order price or quantity.
PeopleSoft Inventory is installed and you change the purchase order price or quantity, and the run control option Use Current UOM Conv Rate indicates that you are to use the new conversion rate.
Contract-Related Rules
If a contract is specified on the purchase order and a quantity changes, the system updates the contract release amounts and quantities. If a vendor minimum or maximum is not met or a currency conversion fails when pricing, the system issues an error message.
Tax-Related Rules
These are the tax-related rules for the Change Purchase Order process:
The system updates the value-added tax (VAT) amounts and sales and use tax amounts as appropriate.
If you change the ship to ID, it doesn't cause a change to the sales and use tax base ID.
BackOrder Rules
If a backorder is created for the purchase order through the supplier-facing acknowledgement component, the Change Purchase Order process automatically inserts the backorder schedule onto the purchase order and assigns the original schedule number to the BCKORD_ORG_SCHED field.
Also, for backorders created through the supplier portal, the system populates PO_LINE_SHIP_EC.BCKORD_ORG_SCHED with the original backorder schedule number.
See Also
Creating Change Orders from Approved Change Requests
Understanding the UOM Conversion Hierarchy
 Generating Purchase Order Change Orders
Online
Generating Purchase Order Change Orders
Online
To create a change order online, use the same pages that you use to update a purchase order, except that you'll be updating a dispatched purchase order. Fields that are eligible for change order tracking according to the purchase order change template are not available for entry on a dispatched purchase order. If you want to edit these fields, perform these actions:
To make a header-level change, access the Maintain Purchase Order - Purchase Order page and click the Change Order button next to the PO Status field.
The fields that trigger change order generation become available for entry.
To make a line level change, select the Statuses tab on the Lines grid of the Maintain Purchase Order - Purchase Order page and click the Create Line Change button.
Alternatively, access the Details for Line page and click the Chng Line button. The fields that trigger line-level change order generation become available for entry.
To make a schedule-level change, click the Create Schedule Change button on the Statuses tab from the Maintain Purchase Order - Schedules page.
To access this page, click the Schedule button from the Details tab of the Lines grid on the Maintain Purchase Order - Purchase Order page. The fields that trigger change order generation become available for entry.
Adding a line automatically creates a change order for the line and new schedules are added.
If you change the quantity on a purchase order line, and only one schedule exists, the system automatically creates a change order for the schedule.
You do not have to click the Create Line Change button to make changes to the purchase order line quantity. The line quantity serves as a work field on the purchase order, so changes to its value are not tracked as changes. However, the system creates a schedule-level change order.
After you create a change order online, dispatch it as you would a regular purchase order.
When creating change orders using the online purchase order pages, if you attempt to cancel a line or a schedule that has been received (even partially), the system adjusts the quantity of the line or schedule and creates a change order.
For example, if the line quantity is 5, and two lines or schedules have been received, the line quantity becomes the received quantity, or 2 in this example. When the system transmits the change order to the vendor, the vendor sees that the quantity on the cancellation equals the quantity that he has already shipped, and he can cancel the remainder.
Note. When a purchase order has an authored contract document associated with it, certain changes made to the purchase order could affect the authored document. You should contact the contract specialist or the buyer in case they need to update the document.
See Also
Creating Purchase Order Headers
Creating Purchase Order Schedules
Dispatching and Printing Purchase Orders
 Loading Change Orders Received Using EDXs
or Supplier-Facing Online Acknowledgements (PeopleSoft eSupplier Connection)
Loading Change Orders Received Using EDXs
or Supplier-Facing Online Acknowledgements (PeopleSoft eSupplier Connection)
This section discusses how to run the Change Load process.
The Change Load process loads changes to purchase orders received using EDX or online acknowledgements into the Change Request table. You can review and approve these change requests on the Change Ord Rqsts page.
See Also
Identifying Purchase Order Change Order Fields
Reviewing and Approving Change Order Requests

 Page Used to Load Change Orders Received
Using EDXs or Supplier-Facing Online Acknowledgements (PeopleSoft eSupplier
Connection)
Page Used to Load Change Orders Received
Using EDXs or Supplier-Facing Online Acknowledgements (PeopleSoft eSupplier
Connection)|
Page Name |
Definition Name |
Navigation |
Usage |
|
RUN_CHNG_LOAD |
Purchasing, Purchase Orders, Manage Change Orders, Load Change Requests, Change Load |
Run the Change Load process. |

 Running the Change Load Process
Running the Change Load Process
Access the Change Load page (Purchasing, Purchase Orders, Manage Change Orders, Load Change Requests, Change Load).
|
Change Order Map Template |
Select the template to use for this process. EDX is the delivered option. You can create other templates on the Change Map Template page. Note. For online acknowledgements, if the Buyer Accepted POA Sources check box is selected on the PO Change Options page in the business unit setup options for PeopleSoft Purchasing the change requests are created and automatically set as approved. This check box applies to buyer-approved online acknowledgements and EDX acknowledgements that have been reviewed. Auto approve change orders from all other sources apply to direct ship and planning. This enables you to bypass the Approve Change Request function. |
See Also
 Using the Purchase Order and Purchase Order
Change Order Acknowledgement EIP
Using the Purchase Order and Purchase Order
Change Order Acknowledgement EIPThis section provides an overview of the Purchase Order and Purchase Order Change Order Acknowledgement EIP and discusses how to use the Purchase Order and Purchase Order Change Order Acknowledgement EIP.

 Understanding the Purchase Order and Purchase Order Change Order Acknowledgement
EIP
Understanding the Purchase Order and Purchase Order Change Order Acknowledgement
EIPThe Purchase Order Acknowledgement and Purchase Order Change Order Acknowledgement EIP processes service operations that contain purchase order acknowledgements and change order acknowledgements from vendors.
This asynchronous batch subscribe EIP also supports flat-file processing for electronic data interchange (EDI) transactions X.12 855 and 860.
Run the Change Load process (PO_CHNGLOAD) to move the data from staging tables to application tables.

 Pages Used to Use the Purchase Order and
Purchase Order Change Order Acknowledgement EIP
Pages Used to Use the Purchase Order and
Purchase Order Change Order Acknowledgement EIP|
Page Name |
Definition Name |
Navigation |
Usage |
|
RUN_CHNG_LOAD |
Purchasing, Purchase Orders, Manage Change Orders, Load Change Requests, Change Load |
Run the Change Load process. |
|
|
BCT_SETUP_FS |
SCM Integrations, Setup, Data Collection, Data Collection Setup |
Set the option to keep transaction log history for electronic data collection transactions and to set the default file suffix. |
|
|
EO_EIP_CTL_MAINT |
SCM Integrations, Transaction Error Handling, Maintain Data Definitions, Data Def Maint (data definition maintenance) |
View data detail or correct errors for service operations that contain data rather than transactions |

 Using the Purchase Order and Purchase Order
Change Order Acknowledgement EIP
Using the Purchase Order and Purchase Order
Change Order Acknowledgement EIPOracle delivers the service operations in PeopleSoft Integration Broker with a default status of Inactive. You must activate each service operation before attempting to send or receive data from a third-party source or another PeopleSoft system, such as CRM.
Before you can use the Purchase Order and Purchase Order Change Order Acknowledgement EIP, you must:
Set up the service operation within PeopleSoft Integration Broker and Enterprise Components:
Use the information in the following table and refer to the setup instructions in the PeopleSoft Enterprise Supply Chain Management Integration 9.1 PeopleBook, "Implementing Integrations" chapter, Setting Up Service Operations section.
|
Service Operation |
Direction and Type |
Handlers |
Chunking Available? |
Integrates With |
|
PURCHASE_ORDER_ACKNOWLEDGEMENT |
Inbound Asynchronous |
PurchaseOderAcknowledgement |
No |
third-party system EDI transactions X.12 855 and 860. |
Run the Change Load process (PO_CHNGLOAD) to move the data from staging tables to application tables.
Use the Data Def Maint page to view service operation data and correct error messages that are picked up in the processing of the service operation.
See Also
Understanding PeopleSoft Supply Chain Management Enterprise Integration Points
Understanding Electronic Data Interchange
Enterprise PeopleTools PeopleBook: Integration Broker
 Using the Purchase Order Close Short Workbench
Using the Purchase Order Close Short WorkbenchThis section provides an overview of the Close Short job and discusses how to:
Search for purchase orders to close short.
Use the PO Close Short Workbench.
Define Close Short job request options.

 Understanding the Close Short Job
Understanding the Close Short JobThe Close Short job enables you to close short both stockless and nonstockless line items on a purchase order. When you run the Close Short job, the system runs both the PO_CLSSHORT AE process and the PO_POCHNG AE process and updates the purchase orders to reflect the close short processing. This is different than when you run the Close Short process by itself from the PO receiving menu, which creates the batch purchase orders change requests only and requires that you run the Process Change Orders program afterward.
Note. You can also initiate the Close Short process at the time of receipt. The Close Short AE process (PO_CLSSHORT) is called by the PO_RECVPUSH process when the receipt header Run Close Short check box is selected and at least one of the receipt lines has the Close Short field checked.
When you run the Close Short process from the Run Control page, the system processes all purchase orders for the selected business unit.
Note. The PO_RECVPUSH process can initiate the PO_CLSSHORT process, but the PO_CLSSHORT process cannot initiate the PO_RECVPUSH process.
During the Close Short process, the system:
Checks the receipt line Close Short setting (RECV_LN_SHIP.CLOSE_SHORT_FLG) for a value of selected instead of checking the purchase order line stockless setting as it does in the SQR process.
Creates purchase order change order transactions to set the purchase order schedule quantity that is equal to the total receipt quantity for the purchase order schedule when the Close Short check box is selected on the corresponding receipt line.
Checks for purchase orders that have had some receiving activity and if a purchase order line is not referenced on any receipt and the Close Short field is selected on the purchase order line, a purchase order line cancel transaction is created.
Creates a purchase order cancel transaction when purchase orders have had some receiving activity and a purchase order line is not referenced on any receipt, and the Close Short check box is selected on the purchase order line.
The system can also call the Close Short process from the Receipt Push process that is submitted when you save the receipt. This occur only if the RUN_CLOSE_SHORT check box is selected on the receipt header. To process the purchase orders, the system:
Processes purchase orders only that are referenced on the current receipt.
Creates purchase order change order transactions to set the purchase order schedule quantity equal to the total receipt quantity, if any, when the purchase order schedule is referenced on one of the current receipt's lines and the Close Short field is selected on the corresponding receipt line.
Does no further processing.
Generally, all other purchase order lines that are not referenced on the current receipt are automatically processed the next time the Close Short process is triggered from the Run Control page for the relevant purchase order business unit.
Note. The system uses the PO Change batch process to apply the quantity change and cancel transactions for the purchase order.

 Pages Used with the Purchase Order Close Short Workbench
Pages Used with the Purchase Order Close Short Workbench|
Page Name |
Definition Name |
Navigation |
Usage |
|
PO Close Short Workbench - Purchase Orders |
PO_CLOSE_SHORT_WB |
Purchasing, Manage Change Orders, PO Close Short Workbench |
Search for purchase orders and schedules. |
|
PO Close Short Workbench - Purchase Orders |
PO_CLOSE_SHORT_WB |
Purchasing, Manage Change Orders, PO Close Short Workbench |
Use the PO Close Short Workbench. |
|
Process Request Options |
PO_CLS_SHORT_PRCS |
Click the Submit Close Short Processing button on the PO Close Short Workbench - Purchase Orders page. |
Define Close Short process request options. |

 Searching for Purchase Orders to Close Short
Searching for Purchase Orders to Close ShortAccess the PO Close Short Workbench - Purchase Orders page (Purchasing, Manage Change Orders, PO Close Short Workbench).
You can define a single purchase order or a list of purchase orders that are eligible for closing short. Enter the search parameters and click the Search button to retrieve the purchase orders. The system issues an error message if you perform the search without entering search parameters. You can search for eligible purchase orders based on a variety of search criteria, such as activity dates, vendor ID and item IDs, and buyers.
The number of returned rows from the search depends on the value in the Close Short Max Rows field on the Installation Options page. If search results exceed that field value, the system displays an error message. You will have to change or add search criteria to narrow the results. If the Close Short Max Rows field value is zero, the system does not set a limit and displays the rows 6 or 100 at a time and enables you to navigate from group to group.
When you click the Search button, the system displays the results in the PO Close Short Worklist grid. Search results are appended to any existing rows in the worklist. The system also saves both the search results and search criteria.

 Using the PO Close Short Workbench
Using the PO Close Short WorkbenchAccess the PO Close Short Workbench - Purchase Orders page (Purchasing, Purchase Orders, Manage Change Orders, PO Close Short Workbench).
The Close Short Workbench provides a way to review purchase orders and determine whether outstanding purchase order lines should be set to close short. Using PO Close Short Workbench, you can run both the PO_CLSSHORT AE process and the PO_POCHNG AE process so that the purchase order is updated to reflect the Close Short processing.
The workbench page is divided into two sections. The top portion enables you to define search criteria for locating the purchase order schedules. The lower portion is a grid of the returned rows from the search. Each returned row contains a combination of purchase order header, line, and schedule information for your review and analysis.
|
Workbench ID |
Displays the name assigned to this grouping of purchase orders. An extended description appears in the Description field. |
Search Criteria
Click the Expand button for Search Criteria section to view the search criteria used to search for purchase orders that are eligible to be closed short. You can for example search for orders based on a specific purchase order or a range of orders, vendor IDs, due date, or contract ID.
|
Clear all rows from the list |
Click to delete all worklist rows. This triggers an automatic save. |
|
Select Close Short All |
Click to select the Close Short check box for all rows in the worklist. |
|
Clear Close Short All |
Click to deselect the Close Short check box for all rows in the worklist. |
|
Process Monitor |
Click to access the Process Monitor. |
Details
Use the Details tab to view line and schedule information for selected purchase orders.
|
PO ID (purchase order ID) |
Click to view and update purchase order information. |
|
Line |
Displays the purchase order line number. |
|
Schedule |
Displays the purchase order schedule number. |
|
Item ID |
Displays the item that is associated with the purchase order line number. |
|
PO Date (purchase order date) |
Displays the purchase order date. This value is retrieved from the purchase order header. |
|
Due Date |
Displays the schedule's due date. |
|
Quantity |
Displays the purchase order quantity from the purchase order schedule. |
|
Receiving |
Displays the line item receiving requirement indicator from the purchase order line. Values include Required, Optional, and Do Not Receive. |
|
Received Qty (receiving quantity) |
Displays the receipt quantity for the purchase order schedule. The system retrieves this value from the net receipt quantity for the receipt transactions. The system refreshes the quantity from the receipt transactions when you open an existing workbench or worklist. |
|
Close Short |
Indicates whether the Close Short check box on the purchase order line is selected. If you select or deselect the check box, the system applies the new value when you click the Apply Changes to PO button. |
|
Close Under Qty % (close under quantity percentage) |
Displays the close under percentage value from the purchase order schedule. You can enter a new value and click the Apply Changes to PO button to apply the change. |
|
Applied to PO? (applied to purchase order?) |
Indicates whether changes have been made to the Close Short check box or the Close Under Qty % field and applied to the purchase order. |
|
Save for Later |
Click to indicate that you want to save the changes that you made to the search criteria, the worklist, or the run control parameters for the Close Short process. The system stores the values for the specific workbench ID and you can retrieve them by opening the workbench. |
|
Apply Changes to PO (apply changes to purchase order) |
Click to apply close short or close under quantity percent changes that you have made to purchase order lines and schedules. |
|
Submit Close Short Processing |
Click to access the Process Request Options page, where you can submit a batch Close Short process. If you do not apply the changes that you made on this page, the system displays an error message when you click the Submit Close Short Processing button. |
More Details
Use the More Details tab to view additional purchase order details.
|
Buyer |
Displays the buyer from the purchase order header. |
|
Vendor ID |
Displays the vendor for the purchase orders. |
|
Contract ID |
Displays the ID of the contract assigned to the purchase order schedule. |
|
GPO ID (group purchase order ID) |
Displays the ID of the group purchase order assigned to the purchase order schedule. |
|
Last Activity |
Displays the date on which the last activity was performed against the purchase order. The system updates this date on the purchase order when you create a change order and save your work, and also when you cancel a purchase order through the purchase order Reconciliation Workbench page. |

 Defining Close Short Process Request Options
Defining Close Short Process Request OptionsAccess the Process Request Options page (click the Submit Close Short Processing button on the PO Close Short Workbench - Purchase Orders page).
You must either have specific authority or belong to the permission list to run this job. After you enter the required information, click the OK button. The system submits the Close Short Job to the process scheduler. The Close Short Job consists of the PO Close Short process and the PO Change Order process.
|
Business Unit |
Displays the business unit in which the purchase orders reside. |
|
Close Days |
Enter the number of close days. Close days are the number of days that a purchase order line can remain open without receipts. The system cancels a purchase order line that is still open with no quantity received after the number of days that you enter. |
|
Server Name |
Select a server on which to run the process. |
|
Run Control ID |
Select a run control ID. |
|
Output Dest Type (output destination type) |
Select the type of output in which you want to produce the job. |
|
Output Dest Format (output destination format) |
Select the output format in which you want to produce the job. |
 Reviewing and Approving Change Order Requests
Reviewing and Approving Change Order Requests
This section provides an overview of the change request tables and discusses how to:
Select change order requests to review and approve.
Review and approve change order requests.
Review and approve change request details.

 Understanding the Change Request Tables
Understanding the Change Request TablesThe change request tables are used for background processing. To load data into these tables, use one of these business processes:
EDX change order acknowledgments loaded by the Change Load process.
Source requisitions to an existing purchase order.
PeopleSoft Order Management direct-shipped order changes.
PeopleSoft Manufacturing subcontract changes.
PeopleSoft Supply Planning planned order changes.
Par location replenishment
Close Short process.
PeopleSoft eProcurement change requests and change orders.
PeopleSoft eSupplier Connection online POA changes loaded by the Change Load process.
The Change Request is divided into two tables:
Change Request.
The key fields on the Change Request table are Process Instance, Business Unit, Purchase Order ID, Change Source, and Date/Time.
Change Request Detail.
This is a child to the Change Request table and contains additional key fields such as Line Number, Schedule Number, and Field name that are to be changed.
See Also
Understanding PeopleSoft Supply Chain Management Enterprise Integration Points
Updating Direct Shipment Information
Changing Requisitions and Using Change Requests

 Pages Used to Review and Approve Change
Order Requests
Pages Used to Review and Approve Change
Order Requests|
Page Name |
Definition Name |
Navigation |
Usage |
|
CHNG_RQST_SELECT |
Purchasing, Purchase Orders, Manage Change Orders, Approve Change Requests |
Enter the selection criteria for the change orders that you want to view on the Approve Change Requests page. |
|
|
CHNG_ORD_LOOKUP |
Click the OK button on the Selection Criteria page. |
Review and approve change header requests. |
|
|
CHANGE_REQUEST |
Click the Show Detail Entry link on the Approve Change Requests page. |
Review and approve line change requests. |
|
|
CHNG_RQST_REQUESTR |
Click the requester name on the Change Requests page under the Requisition Details tab. |
View information about the requester who entered the requisition change request that built this line. |
|
|
CHANGE_RQST_MSG |
Click the Messages link on the Change Requests page under the Error Messages tab. |
View change request error messages received during the Change Purchase Order process. |
|
|
PO_LINE_INQ |
Click the Purchase Order Inquiry link on the Approve Change Requests page. |
Review purchase order information such as the item, pricing, account code, vendor name, and comments. |

 Selecting Change Order Requests to Review
and Approve
Selecting Change Order Requests to Review
and Approve
Access the Selection Criteria page (Purchasing, Purchase Orders, Manage Change Orders, Approve Change Requests).
|
Name |
Enter the vendor name for the vendor for whom you want to view change order requests. |
|
Purchase Order Reference |
Enter the reference text entered on the purchase order for the change requests that you want to access. |
|
Review Complete |
Enter Y to access reviewed change requests. Enter N to access change requests that have not been reviewed. |
|
PO Updated (purchase order updated) |
Enter Y to access change requests that have been updated by the Change Purchase Order process. Enter N to access change requests that have not been updated. |
|
Change Order Source |
Select the source transaction on which to base the search for purchase order change order approvals. Sources include: BPA: Contract Release to Single PO CRT: PAR Replenish/Close Backorders DRP: Order Management Referenced EDX: PO Acknowledgments EPO: eProcurement Change Request EPR: User Change Request ONL: On-line Purchase Order PLN: Planning System POC: PO Change Batch Process PRD: Production/Shop Floor |
|
Requisition ID From |
Select a requisition ID or the beginning of a range of requisitions for which you want to manage the approvals. This field is available when you select EPO (eProcurement Change Request) in the Change Order Source field. |
|
Requisition ID To |
Select the last requisition within a range of requisitions for which you want to manage approvals. |

 Reviewing and Approving Change Requests
Reviewing and Approving Change Requests
Access the Approve Change Requests page (click the OK button on the Selection Criteria page).
You can use this page and the Change Request page to manage approvals for change requests. Values you select on this page
Change Header
Select the Change Header tab.
|
Approval Status |
Select the status you want to assign to the change order. Statuses include Approved, Initial, and Denied. If you select Denied, the system sets all of the unprocessed change request lines for this header to the Denied status. You can change the status until the change transaction has been processed by purchase order batch or deny change processing. If the change header is set to Approved, then all lines for the header with an approval status of Initial will be set to Approved. When you select to approve the request, the Change Purchase Order process can process the line. Note. If the change request is created from online POAs or EDX, the Change Load process checks the Auto Approve Buyer Accepted Online POAs check box for business unit options. If it is selected, the change request is created and automatically set as approved. |
|
Change Order |
Displays the change order number. A change order is when you update a purchase order that has been dispatched. |
|
Change Order Source |
Displays the change order source for which a change order was submitted. |
|
Date/Time |
The date and time when the change request was created in the change request tables. |
|
Reviewed |
Select after reviewing the change request. The system populates the Reviewed On field with the current system date when you save the page. |
|
Modified By |
Identifies the user who reviewed or approved the change request. The system updates this field when the page changes. |
|
POA (purchase order acknowledgement) |
Click this link to access the Manage PO Acknowledgements page. This value appears when purchase order acknowledgement exists for the purchase order. |
Change Reason
Select the Change Reason tab.
|
Reason Code |
Displays the reason code used to make the purchase order change order. |
|
Comment |
Displays comments that were added when the reason code was used to justify the change request. |
See Also
Creating Change Orders from Approved Change Requests
Defining Change Order and Sequence Numbers

 Viewing and Approving Change Request Details
Viewing and Approving Change Request Details
Access the Change Requests page (click the Show Detail Entry link on the Change Ord Rqsts page).
This page displays all change requests for a purchase order with the same source and change time.
Change Values
Select the Change Values tab.
You can also use this tab to approve or deny the approval of all or individual change requests.
|
Sched Num (schedule number) |
Displays the schedule number for this row. |
|
Approval Status |
Select a status that you want to assign to the change request. The Approval Status is available until the change transaction has been processed. After you approve the change order, the Change Purchase Order process can process the line. |
|
Change Type |
Displays the kind of change made to the purchase order. Valid field values include Changed, Inserted, and Cancelled. |
|
Process Status |
Displays the change request line status for the Purchase Order Change process. Values are: Initialize: The change request has not been processed. Complete: The change request has been processed successfully. Errors: The change request has been processed, but errors were found. In Process: The change request is being processed. Recycle: When the status is Error, the user can change it to Recycle and rerun the process. |
|
Proposed Change |
Displays the description of the field affected by the change request. |
|
Current Value |
Displays the current value field on the purchase order. |
|
New Value |
Displays the value of the proposed field change. |
|
Approve All |
Select to mark all change requests as approved. Their status is updated to Approved. |
|
Unapprove All |
Select to change the approval status of all Approved change request to the Initial status. |
|
Deny All |
Select to set all rows that have not been processed to an approval status of Denied. When you select to deny the purchase order change, the page is refreshed and you can enter the denial reasons. |
Requisition Details
Select the Requisition Details tab.
When the purchase order is associated to a requisition, this tab provides the requisition ID, line, schedule, and requester. Click the Requester link to access the Change Order Requester Detail page. This page provides information about the purchase order requester.
Error Messages
Select the Error Messages tab.
|
Message Set Number and Message Number |
Displays any error messages received during the Change Purchase Order process. |
|
Messages |
Click to access the Message page, where you can view change request error messages. The system displays a No Message value when there are no error messages for the change request. |
Deny Reason(s)
Select the Deny Reason(s) tab.
When the page initially appears, and contains requests that require deny reasons, the cursor is positioned on the Reason Code field for the first row that needs a deny reason. The Copy Previous Reason check box is selected as the default value for all rows after the first row that were set to Denied as part of the Deny All processing.
If the change header is set to a Denied status, the system also sets all lines for the header with a change process status of Initialize, Error, or Recycle to the Denied status.
For each detail row with an approval status of Denied and when the source is EPO, the system sends a notification to the requester of the corresponding requisition. To set up the notification:
Establish the notification (EOEN Interface) instance.
Set the EOEN business unit properties.
Create the EOEN context record (CHNG_EWN_CTX).
This record contains the requisition ID, line, and schedule, the purchase order ID, line, and schedule, buyer name, requester ID, and message description.
Create the email or worklist entries for the notification.
Set up a URL for the message.
Insert a row into the REQ_CHNG_REASON table for each unique deny reason and reason description combination.
Update the REASON_SEQ field on the PV_CHNG_RST_DTL record that is associated with the purchase order change detail (CHNG_RQST_DTL) to map to the new REQ_CHNG_REASON that contains the deny reason.
|
Reason Code |
The reason code field is available when the change request is in a Denied approval status. Select a reason code for denying the request. When you click the OK button for the page, for each row where the Copy Previous Reason check box is selected, the system copies the reason code and description from the previous row. |
|
Copy Previous Reason |
Select to indicate that you want to use the reason code defined for the previous row. |
|
Description |
Displays the description for the reason code. You can also enter more information in the field. |
|
Copy Previous Reason Check Box |
This section provides the Select All and Clear All links. You use the links to apply or remove the previous denial reason code for all selected change requests. The fields are made available when you select to the Deny All link and only apply to the Copy Previous Reason check box column. |
 Creating Change Orders from Approved Change
Requests
Creating Change Orders from Approved Change
Requests
This section discusses how to run the Change Purchase Order process.
The Change Purchase Order process creates change orders from approved change requests in the Change Request tables.

 Page Used to Create Change Orders from Approved
Change Requests
Page Used to Create Change Orders from Approved
Change Requests|
Page Name |
Definition Name |
Navigation |
Usage |
|
RUN_PO_POCHNG |
Purchasing, Purchase Orders, Manage Change Orders, Process Change Orders |
Select parameters for and run the Change Purchase Order process. |

 Running the Change Purchase Order Process
Running the Change Purchase Order Process
Access the Change Purchase Orders page (Purchasing, Purchase Orders, Manage Change Orders, Process Change Orders).
Chg Request Selection Criteria
|
Source |
Select to identify a specific change request selection criteria. Values include: PAR Location Replenishment. EDX Change Order (From EDX or supplier-facing online acknowledgements). Order Management Direct Ship. PO Acknowledgments (purchase order acknowledgments). Planning System. Production/Shop Floor. User Change Request. eProcurement Change Request |
|
Business Unit and Business Unit To |
Select to run the process for one or a range of business units. |
|
PO ID (purchase order ID) and PO ID To (purchase order ID to) |
Select to run this process for one or a range of purchase order IDs. |
PO Update Options
|
Override Dflt Buyer's PO Sts (override default buyer's purchase order status) |
After a change order is created, the associated purchase order is usually set to the buyer's default purchase order status. Select this check box to override the default status with the purchase order status that you specify in the PO Status field if the current purchase order status is D (dispatched). Values are Approved, Open, and Pending Approval. |
|
Use Current UOM Conv Rate (use current unit of measure conversion rate) |
Select to use the current UOM conversion rate. When this option is selected, the current conversion rate is used to calculate expected standard quantity. If you do not select this option, the system calculates the expected standard quantity using the purchase order conversion rate. Note. This option is available only when PeopleSoft Inventory is installed. If PeopleSoft Inventory is not installed, the current conversion rate is always used to calculate expected standard quantity. |
|
PO Status (purchase order status) |
Select a purchase order status that you want to use to override the default status. This field is available when you select the Override Dflt Buyer's PO Sts check box. |
 Purging Change Request Tables
Purging Change Request Tables
This section provides an overview of the Purge Change Request process (PO_POCHGPRG) and discusses how to run the PO_POCHGPRG process.

 Understanding the Purge Change Request Process
Understanding the Purge Change Request ProcessThe Purge Change Request process (PO_POCHGPRG) enables you to purge completed and error rows from these Change Request tables:
PS_CHNG_RQST_DTL
PS_CHNG_RQST
PS_CHNG_RQST_MSGLG

 Page Used to Purge Change Request Tables
Page Used to Purge Change Request Tables|
Page Name |
Definition Name |
Navigation |
Usage |
|
Purge Change Requests |
RUN_PO_POCHGPRG |
Purchasing, Purchase Orders, Manage Change Orders, Purge Change Requests |
Select parameters for the PO_POCHGPRG process. |

 Running the PO_POCHGPRG Process
Running the PO_POCHGPRG Process
Access the Purge Change Requests page (Purchasing, Purchase Orders, Manage Change Orders, Purge Change Requests).
|
Process Instance |
Enter a process instance that you want to use to purge staged rows processed by that process instance of the Change Purchase Order process. |
 Viewing Purchase Order Change History
Viewing Purchase Order Change History
The PeopleSoft Purchasing system maintains a history of changes made to purchase orders. There are two ways to view purchase order changes to tracked fields that are identified in the purchase order change template. You can first view history by change order batch using the Review Change History menu. The second way is to view all tracked changes for a purchase order using the Review Change Order menu. The PO Change Order process updates purchase orders, but does not track change orders, if the purchase order has never been dispatched.
This section lists the pages that you use to view purchase order change history.

 Pages Used to View Change Order History
Pages Used to View Change Order History|
Page Name |
Definition Name |
Navigation |
Usage |
|
PO_CHANGE_BATCH |
Purchasing, Purchase Orders, Manage Change Orders, Review Change History, Batch |
Review purchase order batch changes. |
|
|
PO_CHANGE_HDR |
Purchasing, Purchase Orders, Manage Change Orders, Review Change History, Header Changes |
Review change information about purchase order headers stored in the PO_CHNG_HDR table. Use the scroll area to view original values for values that have changed, as well as the changed values. |
|
|
PO_CHANGE_LINE |
Purchasing, Purchase Orders, Manage Change Orders, Review Change History, Line Changes |
Review change information about purchase order lines stored in the PO_CHNG_LINE table. Use the scroll area to view original values for values that have changed, as well as the changed values. |
|
|
PO_CHANGE_SHIP |
Purchasing, Purchase Orders, Manage Change Orders, Review Change History, Ship Changes |
Review change information about purchase order schedules stored in the PO_CHNG_SHIP table. Use the scroll area to view original values for values that have changed, as well as the changed values. |
|
|
PO_CHANGE_HDR |
Purchasing, Purchase Orders, Manage Change Orders, Review Change Orders, Header Changes |
Review change information about purchase order headers stored in the PO_CHNG_HDR table. Use the scroll area to view original values for values that have changed, as well as the changed values. |
|
|
PO_CHANGE_LINE |
Purchasing, Purchase Orders, Manage Change Orders, Review Change Orders, Line Changes |
Review change information about purchase order lines stored in the PO_CHNG_LINE table. Use the scroll area to view original values for values that have changed, as well as the changed values. |
|
|
PO_CHANGE_SHIP |
Purchasing, Purchase Orders, Manage Change Orders, Review Change Order, Ship Changes |
Review change information about purchase order schedules stored in the PO_CHNG_SHIP table. Use the scroll area to view original values for values that have changed, as well as the changed values. |