10g (10.1.3.5.0)
Part Number E14293-01
Contents
Previous
Next
| Oracle Application Server Adapter for Oracle Applications User's Guide 10g (10.1.3.5.0) Part Number E14293-01 | Contents | Previous | Next |
This chapter covers the following topics:
The Oracle Workflow Business Event System (BES) is an application service that leverages the Oracle Advanced Queuing (AQ) infrastructure to communicate business events between systems. The Business Event System consists of the Event Manager and workflow process event activities.
The Event Manager contains a registry of business events, systems, named communication agents within those systems, and subscriptions indicating that an event is significant to a particular system. Events can be raised locally or received from an external system or the local system through AQ. When a local event occurs, the subscribing code is executed in the same transaction as the code that raised the event, unless the subscriptions are deferred.
Subscriptions can include the following types of processing:
Executing custom code on the event information
Sending event information to a workflow process
Sending event information to other queues or systems
Business events are represented within workflow processes by event activities. By including event activities in a workflow process, you can model complex processing or routing logic for business events beyond the options of directly running a predefined function or sending the event to a predefined recipient.
Each business event represents a ready to use integration or extension point. Oracle E-Business Suite currently ships preconfigured with over 900 business events.
The uses of the Business Event System include:
System integration messaging hubs - Oracle Workflow with the Business Event System can serve as a messaging hub for complex system integration scenarios. The Event Manager can be used to ”hard–wire” routing between systems based on event and originator. Workflow process event activities can be used to model more advanced routing, content–based routing, transformations, error handling, and so on.
Distributed applications messaging - Applications can supply Generate and Receive event message handlers for their business entities. For example, message handlers can be used to implement Master/Copy replication for distributed applications.
Message-based system integration - You can set up subscriptions, which cause messages to be sent from one system to another when business events occur. In this way, you can use the Event Manager to implement point–to–point messaging integration.
Business–event based workflow processes - You can develop sophisticated workflow processes that include advanced routing or processing based on the content of business events.
Non-invasive customization of packaged applications - Analysts can register interesting business events for their Internet or intranet applications. Users of those applications can register subscriptions to those events to trigger custom code or workflow processes.
A business event is an occurrence in an Internet or intranet application or program that might be significant to other objects in a system or to external agents. For instance, the creation of a purchase order is an example of a business event in a purchasing application.
A string that uniquely identifies an instance of an event. Together, the event name, event key, and event data fully communicate what occurred in the event.
A standard Workflow structure for communicating business events, defined by the datatype WF_EVENT_T. The event message contains the event data as well as several header properties, including the event name, event key, addressing attributes, and error information.
A business event modeled as an activity so that it can be included in a workflow process.
A set of additional details describing an event. The event data can be structured as an XML document. Together, the event name, event key, and event data fully communicate what occurred in the event.
A registration indicating that a particular event is significant to a system and specifying the processing to perform when the triggering event occurs. Subscription processing can include calling custom code, sending the event message to a workflow process, or sending the event message to an agent.
If you do not want subscriptions for an event to be executed immediately when the event occurs, you can defer the subscriptions. In this way you can return control more quickly to the calling application and let the Event Manager execute any costly subscription processing at a later time.
An agent is a named point of communication within a system. Communication within and between systems is accomplished by sending a message from one agent to another. A single system can have several different agents representing different communication alternatives. For example, a system may have different agents to support inbound and outbound communication, communication by different protocols, different propagation frequencies, or other alternatives.
OracleAS Adapter for Oracle Applications is deployed at design-time using Oracle JDeveloper and at run-time using the BPEL Process Manager.
This section discusses the process of configuring OracleAS Adapter for Oracle Applications to create business event outbound subscriptions. It describes the tasks required to configure OracleAS Adapter for Oracle Applications using the Adapter Configuration Wizard in Oracle JDeveloper.
Multiple BPEL Processes Consuming the Same Business Event
Please note that OracleAS Adapter for Oracle Applications can handle multiple BPEL processes consuming the same business event. OracleAS Adapter for Oracle Applications creates only single subscription for a particular business event regardless of the number of BPEL process consuming it. Internally, this subscription forwards business event message to a multi-consumer AQ. Since each BPEL process is an unique consumer for the event, when the message is placed in the queue, all BPEL processes are notified. Therefore, as a user you do not need to create a separate subscription for each BPEL process. All you need to do is to create the service for the event, and OracleAS Adapter for Oracle Applications will take care of message delivery to each BPEL process.
For example, if there are three BPEL processes (BPEL1, BPEL2, and BPEL3) that want to consume the same business event (such as BE1 event). For each BPEL process, you create a service for the BE1 event using OracleAS Adapter for Oracle Applications. OracleAS Adapter for Oracle Applications in turn creates a single subscription for all the three BPEL processes - BPEL1, BPEL2, and BPEL3. This subscription puts BE1 event message in multi-consumer AQ.
At run time, when a BE1 event is raised, since the subscription is applicable to all the three BPEL processes, all these three deployed BPEL processes will be activated and would receive the same BE1 event message.
Prerequisites to Configure Outbound Business Events
The agentListener must be running on WF_Deferred queue.
The event should be enabled for BPEL to subscribe to it. The event should not be in the disabled mode.
Following is a list of the procedures required to accomplish the design-time tasks.
To create a new BPEL project
Open JDeveloper BPEL Designer.
From the File menu, select New. The New Gallery dialog box appears.
Select All Items from the Filter By box. This produces a list of available categories.
Expand the General node, then select Projects.
Select BPEL Process Project from the Items group.
Creating a New BPEL Process Project
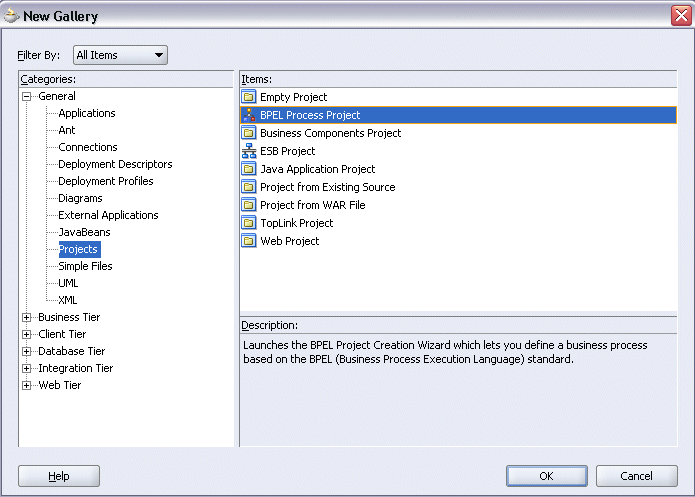
Click OK. The BPEL Project Creation Wizard - Project Settings dialog box appears.
In the Name field, enter a descriptive name. For example, enter BusinessEventOutbound.
Keep the default selection Use Default Project Settings unchanged.
Keep the default selection Template as the Type field. Select Empty BPEL Proces as the BPEL process type.
Specifying New BPEL Project Settings
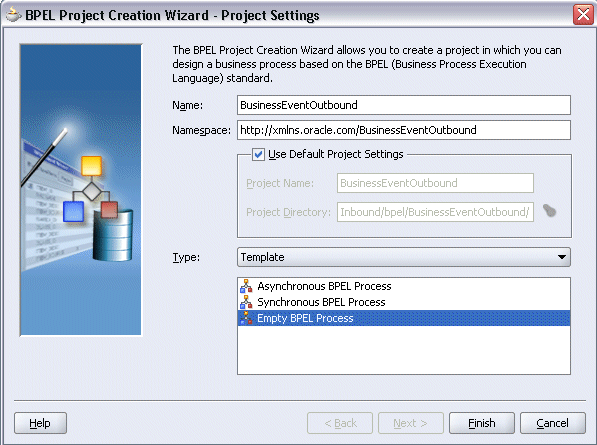
Click Finish.
A new BPEL process is created with the required source files including bpel.xml, BusinessEventOutbound.bpel, and BusinessEventOutbound.wsdl.
Configuring an outbound business event requires creating a partner link to allow the outbound event to be published to the Oracle BPEL Process Manager.
This task adds a partner link to the BPEL process. A partner link defines the link name, type, and the role of the BPEL process that interacts with the partner service.
To create a partner link
In JDeveloper BPEL Designer, drag and drop the Oracle Applications adapter service from the Component Palette into the Partner Link border area of the process diagram. The Adapter Configuration Wizard appears.
Click Next. The Service Name dialog box appears.
Specifying the Service Name
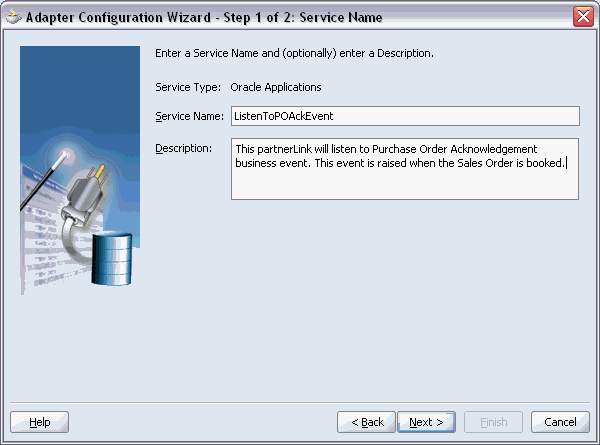
Enter a service name, such as ListenToPOAckEvent. You can also add an optional description of the service.
Click Next. The Service Connection dialog box appears.
You can perform either one of the following options for your database connection:
Note: You need to connect to the database where Oracle E-Business Suite is running.
You can create a new database connection by clicking the New icon.
Detailed instructions on how to create a new database connection, see Creating a New Database Connection.
You can select an existing database connection that you have configured earlier from the Connection drop-down list.
The Service Connection page will be displayed with the selected connection information. The JNDI (Java Naming and Directory Interface) name corresponding to the database connection appears automatically in the Database Server JNDI Name field. Alternatively, you can specify a JNDI name.
Note: When you specify a JNDI name, the deployment descriptor of the Adapter for Oracle Applications must associate this JNDI name with configuration properties required by the adapter to access the database.
The JNDI name acts as a placeholder for the connection used when your service is deployed to the BPEL server. This enables you to use different databases for development and later for production.
Once you have created a new connection or selected an existing connection, you can add a business event by browsing through the list of events available in Oracle E-Business Suite.
Click Next.
For Oracle E-Business Suite Release 12:
If you are connecting to Oracle E-Business Suite Release 12, then the IREP File not present dialog box appears indicating that OracleAS Adapter for Oracle Applications could not find the Oracle Integration Repository data file corresponding to the database you are connecting in your workspace. Absence of the data file would make browsing or searching of Integration Repository tree considerably slow. You can choose to extract the data file and create a local copy of the Integration Repository data file. Once it is created successfully, OracleAS Adapter for Oracle Applications will pick it up automatically next time and retrieve data from your local Integration Repository.
You can select one of the following options:
Click Yes to extract the Integration Repository data file.
Extracting Integration Repository Data File
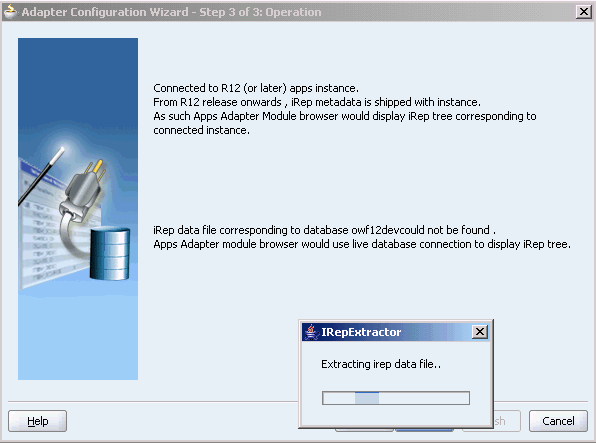
After the system successfully creates a local copy of the Integration Repository data file, next time when you connect to the database, you will find the IRep Data File field appears in the Operation dialog box indicating where your local copy exists with the creation date and time as part of the file name.
Using the Local Integration Repository Data File
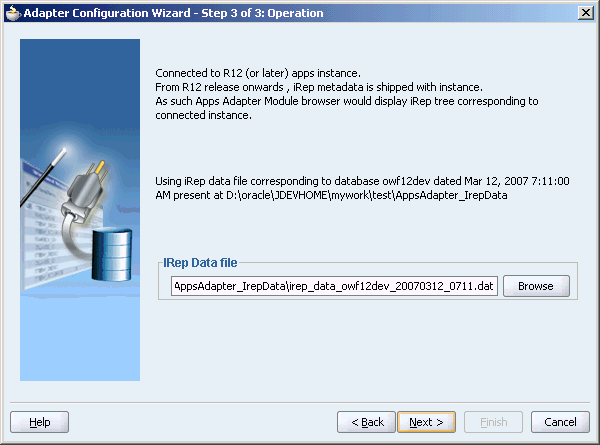
Click No to query the Integration Repository data file from the live database you are connecting to display the Integration Repository tree.
Note: It is highly recommended that you create a local copy of the Integration Repository data file so that OracleAS Adapter for Oracle Applications will query the data next time from the local copy in your workspace to enhance the performance.
The Oracle Applications Module Browser opens.
Oracle Applications Module Browser
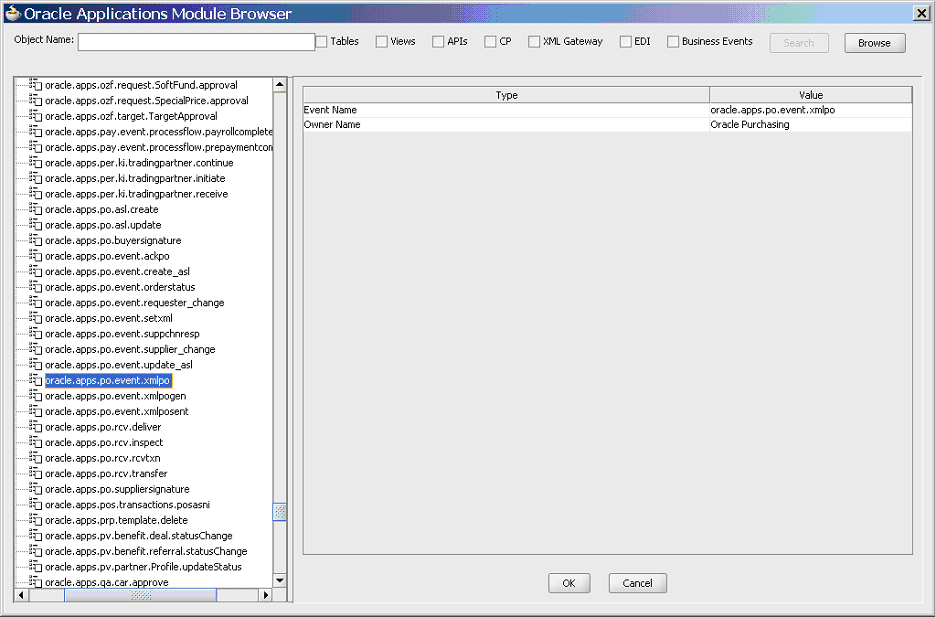
Note: Business Events can be found in the Other Interfaces node, which is at the product family level. For more information, see Using the Oracle Applications Module Browser.
Expand the navigation tree to Product Families > Other Interfaces > Business Events > Outbound. The direction outbound is from the Oracle E-Business Suite perspective, in this case listening to business events from Oracle Applications. Select the appropriate business event, for example, oracle.apps.po.event.xmlpo, and click OK.
Click Next in the Operation dialog box. The WF Event Schema Definition dialog box for business event payload appears.
Selecting Business Event Payload Schema
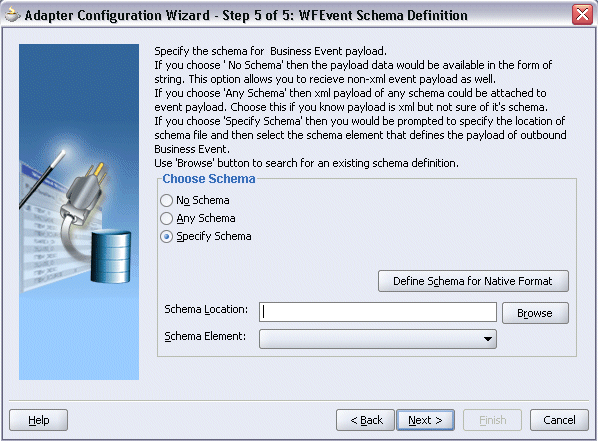
You must specify one of the following options to be used for the business event payload:
No Schema
If you select the No Schema option, then the payload data would be available in the form of string. This option also allows you to receive non-XML event payload.
Any Schema
If you select the Any Schema option, then XML payload of any schema could be attached to event payload. You should select this option if you know the payload is XML, but not sure of its schema.
Note: When you select either the 'No Schema' or 'Any Schema' option, there is no need to further specify the schema information for your business event service, and you will proceed to the next step.
Specify Schema
If you select the Specify Schema option, then the Schema Location and Schema Element fields become visible. You must specify the location of schema file and then select the schema element that defines the payload of outbound business event.
To specify schema location and element
Click Browse to search for an existing schema definition in the Type Chooser.
Click the Import Schema File icon at the upper right of the Type Chooser, then click the Browse File System icon in the Import Schema File dialog box.
Selecting a Schema File
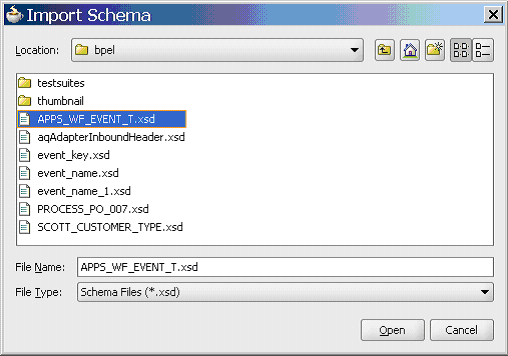
In the Import Schema dialog box, navigate to the schema file APPS_WF_EVENT_T.xsd and open it. The Type Chooser reappears with the selected schema in the Imported Schemas section.
Choosing the Schema
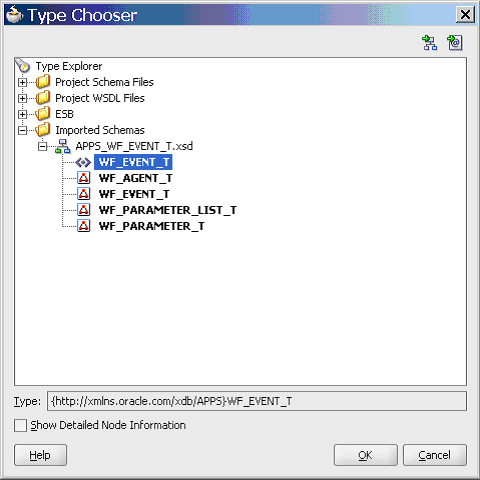
Select the schema element WF_EVENT_T for the business event and click OK. The WF Event Schema Definition dialog box reappears with your selected schema location and element information populated. Click Next.
Populating Selected Business Event Payload Schema
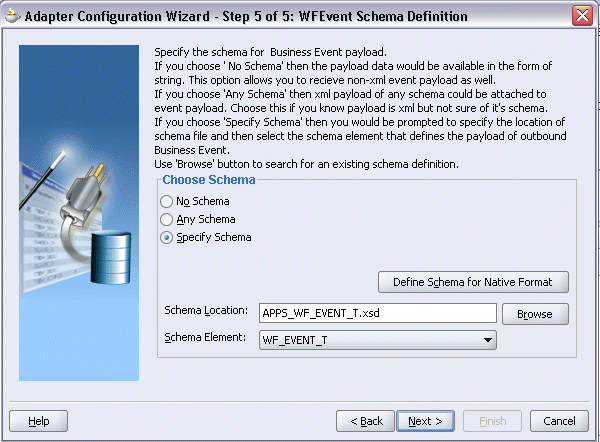
The Finish dialog box appears indicating that you have finished defining the business event service. The wizard generates the GetPOApprovalEvent WSDL file corresponding to the oracle.apps.po.event.xmlpo business event service.
The main Create Partner Link dialog box appears, specifying the new WSDL file.
Completing the Partner Link Configuration
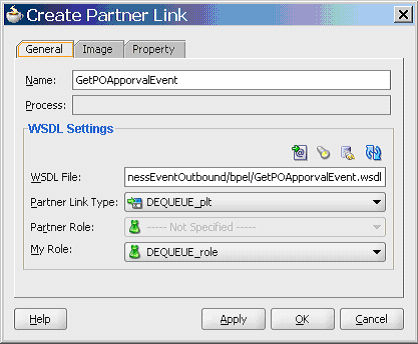
Click Apply and then OK to complete the partner link configuration. The partner link is created with the required WSDL settings, and is represented in the BPEL project by a new icon in the border area of the process diagram.
The next task is to configure a Receive activity to receive XML data from the partner link that you configured for the Oracle Applications Adapter service for business events.
To configure the Receive activity
In JDeveloper BPEL Designer, drag and drop the Receive activity from the Process Activities of the Component Palette into the process diagram.
Link the Receive activity to the GetPOApprovalEvent partner link. The Receive activity will take event data from the partner link. The Edit Receive dialog box appears.
Editing the Receive Activity

Enter a name for the Receive activity, then click the Create icon next to the Variable field to create a new variable. The Create Variable dialog box appears.
Creating a Variable
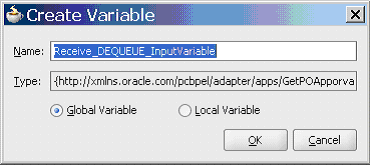
Select Global Variable and enter a name for the variable. You can also accept the default name. Click OK to return to the Edit Receive dialog box.
Select Create Instance.
Click Apply and OK to finish configuring the Receive activity.
If you need the payload of an outbound business event to be written to an XML file, a partner link for the File Adapter may be added.
To add a partner link for the file adapter
In JDeveloper BPEL Designer, drag and drop the File Adapter service from the Service section of the Component Palette into the Partner Link area of the process diagram. The Adapter Configuration Wizard appears.
Click Next. The Service Name dialog box appears.
Specifying the Service Name
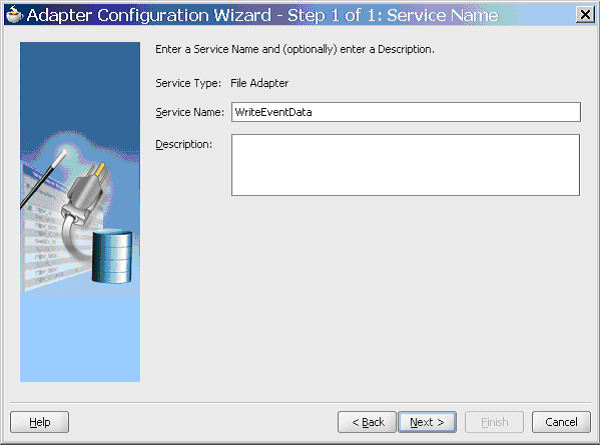
Enter a name for the File Adapter service, such as WriteEventData. You can also add an optional description of the service.
Click Next and the Operation dialog box appears.
Specifying the Operation
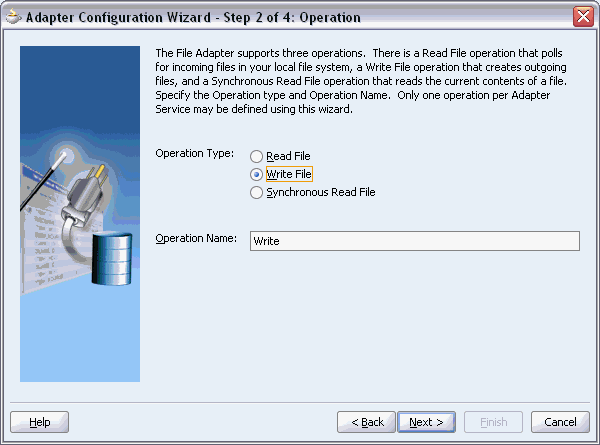
Select Write File as the operation type. This automatically populates the Operation Name field. Click Next to access the File Configuration dialog box.
Configuring the Output File
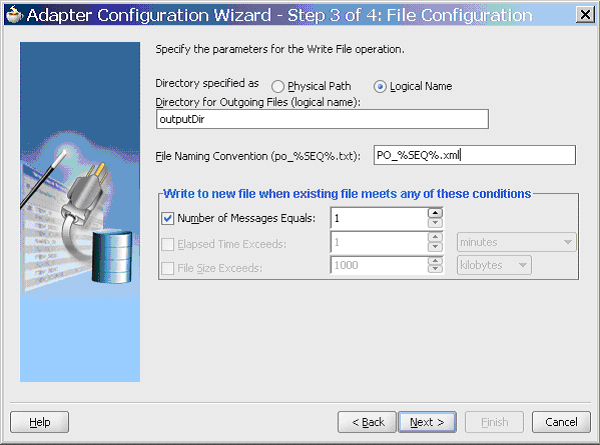
For Directory specified as, select Logical Name.
Enter outputDir as the Directory for Outgoing Files, and specify a naming convention for the output file, such as PO_%SEQ%.xml.
Tip: When you type a percent sign (%), you can choose from a list of date variables or a sequence number variable (SEQ) as part of the filename.
Confirm the default write condition: Number of Messages Equals 1.
Click Next and the Messages dialog box appears. For the output file to be written, you must provide a schema.
Click Browse to access the Type Chooser.
Choosing the Message Schema
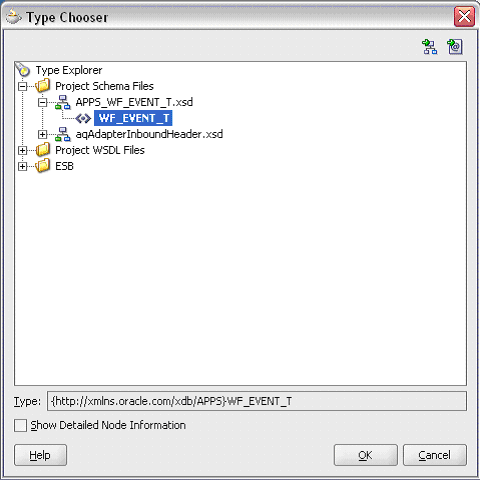
In the Type Chooser, navigate to Project Schema Files > APPS_WF_EVENT_T.xsd and select the WF_EVENT_T schema. Click OK to return to the Messages dialog box.
Specifying the Message Schema
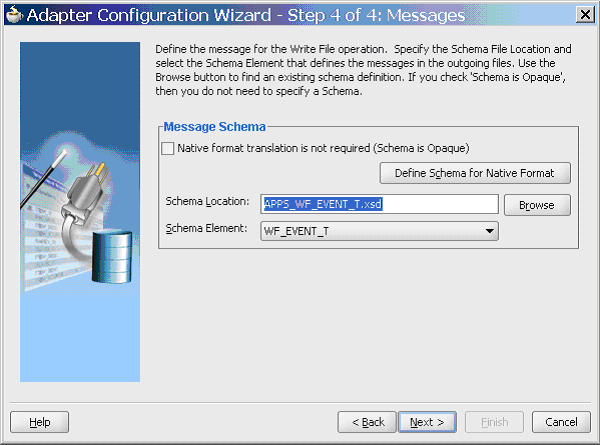
Click Next and then Finish. The wizard generates the WSDL file corresponding to the partner link. The main Create Partner Link dialog box appears, specifying the new WSDL file.
Completing the Partner Link Configuration
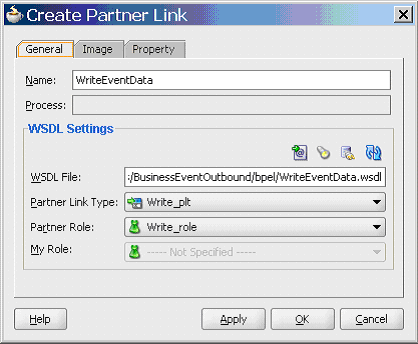
Click Apply and OK to complete the configuration and create the partner link with the required WSDL settings for the File Adapter service.
After adding and configuring the partner link, the next task is to configure the Invoke activity to write the business event information to the file.
To configure the Invoke activity
In JDeveloper BPEL Designer, drag and drop the Invoke activity from the Component Palette into the process diagram after the Receive activity.
Link the Invoke activity to the WriteEventData File Adapter service. The Invoke activity will send event data to the partner link. The Edit Invoke dialog box appears.
Editing the Invoke Activity
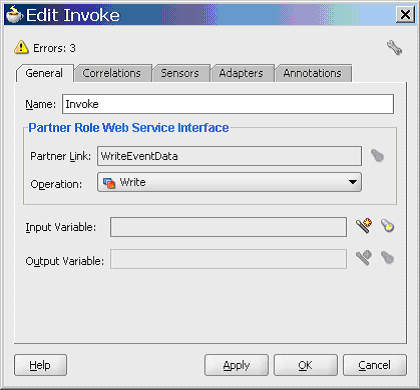
Enter a name for the Invoke activity and click the Create icon next to the Input Variable field to create a new variable. The Create Variable dialog box appears.
Creating a Variable
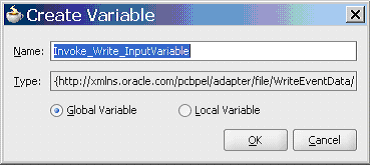
Select Global Variable and enter a name for the variable. You can also accept the default name. Click OK in the Create Variable dialog box.
Click Apply and OK in the Edit Invoke dialog box to finish configuring the Invoke activity.
The next task is to add an Assign activity to the process map. This activity is configured to assign the variable values to invoke activity.
To configure the Assign activity
In JDeveloper BPEL Designer, drag and drop the Assign activity from the Component Palette into the Activity box of the process diagram, between the Receive activity and the Invoke activity.
Double-click the Assign activity to access the Edit Assign dialog box.
Specifying a Copy Operation Action
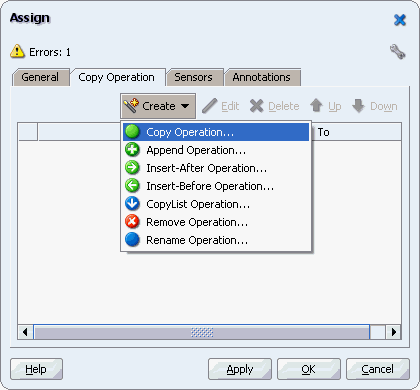
On the Copy Operation tab, click Create and select Copy Operation from the menu. The Create Copy Operation window appears.
Defining the Copy Operation
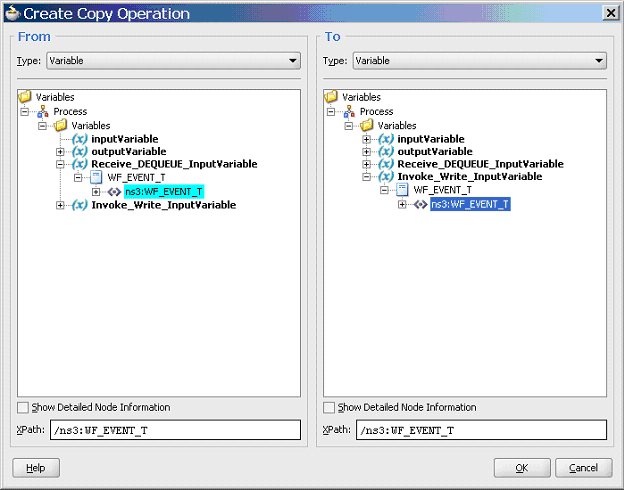
In the From navigation tree, select type Variable. Navigate to Variable > Process > Variables > Receive_DEQUEUE_InputVariable > WF_EVENT_T and select ns3:WF_EVENT_T. The XPath field should contain your selected entry.
In the To navigation tree, select type Variable. Navigate to Variable > Process > Variables > Invoke_Write_InputVariable > WF_EVENT_T and select ns3:WF_EVENT_T. The XPath field should contain your selected entry.
Click OK.
Click Apply and OK in the Edit Assign dialog box to complete the configuration of the Assign activity.
After designing the BPEL process, you can compile, deploy and test it.
You need to deploy the BPEL process before you can run it. The BPEL process is first compiled and then deployed to the BPEL server.
To deploy the BPEL process
In the Applications Navigator of JDeveloper BPEL Designer, select the BusinessEventOutbound project.
Right-click the project and select Deploy > [Server Connection] > Deploy to Default Domain from the menu.
Deploying the BPEL Process
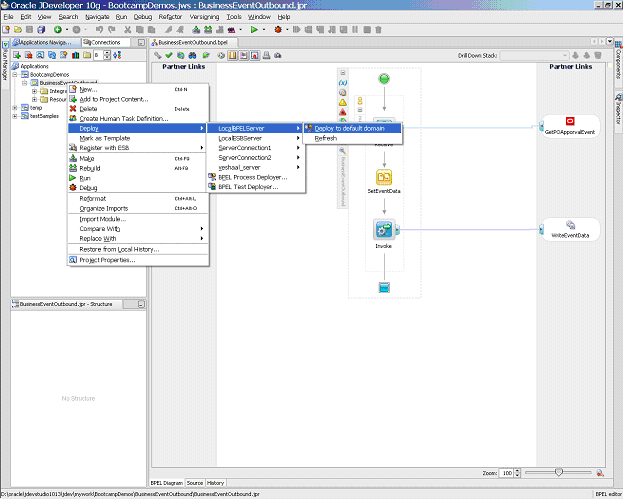
The BPEL project is compiled and successfully deployed.
Compilation and Deployment Message Logs
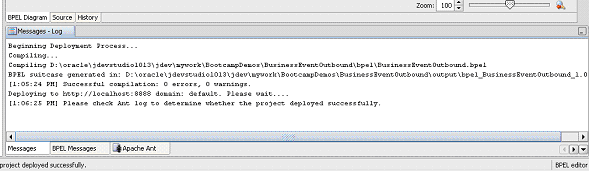
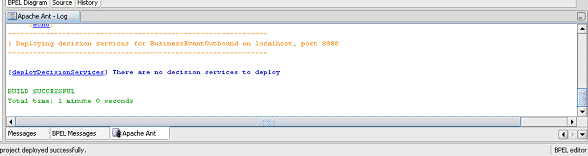
Once the BPEL process is deployed, it can be seen in the BPEL Console. You can manage and monitor the process from the BPEL Console. You can also test the process and the integration interface by manually initiating the process.
To test the BPEL process
Navigate to Oracle Application Server 10g BPEL Console (http://<soaSuiteServerHostName>:<port>/BPELConsole).
The BPEL Console login page appears.
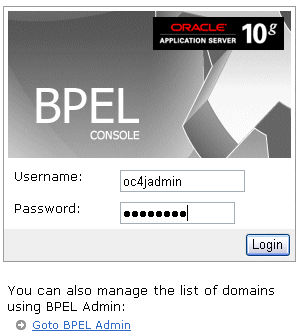
Enter the username and password and click Login.
The Oracle Enterprise Manager 10g BPEL Control appears. The list of deployed processes is shown under Deployed BPEL Processes.
In the BPEL Console, confirm that BusinessEventOutbound has been deployed.
Log in to Oracle E-Business Suite.
Select the Purchasing, Vision Operations (USA) responsibility, and then click Purchase Orders.
The Purchase Order form opens.
Close the form and select File > Switch Responsibility. Select the XML Gateway responsibility.
Selecting XML Gateway Functions
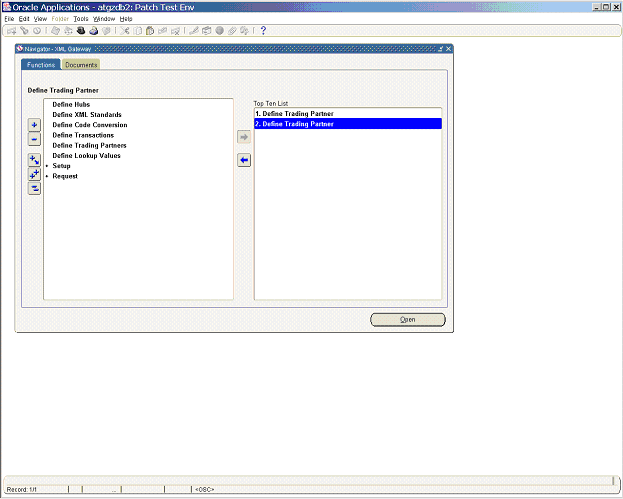
Select Define Trading Partner to access the Trading Partner form.
Press <F11> to access the Trading Partner Setup form.
Setting Up Trading Partners
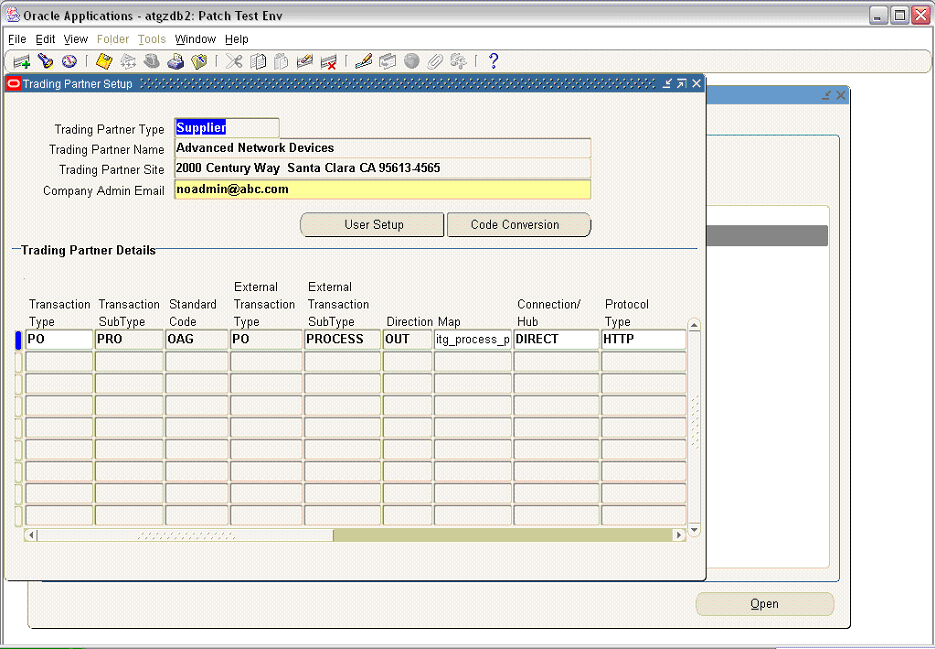
Enter the header values in the Trading Partner Setup form as follows:
Trading Partner Type - Supplier
Trading Partner Name - for example, Advanced Network Devices
Trading Partner Site - trading_partner_site_address
Company Admin Email - valid_email_id
Enter a data row with the following values:
Transaction SubType - PRO
Standard Code - OAG
External Transaction Type - PO
External Transaction SubType - PROCESS
Direction - OUT
Map - itg_process_po_007_out
Connection / Hub - DIRECT
Protocol Type - HTTP
Username - username
Password - password
Protocol Address - valid_protocol_address
Source Trading Partner Location Code - valid_location_code
Save the trading partner details and switch back to the Purchasing, Vision Operations (USA) responsibility.
Selecting Purchasing Functions
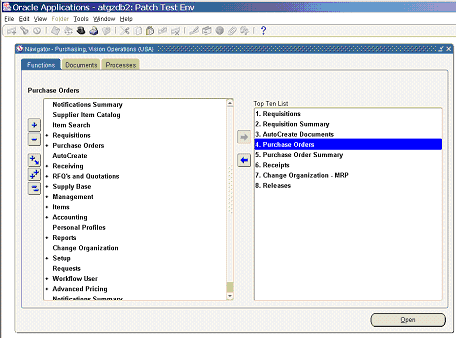
Select Purchase Orders to access the Purchase Orders form.
Setting Up a Purchase Order
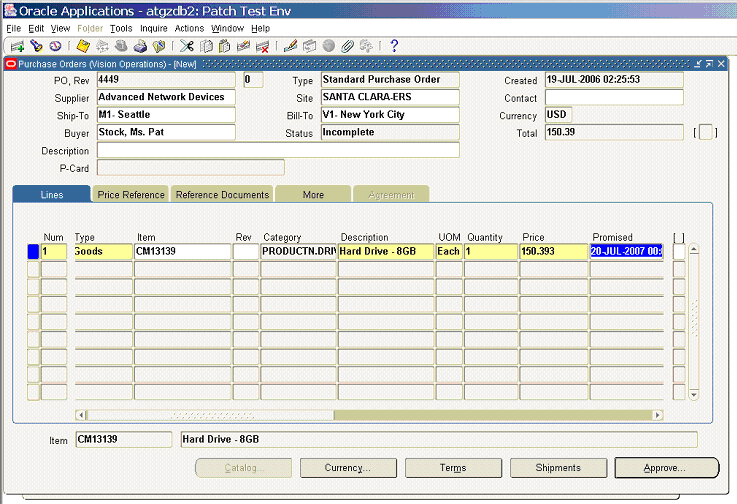
Create a purchase order with header values reflecting the trading partner you previously defined:
Supplier - Advanced Network Devices
Site - SANTA CLARA-ERS
On the Lines tab, enter a data row with the following values:
Item - CM13139
Quantity - 1
Promised - some_future_date
Save the purchase order. The Approve Document form appears.
Approving the Purchase Order
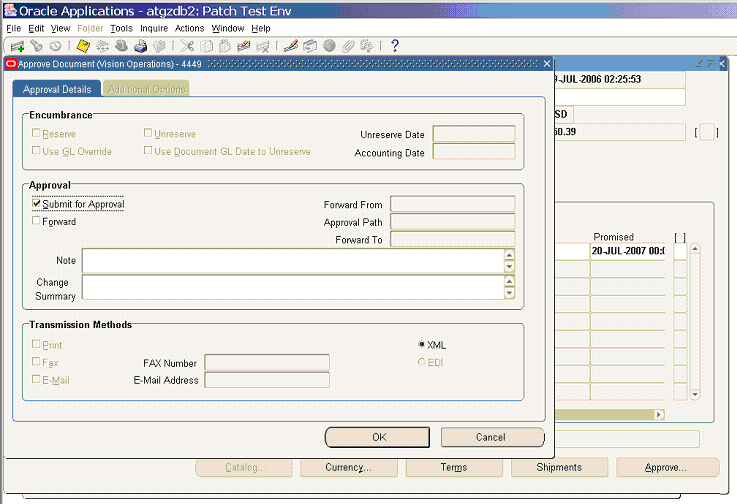
Because the trading partner is set up and valid, the transmission method is automatically set to XML.
Click OK to approve the purchase order. The Purchase Orders form reappears. The status of the purchase order is now Approved. For future reference, note the value of the PO, Rev field. Once the purchase order is approved, the business event oracle.apps.po.event.xmlpo is raised.
You should ensure that the WF_Deferred agent listener is running on the target database.
Log in to Oracle Applications as System Administrator.
Accessing the Oracle Applications Home Page
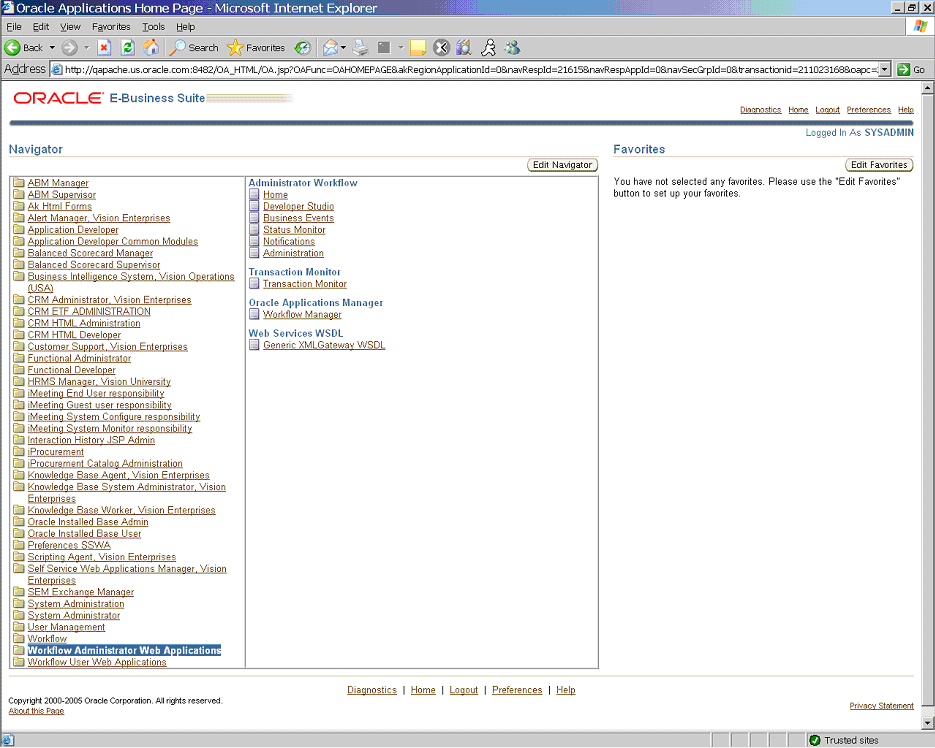
On the Oracle Applications home page, select the Workflow Administrator Web Applications responsibility. Click Oracle Applications Manager > Workflow Manager to open the Applications Manager page.
Managing Oracle Applications

On the Applications Manager page, click the Agent Listeners icon. The Service Components page appears containing a list of the installed agent listeners.
Reviewing Agent Listener status
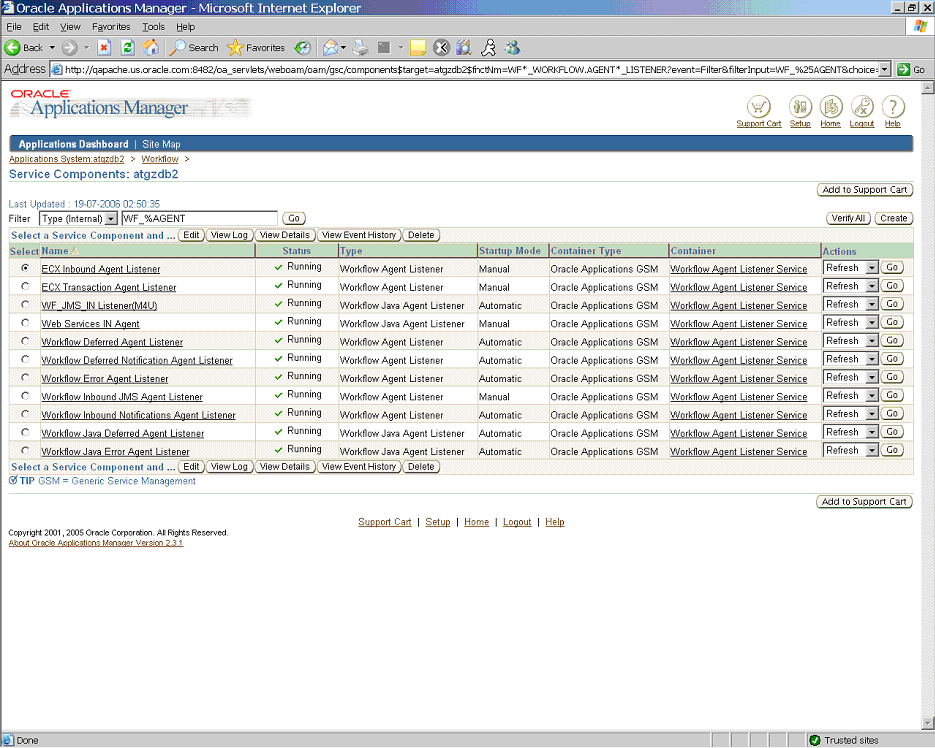
Confirm that the Workflow Deferred Agent Listener is in Running status.
Log in to Oracle BPEL Process Manager and return to the BPEL Console.
Confirming Completed BPEL Processes
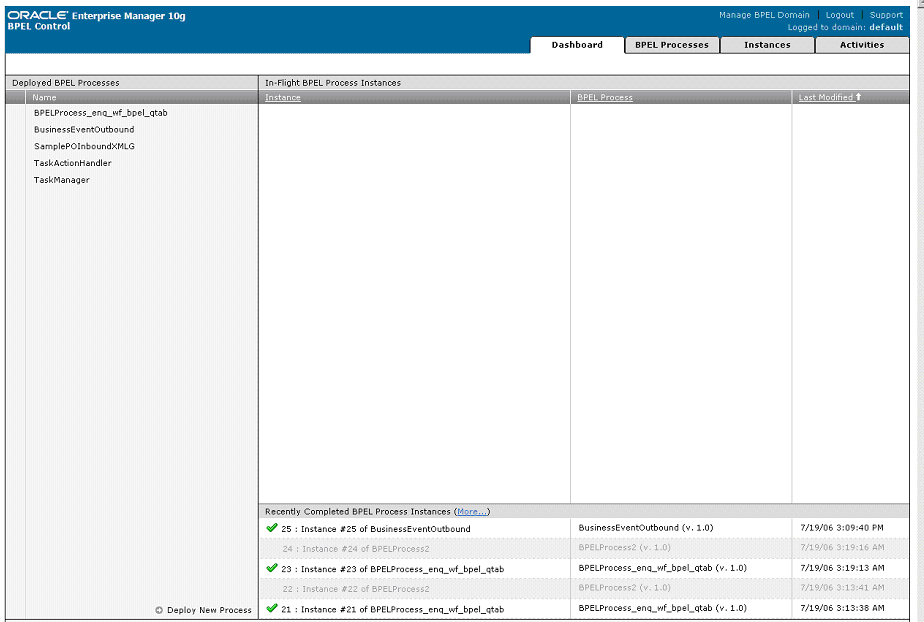
Confirm that the BusinessEventOutbound process has completed. Select the instance which opens up in the Instance tab. Select the Audit link.
Auditing the BusinessEventOutbound Instance Receive Activity
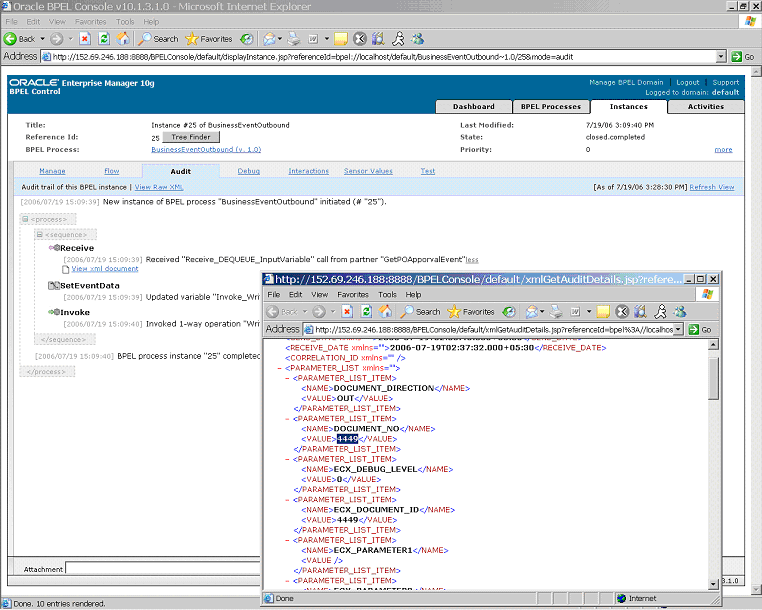
Open the XML file for the Receive activity and notice the name of the event raised,oracle.apps.po.event.xmlpo.
Examining the Receive Event Name
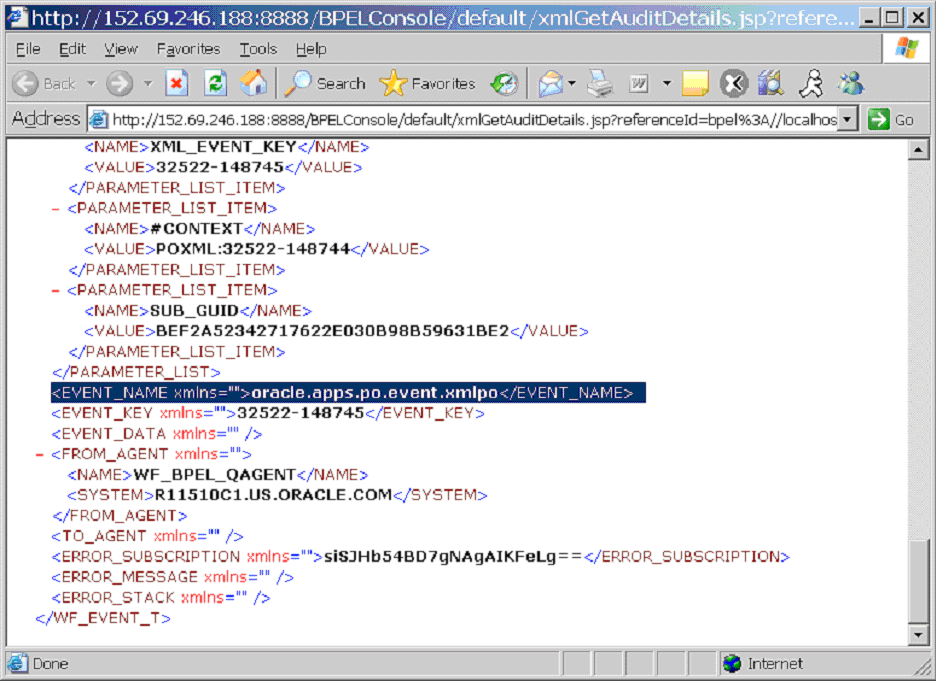
Examine the Assign and Invoke activities as well for the event raised and document number.
Go to the directory you specified for the write operation, such as outputDir (typically c:\temp). Open the output file (for example, PO_1.xml) and confirm that the order number is the same as that of the approved purchase order.
Confirming the Output Order Number
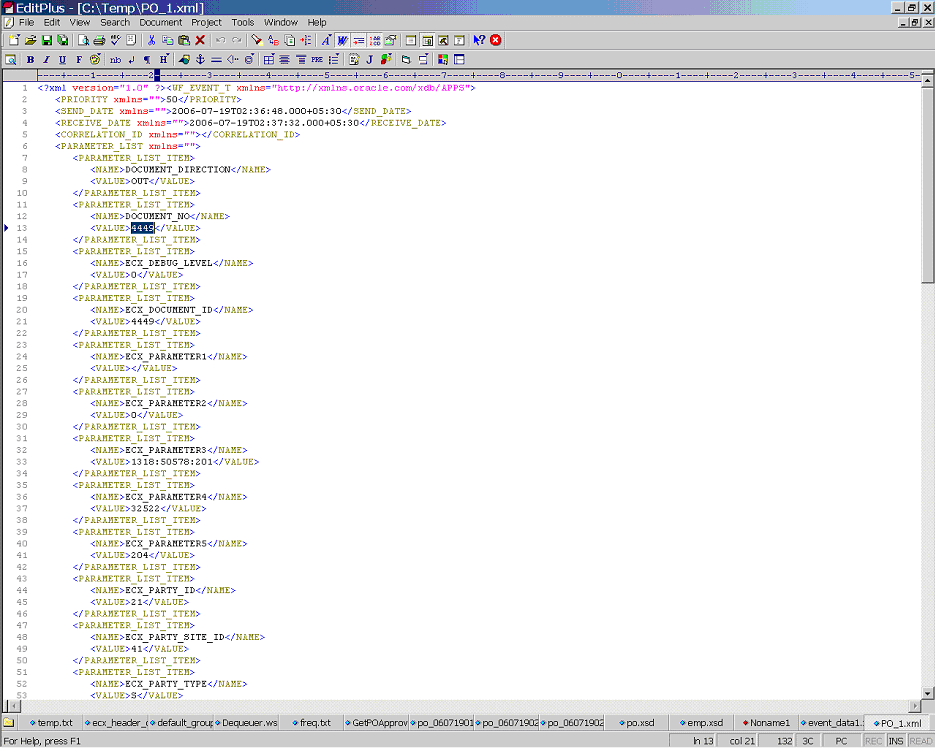
If you experience problems with your Business Event System integration, you can take the following troubleshooting steps:
Confirm that WF_Listener is up and running.
Ensure that business events are raised only after the BPEL process is deployed.
If the BPEL process is created on one instance of Oracle Applications and deployed on another instance, ensure the following:
WF_BPEL_Q, WF_BPEL_QTab, and WF_BPEL_QAgent should be present on the target database.
A custom subscription for the raised business event should be present on the target database.
If you still experience problems with your integration, you can enable debugging.
You can enable debugging for business events using the BPEL Process Manager.
To enable debugging:
Log into your BPEL Process Manager domain.
Select yourdomain.collaxa.cube.ws
Select Debug.
Debugging information is output to the log file for your domain. To examine the log file in the BPEL Process Manager, navigate to Home > BPEL Domains > yourdomain > Logs. The log file is yourdomain.log.
![]()
Copyright © 2005, 2009, Oracle and/or its affiliates. All rights reserved.