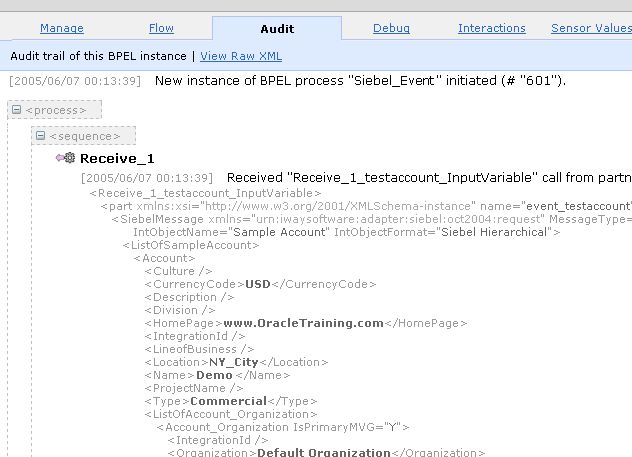| Oracle Application Server Adapter for Siebelユーザーズ・ガイド 10g リリース3(10.1.3.4.0) B53282-01 |
|
 戻る |
 次へ |
Webサービス統合を容易にするために、OracleAS Adapter for SiebelをBusiness Process Execution Language(BPEL)とシームレスに統合します。Oracle BPEL Process Managerは、Service-Oriented Architecture(SOA)に基づいています。 このOracle BPEL Process Managerは、Web Service Definition Language(WSDL)文書として公開されているアダプタ・サービスを使用します。
この章の項目は次のとおりです。
OracleAS Adapter for SiebelをOracle BPEL Process Managerと統合するには、Oracle BPEL Process Managerと同じOC4Jコンテナにデプロイする必要があります。基礎となるアダプタ・サービスは、WSDLファイルとして公開する必要があります。WSDLファイルは、アダプタのリクエスト/レスポンス(アウトバウンド)サービスとイベント通知(インバウンド)サービスの両方について、Oracle Application Server Adapter Application Explorer(Application Explorer)での設計時に生成されます。 詳細は、「WSDLの生成(J2CA構成のみ)」を参照してください。
生成されたWSDLファイルは、インバウンドまたはアウトバウンド・アダプタ・サービスに適したBPELプロセスの設計に使用されます。 完成したBPELプロセスは、JDeveloperで正常にコンパイルし、BPELサーバーにデプロイする必要があります。 BPELサーバーへのデプロイ時には、新規に作成されたプロセスはすべてOracle BPELコンソールに自動的にデプロイされ、このコンソールでは、BPELプロセスを実行、監視および管理し、アダプタ・イベントをリスニングします。
Oracle BPEL Process Managerでアダプタを使用している場合、BPEL PMホーム・ディレクトリは、次の位置にあるOC4J_SOAとなります。
OracleAS_home\j2ee\oc4j_soa
|
関連項目:
|
インストール時に、OracleAS Adapter for SiebelはOC4J J2CAコンテナ内のJ2CA 1.0リソース・アダプタとしてデプロイされます。 このアダプタは、Oracle BPEL Process Managerと同じOC4Jコンテナ内にデプロイする必要があります。
|
関連項目: 『Oracle Application Server Adapter 概要』 |
アダプタの設計時の構成を完了するには、次のツールが必要です。
OracleAS Adapter Application Explorer(Application Explorer)
Oracle JDeveloper BPEL Designer(Oracle JDeveloper BPEL Designer)またはEclipse
|
注意: この章の例では、JDeveloperを使用しています。 |
BPELプロセスを設計する前に、スキーマを作成し、Application Explorerを使用して各WSDLファイルを生成する必要があります。詳細は、「WSDLの生成(J2CA構成のみ)」を参照してください。
XMLネームスペースの目的は、グローバル環境でXMLボキャブラリ(要素名と属性名が定義される部分)をデプロイできるようにし、ボキャブラリを組み合せる際に指定のドキュメント内で名前が競合するリスクを低くすることです。 厳密なスキーマ検証には、修飾されたネームスペースが使用されます。 この仕様に準拠しているドキュメントでは、要素名と属性名が修飾された名前で表示されます。 構文的には、接頭辞付きの名前または接頭辞のない名前になります。 接頭辞をネームスペース名に結合し、接頭辞のない要素名に適用するデフォルト・ネームスペースを結合するために、属性ベースの宣言構文が用意されています。 これらの宣言は、記載される要素ごとに範囲が設定されるため、異なる結合をドキュメントの様々な部分に適用できます。 この仕様に準拠したプロセッサは、これらの宣言と接頭辞を認識して動作する必要があります。
10.1.3.1.0 SOAリリースでは、BPEL統合の際に、より厳密なネームスペース検証を実行することをお薦めしています。 その結果として、Application Explorerでは、「修飾済」のマークが付いたネームスペースを持つバックエンド用のWebサービスが生成されます。 BPELによるこのサービスのテスト・フェーズまたは使用フェーズでは、使用されるリクエストXML文書が、スキーマおよびWSDL文書に準拠している必要があります。また、ネームスペースが修飾されていることに注意する必要があります。 このポイントをさらに理解するために、次の例で違いを示します。
未修飾のネームスペースに基づいてBPEL用のXMLを入力します。
<?xml version="1.0" encoding="UTF-8"?><Siebel location="S/BO/Account/Account/query"><select><Name>A*</Name></select> <Field>Name</Field> <Field>Country</Field> <Field>State</Field> <Field>Account Status</Field> <Field>Employees</Field></Siebel>
修飾されたネームスペースに基づいてBPEL用のXMLを入力します。
<Siebel xmlns="urn:iwaysoftware:adapter:siebel:oct2004:request" location="S/BO/Account/Account/query"> <select> <Name>ChennaiQA</Name> </select> <field>Account Competitors</field> <field>Name</field> <field>City</field> <field>Street Address</field> <field>Country</field> <field>Currency Code</field> <field>State</field> <field>Account Status</field></Siebel>
注意: 修飾されたネームスペースを想定しているWSDL文書に対して、未修飾の入力を渡すと、BPELによって、入力XMLを処理できないことを示す例外がスローされます。
アウトバウンドBPELプロセスは、PartnerLink、InvokeおよびAssignの各プロセス・アクティビティで構成されます。 最初に、アプリケーション・サーバー接続、統合サーバー接続および同期BPELプロセス・テンプレートを新規に作成する必要があります。
新しいアプリケーション・サーバー接続の作成
新規アプリケーション・サーバー接続を作成する手順は、次のとおりです。
JDeveloperの左上のペインの上部にある「接続ナビゲータ」タブをクリックして、接続を表示します。
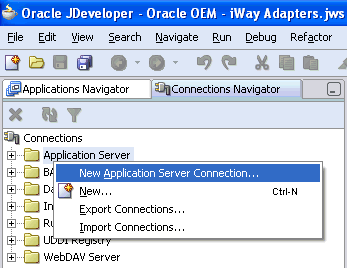
「アプリケーション・サーバー」を右クリックして「アプリケーション・サーバー接続の作成」を選択します。
「アプリケーション・サーバー接続の作成- ようこそ」ダイアログ・ボックスが表示されます。
「次へ」をクリックします。
「アプリケーション・サーバー接続の作成 - ステップ1/4: タイプ」ダイアログ・ボックスが表示されます。
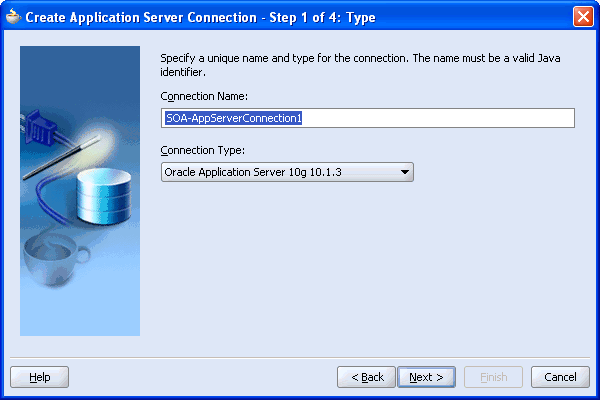
一意の名前を指定し、アプリケーション・サーバー接続の接続タイプを選択して、「次へ」をクリックします。
「アプリケーション・サーバー接続の作成 - ステップ2/4: 認証」ダイアログ・ボックスが表示されます。
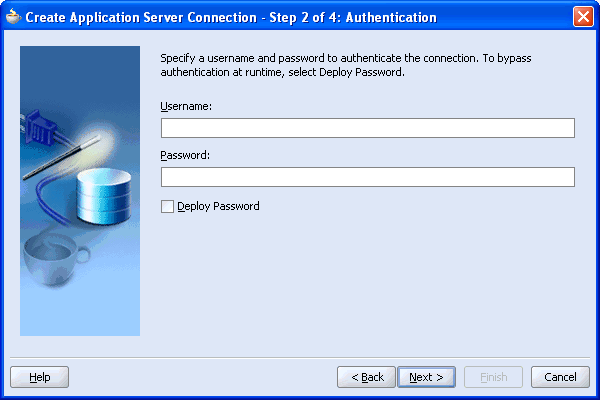
接続するアプリケーション・サーバーの有効なユーザー名とパスワードを指定します。
「パスワードを配布」を選択します。
「次へ」をクリックします。
「アプリケーション・サーバー接続の作成 - ステップ3/4: 接続」ダイアログ・ボックスが表示されます。

「シングル・インスタンス]接続オプションを選択します。
ホスト名としてlocalhost、OPMNポートに6003を入力します。
OC4Jインスタンス名としてhomeと入力します。
「次へ」をクリックします。
「アプリケーション・サーバー接続の作成 - ステップ4/4: テスト」ダイアログ・ボックスが表示されます。

「接続のテスト」をクリックします。
テストが完了し、接続に成功すると、ステータス領域に「成功」というメッセージが表示されます。
「終了」をクリックします。
「アプリケーション・サーバー」ノードの下の「接続ナビゲータ」タブに、新規作成したアプリケーション・サーバー接続が表示されます。
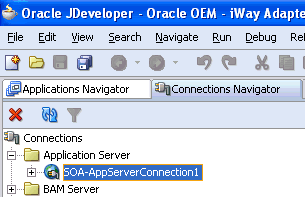
新しい統合サーバー接続の作成
新しい統合サーバー接続を作成する手順は、次のとおりです。
JDeveloperの左上のペインの上部にある「接続ナビゲータ」タブをクリックして、接続を表示します。
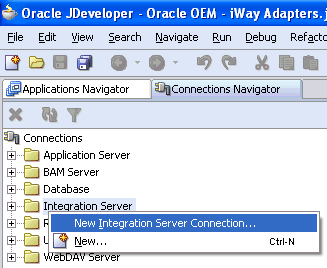
「統合サーバー」を右クリックして「新規統合サーバー接続」を選択します。
「統合サーバー接続の作成 - ようこそ」ダイアログ・ボックスが表示されます。
「次へ」をクリックします。
「統合サーバー接続の作成 - ステップ1/3: 名前」ダイアログ・ボックスが表示されます。
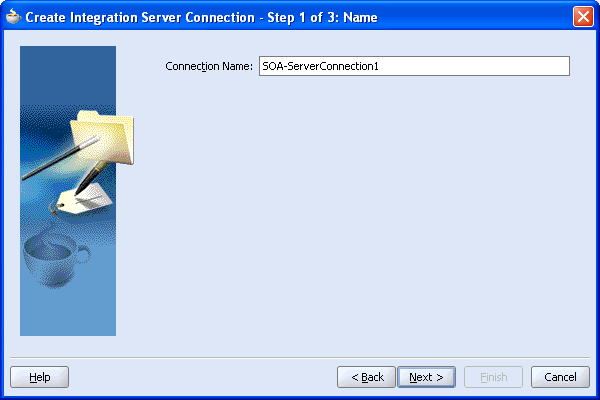
一意の名前を指定し、「次へ」をクリックします。
「統合サーバー接続の作成 - ステップ2/3: 接続」ダイアログ・ボックスが表示されます。
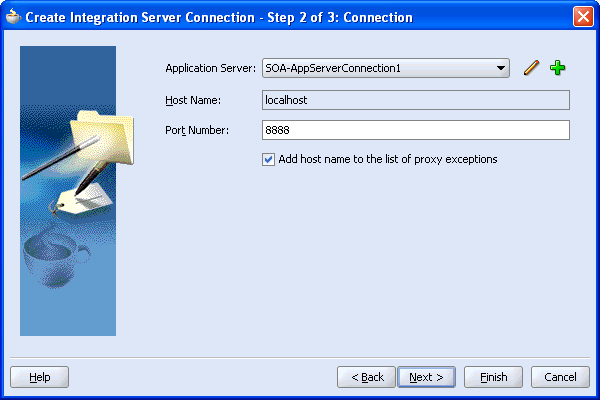
すでに作成したアプリケーション・サーバー接続を選択します。
ホスト名としてlocalhost、ポート番号に8888を入力します。
「プロキシ例外リストにホスト名を追加」を選択して「次へ」をクリックします。
「統合サーバー接続の作成 - ステップ3/3: 接続のテスト」ダイアログ・ボックスが表示されます。
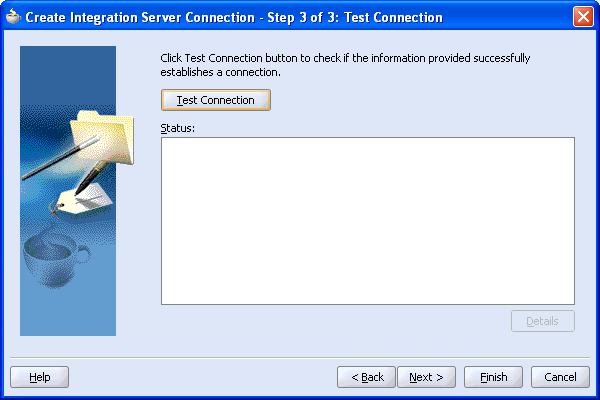
「接続のテスト」をクリックします。
テストが完了し、接続に成功すると、ステータス領域に「成功」というメッセージが表示されます。
「終了」をクリックします。
「統合サーバー」ノードの下の「接続ナビゲータ」タブに、新規作成した統合サーバー接続が表示されます。
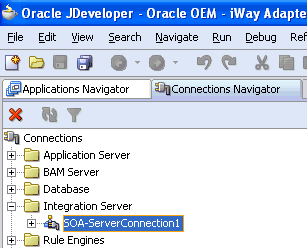
アウトバウンドBPELプロセスおよびESBプロセスのテスト
デプロイしたBPELプロセスは、BPELコンソールを使用してテストできます。プロセスがデプロイされると、コンソールの「開始」タブを使用してエンドツーエンドの使用例を管理、監視および実行できます。OracleAS Adapter for Siebelは、XMLペイロード・オプション、およびThrough Java Delivery APIを介した実行のオプションを使用したテストで認定されています。開発者はこの方法を使用して、OracleAS Adapter for Siebelをテストすることをお薦めします。
BPELコンソールからアウトバウンドBPELプロセスをテストする場合、またはEnterprise ManagerコンソールからアウトバウンドESBプロセスをテストする場合は、これらのコンソールで生成したXMLエンベロープを使用しないでください。かわりに、XMLエンベロープを削除し、スキーマから生成されたXMLペイロードを使用します。XMLペイロードは、ネームスペース修飾のWSDLに準拠しています。
ESBデータ・フローは、Enterprise Managerコンソールを使用してテストできます。ESBデータ・フローおよび相互作用を作成するときに、Webサービスが作成され、Oracle Application Serverに登録されます。 ESBアウトバウンド・プロセスの作成の詳細は、第5章「ESBの統合の例」を参照してください。
次の例では、SiebelのIOノードを追加する方法について説明します。
統合オブジェクト・ノードの作成
Application Explorerを起動します。
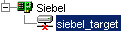
次の手順を実行します。
接続パラメータを確認します。必要なパスワードを指定します。
ターゲット名を右クリックして「接続」を選択します。
「x」アイコンが表示されなくなります。これは、ノードが接続状態であることを示します。
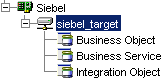
「Sample Account」ノードを右クリックして「IOノードの追加」を選択します。
次のダイアログ・ボックスが表示されます。
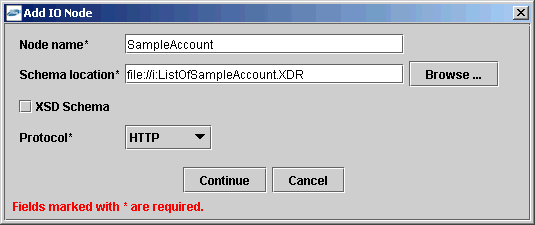
「ノード名」フィールドにノード名(SampleAccountなど)を入力し、「スキーマの場所」フィールドにSample AccountのXDRファイルへのパスを入力します。
次の点に注意してください。
Siebel 7.5以上の場合: Siebelツールから直接XSDスキーマを生成します。Application ExplorerでWebサービスを作成する場合、XSDスキーマを使用します。Siebelツールを使用してXSDスキーマを生成した後、そのXSDスキーマを使用してIOノードおよびWebサービスを作成します。
Siebel 7.0の場合: Siebelツールから直接XSDスキーマを生成することはできません。XDRスキーマのみ作成できます。Webサービスを作成する前に、まずApplication Explorerを使用してXDRスキーマからXSDスキーマを生成する必要があります。
XSDスキーマがすでに生成されている場合は、XSDスキーマを選択します。Siebelが生成したXDRスキーマを使用している場合は、XSDスキーマ・オプションを選択しないでください。
「プロトコル」リストからプロトコルを選択します。
「続行」をクリックします。
このトピックでは、Siebelサービスの統合について説明します。 設計時構成および実行時構成について説明します。
Siebelサービス統合用のプロセスを設計する前に、Application Explorerを使用してアウトバウンドのJ2CAサービス(WSDL)を作成する必要があります。
Application Explorerでのリクエスト/レスポンスJ2CAサービスの作成
Application ExplorerでWSDLを生成する手順は、次のとおりです。
Application Explorerを起動し、定義済のSiebelターゲットに接続するか、新しいターゲットを作成します。
詳細は、「定義済のターゲットへの接続」を参照してください。
接続するSiebelターゲットを開きます。
「ビジネス・オブジェクト」、「アカウント」、「アカウント」を開きます。queryWithViewにナビゲートし、オブジェクトを右クリックします。
次のメニューが表示されます。
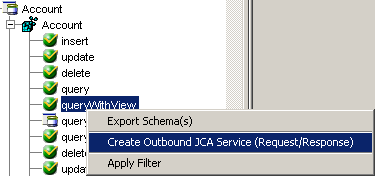
「アウトバウンドJCAサービスの作成(リクエスト/レスポンス)」を選択します。
「WSDLのエクスポート」ダイアログ・ボックスが表示されます。
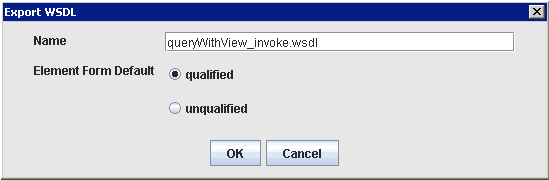
ファイルのデフォルト名を受け入れます。
.wsdlファイル拡張子が自動的に追加されます。
修飾された名前がデフォルトの要素フォームとして選択されていることを確認します。
「OK」をクリックします。
BPEL PMサーバー接続の作成
アウトバウンドのBPELプロセスを設計する前に、Oracle JDeveloperで新しいアプリケーション・サーバーと統合サーバーの接続を構成する必要があります。 詳細は、第4章「Oracle BPEL Process Managerとの統合」を参照してください。
同期BPELプロセス用のBPELプロジェクトの作成
同期BPELプロセス用のBPELプロジェクトを作成する手順は、次のとおりです。
左上のペインの上部で、「アプリケーション・ナビゲータ」タブをクリックし、アプリケーションを選択します。 アプリケーションが存在しない場合は、アプリケーションを作成する必要があります。
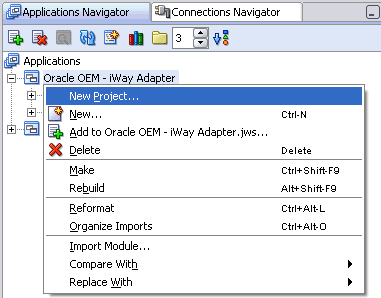
アプリケーションを右クリックして「新規プロジェクト」を選択します。
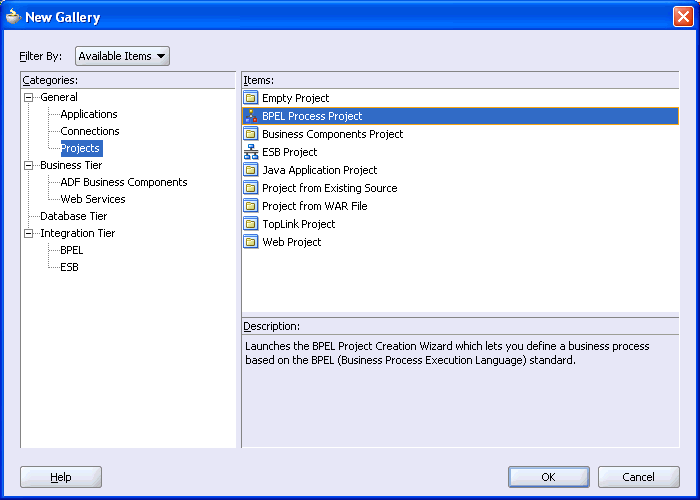
「項目」リストから「BPELプロセス・プロジェクト」を選択し、「OK」をクリックします。
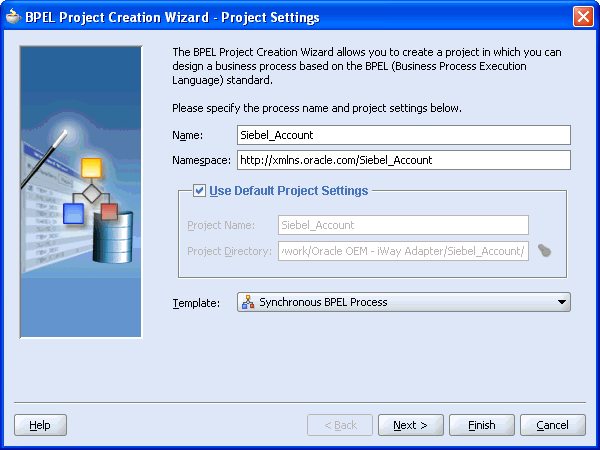
次の手順を実行します。
BPELプロセスの名前を指定します。
「ネームスペース」フィールドは自動的に更新されます。
「テンプレート」リストから、「同期BPELプロセス」を選択します。
queryWithViewアウトバウンド・サービス用のBPELプロセスの設計
右側の「サービス」ペインから、PartnerLinkをドラッグしてビジュアル・エディタにドロップします。
「パートナ・リンクの作成」ダイアログ・ボックスが表示されます。
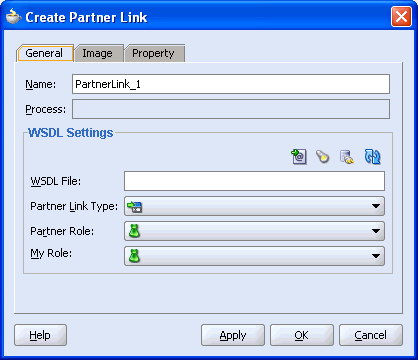
「サービス・エクスプローラ」アイコン(「WSDLファイル」フィールドの前にある左から2番目のアイコン)をクリックします。
「サービス・エクスプローラ」ダイアログ・ボックスが表示されます。
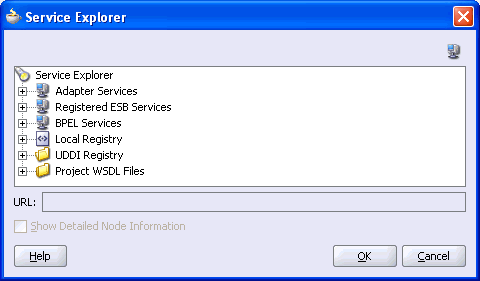
「アダプタ・サービス」の下にある新規接続と、それに続く「アダプタ」および「アプリケーション」を開きます。
「WSDLチューザ」ダイアログ・ボックスに表示されるWSDLツリーには、Application Explorerを使用して作成したWSDLファイルがリスト表示されます。 WSDLサーブレットによってWSDLツリーが生成されます。WSDLサーブレットは、Oracle BPEL Serverインストールの一部として自動的にデプロイされます。

queryWithView_invoke.wsdlを選択し、「OK」をクリックします。
「パートナ・リンクの作成」ダイアログ・ボックスの「WSDLファイル」フィールドに、選択したWSDLファイルの名前と場所が表示されます。「パートナ・リンク・タイプ」フィールドは、WSDLファイルで定義されているパートナ・リンクを指定します。
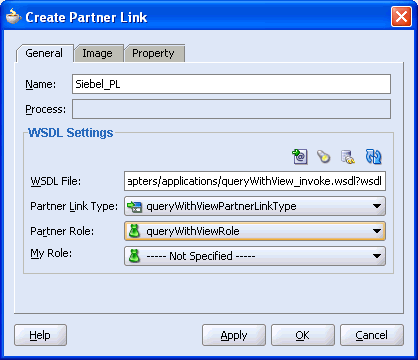
次の手順を実行します。
「マイ・ロール」フィールドは未指定のままにします。パートナ・リンクのロールはBPELプロセスから同期して起動されるため、NULLです。
「パートナ・ロール」リストから、デフォルト値queryWithViewRoleを選択します。これはBPELプロセスのロールです。
「OK」をクリックします。
「ファイル」メニューから「保存」を選択します。
右側の「プロセス・アクティビティ」ペインから、invokeアクティビティをビジュアル・エディタにドラッグし、receiveアクティビティ(receiveInput)とreplyアクティビティ(replyOutput)の間に配置します。
invokeプロセス・アクティビティが次のダイアグラム・ビューに表示されます。
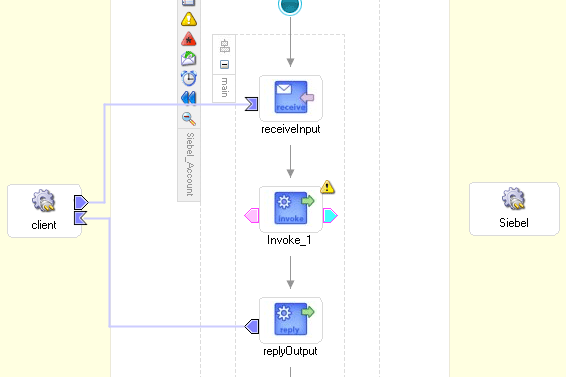
Invoke_1から右矢印をドラッグし、Siebel PartnerLinkに接続します。
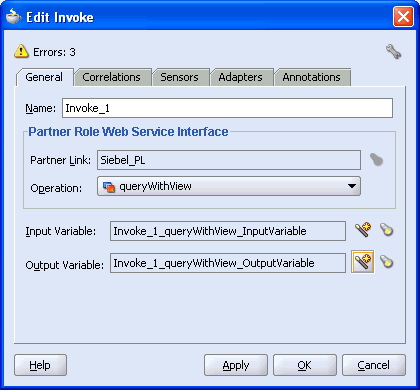
次の手順を実行します。
「入力変数」フィールドの右側にある最初のアイコンをクリックし、表示される「変数の作成」ウィンドウの「OK」をクリックします。
前の手順を繰り返して、「出力変数」のデフォルト変数を作成します。
「OK」をクリックします。
assignプロセス・アクティビティをドラッグし、receiveInput receiveアクティビティとInvoke_1 invokeアクティビティの間にドロップします。
次の図に、JDeveloperビジュアル・エディタに配置された新しいAssignアクティビティを示します。

Assignアクティビティ・アイコンをダブルクリックします。
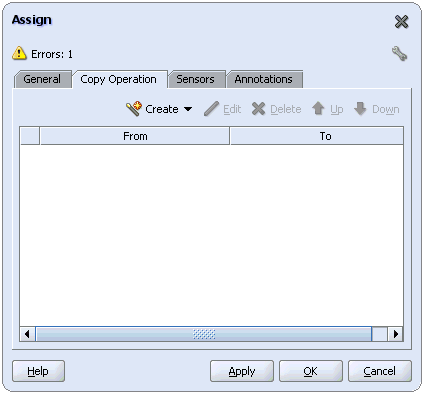
「コピー操作」タブで、「作成」をクリックします。
「コピー操作の作成」ダイアログ・ボックスが表示されます。 次の手順を実行します。
「開始」ペインで、「変数」、inputVariableを順番に開き、payloadを強調表示します。
「終了」ペインで、「変数」、Invoke_1_queryWithView_InputVariableを順番に開き、input_queryWithViewを強調表示します。
「コピー操作の作成」ダイアログ・ボックスの表示は、次のようになります。
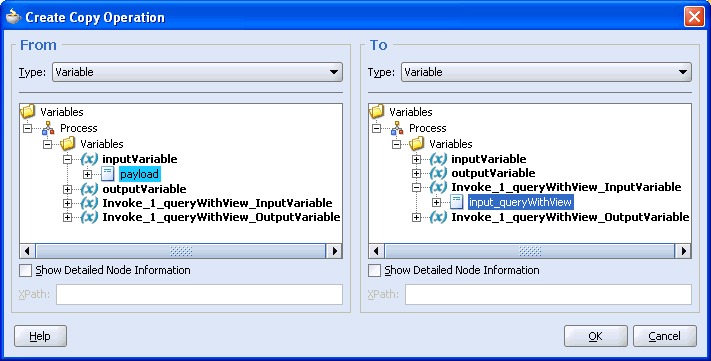
「コピー操作の作成」ダイアログ・ボックスと「Assign」ダイアログ・ボックスを閉じるには、「OK」をクリックします。
右側の「プロセス・アクティビティ」ペインから、別のAssignアクティビティをビジュアル・エディタにドラッグし、Invokeアクティビティ(Invoke_1)とReplyアクティビティ(replyOutput)の間に配置します。
assignアクティビティ・アイコンをダブルクリックし、「作成」をクリックします。
「コピー操作の作成」ダイアログ・ボックスで、Invoke_1_queryWithView_OutputVariable、output_queryWithViewをoutputVariable、payloadにマップします。
すべての変数が次のようにマップされていることを確認します。

「OK」をクリックし、「OK」を再度クリックします。
「ファイル」メニューから「保存」を選択します。
BPELプロセスの設計が完了しました。
queryWithViewアウトバウンド・サービス用のBPELプロセスのデプロイ
JDeveloperでは、Oracle BPELコンソールに直接BPELプロセスがデプロイされます。
JDeveloperでBPELプロセスをデプロイする手順は、次のとおりです。
「デプロイ」、作成したBPEL PMサーバー接続、「デフォルト・ドメインにデプロイ」の順に選択します。
デプロイ・プロセスが自動的に開始します。
ウィンドウの下部に表示される「メッセージ」ログを確認します。
「メッセージ」ログには、デプロイ・ステータスが表示されます。 この例では、正しくデプロイされたことを示すメッセージが表示されています。

正しくデプロイされなかった場合は、「コンパイラ」タブをクリックして、デプロイ・プロセスの過程で生成されたすべてのエラーおよび警告メッセージを表示します。
OracleAS Adapter for Siebelリクエスト/レスポンス・サービスは、バックエンド・ワークフローおよびトランザクションをコールするのみでなく、バックエンド・データの作成、削除、更新および問合せに使用されます。 次の項では、アダプタ同期リクエスト/レスポンス・サービス(アウトバウンド相互作用とも呼ばれる)の起動方法、およびOracle BPELコンソールでのプロセスの管理方法について説明します。
Oracle BPELコンソールでのデプロイされたアウトバウンド・プロセスの管理
JDeveloperでは、開発されたプロセスがOracle BPELコンソールに直接デプロイされ、ユーザーはBPELプロセスを実行、監視および管理できます。
アダプタ・リクエスト/レスポンス・サービスを呼び出す手順は、次のとおりです。
次のURLをブラウザに入力し、Oracle BPELコンソールを開始します。
http://host:port/BPELConsole
ドメインを選択し、有効なパスワードを指定します。
「Oracle BPELコンソール」メイン・ページが表示されます。デプロイされたすべてのBPELプロセスが「ダッシュボード」タブに表示されます。
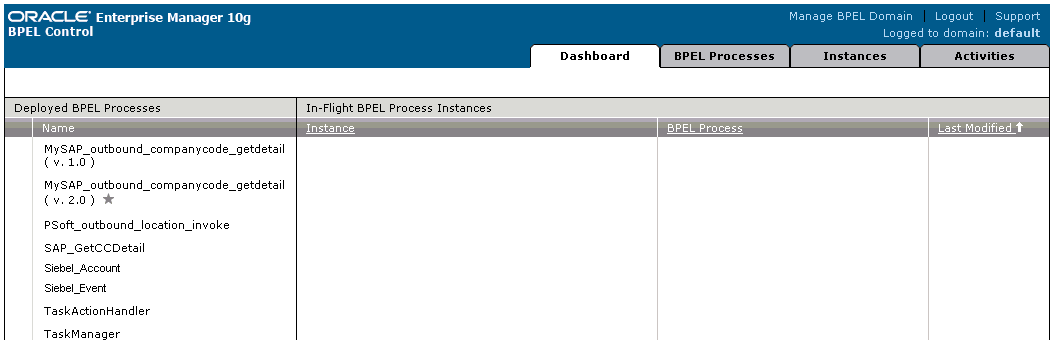
このタブには、デプロイされた各プロセスの詳細が表示されます。
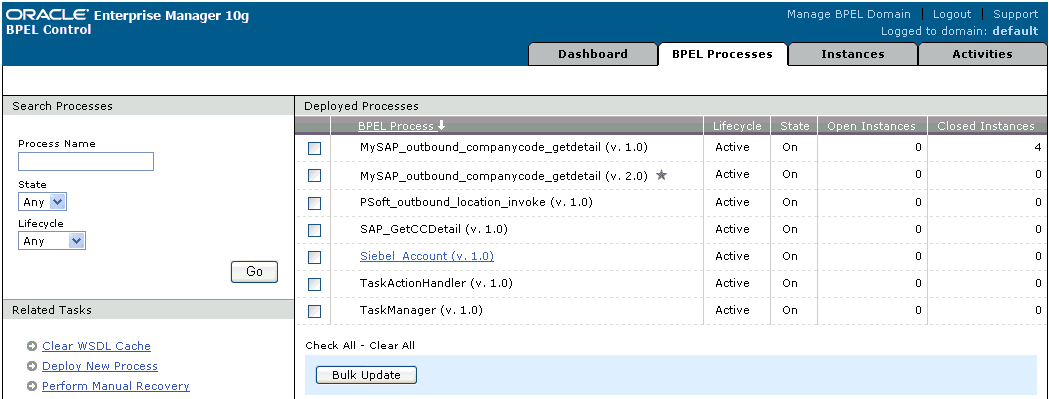
Siebel_Accountプロセス・リンクをクリックします。
「管理」ウィンドウには、このBPELプロセスを管理するためのオプションが表示されます。 次のデフォルト設定は変更しないでください。
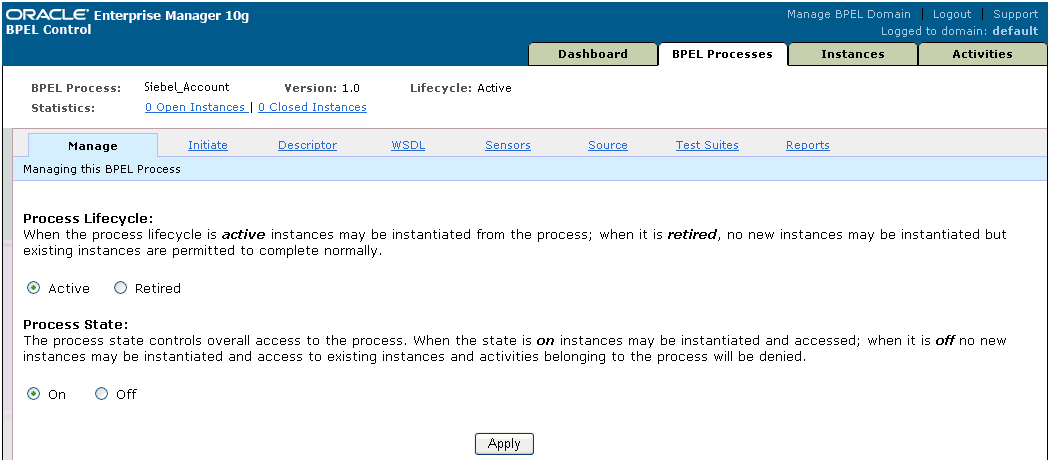
「開始」タブをクリックします。
「開始」タブを使用すると、BPELプロセスをテストできます。
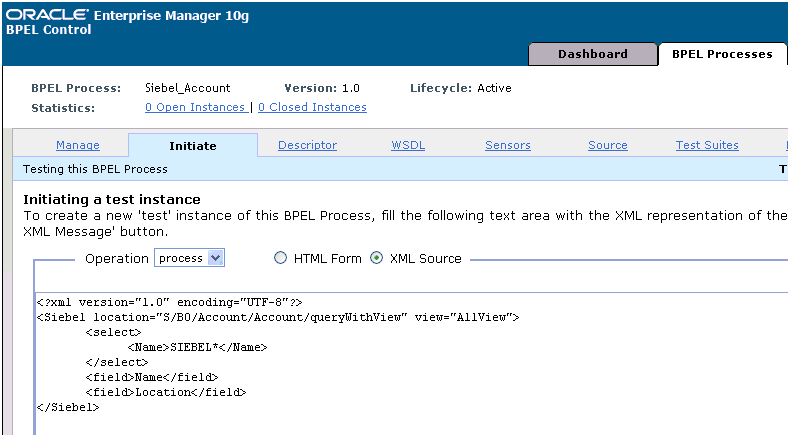
次の手順を実行します。
「テスト・インスタンスを起動しています」リストから、「XMLソース」を選択します。
テスト領域の右側にあるJava配信API使用リンクを選択します。
XML入力に指定されたテキスト領域に次のコードを入力します。
<?xml version="1.0" encoding="UTF-8"?>
<Siebel location="S/BO/Account/Account/queryWithView" view="AllView">
<select>
<Name>SIEBEL*</Name>
</select>
<field>Name</field>
<field>Location</field>
</Siebel>
「XMLメッセージの転送」をクリックします。
|
関連項目: 『Oracle Application Server Adapter 概要』 |
このトピックでは、Siebelイベントの統合について説明します。 設計時構成および実行時構成について説明します。
チャネルの作成
インバウンドJ2CAサービスごとに個別のチャネルを作成し、Application Explorerを使用してインバウンド相互作用のWSDLを生成するときに、そのチャネルを選択する必要があります。
|
注意: 2つ以上のイベントが同じチャネルを共有している場合、イベント・メッセージが適切なBPELプロセスに配信されない可能性があります。 |
左ペインで「イベント」をクリックします。
「Siebel」ノードを開きます。
左ペインに「ポート」および「チャネル」ノードが表示されます。

「チャネル」を右クリックして「チャネルの追加」を選択します。
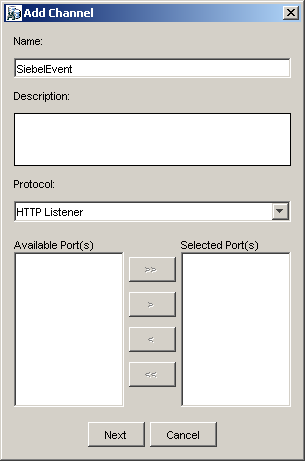
次の手順を実行します。
「次へ」をクリックします。
「標準」ダイアログ・ボックスが表示されます。
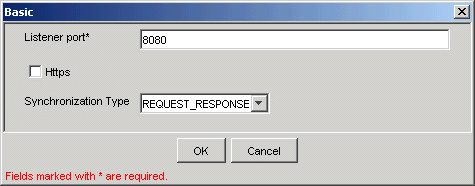
「OK」をクリックします。
チャネルが左ペインの「チャネル」ノードの下に表示されます。 アイコン上に表示される「X」は、そのチャネルが切断状態になっていることを示します。
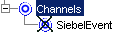
イベント通知用のWSDLの生成
チャネルを作成し、そのチャネルが開始されていないことを確認した後、Application Explorerを使用してイベント用のWSDLを生成する必要があります。
Application Explorerの「アダプタ」ノードで、Siebelターゲットに接続する必要があります。ターゲットの定義および接続方法の詳細は、「Siebel用の接続(ターゲット)の確立」を参照してください。
Siebelターゲットに接続した後、次のようにイベント用のWSDLを生成します。
「SampleAccount」を右クリックしてIOノードの追加を選択します。
「インバウンドJCAサービスの作成(イベント)」を選択します。
「WSDLのエクスポート」ダイアログ・ボックスが表示されます。
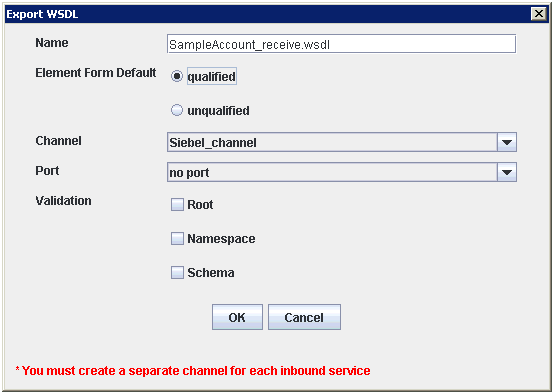
次の手順を実行します。
BPEL PMサーバー接続の作成
Application Explorerで生成したWSDLを使用してBPELプロセスを設計する前に、Oracle JDeveloperで新しいアプリケーション・サーバーと統合サーバーの接続を構成する必要があります。 詳細は、第4章「Oracle BPEL Process Managerとの統合」を参照してください。
インバウンド・サービス用のBPELプロセスの設計
インバウンド相互作用のためのBPELプロセスを設計する手順は、次のとおりです。
左上のペインの上部で、「アプリケーション・ナビゲータ」タブをクリックし、アプリケーションを選択します。
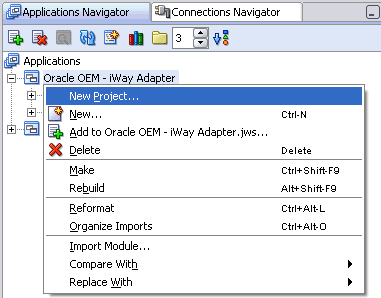
アプリケーションを右クリックして「新規プロジェクト」を選択します。
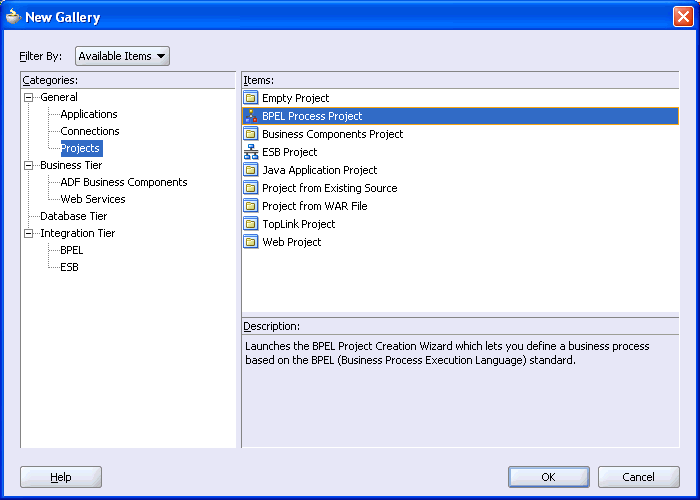
「項目」リストから「BPELプロセス・プロジェクト」を選択し、「OK」をクリックします。
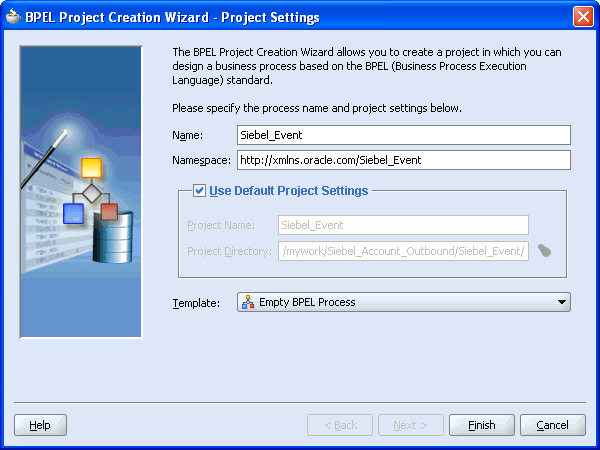
次の手順を実行します。
プロセスの名前(Siebel_Eventなど)を指定します。
「ネームスペース」フィールドは自動的に更新されます。
「テンプレート」リストから、「空のBPELプロセス」を選択します。
「OK」をクリックします。
右側の「サービス」ペインから、PartnerLinkをビジュアル・エディタにドラッグ・アンド・ドロップします。
「パートナ・リンクの作成」ダイアログ・ボックスが表示されます。
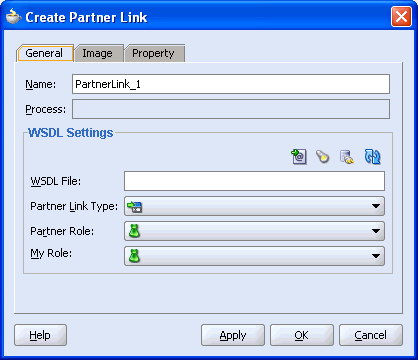
「サービス・エクスプローラ」アイコン(「WSDLファイル」フィールドの前にある左から2番目のアイコン)をクリックします。
「サービス・エクスプローラ」ダイアログ・ボックスが表示されます。
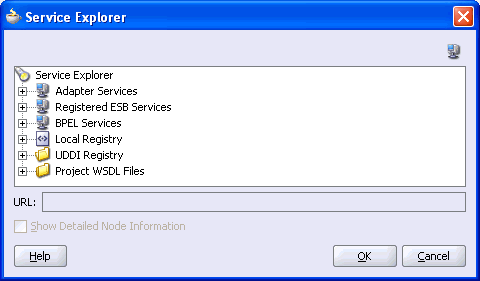
「アダプタ・サービス」の下にある新規接続と、それに続く「アダプタ」および「アプリケーション」を開きます。
「WSDLチューザ」ダイアログ・ボックスに表示されるWSDLツリーには、Application Explorerを使用して作成したWSDLファイルがリスト表示されます。WSDLサーブレットによってWSDLツリーが生成されます。WSDLサーブレットは、Oracle BPEL Serverインストールの一部として自動的にデプロイされます。
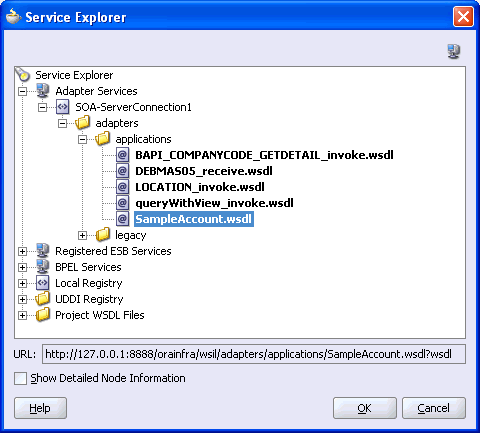
SampleAccount.wsdlを選択し、「OK」をクリックします。
「パートナ・リンクの作成」ダイアログ・ボックスが表示されます。

「WSDLファイル」フィールドに、選択したWSDLファイルの名前と場所が表示されます。 「パートナ・リンク・タイプ」フィールドには、WSDLファイルに定義されているPartnerLinkを指定します。
次の手順を実行します。
「マイ・ロール」リストから、デフォルト値TestRoleを選択します。
「パートナ・ロール」フィールドは未指定のままにします。
「適用」、「OK」を順番にクリックします。
新しいSiebel_PL PartnerLinkがビジュアル・エディタに表示されます。
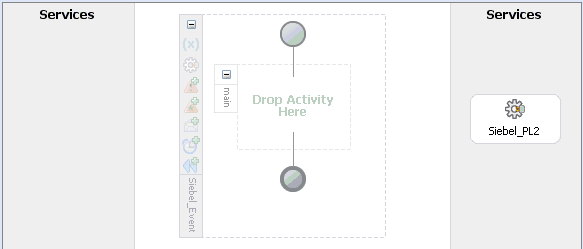
右側の「プロセス・アクティビティ」ペインからビジュアル・エディタにReceiveアクティビティをドラッグし、「アクティビティをここにドロップ」というラベルの付いたプレースホルダに配置します。
receiveアクティビティをSiebel_PL PartnerLinkに接続します。
「Receiveの編集」ダイアログ・ボックスが表示されます。
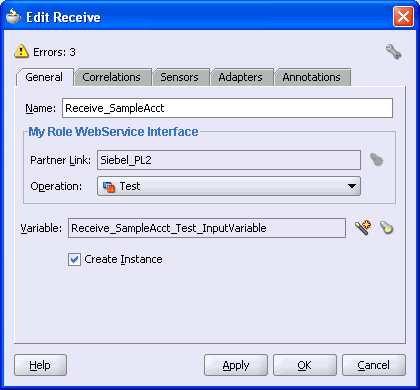
次の手順を実行します。
「適用」をクリックします。
「OK」をクリックします。
「ファイル」メニューから「保存」を選択します。
完了したインバウンドBPELプロセスは、次のようになります。

インバウンド・サービス用のBPELプロセスのデプロイ
次の手順を実行します。
「デプロイ」、作成したBPEL PMサーバー接続、「デフォルト・ドメインにデプロイ」の順に選択します。
プロンプトからBPEL Process Managerのパスワードを入力し、「OK」をクリックします。
正しいパスワードを入力した後、デプロイ・プロセスが自動的に開始します。
JDeveloper画面の下部に表示される「メッセージ」タブを確認します。
このイメージは、成功したデプロイを示しています。

次のトピックでは、Siebelでイベントを起動して、OracleAS Adapter for Siebelを使用したイベント統合を検証する方法について説明します。
イベント実行時の統合をテストするためのSiebelイベントの起動
Siebelでイベントを起動する手順は、次のとおりです。
ブラウザに次のURLを入力してSiebel Call Centerを起動します。
http://host name/callcenter/start.swe

「View」をクリックし、リストから「Site Map」を選択します。
「Site Map」ビューが表示されます。
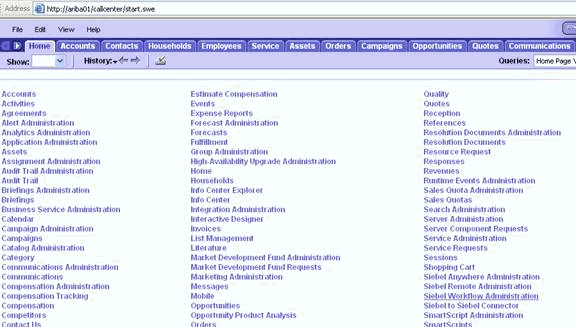
「Siebel Workflow Administration」をクリックします。
「Siebel Workflow Administration」ページが表示されます。
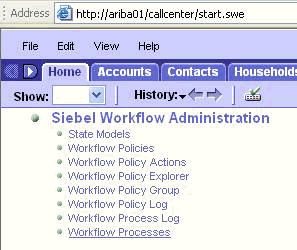
「Workflow Processes」をクリックします。
「Workflow Processes」ページが表示されます。
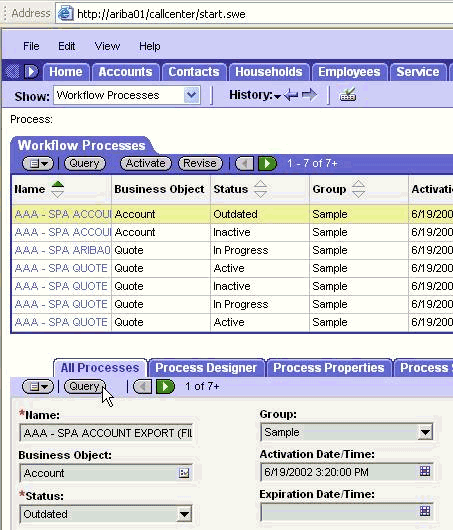
「Query」をクリックし、Siebelイベントの起動に必要なワークフローを検索します。
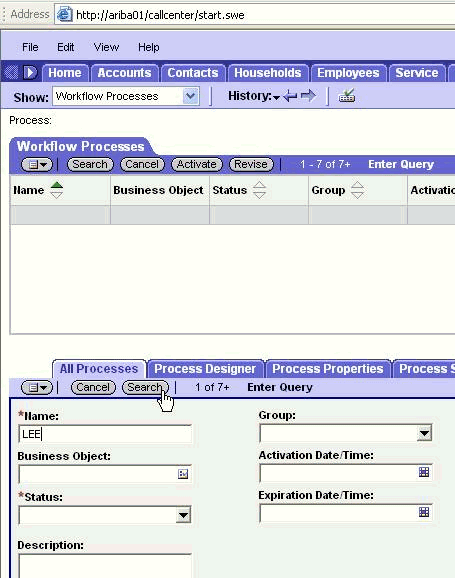
Siebelワークフロー名を入力し、「検索」をクリックします。
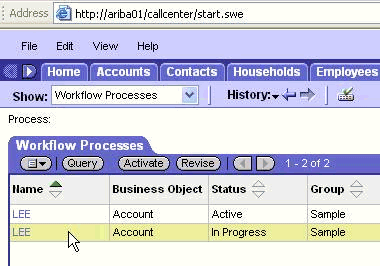
ワークフローを選択します。
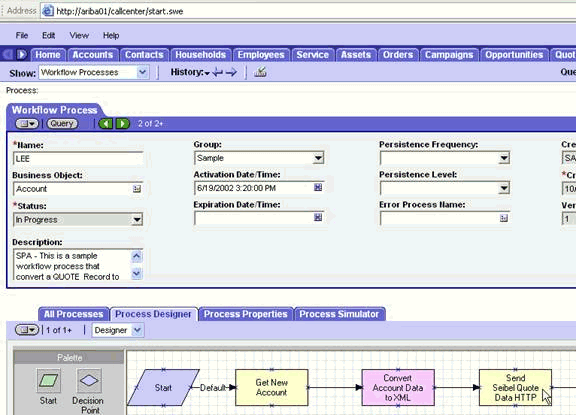
「Process Designer」タブをクリックし、「Send Siebel Quote Data HTTP」ワークフロー要素をダブルクリックします。
「Input Arguments」タブが表示されます。
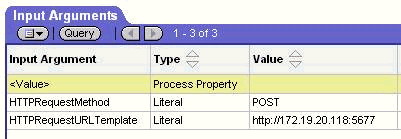
HTTPRequestURLTemplate入力引数のIPアドレスとポートを入力します。
「Return To Designer」をクリックします。
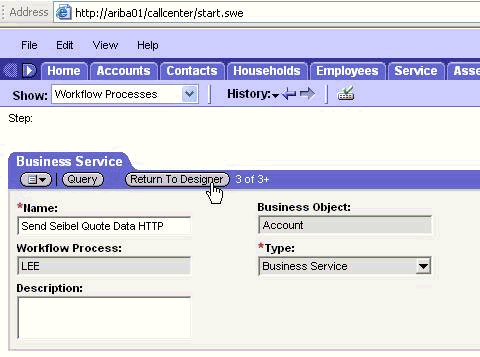
「Process Simulator」タブをクリックします。
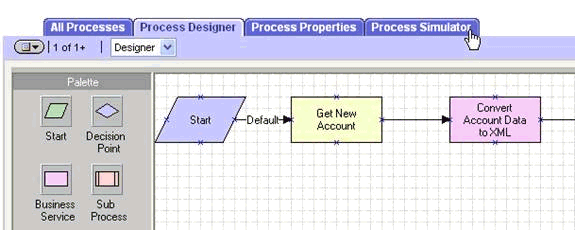
「Simulator」タブが表示されます。
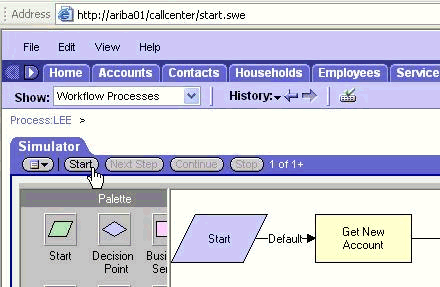
結果の確認
結果を確認する手順は、次のとおりです。
次の場所でOracle BPELコンソールにログインします。
http://host:port/BPELConsole
有効なユーザー名とパスワードを指定します。
「インスタンス」タブをクリックします。
最近受け取った実行時イベントが「インスタンス」タブに表示されます。
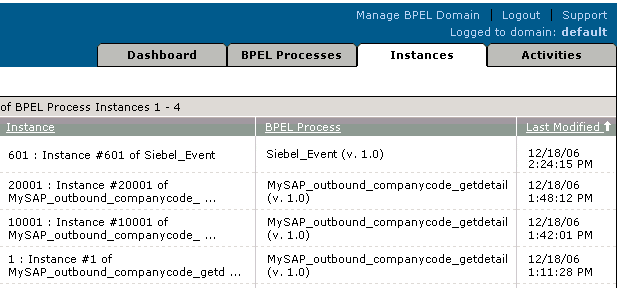
Siebelインスタンスをクリックし、「監査」をクリックして、イベント・メッセージを確認します。
Siebelシステムから受信したメッセージが「監査」タブに表示されます。