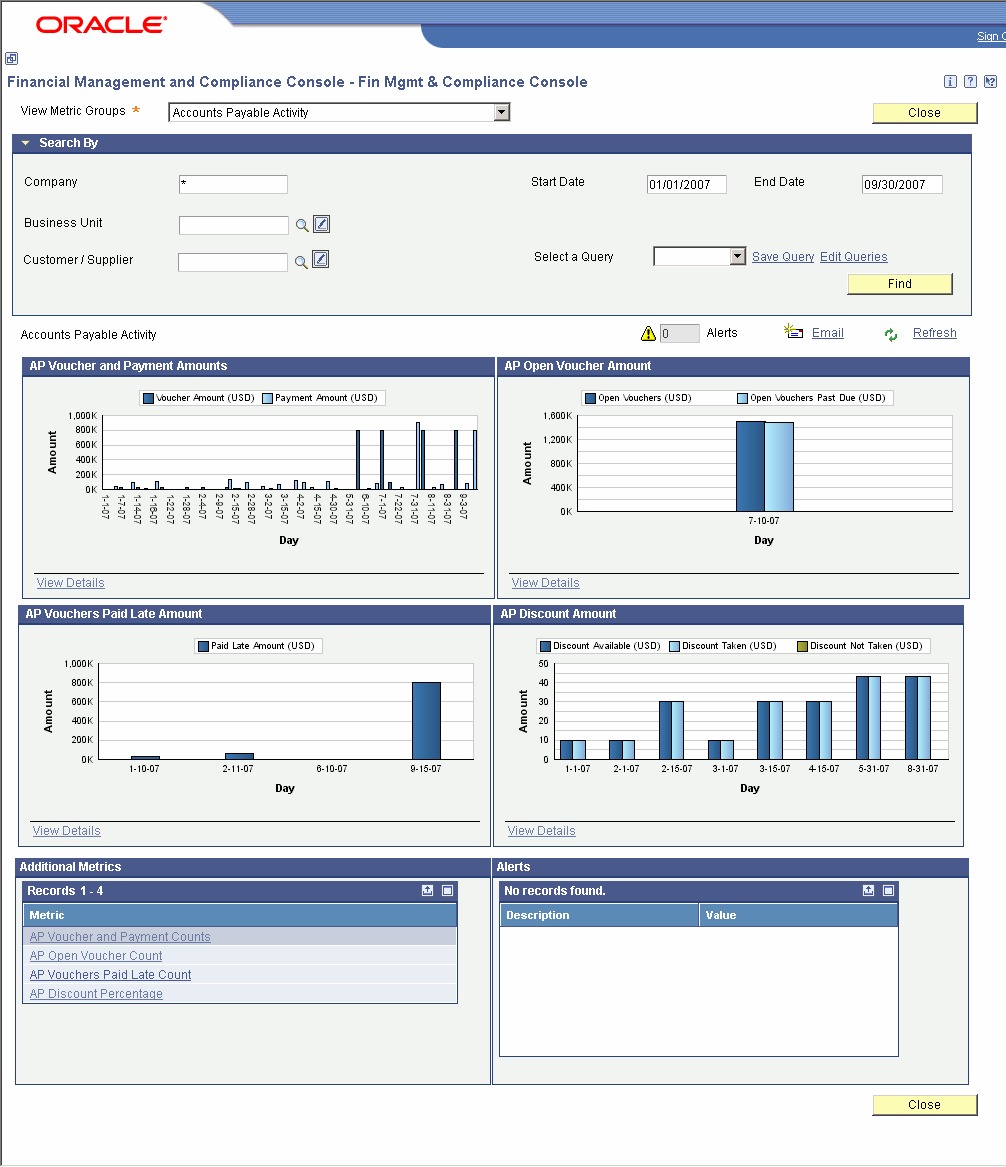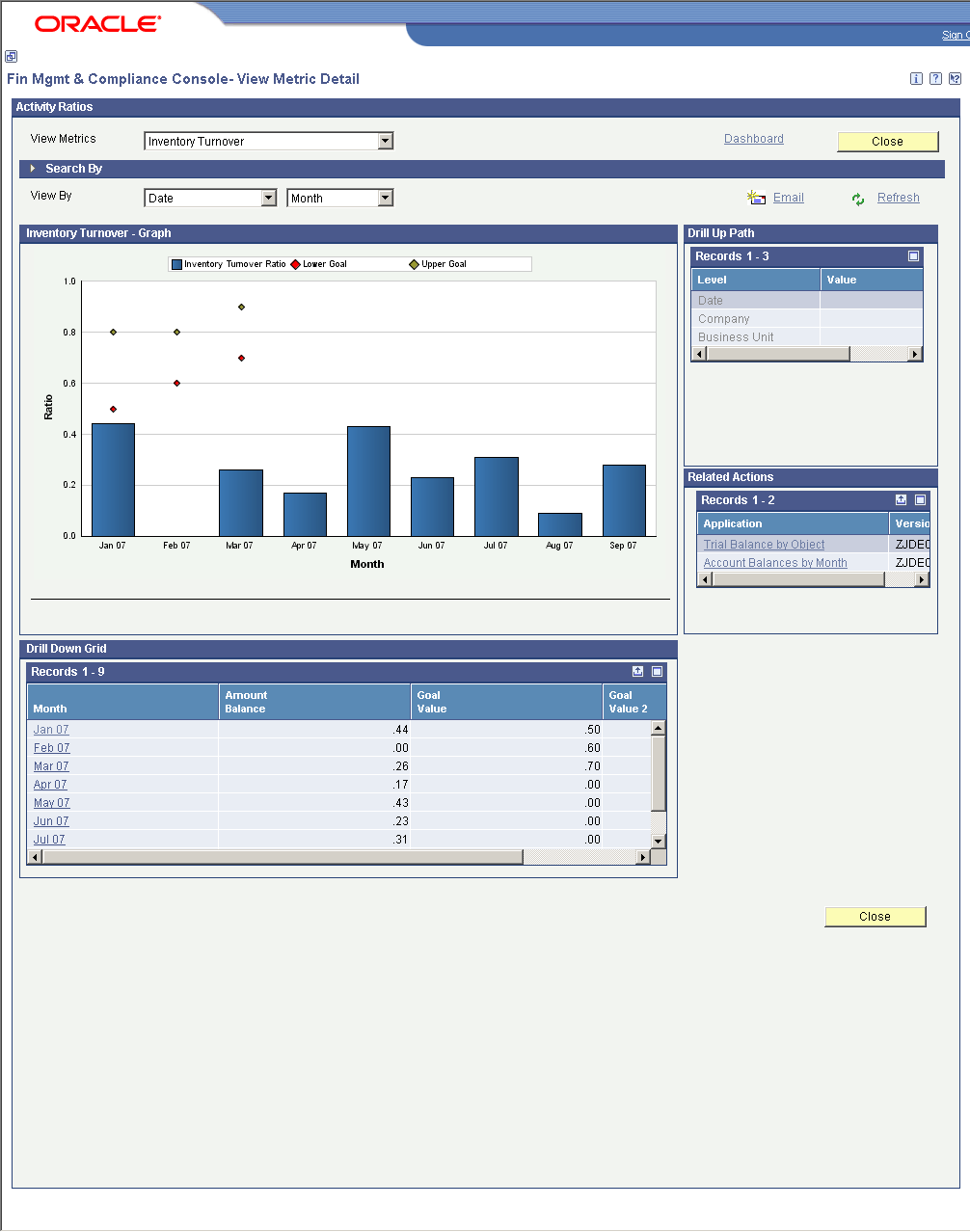4 Using Consoles
This chapter contains the following topics:
4.1 Understanding the Dashboard Program
The console acts as a central point to review the status of key metrics to determine the overall performance of the company. The console displays a grouping of metrics in understandable graphical charts and grids. The system displays up to four charts per metric grouping. Managers can review the key metrics in summary and detail, modify the search by filters, access additional metrics, review alerts, send an email, and link to other elated JD Edwards EnterpriseOne programs.
The Dashboard program (P80D350) provides a single entry point for all metrics that are available to the manager. The console enables the manager to:
-
Select and view predefined metric groups.
-
Filter the metric information based on the various parameters such as date range, company, business unit, customer or supplier, and product family.
-
Display the date and time of the last batch update for each metric.
-
Link to additional metrics in the group that are not displayed.
-
Link to programs that are related to a particular metric for more detailed information.
-
View critical system alerts.
-
Send an email to the responsible party that a review of the metric information is required.
You can refresh the console to get the current data from the metric tables, update goals, and receive new alerts using the Refresh button. If you run batch programs while you are reviewing a metric within the console, you can click the Refresh button to update the data in the console. If you update the goal values while you are reviewing a metric, you can click the Refresh button for the system to display the new goal values.
|
Note: Not all batch programs perform the actual metric calculation. The system also performs calculations during runtime of the console. The system stores data at the lowest level of aggregation and performs the calculations at runtime to maximize performance. |
4.1.1 Console Summary Pages
The system displays all of the metrics for a particular grouping on the summary page. Summary pages provide search by fields and are designed so that you can quickly review multiple metrics from a single source. The summary page displays up to four metric charts to enable you to quickly review the performance of key metrics. If the metric grouping has more than four metrics, the system provides links to the detailed charts.
4.1.2 Search By Fields
The fields in the header area of the console enable you to search for specific metrics and data. The search criteria includes company, business unit, customer or supplier, and date range. The search by fields are the same for all metrics; however, some fields are not applicable to all metrics.
The system supplies the filter values based on the value set in the Search by ID processing option. You set up the search by ID values in the Dashboard Management program (P80D301). To manually update the filter criteria, you must click the Find button for the system to display the data based on the updated criteria.
The system saves the search criteria that you entered on the summary page when you view details and return to the summary page; however, the system does not save search criteria that you enter on the detail page when you return to the summary page. The system uses the default criteria from the Search by ID processing option.
The query functionality enables you to create and reuse search criteria. For example, you can create a query that searches for company 00001 for a specific date range, and you can reuse the query the next time that you use the P80D350 program.
4.1.3 Console Detail Page
From the summary page, you can access detail pages to review the specific data that makes up the metric information. Detail pages provide the graphical view for an individual metric, along with the raw data from which the system created the chart.
The View Detail link on the summary page enables you to see the same metric using different view by criteria, such as date, company, and business unit, or to review a subset of information for a metric by defining search by criteria. For example, if the metric shows date information, you can drill down to a specific company or business unit for the date displayed. The drill-down selections are metric-specific and are set up using variants in the metric group.
4.1.4 View By
The View By selections enable reshuffling of the data. The system does not change the data on which the graph is based from one view by to another. Rather, the system displays the data by a different grouping. For example, you can view six months of inventory turnover in monthly buckets. The system displays a bar graph with six bars, one for each month of data, inclusive of the data in the search by fields. You then select to view the data by business unit. The system refreshes the metric data using the same data set for inventory turnovers, but in a different type of bucket, one for each business unit.
The date spans enable you to view metric information daily, weekly, monthly, quarterly, and yearly. The system uses the daily view as the default value for most metrics.
4.1.5 Prerequisites
Before using the Dashboard program:
-
Set up the console.
-
Run the appropriate data load batch programs.
See Appendix: JD Edwards EnterpriseOne Console Data Movement Reports.
4.2 Understanding Console Portlets
A portal is a gateway that serves as a simple, unified access point to JD Edwards EnterpriseOne applications. A portal delivers content and applications integrated with the JD Edwards EnterpriseOne system, and provides a collaborative workplace. Portals can include one or more portlets.
Portlets are reusable components that provide access to the JD Edwards EnterpriseOne applications, web-based content, and other resources. You can access web pages and services or JD Edwards EnterpriseOne applications through a variety of specific portlets.
JD Edwards EnterpriseOne Console portlets enable you to access metric information from the internet. The JD Edwards EnterpriseOne portlets contain a subset of the functionality contained within JD Edwards EnterpriseOne applications. You must perform setup tasks within the JD Edwards EnterpriseOne system.
The metric information appears and is analyzed using the same process as the Dashboard Detail program (P80D360). The Dashboard Detail program has predefined versions that are used to create portlets. You use the standard process to generate portlets.
|
Note: You must set up security to allow access to the applicable portal for the JD Edwards EnterpriseOne Console. |
See JD Edwards EnterpriseOne Tools Form Design Aid Guide
See JD Edwards EnterpriseOne Tools Server and Workstation Administration Guide
See JD Edwards EnterpriseOne Tools System Administration Guide
4.3 Reviewing Metrics on the Console
This section discusses how to:
-
Set processing options for the Dashboard program (P80D350).
-
Review summary pages on the console.
-
Review detail pages on the console.
4.3.1 Forms Used to Review Metrics on the Console
| Form Name | FormID | Navigation | Usage |
|---|---|---|---|
| Fin Mgmt & Compliance Console | W80D350B | Consoles (G80D), Financial Management and Compliance Console | Review summary pages on the console. |
| Plant Manager's Dashboard | W80D350B | Consoles (G80D), Plant Manager Dashboard | Review summary pages on the console. |
| View Metric Detail | W80D360A | Click the View Details link for each metric on a summary page form. | Review detail pages on the console. |
4.3.2 Setting Processing Options for the Dashboard Program (P80D350)
Processing options enable you to specify the default display information for the P80D350 program.
4.3.2.1 Display
These processing options control the display information on the console.
- Configuration ID
-
Enter the configuration ID that the system uses to display the console. You set up the user-defined configuration in the Dashboard Management program (P80D301). The Configuration ID setup defines which metrics to display, the related metrics, the search by options, and the applicable alerts.
If you do not specify a value in the Configuration ID field, the system displays a hard-error message on the console. The system contains predefined standard configurations for each console.
- Currency Code
-
Specify the currency that the system uses to display metric data.
If you leave this field blank, the system uses the default currency code value for the configuration. You set up the default currency in the Dashboard Constants program (P80D300).
- Search by ID
-
Enter the identifier that the system uses to populate the console search by fields with default values.
If you leave the Search by ID processing option blank, the system does not filter the data and processing time can increase. The system displays a hard-error message on the console summary form when no values are in the From and To date fields.
4.3.3 Reviewing Summary Pages on the Console
Access the summary form for the appropriate console.
- View Metric Groups
-
Select the metric group that you want to view. The system provides the value based on the default group that is set up for the configuration ID that is entered in the processing options. The configuration ID determines which metrics appear and where they are located on the form.
The View Metric Groups list displays all the metric groups that have been created in the Dashboard Management program (P80D301).
- Company
-
Filter the data for the selected metric group. The system populates the search by fields based on value in the Search By ID field set in the processing options. You can manually revise the values and click Find to review different filter information.
The Company field is not applicable to all metrics. The system does not filter these metrics by company, regardless of the value in this field.
- Business Unit
-
Filter the data for the selected metric group. The system populates the search by fields based on the search by ID that is set in the processing options. You can manually revise the values and click Find to review different filter information.
The Business Unit field is not applicable to all metrics. The system does not filter these metrics by business unit, regardless of the value in this field.
- Customer / Supplier
-
Filter the data for the selected metric group. The system populates the search by fields based on the search by ID that is set in the processing options. You can manually revise the values and click Find to review different filter information.
The Customer / Supplier field is not applicable to all metrics. The system does not filter these metrics by customer or supplier, regardless of the value in the this field.
- Product Family
-
Filter the data for the selected metric group. The system populates the search by fields based on the search by ID that is set in the processing options. You can manually revise the values and click Find to review different filter information.
The Product Family field is not applicable to all metrics. The system does not filter these metrics by product family, regardless of the value in this field.
- From and To
-
Enter the dates that the system uses to filter the metric information. The system provides the dates based on the searches that are set up in the Dashboard Management program (P80D301) and set in the processing options of the P80D350 program.
- Select a Query
-
Enter the query with the search criteria that you want to view.
If you want to save the filter values that you entered in the Search By fields, click the Save Query link and name the query.
- Alerts
-
Review the system-generated notifications.
The system displays the number of alerts to be addressed at the top of the form.
The system provides links to the individual alerts in the Alert area at the bottom of the form. The link opens the related application so that the issue that caused the alert can be reviewed and resolved.
-
Send an email with the metric group name to an interested party.
You can set up distribution lists to send emails to multiple recipients at a time in the Dashboard Management program (P80D301). The system populates the email recipients list based on the setup.
- Metric Information
-
Analyze the metric data in the defined chart type for the metric. The first four metrics in the metric group are presented in the metric information area. The system displays text information for each instance on the chart when you move the mouse cursor over the chart.
Each metric chart has a View Detail link to access the detail page for the metric.
Some metrics display an As Of date, which is the date that the metric data load program was last run.
- Additional Metrics
-
Select the metric that you want to review from the list. The metrics that are available in the list are the additional metrics in the metric group that do not appear on the summary page. When you select a metric, the system displays the information in the detail page view.
4.3.4 Reviewing Detail Pages on the Console
Access the View Metric Detail form.
- View Metrics
-
Select a metric from the metric group list that the system displays. The system populates the field using the metric selected from the console summary page.
- Dashboard
-
Click the Dashboard link to return to the console summary page.
- View By
-
Select the criteria for which you want to review the metric data. The variant information that is set up for the individual metric determines the View By selections. You can change the variant by selecting an option from the list.
The View By selections enable reshuffling of the data. The system does not change the data on which the chart is based from one view by to another. Rather, the system displays the data by a different grouping. For example, you can view six months of booked orders in monthly buckets. The system displays a bar graph with six bars, one for each month of data, inclusive of the data in the search by fields. You then select to view the data by product family. The system refreshes the metric data using the same data set for booked orders, but in different number types buckets, one for each product family.
-
Send an email with the metric name to an interested party.
You can set up distribution lists to send emails to multiple recipients at a time in the Dashboard Management program (P80D301). The system populates the email recipients list based on the setup.
- Drill Up Path
-
Review the selection criteria for the metric data that appears. The system displays the structure that is selected as you drill down to the detail information for the metric.
- Related Actions
-
Click the links to access another program, such as the Sales Order Entry program (P4210). The system opens the program in a new window. You specify the version of the program that is opened in the Dashboard Management program (P80D301).
If you select a related action that is a batch program, the system displays the Batch Versions - Web Version program (P98305W) in a new window. The system populates the Batch Application field with the batch program number. You can then select and submit the version of the program that you want to run.
- Metric Information
-
Review the graph or grid information for the selected metric.
- Drill Down Grid
-
Click the link for a row to view detailed information about the metric. The drill-down functionality enables you to look into the metric in more detail for specific criteria.
If selection criteria does not have a value, the system leaves the column in the grid blank.