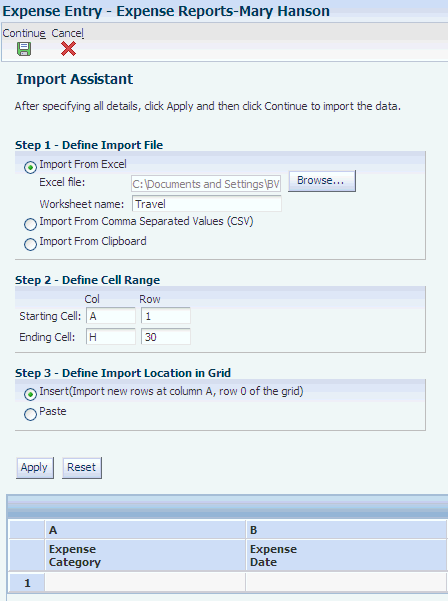5 Entering Expense Reports
This chapter contains the following topics:
5.1 Understanding the Process for Entering Expenses
You can enter expenses using one of these methods:
-
Enter expenses manually
-
Import expenses from a spreadsheet
Expense Entry Mobile Applications (Release 9.1 Update)
You can use the Expense Entry Mobile Smartphone and Expense Entry Mobile Tablet application to enter, update, and submit expense reports from a mobile device. For additional information, see Expense Entry Mobile Applications in the JD Edwards EnterpriseOne Applications Mobile Enterprise Applications Implementation Guide.
5.1.1 Enter Expenses Manually
When you enter expenses manually, you can either enter every expense individually or copy an existing expense report and modify the expense details.
5.1.2 Import Expenses from a Spreadsheet
The import feature enables you to enter expenses on a spreadsheet, such as Microsoft Excel, and import them directly into your expense report. Depending on your access to the web environment and the speed of your connection, importing expenses from a spreadsheet might be faster than completing the expense details interactively.
When you use the import feature, you can still revise, remove, and add expenses to your expense report manually. No limitations exist.
5.1.3 Use the Credit Card Interface
The credit card interface feature enables you to review the expenses charged to a corporate credit card and directly apply them to your expense report. Using this feature eliminates the task of manually entering every expense charged to the credit card. Instead, you review credit card expenses, update those that are personal as nonreimbursable, and then apply the appropriate expenses to the expense report. The more information supplied to the Credit Card Transaction Interface Table (F09E150), the less you must enter manually.
After credit card expenses are applied, the system updates them to a status that prohibits them from being applied twice. After expense reports are processed, you can purge table F09E150.
5.2 Entering Expense Reports
This section provides an overview of the expense report entry process and discusses how to:
-
Set up processing options for Expense Report Entry.
-
Enter expense reports.
-
Add expenses to an expense report.
5.2.1 Understanding the Expense Report Entry Process
To request reimbursement for work-related expenses such as business trips, relocation expenses, or tuition, you must enter and submit an expense report. The reimbursement might be processed as a payment to you or as an automatic deposit, or it might appear as a payment on your credit card.
You enter expenses as individual items by receipt and specify each expense by using expense categories. The expense categories from which you can select are set up in the policy by expense report type. For example, a business travel policy would have different expense categories than a relocation policy. If you have a receipt for the individual expense, you select the corresponding expense category, such as airfare.
When you enter expenses, you might be prompted to enter additional information about the expense, depending on the expense category that you selected and on how the policy is set up. For example, expense categories such as airfare or car rental require you to add a comment if they were set up with a preferred supplier but you did not use the preferred supplier.
You can review the expense report for errors before submitting it. You can also review the expense report totals, verify the amounts that you or the credit card company will be reimbursed, and print the report for your records.
After you enter the expense report, you can add electronic attachments, such as comments or memos, to the expense report.
5.2.1.1 Travel Advance Feature
If you receive a cash advance before you incur expenses, you can have the system automatically deduct the amount that you received from the reimbursement amount by specifying the amount of the cash advance in the Advance field when you enter an expense report. When the expense report is processed for reimbursement, the system generates two vouchers:
-
A voucher that corresponds to the reimbursement amount on the expense report.
-
A negative voucher that corresponds to the amount specified in the Advance field.
When the payment is processed, the system adds the two vouchers to produce the correct reimbursement amount.
Use the travel advance feature:
-
To display the Advance field on the expense report entry form, you must select the Travel Advance option in the group profile.
-
You cannot initiate a cash advance from the JD Edwards EnterpriseOne Expense Management system; you use the feature to account for an advance that you already received.
-
You use the travel advance feature only when the advance you received was processed outside of the JD Edwards EnterpriseOne Accounts Payable or the JD Edwards EnterpriseOne Payroll system. For example, you might have received the advance from petty cash or as a handwritten check.
You do not use the travel advance feature if the cash advance that you received was processed through the JD Edwards EnterpriseOne Accounts Payable system as a prepayment voucher or through the JD Edwards EnterpriseOne Payroll system as an interim check. Because both of these systems create the records necessary to account for a cash advance, using the travel advance feature in the JD Edwards EnterpriseOne Expense Management system causes the cash advance to be subtracted twice from the reimbursement amount.
For example, if you receive a cash advance for 500 USD that was processed through the JD Edwards EnterpriseOne Accounts Payable system as a prepayment voucher, then the system has already generated two vouchers:
-
One for 500 USD to process the cash advance
-
One for –500 USD to account for the cash advance
When you submit the expense report for reimbursement, the system produces a voucher for the amount of the reimbursement. When the reimbursement voucher is processed for payment, the system includes the outstanding negative voucher so that the amount advanced is paid back.
If you had additionally specified 500 USD as an advance amount when you entered the expense report, the system would have produced an additional voucher for –500 USD, and a total of 1000 USD would have been subtracted from the reimbursement amount.
-
Only employees who are reimbursed through the JD Edwards EnterpriseOne Accounts Payable system can use the travel advance feature (reimbursement methods 3, 4, and 5).
You cannot use the travel advance feature if you are reimbursed through the JD Edwards EnterpriseOne Payroll system, because it cannot produce a negative time card entry.
5.2.1.2 Summary Receipts
If you have one receipt for several expenses, you must select the Summary Receipt option and then enter each expense on the receipt. For example, if you stay in a hotel for several days and charge meals, parking, and laundry to your room during your stay, you must select the Summary Receipt option, and then enter receipt details for each expense category separately.
The system tracks the expenses entered and the amount to be distributed for each summary receipt.
5.2.1.3 Expenses Split Among Multiple Entities
While entering expense information, you must specify the entity to which the expense will be charged or specify that the expense is nonreimbursable. In some cases, you might need to split the expenses among multiple business units, jobs, or work orders. If you specify to split the expense among multiple entities, the system displays an additional form on which you enter allocation information (the amount that you want to charge and the entity to receive the charge). The system displays the form when you click the Add New, Add Item to Summary, or Save and Close button.
5.2.1.4 Allowable and Unallowable Expenses
If you have set up expense categories in the applicable expense policy to differentiate between allowable and unallowable expenses, the system calculates allowable and unallowable expenses when you enter expenses and stores the unallowable expense total in the Expense Report Header table (F20111) and in the Expense Report Detail table (F20112). The system allocates allowable and unallowable amounts whether you:
-
Enter expenses on the Edit Expense Detail Information form.
-
Split charges.
-
Copy an expense report.
-
Import expenses.
You can set a processing option to display or hide the Allowable Amount and the Unallowable Amount fields. If you set the processing option to allow an auditor to change amounts, the auditor can change the allowable and unallowable amounts. In this case, the system automatically recalculates the total unallowable amount for the expense report header.
5.2.1.5 Warning and Error Messages
When you enter an expense, depending on the policy rules and processing option settings, the system might display a warning or error message under these circumstances:
-
An expense exceeds the allowable amount specified.
-
If the system issues an error message, you cannot continue entering expenses and you must change the expense information.
-
If the system issues a warning message, you can continue entering expenses. The system marks the expense with X (for exception) in the first column on the Edit Expense Report Information form.
-
The expense is a duplicate.
The system issues a warning message and marks the expense with X (for exception) in the first column on the Edit Expense Report Information form. The system requires an audit for all expense reports that have duplicate expenses.
When you submit the expense report for processing, the system does not process the expense report under these conditions:
-
The expense report is missing information.
-
The date specified in the Expense Report End Date field is more than one day in the future.
-
You entered corporate credit card transactions and the processing option is set to require matching. This applies only to credit cards that are defined in user-defined code (UDC) table 09E/PM with a special handling code of 20.
5.2.1.6 Record Reservation
The JD Edwards EnterpriseOne Expense Management system enables you to maintain the data integrity of expense report amounts by applying record reservation. Record reservation means that a record that is entered or updated by a specific user cannot be updated by another user.
For the Expense Entry program (P09E2011), you can use record reservation to prevent users from updating the same expense report from more than one JD Edwards EnterpriseOne session. Attempting to update an expense report from different sessions presents the risk of corrupting the total expense amount in the expense report header. To prevent this problem from occurring, the system locks the expense report header record to prevent duplicate updates.
If you create and save an expense report, leave the current session running, and then open a second JD Edwards EnterpriseOne session to continue updating the expense report, the system issues an error message. This error also occurs if a different user attempts to update an expense report that is still open in another user's session. The error message specifies the address book number of the user who is running the original session and therefore has the record locked. To release the expense header record from record reservation, all additional sessions must be closed. In the session that remains open, you can proceed with updating the expense report.
You activate record reservation for the Expense Entry program by adding the program to the Object in Use Application ID UDC table (00/RR) with special handling code 1. You can deactivate record reservation by changing the special handling code to 0.
5.2.2 Forms Used to Enter Expense Reports
| Form Name | FormID | Navigation | Usage |
|---|---|---|---|
| Edit Expense Report Information | W09E2011F | Daily Processing (G09E10), Expense Entry
Click Add New Report on View Expense Report Information. |
Enter an expense report. |
| Edit Expense Detail Information | W09E2011G | Click Add Expense on the Edit Expense Report Information form. | Add expenses to an expense report. |
| Edit Split Charges | W09E2011A | Click Add New, Add Item to Summary, or Save and Close on Edit Expense Detail Information. | Split expenses among multiple business units, jobs, or word orders.
Note: The system displays the Edit Split Charges form automatically when the Charge To Type is split among multiple business units, jobs, or work orders, and you finish entering the expense. |
5.2.3 Setting Up Processing Options for Expense Report Entry (P09E2011)
Processing options enable you to control default processing for programs and reports.
5.2.3.1 Defaults
These processing options specify default values for the currency mode, inquiry mode, expense report numbering, default business unit, and default manager for approval.
- 1. Currency Mode
-
Specify the default value for the currency options that appear on the Enter Expense Report form. You can override the value when you enter the expense report. Values are:
Blank: Single; activates the single currency option. All expenses must be entered in the reimbursement currency specified in the employee's profile.
1: Multicurrency; activates the multicurrency currency option. Expenses can be entered in any currency.
- 2. Inquiry Mode For Employee with Audit Authorization
-
Specify which option the system uses to display expense reports on the View Expense Reports Information form. Values are:
Blank or 0: Display all expense reports that you are allowed to view.
1: Display all expense reports that require approval.
2: Display only your expense reports.
3: Display only the expense reports of your employees.
4: Display all expense reports that you are allowed to view and hide all the options (radio buttons) on the form.
- 3. Expense Report Number
-
Specify whether you want to assign the expense report number manually or have the system assign it from the Next Number Revisions program (P0002). Values are:
Blank: Manually.
1: The system assigns the report number.
- 4. Default Business Unit
-
Specify whether the system retrieves the business unit that is set up for the employee profile to use as the default business unit when you enter an expense. Values are:
Blank: Retrieve the business unit from the employee profile. The system uses this value only when you specify business unit in the Charge To Type field (CHRGTO) on the Edit Expense Detail Information form.
1: Do not retrieve a default business unit. You must enter the business unit manually.
- 5. Default Manager for Approval
-
Specify whether to display the Override Manager ID field on the Edit Expense Report Information form to enable the employee to enter the address book number of the manager who approves their expense reports. Values are:
Blank: Do not display. The manager that is set up on the employee profile must approve the expense reports.
1: Display.
- 6. Display Allowable/Unallowable Amounts
-
Specify whether you want the system to display allowable and unallowable amounts to both employees and managers on the Edit Expense Detail Information form. If you enable auditors to modify expense reports, they can change these amounts for expense report items. Values are:
Blank: Do not display Allowable/Unallowable Amounts.
1: Display Allowable/Unallowable Amounts.
- 7, Default Expense Report Type
-
Use this processing option to specify a default expense report type for expense report entry. You can change this value when you enter expense report. If you leave this processing option blank, the system does not provide a default expense report type when you enter the expense report. You must choose the expense report type at the time when you enter the expense report.
5.2.3.2 Dates
This processing option establishes time limits for entering expense reports and for reporting individual expenses.
- 1. Allowable Expense Days
-
Specify the number of days preceding the system date for which you will allow expense reports and expense items to be entered. For example, if you enter 40 and the system date is June 01, 2005, the system allows you to enter expense reports and expense items on or after April 22, 2005. Enter 0 (zero) to allow expense reports and expense items to be entered for any date prior to the system date.
The Expense Report End Date field and the Expense Date field are independent fields in the JD Edwards EnterpriseOne Expense Management system. Time limits are based on the system date. For example, if you enter a time limit of 60, the valid time limit for entering expenses is 60 days prior to the current system date. If the expense date is 61 or more days prior to the current system date, the system displays an invalid date error at the time you enter the expense information.
5.2.3.3 Exchange Rate
These processing options enable you to override the default exchange rate and to specify the percentage amount that the override can deviate from the amount in the Currency Exchange Rates table (F0015). Use these processing options only when you have expense reports with multiple currencies.
- 1. Exchange Rate Override
-
Specify whether to allow overrides to the exchange rate when you enter expenses manually through the Expense Report Review/Entry program (P09E2011). The system uses the exchange rate identifier that is assigned to the group profile, in conjunction with the date on the expense report, to determine which exchange rate to retrieve.
If the expense is retrieved from the Credit Card Transaction Interface Table (F09E150) using the Select Credit Card Expenses to Apply form, the system does not allow overrides to the exchange rate.
If the exchange rate is set up in the Currency Exchange Rates table (F0015), the system validates the exchange rate entered against the tolerance limit specified in the Exchange Rate Tolerance processing option for this program.
Regardless of the setting for this processing option, the system allows overrides to the exchange rate only if the spot rates are allowed for the pair of currency codes in the Currency Exchange Rates table. Values are:
Blank: Do not allow overrides to the exchange rate, even if spot rates are allowed in the Currency Exchange Rates table.
1: Allow overrides to the exchange rate if the expense is entered manually. An exchange rate must exist in the Currency Exchange Rates table to enter this value.
2: Allow overrides to the exchange rate if the expense is entered manually. An exchange rate does not have to exist in the Currency Exchange Rates table to enter this value.
- 2. Exchange Rate Tolerance
-
Specify the maximum percentage by which the override exchange rate can vary from the exchange rate that the system retrieves from the Currency Exchange Rates table (F0015) if exchange rate overrides are allowed. Enter a number that specifies a percent tolerance limit. For example, if you enter 5 in this field, you can enter an exchange rate that is plus or minus 5 percent of the value retrieved by the system from the Currency Exchange Rates table (F0015). Enter 0 to allow unlimited variance to the exchange rate retrieved.
5.2.3.4 Policy
These processing options specify whether company policies and procedures can be accessed online. The Media Object Queue name and path must be set up in P98MOQUE so that the system can locate the policy document.
- 1. Type of Online Policy
-
Specify whether to retrieve the company's expense reimbursement policy from the media object queue or from an HTML page so that you can review it online. If you leave this processing option blank, you cannot review the policy online. Values are:
1: Media object queue name
2: HTML page (Open an internet browser)
- 2. Policy Location
-
Specify the name of the media object queue or the name of the HTML page for the system to use to display the online policy.
Note:
The media object queue name and path must be set up in P98MOQUE so that the system can locate the policy document.
- 3. Policy Per Diem Validation
-
Specify whether to use per diem rules. Values are:
Blank: Do not use.
1: Use.
The system displays the Allowable Per Diem Days field, which you must complete, and validates the expenses that you enter against the per diem rules that are set up for the policy.
5.2.3.5 Message
This processing option specifies whether the system displays a message when you submit an expense report. The Media Object Queue name and path must be set up in P98MOQUE so that the system can locate the message.
- 1. Display message when expense report is submitted
-
Specify the media object queue to use to display a user-defined message when you submit an expense report. For example, the message might be a reminder to label receipts or to specify the person to whom the expense report receipts should be sent. If you leave this processing option blank, the system does not display a message.
Note:
The media object queue name and path must be set up in P98MOQUE so that the system can locate the policy document.
5.2.3.6 Time Entry
These processing options specify whether the system displays a link to access the time entry application from the Expense Report Review/Entry program, and which time entry application and version the system uses.
- 1. Time Entry
-
Specify whether to display a link that allows users to access a time entry application. Values are:
Blank: Do not allow.
1: Allow.
- 2. Time Entry Type
-
Specify the time entry application to display if you allow access to it. Values are:
Blank: By Individual
1: Speed Time Entry
2: Line Detail
3: Daily
- 3. Time Entry Version
-
Specify the version of the Time Entry application for the system to use. If you leave this processing option blank, the system users version ZJDE0001.
5.2.3.7 Auditor
This processing option specifies whether the auditor can modify an expense report that is at an Audit status.
- 1. Modify Expense Reports
-
Specify whether an auditor can modify an expense report that is at an audit status. If you enable auditors to modify expense reports, the can revise the allowable and unallowable amounts in expense detail lines. Values are:
Blank: Do not allow.
1: Allow.
- 2. Send email to Auditor
-
Specify whether to send an email to the auditor when the expense report is ready to be audited. Values are:
Blank: Do not send.
1: Send.
- 3. Override Default Auditor
-
Specify the address book number of the auditor's distribution list to use to send email messages. You must set up the organizational structure for the address book number that you specify using the structure type ERA.
If you leave this processing option blank, the system sends email messages to the persons set up on the organizational structure for address book number 7372 and structure type ERA.
The system uses this processing option only when you set the Send Email to Auditor processing option to 1.
- 4. Validate for Duplication
-
Specify whether the system validates for duplicate expenses. Expenses are duplicate when the same information is entered in these fields: Employee ID, Expense Category, Expense Amount, Expense Currency, Expense Date. Values are:
Blank: Do not validate for duplicate expenses.
1: Validate for duplicate expenses only on the current expense report.
The system includes expense report number in addition to the other validation criteria.
2: Validate for duplicate expenses.
The system validates the expenses on the current expense report against the expenses entered on expense reports that were submitted previously. The system uses the value entered in the Number of Days to Use for Validation processing option to determine which expense reports to include in the validation process.
- 5. Number of Days to Use for Validation
-
Specify the number of days to include in the validation process for duplicate expenses. The system subtracts the number of days that you specify for the expense report end date to use as the date range.
For example, if you enter an expense report end date of June 30, 2003 and you enter 60 for this processing option, the system validates the expenses entered for the current expense report against all of the expenses entered between May 02, 2003 and June 30, 2003.
The system uses this processing option only when the value of the Validate for Duplication processing option is set to 2. If you leave this processing option blank, the system validates for duplicate expenses on the current expense report only.
5.2.3.8 Job Cost
This processing option specifies whether to display the Cost Type field when the charge to type is Job Cost or Split Among Multiple Jobs.
- 1. Cost Type
-
Specify whether to display the Cost Type field when you specify either Job Cost or Split to Multiple Job Cost as the charge to type. Values are:
Blank: Do not display.
1: Display.
The system does not require a value if you display this field.
5.2.3.9 Credit Card Expense
These processing options controls how credit card expenses can be processed.
- 1. Credit Card Expenses
-
Specify whether to allow employees access to their credit card transactions in the Credit Card Transaction Interface Table (F09E150) so that they can apply them to their expense reports. If employees have authority to enter expense reports for others, they also have access to those credit card transactions. Values are:
Blank: Do not allow access to credit card expenses.
The system hides the Get CC Expense button on the Expense Report Entry form.
1: Allow employees access to their own credit card expenses and to those of other employees for whom they are authorized to enter expense reports.
The system displays the Get CC Expense button on the Expense Report Entry form.
- 2. Require matching of CC Expense records
-
Specify whether to require employees to match each credit card expense from the Credit Card Transaction Interface Table (F09E150) with the expense in the Expense Report Detail table (F20112). Values are:
Blank: Do not require employees to match their credit card expenses.
Employees can manually enter and submit credit card expenses for reimbursement using the Expense Entry program (P09E2011).
Note:
If you select this option, integrity between the two tables (F09E150 and F20112) is not maintained.1: Require employees to match their credit card expenses.
Employees are allowed to either select a credit card expense using the Get CC Expense button during expense entry, or enter the credit card expense manually using the Expense Report Review/Entry program), and then match it to the credit card record using the Credit Card Expenses program (P09E150) before submitting their expense report.
- 3. Credit Card Expenses Version (P09E150)
-
Specify the version of the Credit Card Expenses program to use when you add credit card expenses from the Expense Report Review/Entry program by choosing the Get CC Expense button. If you leave this processing option blank, the system uses version ZJDE0001.
- 4. Allow Changes to Negative Expense Amounts
-
Specify whether to allow the employee to assign the value of Nonreimbursable to the Charge To Type field for credit card expenses that are negative (have credit amounts). Using this security feature ensures that the employee applies credit amounts to business expenses, which eliminates the possibility of employee misconduct. Values are:
Blank: Do not allow.
1: Allow.
5.2.4 Entering Expense Reports
Access the Edit Expense Report Information form.
Figure 5-1 Edit Expense Report Information form
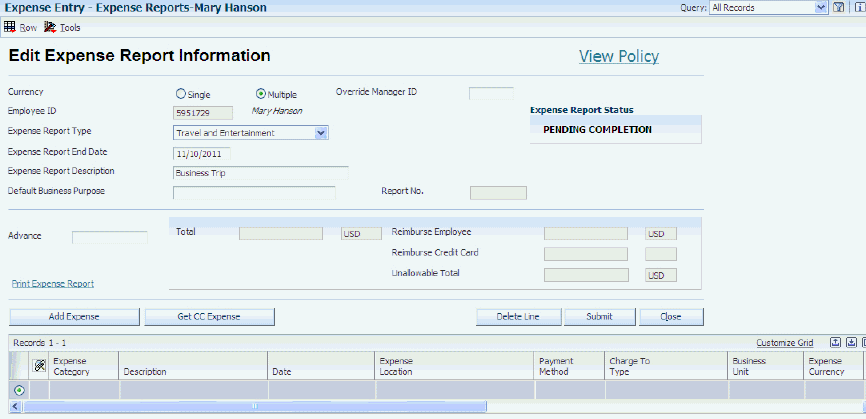
Description of "Figure 5-1 Edit Expense Report Information form"
- Currency
-
Select whether the expenses on the report are in the employee's reimbursement currency (single) or in multiple currencies. Select Multiple if the expenses on the report are incurred in more than one currency or if the currency is different from the reimbursement currency specified in the group profile or employee profile.
- Expense Report End Date
-
Enter the last day that expenses can be included on the expense report. Allowable dates are defined in the processing options of the Expense Entry program (P09E2011).
The system validates any date in the past that you enter against the setting for the corresponding processing option. You can enter any date in the future.
If you leave this field blank, the system assigns today's date as the expense report end date.
- Allowable Per Diem Days
-
Enter the number of days that an employee incurs expenses for the specified business purpose.
The system displays this field only when you specify to use per diem rules in the processing option. You must complete this field even if the expense report does not include per diem expense categories.
- Expense Report Description
-
Enter a summarized description of the expense report.
- Default Business Purpose
-
Enter the business reason for incurring the expenses on the expense report. The system automatically stores the last ten business purposes that you enter. When you enter an eleventh business purpose, the system removes the business purpose that was least used and replaces it with the new business purpose.
- Report No. (report number)
-
Enter a number that uniquely identifies an expense report.
A processing option for this program specifies whether you can assign the expense report number or whether the system assigns it from the Next Number Revisions program (P0002).
- Advance
-
Enter the amount of money given to the employee before any expenses were incurred. The system creates a debit memo in the JD Edwards EnterpriseOne Accounts Payable system for the amount entered if the reimbursement method is accounts payable.
The system displays this field only when you select the Use Travel Advance option in the group profile. Do not complete this field if the travel advance was processed from the JD Edwards EnterpriseOne Accounts Payable or JD Edwards EnterpriseOne Payroll system.
- Add Expense
-
Click to access the Edit Expense Detail information form to enter expense line items.
- Get CC Expense
-
Select to access the Select Credit Card Expenses form to retrieve credit card transactions.
5.2.5 Adding Expenses to an Expense Report
Access the Edit Expense Detail information form.
Figure 5-2 Edit Expense Detail Information form
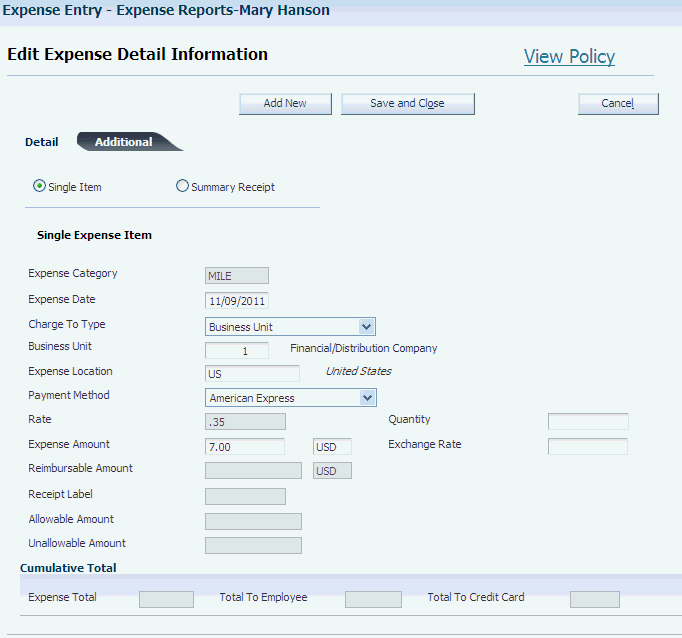
Description of "Figure 5-2 Edit Expense Detail Information form"
- View Policy
-
Click to view the policy associated with an expense category.
If you have set the processing option appropriately, you can access the company's reimbursement policy at any time by clicking the View Policy link.
- Single Item
-
Select to specify that you are entering a single expense.
- Summary Receipt
-
Select to enter a summary receipt. If you select this option, the system displays the Receipt Total field. Complete the Receipt Total field.
- Expense Date
-
Enter the date on which the expense was incurred.
The system returns an error if you enter a date that is later than the expense report end date that you specified, or if the date for the expense is not within the allowable expense days as specified in the corresponding processing option of the Expense Report Review/Entry program.
- Charge To Type
-
Select one of the values from the drop-down list to specify whether an expense is billable and to whom it is billable:
Business Unit: The expense is charged to the business unit that you specify in the Business Unit field.
Job Cost: The expense is charged to the job that you specify.
Complete the Cost Code and Cost Type fields.
Non-Reimbursable: The expense should not be reimbursed.
Split among multiple jobs: The expense is split among multiple jobs. The system displays the Edit Split Charges form, on which you allocate the appropriate amount to the appropriate job.
Split among multiple business units: The expense is split among multiple business units. The system displays the Edit Split Charges form, on which you allocate the appropriate amount to the appropriate business unit.
Split among multiple work orders: The expense is split among multiple work orders. The system displays the Edit Split Charges form, on which you allocate the appropriate amount to the appropriate work order.
Work Order: The expense is charged to the work order that you.
- Subsidiary
-
Enter a subset of an object account. Subsidiary accounts include detailed records of the accounting activity for an object account.
Note:
If you are using a flexible chart of accounts and the object account is set to six digits, you must use all six digits. For example, entering 000456 is not the same as entering 456 because, if you enter 456, the system enters three blank spaces to fill a six-digit object. - Cost Type
-
Specify the portion of a general ledger account that refers to the division of the Cost Code (for example, labor, materials, and equipment) into subcategories. For example, you can divide the Cost Code for labor into regular time, premium time, and burden.
Note:
If you use a flexible chart of accounts and the object account is set to 6 digits, it is recommended that you use all 6 digits. For example, entering 000456 is not the same as entering 456 because if you enter 456 the system enters three blank spaces to fill a six-digit object. - Order No. (order number)
-
Specify the order number to which you want to bill the expense.
The system automatically completes the Business Unit, Subsidiary, Subledger, and Subledger Type fields based on the value that you enter.
- Business Unit
-
Specify a separate entity within a business for which you want to track costs. For example, a business unit might be a warehouse location, job, project, work center, branch, or plant.
If the Charge To type is Business Unit and you leave this field blank, the system either uses the business unit entered in the employee profile or issues an error message depending on the setting of a processing option.
If the Charge to type is Job Cost, enter the job number to which you are charging the expense. You cannot leave this field blank.
If the Charge to type is Non-Reimbursable, leave this field blank.
If the Charge to type is Work Order, the system disables this field.
If the Charge to type is split among multiple business units, jobs, or work orders, the system disables this field and displays an additional form when you add another expense or click Save and Close.
- Expense Location
-
Select a value to indicate where the expense has been incurred. The system uses location information to determine the appropriate policy for the expense and to derive the appropriate tax rate area and tax explanation code for the expense. For transportation expenses, use the location where the ticket was purchased.
- Payment Method
-
Select the payment method that you used for the expense from the drop-down list, for example:
American Express
Cash
Corporate Credit Card
Personal Check
Personal Credit Card
- Rate
-
Enter the price at which the expense was incurred for a specific unit of measure. For example, the rate might be the cost of a hotel room per night or the cost of a car rental per day.
Depending on the how the policy is set up, you might not be able to enter a value in this field.
- Quantity
-
Enter the number of items expensed at a specific rate.
- Expense Amount
-
Enter the amount of the expense in the currency in which the expense was incurred. This amount should correspond to the amount on the receipt.
- Exchange Rate
-
Enter a number (exchange rate) that a foreign currency amount is multiplied by or divided by to calculate a domestic currency amount.
The number in this field can have a maximum of seven decimal positions. If more are entered, the system adjusts to the nearest seven decimal positions.
The system uses the exchange rate that is set up in the Currency Exchange Rates table (F0015). Specify in the processing options for this program whether you can override the exchange rate.
- Reimbursable Amount
-
Enter the amount of an expense item that is reimbursed to the employee.
- Available Per Diem
-
Enter the total amount that is available for the per diem expense group.
The system completes and displays this field only when the expense category that you enter is set up with a per diem expense category in the policy. The system displays the available amount left for the per diem expense category based on the value that you entered in the Allowable Per Diem Days field.
- Receipt Label
-
Enter a number that corresponds to the expense item line number that the system assigns for you to use to identify the physical receipt that corresponds to one or more expenses on the expense report.
If the policy requires a receipt for the expense specified or if the expense amount is greater than the required minimum defined by the policy, the system completes this field with the line number of the expense to identify the physical receipt. The system restarts the number sequence for each expense report that you enter.
- Per Diem Exp. Category (per diem expense category)
-
Enter a UDC (09E/EC) that specifies the expense category for the per diem group. For example, you might assign MLS (meals) as the per diem expense category for BFST (breakfast), LUN (lunch), and DIN (dinner) expenses.
The system completes and displays this field only when the expense category that you enter is set up with a per diem expense category in the policy.
- Allowable Amount and Unallowable Amount
-
When you enter and save expense report items, the system calculates the allowable and unallowable amounts for each expense item. The system displays these fields if you set the processing option accordingly.
If you have set the processing option to enable auditors to modify amounts, auditors can change the amounts in these fields. If the auditor changes either of these values for an expense item, the system recalculates the totals on the expense report header. The auditor cannot change these totals.
- Add New
-
Click to add a new expense. If the expense that you just entered requires you to enter information on the additional tab, the system issues an error. Complete the fields on the Additional tab and then click this button again.
Note:
The fields that appear on the form vary depending on the expense category attributes that are assigned to the expense category. For example, if you are entering information about airfare expense, you might need to complete the fields for Airline, Airline Ticket Number, Airline Ticket Status, and Additional Comments. - Save and Close
-
Click to save the report without submitting it. You can revise expenses entered or enter more expenses at a later date, if desired. The system calculates the amount to be reimbursed directly to the employee, the amount to be reimbursed to the credit card company and the unallowable total.
- Submit
-
Click to begin the reimbursement process for the expense report.
Important:
After you submit an expense report, you cannot revise it unless a manager or auditor rejects it during the reimbursement process.
5.3 Importing Expense Reports
This section provides an overview of the import process and discusses how to import expenses from a spreadsheet.
5.3.1 Understanding the Import Process
In addition to manually entering expenses using the Expense Entry program (P09E2011) or using the credit card interface to apply expenses charged to a corporate credit card, you can enter expenses into a spreadsheet and import them into the expense report. For example, you might want to import expenses under these circumstances:
-
A network connection is not available (for example, when you are in an airplane).
-
A high-speed connection is not available; performance is slow on the web environment.
To use the import feature in the JD Edwards EnterpriseOne Expense Management system, you must match the columns in the spreadsheet that you complete exactly to the columns that appear in the detail area of the Import Expense form (W09E2011D). You can ensure exact matching by using the export feature to create the spreadsheet.
You can import expenses from a spreadsheet and then enter additional expenses manually, but you cannot manually add a new expense report, and then append it with expenses that you import from a spreadsheet.
When you import an expense report, the system validates the imported information in the same manner that it does when you enter the expense report manually.
For tracking purposes, the system updates the Record Source field in the Expense Report Detail table (F20112) to 2 for the expenses that you import.
5.3.1.1 Summary Receipts and Split Charge to Entities
You cannot use a parent expense category such as SUMM to designate a summary receipt. Instead, if you have one receipt that includes expenses for multiple expense categories, you enter them as separate lines in the spreadsheet. When you import them, the system assigns each expense a unique receipt number; therefore, you must identify the assigned numbers on the physical receipt to ensure that an auditor or approving manager can match the expense to the receipt appropriately.
Similarly, when you have an expense that is charged to multiple business units, jobs, or work orders, you enter multiple lines to allocate the portion of the expense amount to the appropriate entity.
5.3.2 Prerequisite
Verify that the columns in the Microsoft Excel spreadsheet exactly match the columns on the Import Expense form (W09E2011D) for the expenses that you want to import.
5.3.3 Forms Used to Import Expenses
5.3.4 Importing Expenses from a Spreadsheet
Access the Import Assistant form.
To import expenses from a Microsoft Excel spreadsheet:
-
On Import From Excel Assistant, complete these fields:
-
Excel file to import from
Click the Browse button to locate the file, if necessary.
-
Worksheet to import from
Enter the name of the worksheet containing the data that you want to import.
-
Starting Cell Col
Enter the spreadsheet column letter containing the first cell in the range of data that you want to import.
-
Starting Cell Row
Enter the spreadsheet row number containing the first cell in the range of data that you want to import.
-
Ending Cell Col
Enter the spreadsheet column letter containing the last cell in the range of data that you want to import.
-
Ending Cell Row
Enter the spreadsheet row number containing the last cell in the range of data that you want to import.
-
-
Click the Import button.
The system returns the information specified to the form.
-
Click the Continue button.
The system displays any errors.
-
If none of the expenses has errors, click the Finish button and then continue to Step 8.
-
If one or more of the expenses has errors, continue to Step 4 or 5, depending on the form that you want to use to correct the errors.
-
-
To use the Import Expense form, correct the errors in the detail area of the form and click the Finish button, and then continue to Step 8.
Note:
An error that appears on the Import Expense form is not valid if the expense category attribute is not set up for the expense category.For example, if you enter invalid information in a field, such as subledger, but the field is not used for the expense category specified, you do not need to correct the error. If you were to use the Edit Expense Detail form, the system would not display an error because the field is not set up for the expense category.
-
To use the Edit Expense Detail Information form, click Finish.
-
In the Message window, click Yes.
-
On Edit Expense Detail Information, do one of the following:
-
Correct the errors, add any additional information, as necessary, and click Save and Continue.
The system displays the next expense that is in error. If no other expenses have errors, the system displays the Edit Expense Report Information form.
-
Click Cancel.
The system displays the next expense that is in error. If no other expenses have errors, the system displays the Edit Expense Report Information form.
Important:
If you click Cancel, you lose the opportunity to correct the error on the imported expense; the system deletes the imported expense from the expense report. -
Click Cancel All.
Click this button to bypass correcting any additional expenses. The system retains any expenses that were corrected previously.
You might use this option if you decide that it is faster to correct errors on the spreadsheet and then re-import them than it is to continue correcting them on the detail form.
-
-
On Edit Expense Report Information, the system displays all expenses that were imported without errors, as well as the corrected expenses. Add, revise, or delete any expenses, as necessary, and then perform one of these actions:
-
Click the Close button to save the report without submitting it. You can revise expenses entered or enter more expenses at a later date, if desired.
-
Click the Submit button to begin the reimbursement process for the expense report. If the expense report is missing information, you cannot submit it.
Important:
After you submit an expense report, you cannot revise it unless a manager or auditor rejects it during the reimbursement process.
-
-
Follow the company policy to process the receipts.
5.4 Using the Credit Card Interface
This section provides an overview of the credit card interface for entering expense reports and discusses how to:
-
Set up processing options for Credit Card Expenses.
-
Update credit card expenses.
-
Apply credit card expenses to the expense report.
5.4.1 Understanding the Credit Card Interface for Entering Expense Reports
The process of reimbursing employees for business expenses is time-consuming. Employees must sort and copy receipts, as well as accurately transcribe information to a report. To ensure accuracy, expense reports often require management approval and auditing before employees can be reimbursed. Delays in the review process can directly impact the company's ability to reimburse employees in a timely manner.
If the company issues a corporate credit card to employees, you can expedite the expense reimbursement process by downloading employee credit card transactions from the credit card company to the Credit Card Transaction Interface Table (F09E150) in the JD Edwards EnterpriseOne Expense Management system so that transactions can be directly applied to expense reports. Using the credit card interface not only saves employees time entering expenses; it also provides the company with a better method of tracking and reporting on expenses.
This is the process for using the credit card interface:
-
Transactions are updated to the Credit Card Transaction Interface Table using a custom program.
-
The employee reviews each transaction and updates the Transaction Status field, as indicated:
-
If the transaction is personal, the employee updates the transaction status to Nonreimbursable.
-
If the transaction is in dispute, the employee updates the transaction status to In Dispute.
-
If the transaction was applied manually (before becoming available in table F09E150), the employee updates the status to Applied and uses an additional form to match the credit card transaction to the applied expense.
-
If the transaction is a duplicate and should be purged, the employee or a system administrator updates the status to Obsolete.
Note:
You can also add custom transaction status codes to UDC 09E/CS (Credit Card Transaction Status) and assign them to credit card transactions.
-
-
The employee applies the appropriate credit card transactions to the expense report.
-
The system administrator purges the Credit Card Transaction Interface Table, as necessary.
5.4.1.1 Applying Credit Card Transactions to the Expense Report
To maintain an audit trail that you can use for tracking and reporting purposes, the system updates these fields in table F09E150 from table F20112 when you apply a credit card transaction to an expense report:
-
Expense Report Type
-
Expense Report Date Created
-
Expense Report Number
-
Expense Category
-
Workstation ID
Conversely, the system updates these fields in table F20112 from table F09E150 when you apply a credit card transaction to an expense report:
-
Credit Card Transaction Number
-
Record Source
The system updates the field to 1.
5.4.2 Forms Used for the Credit Card Interface
| Form Name | FormID | Navigation | Usage |
|---|---|---|---|
| Edit Credit Card Expense | W09E150D | Daily Processing menu (G09E10), Credit Card Expenses
On Review Credit Card Expenses, select an expense. |
Update the transaction status and assign the expense category. |
| Find Matching Expense Entry Record | W09E150B | On Edit Credit Card Expense, click Save, and then, for the message, click OK. | Match the credit card transaction to an existing expense report.
Note: The system displays the form only when you change the transaction status to Applied to Expense Report. |
| Edit Expense Report Information | W09E2011F | Daily Processing, Expense Entry
On View Expense Report Information, click Add New Report. |
Apply credit card expenses to the expense report. |
| Select Credit Card Expenses | W09E150C | On Edit Expense Report Information, complete the header fields and click Get CC Expense. | Select credit card expenses to apply to the expense report. |
5.4.3 Setting Up Processing Options for Credit Card Expenses (P09E150)
Processing options enable you to control default processing for programs and reports.
5.4.3.1 Versions
This processing option specifies the version of the Expense Report/Review Entry program (P09E2011) to use when applying credit card expenses to an expense report.
- 1. Expense Entry (P09E2011)
-
Specify the version of the Expense Entry program (P09E2011) to use when the program is accessed using the View Expense Reports button. If you leave this processing option blank, the system uses the version ZJDE0001.
5.4.3.2 Edits
This processing option specifies whether to allow employees to change the transaction status of a credit card expense when the amount is negative.
- 1. Transaction Status of Negative Expense Amounts
-
Specify whether to allow only auditors to change the transaction status for credit card expenses with negative (credit) amounts. By allowing only auditors to change status, you ensure that employees apply credit amounts to the appropriate business expenses, and you reduce the possibility of employee misconduct. Values are:
Blank: Allow both employees and auditors.
1: Allow only auditors.
5.4.4 Updating Credit Card Expenses
Access the Review Credit Card Expenses form.
|
Note: When you review credit card transactions, you can revise only two fields: Transaction Status and Expense Category. No other information can be revised until you apply the expense to the expense report. You can revise only credit card transactions that have not been applied. |
Figure 5-4 Review Credit Card Expenses form
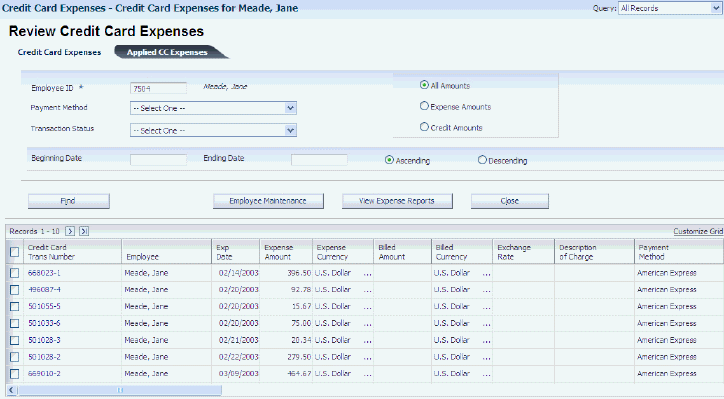
Description of "Figure 5-4 Review Credit Card Expenses form"
To review and revise credit card expenses:
-
On Review Credit Card Expenses, complete the fields in the header portion of the form to locate the credit card transactions that have not been applied.
-
To change the status of the credit card transaction or assign an expense category, select the transaction in the detail area, and then click the link in the Credit Card Trans Number field.
-
On Edit Credit Card Expense, change the value of the Transaction Status, if necessary.
Note:
If you change the transaction status to In Dispute, you can still apply it to the expense report. -
Assign the value of the Expense Category field, if desired.
If you do not assign an expense category at this time, you can assign it when you apply the expense to the expense report.
-
Click Save.
Depending on the setting of a processing option and the value of the Transaction Status field, the system might return an error message or require additional information.
-
Perform one of these actions:
-
If no errors occurred, click Close.
-
If the system returns an error message, the transaction status is either Obsolete or Non-Reimbursable, and the amount is a credit (negative), an auditor must change the transaction status. Click Close.
-
If the transaction status is Applied to Expense Report, the system displays a message to notify you that you must match the credit card transaction to the expense entered on the expense report. Proceed to the next step.
-
-
In the Message window, click OK.
-
On the Find Matching Expense Entry Record form, to limit the number of records that display, revise the Beginning Expense Date, and then click Find.
The system displays only the expense detail records that have not been applied to an expense report and that exactly match the values in the Payment Method, Expense Category, and Employee ID fields that appear in the header area of the form.
-
Select the expense to match by clicking the first field to the left of the expense.
The system updates the field with a check mark when the record is selected. To deselect the expense, double-click the same field to remove the check mark.
-
Click the Update Matching Record button.
The system displays the credit card transaction next to the record that you selected so that you can confirm that you have selected the correct transaction.
-
On Confirm Matching Expense, if the information is correct, click OK. Otherwise, click Cancel and select another expense.
If the amounts do not match exactly, the system returns a warning message to notify you of a discrepancy, but does not require you to change the amount on the expense report. Depending on the company's policy, you might be required to change the amount on the expense report to maintain the integrity between the two tables (F09E150 and F20112).
5.4.5 Applying Credit Card Expense to the Expense Report
Access the Select Credit Card Expenses form.
|
Note: The system displays only credit card expenses with a transaction status of Available or In Dispute. |
To apply credit card charges to the expense report:
-
On Select Credit Card Expenses, double-click the first field to the left of each credit card transaction that you want to apply to the expense report.
The system updates the field with a check mark when the record is selected. To clear the credit card transaction, double-click the same field to remove the check mark.
-
Click Apply to my Expense Report.
-
On Confirm Expense Category and CC Receipt Type, complete or revise the Expense Category field.
-
If the receipt contains more than one expense, click the Summary Receipt option.
-
Click OK.
-
On Edit Receipt Detail Information, continue entering information about the expense using the same steps that you use to enter an expense manually.
Note:
The system does not allow you to modify these fields: Expense Date, Rate, Exchange Rate.Also, the system does not allow you to increase the amount of the Expense Amount field.
-
Perform one of these actions:
-
Click Save and Continue.
If you selected more than one credit card expense, the system returns you to the Confirm Expense Category and CC Receipt Type form, and you repeat Steps 5 through 9 for each expense.
-
Click Cancel.
The system does not include the expense on the expense report. If you selected more expenses, the system returns you to the Confirm Expense Category and CC Receipt Type form, and you repeat Steps 5 through 9 for each expense.
-
Click Cancel All.
The system returns you to the Select Credit Card Expenses form, where you can clear or select additional transactions. The system saves any transactions that you confirmed previously.
-
Transaction Status
Enter a UDC (09E/CS) that indicates whether the expense from the credit card company is available for use on an expense report. Values are:
0: Available
The expense has not been applied to an expense report.
1: Applied
The expense has been applied to an expense report previously.
2 In Dispute
The expense from the credit card company is wrong or inaccurate; research is being done to resolve the discrepancy.
3: Nonreimbursable
The expense is personal and should not be reimbursed to you by the company.
4: Obsolete
This is an optional code that you might want to assign to records that are available for purging.
-
-