6 Auditing Expense Reports
This chapter contains the following topics:
6.1 Understanding the Expense Report Audit Process
You use the Auditor's Workbench program to review and approve expense reports that are in these statuses:
-
310: Verify Receipts Required
The system displays expense reports in this status in blue.
-
320: Audit Required
The system displays expense reports in this status in red.
Note:
The status Approval Required refers to manager approval, not auditor approval. Managers cannot approve expense reports from the Auditor's Workbench.
After expense reports have been submitted and, if necessary, approved, they might need to be audited. You specify the types of expenses that require auditing by setting the processing options for Auditor's Workbench (P09E115).
When you audit an expense report, the system displays a checklist that you can use to track the expenses that you have reviewed. If the processing options are set appropriately, expenses that require a receipt or are marked as an exception must be approved (selected) before you can accept the report.
After you complete the checklist, the system displays the expense report details, which you can use to verify or revise expenses before you accept or reject the report.
6.1.1 Verifying Receipts Received
Depending on the policy and the routing rules established, as the auditor, you might be required to verify receipts. Typically, the employee writes the expense report number on the envelope that contains the associated receipts. You can use this number to locate the expense report. Processing options specify whether you can approve the report without approving expense items that require a receipt.
An Approve option is available from a Row menu on the Auditor's Workbench when either of these conditions is true:
-
You set the processing option for Required Receipts to blank (Do not require verification).
-
The status of the expense report is 320 (Verify Receipts Received).
If the processing option is set to blank but the report is not at status 320, you must select the report. The system does not require you to approve (select) the expense items that require receipts.
If the processing option for Required Receipts is set to 1 (Require auditor verification), you must use the Auditor's Checklist and approve (select) each expense item that requires a receipt. By approving the expense item, you indicate to the system that you have examined the receipt and that the receipt amount matches the amount expensed. You can also verify that the total amount of receipts received is the same as the amount in the Total Expenses field (less nonreimbursable expenses and expenses that do not require receipts).
6.1.2 Auditing Expense Reports
You audit expense reports by reviewing expense items and approving them, if required, and then accepting or rejecting the expense report. Expense items that the system marked as exceptions must be approved (selected) unless you set the processing option for Policy Exceptions to blank (Do not require approval). If you do not require expense items that are exceptions to the policy to be approved, you can bypass the auditor's checklist by clicking OK. The system provides the checklist for you to use according to your auditing practices.
|
Note: Regardless of processing option settings, expense reports identified as having duplicate expenses must be approved by the auditor. |
After you complete the checklist, the system displays the expense report details. If necessary and if you have the authority, you can revise expense amounts or other information about the expense item before you accept or reject the report.
If you accept an expense report, the system changes its status to Reimbursement Process and the report is ready for reimbursement. If you reject an expense report, you must specify a reason. The system provides you with predefined reasons that you can use, or you can specify your own reason. The employee whose expense report is rejected receives a notification message, and the expense report must be modified and resubmitted. The system assigns rejected expense reports the status of Employee Review from Auditor. When the employee resubmits the expense report, the system routes it to the same auditor for review and approval.
6.1.3 Resetting the Expense Report Status
During the reimbursement process, which begins when you submit an expense report, the system assigns and updates the expense report status. The value it assigns depends on the expense report routing rules that you have set up for the type of expense report that you submit. Managers use the status to monitor the reimbursement progress, as well as to manage approval and audit processes.
Employees with access to the Auditor's Workbench program (P09E115) can change the status of an expense report by selecting it, and then selecting Reset Report from the Row menu. You can reset an expense report only under these conditions:
-
An error occurred during the reimbursement process; the expense report status is Error During Reimbursement (910).
If an error occurs when you run the Expense Report Reimbursement program (R20110), the system assigns the status Error During Reimbursement to the expense report and sends a message to the work center identifying the reason for the error.
To complete the reimbursement process, you must resolve the problem and reset the status on the expense report so that it can be reprocessed. When you reset an expense report that is assigned the status Error During Reimbursement, the system changes the expense report status to Reimbursement Process (900).
Note:
The system sends a workflow message about the expense report error only to the person who runs the Expense Report Reimbursement program (R20110). You locate the message in the Submitted Jobs queue. -
A manager or auditor wants to audit an expense report; the expense report status is Reimbursement Process (900).
If the expense report status is Reimbursement Process and you reset the expense report status, the system changes the status to Audit Required (310).
If you try to reset an expense report that is at a status other than Error During Reimbursement (910) or Reimbursement Process (900), the system does nothing and no error message is returned.
6.1.4 Record Reservation
In the same way as for the Expense Entry program (P09E2011), you can use record reservation for the Auditor's Workbench program (P09E115) to prevent users from updating the same expense report from more than one JD Edwards EnterpriseOne session. Attempting to update an expense report from different sessions presents the risk of corrupting the total expense amount in the expense report header. To prevent this problem from occurring, the system locks the expense report header record to prevent duplicate updates.
If you are revising an expense report during the audit, leave the current session running, and then open a second JD Edwards EnterpriseOne session to continue updating the expense report, the system issues an error message. This error also occurs if a different user attempts to update an expense report that is still open in another user's session. The error message specifies the address book number of the user who is running the original session and therefore has the record locked. To release the expense header record from record reservation, all additional sessions must be closed. In the session that remains open, you can proceed with updating the expense report.
You activate record reservation for the Auditor's Workbench program by adding the program to the Object in Use Application ID UDC table (00/RR) with special handling code 1. You can deactivate record reservation by changing the special handling code to 0.
6.2 Auditing an Expense Report
This section discusses how to:
-
Set processing options for the Auditor's Workbench.
-
Audit expense reports.
-
Reset the status of an expense report.
6.2.1 Forms Used to Audit Expense Reports
| Form Name | FormID | Navigation | Usage |
|---|---|---|---|
| Work With Auditor's Workbench | W09E115A | Daily Processing (G09E10), Auditor's Workbench | Select the expense reports that require an audit.
Approve an expense report. You can approve an expense report without approving individual expenses only when the expense report status is Verify Receipts Received and the processing option for Required Receipts is blank. Reset the status of an expense report. |
| Edit Expense Report Information | W09E2011F | On Work With Auditor's Workbench, select a report to audit. | Review and either accept or reject the expense report.
The system displays this form only when the Policy Exceptions processing option is blank to not require an audit. |
| Auditor's Checklist | W09E117B | On Edit Expense Report Information, click Auditor's Checklist. | Approve individual expenses. |
| Edit Expense Detail Information | W09E2011G | On Auditor's Checklist, select an expense and select View Expense Detail from the Row menu. | Review and revise the details of the expense item.
Note: The setting of the Modify Expense Reports processing option for the Expense Entry program (P09E2011) determines whether the auditor has authority to modify the expense report. |
| Review Credit Card Expenses | W09E150A | On Work With Auditor's Workbench, select the expense report and select CC Expenses from the Row menu. | Display, review, and revise credit card transactions on the expense report. |
| Expense Report Messages | W09E120A | On Edit Expense Report Information, click Reject. | Select a reason for rejecting the expense report. |
6.2.2 Setting Processing Options for the Auditor's Workbench (P09E115)
Processing options enable you to control default processing for programs and reports.
6.2.2.1 Edits
These processing options specify whether expenses that are exceptions to policy must be approved and whether expense report receipts must be verified before the expense report can be approved.
- 1. Policy Exceptions
-
Specify whether an auditor can approve an expense report that contains exceptions to the policy without approving each exception. Values are:
Blank: Do not require auditor approval. The auditor can approve an expense report without approving each exception.
1: Require auditor approval. The auditor must approve each exception before the expense report can be approved.
- 2. Required Receipts
-
Specify whether the auditor must verify receipts received, according to the policy, before the expense report can be approved. Values are:
Blank: Do not require auditor verification. The auditor can approve the expense report without verifying receipts.
1: Require auditor verification. The auditor must verify receipts before the expense report can be approved.
6.2.2.2 Defaults
These processing options specify the default values to use to display expense reports.
- 1. Enter the default from report status: Expense report status begin of range and 2. Enter the default through report status: Expense report status end of range
-
Specify the beginning or the end of the report status range that the system uses to display expense reports. Values are:
100: Pending Completion
110: Employee Review from Manager
120: Employee Review from Auditor
200: Approval Process
210: Approval Required
300: Audit Process
310: Audit Required
320: Verify Receipts Received
900: Reimbursement Process
910: Error During Reimbursement
950: Complete: Zero Amt Reimbursed
999: Reimbursed Complete
Blank: The system uses 100 (Pending Completion).
- 3. Expense report sorting:
-
Specify how the system sorts the expense reports that it displays. Values are:
01: Expense Report End Date
02: Submitted Date
03: Employee Number
04: Report Status
Blank: Expense reports are not sorted by any criterion.
- 4. Sort order:
-
Specify the default sort order that the system uses to display expense reports. Values are:
Blank: Descending order (highest to lowest, oldest to newest, and so on).
1: Ascending order (lowest to highest, newest to oldest, and so on).
- 5. Expense Report type:
-
Specify the default value for the expense report type that the system uses to display expense reports. The expense report type you specify must exist in the user-defined code UDC table 09E/RT. For example:
A: Tuition Reimbursement
R: Relocation Expenses
T: Travel and Entertainment
Blank: The system displays all expense report types.
6.2.2.3 CC Expenses
This processing option specifies the number of days prior to the expense report ending date for the system to use to calculate the default beginning expense date for reviewing credit card expenses.
- 1. Additional days to display expenses
-
Specify the number of days prior to the expense report ending date to use to display employee credit card expenses. The system uses the number that you specify to calculate the value for the Beginning Expense Date field on the Review Credit Card Expenses form, which you access by choosing the corresponding option on the Row menu.
For example, if you specify 40 for this processing option, and the expense report date is June 01, the system calculates the value for the beginning expense date as April 22 and displays all credit card expenses between April 22 and June 01.
If you leave this processing option blank, the system uses 0 (zero) and displays all credit card expenses for the employee through the expense report date.
6.2.2.4 Versions
These processing options specify the versions of the Credit Card Expenses program (P09E150) and the Expense Entry program (P09E2011) to use when these programs are accessed from the Auditor's Workbench.
- 1. Credit Card Expenses (P09E150)
-
Specify the version of the Credit Card Expenses program (P09E150) to use when you access the program to review or revise credit card expenses. If you leave this processing option blank, the system uses the version ZJDE0001.
- 2. Expense Entry (P09E2011)
-
Specify the version of the Expense Report Review/Entry program (P09E2011) to use when you access the program to review expense reports. If you leave this processing option blank, the system uses the version ZJDE0001.
6.2.3 Auditing Expense Reports
Access the Work With Auditor's Workbench form.
Figure 6-1 Work With Auditor's Workbench form
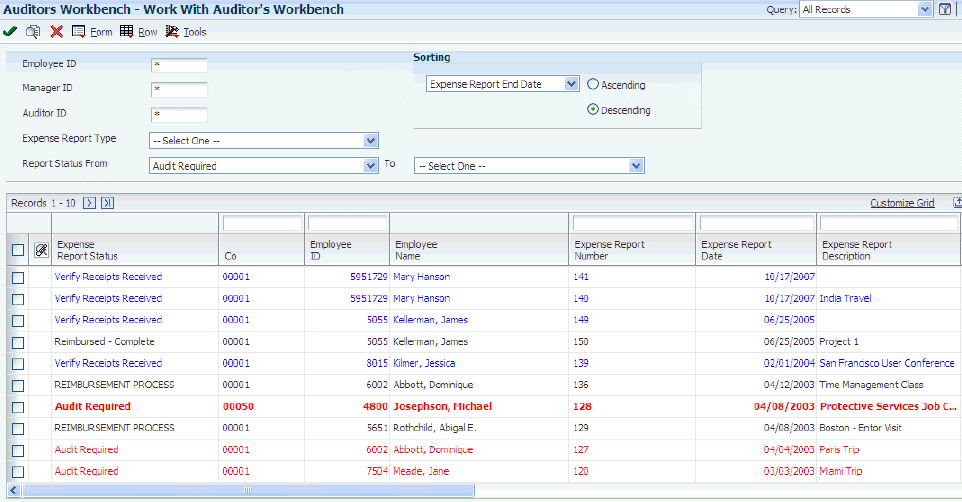
Description of "Figure 6-1 Work With Auditor's Workbench form"
To audit an expense report:
-
On Work With Auditor's Workbench, locate an expense report that requires an audit.
-
Perform one of these actions:
-
To approve the report without approving individual expenses, select the report and select Approve Report from the Row menu.
You can approve the report without approving individual expenses only when the expense report status is Verify Receipts Received and the processing option for Required Receipts is blank.
The system completes the Audit Complete Date field and changes the status of the expense report to Reimbursement Process (900).
-
To review individual expenses, select the report and click Select and continue to the next step.
The form that the system displays depends on the setting of the Policy Exceptions processing option.
-
To review credit card transactions that were applied to the expense report, select the report and select CC Expenses from the Row menu, and then enter the desired search criteria to review the transactions.
-
-
Perform one of these actions:
-
If the processing option is set to require an audit, the system displays the Auditor's Checklist form. Proceed to step 6.
-
If the processing option is set to not require an audit, the system displays the Edit Expense Report Information form. Continue to the next step.
-
-
On Edit Expense Report Information, review the expenses on the expense report.
The system provides these visual cues to assist you with the audit:
-
If the expense amount exceeds the audit amount in the policy, a red X appears to the left of the expense category. You can review the policy limit for the expense from the Auditor's Checklist.
-
If a preferred supplier was not used, as required by the policy, a green check mark appears to the left of the expense.
-
-
Perform one of these actions:
-
Click Accept to approve the report.
The system completes the Audit Complete Date field and changes the status of the expense report to Reimbursement Process (900).
-
Click Reject and continue to step 12.
When you reject an expense report, you must provide a reason. The system displays the Expense Report Messages form for you to complete.
-
Click Auditor's Checklist to approve individual expenses and to review policy limits. Continue to the next step.
-
-
On the Auditor's Checklist form, select one of the options to display the expense items that you want.
-
To approve an expense, select the expense, verify the information on the receipt, and then select Approve Expense from the Row menu.
The system marks the expense with a check mark to indicate that you approved it. If you approve the wrong expense, select Approve again to remove the check mark.
Although you can use the checklist to assist you in approving expenses, the system requires approval only for expenses that require a receipt, expenses that are policy exceptions, or expenses that are duplicate, depending on how the processing options are set.
To assist you in the audit process, the system displays the policy limit for the expense category. The system displays a policy limit amount only when the expense exceeds the audit amount established for the policy. The policy limit does not apply to expenses that exceed the daily allowance.
If the expense amount exceeds the per diem amount (that is established by the daily allowance in the policy), the system completes the Per Diem Exceeded field with the amount that exceeded the rule, as well as displays the corresponding per diem expense category.
-
Continue approving expense items, as necessary, and then click OK.
-
On Edit Expense Report Information, examine the expense report details, as necessary.
Note:
Information about expense exceptions might be available. If the envelope button appears in the upper right corner of the Edit Expense Report Information form, click it to read existing comments or make additional notes about the expense report. -
If you have the authority and you need to revise expense report details, select the expense and change the desired information.
A processing option for the Expense Report Review/Entry program specifies whether the auditor has authority to modify the expense report.
-
After you review the expense report details, click one of these buttons:
-
Accept
The system completes the Audit Complete Date field and changes the status of the expense report to Reimbursement Process (900).
-
Reject
When you reject an expense report, you must provide a reason. The system displays the Expense Report Messages form for you to complete. Proceed to the next step.
-
Close
The system saves changes to the report, but does not change the status of the report.
-
-
On Expense Report Messages, click the options that specify the reasons that you rejected the expense report and whether you want to receive or send a copy of it to the manager.
-
Click the Send Message button.
If you selected Free Form Text Message, the system displays a window that you use to enter the rejection reason. Click OK when you complete your message.
-
Click Yes in the Confirmation window to reject the expense report.
The system changes the status of the expense report to Employee Review from Auditor and sends the employee a notification message that the report must be revised and resubmitted for approval.
6.2.4 Resetting the Status of an Expense Report
Access the Work With Auditor's Workbench form.
Figure 6-2 Work With Auditor's Workbench form
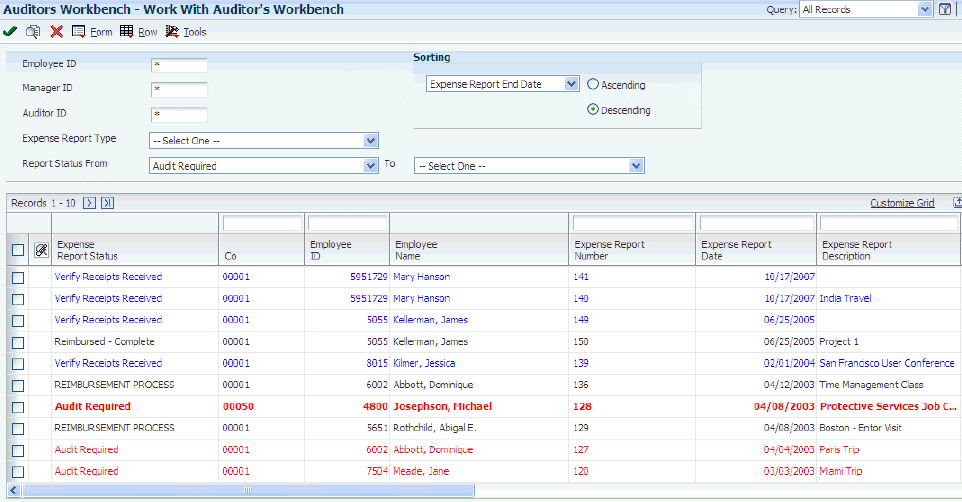
Description of "Figure 6-2 Work With Auditor's Workbench form"
Select Reset Report from the Row menu.
- Manager ID
-
Enter the address book number of the employee's manager.
- Auditor ID
-
Enter the address book number of the auditor.
The system does not assign the auditor address book number to an expense report until you approve, reject, or save it using the Audit Expense Report form. Therefore, you can use this search criterion only for reports that were previously audited.
- Expense Report Number
-
Enter a number that uniquely identifies an expense report.
- Expense Report Date
-
Enter the last day that expenses can be included on the expense report. Allowable dates are defined in the processing options of the Expense Entry program (P09E2011).
- Report Status From and To
-
Enter a UDC from 09E/RS that indicates the progress of the expense report during the reimbursement process. Examples include:
Pending Completion
Approval Required
Audit Required