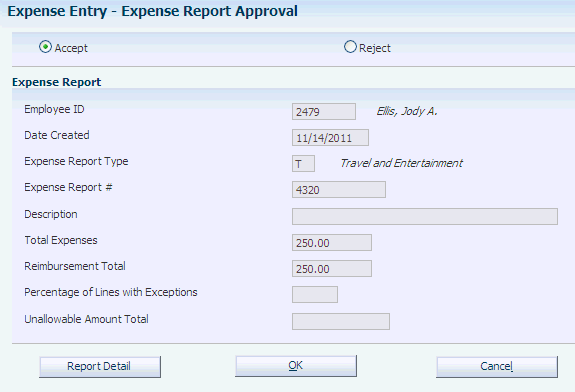7 Revising and Approving Expense Reports
This chapter contains the following topics:
7.1 Revising Expense Reports
This section provides an overview of expense report revisions and lists the forms used to revise expense reports.
7.1.1 Understanding Expense Report Revisions
After you enter an expense report but before you submit it, you can review the report for errors, provide missing information, and revise it. You can also delete expenses and add new expenses, if necessary, and you can review the expense report totals to verify the reimbursement amount.
To revise an expense, select the expense report, and then click the link for the expense category to access the expense report details. You can revise any of the detail information, but note that:
-
If you originally specified a split Charge To type, you cannot revise it to a non-split Charge To type. Instead, you must delete the expense and enter it again.
-
If you select an expense that is a summary receipt, the system displays the last expense that was entered for the receipt. Click the Previous link to display each expense or click the Next link to toggle between individual expenses entered for the summary receipt.
After you submit the expense report, you can track its progress through the reimbursement process by reviewing the status that the system assigns to it.
You cannot revise an expense report that has been submitted unless it was rejected by the manager or the auditor.
7.1.1.1 Printing Expense Reports
As an alternative to reviewing expense reports online, you can print an expense report by selecting it and then clicking the Print Report link. The system runs the Expense Report Print program (R09E116). No processing options are associated with this program.
The program prints the total unallowable amount along with other totals, such as nonreimbursable totals and billable totals. The report also displays the business unit description or the description of the business unit associated with a work order.
7.1.2 Forms Used to Revise Expense Reports
| Form Name | FormID | Navigation | Usage |
|---|---|---|---|
| Edit Expense Report Information | W09E2011F | Daily Processing (G09E10), Expense Entry
On View Expense Report Information, select an expense report. |
Review expenses on the expense report. |
| Edit Expense Detail Information | W09E2011G | On Edit Expense Report Information, select an expense. | Revise expense reports. |
7.2 Approving Expense Reports
This section provides an overview of the expense report approval process and discusses how to approve an expense report.
7.2.1 Understanding the Expense Report Approval Process
If the company requires management approval of expense reports before reimbursement and if you are set up as the manager on the employee profile, you must review and approve expense reports before the employees can be reimbursed. A processing option enables you to override the approving manager, if necessary.
After an employee submits an expense report, the system sends you a notification message that an expense report requires your approval. You can review the expense report details, and then either accept or reject the report. Depending on where messages are delivered, you can approve expense reports from the message center, email system, or using the Expense Entry program.
If you accept an expense report, the system completes the Approved Date field, which is visible from the Auditor's Workbench program only, and changes the report status according to your expense report routing rules.
If you reject an expense report, you must specify the reason for the rejection. The employee receives a notification that the expense report was rejected and that it must be modified and resubmitted. The expense report status changes from a Manager Approval Required status to Employee Review From Manager status.
7.2.1.1 Multiple Approvals
You can set up the system so that expense reports can potentially be approved by multiple designated managers and can be sent up the hierarchy for approvals depending on the amount. You use a distribution list and workflow to manage multiple approvals.
You set up a distribution list that includes the individuals that submit expense reports as well as the hierarchy of managers that approve the expense report. You can include several managers on each level to enable approval requests to be routed to alternate managers, should a manager not be available.
In the distribution list, you can set up amount threshold and time escalations for expense report approvals. Depending on the amount, an expense report might have to be sent up the hierarchy to be approved by a manager with the appropriate amount threshold. When a manager approves an expense report, the system displays a message stating that the approval is being routed to the next level. If the workflow message is no longer active for the expense report, the system generates error messages.
You can also set up an escalation time limit that determines how long an expense report can remain in a manager's inbox. If the time limit is exceeded, workflow automatically routes the expense report to the appropriate next-level manager.
7.2.1.2 Mobile Enterprise Applications for Expense Report Approval (Release 9.1 Update)
The following mobile enterprise applications are available, and can be used to approve expense reports on a mobile tablet or smartphone device:
These applications require system administrator configuration before they are available to individual users. Contact your system administrator to determine whether these applications are available for use.
Additionally, see the following topics in the JD Edwards EnterpriseOne Applications Mobile Enterprise Applications Implementation Guide:
7.2.2 Forms Used to Approve Expense Reports
| Form Name | FormID | Navigation | Usage |
|---|---|---|---|
| Expense Report Approval | W09E113B | Daily Processing (G09E10), Expense Entry
On View Expense Report Information, select an expense report to approve. |
Approve or reject an expense report. |
| Expense Report Messages | W09E120A | On Expense Report Approval, click the Reject option. | Assign a reason for rejecting the expense report. |
7.2.3 Approving an Expense Report
Access the Expense Report Approval form.
If you select the Reject option and then click OK, a message appears that enables you to explain why you are rejecting the expense report.
- Percent Exceptions
-
Enter the percentage of exceptions on the expense report. The system marks an expense item as an exception if it breaks a policy rule.
The number of exceptions on an expense report is one of the criteria the system uses to determine whether an expense report is audited.
- Total Unallowable Amount
-
Displays the total amount of unallowable expenses that you have to charge to a different account than allowable expenses.
- Approved Date
-
The system supplies the date on which the expense report was approved.
- Receive a copy
-
Select this option to receive an email indicating the reason that the expense report was rejected.
- Send copy to Manager
-
Select this option to send the manager an email indicating the reason that the expense report was rejected.
- Entertainment Expense Entry Error
-
Displays a system message that notifies the employee to submit the company name of the participants who attended an event for which the employee is requesting entertainment expense reimbursement.
- Expense Item Location Error
-
Displays a system message that notifies the employee that they specified an incorrect expense location on their expense report.
- Hotel Expense Entry Error
-
Displays a system message that notifies the employee to enter a separate detail line for each expense incurred at a hotel.
- Meal Expense Entry Error
-
Displays a system message that notifies the employee to enter meals separately by receipt date.
- Free Form Text Message
-
Select this option to write your own message. The system displays the text message window when you press the Send Message button.
- Receipts Not Labeled
-
Displays a system message that notifies the employee to label the required receipts for his or her expense report.
- 10 Day Notice - Missing Receipts
-
Displays a system message that notifies an employee that 10 days have elapsed since her or his expense report was submitted and that no receipts have been received.
- Expense Report Missing Receipts
-
Displays a system message that notifies the employee to submit all the required receipts for his or her expense report.
- Expense Report Missing All Receipts
-
Displays a system message that notifies the employee that no receipts were received for her or his expense report.