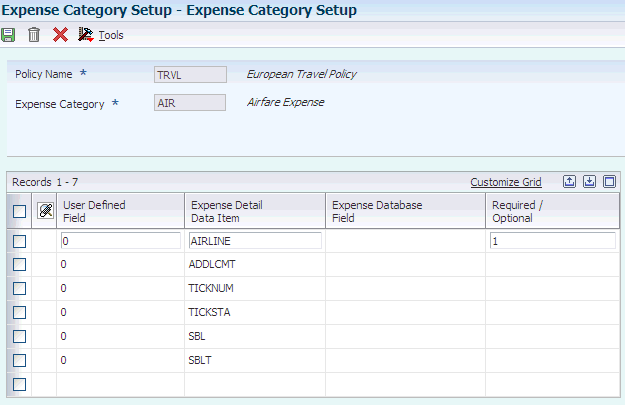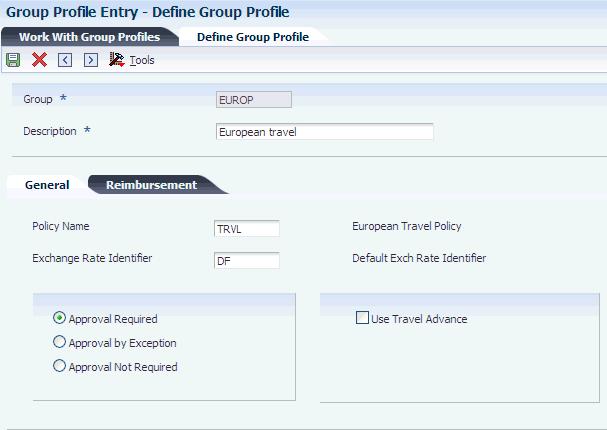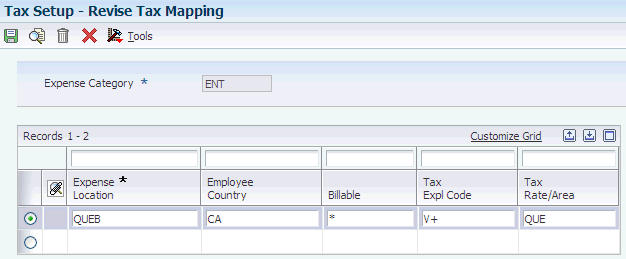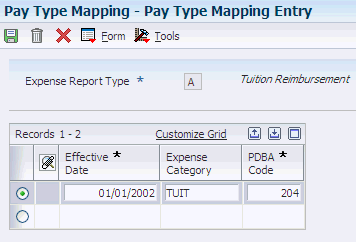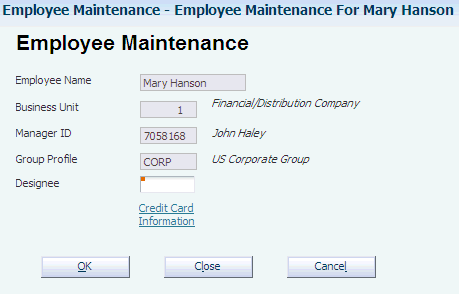3 Setting Up the Expense Management System
This chapter contains the following topics:
-
Section 3.1, "Understanding Expense Management System Setup"
-
Section 3.4, "Setting Up Next Numbers for Expense Management"
-
Section 3.8, "Setting Up Expense Reimbursement Routing Rules"
-
Section 3.9, "Setting Up Media Queues for Expense Management"
-
Section 3.10, "Setting Up Workflow Processing for Expense Management"
3.1 Understanding Expense Management System Setup
Before using the JD Edwards EnterpriseOne Expense Management system, you must set up user-defined codes (UDCs) and other system information, such as expense categories, policies, group and employee profiles, and account information, that the system uses during processing. You can customize and revise this information to meet changing business requirements.
This table lists and describes the applications that you must set up before using the JD Edwards EnterpriseOne Expense Management system:
| Application | Description |
|---|---|
| User-defined codes | Allow users to customize data for their business. |
| Policy rules | Define acceptable expenditure amounts based on expense category, expense report type, and location. |
| Audit rules | Define how the system selects expense reports for audit. |
| Group profiles | Organize employees into groups based on common criteria. |
| Employee profiles | Determine how an employee's expenses are processed and reimbursed. |
| Exchange rate identifiers | Identify the exchange rate to use from the Currency Exchange Rates table (F0015). |
| Tax mapping table | Specifies tax information by location for all expense categories. |
| Account mapping table | Maps each expense category and applicable business unit type to the appropriate object and subsidiary account numbers. |
| Pay type mapping | Maps each expense category by expense report type to a pay type for reimbursement through the JD Edwards EnterpriseOne Payroll system. |
| Expense reimbursement routing rules | Assign a status to the expense report to indicate its progress in the reimbursement process. |
| Workflow | Establishes the queues and persons to which workflow messages are routed during the reimbursement process. |
| Online policies and procedures | Allow the user to access the company's online policies and procedures from within the Expense Entry program (P09E2011). |
3.2 Setting Up User-Defined Codes
The JD Edwards EnterpriseOne Expense Management system uses UDCs for many of its applications. Some of these UDCs can be changed to meet your specific business needs, while other codes are hard-coded and cannot be changed. Even for codes that you cannot change, however, you can alter the description to make them more meaningful. Many of the UDCs require you to specify a value in the Special Handling field.
3.2.1 Expense Report Type Codes (09E/RT)
Expense report types specify which expense categories are visible to employees when they enter their expense report data. Expense report types also specify how an expense report is processed. For example, a Travel and Entertainment expense report might be sent directly to the Accounting Department for reimbursement, but a Relocation Expenses report might be sent to the Human Resources Department first, and then to the Accounting Department so that the expensed amount is included in the taxable income for the employee.
Expense report type codes are not hard-coded, so you can add, revise, and remove codes to correspond to your business needs.
Use these codes to specify the type of expense report that you want to use. Examples of expense report types include:
-
A: Tuition Reimbursement
-
P: Procurement Card
-
R: Relocation Expenses
-
T: Travel and Entertainment
3.2.2 Expense Category Codes (09E/EC)
Use this UDC table to define all expense categories that you want to use. You use expense categories to:
-
Specify the types of expenses that you want to include in a policy so that you can define rules and limits.
-
Specify types of expenses for reporting purposes.
-
Determine the object and subsidiary accounts to which the expense is recorded in the general ledger.
-
Determine the appropriate tax rate area and tax explanation code for each expense, if applicable.
-
Determine whether an expense requires a separate receipt or whether the receipt can include multiple expenses.
Examples of expense categories include:
-
BSM: Business Meetings
-
ENT: Entertainment
-
LNDR: Laundry
-
PARK: Parking
-
TELE: Telephone
Note:
The policy specifies whether a receipt is required for an expense category.
An additional expense category code, SUMM (Summary Receipt), is useful if one receipt has more than one type of expense. You can select the Summary Receipt option when you enter the expense report, specify the total amount of the receipt, and enter each expense separately. The system displays the parent expense category (SUMM) on the Edit Expense Report Information form. You can review the expenses that compose the summary receipt by using the Previous and Next links on the Edit Receipt Detail Information form.
|
Note: Do not change the value in the Special Handling field for code SUMM. The system uses this field to locate the UDC code to assign as the parent expense category. |
3.2.3 Expense Report Status Codes (09E/RS)
Use these codes to indicate the status of an expense report during the reimbursement process. The numeric values are hard-coded, but you can modify the status descriptions for your business needs. Employees can track the status of their expense reports by selecting the Expense Report Status field on their expense report in the Expense Report Review/Entry program (P09E2011). Expense report statuses include:
-
100: PENDING COMPLETION
-
110: Employee Review from Manager
-
120: Employee Review from Auditor
-
200: APPROVAL PROCESS
-
210: Approval Required
-
300: AUDIT PROCESS
-
310: Audit Required
-
320: Verify Receipts Received
-
900: REIMBURSEMENT PROCESS
-
910: Error During Reimbursement
-
950: Complete-Zero Amt Reimbursed (complete-zero amount reimbursed)
-
999: Reimbursed - Complete
3.2.4 Expense Status Codes (09E/ES)
The system assigns an expense status to each expense to indicate its status. Do not add new codes or modify the existing codes because they are hard-coded for the expense management programs. You can modify the descriptions if necessary.
This status is hidden from the employee entering an expense report, but it is visible to a reviewing auditor. These expense status codes are available:
-
10: Approved
-
15: Incomplete Information
-
20: Preferred Vendor Not Used
-
30: Policy Amount Exceeded
-
32: Allow Amt Exceed, No Pref Vend
-
40: Audit Amount Exceeded
-
42: Audit Amt Exceed, No Pref Vend
-
50: Policy & Audit Amt Exceeded (policy and audit amount exceeded)
-
52: Except:Allow, Audit, Pref Vend (policy and audit amount exceeded and Preferred Vendor Not Used)
-
60: Dup Expense on Current Rpt (duplicate expense on current report)
-
70: Dup Expense on Previous Rpt (duplicate expense on previous report)
-
80: Dup Expense on Current & Prev (duplicate expense on current and previous reports)
-
90: Combination of Exceptions
3.2.5 Expense Location Codes (09E/EL)
Use these codes to indicate where an expense was incurred. You can use location codes when you set up policies so that expense limits can be based on geographic location. Expense location codes also determine which tax rate area and tax explanation code the system uses for each expense on an expense report.
A location can be defined as a city, region, state, province, or country. Each expense category has an expense limit that you define in the expense policy. However, these limits might differ depending on the city or country in which expenses are incurred. For example, hotel expenses in New York City are likely to be much higher than hotel expenses in other U.S. cities.
Location information is also used to establish tax rate area and tax explanation codes. You can set up locations to the degree of detail that you think is necessary. However, you should set up locations at the highest level possible to minimize confusion. Examples of expense location codes include:
-
ENG: England
-
HONG: Hong Kong
-
LAV: Las Vegas
-
NYSF: New York City and San Francisco
-
US: United States
The code field can contain up to 10 characters to be used for entering different locations.
3.2.6 Airline Ticket Status Codes (09E/TS)
Use these codes to specify the status of the airline ticket on the expense report. This status enables a company to track and regain the cost of unused airline tickets. Examples of airline ticket status codes include:
-
ADV: Advanced Purchase
-
CRE: Credit Due
-
CXL: Canceled
-
FUL: Fully Used
-
IS: Issued
-
PAR: Partially Used
-
RES: Reservation Booked
3.2.7 Payment Method Codes (09E/PM)
Use these codes to specify the means by which an expense was paid. Payment method codes are not hard-coded, so you can add, revise, and remove codes to correspond to your business needs. Examples of payment method codes include:
-
AMX: American Express
-
CCC: Corporate Credit Card
-
CSH: Cash
-
MSC: Mastercard
-
PCK: Personal Check
-
VIS: Visa
You must enter a value in the Special Handling field for each payment method. The special handling code specifies who is reimbursed. Values for the Special Handling field are:
-
10: Employee payment (reimburse the employee).
-
20: Corporate payment (reimburse the corporate credit card directly).
3.2.8 Charge To Type Codes (09E/CT)
Use these codes to specify the entity to which an expense should be billed. The system provides these charge to type codes:
-
BU: Business Unit
The expense is charged to one business unit.
-
NON: Nonreimbursable
The expense is included on a receipt but is not reimbursed to the employee. This code is common with hotel receipts for which the employee can charge nonreimbursable expenses to the bill, but the expense must be tracked to account for the receipt total.
-
SJC: Split to Multiple Job Cost Types
The expense is charged to multiple cost codes and cost types.
-
SPT: Split to Multiple Business Units
The expense is charged to multiple business units. If you select this code, you must specify the amount to be billed to each business unit.
-
SWO: Split to Multiple Work Orders
-
WO: Work Order
You must enter a value in the Special Handling field for each charge to type code that you define. Values are:
-
10: Business unit.
-
20: Split to multiple business units.
-
30: Nonreimbursable.
-
40: Work order.
-
45: Split to multiple work orders.
-
50: Job cost.
-
55: Split to multiple job cost.
Note:
As long as you identify the code appropriately by using the Special Handling field, you can add, revise, or remove any charge to type codes to meet your business needs.
3.2.9 Preferred Airline Codes (09E/PA)
Use these codes to identify the airlines with which your company has negotiated preferential pricing or other status. Examples of preferred airline codes include:
-
AA: American Airlines
-
BA: British Airways
-
LUFT: Lufthansa Airlines
-
OTHER: Other Airline
-
UAL: United Airlines
Note:
The UDC value that you use to specify airlines that are not preferred suppliers (for example, OTHER) must include the value 10 in the Special Handling field.If you enter an expense report for an airline that is not preferred and the policy requires that you use a preferred airline, the system prompts you to enter a reason in the Additional Comments field on the Expense Detail form. The system also marks the expense as an exception, and your expense report will be audited.
3.2.10 Preferred Car Rental Company Codes (09E/PC)
Use these codes to identify the rental car companies with which your company has negotiated preferential pricing. Examples of preferred rental car company codes include:
-
AVIS: Avis Car Rental.
-
BUDGET: Budget Car Rental.
-
HERTZ: Hertz Car Rental.
-
NATIONAL: National Car Rental.
-
OTHER: A Rental Company Not Listed.
Note:
The UDC value that you use to specify car rental agencies that are not preferred suppliers (for example, OTHER) must include the value 10 in the Special Handling field.If you enter an expense report for a car rental agency that is not preferred and the policy requires that you use a preferred car rental agency, the system prompts you to enter a reason in the Additional Comments field on the Expense Detail form. The system also marks the expense as an exception, and your expense report will be audited.
3.2.11 Preferred Hotel Codes (09E/PH)
Use these codes to identify hotels with which your company has negotiated preferential pricing. Examples of preferred hotel codes include:
-
BUDGET: Budget Inn
-
COURTYD: Courtyard Hotel
-
HILTON: Hilton Hotel
-
HYATT: Hyatt Hotel
-
MARRIOTT: Marriott Hotel
-
OTHER: A Hotel Not Listed
Note:
The UDC value that you use to specify hotels that are not preferred suppliers (for example, OTHER) must include the value 10 in the Special Handling field.If you enter an expense report for a hotel that is not preferred and the policy requires that you use a preferred hotel, the system prompts you to enter a reason in the Additional Comments field on the Expense Detail form. The system also marks the expense as an exception, and your expense report will be audited.
3.2.12 Reimbursement Method Codes (09E/RM)
This table lists the hard-coded reimbursement methods (Codes 1 through 5) that you should use to specify the method by which the employee or corporate credit card company (CC) will be reimbursed:
| Code | Description | Use in the System |
|---|---|---|
| 1 | A/P Reimbursement To Employee | The system reimburses the employee for all expenses. The system produces a voucher for the employee through the JD Edwards EnterpriseOne Accounts Payable system. |
| 2 | A/P Reimbursement To CC | The system reimburses the corporate credit card company for all expenses. The system produces a voucher for the credit card company through the JD Edwards EnterpriseOne Accounts Payable system. |
| 3 | A/P Reimbursement To CC & Empl | The system reimburses any corporate credit card charges directly to the credit card company, and any remaining expenses to the employee. The system produces two vouchers to reimburse expenses through the JD Edwards EnterpriseOne Accounts Payable system: one to reimburse the credit card company for expenses charged to the corporate credit card and one to reimburse the employee for any remaining expenses. |
| 4 | Payroll Reimbursement To Empl | The system reimburses the employee for all expenses. The system produces a timecard for the employee to reimburse expenses through the JD Edwards EnterpriseOne Payroll system. |
| 5 | Payroll Reim-Empl /A/P Reim-CC | The system reimburses any corporate credit card charges directly to the credit card company and any remaining expenses to the employee. The system produces a voucher for the corporate credit card company through the JD Edwards EnterpriseOne Accounts Payable system, and a time card for the employee to reimburse any remaining expenses through the JD Edwards EnterpriseOne Payroll system. |
3.2.13 Expense Detail Field Codes (09E/EF)
Use these codes to provide additional fields to display for the expense category when you use it on an expense report. Each code that you set up must exist in the Expense Report Detail table (F20112) as a field. You use the alias (field name) as the corresponding code. For example, if the field for school name is SCHLNAM, you set up the code as SCHLNAM. You can set up as many codes as you need. Because these codes must exist in the F20112 table, they are hard-coded.
Examples of codes include:
-
AIRLINE: Airline
-
CARVEND: Car Rental Vendor
-
FCLTYNM: Facility Name
-
NUMNITES: Number of Nights
-
TRIPDES: Trip Description
Note:
Although these fields exist in table F20112, they cannot be used as UDCs:BENFTPD
ALTVEND
MILERT
MILESDR
3.2.14 Database Field Codes (09E/DF)
Use these codes in conjunction with a data dictionary item to provide additional fields to display for the expense category when you use it on an expense report. You use these codes to indicate the type of data dictionary item that you chose for the expense category. Because the values are hard-coded, you cannot add any other values to this UDC table. The system provides these codes (three of each type) for your use:
-
DATE1: Date Field 1
-
DATE2: Date Field 2
-
DATE3: Date Field 3
-
NUMERIC1: Numeric Field 1
-
NUMERIC2: Numeric Field 2
-
NUMERIC3: Numeric Field 3
-
TEXT1: Text Field 1
-
TEXT2: Text Field 2
-
TEXT3: Text Field 3
3.2.15 Airline Reason Codes (09E/AR)
Use these codes to indicate the reason that you did not use the preferred airline as specified by the policy. You enter the code in the Additional Comments field on the Enter Expense Detail form. Examples of airline reason codes include:
-
DESTIN: Destination Not Serviced.
-
SCHED: Scheduling Conflict.
-
TICKET: Ticket Not Available For Day.
3.2.16 Hotel Reason Codes (09E/HR)
Use these codes to indicate the reason that you did not use the preferred hotel, as specified by the policy. You enter the code in the Additional Comments field on the Enter Expense Detail form. Examples of hotel reason codes include:
-
BOOKED: Preferred Hotels Booked.
-
LOCATION: Preferred Hotel Not At Location.
3.2.17 Car Rental Reason Codes (09E/CR)
Use these codes to indicate the reason that you did not use the preferred car rental agency, as specified by the policy. You enter the code in the Additional Comments field on the Enter Expense Detail form. Examples of car rental reason codes include:
-
LOCATION: Rental Agency Not At Location.
-
NOTAVAIL: Cars Not Available.
3.2.18 Preferred Supplier (09E/PS)
Use these codes to identify preferred suppliers other than airline, car rental agency, or hotel with which your company has negotiated preferential pricing. For example, you might want to set up a preferred supplier for office expenses or other types of transportation. Use this table for any UDC that you require.
|
Note: The UDC value that you use to specify suppliers that are not preferred (for example, OTHER) must include the value 10 in the Special Handling field.If you enter an expense report for a supplier that is not preferred, and the policy requires that you use a preferred supplier, the system prompts you to enter a reason in the Additional Comments field on the Edit Expense Detail Information form. The system also marks the expense as an exception, and your expense report will be audited. |
3.2.19 Reasons for Audit (09E/RA)
The system assigns the reasons for audit based on the employee's profile, for example, Employee Is Being Monitored, or based on the items expensed and the policy used. The system displays the reasons for audit in the Auditor's Workbench only. The reasons for audit are hard-coded and cannot be changed:
-
Blank: REASON FOR AUDIT UNKNOWN.
-
1: EMPLOYEE IS BEING MONITORED.
-
2: AUDIT AMOUNT EXCEEDED.
-
3: PREFERRED SUPPLIER NOT USED.
-
4: RANDOM AUDIT SELECTION.
-
5: REPORT MANUALLY SET FOR AUDIT.
-
6: EXPENSE REPORT ROUTING RULES.
-
7: POSSIBLE DUPLICATE EXPENSE
-
8: AUDIT AMT EXCEED, NO PREF SUPL.
3.2.20 Expense Report Sorting (09E/SD)
Use these codes to specify the order in which expense reports appear when you access the Expense Entry program (P09E2011). You must enter a value in the Special Handling field for each code.
This table lists the expense report codes and their associated values for the Special Handling field:
| Codes | Description 1 | Special Handling |
|---|---|---|
| 01 | Expense Report End Date | EXRPTDTE |
| 02 | Submitted Date | DATESUB |
| 03 | Employee Number | EMPLOYID |
| 04 | Report Status | EXRPTSTA |
You can add expense report sort codes to the UDC table, but you must specify the alias for the data item in the Special Handling field.
3.2.21 Expense Report To Display (09E/RD)
Use these codes to specify which expense reports the system displays. These codes are hard-coded and should not be changed:
-
0: Display all expense reports.
-
1: Display expense reports to approve.
-
2: Display employee's expense reports.
-
3: Display my employee's expense reports.
-
4: Display all expense reports and hide the Display field.
3.2.22 Credit Card Transaction Status (09E/CS)
Use these codes to assign a status to a credit card transaction before you apply it to an expense report. The system assigns the default value of 0 (available) to all new transactions in the Credit Card Transaction Interface Table (F09E150), and automatically updates the status to 1 (applied) when you apply the transaction to an expense report.
These values are hard-coded and should not be changed:
-
0: Available
-
1: Applied to Expense Report
-
2: In Dispute
-
3: Nonreimbursable
-
4: Obsolete
3.2.23 Business Unit Type Codes (00/MC)
You can organize similar business units into groups by assigning them business unit type codes. These codes are useful when you create accounts dynamically or duplicate business units. For example, accounts that have the same business unit type codes can be duplicated automatically from a model business unit to a group of new business units.
You can also use the business unit type code to specify whether a business unit is billable by entering 10 in the Special Handling field. The JD Edwards EnterpriseOne Expense Management system uses billable business unit types to determine policy rules, expense account mapping, and tax mapping.
3.2.24 Parent/Child Structure Type (01/TS)
Use this UDC table to define codes that enable you to associate distribution lists with employee profiles. You use distribution lists for the approval and audit workflow processes for expense reports. You enter a structure type on the employee profile to notify the system which distribution list to use. To set up a structure type for approvals, you must enter the system code 09E in the Special Handling field for the UDC value.
3.3 Defining Billable Business Units
When you set up business units, you can specify a business unit type, which is a UDC (00/MC). You use business unit types to group similar business units together or to designate the business unit as being a model, a job, and so forth. In addition to setting up UDC codes for business unit types, you can specify any business unit type as billable or nonbillable.
In the JD Edwards EnterpriseOne Expense Management system, the business unit against which employees charge expenses can be billable or nonbillable. Expenses that will be charged to and paid by the client are billable. Specifying a business unit as billable provides you with additional features:
-
You can set up a policy for nonbillable business units so that the system does not apply policy rules to expenses that will be charged to the client.
-
You can set up unique account numbers to use for the journal entries that the system creates to charge expenses against. For example, you could set up expense account mapping to use account number 4550 to charge hotel expenses for nonbillable business units and account 4555 for hotel charges that the client will pay.
-
The system validates billable accounts against billable business units when you run the Expense Report Reimbursement program (R20110) and returns an error if:
-
The account is nonbillable and the business unit type is billable.
-
The account is billable and the business unit type is nonbillable.
-
You can specify tax rates for expense categories based on whether the expense is billable. The system uses the Billablefield on the Work with Tax Mapping form as one of several criteria to locate the appropriate tax rate area.
3.3.1 Prerequisite
Set up the values for the business unit type in UDC 00/MC.
3.4 Setting Up Next Numbers for Expense Management
The JD Edwards EnterpriseOne Expense Management system uses next numbers to assign expense report numbers if the Expense Report Number processing option in the Expense Entry program (P09E2011) is set accordingly. Otherwise, you must manually assign the expense report number.
JD Edwards EnterpriseOne Expense Management does not use next numbers for any other purpose.
To set up next numbers for JD Edwards EnterpriseOne Expense Management, you need to select system 09E and Line 1.
3.5 Setting Up Expense Management Policies
This section provides an overview of expense management policies, policy rules, audit rules, and expense category attributes, and discusses how to:
-
Set up policy rules.
-
Set up audit rules.
-
Set up expense category attributes.
3.5.1 Understanding Expense Management Policies
A company's expense reimbursement policy contains rules regarding how employees track, manage, and report expenses incurred while doing business for the company. Depending on the needs of its employees, a company might have numerous expense reimbursement policies. For example, a company might define one policy for senior management and another for its other employees. A company might also define additional policies for employees who work or conduct business in countries that have currencies different from the currency in which they are normally reimbursed.
Policies are defined by expense category, expense report type, and location. The employee's group profile specifies which policy applies to an employee. You define rules for each expense category in the policy to define acceptable expenditure amounts. These amounts are associated with a currency in the group profile. For example, if an employee's expense exceeds the amount specified in the policy rule, the system might send a warning or error message. Depending on the audit amount specified in the policy, the system might also mark the report to indicate that it needs to be reviewed by an auditor.
Some clients, such as the U.S. federal government, might want you to distinguish between allowable and unallowable expenses. Allowable expenses are the billable portion of the expenses that are within the allowance limits and are paid by the client. Unallowable expenses are those expenses that exceed the allowance limit and are not paid by the client. You can set up each expense category in an expense policy to differentiate between allowable and unallowable expenses. Allowable and allowable expenses are allocated to different accounts. For situations where the expense amount exceeds the daily allowance, you can set up the system to either allocate the excess amount to the unallowable amount or to prevent entry of an amount that exceeds the daily allowance. In this case, the expense entry process stops.
You can build some flexibility into the daily allowance by defining daily allowances for specific location and date ranges. For example, hotel rates in certain locations might exceed the standard daily allowance for lodging; hotel rates might also fluctuate seasonally.
JD Edwards EnterpriseOne Expense Management policies encompass three types of information that you set up on three separate forms:
-
Policy Rules
-
Audit Rules
-
Expense Category Attributes
After you set up one policy, you can use it as a template to add other policies using the copy feature. When you copy a policy, the system also copies the associated audit rules and expense category attributes.
You can revise any information about the policy when you copy it.
3.5.1.1 Related Information About Expense Management Policies
The information in this table provides additional information about setting up JD Edwards EnterpriseOne Expense Management policies:
| Step | Description |
|---|---|
| Copying Expense Management Policies | If you need to add several similar policies, you can use the copy feature to copy policy rules.
When you copy a policy, the system also copies the associated audit rules and expense category attributes. You can revise any information about the policy when you copy it. |
| Revising Policy Rules | You can revise any information related to the policy rules. Changes that you make to a policy do not affect expense reports that have been previously submitted. |
| Revising Audit Rules | You can add or revise the audit rules that are associated with a policy at any time. You access audit rules by choosing the corresponding selection from the Row menu on the Work With Policies form. |
| Revising Expense Category Attributes | You can add, remove, or revise expense category attributes that are associated with the policy at any time. You access expense category attributes by choosing Expense Category Setup from the System Setup menu (G09E41). |
3.5.2 Understanding Policy Rules
Policy rules define levels of acceptable expenditures by expense category. You must establish the rules for reimbursement for each expense category in a policy.
The system provides a sample policy named DEMO that contains the most common expense categories for each expense report type such as airfare, hotel, meals, car rental, and mileage. You can copy the expense categories and policy rules from the sample policy and modify them, or create your own.
3.5.2.1 Daily Allowance and Per Diem Expense Category Fields
When you specify a daily allowance, you set a limit for the amount that you can expense for each day of the business trip. For example, you might have daily allowance of 125 USD for hotel expenses. When you enter the expense report, you specify the quantity (number of days) and the total amount of the expense, and the system determines whether you exceeded the daily allowance by dividing the amount of the expense by the number of days, and comparing that result with the daily allowance for the expense category. When the expense is associated with a fixed rate, such as the daily rate for a hotel or car rental service, you can use the daily allowance to ensure that a maximum amount is not exceeded.
If you incur expenses that are not associated with a fixed rate, such as meals, you can use the daily allowance in conjunction with a per diem expense category to establish an expense limit for multiple expense categories for the duration of the business trip. Instead of comparing the expense per day against a daily allowance, the system compares the total expense for the per diem expense category for the duration of the business trip against the total allowance for the duration of the business trip. For example, if the daily allowance for meals is 30 USD and you enter expenses for three days, the system compares the total entered for the expense categories that are set up with the per diem expense category for meals against the allowable amount for the business trip (90 USD).
3.5.2.2 Daily Allowance Versus Per Diem Expense Rule
The following examples illustrate the difference between how the system uses a daily allowance and how the system uses a per diem expense rule when you enter an expense report.
3.5.2.3 Daily Allowance Example Data
Data for this example include:
-
Expense Category: MLS (meals)
-
Daily Allowance: 30 USD
-
Duration of Business Trip: 2 Days
3.5.2.4 Expense Report Entry for Meals - Daily Allowance
This table displays the details of an expense report entry for meals:
| Date | Expense Category | Amount | Additional Information | System Response |
|---|---|---|---|---|
| January 16 | MLS | 7.00 USD | Breakfast | Accept |
| January 16 | MLS | 15.00 USD | Dinner | Accept |
Total for Day 1 = 22.00 USD - Daily Allowance Not Met
| Date | Expense Category | Amount | Additional Information | System Response |
|---|---|---|---|---|
| January 01 | MLS | 7.00 USD | Breakfast | Accept |
| January 01 | MLS | 12.00 USD | Lunch | Accept |
| January 01 | MLS | 18.00 USD | Dinner | Warning or Error |
Total for Day 2 = 37.00 USD - Daily Allowance Exceeded
Depending on the policy setup, the system returns either a warning, which automatically marks the expense report for an audit, or an error, which prevents you from entering the expense. The system does not use the total allowable amount for the trip for the meal expense (60 USD); instead, it uses only the amount per day that you enter for the expense (30 USD).
3.5.2.5 Per Diem Expense Rule Example Data
Data for this example include:
-
Expense Categories: BFST (breakfast), LUN (lunch), DIN (dinner), MLS (meals).
-
Per Diem Expense Category: MLS.
-
Daily Allowance for MLS: 30 USD.
-
Duration of Business Trip: 2 Days.
|
Note: The system does not accept per diem policy rules for children. If you enter values for children for the expense categories BSFT, LUN, and DIN, the system clears the values. |
3.5.2.6 Expense Report Entry for Meals - Per Diem
This table displays the details of an expense report entry for meals:
| Date | Expense Category | Amount | Per Diem Expense Category | System Response |
|---|---|---|---|---|
| January 16 | BFST | 7.00 USD | MLS | Accept |
| January 16 | DIN | 15.00 USD | MLS | Accept |
Total for Day 1 = 22.00 USD - Available Per Diem = 38.00 USD
| Date | Expense Category | Amount | Per Diem Expense Category | System Response |
|---|---|---|---|---|
| January 01 | BFST | 7.00 USD | MLS | Accept |
| January 01 | LUN | 12.00 USD | MLS | Accept |
| January 01 | DIN | 18.00 USD | MLS | Accept |
Total for Day 2 = 37.00 USD- Available Per Diem = 1.00 USD
The system accepts the expense report because the total expense for meals (BFST, LUN, and DIN) did not exceed the allowable amount (60 USD) for the per diem expense category (MLS). Because the system tracks the expense amount from the available per diem total, you can use the amount that you did not spend one day and apply it to another day's expenses.
The system also tracks the per diem amount by location so that you can set up a different daily allowance by country or city. For example, the daily allowance for meals might be different in New York City and San Francisco than it is for other parts of the U.S.
3.5.2.7 Example: Setting Up a Per Diem Rule
This table provides an example of how you might set up meal expenses by location using a per diem expense category:
| Expense Category | Description | Per Diem Expense Category | Daily Allowance | Location |
|---|---|---|---|---|
| HTL | Hotel | 125 USD | * | |
| BFST | Breakfast | MLS | * | |
| LUN | Lunch | MLS | * | |
| DIN | Dinner | MLS | * | |
| MLS | Meals | 30 USD | * | |
| MLS | Meals | 70 USD | NYC | |
| MLS | Meals | 60 USD | SF | |
| MLS | Meals | 50 USD | HI |
Based on the information that is set up, the system enables 30 USD per day for meal expenses except where noted (NYC, SF, HI). Because you set up the daily allowance by the per diem expense category, you do not need to set up amounts by location for breakfast, lunch, and dinner.
|
Note: The system uses the per diem rule only when you enter the expenses for expense categories BFST, LUN, and DIN. If you use the expense category MLS when you enter your expense report, the system does not use a per diem rule; however, the system does use the daily allowance. |
3.5.2.8 Use Rate and Rate Override Fields
You use the Use Rate and Rate Override fields to establish rules for the rates that you use for each expense category that you define on the policy. For some expenses, like mileage, you might have a fixed rate for which you will not accept an override. For other expenses, you might have a rate set up but allow exceptions. The values that you enter in the Use Rate and Rate Override fields are dependent on one another.
This table explains how to complete these fields to obtain the desired result:
| Use Rate Value | Rate Override Value | Result |
|---|---|---|
| Blank (or zero) | Blank (or zero) | The Use Rate, Rate, and Rate Override fields do not apply to the expenses entered on the report. For example, meals and airfare expenses do not require rate information. |
| Blank (or zero) | 1 | The default rate is not used, but you can enter your own rate. For example, a hotel charges a daily rate, but the rate fluctuates from day to day. |
| 1 | Blank (or zero) | The default rate is used and cannot be overridden. For example, a reimbursement rate such as mileage might already be established in an employee's policy. |
| 1 | 1 | The default rate is used, but it can be overridden. Enter 1 in these fields when a standard rate is common, but exceptions are allowed. For example, a car rental company uses a standard daily rate, but an employee might receive a discounted rate for a specified period of time. |
|
Note: The system assigns zero if you leave the Use Rate or Rate Override field blank. |
3.5.3 Understanding Audit Rules
After you add a new policy, the system automatically prompts you to enter audit rules. Audit rules specify how the system randomly selects expense reports for audit. You can audit a percentage of expense reports based on:
-
Total amount of the report.
-
Percentage of exceptions in the report.
You can set up multiple ranges and percentages. Audit rules are based on the reimbursement currency of the employee.
This table describes each audit rule:
| Audit Rule | Description |
|---|---|
| Audit Rule 1 | The system randomly selects a specified percentage of expense reports based on the total amount of the report. You specify the range for the amounts and the percentage of reports that you want audited. The amounts that you enter are in the currency specified by the policy. You can define multiple rules for different amounts and percentages.
For example, you might want to randomly audit 10 percent of the reports when the amount is between 500 and 1000, 25 percent of the reports when the amount is between 1001 and 5000, and 100 percent of the reports when the amount exceeds 10,000. |
| Audit Rule 2 | The system randomly selects a specified percentage of expense reports based on the percent of exceptions on the report. You specify the range for the percent of exceptions and the percentage of the reports that you want audited. The system marks expense items as exceptions if the expense amount exceeds a predefined policy limit, or if a preferred supplier is required by the policy but is not used.
For example, you might want to randomly audit 20 percent of the reports that have 10 to 20 percent exceptions, 50 percent of the reports that have 30 to 40 percent exceptions, and so on. |
| Audit Rule 1 and 2 | If a policy has both types of audit rules defined (rule 1 and rule 2), the system randomly selects expense reports that meet the criteria of Audit Rule #1 and then selects expense reports that meet the criteria of Audit Rule #2. |
To bypass setting up audit rules or to set them up at a later date, click Cancel. The system displays the form for setting up expense category attributes.
3.5.4 Understanding Expense Category Attributes
After you set up audit rules for the policy, the system prompts you to set up the attributes (additional information) for each expense category defined in the policy. After you complete entering attributes for the first expense category or click Cancel to bypass it, the system automatically displays the next expense category.
The system displays the expense category attributes that you set up as fields on the Additional tab when you enter the expense report and use the expense category. For example, if the expense category is Airfare, you can define expense category attributes, such as Ticket Number, Ticket Status, Airline, and so on, to track the information that is important to the company. When you enter an expense report for airfare, the system prompts you to complete the additional fields that you set up.
When you define expense category attributes, you can either select values from UDC 09E/EF (Expense Detail Field) that directly correspond to fields in the Expense Report Detail table (F20112) or select fields from the data dictionary to set up user-defined fields if a field does not exist in table F20112.
|
Note: You must set up ADDLCMT (additional comment) as an expense category attribute if the expense category is set up to use a preferred supplier. |
3.5.5 Forms Used to Set Up Expense Management Policies
| Form Name | FormID | Navigation | Usage |
|---|---|---|---|
| Policy Definition Entry | W09E108B | System Setup (G09E41), Policy Entry
Click Add on Work With Policies. |
Set up expense management policies. |
| Audit Selection Rule Revision | W09E108F | Select a record on Policy Definition Entry, and then select Audit Rules from the Row menu. | Set up audit rules
Note: This form appears automatically when you complete entering the policy. |
| Expense Category Setup | W09E109B | Click OK on Audit Selection Rule Revisions.
Alternatively, select System Setup (G09E41), Expense Category Setup. |
Set up expense category attributes.
This form appears automatically when you complete entering the audit rules. |
3.5.6 Setting Up Policy Rules
Access the Policy Definition Entry form.
- Policy Name
-
Enter the name of an expense policy. The expense policy determines the expense categories that are available for reimbursement and provides the rules for each expense category such as the daily allowance amount, audit limits, receipt requirements, whether a preferred supplier is required, and so on.
- Policy Description
-
Enter the description associated with the policy name in the unlabeled field to the right of the policy name.
- Apply only to non-billable expenses
-
Select this option to specify whether the audit rules for the policy apply to all expenses or to nonbillable expenses only. If you apply audit rules to nonbillable expenses only, they do not apply to expenses that are billed to a client.
- Per Diem Expense Category
-
Enter a UDC (09E/EC) that specifies the expense category for the per diem group. For example, you might assign MLS (meals) as the per diem expense category for BFST (breakfast), LUN (lunch), and DIN (dinner) expenses.
The expense category that you specify in this field must also be specified in the Expense Category field.
- Daily Allowance
-
Enter the amount that an employee is allowed to spend per day on an expense item.
- Hard Edit
-
Enter a value that specifies whether the system issues a warning or error message to the employee when the expense amount exceeds the daily allowance and percent tolerance. An error prevents the employee from completing the expense report. Values are:
0: Warning message only.
1: Error message. The employee must change the expense amount.
- Percent Tolerance
-
Enter the percentage of the daily allowance that an employee is allowed to exceed before receiving an error message. The system does not use the percent tolerance for warning messages.
- Audit Amount
-
Enter the maximum amount allowed for an expense. If an expense exceeds the audit amount, the system automatically identifies the expense report for an audit regardless of whether audit rules are established.
- Use Rate
-
Enter a value that specifies whether to use a default rate to calculate expenses, such as mileage. Values are:
0: Do not use.
1: Use.
- Rate
-
Enter the price at which the expense was incurred for a specific unit of measure. For example, the rate might be the cost of a hotel room per night or the cost of a car rental per day.
- Unit Of Measure
-
Enter a UDC (00/UM) that identifies the unit of measurement for an amount or quantity. For example, it can represent a barrel, box, cubic meter, liter, hour, and so on.
- Rate Override
-
Enter a value that specifies whether the user can override an expense rate. Values are:
0: Do not allow.
1: Allow.
- Receipt Required
-
Enter a value that specifies whether an employee must submit a receipt for the expense. Values are:
0: No receipt required.
1: Receipt required.
- Receipt Amount
-
Enter the maximum amount allowed before a receipt is required. Expense amounts that are equal to or less than the receipt amount specified do not require a receipt regardless of the value in the Receipt Required field.
If you do not require a receipt, leave this field blank.
- Preferred Supplier
-
Enter a value that specifies whether the employee must use a preferred supplier for the expense category. If an employee does not use a preferred supplier as required, the system automatically identifies the expense report for an audit regardless of the audit rules established. Values are:
0: Not required.
1: Required.
- Location
-
Enter a UDC (09E/EL) that indicates where the expense was incurred. The system uses location information to determine the policy to which the expense applies and to derive the appropriate tax rate area and tax explanation code for the expense. For transportation expenses, use the location where the ticket was purchased.
You can specify policy rules by location, as well as by expense category. For example, the rate that you allow for a hotel room might be different for Japan and the U.S., or it might be different for San Francisco and Denver. You can enter * to indicate all locations.
- Use Allowable/Unallowable Rule
-
Select for an expense category to indicate whether you want to differentiate between allowable and unallowable expense amounts. If you select this option, the system allocates expense amounts that exceed allowable amounts to a different account.
3.5.7 Setting Up Audit Rules
Access the Audit Selection Rule Revision form.
Figure 3-2 Audit Selection Rule Revision form
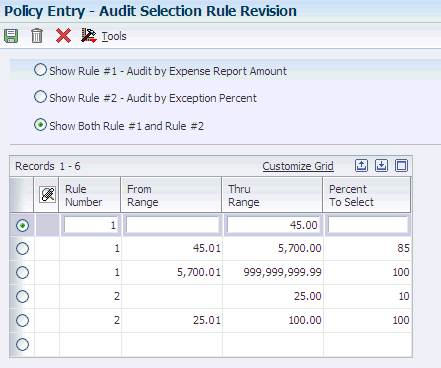
Description of "Figure 3-2 Audit Selection Rule Revision form"
- Rule Number
-
Enter a number that corresponds to an audit rule. Values are:
1: Audit percentages are based on the total amount of the expenses listed on an expense report.
2: Audit percentages are based on the percentage of expenses on the expense report that did not meet policy guidelines.
- From Range
-
Enter the beginning of the range for an audit selection rule. This range can be an amount or a percentage. If the audit selection rule is for Rule #1, this range is an amount. If the audit selection rule is for Rule #2, this range is a percentage.
If you leave the From Range field blank, any amount from zero to the amount specified in the Thru Range field is eligible for audit.
- Thru Range
-
Enter the end of the range for an audit selection rule. This range can be an amount or a percentage. If the audit selection rule is for Rule 1, this range is an amount. If the audit selection rule is for Rule 2, this range is a percentage.
- Percent To Select
-
Enter the percentage of expense reports that the system randomly selects for audit based on the range of amounts or exceptions defined. Enter a whole number. For example, to specify 50 percent, enter 50.
3.5.8 Setting Up Expense Category Attributes
Access the Expense Category Setup form.
|
Note: After you set up audit rules, the system prompts you to set up the expense category attributes for each expense category. Alternatively, on Policy Definition Entry select a record, and then select Setup Categories from the Row menu. |
- User-Defined Field
-
Enter a value that indicates whether a field is user-defined. A user-defined field does not exist in the Expense Report Detail table (F20112). Values are:
1: The field is user-defined. Specify a value from the data dictionary.
0: The field exists in the Expense Report Detail table and is not user-defined. Specify a value from UDC 09E/EF.
Note:
If you enter 1, but then select a field that is defined in the UDC table, the system changes the value to 0 automatically. - Expense Detail Data Item
-
Enter a code that indicates the field that you want the system to display on the Enter Expense Detail Information form for the specified expense category and policy.
If you specified 0 in the User-Defined field, select a value from UDC 09E/EF, which you access using the Search button.
If you specified 1 in the User-Defined field, enter the alias for the data dictionary item that you want to use or select a value from the Data Dictionary Search and Select Alias form, which you access using the Search button.
- Expense Database Field
-
Enter a code that specifies the type of information that you can enter in the field on the Enter Expense Report form as defined by the value in the Expense Detail Data Item field. You complete this field only when the Expense Detail Data Item you chose is a value from the Data Dictionary. The system provides three codes for each of these data types:
-
Date
-
Numeric
-
Text (alphanumeric)
You must specify a data type that is compatible with the value in the Expense Detail Data Item field or the system returns an error. For example, if you specify an amount field, you cannot select a data type for dates. The system uses the value in this field to validate information that you enter on the expense report for the Expense Detail Data Item that you specified.
Each database field can be used only once per expense category.
If you select a data dictionary field that has an edit rule or is attached to a UDC, the system validates the information that you enter against the edit rule or UDC when you enter the expense report.
If the data item is not associated with a UDC code, or if you create a new data item, you can specify that it use a UDC, and then set up the code and values list.
-
- Required / Optional
-
Enter a code that specifies whether you must complete the corresponding field on the expense report when you use the expense category. Values are:
Blank: The field is not required.
1: The field is required. When you enter an expense report for this expense category, the system requires a value in this field.
Note:
If you set up the expense category as a preferred supplier in the policy, the system automatically completes this field with 1 when you add the data item for Additional Comments (ADDLCMT).
3.6 Setting Up Exchange Rate Identifiers
This section provides an overview of exchange rate identifiers and discusses how to set them up.
3.6.1 Understanding Exchange Rate Identifiers
If you incur expenses in a currency that is different from the currency in which you are reimbursed, you must set up exchange rate identifiers for the system to locate the appropriate exchange rate to use. The exchange rate might vary depending on the method of payment that you used when you incurred the expense. For example, if you charged expenses on an American Express credit card, the exchange rate that American Express uses to convert the currency might be different from the exchange rate that your company uses to reimburse you.
You specify the record in the exchange rate table that you want the system to use by entering an address book number for the identifier and setting up an exchange rate for that address number. If you need to set up exchange rates for specific address book numbers after you set up exchange rate identifiers, select Exchange Rate from the Form menu.
The system searches for the currency conversion based on the address book number that you entered. If you do not want to differentiate exchange rates by payment method, you can omit the address book number and set up a default exchange rate identifier that is not associated with an address book number.
|
Note: The relationship between the exchange rate identifier and the payment method is one-to-one; therefore, you can specify only one payment method for the exchange rate identifier. |
Regardless of whether you set up exchange rates by address book, you must enter an exchange rate identifier in the group profile; therefore, you must set up at least one exchange rate identifier to use a default in the group profile. The system retrieves the appropriate exchange rates based on the value assigned. As employees enter expenses on their expense reports, the system converts the expense amount to the employee's reimbursement currency.
The system stores exchange rates in the Currency Exchange Rates table (F0015) and exchange rate identifiers in the Exchange Rate Identifiers table (F09E114).
3.6.2 Form Used to Set Up Exchange Rate Identifiers
| Form Name | FormID | Navigation | Usage |
|---|---|---|---|
| Exchange Rate Identifier Revisions | W09E114B | System Setup (G09E41), Exchange Rate Identifier
Click Add on Work With Exchange Rate Identifiers. |
Add exchange rate identifiers. |
3.7 Setting Up Group Profiles
This chapter provides an overview of group profiles and discusses how to set them up.
3.7.1 Understanding Group Profiles
You set up group profiles to provide default information for employees that share the same general and reimbursement criteria.
General criteria include:
-
Whether expense reports must be approved.
-
Whether travel advances are allowed.
-
Which policy you want associated with the group.
-
Which exchange rate table you want to use for multicurrency expenses.
Reimbursement criteria include:
-
The method by which group members should be reimbursed.
-
Currency reimbursement information.
Note:
The reimbursement criteria can be overridden in the employee's profile on an exception basis. If the employee profile does not contain override reimbursement information, the system uses the information from the group profile.
You assign employees to a group profile when you set up their employee profiles. All of the employees assigned to a group profile must share the same general and reimbursement criteria. For example, your company might have five senior managers who travel frequently. Four of the managers travel within the U.S. and have the same expenditure limits, but the other manager travels to Japan and has different expenditure limits. You assign the manager who travels to Japan to a different group profile.
The system stores group profiles in the Expense Report Group Profiles table (F20104).
3.7.2 Prerequisite
Before you complete the tasks in this section:
-
Set up expense policies and audit rules.
-
Set up exchange rates and exchange rate identifiers for employees that incur expenses in multiple currencies.
3.7.3 Form Used to Set Up Group Profiles
| Form Name | FormID | Navigation | Usage |
|---|---|---|---|
| Define Group Profile | W20104B | System Setup (G09E41), Group Profile Entry
Click Add on Work With Group Profiles. |
Set up group profiles. |
3.7.4 Setting Up Group Profiles
Access the Define Group Profile form.
- Group
-
Enter a name to group employees according to reimbursement policy, and reimbursement method, and currency. You can override the reimbursement method and currency for individual employees in the employee profile.
- Policy Name
-
Enter the name of an expense policy. The expense policy determines the expense categories that are available for reimbursement and provides the rules for each expense category such as the daily allowance amount, audit limits, receipt requirements, whether a preferred supplier is required, and so on.
Specify the policy that you want to associate with the group of employees.
- Exchange Rate Identifier
-
Enter a value that specifies the exchange rate to use for expenses incurred in a foreign currency.
This required field appears only when multicurrency is activated in the General Accounting Constants.
- Approval Required,Approval by Exception,Approval Not Required
-
Specify whether an expense report needs to be approved by a person with the appropriate authority before it is processed by the accounting department.
- Use Travel Advance
-
Specify whether travel advances are allowed for employees assigned to the group. If you select this option, the system displays the Advance field on the Edit Expense Detail Information form.
- Reimbursement Method
-
Enter a UDC (09E/RM) that specifies whether to reimburse the employee or the employee's credit card company, and whether the payment should be generated from the JD Edwards EnterpriseOne Accounts Payable system or the JD Edwards EnterpriseOne Payroll system.
- Reimbursement Currency
-
Specify the currency in which the expense report will be reimbursed.
If the reimbursement method is from the JD Edwards EnterpriseOne Accounts Payable system (1, 2, or 3), the system uses the reimbursement currency from the employee profile, if specified. Otherwise, the system uses the reimbursement currency of the group profile assigned to the employee profile.
If the reimbursement method is from the JD Edwards EnterpriseOne Payroll system (4 or 5), the system uses the currency code assigned to the company in which the employee's home business unit resides, regardless of the reimbursement currency assigned to the group profile.
3.8 Setting Up Expense Reimbursement Routing Rules
This section provides an overview of expense reimbursement routing rules and discusses how to set them up.
3.8.1 Understanding Expense Reimbursement Routing Rules
You set up rules for expense reimbursement routing to establish the sequence of events that you want to occur when an expense report is submitted for reimbursement. The system uses the rules that you set up in conjunction with the Workflow system to send the appropriate email or work center messages, as well as to update the expense report status.
For example, the system automatically sends a message to the manager if the employee's expense report requires approval. Similarly, the system sends employees a message if their expense reports are rejected.
|
Note: The system does not automatically send a message to the auditor, even if auditing is set up as part of the routing rules. A processing option for the Expense Entry program (P09E2011) controls whether the auditor receives messages. |
You set up the routing rules by expense report type and you use the statuses that are hard-coded in the Expense Report Status UDC table (09E/RS):
| Status Code | Description |
|---|---|
| 100 | PENDING COMPLETION |
| 110 | Employee Review from Manager |
| 120 | Employee Review from Auditor |
| 200 | APPROVAL PROCESS |
| 210 | Approval Required |
| 300 | AUDIT PROCESS |
| 310 | Audit Required |
| 320 | Verify Receipts Received |
| 900 | REIMBURSEMENT PROCESS |
| 910 | Error During Reimbursement |
| 950 | Complete-Zero Amt Reimbursed |
| 999 | Reimbursed - Complete |
|
Important: The statuses that end in 00 are hard-coded to support the interface with the Workflow system. Do not change them. You can add other statuses, but they will not work with workflow unless you include them in the workflow process for EXPROUTING. |
When you establish the next status for a routing rule, you must use rules that end in 00 so that the system initiates the appropriate workflow process. For example, if you require management approval, you would not set the next status for PENDING COMPLETION to 210 for Approval Required. Instead, you would set the status to 200 for APPROVAL PROCESS. After the expense report reaches the APPROVAL PROCESS routing step, the system evaluates whether approval is required and, if it is, changes the expense report status to Approval Required. If approval is not required, the system assigns the next status for the APPROVAL PROCESS, which is AUDIT PROCESS. The system determines whether an expense report requires approval based on the employee and group profile.
|
Important: If you specify that a process, such as management approval, is required but you do not establish the appropriate routing rule, then the expense report does not continue through the routing process. Therefore, you must establish expense routing rules that correspond to the policy and audit rules and to the group profiles that you set up.If you change routing rules after reports are submitted for reimbursement, the system produces unpredictable results. |
You must assign a Rejected status to both the Approval Required and Audit Required routing rules if you use them.
The system stores expense reimbursement routing rules in the Expense Reimbursement Routing Rules table (F09E119).
3.8.1.1 History Log Option
When you set up rules for expense reimbursement routing, you can also specify whether you want the system to update information in a log for tracking purposes. For example, you might want to update the log any time an expense report reaches the audit status. You can select which statuses you want the system to track. The system stores this information in the Expense Report Routing History Log table (F09E120), which is accessed when you run the Expense Report History report (R09E128).
3.8.1.2 Overrides for Manager Approval, Manager ID, and Auditor ID
In addition to setting up the rules for routing messages for each expense report type, you can also specify the overrides using these options:
-
Manager Approval Override
Selecting this option specifies that a manager must approve all expense reports for the expense report type specified, regardless of the setting in the group profile or the employee profile.
-
Auditor Approval Override
Selecting this option specifies that an auditor must approve all expense reports for the expense report type specified, regardless of how the policy is set up. For example, you might want to require an audit of all relocation expenses without having to set up individual limits for each expense category in the policy.
-
Override Manager ID
Selecting this option specifies that a manager different from the manager or organizational structure that you specified in the employee profile must approve expense reports. The system displays the corresponding field for the approver ID that you use to enter the address book number of the approving manager. This option overrides only the approving manager for the expense report type specified.
Note:
The address book number that you specify cannot be a distribution list. -
Override Auditor ID
Selecting this option specifies that an auditor different from the auditors defined in the distribution list for address book number 7372 receive messages. The system displays the corresponding field for Auditor Approver ID, which you use to enter the address book number of the auditor or distribution list of auditors. The system is hard-coded to send messages to the distribution list associated with address book number 7372 unless you select this option and specify another address book number. This option overrides the auditor for the expense report type specified.
If you enter an address book number that is a distribution list, you must set up the members of the list in the organization structure for structure type ERA.
3.8.2 Form Used to Set Up Expense Reimbursement Routing Rules
| Form Name | FormID | Navigation | Usage |
|---|---|---|---|
| Expense Reimbursement Routing Rules | W09E119D | System Setup (G09E41), Expense Management Routing Rules
Click Add on Work with Expense Reimbursement Routing Rules. |
Set up expense reimbursement routing rules. |
3.8.3 Setting Up Expense Reimbursement Routing Rules
Access the Expense Reimbursement Routing Rules form.
Figure 3-5 Expense Reimbursement Routing Rules form
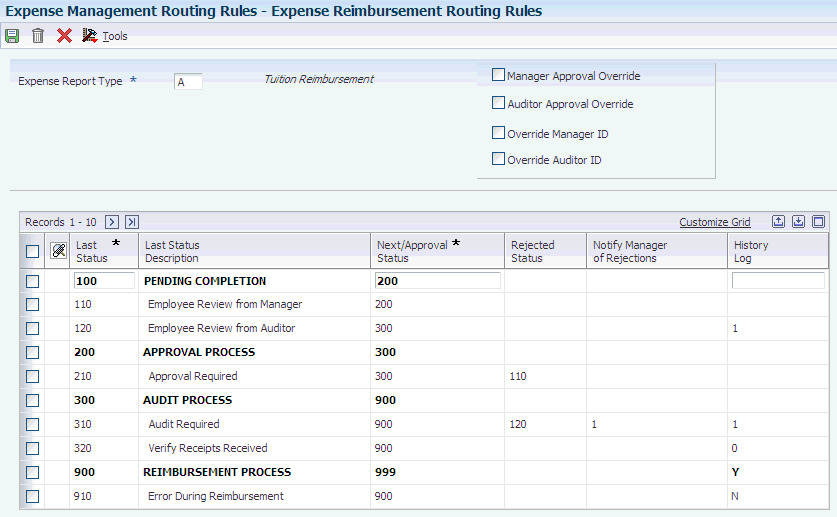
Description of "Figure 3-5 Expense Reimbursement Routing Rules form"
- Manager Approval Override
-
Specify whether a manager must approve expense reports for the specified expense report type, regardless of the values established in the group and employee profiles.
- Auditor Approval Override
-
Specify whether an auditor must approve expense reports for the specified expense report type, regardless of the rules established for the policy.
- Override Manager ID
-
Specify a manager or group of managers to approve expense reports for the expense report type specified.
If you select this option, the system displays an Approver ID field that you use to enter the address book number of the manager or distribution list. The value that you specify overrides the value entered in the employee profile.
- Approver ID
-
Enter the address book number of the person who can approve expense reports for the expense report type specified, when the expense report requires approval.
- Override Auditor ID
-
Specify whether to send workflow messages to an auditor or group of auditors for expense reports that require an audit for the expense report type specified.
If you select this option, the system displays an Auditor ID Override field that you use to enter the address book number of the auditor or distribution list.
- Auditor ID Override
-
Enter the address book number of the person or distribution list to whom an email message is sent when the expense report requires an audit.
- Last Status
-
Enter a code that identifies a step in the reimbursement process. The workflow system uses this code to determine the next status in the reimbursement process.
You do not have to enter the statuses in order. The system reorders the statuses after you click OK.
- Next/Approval Status
-
Enter a code that specifies the next step in the expense reimbursement process.
Do not assign the same status code to two rules.
- Rejected Status
-
Enter a code that identifies the next step in the expense reimbursement process when an expense report is rejected by a manager or auditor. Specify the last status to which the expense report is returned when the manager or auditor rejects the report. For example, you can specify that the report is returned for employee review when the auditor rejects the report.
- Notify Manager of Rejections
-
Enter a value to specify whether to send a message to the employee's manager when the employee's expense report is audited. Values are:
0: Do not send.
1: Send.
- History Log
-
Enter a code that specifies whether to update the Expense Report Routing History Log table (F09E120) with expense report information when the expense report reaches the status indicated in the Last Status field. Values are:
N or 0: Do not update.
Y or 1: Update.
3.9 Setting Up Media Queues for Expense Management
This section provides an overview of media queues for Expense Management and lists the form used to access a media queue.
3.9.1 Understanding Media Queues for Expense Management
The system provides two processing options for the Expense Report Review/Entry program (P09E2011) that enable you to specify media queues:
-
A processing option on the Policy tab that directs you to the location of your company's reimbursement policies and procedures.
-
A processing option on the Message tab that directs you to the location of the message that appears when an employee submits an expense report.
3.9.1.1 Accessing the Company's Reimbursement Policy and Procedures
To display a company's reimbursement policy and procedures, you can specify either a media queue or an HTML page.
The advantage of using a queue is that it enables you to store location information about the object or web page in one place. When the location of media objects on your server or the internet changes, you need to update the system in one place only.
When you specify the media object queue or the HTML page, the system displays the View Policy link on the Edit Expense Report Information form.
3.9.1.2 Displaying a Message When Reports Are Submitted
To set up a message to display when an employee submits an expense report, such as a reminder to label their receipts or the person to whom the receipts should be forwarded, you must set up a media queue and specify the location of the document containing the message. You specify the media queue name in the processing option.
3.9.2 Form Used to Access a Media Queue
| Form Name | FormID | Navigation | Usage |
|---|---|---|---|
| Edit Expense Report Information | W09E2011F | Daily Processing (G09E10), Expense Entry
Click Add New Reporton View Expense Report Information. |
Access the media queue for expense policy and procedures by clicking the View Policy link. |
3.10 Setting Up Workflow Processing for Expense Management
This section provides overviews of the workflow process and workflow message setup and discusses how to:
-
Set processing options for Determine Next Activity Processing Option (P09E0007).
-
Set up a distribution list for workflow messaging.
3.10.1 Understanding the Workflow Process for Expense Management
Workflow is an electronic messaging system that automates tasks by using an email-based process flow across a network. Participants in this process either receive messages in the employee work center or email messages, depending on the system setup. Information passes from one participant to another based on a set of procedural rules. These rules define the conditions that must be met for workflow to send the information from one step in the process to the next.
Workflow is an integral part of these JD Edwards EnterpriseOne Expense Management system processes:
-
Submitting expense reports for approval or audit.
-
Approving expense reports.
-
Auditing expense reports.
-
Submitting expense reports for reimbursement.
-
Reimbursing employee expenses.
When an employee submits an expense report, the workflow system accesses the group profile to which the employee is assigned, the employee profile, and the expense report routing rules to determine whether that employee's expense reports require manager approval. If they do, the system automatically sends a notification message to the manager specified in the employee's profile or to an associated distribution list. If they do not require approval, the system sends a notification message to the manager only if the Send Message to Manager processing option for the Determine Next Activity Processing Option program (P09E0007) is set to 1.
The manager can approve or reject the report. If the manager approves the report, the expense report status changes from an Approval Required status to the next status that is defined in the expense routing rules. If the reviewer rejects the report, the employee receives notification that the report was rejected and must be modified and resubmitted. The expense report status changes from an Approval Required status to an Employee Review From Manager status.
Depending on the expense routing rules, an expense report might require an audit after it is approved by a manager. The auditor can accept or reject the expense report. If the auditor accepts the report, the expense report status changes to a status that indicates that the report is ready for reimbursement processing. If the auditor rejects the report, the status changes to Employee Review From Auditor, and the employee receives notification that the report was rejected and must be modified and resubmitted.
3.10.1.1 Multiple Approvals
In addition to the basic process of submitting an expense report to one manager for approval, the system provides the following additional management approval options:
-
Hierarchical management approval
-
Alternate approval routing.
-
Change management.
You can set up a distribution list with a management hierarchy to require different levels of approval based on the expense amount. You can define thresholds for higher-level management approvals. You can permit a manager to approve expense reports up to a certain amount, but require the next-level manager to approve the expense report as well if the expense amount is higher than the approval threshold value specified for the first manager. For example, if a manager has approval authority for amounts up to 500 USD, any expense report with higher reimbursement requests is automatically routed first to this manager, but then also to a manager with a higher approval limit.
You can also set up alternate approval routings. An expense report is sent through this alternate routing to expedite approvals if a manager is not available. For example, if a specified amount of time passes and the expense report has not been moved on through the approval process, it is sent automatically to the appropriate manager in the alternate routing. You set up the time limit escalation for each manager when you set up the distribution list.
Change management enables you to respond to organizational changes, for example when an employee's manager changes or is temporarily or permanently unavailable. In this case, a different manager has to be substituted for the manager that you set up as the original approver.
To enable workflow processing for multiple approvers, you must set up a distribution list that includes the individuals submitting expense reports as well as groups of managers with different levels of approval authority. You associate the distribution list for expense report approvals with individual employees by entering a structure type on the employee profile that links the employee with the appropriate distribution list.
3.10.1.2 Example: Using Hierarchical and Alternate Management Approval Processing
In the following example, first-level managers have authority to approve expense amounts up to 1000 USD, but amounts above that have to be routed to the next manager up for approvals as well. You set up the threshold amounts for each manager in the distribution list. You also set up time limit escalations so that unopened messages are forwarded to another manager on the distribution list. Select the First Response option so that only one approver on each group level has to respond before the approval message is sent to the next group level.
For this example, use the following distribution list records:
| Group | Address Number | Threshold | Escalation Hours |
|---|---|---|---|
| 1 | 5600398 (Employee) | 0 | 00 |
| 2 | 8444 (Manager) | 0 | 72 |
| 2 | 2006 (Alternate Manager) | 0 | 72 |
| 3 | 2345 (Department Manger) | 1,000 | 72 |
| 3 | 2346 (Alternate Department Manager | 1,000 | 72 |
| 4 | 2347 (Area Manager) | 5,000 | 24 |
| 4 | 2348 (Alternate Area Manager) | 5,000 | 24 |
When employee 5600398 submits an expense report in the amount of 1,500 USD, the following sequence of events occurs:
-
An approval request is sent to the members of group two because their threshold values are below 1,500 USD. If one of them rejects the request, the task is complete and the message is not sent to higher-level groups.
-
If one of the managers in group two approves the expense report within 72 hours, the approval request is sent to the two managers in group three because they are in the next-highest group in the distribution list and have threshold values below 1,500 USD.
-
If either of the two managers in group two does not respond within 72 hours, the approval message is escalated automatically the managers in group three by the workflow scheduler.
-
When either of the two managers in group three approves the expense report, it moves to the next status.
Note:
The managers in group four do not receive the approval request at all because their threshold values are higher than the export report amount.
3.10.1.3 Workflow Queues for Expense Management
These workflow queues are set up for the JD Edwards EnterpriseOne Expense Management system:
-
91: Expense Reports
Employees who submit expense reports and managers who approve expense reports should be granted authority to this queue to receive email or workflow messages.
-
92: Audit Expense Reports
Auditors who approve expense reports should be granted authority to this queue to receive email or workflow messages.
Note:
You determine the number of queues that you want to use and whom you want set up in each queue. Depending on company procedures, managers and auditors might be the same person.
3.10.1.4 Workflow Processes for Expense Management
This workflow process is set up for the JD Edwards EnterpriseOne Expense Management system: EXPROUTING
The system uses the expense routing rules that you set up, in conjunction with the EXPROUTING process, to determine the workflow message to send. This process sends messages about expense report approvals to a single manager set up in an employee's profile or to a group distribution list. To use the EXPROUTING workflow to send approval requests to a distribution list, you must enter a structure type on the employee profile that points to the appropriate distribution list.
3.10.2 Understanding Workflow Message Setup
After you determine who should approve and audit expense reports, you must set up the appropriate individuals in the workflow process so that they receive the workflow messages.
|
Note: You can perform audits and verify receipts from the Auditor's Workbench program (P09E115), but in this case the system does not deliver workflow messages. |
For the audit workflow, address book number 7372 is used as the default address book number. Because the system automatically sends audit messages to address book number 7372, consider these issues:
-
If you have not used address book number 7372, set it up in the address book system and assign it as a single auditor or use it as the parent for the group of auditors.
-
If you have already used address book number 7372, set up a different address book record for the auditor or group of auditors and either specify that address book number in the corresponding processing option for the Expense Entry program (P09E2011) or enter it in the Auditor Override ID field in the Expense Reimbursement Routing Rules program (P09E119).
If an address book number represents a group of auditors, you use it as the parent number for a distribution list of auditors as children that you set up in the Structure Inquiry program (P02150). This task is similar to the one that you use to establish multiple authorities for an employee profile, except that you use the structure type ERA (Expense Report Auditor).
See Setting Up a Distribution List for Workflow Messaging.
You can also use the Workflow system to set up these processes:
-
Auditor hierarchy based on the monetary amount of the expense report.
You can set up a threshold in the A/B - Org Structure Browse program (P0150) that enables expense reports to be routed according to amount.
-
Escalation rules to send expense reports to another auditor if the prescribed number of hours or days has passed.
You can set up escalation hours and minutes to route expense reports to another manager if the defined time period has elapsed.
You can also set up recipient conditions (data selection) in the workflow process to assign auditors to specific employees, a group of employees, or an expense report type.
3.10.3 Prerequisites
To approve or audit expense reports:
-
Set up distribution lists and associate them with employee profiles.
-
Verify that the Send Email to Auditor processing option is set to 1 in the Expense Report Review/Entry program (P09E2011).
3.10.4 Form Used to Set Up a Distribution List
| Form Name | FormID | Navigation | Usage |
|---|---|---|---|
| Address Parent/Child Revisions | W0150A | Address Book Organizational Structure (G01311), Structure Inquiry
Click Add on Work With Distribution Lists. |
Set up a distribution list for workflow messaging. |
3.10.5 Setting Up Processing Options for Determine Next Activity (P09E0007)
Processing options enable you to specify the default processing for programs and reports.
3.10.5.1 Message
This processing option specifies whether to send a workflow message to the employee's manager when manager approval is not required.
- 1. Workflow message to manager when approval is not required
-
Specify whether to send a workflow message to the manager that is set up on the employee's profile when the manager approval is not required to process the expense reimbursement. Values are:
Blank: Do not send.
1: Send.
3.10.6 Setting Up Processing Options for Structure Inquiry (P02150)
Processing options enable you to control default processing for programs and reports.
3.10.6.1 Defaults
- 1. Enter the default Structure Type
-
Enter a value from the Parent/Child Structure Code UDC table ((01/TS) that identifies a type of organizational structure that has its own hierarchy in the Address Book system. For Expense Management, the system provides the following two codes:
ERA: Expense Report Auditor
EA: Employee/Approver
Code EA requires the special handling code 09E. The special handling code indicates that this structure code is used to point to a group distribution list. You can set up additional user-defined structure codes.
- 2. Enter the Version of Organizational Structure Revisions to call.
-
Specify the version of the Organizational Structure Revisions program. If you leave this field blank, the system uses ZJDE0001.
3.10.7 Setting Up a Distribution List for Workflow Messaging
Access the Address Parent/Child Revisions form.
Figure 3-6 Address Parent/Child Revisions form
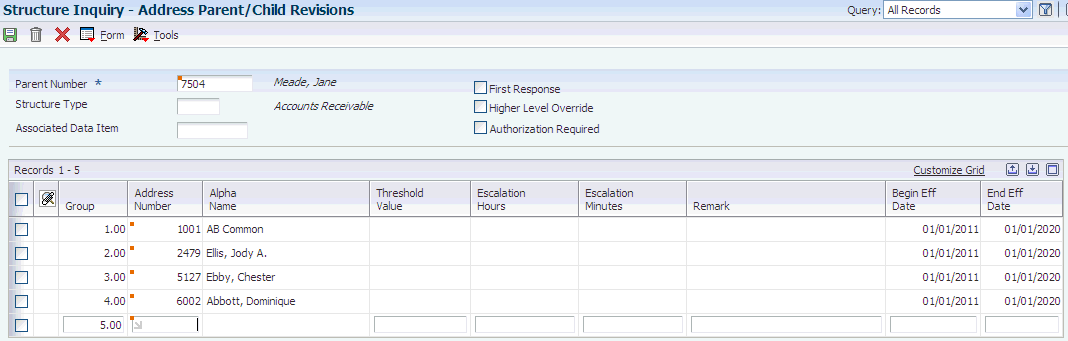
Description of "Figure 3-6 Address Parent/Child Revisions form"
- Parent Number
-
Enter the Address Book number of the primary level in a hierarchy or reporting relationship. The system uses this value to associate a particular address with a parent company or location. Any value that you enter in this field updates the Address Organizational Structure Master table (F0150) for the blank structure type. This address number must exist in the Address Book Master table (F0101) for validation purposes.
A parent in one hierarchy can be a child in another hierarchy. A hierarchy can be organized by business unit, employee, or position. For example, you can create a hierarchy that shows the reporting relationships between employees and supervisors.
Examples of address book records that would have a parent number include:
Subsidiaries with parent companies.
Branches with a home office.
Job sites with a general contractor.
- Structure Type
-
Specify the type of distribution list, such as ERA (expense report auditor) or EA (employee/approver).
Ensure that the structure type for a distribution list that is used for expense report approval has a special handling code of 09E. Otherwise, expense reports awaiting approval from members of the distribution list are not displayed correctly in the Expense Report Review/Entry program (P09E2011).
- Associated Data Item
-
Specify the data item in the workflow data structure with a value that the system uses to determine the threshold requirements. For expense management, enter TOTEXP (total expense). You must set threshold values in ascending order by group level.
- First Response
-
Select this option if you want only one member from each level of a distribution list to respond to the workflow message. After the workflow system receives the first response, it cancels the messages that were sent to the other members of the same distribution list level and marks the task as complete. The system uses the TOTEXP (total expense) data item.
If you do not select this option, all members of the distribution list who receive the workflow message must respond before the system marks the task as complete.
- Higher Level Override
-
Select this option if you want manual approvals on a higher level to take precedence over lower-level approvals. If you select this option, the system marks all lower-level groups that are set up in the approval routing as bypassed.
If you do not select this option, the system logs manual higher-level approvals but all lower-level groups are still required to approve the transaction.
- Authorization Required
-
Select this option if you want a higher-level manager in the distribution list to approve the expense report even though the threshold requiring a higher-level approval has not been reached. If you do not select this option, the system does not send the workflow message to a higher-level approver as long as the amount is lower than the threshold amount.
- Group
-
Specify the group level for the address book number that you are adding to the distribution list. You can use the group level to set up alternate managers in the approval hierarchy for an employee.
To be able to resend an approval workflow message for another employee, both employees also have to belong to the same group level in the distribution list to which the workflow message is sent.
The employee with multiple authority can use a different distribution list for his or her own expense report approvals.
- Address Number
-
Enter the address book number of the person that you are adding to the distribution list.
The manager on the employee profile should be included in the appropriate distribution list. If this manager is not on the distribution list, the employee can still submit expense reports for approval, but the manager does not receive the approval request.
Employees should not be in the final approval group level in the distribution list that is associated with the structure type on the employee profile because this distribution list does not contain a higher-level approver to send an expense report to. If this situation does occur, the system automatically sends the approval request to the manager on the employee profile.
- Threshold Value
-
Specify a threshold amount if you want to require higher-level approvals for expense amounts above the specified limit. You associate threshold values with higher-level managers in the distribution list to prevent expense report approval messages to be sent to higher-level managers if the expense amount remains below the threshold. Only if the expense amount exceeds the threshold does the system send approval requests to higher-level managers.
Set up threshold values in ascending order by group level. The threshold amount must be the same for every member of a group level.
- Escalation Hours
-
Specify the number of hours that a manager has to respond to a workflow message. After this time period has elapsed, the system automatically sends the approval workflow message to the next approval level.
The escalation hours must be the same for every member of a group level.
Note:
You set up workflow time escalations by user. They are triggered by the workflow scheduler. - Escalation Minutes
-
Specify the number of minutes that a manager has to respond to a workflow message. After this time period has elapsed, the system automatically sends the approval workflow message to the next approval level.
The escalation minutes must be the same for every member of a group level.
3.11 Setting Up Expense Account Mapping
This section provides an overview of account mapping and discusses how to set it up.
3.11.1 Understanding Account Mapping
When you submit expense reports for reimbursement, the system creates vouchers or payroll time cards that you must post. To create these transactions, you must specify the accounts that you want the system to use to record the expenses.
You use the Expense Account Mapping program (P20106) to specify the object and, optionally, the subsidiary account that you want the system to use for each expense category. The system concatenates the business unit that you enter on the expense report to the object and subsidiary specified for that expense category and uses the resulting account in the journal entry.
If you want to specify multiple object accounts to use for one expense category, you can specify a business unit type. The system retrieves the business unit for the business unit type specified and uses the associated object account. For example, your company uses account 8740 to record expenses for airfare except when the business unit represents a project. For projects, your company uses account 1362 to track airfare. You can specify a business unit type for project business units, and then use that business unit type in the expense account mapping application for the expense category airfare. The system then uses the appropriate account (1362) to record airfare for employees that are working on projects and uses account 8740 to record airfare for all other business units. Similarly, you might want to use different account numbers for billable business units than you use for nonbillable business units.
To support the ability to differentiate between allowable and unallowable expense amounts for the various expense categories that you use, you can set up object and subsidiary accounts to which the system allocates the portion of an expense that is defined as unallowable.
3.11.2 Forms Used to Set Up Expense Account Mapping
| Form Name | FormID | Navigation | Usage |
|---|---|---|---|
| Work With Account Mapping | W20106A | System Setup (G09E41), Expense Account Mapping | Review and select expense account mapping records. |
| Account Mapping Revisions | W20106B | On Work With Account Mapping, click Add. | Add or revise expense account mapping records. |
3.11.3 Setting Up Expense Account Mapping
Access the Account Mapping Revisions form.
Figure 3-7 Account Mapping Revisions form
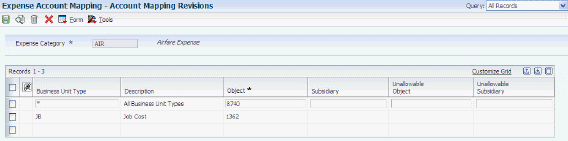
Description of "Figure 3-7 Account Mapping Revisions form"
- Business Unit Type
-
Enter a UDC (00/MC) that identifies the classification of the business unit.
Enter * in this field to indicate all values that have not been specifically defined.
- Object
-
Specify the portion of a general ledger account that refers to the division of the Cost Code (for example, labor, materials, and equipment) into subcategories. For example, you can divide the Cost Code for labor into regular time, premium time, and burden.
Note:
If you use a flexible chart of accounts and the object account is set to 6 digits, it is recommended that you use all 6 digits. For example, entering 000456 is not the same as entering 456 because if you enter 456 the system enters three blank spaces to fill a 6-digit object. - Subsidiary
-
Enter a subset of an object account. Subsidiary accounts include detailed records of the accounting activity for an object account.
- Unallowable Object
-
Specify the object account that you want the system to use for unallowable expenses.
- Unallowable Subsidiary
-
Specify the subsidiary account that you want the system to use for unallowable expenses.
3.12 Setting Up Tax Mapping
This section provides an overview of tax mapping and discusses how to set it up.
3.12.1 Understanding Tax Mapping
If your company conducts business in countries that use value-added taxes (VAT) and you incur reimbursable expenses, then, depending on that country's tax laws, your company might not be able to recover a portion of the VAT that you paid. For example, in Canada, the company can recover 50 percent of the tax for meals and entertainment.
You set up tax mapping for each expense category according to:
-
The country in which the employee resides.
-
The country in which the taxable expense was incurred.
-
Whether the expense is billable to the client.
The system uses the map to locate the appropriate tax rate area and tax explanation code.
For example, if an employee who resides in Canada enters an expense for the expense location Quebec and uses business unit 34, which is billable, the system tries to locate a tax explanation code and tax rate area from the Tax Mapping table (F09E105). The system uses the tax rate area and tax explanation code that you assign to the tax mapping record to determine the tax amount and the percent that is nonrecoverable. When the system creates the voucher, it calculates the taxable and tax amounts based on the tax information that you set up. If the system cannot locate a record in the Tax Mapping table, it does not assess tax for the expense.
|
Note: The system calculates VAT through the JD Edwards EnterpriseOne Accounts Payable system only. If your reimbursement method uses the JD Edwards EnterpriseOne Payroll system, the system does not calculate VAT. |
3.12.2 Form Used to Set Up Tax Mapping
| Form Name | FormID | Navigation | Usage |
|---|---|---|---|
| Revise Tax Mapping | W09E105B | System Setup (G09E41), Tax Setup
Click Add On Work With Tax Mapping. |
Set up tax mapping. |
3.12.3 Setting Up Tax Mapping
Access the Revise Tax Mapping form.
- Employee Country
-
Enter a UDC (00/CN) that identifies a country. The country code has no effect on currency conversion.
The Address Book system uses the country code for data selection and address formatting.
If you leave this field blank, the system uses the country that is specified on the employee's address book record.
You can enter * in the Employee Country field to indicate all values that are not specifically defined.
- Billable
-
Enter a code that specifies whether the tax rate area applies to billable expenses (expenses billed directly to the client). Values are:
Blank: Nonbillable expenses only.
1: Billable expenses only.
*: All expenses.
This field can help determine whether VAT tax is nonrecoverable.
You can enter * in the Billable field to indicate all values that are not specifically defined.
- Tax Expl Code (tax explanation code)
-
Enter a hard-coded UDC (00/EX) that controls the algorithm that the system uses to calculate tax and general ledger distribution amounts. The system uses the tax explanation code in conjunction with the tax rate area and tax rules to determine how the tax is calculated. Each transaction pay item can be defined with a different tax explanation code.
- Tax Rate/Area
-
Enter a code that identifies a tax or geographic area that has common tax rates and tax authorities. The system validates the code you enter against the Tax Areas table (F4008). The system uses the tax rate area in conjunction with the tax explanation code and tax rules to calculate tax and general ledger distribution amounts when you create an invoice or voucher.
3.13 Setting Up Pay Type Mapping
This section provides an overview of pay type mapping and discusses how to it up.
3.13.1 Understanding Pay Type Mapping
If you reimburse employees through Oracles JD Edwards EnterpriseOne Payroll system, you must assign a pay type for each expense report type and expense report category combination that you use. The system uses the pay type to determine how it calculates the reimbursement amount, whether it issues a separate check or includes the reimbursement amount on the employee's paycheck, whether it includes the description that prints on the pay stub, and so on.
3.13.2 Forms Used to Set Up Pay Type Mapping
| Form Name | FormID | Navigation | Usage |
|---|---|---|---|
| Pay Type Mapping Entry | W09E118B | System Setup (G09E41), Pay Type Mapping
Click Add on Work With Pay Type Mapping. |
Set up pay type mapping information. |
3.13.3 Setting Up Pay Type Mapping
Access the Pay Type Mapping Entry form.
- PDBA Code (pay, deduction, benefit, or accrual code)
-
Enter a code that defines the type of pay, deduction, benefit, or accrual. Pay types are numbered from 1 to 999. Deductions and benefits are numbered from 1000 to 9999.
You might need to check with your Payroll Administrator to determine which code to assign.
3.14 Setting Up Employee Maintenance
This section provides an overview of employee maintenance and discusses how to set it up.
3.14.1 Understanding Employee Maintenance
Frequently, employees do not enter their own expense reports. In some companies, executives grant their administrative assistants the authority to enter expense reports. In some circumstances, an employee might not be able to complete an expense report before the cutoff date. The Employee Maintenance program (P09E103) provides employees access to their profile for the sole purpose of authorizing one other person to act on their behalf.
For example, if Jane Smith cannot enter her expense report, she can designate that her coworker, Todd Jones, has the authority to act on her behalf by setting him up as her designee in the Employee Maintenance program.
Although you can grant multiple employee authority through the Employee Profile Entry program (P20103), most employees do not have access to this program. Additionally, with the Employee Maintenance program you can specify a different designee at any time. When you specify a designee, the system updates the parent/child relationship for the employee in the Address Organization Structure Master table (F0150) for structure type ERS. If you change the designee, the system removes the relationship.
3.14.2 Form Used to Set Up Employee Maintenance
| Form Name | FormID | Navigation | Usage |
|---|---|---|---|
| Employee Maintenance | W09E103A | System Setup (G09E41), Employee Maintenance | Set up employee maintenance. |
3.14.3 Setting Up Employee Maintenance
Access the Employee Maintenance form.
- Designee
-
Enter the address book number of the person to whom you are granting the authority to enter expense reports on your behalf.
3.15 Setting Up Credit Card Security
This section discusses credit card security setup.
3.15.1 Implementing Credit Card Security Setup
You can ensure credit card security for your employees using the following two methods:
-
Table and application security.
-
Data masking.
To secure credit card information for your employees and the table and application level, it is recommended that you use this security protocol:
-
Set up table security on these tables, which are the only tables that contain credit card information:
-
Set up exclusive application security for each table for these programs:
Secured Table Exclusive Application Security Reason for Access Credit Card Information (F0075) P09E122: Employee Credit Cards P09E2011: Expense Entry
R47057: Copy to Outbound EDI Files
To give users access to their own credit card information. To give the system access to retrieve the credit card address book number.
To retrieve the credit card number to process the payment using EDI.
Credit Card Transaction Interface Table (F09E150) P09E150: Credit Card Expenses R09E151: Credit Card Expense Purge
To give the employees access to their credit card transactions. To give the system access to remove processed credit card transactions.
EDI Payment Order Remittance Advice- Outbound (F47057) R47057: Copy to Outbound EDI Files To write the credit card number to the F47057 table Exclusive application security allows the programs that are necessary for processing reimbursements and EDI payments to have access to the necessary tables.
See JD Edwards EnterpriseOne Tools System Administration Guide.
In addition to table and application security, you can also employ data masking to protect credit card numbers from unauthorized viewers. This type of security is stipulated by PCI (payment card industry) rules.
Data masking is enabled using a display trigger that is associated with the data dictionary item. You can use this functionality to partially hide credit card numbers in web applications and reports. Use the LMASK display trigger to embed leading masks displayed as asterisks (*) in the data, in this case, the credit card number. In the mask parameter, you define how many trailing digits you want the system to display. For example, if you specify the number of trailing digits as four, the system masks all leading digits with asterisks and displays the last four digits. This example illustrates how the credit card number is displayed: **********1234.
When you enter a credit card number, the system applies the mask when you move to another field. Masking occurs at run time when the credit card number is displayed; in the database, the credit card number is not masked.