27 Working with Employee History Records
This chapter contains the following topics:
27.1 Understanding Employee History Records
This section provides overviews of:
-
Employee history information.
-
How the system stores employee master history and turnover.
-
Importance of the change reason code.
-
Where the system stores history and turnover records.
27.1.1 Employee History Information
When current employee information changes, such as when an employee receives a raise or changes jobs, you must update the employee's record to reflect the change. You can set up the system options so that the system creates history records for employees whenever you change employee information.
You can review historical information from the date that you began tracking history. This allows you to analyze an employee's qualifications and work record. You can track employee history and turnover for any of the information stored in the Employee Master Information table (F060116). You can use history and turnover information to:
-
Review an employee's job progression.
-
Review salary increases that are given at the same time that a job change was made.
-
Analyze historical changes to employee information.
-
Analyze an employee's job history to determine whether the employee is ready for a promotion.
-
Consider an employee for another position.
-
Monitor employee movement within your company.
You can review an employee's history record for information as it was on a specific date. For example, a supervisor might need to know the annual salary that an employee was earning on January 1, 1995.
When you enter, revise, or review employee information, you can easily access history for a particular field. For example, you can review past changes to an employee's salary or position ID.
If you make a mistake and do not want to maintain the record in history, you can delete the history record from the history table.
27.1.2 How the System Stores Employee Master History and Turnover
Employee master history includes the history records that the system creates when you change information on the employee entry forms.
To track history and turnover, you must choose the data items (such as home company, tax ID number, and so on) that the system uses to gather data. These data items must exist in the Employee Master table. Whenever you change employee information, the system creates a separate history record for each data item for which you are tracking history.
The history records include:
-
The specific change.
-
The reason for the change (known as the change reason code).
-
The date that the change became effective or the date that the change becomes effective.
-
The system date when the change is made.
-
The user ID of the person who made the change.
-
The program ID that identifies where the change is made.
27.1.3 Importance of the Change Reason Code
When you revise employee information, the system prompts you for a change reason code. If you enter a change reason code, the system creates a turnover record with a history record. If you do not enter a change reason code, the system creates only a history record.
You define change reason codes in user-defined code (UDC) 06/T. When you define change reason codes, remember that alphabetic codes indicate a negative effect on turnover. For example, you use an alphabetic code to indicate that a person has resigned. Numeric codes indicate either a positive or a neutral effect on turnover. For example, when you hire an applicant from outside of your organization, the change has a positive effect on turnover. When a person changes departments within your organization, the change has a neutral effect on turnover because it negatively affects turnover for the department that the employee leaves and positively affects turnover for the department that the employee enters.
27.2 Prerequisites
Before you complete the tasks in this chapter:
-
Choose the employee data items for which you want to track history.
-
Verify that the Human Resources options are set up to track employee history.
27.3 Reviewing History for an Employee
This section provides overviews of complete history review for an employee and of review of history for a specific field and discusses how to:
-
Review complete history for an employee.
-
Review employee history for a specific date.
-
Review history for a specific field.
27.3.1 Understanding Complete History Review for an Employee
You can set up the system options so that the system creates history records for employees whenever you change employee information. You might want to review this history to:
-
Analyze historical changes to employee information.
-
Consider an employee's work record for promotions or raises.
-
Consider an employee's work record for another position.
To review the complete history records for an individual, from the oldest entry through the most recent entry, you can use the Employee History Inquiry program (P050242).
27.3.2 Understanding Review of History for a Specific Field
When you enter, revise, or review employee information, you might need to review history for a specific type of information only. For example, when you enter a job change for an employee, you might need to review all of the previous jobs in which the employee has worked.
The HR History - EE History Window program (P050421) provides quick and efficient access to field-specific history for an employee. You can access the HR History - EE History Window from any form that has data items from the Employee Master Information table (F060116). For example, you can access history for a specific field from any of these employee entry forms:
-
Employee
-
Personal
-
Organizational Assignment
-
Basic Compensation
-
National and Fiscal Data
-
User-Defined Dates 11-20
-
User-Defined Category Codes 11-20
-
Eligibility, NDT, and Participation
-
Employee Payroll Revisions
27.3.3 Form Used to Review Complete History for an Employee
27.3.4 Reviewing Complete History for an Employee
Access the Work With Employee History form.
- As Of Date
-
Enter the future date when all changes will take effect or the date when the changes went into effect. If you do not enter a date in this field, the system uses the current date as the effective date.
- Employee Identification
-
Enter the employee number, tax ID, or alternate number, depending on the employee number mode that is set up in the Payroll Constants for company 00000.
- Last Changed Only
-
Select this option to display only the employee history changes that were in effect on the date you indicated in the As of Date field.
Note:
Since changes are based on the effective date, if two changes were made on the same date, the form shows both changes. - Data Item
-
Enter a code that identifies and defines a unit of information to limit the records that are returned to that unit of information.
- Selected Data Items
-
Select the Tracked with History option to display all data items that you selected for tracking during setup and that have history records attached.
Select the All option to display data items that you selected for tracking whether or not they have history records.
- Employees
-
To display all employees who are not terminated or in a leave of absence, select the Active option.
27.3.5 Reviewing Employee History for a Specific Date
Access the Employee History Snapshot form.
Figure 27-1 Employee History Snapshot form
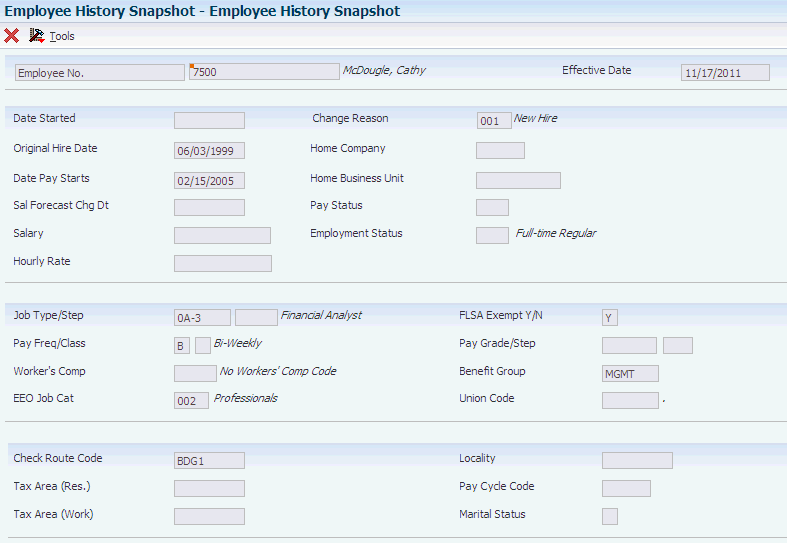
Description of ''Figure 27-1 Employee History Snapshot form''
27.3.6 Reviewing History for a Specific Field
27.4 Correcting Employee History
This section provides an overview of employee history correction and discusses how to delete or correct an incorrect history record.
27.4.1 Understanding Employee History Correction
Each time you make an entry in an employee record, the system creates a record in the corresponding history table. If you make a mistake when you enter employee information and then correct the error, you must delete the incorrect record from the corresponding history table to maintain an accurate history trail. When you delete a record in the history table, you do not affect the information in the Employee Master Information table (F060116).
If the only information that you entered incorrectly was the change reason or the effective date, you can correct that information in the history table. You do not need to delete the entire record to correct those two fields.
Correcting the error in the history table allows you to maintain accurate history records. If the history record that you correct has a change reason, you must also correct the corresponding turnover record.
27.4.2 Form Used to Correct Employee History
27.4.3 Deleting or Correcting an Incorrect History Record
Access the Update Employee History form.
Figure 27-3 Update Employee History form
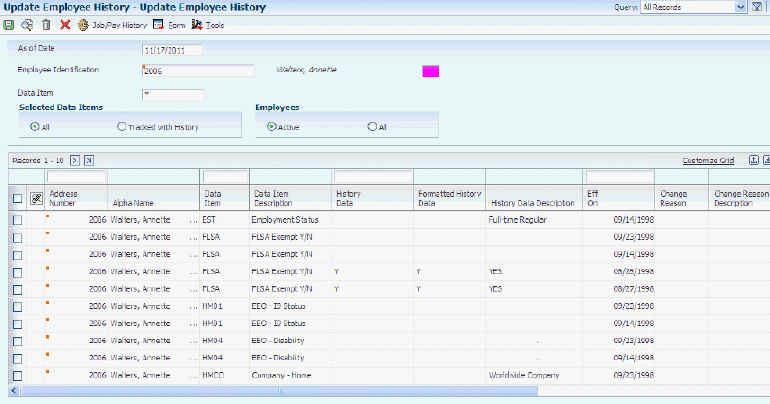
Description of ''Figure 27-3 Update Employee History form''
To delete an incorrect record, select the record and click Delete.
If the record that you deleted was a duplicate for the same data item on the same date, enter the correct sequence number for the remaining record.
To correct the change reason or effective date for a history record, select the record and revise the values in the Eff On (effective on) or Change Reason fields and click OK.
27.5 Purging HR History Information
This section provides an overview of HR history information purges and discusses how to set processing options for Purge HR History (R08042P).
27.5.1 Understanding HR History Information Purges
A system administrator can use the Purge HR History table conversion (R08042P) to remove all historical information from the HR History table (F08042). This procedure is occasionally desirable to reduce the amount of information that the system stores. You can also set a processing option to save the purged information in a separate file.
To save the information, you must designate different environments as the information source and destination. The system saves the information that you are removing from the source environment, normally the production environment, and creates a new HR History table in the destination environment that you choose for the backup location. To designate source and destination environments, you must modify the properties of the Purge HR History table conversion.
See "Business Views in Table Conversion "in the JD Edwards EnterpriseOne Tools Table Conversion Guide
"Understanding Table Conversion" in the JD Edwards EnterpriseOne Tools Table Conversion Guide
"Setting Up Table Conversion" in the JD Edwards EnterpriseOne Tools Table Conversion Guide
27.5.2 Setting Processing Options for Purge HR History (R08042P)
Processing options enable you to specify the default processing for programs and reports.
27.5.2.1 Process
Use this processing option to save purged, historical information.
- 1. Enter a '1' to save the purged records.
-
Specify whether the system saves a copy of the purged records.
If you want to save a copy of the records, the input and output environments for the F08042 file must be different.
27.5.3 Running the Purge HR History Program
Select EE History/Turnover Adv & Tech Ops (G05BH3), Purge History Data.
27.6 Correcting Turnover Records
This section provides an overview of turnover record correction and discusses how to correct turnover records.
27.6.1 Understanding Turnover Record Correction
When employee assignment information changes (such as when an employee changes jobs or moves to a new business unit within your organization), you must update the employee's record to reflect the change. You can set up the system to create turnover records of the information that you change when you update employee records. Turnover records also show employee movement that results from new hires and terminations.
If you enter incorrect employee assignment information, you must reenter the correct information. You should also correct the turnover record so that you can accurately analyze turnover information.
To track turnover for a change, you must enter a change reason and an effective date. The system does not create a turnover record unless you enter a change reason code. You can review turnover records to verify that no duplicate records, incorrect change reason codes, or incorrect effective dates exist.
You can correct both effective date and change reason in the turnover data. If any other information in the turnover record is incorrect, you should delete the entire record. When you correct the information in employee information, the system creates the correct turnover record.
When you enter information for which you are tracking turnover, the system creates a turnover record for each of these data items:
-
Home company (HMCO)
-
Home business unit (HMCU)
-
Job number (JBCD)
-
Check route (MAIL)
When you correct turnover, you must correct the turnover records for each of these data items.
To maintain the accuracy of your historical information, you should correct the corresponding employee history record when you correct turnover records.
27.6.2 Form Used to Correct Turnover Records
27.6.3 Correcting Turnover Records
Access the Turnover Record Maintenance form.
- As Of
-
Enter a future date when all changes will take effect or the date when the changes went into effect. If you do not enter a date in this field, the system uses the current date as the effective date.
- Data Item
-
Enter a code that identifies and defines a unit of information. It is an alphanumeric code up to 8 characters long that does not allow blanks or special characters such as %, &, or +. You create new data items using system codes 55-59. You cannot change the alias.
- Turnover Data
-
Enter the value you enter in this field is specific to the data item you enter in the Data Item field.
This field is optional. You can use it to limit the information that appears on the form. If you do not put a code in this field, all turnover information for the data item appears.
If you enter HMCU (Home Business Unit) in the Data Item field, enter an individual business unit.
If you enter HMCO (Home Company) in the Data Item field, enter a specific company.
If you enter JBCD (Job ID) in the Data Item field, enter a job type.
If you enter MAIL (Check Route Code) in the Data Item field, simply enter the correct check route code.
- Change Reason
-
Enter a code that indicates the reason for:
-
Changing an active employee's record.
-
Terminating an employee.
-
Recommending a change in salary or rate.
Values are stored in UDC 06/T. If you are reactivating an employee, the code must be numeric. The code for new hires is the default reason code.
-
- +
-
Select this option to display employee records that add to employee turnover.
- -
-
Select this option to display employee records that reduce employee turnover.
- 0
-
Select this option to display employee records that have no effect on employee turnover.
27.7 Working with History and Turnover Reports
This section provides an overview of history and turnover reports and discusses how to:
-
Set processing options for Employee History Inquiry (R080423).
-
Define turnover columns.
27.7.1 Understanding History and Turnover Reports
You can run history reports to review the most recent changes made to your employee history records. Turnover reporting identifies changes in jobs and terminations. You define the columns that you want to use to analyze turnover. For example, you might want to report on terminations with and without cause. To do this procedure, you can set up a column to compile the specific data types that are associated with termination.
27.7.2 Form Used to Work with History and Turnover Reports
27.7.3 Defining Turnover Columns
Access the Define Turnover Report Columns form.
- Turnover Column Group
-
Enter the Define Turnover Columns form allows you to define up to 999 sets of column headings for your turnover analysis reports. You use the Turnover Column Group field to number each set of column headings.
For example, the first group of column headings could be Turnover Column Group 000. To define an additional set of column headings, change the number in this field to 001 and then define as many of the seven available column headings as necessary to meet your needs. If you require additional sets of column headings, increase the number in this field by one and again define the necessary column headings.
- Turnover Column
-
Enter the number of the column that you want to define for your Employee Turnover Analysis reports. There are seven columns, numbered from left to right, available for you to define.
- Column Heading 01
-
Enter a value that, in conjunction with the Column Heading 02 field (data item TCH2), allows you to define the title of one of the seven columns available on the Employee Turnover Analysis reports to match one of the change reason codes.
You use this first field to either enter the first word or an abbreviation of the column heading. You can use a maximum of seven characters.
For example, if you want to title a column New Hire, you would use this field for the word New. You would use the Column Heading 02field for the word Hire.
On the reports, this column title would look like this:
New Hire
You do not have to define all seven available column headings.
- Chg Rsn (change reason)
-
Enter a code that indicates the reason for:
-
Changing an active employee's record.
-
Terminating an employee.
-
Recommending a change in salary or rate.
Values are stored in UDC 06/T. If you are reactivating an employee, the code must be numeric. The code for new hires is the default reason code.
The change reason codes that you specify are used to select the data that appears on the report.
-
After defining the turnover columns, you can run the employee turnover report.
27.7.4 Running the Employee Turnover Report
Select Employee History (G05BH1), Employee Turnover Report .
27.7.5 Setting Processing Options for Employee Turnover Report (R080430)
Processing options enable you to specify the default processing for programs and reports.
27.7.5.1 Process
- From Date
-
Enter the beginning date of the date range from which you want to select records for the report.
- Thru Date
-
Enter the ending date of the date range from which you want to select records for the report.
- Turnover Column Group
-
Specify the name of the turnover column group that has been set up with the headings that you want to be displayed on the report.
