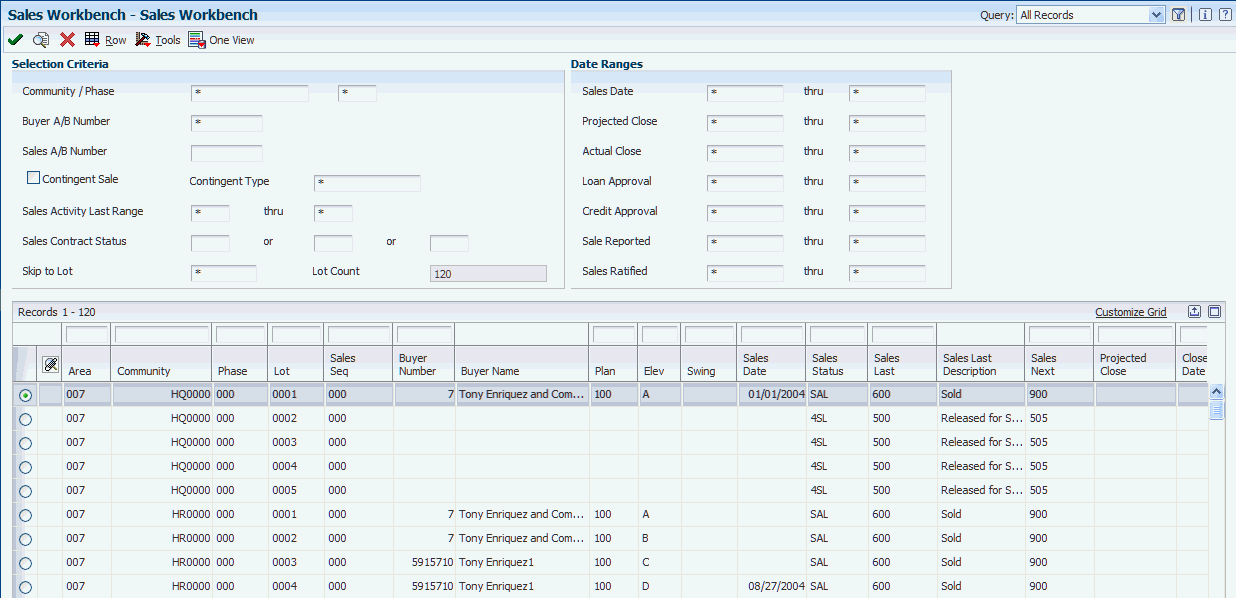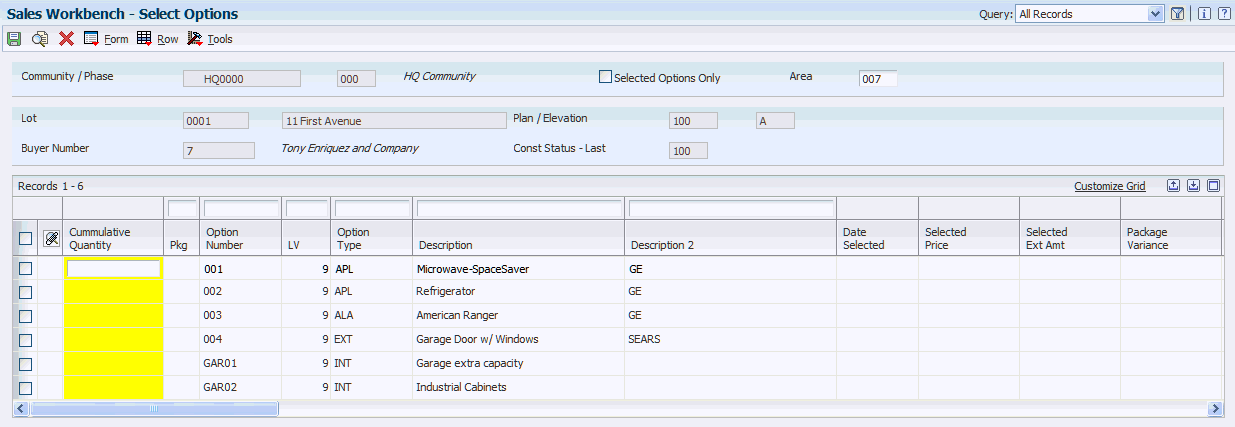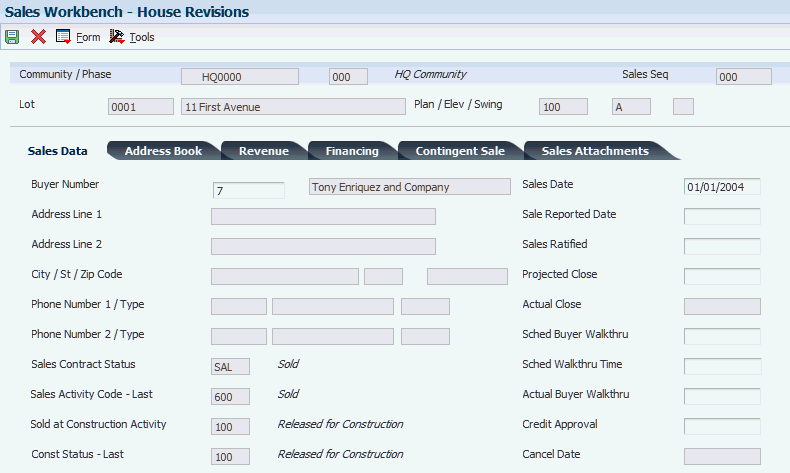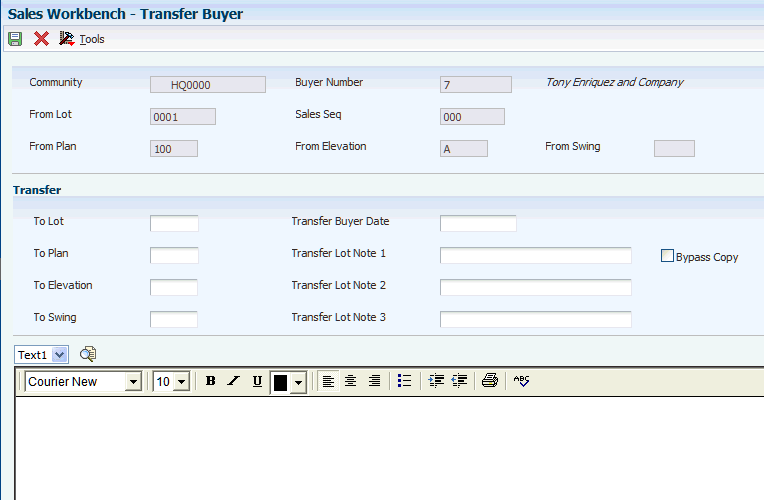6 Processing the Sale of a House
This chapter contains the following topics:
6.1 Understanding the Sales Process
You can use the JD Edwards EnterpriseOne Homebuilder Management system to easily enter, manage, track sales information, and support your business processes. The JD Edwards EnterpriseOne Homebuilder Management system enables you to assign a buyer to a lot and configure the plan, elevation, swing, and options on the lot. A buyer is not required for either a model or a specification house to be built on any given lot. You can configure a model or specification house by assigning a plan, elevation, swing, and options to a lot using the same forms and processes that you use to sell a home.
As part of the sales process, you enter, analyze, and manage all information related to the sale of the house. Often, your first entry is when the buyer and the builder sign a sales contract, and your last entry is when you close the escrow. Between these events, you can use the Sales Workbench program (P44H500) to review and update sales and escrow-related information.
6.2 Prerequisites
Before you complete the tasks in this chapter, you must:
-
Set up communities, phases, lots, and options.
See Setting Up and Managing Homebuilder Management Foundation Information.
-
Release the lot for sale.
6.3 Working with the Sales Workbench
This section provides an overview of the Sales Workbench program (P44H500) and discusses how to:
-
Set processing options for Sales Workbench (P44H500).
-
Review sales information.
6.3.1 Understanding the Sales Workbench Program (P44H500)
To sell a house, you must enter, analyze, and manage all information related to the sale of the house. The Sales Workbench program (P44H500) is the single point of entry for all sales-related and configuration-related information.
From the P44H500 program, you can access programs that enable you to:
-
Configure and update lot information.
-
Manage the sale and all related information.
-
Cancel a sale.
-
Transfer a sale.
-
Close a sale.
-
Analyze sales and review audit trails and controls.
On the Sales Workbench form, you can search for lots by entering specific search criteria in the header area of the form. For example, you can search for sales that are scheduled to close within the next two weeks and for which the loans have not been approved. You can also use numerous date range fields and the query-by-example (QBE) fields to narrow your search. For example, you can review lots that have specific construction start dates within the next two weeks, but do not have contingency release dates.
6.3.2 Form Used to Work with the Sales Workbench
| Form Name | FormID | Navigation | Usage |
|---|---|---|---|
| Sales Workbench | W44H500E | Sales and Escrow (G44H22), Sales Workbench | Review sales information. |
6.3.3 Setting Processing Options for Sales Workbench (P44H500)
Processing options enable you to specify the default processing for programs and reports.
6.3.3.1 Defaults
- 1. Override Sales Price
-
Specify whether the system allows you to override the default sales price from the Plan Master table (F44H301). Values are:
Blank: Do not allow.
1: Allow.
- 2. Allow Changes to Primary Buyer Number
-
Specify whether the primary buyer number can be changed without affecting the sales statistics. Values are:
Blank: The number cannot be changed.
1: The number can be changed.
- 3. Allow Changes to Commission Information
-
Specify whether to allow updates to commission information. Values are:
Blank or 0: Do not allow.
1: Allow.
- 4. Allow Changes to Total Option Deposits
-
Specify whether to allow updates to option deposit amounts. Values are:
Blank: Do not allow.
1: Allow.
- 5. Homebuyer - Search Type
-
Specify a code from UDC 01/ST that determines the search type for the home buyer.
- 6. Sales Contract Status for New Sales and 7. Sales Contract Status for Canceled Sales
-
Specify a code from UDC 44H5/ST that determines the default contract status to use when a sales record is created or canceled. Values are:
Blank: Allow blank status.
4SL: Released for sale.
CAN: Cancelled.
CLS: Closed
SAL: Sold
SPC: Spc House
TRI: Transfer - In
TRO: Transfer - Out
- 8. Sales Contract Status for Buyer Transfers and 9. Sales Contract Status for Closed Sale
-
Specify a code from UDC 44H5/ST that determines the default contract status for a new lot when a buyer transfers a sale to a new lot and when a buyer closes the sale. Values are:
Blank: Allow blank status.
4SL: Released for sale.
CAN: Cancelled.
CLS: Closed
SAL: Sold
SPC: Spc House
TRI: Transfer - In
TRO: Transfer - Out
- 10. Option variance reason for a cancel and 11. Option variance reason for a transfer
-
Specify a code from UDC 44H5/CR that determines the default reason code to enter when options are deselected when a sale is canceled or when a buyer transfers from one lot to another. Values are:
CAN: Sale cancelled.
TRO: Buyer transferred.
- 12. De-select Option Choices
-
Specify how the system manages options on a lot when the buyer cancels the sale or transfers to a new lot. Values are:
Blank: Do not allow automatic option changes.
1: Deselect option quantities that are generated but have not had commitments created.
2: Deselect option quantities that have commitments created.
- 13. Enter Default Homebuilder Area
-
Specify a code from UDC 00/05 for the default area.
- 14. Enter Default Community
-
Specify the default community.
- 15. Allow Transfer Change to Plan
-
Specify whether the system allows transfer changes. Values are:
Blank: Allow.
1: Do not allow.
6.3.3.2 Search Types
- 1. Search type for Address Book 1 through 10. Search type for Address Book 10
-
Specify a code from UDC 01/ST that determines the type of address book record the system searches for.
6.3.3.3 New Sale
Use processing options 1–13 to specify whether to copy the base house price, the lot premium, base house incentive amounts, the base house upgrade amount, the option incentive amount, commission address book numbers, commission percentages, commission amounts, user dates, user amounts, user address book numbers, sales category codes, and extended data to the new lot.
- Processing Options 1–13
-
Specify whether to copy data from the prior sales record to the new sales record if a prior sales sequence record exists. Values are:
Blank: Do not copy data.
1: Copy data.
6.3.3.4 Transfer Buyer
Use processing options 1–13 to specify whether to copy the base house price, the lot premium, base house incentive amounts, the base house upgrade amount, the option incentive amount, commission address book numbers, commission percentages, commission amounts, user dates, user amounts, user address book numbers, sales category codes, and extended data when a buyer transfers to a new lot.
- Processing Options 1–13
-
Specify whether to copy data from the original lot sales record to the new lot sales record when a buyer transfers from one lot to another. Values are:
Blank: Do not copy data.
1: Copy data.
6.3.3.5 Activity Rules
Specify a code from UDC 44H0/RL for each of the following processing options.
- 1. Sales Activity Code Next - New Buyer
-
Specify a code that determines the activity rule for a new buyer.
- 2. Sales Activity Code Next - Cancel Sale
-
Specify a code that determines the activity rule for a canceled sale.
- 3. Sales Activity Code Next - Transfer
-
Specify a code that determines the activity rule for a transferred sale.
- 4. Sales Activity Code Next - Close Sale
-
Specify a code that determines the activity rule for escrow close. The system uses this activity rule when processing a closing transaction for a lot.
- Disable changes to Plan, Elevation, and Swing when Status is greater than or equal to: 5. Construction Status Code - Last
-
Specify a code that determines the activity rule for the last activity completed in the construction process.
- Disable changes to Plan, Elevation, and Swing when Status is greater than or equal to: 6. Sales Activity Code - Last
-
Specify a code that determines the activity rule for the last activity completed in the sales process.
6.3.3.6 Warranty Management
You should only enter values for these processing options if you use the JD Edwards EnterpriseOne Service Management system (previously known as the JD Edwards EnterpriseOne Warranty Management system).
- 1. Warranty Processing
-
Specify whether to create install base records or both install base and service contract records. Values are:
Blank: Do not create records.
1: Create install base records in the Asset Master (F1201) and the Equipment Master Extension (F1217) tables.
2: Create install base records and service contract records in the Contract Header (F1720) and Contract Detail (F1721) tables.
- 2. Enter the Sales Activity Last that the lot must be at before the warranty process may be run
-
Specify a code from 44H0/RL that determines the last sales activity that the lot must be at before you run the warranty process.
- 3. Warranty Template Type
-
Specify a code used to group data into logical groups. For example, data groups can be created for loan tracking or for buyer. Values include:
AR: Area.
CO: Community.
PH: Phase.
LT: Lot.
SL: Sale.
OP: Option.
PL: Plan.
- 4. Beginning Equipment Status
-
Specify a code from UDC 12/ES that identifies the equipment status of an asset, such as available, down, or disposed.
- 5. Service Contract Document Type
-
Specify a code from UDC 00/DT that identifies the document type for a contract. Typically, the default document type is CM (Service Contracts).
- 6. Service Contract Line Type
-
Specify a value that determines how the system processes lines on a transaction. This value determines which systems the transaction interfaces with, such as JD Edwards EnterpriseOne General Accounting, JD Edwards EnterpriseOne Job Cost, JD Edwards EnterpriseOne Accounts Payable, JD Edwards EnterpriseOne Accounts Receivable, and JD Edwards EnterpriseOne Inventory Management. It also specifies the conditions under which a line prints on reports and is included in calculations. Values include:
S: Stock item.
J: Job cost.
N: Nonstock item.
F: Freight.
T: Text information.
M: Miscellaneous charges and credits.
W: Work order.
- 7. Service Contract Status
-
Specify a code from UDC 52/CS that identifies the status of a contract.
- 8. Base Contract Duration Unit of Measure
-
Specify a code from UDC 00/UM that identifies the unit of measurement for an amount or quantity as it was billed.
- 9. Base Contract Duration
-
Specify the billing duration associated with the contract.
- 10. Account Business Unit
-
Specify the business unit.
- 11. Account Object
-
Specify the object account.
- 12. Account Subsidiary
-
Specify the subsidiary account.
6.3.3.7 Versions
If you leave any of the following processing options blank, the system uses the ZJDE0001 version.
- 1. Option Selections (P44H501) Version
-
Specify the version of the P44H501 program to use.
- 2. Extended Homebuilder Data (P44H092) Version
-
Specify the version of the P44H092 program to use.
- 3. Closing Worksheet (P44H591) Version
-
Specify the version of the P44H591 program to use.
- 4. Address Book (P01015) Version
-
Specify the version of P01015 program to use when you add buyer information.
- 5. Manual Advance (P44H002) Version
-
Specify the version of the P44H002 program to use.
- 6. Lot Master Outbound Notification (P44H9903) Version
-
Specify the version of the P44H9903 program to use.
- 7. Install Base Revision (P1702) Version
-
Specify the version of the P1702 program to use. When creating equipment master records, the system uses this program for information such as serial number requirements and base warranty default requirements.
- 8. Contract Revisions (P1721) Version
-
Specify the version of the P1721 program to use.
6.3.4 Reviewing Sales Information
Access the Sales Workbench form.
- Community / Phase
-
Enter a value that specifies a community and a phase within a community.
- Buyer A/B Number and Sales A/B Number
-
Enter the address book number of the buyer and the first sales associate.
- Contingent Sale
-
Select this check box to review only those lots with contingency sales.
- Sales Activity Last Range
-
Enter a code from UDC 44H0/RL that specifies the sales activity for the last sale completed in the sales process.
- Sales Contract Status
-
Enter a code from UDC 44H5/ST that specifies the status of a sales contract.
6.3.4.1 Date Ranges
To search within a range of dates, enter different dates in the two date fields or, to search on a specific date, enter the same date in both fields.
- Sales Date thru
-
Enter the specific date or the date range in which the house is sold.
- Projected Close thru
-
Enter the specific date or the date range in which the escrow is projected to close. This date is a projection and is subject to change.
- Actual Close thru
-
Enter the specific date or the date range in which the house was closed.
- Loan Approval thru
-
Enter the specific date or the date range in which the loan is approved.
- Credit Approval thru
-
Enter the specific date or the date range in which the buyer's credit was approved.
- Sale Reported thru
-
Enter the specific date or the date range in which the seller reports the sale and notifies all concerned parties of the sale.
- Sale Ratified thru
-
Enter the specific date or the date range in which the seller signs the purchase agreement.
6.4 Configuring Lot Information
This section provides an overview of lot configuration and discusses how to:
-
Add buyer information to lots.
-
Select contracts.
-
Select plan and elevation for lots.
-
Select options.
6.4.1 Understanding Lot Configuration
Many builders begin construction on houses that are not yet sold. These houses are commonly referred to as specification homes. Other builders deal only with presale houses, in which construction begins upon the sale of the house. The JD Edwards EnterpriseOne Homebuilder Management system enables you to configure a lot for either of these scenarios.
You set up lot configuration information in the Sales Workbench program (P44H500). Configuring a lot includes selecting the plan, elevation, and swing from a list of predefined choices for the chosen community and phase. The system updates this lot configuration information in the Sales Master (F44H501) and Lot Sales History (F44H501H) tables.
You can also add buyer information in the P44H500 program. The system stores the contact information for the buyer in the Address Book-Who's Who table (F0111).
|
Note: You add buyer information and select a plan and elevation for a lot before you select options. |
In addition to selecting a plan and elevation, configuring a lot also involves choosing options. Options are features that a buyer can add to a base house to customize it. Option packages are groups of options that are predefined and sold as a package. Options and option packages are stored in the Option Master table (F44H401). The system tracks the revenue and cost variances between individual options and the combination of these options when they are included in an option package.
When the buyer is selecting options, the system displays only those options that are available in the specific area, community, phase, plan, and elevation of the lot. You can use the Select Options form to review available options. After a buyer selects options, you can review the choices and make changes, as necessary. This information might be of interest to members of the sales, purchasing, construction, accounting, customer service, and warranty departments. You can also review the option selection history on the Work with Option Selection History form.
See Setting Up Options.
6.4.2 Forms Used to Configure Lot Information
| Form Name | Form ID | Navigation | Usage |
|---|---|---|---|
| New Buyer | W44H500F | On the Sales Workbench form, select a record and select New Buyer from the Row menu. | Enter the buyer number for the lot. |
| Quick Customer/Contact Add | W01015A | On the New Buyer form, click Add. | Add buyer information to lots. |
| Work With Service/Warranty Management Information | W1782G | On the Quick Customer/Contact Add form, click OK. | Select an information type description to associate with your customer. |
| Customer Information Revisions | W1782B | On the Work with Service/Warranty Management Information form, click Select. | Select contracts. |
| Select Plan | W44H301SA | On the New Buyer form, click Plan. | Select plan and elevation for lots. |
| Select Options | W44H501A | Select the lot on the Sales Workbench form, and then Select Options from the Row menu. | Select options and option packages for a lot. |
| Option Package Detail | W44H501D | Select a record that is associated with a package on the Select Options form, then select Package Components from the Row menu. | Select options associated with a package. |
| Work with Option Selection History | W44H511HA | On the Select Options form, select View History from the Form menu. | Review option history for a lot. |
| View Selected Options Only | W44H501C | Select a lot on the Sales Workbench form, and then select View Options from the Row menu. | View selected options. |
6.4.3 Adding Buyer Information to Lots
Access the Quick Customer/Contact Add form.
Figure 6-2 Quick Customer/Contact Add form
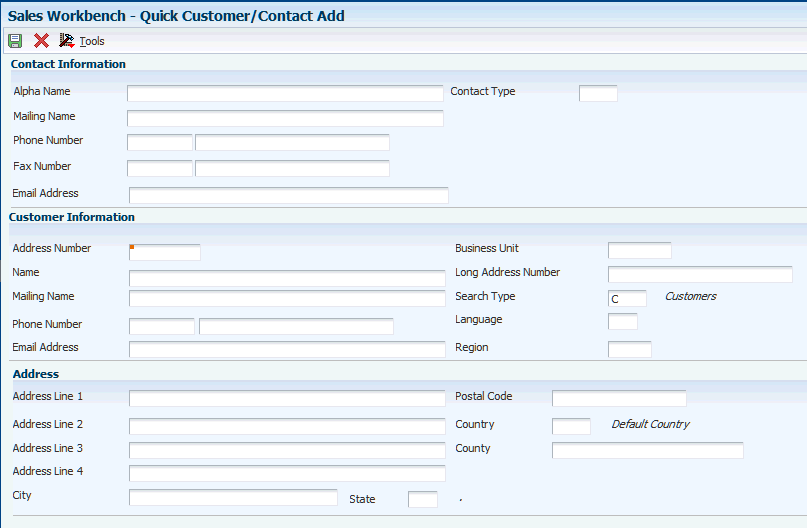
Description of ''Figure 6-2 Quick Customer/Contact Add form ''
6.4.4 Selecting Contracts
Access the Customer Information Revisions form.
Complete the following fields on this form if you are using the JD Edwards EnterpriseOne Service Management system to create contracts.
- Contracts
-
Enter an alphanumeric code from UDC 40/AS that specifies a contract.
- Work Orders
-
Enter an alphanumeric code from UDC 40/AS that specifies a work order.
- Case
-
Enter an alphanumeric code from UDC 40/AS that specifies a maintenance request case.
- Default Service Provider
-
Enter the address book number of the supervisor.
- Default Dealer
-
Enter the address book number default dealer for the customer.
- Geographic Region
-
Enter a code from UDC 17/GR that specifies the geographic region of the customer.
- Work Order Service Type
-
Enter a code from UDC 00/TY that specifies the type or classification of a work order or engineering change order.
You can use work order service type as a selection criterion for work order approvals.
- Time Zone
-
Enter a code from UDC H91/TZ that specifies the time zone in which you want to view the date and time.
- Work Center
-
Enter an alphanumeric code that identifies a separate entity within a business for which you want to track costs. For example, a business unit might be a community or a phase.
- Responsible Business Unit
-
Enter the number of the business unit in which the employee generally resides.
6.4.5 Selecting Plan and Elevation for Lots
Access the Select Plan form.
Follow these steps to add a plan and elevation:
-
On the Select Plan form, select a plan and elevation and click Select
-
On the House Revisions form, click OK.
-
On the Sales Workbench form, click Find to review the plan and elevation information for the lot.
6.4.6 Setting Processing Options for Select Options (P44H501)
Processing options enable you to specify the default processing for programs and reports.
6.4.6.1 Defaults
- 1. Display Community, Phase, Plan and Elevation on Grid
-
Specify whether to display the Community, Phase, Plan, and Elevation columns in the detail area. Values are:
Blank: Do not display.
1: Display.
- 2. Allow override to Options Sales Price
-
Specify whether to allow an override to the sales price of the option. Values are:
Blank: Do not allow (default).
1: Allow.
- 3. Maintain deposits at option level
-
Specify the level at which to maintain deposits. Values are:
Blank: Maintain deposits at the sales record level (default).
1: Maintain deposits at the individual option level.
- 4. Control manual reduction of quantity selected
-
Specify when to allow the Lot Start process to reduce the quantity of a selected option. Values are:
Blank: Allow the system to reduce option quantities to the quantity of options that have commitments. The system deletes any options in the Lot Start Workfile (F44H711) that do not have associated commitment lines in the Purchase Order Detail File (F4311).
1: Allow the system to reduce option quantities to the quantity in the F44H711 workfile, even if the workfile records do not yet have an associated commitment line in the F4311 table.
For example, you select a quantity of eight phone jacks. There are eight phone jacks in the F44H711 workfile, six of which have been committed. A blank value in this processing option allows the option quantity to be reduced to six so that the system deletes the two uncommitted records from the F44H711 workfile. A value of 1 in this processing option does not allow a reduction to the option quantity because a quantity of eight exists in the F44H711 workfile.
- 5. Require reason code for deselecting options that have been generated
-
Specify whether to require a reason code when removing options that have been generated in the F44H711 workfile. Values are:
Blank: Do not require.
1: Require.
6.4.7 Selecting Options
Access the Select Options form.
- Cumulative Quantity
-
Enter the cumulative quantity of the option. For example, if a buyer has previously ordered two ceiling fans and then orders two more, enter 4.
- Pkg (option package flag
-
Displays a 1 if the option is part of an option package.
- Deposit Taken
-
Enter the deposit amount taken for the option. If you enter a value in this field, the system updates the Option Master (F44H401) and Option Selection (F44H511) tables.
- Sketch Number
-
Enter alphanumeric text that provides additional information about the option. For example, you might enter the color white for a ceiling fan. This field appears after you enter a value in the Cumulative Quantity field.
6.5 Managing Sales
This section provides overviews of sales information and sales cancellations and discusses how to:
-
Enter sales information.
-
Cancel sales.
6.5.1 Understanding Sales Information
You can use the JD Edwards EnterpriseOne Homebuilder Management system to enter, maintain, and track the following sales information:
-
Buyer history for every lot.
When you enter a new sale, the system records the buyer information in the Sales Master (F44H501) and the Lot Sales History (F44H501H) tables.
-
Contingent events and the related expiration or successful release dates for new sales that are dependant on the outcome of the event.
Contingent events might include the sale of the buyer's existing home or the approval of a credit application.
-
Up to ten sales agents, brokers, or design center consultants for a single sale, along with their respective commission percentages or amounts.
-
Base price of the house, lot premium, sales price adjustments, option revenue, and incentives.
The total of these amounts equals the total sales price. You can organize option revenue in up to nine revenue groups.
-
Construction data that is associated with the sale, including construction-related dates, codes, and notes for each lot.
You can also track user-defined information, which includes up to fifteen date fields, ten amount fields, and ten category codes.
-
Extended data, which you can attach to any sales record.
Use extended data to track additional date, amount, and text information.
-
Sales agents, lenders, brokers, title companies, and other agent-related information that you gather when you enter and maintain a sale.
6.5.1.1 Sales Activity Rules
Activity rules control the processes that you can perform, based on the sales and construction status of each lot. For example, you can use sales activity rules to indicate that a lot is not available for sale because the project or phase has not been released for sale or because the lot has already been sold. Sales activity rules also determine whether you can record a sale for a presale or a specification home. You can set the default status for activity rules in the processing options for the Sales Workbench program.
You control which activities create records in the Sales Master table (F44H501). The sales activity rules control when information is updated to the F44H501 table. The system updates the F44H501 table when you:
-
Enter a new sale.
-
Cancel a sale.
-
Transfer a sale.
6.5.2 Understanding Sales Cancellations
You can only process a cancellation if the prerequisites that are based on the sales activity rules for canceling a sale are met. Sales activity rules determine what cancellation information is stored in the F44H501H and F44H501 tables. When you cancel a sale, the system records the cancellation and stores that information for statistical reporting. After you cancel a sale, you can change the sales activity status of a lot to Available for Sale.
Cancellations can also affect the lot configuration. For example, if a buyer cancels a sale before all of the selected options have been installed, you determine whether the selected plan, elevation, and options will still be built as specified.
6.5.3 Forms Used to Manage Sales
| Form Name | FormID | Navigation | Usage |
|---|---|---|---|
| House Revisions | W44H500A | Select a record on the Sales Workbench form and click Select. | Enter sales information. |
| Cancel Sale | W44H500B | Select a record on the Sales Workbench form, and then select Cancel Sale from the Row menu. | Cancel sales. |
6.5.4 Entering Sales Information
Access the House Revisions form.
6.5.4.1 Sales Data
Select the Sales Data tab.
- Buyer Number
-
Displays the primary address number of the buyer. The buyer number is stored in the Sales Master table (F44H500).
A processing option in the P44H500 program controls whether you can change the buyer number in this field.
- Sched Buyer Walkthru (buyer scheduled walkthru date)
-
Enter the date that the buyer is scheduled to perform the walk-through.
- Sched Walkthru Time (buyer scheduled walkthru time)
-
Enter the time the buyer is scheduled to perform the walk-through.
- Actual Buyer Walkthru
-
Enter the actual date that the walk-through occurred.
- Credit Approval
-
Enter the date that the buyer's credit was approved.
6.5.4.2 Address Book
Select the Address Book tab.
- Sales Master 1-10
-
Enter address book numbers in any of the ten fields.
- Comm Pct / Amt (commission percentage/amount)
-
Displays a commission percentage or an amount to correspond with the address book number. The system provides a data structure in which these values can be stored but not calculated. The system includes these values in the closing escrow journal entry.
Note:
The complexity and variety of commission calculations are extensive. Builders employ many unique methods for determining sales representative, outside broker, and design center consultant commissions.
6.5.4.3 Revenue
Select the Revenue tab.
- Base House Price
-
Displays the default sales price for a plan and elevation from the Plan Master table (F44H301).
Note:
You can set a processing option in the P44H500 program to specify whether you can override the default price in this field. - Lot Premium
-
Displays the premium amount for the lot, if applicable.
Typically, this is an additional monetary amount applied to the selling price for an oversized or particularly favorable lot. This value can be a negative amount. The system copies the amount to the (F44H501) table when the lot is released for sale.
Note:
You can set a processing option in the P44H500 program to specify whether you can override the default premium in this field. - Incentive 1throughIncentive 3
-
Enter a monetary amount of incentives given to the buyer. Enter incentives as a positive amount. This value is stored in the F44H501 table and is used to calculate the total house price. Enter a negative amount in these fields to reduce the value in the Net Base Price field.
- Upgrade Amount
-
Enter the monetary amount of upgrades the buyer requested.
- Net Base Price
-
Displays the price by adding the values from the Base House Price, Lot Premium, Incentive 1–3, and Upgrade Amount fields.
- Net Option Price
-
Displays the price by adding together the values in the Option Revenue Category 1–9 fields and the value in the Option Incentive field.
- Total Sales Price
-
Displays the total sales price by adding together the net base price and the net options price.
- Option Revenue Category 1–9
-
Displays monetary amounts by adding the corresponding revenue amounts for the options that are associated with each lot. You set up option revenue categories on a closing worksheet data mapping template, and the system maps the categories to specific options using the options type, which is stored in the F44H401 table.
- Option Incentive
-
Enter the monetary amount of the option incentive given to the buyer. This field is stored into the F44H501H table.
6.5.4.4 Financing
Select the Financing tab.
- Loan Type
-
Enter a code from UDC 44H5/LT that specifies the buyer's loan type.
- Loan Number
-
Enter the buyer's loan number as specified in the Sales Management program (P44H500).
- Interest Rate
-
Enter a value that indicates the percentage of interest. This field is informational only.
- Interest Rate Locked
-
Enter the date on which the interest rate was locked.
- Total Purchase Price
-
Displays the price by adding together the net base price and the net option price.
- Variance
-
Displays the value by subtracting the mortgage amount, down payment, earnest money deposit, and total option deposits from the total purchase price.
6.5.4.5 Contingent Sale
Select the Contingent Sale tab.
- Contingent Sale
-
Select this check box if the sale has a contingency.
- Property Text
-
Enter a user-defined comment about additional property information.
- Converted Date
-
Enter the date that the contingency is satisfied and that the sale is no longer encumbered.
- Conversion Loss
-
Enter the date by which the buyer must sell his or her original house.
- Listing Receipt
-
Enter the date that the listing information was given to the builder.
6.5.4.6 Sales Attachments
Select the Sales Attachments tab.
To attach additional sales information:
-
Enter text or attach information that is relevant to the sale of the lot.
-
Enter additional information by selecting Additional Data from the Form menu.
-
Select the Category Codes and User Data tabs on the House Revisions Additional Data form, enter values in any of the fields, and click OK.
6.5.5 Canceling Sales
Access the Cancel Sale form.
- Cancel Date
-
Enter a date that specifies when the house sale is canceled.
- Cancel Sale Reason
-
Select a code from UDC 44H/CS that specifies the reason a sale was canceled.
- Cancel Sale Note 1
- Cancel Sale Note 2
- Cancel Sale Note 3
-
Enter additional text regarding the canceled sale.
6.6 Transferring a Sale
This section provides an overview of sales transfers and discusses how to transfer sales.
6.6.1 Understanding Sales Transfers
A sales transfer occurs when a buyer decides to purchase a different lot within the same community after the purchase of the original lot. To transfer a sale, the prerequisites that are based on the sales activity rules for transferring a sale must be met. A sales transfer might be restricted if the new lot has been designated for a model or specification home.
|
Note: If a buyer chooses to purchase a lot in a different community, you must cancel the original sale and then create a new sale. |
Sales transfers can cause changes to the lot configuration. For example, a buyer might transfer the sale to a lot in another phase of the community and choose the same plan, elevation, and options from the original lot. However, some options might not be available in that phase, they might be priced differently, or the new house might be in a stage of construction that is past allowing the buyer to select options.
To transfer a sale, you must:
-
Release the new lot for sale.
-
Select plan, elevation, and swing if construction on the new lot has not started.
You can set processing options to transfer this information to the new lot.
-
Select options for the new lot.
The system does not transfer option selections to the new lot.
-
Transfer all sales master information to the new lot, including all sales-related extended data.
You can set processing options to transfer this information to the new lot.
-
After the transfer, change the sales status of the new lot to SAL (sold) and the original lot to 4SL (released for sale).
-
Attach options for which you have generated commitments to the original lot and remove unprocessed options.
Note:
The base house price and the lot premium are copied when a buyer transfers to a new lot.
Sales transfers are recorded for statistical reporting only and do not affect the number of recorded cancellations. The system uses sales activity rules to determine what information is stored in the F44H501 and F44H501H tables.
6.6.2 Form Used to Transfer a Sale
| Form Name | FormID | Navigation | Usage |
|---|---|---|---|
| Transfer Buyer | W44H500C | Select a lot on the Sales Workbench form, and then select Transfer from the Row menu. | Transfer sales. |
6.6.3 Transferring Sales
Access the Transfer Buyer form.
The system displays the current From Plan, From Elevation, and From Swing fields as read-only.
6.6.3.1 Transfer
- To Lot
-
Enter a value that specifies the new lot for the transfer.
- To Plan
-
Enter a value that specifies the new plan for the transfer.
- To Elevation
-
Enter a value that specifies the new elevation for the transfer.
- To Swing
-
Enter a code from UDC 44H2/SW that specifies the swing.
- Transfer Buyer Date
-
Enter the date that the buyer transferred the sale to another lot.
- Transfer Lot Note 1throughTransfer Lot Note 3
-
Enter text about the sales transfer.
- Bypass Copy
-
Select this check box to bypass the copy process for the sales transfer. If you select this check box, the system bypasses the copy process regardless of the settings for the processing options in the Sales Workbench program, which specify that values should be copied when you transfer a sale. If you do not select this check box, the copy process will occur as specified in the processing options.
6.7 Adding Extended Data to Sales Records
This section provides an overview of extended data in a sales record, lists a prerequisite, and lists the forms used to add extended data to sales records.
6.7.1 Understanding Extended Data in Sales Records
You can attach extended data to a sales record to track additional information that is not included in the standard JD Edwards EnterpriseOne Homebuilder Management tables. For example, you might add extended data to track a schedule of deposits that the buyer makes during the escrow period. For each extended data record, you can track three each of the following types of information:
-
Dates.
-
Monetary amounts.
-
Numbers.
-
Memos or notes.
-
Address book numbers and descriptions.
The system stores this information in the Extended Homebuilder Data table (F44H0929).
6.7.2 Prerequisite
Before you complete the tasks in this section, you must set up at least one extended data template with an associated heading and assign the template to a sales data type.
6.7.3 Forms Used to Add Extended Data to Sales Records
| Form Name | FormID | Navigation | Usage |
|---|---|---|---|
| Select Extended Homebuilder Data Category | W44H092A | Select a lot on the Sales Workbench form, and then select Extended Data from the Row menu. | Review extended data categories. |
| Maintain Extended Homebuilder Data | W44H092B | On the Select Extended Homebuilder Data Category form, select an extended data category. | Add extended data to sales records |
6.8 Closing Sales
This section provides an overview of sales closing, lists prerequisites, and discusses how to:
-
Set processing options for Closing Worksheet Entries (P44H591).
-
Prepare closing worksheets in proof mode.
-
Create sales journals.
6.8.1 Understanding Sales Closings
Before you close a sale, you must ensure that the accounting records accurately reflect all of the details of the closing transaction. For example, you should:
-
Separate revenue by base house, lot premium, individual options, or option categories.
-
Record any concessions or incentives.
-
Record commissions and any warranty-reserve costs.
-
Record any additional items from the closing statement, such as title or escrow fees.
The Closing Worksheet Entries program (P44H591) combines information from the closing worksheet template, as well as lot information from the Sales Master (F44H501), Option Master (F44H401), and Closing Worksheet Extended Data Mapping (F44H592) tables to generate the closing journal entry. You can reconcile the closing journal to the HUD1 statement.
|
Note: The system replaces the model sales journal from JD Edwards World Homebuilder Management with the closing worksheet template in JD Edwards EnterpriseOne Homebuilder Management. |
6.8.2 Prerequisites
Before you complete the tasks in this section, you must:
-
Set up the closing worksheet template for the community on the Mass Update of Closing Worksheet AAIs form.
-
Set up the corresponding AAIs for the community.
-
Verify that the lot that you want to close the sale for has a sales status code of sold, such as SAL, or other user-defined code from UDC table (44H5/ST).
6.8.3 Forms Used to Close Sales
| Form Name | FormID | Navigation | Usage |
|---|---|---|---|
| Closing Worksheet | W44H591A | On the Sales Workbench form, select a lot that has been sold and select Closing Worksheet from the Row menu. | Prepare closing worksheets in proof mode.
Note: Verify that the closing worksheet is in balance and that the close date is correct before the system generates the sales journal. |
| Closing Journal Completed | W44H591C | On the Closing Worksheet form, select Create Journal from the Form menu. | Create sales journals. |
6.8.4 Setting Processing Options for Closing Worksheet Entries (P44H591)
You can access the P44H591 program through setting a processing option in the Sales Workbench program (P44H500).
6.8.4.1 Defaults
- Name - Alpha Explanation
-
Enter the title of the closing worksheet.
6.8.4.2 Versions
- 1. Closing Worksheet Report (R44H5007)
-
Specify the version of the R44H5007 report the system uses. If you leave this processing option blank, the system uses the XJDE0001 version.
- 2. Journal Entry (P0900049)
-
Specify the version of the P0900049 program the system uses. If you leave this processing option blank, the system uses the ZJDE0001 version.
6.8.5 Preparing Closing Worksheets in Proof Mode
Access the Closing Worksheet form.
To prepare closing worksheets:
-
Enter the lot closing date in the Close field.
-
Review and confirm the amounts and accounts created for the lot from the closing worksheet template.
-
Modify the closing worksheet with additional information, such as title costs, document fees, escrow fees, or other amounts, from the closing document.
-
Click OK.
-
From the Form menu, select Worksheet Proof.
-
Access the Closing Worksheet Proof report to verify that the closing worksheet is accurate and in balance.
6.8.6 Creating Sales Journals
Access the Closing Journal Completed form.
The P44H591 program creates a batch header record and detail journal entry records for the sales journal. The journal entry has a status of unapproved. To record the accounting transactions of the sale, you must post the batch to the general ledger.
6.9 Creating Service and Warranty Contracts
This section provides an overview of service and warranty contracts, lists prerequisites, and lists the forms used to create a service and warranty contract.
6.9.1 Understanding Service and Warranty Contracts
JD Edwards EnterpriseOne Homebuilder Management uses the service and warranty contract functionality from the JD Edwards EnterpriseOne Service Management system. This functionality enables you to:
-
Create base install records for a base house.
-
Designate specific items for service and warranty management.
-
Create service and warranty contracts.
-
Select service and warranty items by lot.
If you enter a value in the Warranty Processing processing option, you can select a record and then select Warranty Mgmt from the Row menu on the Sales Workbench form to populate install base records or both install base records and service contract records. After you create the contracts for a record, the system will issue an error if you try to create contracts for this row again.
6.9.2 Prerequisites
Before you complete the tasks in this section, you must:
-
Set up the JD Edwards EnterpriseOne Service Management system.
-
Set up all service and warranty items as extended data for the community.
-
Set up all service and warranty items in UDC 17/PM.
-
Close the sale.
6.9.3 Forms Used to Create a Service and Warranty Contract
| Form Name | FormID | Navigation | Usage |
|---|---|---|---|
| Populate Service and Warranty | W44H500K | On the Sales Workbench form, select a record and then select Warranty Management from the Row menu. | Create service and warranty contracts. |