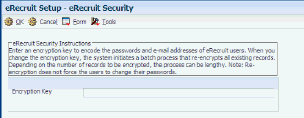9 eRecruit System Setup
This chapter contains the following topics:
-
Section 9.3, "Setting Processing Options for Recruitment Self Service Menu (P08400)"
-
Section 9.4, "Setting Processing Options for Applicant Login (P08405)"
9.1 Understanding eRecruit System Setup
You must complete a few general system setup steps before you begin to set up the eRecruit process. System setup includes:
-
Enabling the eRecruit system in the Common Settings for HR Employee Self Service Programs program (P05004)
-
Setting up the encryption key.
-
Completing the processing options for the Recruitment Self Service Menu program (P08400)
-
Completing the processing options for Applicant Login program (P08405)
9.1.1 Prerequisite
Set the common setting Using Self-Service Recruitment? to Yes - Enable Self-Service Recruitment in the Common Settings for HR Employee Self Service Programs (P05004).
9.2 Setting Up the Encryption Key
This section provides an overview of setting up the encryption key.
9.2.1 Understanding the Encryption Key Setup
The encryption key is used to protect passwords that users create in the eRecruit system. The system uses this key to convert password data into incomprehensible code that unauthorized users cannot decipher.
Typically this setup step is completed only once. If the encryption key is reset after the initial setup, the system re-encrypts all of the existing passwords. You might want to reset the encryption key if the possibility exists that security has been compromised.
9.2.2 Form Used to Set Up the Encryption Key
| Form Name | FormID | Navigation | Usage |
|---|---|---|---|
| eRecruit Security | W08460A | Recruitment Management Setup, (G08BRM4), eRecruit Setup
ClickeRecruit Security. |
Enter the encryption key to encrypt passwords and e-mail addresses for applicants and click OK. |
9.2.3 Set Up the Encryption Key
Access the eRecruit Security form.
To set up the encryption key:
-
On the eRecruit Setup form, click eRecruit Security.
-
On the eRecruit Security form, complete the Encryption Keyfield.
When you reset the encryption key, the system checks for records in the Applicant Login Information table (F08405) that need to be converted to the new key. If such records exist, the system displays a message indicating that you must submit a batch process to re-encrypt the existing records.
-
Click OK.
-
Click Submit to initiate the batch process.
-
On eRecruit Setup, click Submitted Jobs to view the report.
-
On Submitted Job Search, select the report and select View PDF from the Row menu.
Exception reports indicate errors in the re-encryption process.
9.3 Setting Processing Options for Recruitment Self Service Menu (P08400)
Processing options enable you to specify the default processing for programs and reports.
9.3.1 Email Type
Use this processing option to specify the email address type that was previously defined in the system.
- 1. Electronic Address Type
-
Specify the email address type that is associated with the employee as defined in the Electronic Address table (F01151). The employee can override this value.
9.4 Setting Processing Options for Applicant Login (P08405)
Processing options enable you to specify the default processing for programs and reports.
9.4.1 User ID and Password
Use these processing options to specify the minimum length for the user ID and password that the applicant uses to sign on to eRecruit.
- 1. Minimum User ID Length
-
Specify the minimum length for the User ID. The length can be from 1 to 70 characters. If left blank or zero, the system assigns a default value of 8 characters.
If you modify this processing option, you must also modify the help text item for New Applicant Registration (S08405B) so that the minimum User ID length matches.
- 2. Minimum Password Length
-
Specify the minimum length for the Password. The length can be from 1 to 70 characters. If left blank or zero, the system assigns a default value of 8 characters.
If you modify this processing option, you must also modify the help text item New Applicant Registration (S08405B) so that the minimum password length matches.