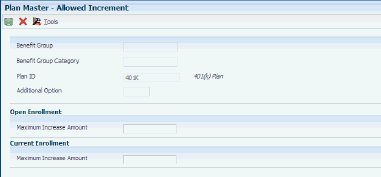21 Setting Up Self-Service Benefit Plan Guidelines
This chapter contains the following topics:
21.1 Understanding Self-Service Benefit Plan Guidelines
Many organizations include contribution and coverage change limits in their benefit plans and benefit plan options. For example, to participate in plans that enable employee contributions, such as a retirement savings benefit plan, employees might have to contribute a minimum amount. In addition, organizations normally impose a maximum amount that employees can contribute. You can use the Benefit Amount Rate Edits program (P085573) to create these rules.
For other indemnity benefit plans such as life insurance, organizations often limit the amount of coverage increase that employees can choose during enrollment events. Even if employees are permitted to enroll for higher coverage when they are hired, companies often limit annual increases. For example, if an employee is enrolled in a life insurance plan that provides 10,000 USD of coverage, a rule might exist that the employee can elect to change to another plan that provides an increase of no more than 5,000 USD. Thus an employee with 10,000 USD coverage cannot elect a life insurance benefit plan with more than 15,000 USD coverage. You can use the Maximum Insurance Coverage Increase program (P085574) to set this limit.
21.2 Setting Up Benefit Contribution Limits
This section provides an overview of benefit contribution limits and discusses how to set up the limits.
21.2.1 Understanding Benefit Contribution Limits
Organizations often offer employee benefit plans or benefit plan options to which employees can voluntarily contribute an amount or percentage of their salary. For example, an organization might offer a 401(k) plan that allows employees to contribute up to eight percent of their salary. The organization might also stipulate that if employees choose to participate, they must contribute a minimum of one percent. You can use the Benefit Amount Rate Edits program (P085573) to define the minimum and maximum limits for deductions, benefits, and accruals (DBAs).
To set minimum and maximum limits for a DBA, you can use the Plan Master program (P08320) to select a benefit plan. You need to review current DBAs that might be currently attached to the benefit plan and then use a Form menu option to select the Benefit Rates. When you specify the minimum and maximum amounts that the organization allows for a specific DBA, you also need to specify the frequency type. The frequency type determines how the system distributes the amount deducted from salary over a period of one year.
The system stores information that you enter in the Benefit Amount Rate Edits program in the Entered Benefit Amount/Rate Edits table (F085573W).
21.2.2 Forms Used to Set Up Benefit Contribution Limits
| Form Name | FormID | Navigation | Usage |
|---|---|---|---|
| Work With Plan Master | W08320B | Benefits Administration Setup (G08BB4), Plan Master | Select a benefit plan record. |
| Plan Master | W08320A | Calc./Eligibility tab
Select Benefit Rates from the Form menu |
The system uses EE Payroll Deduction or EE Flex Cost, but not both. If a value exists for EE Payroll Deduction and EE Flex Cost, the system uses EE Payroll Deduction and ignores EE Flex Cost.
The Benefit Rates menu option is available only when you first perform one:
|
| Work With Benefit Amount/Rate Edits | W085573A | Click Add. | Find and display existing records |
| Benefit Amount/Rate Edit Revisions | W085573B | Click OK. | Add minimum and maximum limits.
You can enter minimum and maximum amounts for additional DBAs before canceling this form. |
21.2.3 Set Up Benefit Contribution Limits
Access the Benefit Amount/Rate Edit Revisions form.
Figure 21-1 Benefit Amount/Rate Edit Revisions form
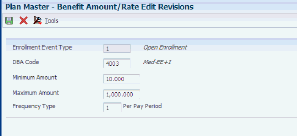
Description of ''Figure 21-1 Benefit Amount/Rate Edit Revisions form''
To set up benefit contribution limits:
-
On Work With Plan Master, click Find to display existing benefit plans.
-
Select a benefit plan, and then click Select.
-
On Plan Master, click the Calc./Eligibility tab and review these fields:
-
EE Payroll Deduction
-
EE Flex Cost
-
-
Select one of these fields, and then select Benefit Rates from the Form menu:
-
EE Payroll Deduction
-
EE Flex Cost
-
-
On Work With Benefit Amount/Rate Edits, complete these fields and then click Find to display existing records:
-
Enrollment Event Type
-
DBA Code
-
-
To add minimum and maximum limits to a DBA, click Add.
-
On Benefit Amount/Rate Edit Revisions, complete these fields:
-
DBA Code
-
Minimum Amount
-
Maximum Amount
-
Frequency Type
-
-
Click OK.
-
EE Payroll Deduction
Enter the DBA defined in the Payroll Transactions Constants table (F069116) that is used to calculate the dollar amount that the employee contributes by enrolling in the plan. In most cases, this DBA is defined to deduct pay from the enrolled employee's check.
-
DBA Code
Enter a code that defines the type of pay, deduction, benefit, or accrual.
Pay types are numbered from 1 to 999. Deductions and benefits are numbered from 1000 to 9999.
-
Minimum Amount
Enter the minimum amount per pay period that an employee can enter for this benefit plan.
-
Maximum Amount
Enter the maximum amount per pay period that an employee can enter for this benefit plan.
-
Frequency Type
Enter the period of time for which the minimum and maximum amounts apply. When an employee enters an amount or rate for a flat amount DBA during self-service enrollment, the system translates this amount to a pay period amount. For example, if the maximum is 1200 per year, and an employee is paid monthly, the system allows him or her to enter amounts up to 100 (the annual amount of 1200 divided by 12 months). The system allows an employee who is paid bimonthly to enter amounts up to 50. Values are:
1: Per Pay Period
2: Per Month
3: Per Quarter
4: Per Year
-
21.3 Setting Up Maximum Coverage Increase Limits
This section provides an overview of maximum coverage increase limits and discusses how to set up the limits.
21.3.1 Understanding Maximum Coverage Increase Limits
Many organizations offer life insurance benefit plans and benefit plan options to employees. Employees can normally choose to enroll in one or more of the plans or decline enrollment. Companies often allow employees to enroll in any available insurance benefit plan when they are hired, but limit annual increases after the initial enrollment. To qualify for an exception to the annual increase rule, an organization might require a physical examination.
You can use the Maximum Insurance Coverage Increase program (P085574) to create a coverage increase limit rule. You can create this rule for any of these:
-
Benefit plans
-
Benefit categories
-
Benefit plans within benefit categories
Before creating a new coverage increase limit rule, you need to review the premium and coverage information on the Premium/Coverage tab on the Plan Master form. After reviewing this information, you can select a benefit plan and then use the Allowed Increment option on the Row menu of the Plan Master program (P08320) to access the Maximum Insurance Coverage Increase program. Alternatively, you can select the Categories by Benefit Group program (P08350) and implement the same procedure.
If you create a coverage increase limit rule for a benefit plan, the rule then applies to everyone in the company who is covered by the benefit plan. If you create a rule for a benefit category, then only employees within the benefit category are affected by the rule. If you create a rule for a benefit plan within a benefit category, then only employees within the category who elect the benefit plan are affected by the rule.
The system stores information that you enter in the Maximum Insurance Coverage Increase Amounts table (F085574).
21.3.2 Forms Used to Set Up Maximum Coverage Increase Limits
| Form Name | FormID | Navigation | Usage |
|---|---|---|---|
| Work With Plan Master | W08320B | Benefits Administration Setup (G08BB4), Plan Master
Click Select. |
Select an indemnity benefit plan. |
| Plan Master | W08320A | Premium/Coverage tab
Click Cancel. |
Review the information. |
| Work With Plan Master | W08320B | Select Allowed Increment from the Row menu. | Select a benefit plan. |
| Allowed Increment | W085574B | Click OK. | Enter values.
If you want to create limit rules only at the benefit plan level, this step ends the procedure. If you want to create limit rules at a more specific level, then continue with these steps. |
| Work With Benefit Groups | W08350A | Benefits Administration Setup (G08BB4), Categories by Benefit Group
Click Select. |
Display existing employee benefit groups. |
| Categories By Benefit Group | W08350B | Select Assign Plans from the Row menu. | Select an indemnity benefit plan record such as Life Insurance Benefits. |
| Plans Within Categories | W08351B | Select Allowed Increment from the Row menu. | Select an employee benefit plan. |
| Allowed Increment | W085574B | Click OK. | Complete the Maximum Increase Amount field under Open Enrollment. |
| Plans Within Categories | W08350B | Click OK. | Save the new values. |
21.3.3 Set Up Limits
Access the Allowed Increment form.
To set up maximum coverage increase limits:
-
On Work With Plan Master, click Find to display current benefit plans.
-
Select an indemnity benefit plan and click Select.
-
On Plan Master, click the Premium/Coverage tab and review these fields:
-
Premium Payment
-
Age Rate Table
-
Per Coverage Dollars
-
Maximum Premium Amount
-
Amount - Coverage
-
Salary Factor
-
Rounding Amount
-
-
Click Cancel to return to Work With Plan Master.
-
Select a benefit plan, and then select Allowed Increment from the Row menu.
-
On Allowed Increment, complete the Maximum Increase Amount field under Open Enrollment.
-
Complete the Maximum Increase Amount field under Current Enrollment.
-
Click OK.
-
Exit to the menu and select Categories by Benefit Group.
-
On Work With Benefit Groups, click Find to display existing employee benefit groups.
-
Select a benefit group and click Select.
-
On Categories By Benefit Group, select an indemnity benefit plan record such as Life Insurance Benefits, and then select Assign Plans from the Row menu.
-
On Plans Within Categories, select an employee benefit plan and then select Allowed Increment from the Row menu.
-
On Allowed Increment, complete the Maximum Increase Amount field under Open Enrollment.
-
Complete the Maximum Increase Amount field under Current Enrollment.
-
Click OK.
-
On Plans Within Categories, click OK.
-
Premium Payment
Enter the premium payment amount that applies to this plan.
-
Age Rate Table
Enter the table used if the calculation requires table values.
-
Per Coverage Dollars
Enter the amount of coverage that is paid for by the amount in the Monthly Premium field (data item PREP). For example, a premium charge can be defined as thirty dollars for every thousand dollars of coverage. In this case, the monthly premium is 30, and the number in the Per Coverage Dollars field is 1000.
-
Maximum Premium Amount
Enter the maximum premium amount permitted.
-
Amount - Coverage
Enter the dollar amount of coverage that this plan provides to every employee enrolled in the plan.
-
Salary Factor
Enter a multiplier (factor) that the system uses to calculate the amount of coverage provided to an employee, based on the employee's salary.
For example, a salary factor of 2.0 indicates coverage for an employee in the amount of twice the employee's salary.
-
Rounding Amount
Enter the amount that the system uses to round the coverage dollars to the nearest whole number. For example, if the coverage dollars are 15,250 and you enter 1,000 in this field, the system rounds the coverage dollars to 16,000.
-
Maximum Increase Amount
Enter the maximum increase of coverage that an employee can elect.
-