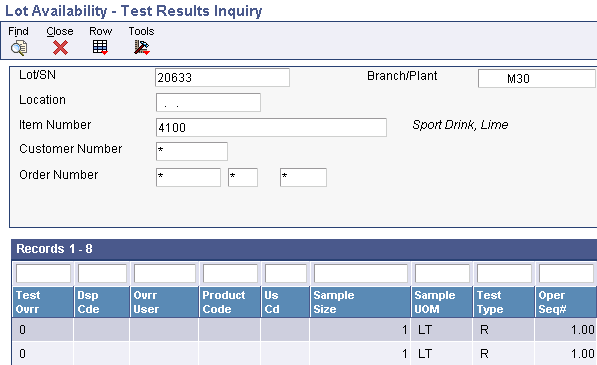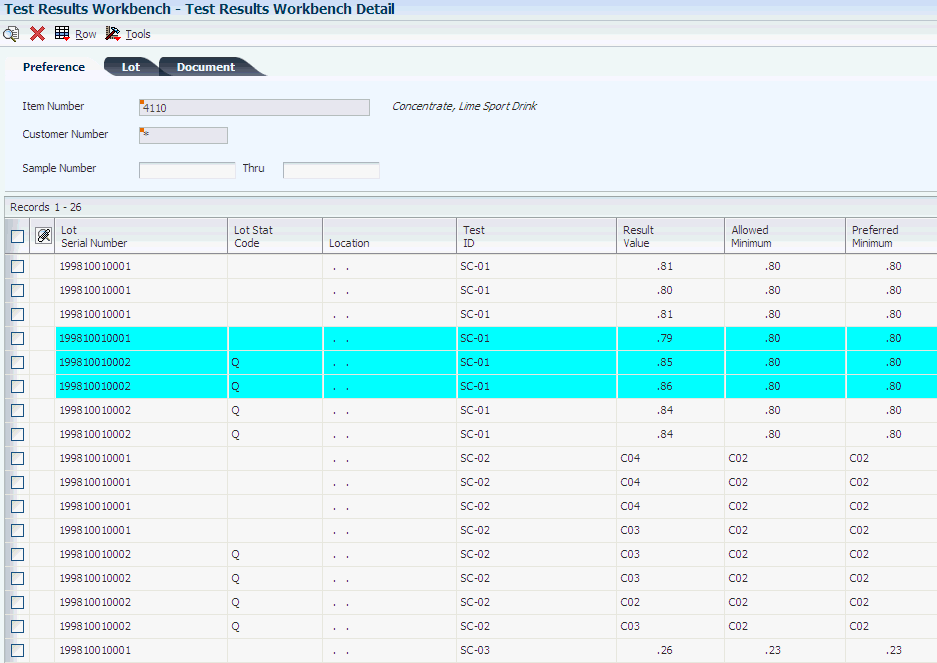4 Processing Test Results
This chapter contains the following topics:
4.1 Understanding Test Result Processing
-
Where to process test results.
-
Test result processing.
-
Test results entry format.
-
Lot status.
-
Sample numbering.
-
System integration.
4.1.1 Where to Process Test Results
After you set up the JD Edwards EnterpriseOne Quality Management system, you collect samples and perform quality tests at the points in the business cycle that you defined in a preference profile. You then enter and review the test results for an item. For example, a test result is a 0.20 percent syrup result for a sample of a soft drink that you are testing for syrup concentration.
You usually process test results from within the JD Edwards EnterpriseOne Quality Management system.
You can also access JD Edwards EnterpriseOne Quality Management programs to process test results from other systems when you perform these tasks:
-
Enter a receipt for an item on a purchase order.
-
Track the movement of a received item at any operation sequence during purchasing receipts routing.
-
Track completions at operations during the manufacturing process.
-
Complete the item after the manufacturing process and move it into stock.
-
Confirm shipments.
Test processing information in the JD Edwards EnterpriseOne Quality Management system is accessible from these programs:
| Quality Management Information | Programs |
|---|---|
| Shop Floor Management | Manufacturing Work Order Processing (R31410)
Work Order Completions (P31114) Super Backflush (P31123) Work Order Time Entry (P311221) |
| Procurement | PO Receipts (P4312)
Receipt Routing Movement and Disposition (P43250) |
| Sales Order Management | Shipment Confirmation (P4205) |
4.1.2 Test Result Processing
You collect test results after you measure the quality of an item characteristic. For example, a caffeine test for a soft drink includes taking a sample of the item and measuring for caffeine levels.
After you collect and enter test results at various points in the business cycle, you process the results. The system compares the results to the minimum and maximum values and the acceptable quantity or percentage that you previously defined for the test. Based on how many samples pass or fail, the system evaluates the lot to determine whether it passes or fails quality inspection. The system sets the lot status to the value that you defined in the processing option for failed lot status.
4.1.3 Test Results Entry Format
You can enter test results in preference format, order number format, or compartment format. The format that you use depends on how you set the Results Entry Format processing option for the Enter Test Results program (P3711). The system uses header information to select tests and samples through preference profiles. The test results format that you use might depend on the activity that you are processing. Each format requires different information.
This table describes each format:
4.1.4 Lot Status
The lot status indicates whether a lot is on hold or available for shipping. For example, to fill a sales order, you might need to search for a tested lot that meets customer specifications. When a lot passes quality inspection and meets the specifications, it is available for shipment to that customer.
The lot status depends on the processing option settings for failed and passed lots:
-
You can set processing options for failed and passed lot status, so that the system prevents the lots from being sold or shipped until the testing is finished and the lots pass inspection.
-
You can set a processing option to hold the lot as soon as it is brought into inventory, regardless of whether it passed quality testing or has not yet been tested.
For example, you might use a lot status of Q to indicate that the lot quantity has not been tested. In a purchasing scenario, the lot status, along with a user-defined business process, prevents untested lots from being used by manufacturing. After you test the lot of purchased materials, you might change its status to F, to indicate that it failed inspection, or blank, to indicate that it passed inspection and is available. Alternatively, you might define a business process to indicate that another lot status represents material that can be used. You should be aware, however, that only blank lot statuses are considered available.
If you do not set processing options for failed and passed lot status, the system allows all lots to be sold or shipped. Any program that selects items from inventory can select the lots because the system considers them to be available.
The system allows free form entry of test results for tests that have these characteristics:
-
Alphanumeric display format (the Numeric option on the Test Definition Revisions form is not selected).
-
User-defined code list not set up.
For tests that are not set up with a user-defined code list, the lot passes when any value other than Blank appears in the test result.
4.1.5 Sample Numbering
The JD Edwards EnterpriseOne Quality Management system provides a unique numbering system for samples when you enter test results. To track test results to a specific sample, you can set up the system to use Next Numbers to assign sample numbers. You can also override a system assigned number. If you do not set the processing option for sample numbering, you must enter a sample number for each test result.
If you need to retest the sample, you can either assign an existing sample number or a new sample number to the new test results, depending on whether you collected a new sample. If you retest the original sample, you can assign a duplicate sample number for the test.
If you load external test results from a third-party system, the JD Edwards EnterpriseOne Quality Management system assigns unique sample numbers only if they have not been provided by the inbound data.
|
Note: Do not confuse the sample number with the number of samples. The sample number identifies a group of tests within the same sample, such as 50002. The number of samples indicates how many samples to take for a test, such as 3. |
4.1.6 System Integration
Depending on how you set up preference profiles, you can access the Test Results Revisions form from any of these programs:
-
Work Order Completions (P31114).
-
Work Order Time Entry (P311221).
-
Completions Workbench (P3119).
-
Shipment Confirmation (P4205).
-
PO Receipts (P4312).
-
Receipt Routing Movement and Disposition (P43250).
This table explains how you can use test results with various program functions:
| Program Functions | How to Use Test Results |
|---|---|
| Work Order Entry | When you create a work order, you can use Quality Preference Revisions (P40318) to maintain tests for the parent item. |
| Work Order Completions | When you enter work order completions, including quantity completed and quantity scrapped, you can:
|
| Super Backflush | When you backflush labor and material for a work order, you can:
Note: The work order routing step is user-defined as a pay point where test results are to be entered. |
| Work Order Time Entry | When you charge actual hours and quantities to a work order, you can:
Note: Test results are entered against a specific routing step on the work order. |
| Bill Revisions | When you maintain bills of material, you can use the Quality Preference Revisions program to maintain tests for the parent item. |
| PO Receipts | When you receive items, you can access the Enter Test Results program for items that require testing. |
| Receipt Routing | When you review the location of goods within the receipts routing process and move them to another operation, you can access the Enter Test Results program for items that require testing. |
| Sales Order Entry | When you enter sales orders, you can use the Item Search program (P41200) to select the lot that meets the quality criteria for the customer and item that appear on the sales order. |
4.2 Selecting Tests for Results Entry
This section provides an overview of where to enter test results, lists prerequisites, and discusses how to:
-
Select tests in preference format.
-
Choose tests in order number format.
4.2.1 Understanding Where to Enter Test Results
You can enter test results for an item and lot from the JD Edwards EnterpriseOne Quality Management system menu or from many programs within the JD Edwards EnterpriseOne Manufacturing and Distribution systems. If you access the Enter Test Results program (P3711) from another Manufacturing or Distribution program, the system completes the test header information. The system uses the order header information and user-defined preference profiles to select the correct set of tests for results entry.
|
Note: When you add test results for the first time in order number format, you cannot use the Enter Test Results menu option. Instead, you must access the Test Results Revisions form from an order processing program such as PO Receipts (P4312), Shipment Confirmation (P4205), or Work Order Completions (P31114). This enables the system to select the appropriate tests from the preference profiles. |
4.2.2 Prerequisites
Before you can select tests for results entry, set these processing options for the Enter Test Results program (P3711):
-
Results Entry Format.
-
Activate System Sample Numbering.
-
Test Results Search.
-
Status for a Failed Lot.
-
Status for a Passing Lot.
-
For test results entry at manufacturing work order completions, ensure that the Manufacturing Completions option on the Display Criteria Window form (W40318D) is selected for at least one test in the preference profile.
Selecting this option ensures that the Enter Test Results after Completion option on the Work Order Completions Detail form is activated and that the system enables the Enter Test Results program when you enter a work order quantity.
4.2.3 Forms Used to Select Tests for Results Entry
| Form Name | FormID | Navigation | Usage |
|---|---|---|---|
| Work With Test Results | W3711A | Quality Management Daily Operations (G3711), Enter Test Results
Click the Find button and select a test on the Work With Test Results form. |
Select tests in preference format. |
| Work Order Completion Detail | W31114B | Daily Order Reporting: Discrete (G3112), Full Completion
Click the Find button and select a work order on the Work With Work Order Completions form. Select Revisions from the Row menu. |
Select tests in order number format. |
4.2.5 Choosing Tests in Order Number Format
Access the Work Order Completion Detail form.
To select tests in order number format:
-
Enter a value in the Quantity Completed field.
-
Click the Lot/Location tab and enter or verify that there is a number in the Lot/Serial field.
-
Click OK.
The Test Results Revisions form appears. For lot controlled items, the lot number that the system generated for the order quantity appears disabled in the header.
4.3 Entering Test Results
This section provides an overview of test results and discusses how to enter test results.
4.3.1 Understanding Test Results
As you enter test results, the system processes them to determine whether the results that you collected pass the tests that you defined. The system compares the test results with minimum and maximum values. It then sets the value in the Pass/Fail field accordingly for each test, based on the value that you defined for the test using the Display/Evaluate Test field on the Test Definition Revisions form.
The system evaluates each individual sample, and it evaluates the status of the entire set of tests in order to determine lot status. As the system evaluates the lot, it reads a test and retrieves the value in the Display/Evaluate Test field to determine how to evaluate that test.
These are values for the Display/Evaluate Test field:
| Field Value | Description |
|---|---|
| 1 | All Samples. All samples must pass, unless you have defined an accept quantity or accept percentage that is less than the total number of samples. If the Accept Quantity and Accept Percentage fields are blank, the system assumes all samples of the test must pass in order for the test to pass. For testing that occurs for government regulated materials, you might expect that all samples must pass certain minimum criteria.
You can use the optional Accept Quantity and Accept Percentage fields only when the value 1 appears in the Display/Evaluate Test field. |
| 2 | Average of All Samples. The system adds all sample results for the test and calculates an average. The average value must be within the minimum and maximum values that you defined for the test. Otherwise, the entire test fails. You might use this evaluation method for a manufacturing process in which a certain percentage of nonconforming materials is standard, such as circuit board production. |
| 3 | Last Occurrence. The system retrieves the last sample that you entered for the test and determines whether that sample passed. If so, the entire test passes. You might use this evaluation method for a manufacturing process in which ingredients are added to a mixture over time and quality sampling occurs in a similar fashion. If the last sample of the mixture is within tolerances, the product can be shipped. |
The evaluation process uses the value that you enter in the Accept Quantity field on the Test Definition Revisions form as the number of samples that must pass a test. For example, suppose that you have four samples of the color test and you enter 2 in the Accept Quantity field. In this case, only two color samples must pass in order for color to pass quality inspection for a test.
The evaluation process uses the value that you enter in the Accept Percentage field on the Test Definition Revisions form as the percentage of samples that must pass within a test. For example, suppose that you have 10 samples of the color test and you enter 50 in the Accept Percentage field. In this case, only five color samples must pass in order for color to pass quality inspection for a test.
When all of the tests within a lot have a passing value, the system sets the lot status to the value that you entered in the Status for a Passing Lot processing option for the Enter Test Results program (P3711).
When any test within a lot fails (based on all samples, average, or last occurrence), the system sets the lot status to the value that you defined in the Status for a Failed Lot processing option for the Enter Test Results program. All failed test results appear highlighted on forms with test results, including the Test Results Revisions and all inquiry forms.
You should secure the test status function so that all users can review the status, but only users with proper authority can change the status.
4.3.1.1 Related Tasks
This table lists related tasks:
4.3.1.2 Electronic and Device Quality Records
Products such as pharmaceuticals, biotech, and medical devices require an audit trail for each batch, work order, or medical device manufactured.
An audit trail traces the manufacture of an item from design approval through manufacturing. The audit trail includes engineering changes introduced during the manufacture of the product. A quality assurance group must review the product prior to its release for sale or use.
You can review production records for a specific product and track defects. When you review records that are out of conformance, you can open a case for internal personnel to resolve the conformance issue.
You can create a case for a failed test. On the Test Results Revisions form, select a row for a failed test and select the Case Management option from the Row menu.
The system enables the Case Management option only when a value of F (fail) resides in the Pass Fail field.
The system calls the version of the Case Entry program (P90CG504) in add mode based on the version specified in the Case Entry Add Mode (P90CG504) processing option on the Versions tab of the Enter Test Results program. The system populates the Customer Number and Caller Number fields on the Add Case form from the tester field. The system also populates the item number, branch/plant, and lot number from the Test Results Revisions form.
4.3.2 Prerequisites
Set the Number of Samples processing option for P3711 to enable the system to assign sample numbers or leave blank to enter a sample number for the test result in the Sample field.
Set the processing options on the Security tab for P3711 to ensure you can complete the Tester, Date Tested, and Time Tested fields. You can override the default values for the date and time.
Set the Case Entry Add Mode (P90CG504) processing option on the Versions tab of the Enter Test Results program for version specific processing when you select the Case Management option on the Row menu.
4.3.3 Form Used to Enter Test Results
| Form Name | FormID | Navigation | Usage |
|---|---|---|---|
| Test Results Revisions | W3711B | Quality Management Daily Operations (G3711), Enter Test Results
Click the Find button and select a test on the Work With Test Results form. Complete the fields in the detail area for each test and click OK on Test Results Revisions. The Result Value field appears highlighted until you enter a result, or if the test failed. You are not required to enter all results at the same time. However, until you enter test results for all samples of a required test, testing is incomplete and the lot will fail. If the system displays warning messages because of failed or empty test results, click OK repeatedly until all messages are cleared. When you do not enter text results for required tests, the system views the results as failing results. |
Enter test results
The system evaluates each individual test and assigns a pass or fail code. The system updates the lot status as passing or failing, based on the processing options. |
| Add Case | W90CG504A | On the Test Results Revisions form, select the row for a failed test and select the Case Management option from the Row menu. | Enter a case for failed tests. |
4.3.4 Entering Test Results
Access the Test Results Revisions form.
- Result Value
-
Enter the result of the performed test.
- O (overridden)
-
Enter the value which designates whether a test has been overridden. Values are:
1: Overridden
0: Not overridden
- Test ID (test identification)
-
Enter the unique identification for a test performed on an item. For example: COL for Color test, DENS for Density Test, or CL-2 for Clarity Test.
- Test Description
-
Enter brief information about the test.
- Sample
-
Enter a number for a group of tests within the same sample.
- Root Cause
-
Enter a UDC (37/RC) for the type of test.
- Defect Source
-
Enter a UDC (37/SR) for the type defect.
- Oper Seq (operation sequence)
-
A number used to indicate an order of succession.
- Work Center
-
Enter a code that represents a high-level business unit. Use this code to refer to a branch or plant that might have departments or jobs, which represent lower-level business units, subordinate to it. For example, Dept. A or Job 123.
4.4 Copying Test Results (Release 9.1 Update)
This section provides an overview of copy test results, lists a prerequisite, and discusses how to copy test results.
4.4.1 Understanding Copy Test Results
As you process manufacturing, purchasing, and inventory transactions for items, you can copy test results to reduce redundant test results entry. The Test Results Search and Select program (P3711W) allows you to select one record for item, branch/plant, location, lot, and order number which forms the full key.
For example, if you search on an item, then the test results header record displays all branch/plants, locations, and lots for the item. Items may or may not be associated with an order. You select one record from the list of available records.
You can copy test results using the following programs:
-
Completions Workbench (P3119)
-
Work Order Completions (P31114)
You copy test results for a single order. The system does not support multi-line test results.
-
Co/By Product Completion (P31115)
-
Super Backflush (P31123)
-
P O Receipts (P4312)
-
Receipt Routing Movement and Disposition (P43250)
-
Inventory Transfers (P4113)
-
Item Reclassifications (P4116)
You set the Test Results Control (Y/N) option in the Branch/Plant Constants program (P41001) to enable the copy test results functionality in the JD Edwards EnterpriseOne system. The system stores the option setting in the Inventory Constants Tag File table (F41001T1).
The system calls the Test Results Search and Select program when you select the associated option from the Row menu. After you select a record to copy and click Select on the Test Results Search and Select form, the system copies the detail records of the selected header record to the current order in the Test Results table (F3711) and calls the Test Results Revisions program (P3711). You can add or change test results using the Test Results Revisions program.
|
Note: Calling applications do not call the Test Results Search and Select program if test results exist for that item, branch/plant, location, lot, and order. If test results exist, then the copy functionality is not available as the system considers this to be update mode. |
The Test Results Search and Select program is called from all programs except the inventory programs. When you perform inventory transfers or item reclassifications, the system directly passes the test result records from the source location and lot in the F3711 table to the destination location and lot in the F3711 table. The system does not copy test results if they already exist for a lot and location.
When you enter the quantity to complete, select the Enter Test Results after Completion option, and click Save and Close on the Work Order Completion Detail form, the Test Results Search and Select form appears whether or not there is a quality record to copy. If the Test Results Search and Select form is blank, you can click Close and enter the first test results on the Test Results Revisions form. After that first completion, when you complete additional quantity, the Test Results Search and Select form is populated and you can copy test results.
|
Note: The Copy Test Results feature is not available from the Test Results Revisions program. |
You cannot copy test results in the Certificate of Analysis (COA) program (R37900). You must copy the test results at every level in multi-level items so that the COA for multi-level tracing is maintained.
|
Note: The Copy Test Results feature uses the User Reference field (URRF) to hold a value of COPY for all copied records. |
4.4.2 Prerequisite
Before you complete the tasks in this section, set the Test Results Control (Y/N) option in the Branch/Plant Constants program (P41001) to enable the copy test results functionality.
4.4.3 Forms Used to Copy Test Results
| Form Name | FormID | Navigation | Usage |
|---|---|---|---|
| Test Results Search and Select | W3711WB |
|
Copy test results. |
4.5 Entering Text for Test Results
After you enter test results, you can enter informative text for those test results, such as a description of the measuring equipment that you used. If you select the Print Text option on the Test Definition Revisions form, the system displays this text on the certificate of analysis.
The system automatically copies text from tests to preferences. In addition, you can set a processing option to copy text from tests or preferences to test results.
4.6 Overriding Test Status
This section provides an overview of test overrides and discusses how to override test status.
4.6.1 Understanding Test Overrides
After you enter test results, you can override the pass or fail value of each individual test. If a lot fails, for example, because a test was faulty due to malfunctioning equipment or improper testing procedure, you might need to override a failing value to make the lot available for use.
If you override test results, these overridden test results appear on printed Certificates of Analysis as on spec data, that is, passing values. Thus, the customer does not know that the results were changed from their original status. The JD Edwards EnterpriseOne Quality Management system indicates results that were overridden because the system enters 1 in the O (test override) field in the Enter Test Results program (P3711) or Test Results Workbench program (P37203).
You should secure the override test results function to allow users to review the status and only individuals with the correct authority to change the status.
4.6.2 Forms Used to Override Test Status
| Form Name | FormID | Navigation | Usage |
|---|---|---|---|
| Test Results Revisions | W3711B | Quality Management Daily Operations (G3711), Enter Test Results
Select a set of tests on the Work With Test Results form, and click the Select button. |
Select a set of tests to override. |
| Test Status Revisions | W3711C | Quality Management Daily Operations (G3711), Enter Test Results
Locate and select a record on the Work With Test Results form. On the Test Results Revisions form, select a record and select Override Status from the Row menu. |
Override a test status. |
| Media Object Viewer | N/A | Select a row on the Test Results Revisions form, and select Attachments from the Row menu. | Enter a memo describing the status change. |
4.6.3 Overriding Test Status
Access the Test Status Revisions form.
To override test status:
-
Complete these fields, and click OK:
-
Disposition Code
-
Test Status
The system updates the value in the O (test override) field on the Test Results Revisions form.
-
-
Select Attachments from the Row menu on the Test Results Revisions form.
-
Enter a memo describing the reason for changing the status of the test and click Save on the Media Object Viewer form.
- Test Status
-
Select P (passed) or F (failed).
4.7 Creating New Samples
This section provides an overview of samples, lists a prerequisite, and discusses how to:
-
Set processing options for Enter Test Results (P3711).
-
Override the number of samples.
-
Create additional samples for retesting.
4.7.1 Understanding Samples
You can enter test results for a different number of samples than you originally set up. The procedures differ, depending on whether you are entering test results for the first time or you are entering results for retesting.
If you are entering test results for the first time and you need to add more samples than you originally set up, you can override the number of samples defined for each test in the Quality Preference Revisions program (P40318) and the Test Revisions program (P3701). To do so, you must first set the processing option to display the Number of Samples field.
|
Note: You can use this feature only when you are entering test results for the first time for a specific item or lot. If you are entering additional test results for retesting, use the New Sample option. |
After you perform a quality test on an item sample and record the results, you can create additional samples for retesting purposes without having to create a new lot.
The New Sample option creates one new sample for each test within the preference. The New Sample option does not create a new sample based upon the number of samples information in related preferences.
You can also copy tests to create a new sample for a test.
4.7.2 Prerequisite
Set the Number of Samples processing option on the Test Results tab of the Enter Test Results program (P3711) to display the Number of Samples field.
4.7.3 Forms Used to Override the Number of Samples
| Form Name | FormID | Navigation | Usage |
|---|---|---|---|
| Test Results Revisions | W3711B | Quality Management Daily Operations (G3711), Enter Test Results.
Click the Add button on the Work With Test Results form. |
Override the number of samples for first time tests. |
| Test Results Revisions | W3711B | Quality Management Daily Operations (G3711), Enter Test Results
Select a set of test results and click the Select button on the Work With Test Results form. Select New Sample from the Form menu. The system creates one new sample for each test. If you need additional new samples, repeat this step. You can also select Copy Test on the Row menu to create one new sample for one test. |
Create additional samples for retesting. |
4.7.4 Setting Processing Options for Enter Test Results (P3711)
Processing options enable you to specify the default processing for programs and reports.
4.7.4.1 Test Results
These processing options specify how the system formats, displays, and records test results:
- 1. Results Entry Format
-
Specify the format for entering test results. Values are:
Blank Use the Preference format.
1: Use the Preference format, which organizes test results by branch/plant and customer number or item number.
2: Use the Order number format, which organizes test results by work order, sales order, or purchase order numbers.
3: Use the Compartment format, which organizes test results by load number and planning depot.
- 2. Default Tester
-
specify the default address book number for the tester. If you leave this processing option blank, you must manually enter the tester address book number for each test.
- 3. Minimum and Maximum Parameters
-
specify the range of acceptable values to measure quality. Values are:
Blank: Use allowed minimum and maximum parameters. These are the lowest and highest values for a passing test result.
1: Use preferred minimum and maximum parameters. These are the lowest and highest values for a preferred test result. Preferred values must be within the range of minimum and maximum allowed values. Use preferred values to measure quality to a more precise specification than is requested by a customer.
- 4. Number of Samples
-
Specify whether to display the Number of Samples field on the Test Results Revisions form. Use that field to override the number of samples set up in the preference profile or the F3701 table. Values are:
Blank: Do not display.
1: Display.
- 5. Copy Generic Text
-
Specify whether the system copies information and instructions from tests or preferences to the test results. For example, generic text added through the Test Revisions program (P3701) or the Preference Profiles Inquiry by Customer/Item program (P40300) can list sampling methods for a specific or customized test. Values are:
Blank: Do not copy generic text.
1: Copy generic text added through the Test Revisions program.
2: Copy generic text added through the Preference Profiles Inquiry by Customer/Item program.
- 6. Test Results Search
-
Specify that the system search for a duplicate lot number before creating new test results. You prevent duplicate testing when the system searches for test results by lot number first instead of by document number only. If the search finds no duplicate lot number, new test results can be created. If you leave this processing option blank, the system uses the preference profile to create a new set of tests for a document number. Values are:
Blank: Do not search.
1: Search.
- 7. Record Nonconforming Product
-
Specify whether the system records items that have not passed quality testing. When a test fails, the system can assign a defect number and record the failure in the F3703 table. Review all failed lots and assign corrective actions. Values are:
Blank: Do not record.
1: Record.
- 8. Activate System Sample Numbering
-
Specify whether the system assigns sample numbers automatically when you enter test results. If you leave this processing option blank, you must manually enter a sample number for each test result. Values are:
Blank: Do not assign.
1: Assign.
4.7.4.2 Security
These processing options allow you to secure certain test information so that it cannot be altered:
- 1. Protect Date and Time
-
Specify whether to protect the date and time of tests. Values are:
1: Protect.
Blank: Do not protect.
- 2. Protect Tester ID
-
Specify whether to protect the address book number of the tester. Values are:
Blank: Do not protect.
1: Protect.
4.7.4.3 Lot Status
These processing options control lot availability and lot status update.
- 1. Status for a Failed Lot
-
Specify the status code for lots that have failed quality testing. Lots with this status cannot be shipped or sold. If you leave this processing option blank, the system allows failed lots to be shipped or sold. Lot status codes are user-defined codes (41/L).
- 2. Status for a Passing Lot
-
Specify the status code for lots that have passed quality testing, but should not be available immediately to ship or sell. For example, a passing lot might be held if additional approvals are necessary. If you leave this processing option blank, the system allows passing lots to be shipped or sold.
- 3. Lot Status Update
-
Specify how the system updates the status of lots. Values are:
Blank: Update only the status for the lot master if additional testing or approvals are needed before updating the status of lots in inventory.
1: Update the status for all lot locations. The status of a lot will be updated throughout inventory.
2: Display the Location Lot Status Change window to update the status for specific lot locations.
4.7.4.4 Versions
These processing options allow you to enter versions for Test Results reports. Versions control how programs display information. If you leave these processing options blank, the program uses version ZJDE0001.
- 1. Certificate of Analysis (R37900)
-
Specify which version of the Certificate of Analysis (COA) Extract program (R37900) to use for printing the tests and test results for lots sold to a customer. If you leave this processing option blank, the system uses version ZJDE0001.
- 2. Product Test Report (R37901)
-
Specify the version of the Product Test Report Extract program (R37901) to use for printing test results. You use the report to review test results for a work order, purchase order, or lot number. If you leave this processing option blank, the system uses version ZJDE0001.
- 3. Trace Test Results (P37201)
-
Specify which version of the Trace Test Results program (P37201) to use for reviewing the test results for an assembled item and its components or for an item that has been reclassified. If you leave this processing option blank, the system uses version ZJDE0001.
- 4. Test Revisions (P3701)
-
Specify the version of the Test Revisions program (P3701) you want to use. The version specifies the default status and whether the system uses workflow and logs history records. If you leave this processing option blank, the system uses version ZJDE0001.
- 5. Exit to Preferences (P40318)
-
Specify the version of the Preference Profile Quality Management program (P40318) you want to use. You use this program to create profiles for designating groups of tests or specifications for any combination of customer, customer group, item (product), or item (product) group. If you leave this processing option blank, the system uses version ZJDE0001.
- 6. Case Entry Add Mode (P90CG504)
-
Specify the version of the Case Entry program (P90CG504) you want to use in Add mode. You use this program to create a case if one of the test steps fails. If you leave this processing option blank, the system uses version ZJDE0001.
4.7.5 Overriding the Number of Samples
Access the Test Results Revisions form.
To override the number of samples for first time tests:
-
Complete these fields:
-
Branch/Plant
-
Lot/SN
-
Item Number
-
-
Enter the number of samples that you need for the test in the Number of Samples field.
-
Complete these optional fields:
-
Location
-
Customer Number
-
-
Select Preference from the Form menu.
The system creates samples for each test based on the number of samples that you entered.
-
Click OK.
4.8 Reviewing Test Results
The test results contain important information that can help you closely monitor product quality.
You can review test results to help you:
-
Make timely decisions about product quality to reduce the high costs of rework and scrap.
-
Reduce labor costs by minimizing the time spent inspecting material, collecting data, and reworking or repairing defective material.
-
Reduce service trips and material scrap costs by identifying inferior components before shipment.
-
Improve overall product quality and customer satisfaction.
4.9 Working with External Test Results
You can load external test results from a laboratory information management system into the JD Edwards EnterpriseOne Quality Management system. After you have loaded external test results to a workfile F3711Z1, use the Batch Test Results program (R3711Z1I) to edit the test results by comparing them to existing test definitions, branch/plants, and results that have passed or failed. This program reads the workfile, edits the results, and writes records to the F3711 table.
The Batch Test Results program also prints either a report that includes all of the records in the Test Results table, or an exception report that includes any errors that the system encountered.
To access this program, select Quality Management Interoperability (G37311), Batch Test Results.
4.10 Reviewing Test Results by Lot Number
This section provides an overview of test results by lot number and discusses how to:
-
Review test results by lot number.
-
Locate test results by item number and test ID.
4.10.1 Understanding Test Results by Lot Number
As you work with lots in the JD Edwards EnterpriseOne Inventory Management and JD Edwards EnterpriseOne Sales Order Management systems, you can locate test results by lot number to determine which lots have passed or failed quality testing.
The manner in which the Test Results Inquiry program (P37204) displays information depends on how you access it:
-
When you access Test Results Inquiry from the JD Edwards EnterpriseOne Inventory Management system using the Lot Availability (P41280) or Lot Master Revision program (P4108), you see test results exactly as they were input.
-
When you access Test Results Inquiry from the Sales Order Entry program (P4210) using the Item Search Returns Quantity program (P40ITM2), the system performs an online evaluation for the selected lot.
The system uses the customer number from the Sales Order Entry program to select tests using preference profiles. The system uses those tests to reevaluate the lot. Although the lot might pass inspection according to manufacturing specifications, it might fail inspection according to customer specifications.
If the customer number is blank, the system uses the item number from the Sales Order Entry program to select tests.
When you enter a sales order, you can:
-
Use Test ID and test ranges to filter for items that meet the customer requirements on the Selection Criteria Window form.
-
Locate items based on the Allowed Minimum or Allowed Maximum fields.
-
Determine whether the lots that you review in the Item Search Returns Quantity program meet the customer or manufacturing specifications.
-
Add lots to the sales order that meet the customer requirements.
-
Access the Test Results Inquiry program from Item Search Returns Quantity program to view test results for an item, lot, and customer so that you can determine whether the lot meets customer specifications.
4.10.2 Forms Used to Review Test Results by Lot Number
| Form Name | FormID | Navigation | Usage |
|---|---|---|---|
| Test Results Inquiry | W37204B | Lot Control (G4113), Lot Availability
Select an item on the Work With Lot Availability form, and select Test Results from the Row menu. |
Review test results by lot number. |
| Tested Lot Search | W37200A | Quality Management Daily Operations (G3711), Tested Lot Search. | Find the items in inventory that meet specific test ranges. |
4.10.3 Reviewing Test Results by Lot Number
Access the Test Results Inquiry form.
- Test Ovrr (test overridden)
-
Displays 1 to designates a test is overridden or 0 to designates a test is not overridden.
4.10.4 Locating Test Results by Item Number and Test ID
Access the Tested Lot Search form
Figure 4-2 Test Results: Tested Lot Search form
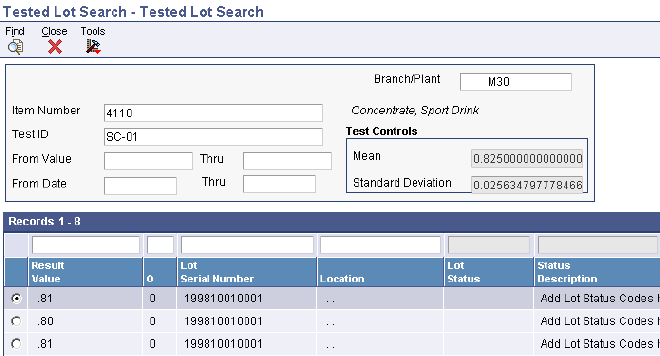
Description of "Figure 4-2 Test Results: Tested Lot Search form"
- Lot Status
-
Enter a user-defined code (41/L) that indicates the status of the lot. If you leave this field blank, it indicates that the lot is approved. All other codes indicate that the lot is on hold.
You can assign a different status code to each location in which a lot resides on Item/Location Information or Location Lot Status Change.
- Expiration Date
-
Enter the date on which a lot of items expires.
The system automatically enters this date if you have specified the shelf life days for the item on Item Master Information or Item Branch/Plant Information.
The system calculates the expiration date by adding the number of shelf life days to the date that you receive the item.
You can commit inventory based on the lot expiration date for items. You select how the system commits inventory for an item on Item Master Information or Item Branch/Plant Information.
- Quantity Available
-
Enter a number that indicates the quantity that is available.
For example, the available quantity might consist of the on hand quantity minus commitments, reservations, and backorders.
Availability is user-defined. You can set up availability in the Branch/Plant Constants program (P41001).
4.11 Tracing Test Results
This section provides an overview of the Trace Test Results program (P37201) and discusses how to trace test results.
4.11.1 Understanding the Trace Test Results Program
Use the Trace Test Results program (P37201) to find test results for components of an assembled item or for an item that has been reclassified. You can review the history of a lot that was purchased, consumed in production, and, finally, sold as part of a parent product.
You use this program to trace test results for lot controlled items.
4.11.2 Form Used to Trace Test Results
| Form Name | FormID | Navigation | Usage |
|---|---|---|---|
| Work With Trace Test Results | W37201D | Quality Management Daily Operations (G3711), Trace Test Results
To locate a specific item and lot, enter a number in the Lot/SN and Branch/Plant fields on the Work With Trace Test Results form and then click Find. Select Multi Level from the View menu on the Work With Trace Test Results form to review lots associated at lower levels. |
Trace test results. |
4.12 Managing Failed Lots
This section lists a prerequisite and discusses how to manage failed lots.
4.12.1 Understanding How to Manage Failed Lots
For items that have not passed test evaluation in the Enter Test Results program (P3711), use the Nonconforming Product program (P3703) to review all failed lots and assign a corrective action.
4.12.2 Prerequisite
Set the processing option for the Enter Test Results program (P3711) to write failed tests to the F3703 table.
4.12.3 Form Used to Manage Failed Lots
| Form Name | FormID | Navigation | Usage |
|---|---|---|---|
| Nonconforming Test Results Revisions | W3703C | Quality Management Daily Operations (G3711), Nonconforming Product
Select a record on the Work With Nonconforming Test Results form, and click the Select button. |
Review all failed lots and assign a corrective action. |
4.12.4 Managing Failed Lots
Access the Nonconforming Test Result Revisions form.
Figure 4-3 Nonconforming Test Result Revisions form
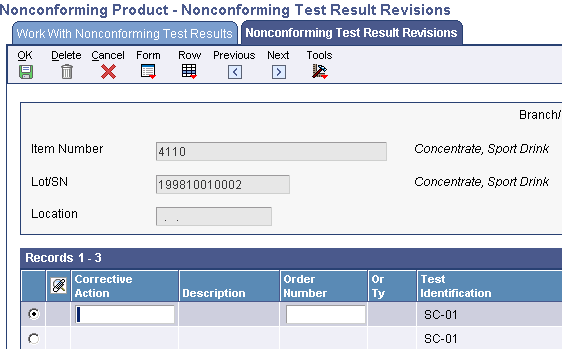
Description of "Figure 4-3 Nonconforming Test Result Revisions form "
- Corrective Action
-
Enter a user-defined code (37/RC) that explains the action to be taken following the failed test. For example, a code could be used to indicate the material that failed testing should be reworked and brought to conforming standards.
- Order Number
-
Enter a number that identifies an original document. This document can be a voucher, a sales order, an invoice, unapplied cash, a journal entry, and so on.
|
Note: These fields do not generate rework orders. You use them to document any corrective action to be taken and to reference the associated work order which must exist in the F4801 table. |
4.13 Reviewing Tested Lots by Preference Profile
This section provides an overview of the Test Results Workbench program (P37203) and discusses how to review tested lots by preference profile.
4.13.1 Understanding the Test Results Workbench Program
With the Test Results Workbench program, you can review test results for all lots that you tested using a particular preference profile. For example, when customers report an issue with the taste of a beverage, a customer service representative might use the Test Results Workbench program to review beverage lot numbers and the tests that were run on the lot.
To review test results, you first enter the preference information in the header area. The system select a test or group of tests according to this preference profile and locates all corresponding lots that have test results. Further filter the results by entering information in the header, such as a lot number, order number, or transportation load number.
4.13.2 Forms Used to Review Tested Lots by Preference Profile
| Form Name | FormID | Navigation | Usage |
|---|---|---|---|
| Test Results Workbench | W37203B | Quality Management Daily Operations (G3711), Test Results Workbench
Enter values in the Branch/Plant and Item Number fields and click Find on the Test Results Workbench form. |
Review test results for all lots that you tested. |
| Test Results Workbench Detail | W37203C | Select a test and then select Result Detail from the Form menu on the Test Results Workbench form. | Review test results.
Filter the test results that you want to review to narrow the focus. Enter more information to narrow the search by using the fields on the Preference, Lot, and Document tabs. |