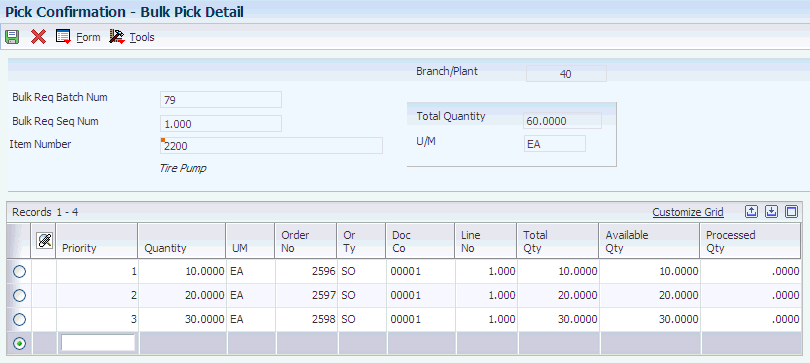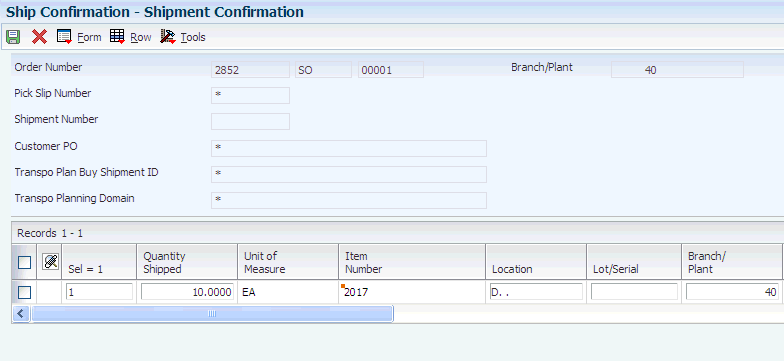9 Working with Picking
This chapter contains the following topics:
9.1 Understanding Picking
Picking is the process of removing items from stock and moving them to the shipping dock to be shipped. The shipping dock is usually the default location for the outgoing items that you have defined on Branch/Plant Constants (P41001).
You create a pick request in response to a sales order (or a parts list, for manufacturing systems). You use pick requests to generate suggestions for locations from which to pick items. The system tracks the items in each location. You can find locations containing the items that you must ship and then create suggestions to pick from those locations.
After you create suggestions, you confirm movement of the items from the chosen picking location to the shipping dock and to update the system's inventory records. Then, you confirm shipment to indicate that you shipped the items to the customer.
9.2 Working with Pick Requests
This section provides an overview of pick requests, lists a prerequisite, and discusses how to:
-
Create pick requests interactively.
-
Set processing options for Sales Order Entry (P4210).
-
Set processing options for Work Order Parts List (P3111).
-
Set processing options for Order Processing (R31410).
-
Create pick requests by batch.
-
Create the parts list interactively.
-
Create the parts list by batch
-
Create bulk pick requests.
-
Locate existing pick requests.
-
Locate existing bulk pick requests.
9.2.1 Understanding Pick Requests
You create pick requests to pick and ship items for a sales order. A pick request contains information about the item, such as:
-
Branch/plant
-
Item number
-
Unit of measure
-
Quantity
-
Transaction document information
The system uses this information to create suggestions for picking, based on the picking instruction tables that you define.
You can also create pick requests using manufacturing systems.
9.2.1.1 Interactive Method
As you enter a sales order, you can create a pick request to fill the sales order, which is the most common method of creating pick requests. You use these pick requests to create suggestions for picking locations.
You set the processing options for the Sales Order Entry program to determine whether you:
-
Create requests only
-
Create requests and process through subsystem
-
Do not create requests
If you create pick requests only, you must create and confirm location suggestions separately.
In addition to using the Sales Order Entry program to generate pick requests, you also can use these Sales Order Management and Transportation Management programs to generate pick requests, if you have set the processing options accordingly:
-
Backorder Release and Report (R42118)
-
Backorder Release (P42117)
-
Sales Order Speed Status Update (P42040)
-
Held Order Release (P43070)
-
Transfer Order Processing (P4242)
-
Load Building (P4960)
To review warehouse information about a specific sales order line for which you are creating a pick request, you can use the Customer Service Inquiry form. Use the appropriate exits from the Customer Service Inquiry form to review this information:
-
The quantity requested for picking.
-
The date and time that the request was created.
-
Whether the request has suggested picking locations.
-
The current request status.
-
The total number of picking trips that are either canceled or confirmed for the sales order line.
If a sales order line is being processed by the JD Edwards EnterpriseOne Warehouse Management system, the Hold Code field on the form contains two asterisks (**).
9.2.1.2 Batch Method
If you do not create sales order pick requests during interactive sales order processing, you must create the sales order pick requests by batch. Run the Batch Picking Requests program (R46150) to select orders and create pick requests for them. You typically run the batch program during off-peak hours when more system resources are available.
When you run the Batch Picking Requests program, the system can:
-
Create pick requests from existing sales orders according to information that you specify in the data selection.
-
Create suggestions by setting the Subsystem Processing processing option.
-
Process orders based on preferences that you activate on the Preference Selection form.
-
Update the status of each sales order detail line in the Sales Order Detail table (F4211) for which you create a pick request.
Whether you create the sales order pick request interactively or through batch processing, you cannot make changes to the order after you begin processing it using the JD Edwards EnterpriseOne Warehouse Management system.
9.2.1.3 Pick Requests through Manufacturing Systems
You can set up manufacturing system so that the creation of a parts list triggers the creation of a pick request for the necessary parts.
Some items that in the manufacturing process might be out of stock temporarily, so they are not eligible for picking. The items that are ineligible for picking can be backordered.
After you create a pick request using manufacturing systems, you process the pick request normally through the JD Edwards EnterpriseOne Warehouse Management system. After you create and confirm location suggestions, you also update the parts list in the manufacturing systems. Finally, you reduce the on-hand quantity in the From location and increase the on-hand quantity in the manufacturing area's To location where manufacturing employees retrieve the parts and build the product.
The system identifies manufacturing pick requests as originating from a work order instead of a sales order.
9.2.1.4 Parts List
To create a pick request through manufacturing systems, you must create a parts list that identifies the items to pick. You can create a parts list:
-
Interactively, through work order entry
-
By batch, with an order processing program
9.2.1.5 Interactive Method
As you enter a work order, you identify the parts to include in the work order parts list. You use this method if you have not defined the product's component parts or if the product must contain nonstandard items.
9.2.1.6 Batch Method
You create a parts list by batch with the Order Processing program (R31410). You typically run the batch program during off-peak hours when more system resources are available.
9.2.1.7 Processing Options in Manufacturing Programs
To create picking requests through manufacturing programs, set the Pick Requests processing option on the Warehouse Tab for Order Processing (R31410) and the Parts List (P3111) processing option on the Versions Tab for the Manufacturing Work Order Processing (P48013) programs.
You can check for item availability at the staging location when you create a pick request.
If the item is attached to a work center, the system does not create a pick request if a sufficient quantity of the item exists in the work center to complete the work order.
The system does create a pick request if there is not enough quantity of the item in the work center to complete the work order. The system splits the parts list line into a commitment for the amount that is available in the work center and a soft commitment for the unavailable quantity. You specify in Manufacturing Constants (P3009) whether the commitment for the work center quantity is hard (committed to a specific location) or soft (committed to the item's primary location).
If the item is not attached to a work center and if you have set the manufacturing order entry program's processing options to check the staging location for item availability, the system does not create a pick request if a sufficient quantity of the item exists in the staging location to complete the work order.
The system creates a pick request if there is not enough quantity of the item in the staging location to complete the work order. The system creates a hard or soft commitment to the default staging location that you specified in the processing options. If you did not specify a default staging location, the system creates a soft commitment to the item's primary location.
9.2.1.8 Bulk Pick Requests
If you have multiple pick requests that require warehouse personnel to pick the same items from the same locations on a regular basis, you can consolidate the pick requests by items from multiple requests into one bulk picking request. Warehouse personnel can do one pick for the same items, increasing the efficiency of the warehouse.
Using the data selection for Create Bulk Pick Requests (R46200), you can specify the criteria that the system uses to consolidate regular pick requests into a bulk pick request.
When you create a bulk pick request, the system changes the status of individual sales order pick requests from 200 (Request Created) to 298 (Closed Upon Consolidation). This change prevents the system from processing the sales order pick requests twice for the same quantities. Before you create and confirm bulk pick suggestions, you can either remove individual pick requests or all pick requests from the bulk pick request and restore them to their original status (200).
9.2.1.9 Existing Pick Requests
To verify that you have created a pick request for an item specified on a sales order, you locate the request using unique criteria such as an order number, a document type, or an item number.
You also may have to locate an existing pick request to override the shipping location (specified in either Branch/Plant Constants or the preference profile for shipping/receiving locations). For example, the carrier might have arrived at a different shipping dock than you had expected. You can override the shipping location on the Picking Requests Inquiry form if these conditions are met:
-
The system has not created a suggestion for the pick request.
-
You have set up the warehouse to accommodate multiple shipping locations.
-
You have set the Shipping Location processing option on the Picking Option Tab in the Request Inquiry program (P4600) to allow location overrides.
For bulk pick requests, you must review and verify the individual sales order pick requests that are part of the bulk request, so that you can either continue processing the bulk pick request, or remove any or all sales order pick requests from it.
See Understanding Pick Suggestions.
You also can cancel a pick request and stop further processing. For example, to cancel the sales order, when the sales order lines are not being processed by the JD Edwards EnterpriseOne Warehouse Management system, you first cancel the pick request.
9.2.2 Prerequisite
Before you complete the tasks in this section, verify that you have set up inclusion rules on Branch Location Definition to select the steps in the order activity rules for the order type to process. Only the steps that you select can generate pick requests.
9.2.3 Forms Used to Work with Pick Requests
9.2.5 Setting Processing Options for Sales Order Entry (P4210)
Processing options enable you to specify the default processing for programs and reports.
9.2.5.1 Warehouse
Use these processing options with the JD Edwards EnterpriseOne Warehouse Management system. If you use Warehouse Management, you can specify the mode for pick request processing, and the version of the Location Selection Driver program (R46171).
- 1. Request Processing Mode
-
Create a pick request in the JD Edwards EnterpriseOne Warehouse Management system. If you use Warehouse Management, the system can generate a pick request, then process the request into suggestions through the subsystem. You use a pick request to create a suggestion to pick the inventory from a particular location for an order. Values are:
Leave blank and the system does not generate pick requests.
Enter 1 and the system generates requests only.
Enter 2 and the system generates requests and creates the pick request through the subsystem
- 2. Subsystem Print Pick Request
-
Use this processing option if you generate warehouse management pick requests through the subsystem. Specify the version of Print Pick Request (P46171) that is set up for subsystem processing. If no version is specified, the system uses version XJDE0007.
- 3. Override Next Status
-
Enter a code (UDC 40/AT) to identify an alternative step in the order process. You must specify a code that has been set up in the Order Activity Rules based on the order type and the line type that you are using. The combination of the beginning status and the override status must be a valid last status/next status combination in the Order Activity Rules table.
9.2.6 Setting Processing Options for Work Order Parts List (P3111)
Processing options enable you to specify the default processing for programs and reports.
9.2.6.1 Warehousing
Use these processing options with the JD Edwards EnterpriseOne Warehouse Management system.
- 1. Request Process Mode
-
Specify whether the system generates a warehouse pick request for the items on the parts list.
Note:
To use this processing option, all warehouse setup must be complete and warehouse control must be turned on in the Branch/Plant Constants program (P41001).Leave blank and the system does not generate a pick request. Enter 1 to generate a request only. Enter 2 to generate a request and process using subsystem
- 2. Location Selection Version
-
Specify the version of the Location Selection Driver program (R46171) that the system uses. If the Request Process Mode processing option is set to 2, you should enter a version here. If you leave this processing option blank, the system uses version ZJDE0007 of the Location Selection Driver program. The version controls how the Location Selection Driver program displays information.
- 3. Default Staging Location
-
Enter the default staging location for releasing warehouse goods. When the Request Process Mode processing option is set to generate pick requests, the pick requests are staged at the location you enter here.
- 4. Check Default Staging Location for Availability
-
Specify whether the system verifies part availability in the default staging location. If the part is available at the staging location, the system does not generate a request for the part.
Note:
This processing option applies to parts with no work center location assigned.Values are: Leave blank and the system does not verify part availability in the default staging location. Enter 1 to verify part availability in the default staging location.
9.2.7 Setting Processing Options for Order Processing (R31410)
Processing options enable you to specify the default processing for programs and reports.
9.2.7.1 Warehouse Mgt
Use these processing options with the JD Edwards EnterpriseOne Warehouse Management system.
- 1. Pick Requests
-
Specify the directed putaway mode for the system to use. Values are:
Enter 1:and the system processes putaway requests only.
Enter 2:and the system processes putaway requests by using the subsystem.
Leave blank and the system does not process putaway requests.
Note:
If you enter 2, enter the version of the subsystem for the system to use in the Location Driver Processing Version processing option. - 2. Location Driver Processing Version (R46171)
-
Specify the version of the Location Driver Processing program (R46171) for the system to use when processing putaway requests.
Note:
If you entered 2 in the Pick Requests processing option, you must enter a version in this processing option.Leave blank and the system uses the XJDE0007 version of the Location Driver Processing program.
Versions control how the Location Driver Processing program displays information. Therefore, you must set the processing options to specific versions to meet needs.
- 3. Staging Location
-
Specify the default staging location for moving goods out of the warehouse or select it from the Item/Branch Locations form. The parts picked from the warehouse are staged at this location before use within manufacturing.
- 4. Staging Location Availability
-
Specify whether the system checks the staging location for availability. If a part is not available at the staging location, the system does not generate a request. This option only applies to parts without work center locations. Values are:
Enter 1 and the system checks the staging location for available parts.
Leave blank and the system does not check for availability.
9.2.8 Creating Pick Requests by Batch
Select Outbound Warehousing Operations (G4612), Batch Picking Requests.
9.2.9 Creating the Parts Lists Interactively
Access the Work Order Parts List form.
- Component Item No
-
Enter the short identifier for the component item number.
- Order Quantity
-
Enter the quantity of units affected by this transaction.
- UM
-
Enter a UDC (00/UM) that identifies the unit of measurement for an amount or quantity. For example, it can represent a barrel, box, cubic meter, liter, hour, and so on.
9.2.10 Creating the Parts List by Batch
Select Daily Order Preparation - Discrete (G3111), Order Processing.
9.2.11 Creating Bulk Pick Requests
Select Outbound Warehousing Operations (G4612), Create Bulk Pick Requests.
9.2.13 Locating Existing Bulk Pick Requests
Access the Work With Bulk Request form.
9.3 Working with Pick Suggestions
This section provides an overview of pick suggestions, lists prerequisites, and discusses how to:
-
Create pick suggestions interactively.
-
Create pick suggestions by batch.
-
Create alternate pick suggestions.
-
Confirm pick suggestions interactively.
-
Confirm pick suggestions by batch.
-
Review bulk pick suggestions.
-
Override pick suggestions.
-
Override shipping locations.
-
Create tasks and trips.
-
Create the summary document.
-
Create move tags.
-
Confirm shipment.
-
Set processing options for Shipment Confirmation (P4205).
9.3.1 Understanding Pick Suggestions
After you create pick requests, you create pick suggestions to move items from storage locations to the shipping location. Using versions of the Location Selection Driver program (R46171) that you create, you can create pick suggestions by batch and you can create alternate pick suggestions to replace existing suggestions with which you do not agree.
9.3.1.1 Batch Method
You normally create pick suggestions by batch to process pick requests on a regular basis. You can compensate for a large volume of sales orders by creating pick suggestions several times each day. You can also compensate for a large volume by running the Picking Location Selection program in Subsystem Parallel Processing. You typically run batch programs during off-peak hours when more system resources are available.
While processing pick suggestions, the system excludes all locations that do not have adequate available inventory or inbound inventory.
|
Note: If you are using license plates, the system does not consider inbound quantities. |
9.3.1.2 Interactive Method
You can create suggestions interactively to select locations for picking. You can either allow the system to suggest a location or manually specify picking information such as the quantity, the unit of measure, and the location.
If you want the system to suggest locations automatically when you access the Manual Planner form, you must set the Auto Location Selections processing option on the Manual Planner tab for the Request Inquiry (P4600) program.
When you run the Location Selection Driver program, the system can:
-
Select all outstanding pick requests based on data selection
-
Update each request's status in the Warehouse Requests table (F4600)
-
Create picking location movement suggestions
-
Print audit reports
-
Print move documents.
You control which functions that the system performs by setting processing options in the Location Selection Driver (R46171) program. You can also set processing options in these programs:
-
Task and Trip Creation (R46471)
-
Move Slips (R46472)
-
Move Tags (R47463)
If you are using automatic replenishment, as you create suggestions for picking locations, the system runs the appropriate programs to create and process replenishment requests for depleted picking locations.
9.3.1.3 Alternate Pick Suggestions
You can create alternate pick suggestions if you do not agree with the system's suggestions for picking locations. You create alternate suggestions by running a version of the Location Selection Driver program. You set the Resuggest Requests processing option on the Resuggestions Tab and the appropriate data selection.
Creating alternate suggestions replaces any previous location suggestions. With alternate suggestions, you can access new inventory locations that you might have added since you created the first suggestions or new inventory that has become available in existing locations.
If you have not changed inventory locations in the warehouse, or the inventory levels have not changed and you want to create suggestions for locations that differ from previous suggested locations, you must change the picking instructions table or other setup information, such as Process Selection, Fixed Locations, Max or Min quantities/percentages, and so on. For example, you could change the picking instructions table to select a new pick zone or to use a different tiebreaker rule to select locations. If you do not change the picking instructions, the Location Selection Driver program suggests the same locations as in the previous suggestions.
When you run the Location Selection Driver program for resuggestions, the system can:
-
Delete existing pick suggestions for the request and resets the commitments caused by or related to the original suggestions in the Item Location (F41021), Location Detail Information (F4602), and License Plate Item Commitments (F46L12) files.
-
Reset each request's status in the F4600
-
Create alternate picking location suggestions
-
Print audit reports
You control which functions the system performs by setting processing options in the Location Selection Driver program. For interactive and batch methods, the system picks the License Plates LPN first, then loose items and lastly, items of an LPN.
9.3.1.4 Pick Suggestion Confirmation
If you agree with the system's suggestions for picking locations, you confirm them interactively or by batch. If you do not agree, you can override the suggestions and specify a location of choice, or you can cancel the existing suggestions and stop further processing.
You must confirm suggestions for picking, packing, and shipping for items and for cartons.
When you confirm suggestions for picking, you:
-
Reduce on-hand inventory in the picking location
-
Relieve the commitment of inventory in the picking location
-
Increase on-hand inventory in the shipping location
-
Commit inventory to the shipping location
Pick confirmation ensures that the system's records match actual inventory movements by creating and updating these files:
-
F41021
-
Item Ledger File (F4111)
-
F4600
-
Warehouse Suggestions (F4611)
-
Warehouse Task Header (F4601)
-
Sales Order Detail File for sales order picking
-
S.O. Detail Ledger File (F42199) for sales order picking
-
WO Parts List File (F3111) for work order picking
-
Pack Confirm File (F4216)
-
Carton Detail File (F4620)
Additionally, if license plates are activated for the branch/plant the system creates or updates records in these files:
-
F4602
-
License Plate Master File (F46L10)
-
License Plate Item Detail File (F46L11)
-
F46L12
-
License Plate History File (F46L99)
If you use pick/pack/ship functionality and you are picking sales orders the system also creates or updates records in these files:
-
F4620
-
Location Capacity (F46L30)
When you are working with pick suggestions for cartons, you can set the Carton Detail Information processing option on the Carton Detail Tab for the system to update the F4620. The F4620 table contains detail information about the contents of a carton and the system updates this table with the most current carton detail information each time you perform pick confirmation for a task (a task is a group of suggestions).
Before you confirm the pick suggestions for cartons, you also can specify the version of the Carton Reorganization program (P4620) to use.
For bulk pick suggestions, you can review the sales order detail lines in the bulk pick suggestion during the confirmation process before you actually confirm the bulk pick suggestion. After you confirm the bulk pick suggestion, you can run Bulk Pick Detail Report (R46210), which lists each sales order detail line from the bulk pick suggestion that you confirmed. Typically, you use the information to assist you in filling each sales order.
9.3.1.5 Batch Confirmation
You can confirm pick suggestions by batch when you run the Batch Confirmations program (R4617). However, before you confirm pick suggestions by batch, you should review and override suggestions as necessary because after you confirm suggestions, you cannot reverse the confirmations.
The system automatically confirms suggestions if there are no errors during the confirmation process and prints all the suggestions that were not confirmed. If you set the appropriate processing option, the system prints the corresponding description of the error on the report after processing all suggestions.
9.3.1.6 Commitment Swap (Release 9.1 Update)
You can use the Pick Confirmation (P4617) application to swap commitments. You can swap commitments when two conditions are met:
-
The license plates you want to swap are in the same location with the same lot expiration date.
-
The license plate is a full license plate.
If the conditions are met, the system displays a warning message indicating that the system is swapping commitments for the license plate suggested with another suggestion's license plate's commitments. Click Confirm to allow the commitment swapping of license plates.
If the conditions are not met, the system does not allow you to swap commitments and displays an error message specifying why swap commitments are not allowed.
When you confirm a swapped license plate suggestion, the system updates the suggestion containing the original license plate with the swapped license plate from another suggestion and updates the suggestion where the swapped license plate was committed, with the license plate from the original suggestion.
The system also updates the License Plate Commitment table to reflect the change for both license plate numbers.
The system updates the pick suggestions with the swapped license plates to reflect the license plate swapping. To fulfill demand, you can swap one license plate with multiple uncommitted license plates that have smaller quantities.
9.3.1.7 Shipping Locations
If you have set up the warehouse to accommodate multiple shipping locations and have set the Shipping Location processing option on the Display Tab for the Warehouse Movement Confirmations program (P4617) to allow shipping locations to be overridden, you can override shipping locations that the system has suggested. You also can override the shipping location for a single suggestion, override the shipping location for the entire request, shipment, load, and so.
|
Note: When you override the shipping location, the change occurs immediately in the system, even if you cancel the change on the Movement Confirmation form. |
9.3.1.8 Technical Considerations for Choosing an Option
When you override a shipping location, the system can update the appropriate tables with the new location. On the Override Shipping Location form, various options allow you to select which tables the system updates with the new location. You select the appropriate option based on the system and program from which you access the Override Shipping Location form. The options include:
| Option | Usage |
|---|---|
| Shipment Number | When you select this option, the system uses the shipment number contained in the Shipment Routing Steps table (F4941) for data selection. The system also updates location information contained in the F4941, the F4600, and the F4611. If you accessed the Override Shipping Location form from the JD Edwards EnterpriseOne Transportation Management system's Work With Shipments program or Work With Loads program (P4960) and select this option, the system updates the routing step with the new location. |
| Load Number | When you select this option, the system uses the load number contained in the F4941 for data selection. The system also updates location information contained in the F4941, the F4600, and the F4611. For the JD Edwards EnterpriseOne Transportation Management system's Work With Shipments program and Work With Loads program, the system updates the routing step with the new location. |
| Carrier Number | If you accessed the Override Shipping Location form from the JD Edwards EnterpriseOne Transportation Management system's Work With Shipments program or Work With Loads program and select this option, the system uses the ship to address contained in the F4941 for data selection and updates the location information in the F4941, the F4600, and the F4611. If you accessed the Override Locations form from the JD Edwards EnterpriseOne Warehouse Management system's Request Inquiry program and select this option, the system uses the ship to address that is contained in the F4600 for data selection. The system updates location information in the F4600 and the F4611. If you accessed the Override Shipping Location form from the JD Edwards EnterpriseOne Warehouse Management system's Warehouse Movement Confirmations program and select this option, the system uses the ship to address that is contained in the F4611 and updates location information only in that table. |
| Original Location | If you accessed the Override Shipping Location form from the JD Edwards EnterpriseOne Transportation Management system's Work With Shipments program or Work With Loads program and select this option, the system uses the original location that is contained in the F4941 for data selection and updates the location information in the F4941, F4600, and F4611. If you accessed the Override Locations form from the JD Edwards EnterpriseOne Warehouse Management system's Request Inquiry program and select this option, the system uses the original location that is contained in the F4600 for data selection. The system updates location information in the F4600 and the F4611. If you accessed the Override Shipping Location form from the JD Edwards EnterpriseOne Warehouse Management system's Warehouse Movement Confirmations program and select this option, the system uses the original location that is contained in the F4611 and updates location information only in that table. |
| Ship To Address | If you accessed the Override Shipping Location form from the JD Edwards EnterpriseOne Transportation Management system's Work With Shipments program or Work With Loads program and select this option, the system uses the carrier number that is contained in the Shipment Header table (F4215) for data selection. The system updates location information that is contained in the F4215, F4600, and F4611. If you accessed the Override Shipping Location form from the JD Edwards EnterpriseOne Warehouse Management system's Request Inquiry program and select this option, the system uses the carrier number that is contained in the F4600 for data selection. The system updates location information in the F4600 and the F4611. If you accessed the Override Shipping Location form from the JD Edwards EnterpriseOne Warehouse Management system's Warehouse Movement Confirmations program and select this option, the system uses the carrier number that is contained in the F4611 and updates location information only in that table. |
| Requests Number | If you accessed the Override Locations form from the JD Edwards EnterpriseOne Warehouse Management system's Request Inquiry program and select this option, the system uses the requests number that is contained in the F4600 for data selection. The system updates location information in the F4600 and the F4611. |
| Suggestion Number | If you accessed the Override Shipping Location form from the JD Edwards EnterpriseOne Warehouse Management system's Warehouse Movement Confirmations program and select this option, the system uses the suggestion number that is contained in the F4611 and updates location information only in that table. |
| Task Number | If you accessed the Override Shipping Location form from the JD Edwards EnterpriseOne Warehouse Management system's Warehouse Movement Confirmations program and select this option, the system uses the task number that is contained in the F4611 and updates location information only in that table. |
These options do not apply to bulk pick requests. To create a bulk pick request, you consolidate all pick requests into one bulk pick request so that the personnel who perform the picking can pick items for many sales orders in a single trip rather than having to make multiple trips. Therefore, you cannot override the To location information for a bulk pick request unless the locations are the same. You also cannot override the location for the orders, shipments, and loads in a bulk pick request unless the corresponding sets of information are the same. Finally, you cannot override the location for a bulk pick request or a regular request with a status equal to or greater than 255 (Bulk Request in Confirmation). However, you can override the location by creating a new suggestion.
9.3.1.9 Task and Trip Assignment and Move Documents
After you have created suggestions for putaway, picking, or replenishment, you can create task and trip assignments (if you have not done so when creating suggestions) and customized move documents to help the warehouse personnel move inventory efficiently through the warehouse.
The system can assign task and trip numbers to suggestions when you create and process suggestions. A task is a group of suggestions, and a trip is each suggestion in the task.
When you run the Task and Trip Creation program (R46471), it is important to activate data sequencing so that you can verify the information that the system uses to assign task and trip numbers. Data sequencing is also useful for determining how to separate the tasks for the selected suggestion.
The Task and Trip Creation program interacts with these programs:
-
Move Slips (R46472)
-
Move Tags (R47463)
When you run the Task and Trip Creation program, you can specify this information:
-
Maximum quantity information, such as the maximum number of tasks and trips (by leaving the default value of blank or zero, you can specify an unlimited number of tasks and trips).
-
Whether you want the system to print the supporting documents (R46472) with the task and trip assignments.
-
Whether you want the system to recommend cartons during picking.
-
Whether the system generates the F4620, which contains detailed information about the contents of each carton.
-
Which version of the Carton Reorganization program the system uses.
After you run the Task and Trip Creation program, you can print a summary document to review task and trip assignments.
9.3.1.10 Summary Document
Use the Move Slips program to print a summary document that contains information for all the suggestions that you created. The summary document is also referred to as a move slip. This report page breaks by the task number. The summary document includes information such as:
-
Trip numbers
-
To and From locations
-
Item numbers and descriptions
-
Quantity information
-
Unit of measure information
-
Carton recommendation information
After you create and review the summary document, you can print move tags that enable warehouse personnel to plan the movement of inventory throughout the warehouse.
9.3.1.11 Move Tags
When you run the Move Tags program (R46473), the system creates move tags for the suggested location during putaway, picking, and replenishment. A move tag contains information such as:
-
The item that warehouse personnel are moving
-
The item unit of measure
-
To and From locations
You can print tags for each trip or for each unit of measure moved on the trip, depending on the definition of the item on Item Unit of Measure Definition Revisions. You can scan the move tags to facilitate movements, storage, confirmation, and other downstream material handling and counting operations.
Examples of other Warehouse Management programs from which you can automatically print move tags (by setting processing options or by choosing row exits or form exits) are:
-
Batch Putaway Reservations (R461301)
-
Location Selection Driver
-
Move Slips
-
Warehouse Movement Confirmations
9.3.1.12 Shipment Confirmation
After you finish processing a pick suggestion, you must indicate that the items have left the warehouse for shipment to the customer.
|
Important: You must actually ship the item and relieve the inventory when you confirm shipment to avoid balance discrepancies between system inventory records. |
You must list the sales order document type (for example, SO) in the user-defined codes table 40/IU to permit the system to update the inventory records when you confirm shipment. The system then ensures that records match actual inventory movements by updating these tables:
-
F41021
-
F4602
Before you confirm shipment for a carton, you have the option of reorganizing its contents and its placement within a shipment before shipping. The Carton Reorganization program not only enables you to reorganize a carton's contents, but also enables you to create and organize new cartons.
You can use the Shipment Confirmation Carton Status and the Reconcile Carton Detail to Shipment Detail processing options on the Carton Detail tab to ensure that cartons have passed the necessary edits before you confirm shipment. Fore example, after all the labels have been assigned to the shipment, you can change the carton status to indicate that carton detail has been reconciled to shipment detail. If all cartons for the shipment are not at that status, the system cannot confirm the shipment. This process is optional, because you can leave the status blank to proceed without checking the carton status.
You can also perform this function using the batch version of Shipment Confirmation (R42500). The batch version retrieves the values from the processing options of the interactive version specified in its processing options.
9.3.2 Prerequisites
Before you complete the tasks in this section:
-
Verify that you have set up order groups and process groups for stock items.
-
Verify that you have set up picking instruction tables to designate specific locations based on the items' order and process groups.
-
Verify that the system has created suggestions before you create summary documents.
-
Verify that the system has created suggestions before you create move tags.
9.3.3 Forms Used to Work with Pick Suggestions
9.3.5 Creating Pick Suggestions by Batch
Select Outbound Warehousing Operations (G4612), Process Pick Requests.
9.3.6 Creating Alternate Pick Suggestions
Select Outbound Warehousing Operations (G4612), Process Pick Requests.
9.3.8 Confirming Pick Suggestions by Batch
Select Outbound Warehousing Operations (G4612), Batch Picking Confirmations.
9.3.9 Reviewing Bulk Pick Suggestions
9.3.15 Confirming Shipment
Access the Shipment Confirmation form.
To confirm shipments:
-
Revise these fields as necessary, and click OK:
-
Quantity Shipped
-
Location
-
Lot/Serial
-
Quantity Backordered
-
Quantity Canceled
-
Carrier Number
-
Actual Ship Date
-
-
On Work with Shipment Confirmation, confirm detail lines by choosing:
-
Confirm Shown Rows from the Form menu, to confirm all order detail lines that the system displays according to search criteria.
-
A row and then select Confirm Line from the Row menu, to confirm an order detail line.
-
-
On Shipment Confirmation, to select order detail lines for confirmation, enter a value in the Sel = 1 field.
If you have activated the processing option to automatically select order detail lines, the system automatically selects all detail lines for confirmation.
-
To change the line default information, select Line Defaults from the Form menu.
-
On Shipment Confirmation Line Defaults, enter values in these fields and click OK.
-
Container ID
-
Carrier Number
-
Actual Ship Date
-
Actual Ship Time
-
-
On Shipment Confirmation, to select alternative locations or assign serial numbers, select the row and then select Select Location from the Row menu.
-
On Select Multiple Locations, enter values in these fields and click OK:
-
Location
-
Lot/Serial
-
-
On Shipment Confirmation, click OK to confirm the selected order detail lines.
Based on the processing option selection, the system might display the Additional Line Items form.
-
On Additional Line Items, you can enter additional non-inventory lines and click OK.
Depending on the processing option selection, the system might display the Pack Confirm Detail Revisions form.
9.4 Working with Carton Detail
This section provides an overview of carton detail and discusses how to:
-
Work with carton detail.
-
Work with label information.
9.4.1 Understanding Carton Detail
Carton detail provides the ability to create and update container information, serial number information, shipment pieces information, and shipment tracking number information during cartonization, pick confirmation, pack confirmation and carton reorganization.
|
Note: Both the Warehouse Management and Transportation Management systems must be activated. |
You use the Carton Reorganization program for these four distinctive processes that can be used as a group or individually:
-
Cartonization and carton reorganization
-
Shipment pieces
-
Tracking number
-
Serial Numbers
9.4.1.1 Cartonization and Carton Reorganization
When you use this process you can:
-
Reorganize cartons and items for the shipment.
-
Pack items in a carton or tote.
-
Mix different items in a carton or permit only one item per carton to support shipping items stored in the warehouse in shippable containers.
-
Add weight restrictions to warehouse cartonization
-
Create dimensionless (generic) cartons.
When you use the cartonization process, the systems considers all available shipping containers and utilizes the maximum capacity of each container. The system recommends the shipping container and items to pack in the shipping container. After you enter a sales order and the shipment is approved, the system creates move slips recommending the container and items in each container for each order. You can use the Carton Detail Inquiry (P4621) program to locate a particular order or shipment and display all the details for each individual container.
The Carton Detail Information (F4620) table, uses data from the Warehouse Suggestions (F4611), SO Pack Confirm Detail (F4216), Shipment Pieces (F4943), and Shipment Reference Numbers (F4217) tables.
You use the Carton Reorganization (P4620) program to move items into existing or new cartons, combine items into one carton, combine cartons on a pallet, or remove items from a carton. If you have enabled UCC 128 processing, you can manually enter UCC-128 information or have the system enter it for you.
When you set up dimensionless containers, cartons, containers, and totes do not have to be defined with dimensional information if they do not attribute to the space availability calculation for a warehouse location. The dimensionless carton automatically have the dimensions of the item UOM you set up in the Item Unit Of Measure Definition (P46011) program. You can use the same carton for different items and different UOMs using the item UOM dimensions. When the system uses a dimensionless carton, the carton information is not stored in the Container field in the Warehouse Suggestions (F4611) table and it does not display on the Move Slips (R46472). You access the carton information on the Carton Detail Inquiry (P4621) program. The carton is available for reorganization using the Carton Reorganization program after the suggestion has been confirmed in the Warehouse Movement Confirmations (P4617) program.
9.4.1.2 Shipment Pieces
The system can automatically generates shipment pieces through the Carton Reorganization program based on the carton details in the Carton Detail Information (F4620) table. Carton Reorganization updates the Container ID in the Shipment Pieces (F4943) record if the processing option is set to update. You must enter 1 in the Create Transportation Shipping Pieces table (F4943) processing option in the Carton Reorganization program.
The number of shipment pieces is contained in the total number of shipment pieces record for that shipment. A shipment piece is the largest shipping unit. If the F4620 contains several carton details and during the carton reorganization process the system places all of the containers on a pallet, then the pallet is one shipment piece. Therefore, the system creates only one record in the Shipment Pieces (F4943) table.
9.4.1.3 Tracking Number
The system can automatically generate shipment tracking numbers. You issue the shipment tracking number to the customer and this enables them to track the progress of the shipment. Since there are a wide variety of tracking numbers used in the transportation industry, you have the ability to control the type and structure of the tracking number that the system generates. You must enter 1 in the Create Shipment Tracking Numbers (F4217)and Create Transportation Shipping Pieces table (F4943) processing options in the Carton Reorganization program. You must also set up the individual tracking number generation specifications for each carrier and mode of transportation. The Work With Generating Tracking Numbers (P49005) program enables you to enter specifications for each individual segment of the tracking number the system generates. A tracking number can consist of one or many segments. When you run the Carton Reorganization program, the reference number and the qualifier are updated in the Shipment Reference Numbers (F4217) records. The reference qualifier is a value from the 41/X6 UDC table that describes the type of reference number (B/L, AWB, Shipping Label). The shipment tracking number appears in the Reference Number field on the Shipment Pieces Revision form.
9.4.1.4 Carton Serial Numbers
Carton serial numbers include:
-
UCC 128 numbers
-
EPC numbers
-
Label numbers
You can create unique numbers that identify a specific carton in a shipment. These numbers are placed on labels and attached to the cartons they identify. The numbers represent the carton on the ASN and are arranged in a hierarchy. The system automatically creates serial numbers for cartons based on the UCC 128 standard. Although the system creates and stores two layers, Tare and Pack, the system creates only one layer of cartons. If you create any additional layers manually, such as putting a case on a pallet, the original Tare or Pack numbers might be overwritten.
The process of using Advanced Ship Notices (ASN) with serialized shipping container labels is commonly known as UCC 128 compliance. An Advanced Ship Notices (ASN) is an EDI document sent by the supplier to the customer when goods are shipped. It identifies what was shipped and how it was shipped. This EDI transaction in combination with a bar code serialized shipping container label (applied by the supplier before shipment), automates the receipt process. As the customer receives the goods, the shipping labels are scanned and then matched to the Advanced Ship Notices (ASN) to generate internal transaction records.
Using the Carton Reorganization program, the system generates carton ID numbers to track nested, serialized containers (cartons) of either mixed or homogeneous product within larger unit loads. The carton ID becomes the header number for a record. The record contains the carton's inventory data, which includes content information, gross weight and the net weight of the contents of each carton.
Electronic Product Codes (EPC) work with Radio Frequency Identification (RFID) Processing. They are a unique product code comprising varying numbers of different segments, each with varying lengths. The system processes EPCs for outbound and inbound shipment processing. You can use an EPC number in addition to a UCC-128 or label next number. The system generates EPCs when you run the Carton Reorganization program.
See Understanding EPC Numbers for Outbound Shipments.
You use the label preferences to generate label numbers. You can set up these advanced preferences for processing label information:
| Preference | Usage |
|---|---|
| Label Processing (Preference Type 37) | You use this preference to activate label processing at the branch/plant level. You specify the party ID (values for Party Type 1 and 2) in the Demand Addresses table (F40R14) to retrieve for outbound label data. An example of a party ID is the supplier code or plant code.
For inbound label data, you specify the version for Carton Reorganization, and specify whether to automatically allocate sales order quantity to cartons. You must also specify the response function, which is the name of the third-party that processes the XAPI response. |
| Label Serial Numbers (Preference Type 38) | You use this preference to specify the label next number for outbound and inbound labels, and UCC128 information for inbound labels, including:
|
| Carton Label (Preference Type 39) | You use this preference to specify which cartons have a serial number assigned to them and whether the system creates a SSCC Tare style or a Pack style UCC 128 serial number. You use this preference any time the system automatically creates carton serial numbers, for example from the Task and Trip, Pick Confirmation, Standard Pack Recommendations programs, and the Carton Reorganization (P4620) processing option is set to use the Carton Label Preference. If the system creates UCC 128 serial numbers and the carton label preference is not active, the system creates labels for all cartons and uses the labels as default values for pack style numbers.
Note: You cannot use Items and Item Groups with this preference. |
|
Note: You also use preferences to activate automatic sales order allocation. If this processing is not active, you can allocate sales order information after scanning is complete but before shipment confirmation by using the Allocate Sales Orders to Cartons by Shipment program or through an option in Carton Reorganization. |
9.4.2 Working with Labels
Labels are an integral piece of the packing and shipping process. You create numbers to identify cartons in a shipment. These numbers are placed on labels and attached to the cartons they identify.
You can use the Purge Unusable Label Numbers program (R4622P) to delete rows from the F4622. Use data selection to configure how the system purges the records.
After third-party scanning process is complete, you can automatically allocate the quantity of a sales order to cartons by running the Allocate Sales Orders to Cartons program (R46155). Running this program links a sales order line for the Advance Ship Notice and carton tracking. You can use the processing options to specify whether to allocate all quantities or allocate remaining quantities and whether to update the F4620 table. You can also use this program to reconcile cartons against the shipment.
You reconcile shipments to compare item quantities on the shipment to the item quantities in the carton detail. During reconciliation, the system automatically advances the carton status in carton detail to the next user-defined status, such as Complete. You can use the carton status to enforce the shipment to pass reconciliation before confirming the shipment. Reconciling is an optional step.
Places where you can begin reconciliation include:
-
Third-party reconciliation performed after scanning.
-
Manual reconciliation using the Allocate Sales Orders to Cartons by Shipment program.
-
Carton Reorganization application.
You can reconcile shipments when you begin scanning the labels for the shipment. The labels are linked to the carton detail, and the system retrieves the detail row that matches the shipment number, item, ship to, and quantity.
If you find discrepancies while reconciling shipments, you can add or remove sales order lines from the shipment or adjust item quantities using the Carton Reorganization program. After the item quantities have been balanced, you can perform the reconciliation again to update the carton status. Review the work center for messages containing the specific items that failed. The shipment is reconciled when the carton status is at Complete. You can use the Enter the Carton Status for Reconciled Cartons processing option on the Status tab in the Carton Reorganization program to set the reconciled carton status.
The system uses the F4620 table to process information when you reconcile shipments.
9.4.3 Prerequisites
Before you complete the tasks in this section, ensure you have set up UCC 128 processing.
9.4.4 Forms Used to Work with Carton Detail
9.4.5 Creating Carton Detail
Access the Carton Reorganization form.
9.4.6 Reviewing Carton Detail
Access the Carton Detail Inquiry form.
9.4.7 Entering Unusable Label Information
Access the Unusable Label Number Revisions form.
- Label Data Identifier
-
Enter a value that specifies the type of label for the advance ship notice (ASN).
- Reason Code
-
Enter a UDC (46/UL) that explains why a label serial number is unusable.
- Container Code
-
Enter a UDC (46/EQ) that identifies a storage container or a shipping carton. A storage container can be an open container where items are stored on the container (for example, a pallet), or a closed container where items are stored in the container (for example, a box). You use the Container and Carton Codes program (P46091) to define storage containers.
- Customer Carton ID
-
Enter a code that the customer uses to represent a carton in the system.
- Container Item Number
-
Enter a number that the system assigns to an item. It can be in short, long, or third item number format.
9.4.8 Running the Purge Unusable Label Numbers program (R4622P)
Select Shipping and Packaging Management (G4615), Purge Unusable Label Numbers.
9.4.9 Running the Allocating Sales Orders to Carton by Shipment program (R46155)
Select Shipping and Packaging Management (G4615), Allocate Sales Orders to Cartons.
9.4.10 Setting Processing Options for Allocate Sales Orders to Cartons by Shipment (R46155)
Processing options enable you to specify the default processing for programs and reports.
9.4.10.1 Processing
Use these processing options to specify how the system allocates sales order quantities and reconciles carton detail.
- 1. Allocate Sales Order Quantity
-
Enter 1: to reallocate all quantity, 2: to allocate remaining quantity, or leave blank and the system does not allocate quantity. Specify whether the system allocates sales order detail information to all cartons in the shipment or only to those cartons to which no allocation has taken place.
- 2. Reconcile Carton Detail
-
Leave blank and the system does not update the Carton Detail Information table (F4620) with the information that is contained in the Shipment Detail table (F4942). Enter 1: and the system updates the Carton Detail Information table (F4620) with the information that is contained in the Shipment Detail table (F4942).
Specify whether the system reconciles the item quantity for a shipment in the Carton Detail Information table (F4620) with the item quantity for the matching shipment in the Shipment Detail table (F4942).
9.4.10.2 Version
Specify the version for Carton Reorganization (P4620).
- 1. Carton Organization (P4620)
-
Specify the version of the Carton Reorganization program (P4620) that the system uses. If you leave this processing option blank, the system uses version ZJDE0001.
9.4.10.3 Status
Specify the status for reconciled cartons.
- 1. Reconciled Carton Status
-
Enter a UDC (46/CS) to specify the status for reconciled cartons. The cartons status is updated for all of the cartons on the shipment when all of them have been reconciled successfully. If cartons are reconciled, then a reconciled carton status is required.
Status to which successfully reconciled cartons are updated.