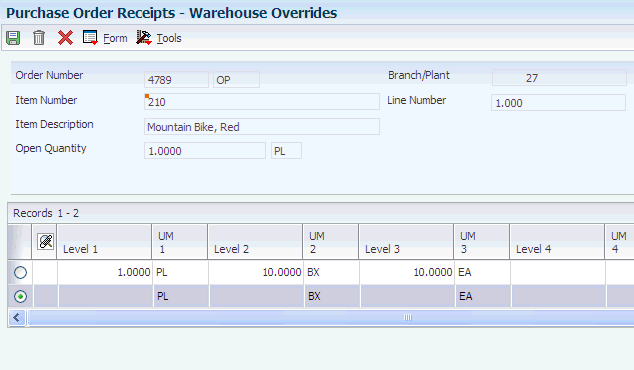6 Working with Putaway Requests
This chapter contains the following topics:
6.1 Understanding Putaway Requests
You create putaway requests to store items that you receive in the warehouse. A putaway request contains information about the item, such as:
-
Branch/plant
-
Item number
-
Unit of measure
-
Quantity
-
Transaction document information
The system uses this information to create suggestions for putaway, based on the putaway movement instructions and other information that you define.
You can also create putaway requests using manufacturing systems.
6.2 Creating Putaway Requests
This section provides an overview of creating putaway requests, lists prerequisites, and discusses how to:
-
Create putaway requests interactively.
-
Override the unit of measure structure.
-
Set processing options for PO Receipts (P4312).
-
Set processing options for Work Order Completions (P31114).
-
Cross dock with the workbench.
6.2.1 Understanding Putaway Request Creation
As you receive the items on a purchase order, you can create a putaway request to generate suggestions for putaway locations and then store the items. This procedure is the most common method of creating putaway requests.
You can set the processing options in the PO Receipts program (P4312) to determine whether you:
-
Create requests only.
-
Create requests and process them through the subsystem into suggestions.
-
Do not create any requests.
If you create putaway requests only, you must create location suggestions and confirm location suggestions separately; however, you can automatically confirm location suggestions during location selection.
If you do not create putaway requests through purchase order receipts, items that you receive remain in the location where you receive them. You can then create putaway requests by reversing the receipt of the order, setting the program's processing options to create putaway requests, and receiving the order again.
During receipt of a purchase order, you can override the item's default unit of measure structure, if the item's actual unit of measure structure is different. You cannot override the item's default unit of measure structure if you are using license plates. For example, you might remove the largest unit of measure, such as a pallet, from the incoming item's unit of measure structure and use the next-largest unit of measure for putaway. You might do this to avoid occupying pallet space in the warehouse with cases. This reduces the efficient use of space. For example, if you receive a partial pallet of compact discs, you can override the pallet's unit of measure and use cases or eaches for putaway.
After you change a unit of measure structure, the system verifies:
-
The last level that you specified in the structure is the primary unit of measure.
-
The units of measure are listed in order from largest to smallest and are part of the defined UOM structure for the item.
-
The structure uses whole number conversions between units of measure.
-
Each unit of measure contains only one partial quantity for that unit.
The system overrides unit of measure structures for items with assigned serial numbers. These items are listed individually (quantity of 1) in Level 1 as the primary unit of measure.
You can also override the quantity, containers, weight, repack code, and tax code for each level of the unit of measure structure. This override alters the item characteristics and can change the location that you use for putaway.
The system displays warehouse overrides only if you activate warehouse control in Branch/Plant Constants (P41001) and license plates are not activated. After you activate warehouse control, the system inputs the receipt location (which you enter on the Branch Location Definition form) when you enter a purchase order.
|
Note: You can also use warehouse overrides to change an item's default unit of measure structure so that the system uses a smaller unit of measure during putaway. You cannot use warehouse overrides to specify a unit of measure if you have not defined it on the Item Unit of Measure Definition form and in the item UOM conversions. |
If you use receipt routing in the JD Edwards EnterpriseOne Procurement system, the system can create a putaway request when you move the items to the on-hand step, which creates a receipt.
Items with assigned serial numbers are tracked individually in the primary unit of measure, and you cannot group them into greater units of measure. The system creates one putaway request for each item with a serial number.
You also can use the Manual Replenishments and Batch Putaway Request programs to create a putaway request.
See Setting Processing Options for Manual Replenishments (P46100).
6.2.1.1 Putaway Requests through JD Edwards EnterpriseOne Manufacturing Systems
You can set up manufacturing systems so that the completion of a work order triggers the creation of a putaway request for the manufactured product.
After you create a putaway request through manufacturing systems, you process the putaway request normally through the JD Edwards EnterpriseOne Warehouse Management system. After you create and confirm location suggestions, you reduce the on-hand quantity in the manufacturing location and increase the on-hand quantity in the putaway location where you store the item.
6.2.1.2 Cross Docking
Cross docking enables you to receive and distribute products directly from the dock of a distribution center. Cross docking eliminates moving quantities to a storage location before picking and enables you to fulfill orders directly.
There are two methods for cross docking:
-
When you receive the items that are included on an inbound purchase order, the system retrieves the quantity on backorder, creates cross docking putaway requests when the backorders are released, and then creates pick requests with the receiving location as the suggested pick location.
Note:
Cross docking putaway requests have a special status code, 295 (46/PS), that differentiates them from other putaway requests. The system uses requests with a status of 295 for audit purposes and does not create suggestions for them. -
When you receive a sales order, you can use the Planned Cross Docking Workbench program (P4614) to plan the allocation of inbound products based on receipt dates and shipping dates and can prioritize the allocation. Also, you can update shipment dates based on supply and demand and schedule the shipments.
Additionally, when you receive a sales order, you can use the Planned Cross Docking Workbench program (P4614) to specify the priority number for each cross dock movement. You can also indicate that a line on a sales order must be cross docked in anticipation of incoming supply, and schedule both inbound and outbound shipments. The system displays sales order lines (including backordered sales order lines depending on setup) as demand and purchase order lines and work orders as supply, with the quantity that is available for each line.
You can use the JD Edwards EnterpriseOne Sales Order Management, Procurement, and Work Orders systems to perform cross docking. For example, you can use a specific purchase order number or work order number to fulfill sales orders. By associating a sales order line with a specific purchase order number or work order number, you can establish priority for fulfilling the sales order line and use the Shipment Confirmation program (P4205) to indicate that the sales order line is ready to be picked and shipped directly from the receiving location.
If you use the JD Edwards EnterpriseOne Warehouse Management system, the system uses standard movement processing. The system records the movement of cross docked inventory as an override to standard picking suggestions and creates a pick suggestion, which you must confirm.
When you perform planned cross docking, the system performs these actions in this order:
-
Determines whether there are any sales orders that contain a cross docking order number that matches either the purchase order that you are receiving or the work order that you are completing. If there are associated purchase orders or work orders, the system allocates inventory and hard commits the quantity to those sales orders first.
-
Allocates the remaining inventory according to the cross docking priority based on the scheduled pick date of a sales order line. If the scheduled pick up date precedes or equals the receipt date and if you have indicated in the Sales Order Entry program (P4210) or through the Cross Docking Workbench (P4614) that the sales order line is eligible for cross docking, then the system sorts the sales order lines in ascending order by date.
-
Allocates inventory until either no inventory remains or no more sales order lines must be cross docked. inventory is moved to either the receiving location or completions location through standard movement processing the system creates a putaway request. If there is inadequate inventory for fulfilling a sales order line, then the system splits the sales order line, fulfills and hard-commits the quantity requested, and advances the sales order line's status to make it eligible for shipment. The remaining sales order line remains unfulfilled, and you can adjust the order dates and priorities to ensure that the sales order line is eventually fulfilled.
6.2.2 Prerequisites
Before you complete the tasks in this section:
-
Set up the inclusion rule for the order for which you want to create a putaway request.
-
In the PO Receipts program (P4312) or the Work Order Completions program (P31114), set the appropriate processing options on the Cross Docking tab.
-
In the Document Type Maintenance program (P40040), set up document types.
-
In the Supply/Demand Inclusion Rules program (P34004), set up inclusion rules.
-
For cross docking:
-
Verify you have defined the movement instructions for picking so that the system selects the receiving location first.
-
Verify you have set the processing options for the PO Receipts program (P4312) to display backordered sales orders and perform cross docking.
-
For new items to be eligible for cross docking, in the Item Master program (P4101), select the option for cross docking on the Item Master Revisions form's Additional Information tab.
Note:
The system automatically transfers the cross docking setting to the item branch information; you do not have to select the option for cross docking in the Item Branch program (P41026). However, if you do select the option for cross docking in the Item Branch program, then you must manually select the option for cross docking in the Item Master program. -
For existing items to be eligible for cross docking, select the option for cross docking in the Item Master program (P4101).
Note:
The system does not automatically transfer the cross docking setting to the item branch information; you must select the cross docking option for each item/branch combination in the Item Branch program (P41026).
-
6.2.3 Forms Used to Create Putaway Requests
6.2.4 Creating Putaway Requests Interactively
Access the Additional Selection Criteria form.
6.2.5 Overriding the Unit of Measure Structure
Access the Warehouse Overrides form.
|
Note: You can only override the UOM if you select LPN Process Off for the Branch Plant. |
- Level 1 Quantity
-
Enter the total quantity of the item in the item's level 1 unit of measure. You use the Unit of Measure Conversion Information program (P41002) to define unit of measure levels. When you define a unit of measure structure, define the largest unit of measure as level 1, and the smallest, or primary, unit of measure as the last or lowest level. The system supplies an item's unit of measure structure to a location's detail information (F4602) during inventory movement, but you can override the structure, if necessary
- UM 1 (unit of measure level 1)
-
Enter the item's level 1 unit of measure. You use Unit of Measure Conversion Information (P41002) to define an item's unit of measure structure. You define the largest unit of measure in the structure as the level 1 unit of measure.
The smallest unit of measure, which is also the primary unit of measure, depending if the item is Dual UOM, highest number, is the last or lowest level in the structure.
An example of a unit of measure structure might be:
Level Unit of Measure
1: Pallet
2: Box, where 10 boxes equal 1 pallet.
3: Case, where 5 cases equal 1 box.
4: Interpack, where 8 interpacks equal 1 case.
5: Each, where 10 eaches equal 1 interpack.
In this example, the level 1 unit of measure is a pallet, and the level 5 unit of measure is an each, which is the primary unit of measure for the item in the example.
You can have up to five levels in an item's unit of measure structure.
- Container 1
-
Enter a user-defined code (UDC) (46/EQ) that identifies the storage container for this item in its level 1 unit of measure. A storage container can be:
-
An open container, where items are stored on the container (for example, a pallet)
-
A closed container, where items are stored in the container (for example, a box)
You use the Container Codes program (P46091) to define storage containers. You use the Unit of Measure Definition by Item or Group program (P46011) to assign a storage container to an item in a specific unit of measure.
-
6.2.6 Setting Processing Options for PO Receipts (P4312)
Processing options enable you to specify the default processing for programs and reports.
6.2.6.1 Warehousing
These processing options control how the PO Receipts (P4312) interfaces with the JD Edwards EnterpriseOne Warehouse Management system.
- 1. Putaway Mode
-
Specify how the system processes putaway requests.
Enter 1: to create a putaway request only. You must create location suggestions and confirm location suggestions separately.
Enter 2: to create a putaway request and process the request into suggestions using the subsystem.
Enter 3: to receive goods directly into the reserved locations, and do not create requests or suggestions.
Leave blank and the system does not create a putaway request. If you do not create putaway using the Purchase Order Receipts program (P4312), the items that you receive remain in the location to which they were received. Then you can create putaway requests manually or create them by reversing the receipt of the purchase order, setting this processing option to create putaway requests by reversing the purchase order receipt, and receiving the purchase order again.
- 2. License Plate Number Generation Method
-
Enter a UDC (46L/LG) to specify the license plate generation method. Values are:
00: Use license plate constants.
01: Manual entry.
02: Create a user-defined formula.
03: Create Electronic Product Code.
- 3. Build default UOM structure
-
Specify which UOM structure the system uses to create license plate numbers automatically. The system creates license plates only for item UOM that have the license plate flag turned on in the U/M definition application P46011. Values are:
Blank: The system uses the default item UOM structure.
1: The system uses the default item UOM structure and excludes levels higher than the transaction UOM.
- 4. Assign Items to License Plate Window (P46L30)
-
Leave blank and the system assigns license plate numbers automatically. Enter 1 to allow license plate numbers to be entered manually.
This processing option applies only if you are using license plate functionality in the JD Edwards EnterpriseOne Warehouse Management system and license plate numbers are not created automatically by the system.
6.2.6.2 Cross Docking
- 1. Cross Docking
-
Leave blank and the system does not cross dock.
Enter 1: to use opportunistic.
Enter 2: to use planned.
Enter 3: to use both planned and opportunistic.
- 2. Pick Request
-
Specify whether the system creates a pick request when performing planned cross docking during the purchase order receipts process. Values are:
Leave blank and the system does not create a pick request.
Enter 1: for the system creates a pick request.
- 3. Override Next Status for Sales Orders
-
Specify the default next status code (40/AT) for the sales order only if you are using planned cross docking during the purchase order receipts process. If you leave this processing option blank, the system uses the normal sales order next status that is contained in the order activity rules.
- 4. From Sales Order Status
-
Specify the from status code (40/AT) for the sales order to which to process planned cross docking only if you are using planned cross docking during the purchase order receipts process.
- 5. Thru Sales Order Status
-
Specify the through status code (40/AT) for the sales order to which to process planned cross docking only if you are using planned cross docking during the purchase order receipts process.
6.2.7 Setting Processing Options for Work Order Completions (P31114)
Processing options enable you to specify the default processing for programs and reports.
6.2.7.1 Warehouse Mgt
These processing options determine how the program processes putaway requests for Warehouse Management integration.
- 1. Putaway Requests
-
Specify whether putaway requests are processed. For mode 2, you must specify the version of the subsystem program that the system uses in the Location Selection Driver processing option (R46171) on the Versions tab. Values are:
Leave blank and the system does not process putaway requests.
Enter 1: to process putaway requests only.
Enter 2: to process putaway requests when it accesses the subsystem.
- 2. License Plate Number Generation Method
-
Enter a UDC (46L/LG) to specify whether the system assigns license plate numbers automatically or you to specify the value. Values are:
Enter 00: to use license plate constants.
Enter 01: to assign license plate numbers manually.
Enter 02to use a user-defined formula.
Enter 03to use the electronic product code.
- 3. Build default UOM structure
-
Enter a code to indicate the UOM Structure to be used to create license plate number automatically. License plates are only created for item UOM that have the license plate flag turned on in the U/M definition application P46011. Values are:
Enter 1 to use the default item UOM Structure, excluding levels higher than the transaction UOM.
Leave blank for the default item UOM structure.
- 4. Assign Items to License Plate Window (P46L30)
-
Specify whether the system automatically displays the assign items to license plate number window (P46L30). This processing option applies only if you are using license plate functionality in the JD Edwards EnterpriseOne Warehouse Management system and license plate numbers are not created automatically by the system Values are:
Leave blank and the system does not automatically display the assign items to license plate window.
Enter 1and the system automatically displays the assign items to license plate window.
6.2.8 Cross Docking with the Workbench
To perform cross docking with the workbench:
-
Review the sales order lines, purchase order lines, and work order lines in the detail area.
Note:
You can enter or change the values in the fields in the detail area for sales orders only. For purchase orders or work orders, the fields are view only. -
Locate the row that contains the sales order line to cross dock and enter a value in the Cross Docked field.
-
To associate a sales order line with a purchase order number or work order number, click the search button in the Cross Dock Order Number field.
-
On the Planned Cross Docking Inbound Search & Select form, select the row that contains the order number to associate with the sales order line and click Select.
-
On the Planned Cross Docking Workbench Revisions form, review the information in the detail area and click Resort to update the detail area with the sales order lines prioritized by ascending promised date and priority.
Note:
If you must update detailed sales order line information, purchase order line information, or work order line information, you can select the appropriate option from the Row menu. -
To further prioritize sales orders for cross docking, complete the Cross Dock Priority field and click Resort.
The system sorts the order lines by ascending promised date and then priority. If the promised dates for two or more order lines are the same, then the system sorts the order lines only by priority.
-
When you are finished prioritizing and resorting the order lines, click OK.
- Cross Docked
-
Enter 1 to activate cross docking, or leave this field blank and cross docking is inactive. This field associates items or order lines with the cross-dock processing. The value might indicate whether an item or an order line is eligible for cross-docking, whether it was cross docked, or whether it must be cross docked. When it is assigned to an item or item-branch, the value indicates that the item or the item in the branch/plant is eligible for cross docking. When it is assigned to an order line, the value indicates that the order line must be cross docked.
- Cross Dock Priority
-
Enter a priority value. This value indicates the priority that the cross-docking system follows when assigning supply quantity to the sales orders. This priority indicates the sequence in which cross-docked sales orders are fulfilled for a given date. Sales order lines with a lower value receive a higher priority than lines with a higher value. The system performs only numeric edits on this value. If you do not specify a priority, or if the same priority is given to multiple order lines, the orders are fulfilled in the sequence of order number and order type.
6.3 Locating Existing Putaway Requests
This section provides an overview of locating existing putaway requests, and discusses how to:
-
Set processing options for Request Inquiry (P4600).
-
Locate putaway requests.
6.3.1 Understanding Existing Putaway Requests
To verify that you have created a putaway request for an incoming item, you locate the request using unique criteria, such as an order number, a document type, or an item number.
You also can cancel a putaway request and stop further processing. For example, if the items that you received are damaged, you cancel the putaway request. If the putaway request that you are canceling has associated suggestions that are being confirmed, you must first cancel the suggestions and then cancel the request.
6.3.2 Forms Used to Locate Existing Putaway Requests
6.3.3 Setting Processing Options for Request Inquiry (P4600)
Processing options enable you to specify the default processing for programs and reports.
6.3.3.1 Defaults
Use the processing option to specify the request status for the system to use.
- 1. Default Request Status
-
Enter the default request status, UDC (46/PS), to filter by. If you leave this processing option blank, the system filters by the default status of 200 (Ready to Suggest).
6.3.3.2 Display
Specify the types of requests for the system to display.
- 1. Type of Requests to view
-
Specify the request types to review. Values are:
Leave blank or enter 1: for putaway requests.
Enter 2: for picking requests.
Enter 3: for replenishment requests.
6.3.3.3 Manual Planner
Use these processing options to specify the planning information for the system to use. Manual Planner provides a way to manually select a To location for the putaway request.
- 1. Auto Location Selections
-
Specify whether the system automatically assigns a location to an item. Values are:
Leave blank and the system does not automatically assign locations.
Enter 1: to automatically assign locations.
- 2. Immediate Task/Trip Assignment
-
Specify whether the system assigns trips and tasks when you confirm the creation of suggestions and leave the screen. Values are:
Leave blank and the system does not assign trips and tasks.
Enter 1: to assign trips and tasks.
- 3. Task/Trip Assignment Version
-
Specify the version the system uses for task and trip assignment. If you leave this processing option blank, the system uses version XJDE0001.
- 4. Ship Ascending Date
-
Determine whether the system displays a warning or an error message for the ascending date rule check. Values are:
Leave blank to display a warning.
Enter 1: to display an error.
6.3.3.4 Picking Options
Use these processing options to specify the shipping information for the system to use.
- 1. Next Status Code Sales Orders
-
Enter a UDC (40/AT) to override the next status for sales order lines when requests are canceled.
- 2. Shipping Location
-
Specify whether the system enables you to override shipping locations. Values are:
Leave blank and the system does not enable overrides.
Enter 1: to enable overrides.
6.3.4 Locating Putaway Requests
Access the Putaway Requests Inquiry form.
- Request Batch Number
-
Enter the batch number assigned to one set of putaway, picking, or replenishment requests. This number comes from next numbers for system 46.
- From License Plate
-
Enter the From license plate number that identifies a collection of items or other license plates that are transferred from a specific location.
6.4 Creating Putaway Requests by Batch
This section discusses how to:
-
Run the Batch License Plate Putaway Request (R46L140).
-
Set processing options for Batch License Plate Putaway Request (R46L140).
-
Run the Batch Putaway Request (R46140).
-
Set processing options for Batch Putaway Request (R46140).
6.4.1 Running the Batch License Plate Putaway Request (R46L140)
You can create full license plate putaway requests for parent license plates. Requests are not created for license plates that have open requests or contain items that are committed on suggestions.
|
Note: You base data selection on License Plate Master (F46L10) information. Typically, you would select by branch/plant and the desired "from" location to putaway license plates. |
Select Warehouse Move Documents (G4621), Batch License Plate Putaway Requests
6.4.2 Setting Processing Options for Batch License Plate Putaway Request (R46L140)
Processing options enable you to specify the default processing for programs and reports.
6.4.2.1 Processing
Use these processing options to specify how the system processes batch license plate putaway requests.
- 1. Process Requests through Subsystem
-
Specify whether to process requests through the subsystem. Values are:
Enter 1: to process requests through the subsystem.
Leave blank and the system does not process records through the subsystem.
- 2. Subsystem Version of R46171 Location Selection Version
-
Enter the version of Location Selection R46171 to be used if you are processing requests through the subsystem. If you leave this processing option blank, the system uses XJDE0001.
6.4.3 Running the Batch Putaway Request
You can create item putaway requests for items not on license plates. Item quantity on an open request and quantity that is committed are excluded from the new request. You create a separate request by branch/plant, location, item, and lot for the items in the data selection.
|
Note: You can use this program with or without the license plates. Data selection is based on Item Location (F41021) information. |
Select Warehouse Move Documents (G4621), Batch Putaway Requests
6.4.4 Setting Processing Options for Batch Putaway Request (R46140)
Processing options enable you to specify the default processing for programs and reports.
6.4.4.1 Processing
Use these processing options to specify how the system processes batch putaway requests.
- 1. Process Requests through Subsystem
-
Specify whether to process requests through the subsystem. Values are:
Enter 1: to process requests through the subsystem.
Leave blank and the system does not process records through the subsystem.
- 2. Subsystem Version of R46171 Location Selection Version
-
Specify the version of Location Selection R46171 to be used if you are processing requests through the subsystem.