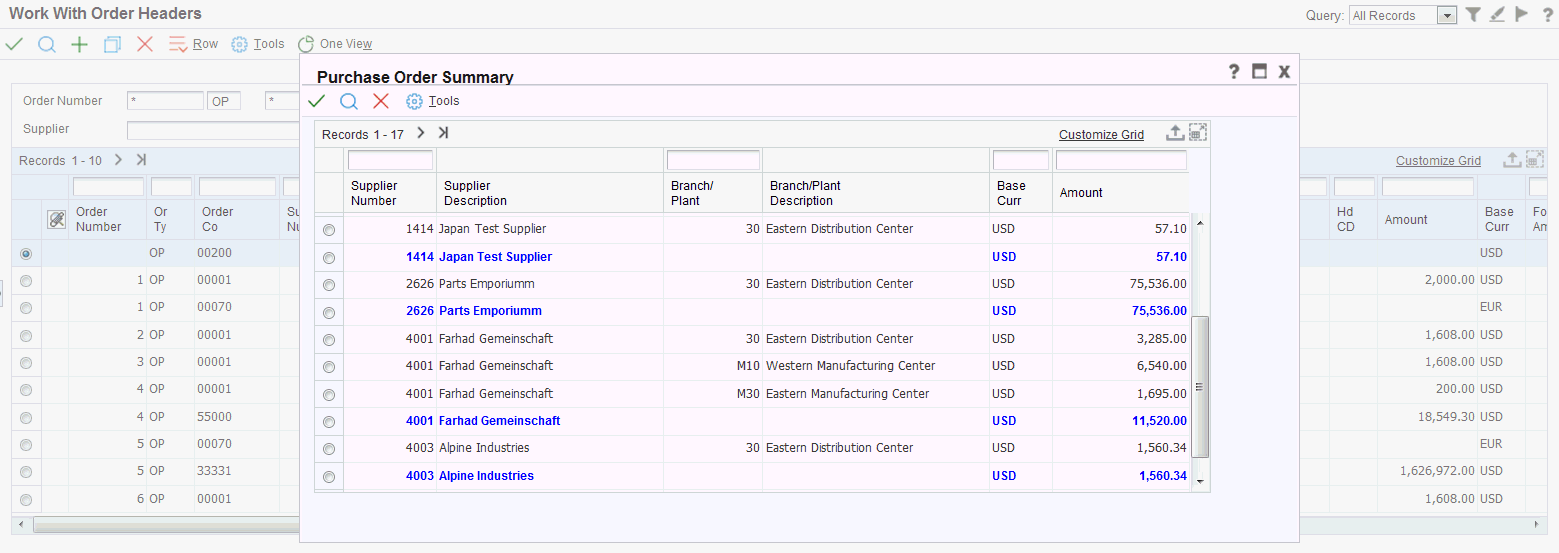10 Entering Purchase Orders
This chapter contains the following topics:
10.1 Understanding Purchase Order Entry
Each time you want to purchase goods or services, you must enter a purchase order. You enter orders to specify details about the goods or services you are purchasing, to indicate the supplier from whom you are purchasing, and to specify other pertinent information.
An order consists of two parts:
-
Header information - general information that relates to the entire order, such as the supplier name and order dates.
-
Detail information - line-by-line details about the items or services you want to order, such as item numbers, quantities, and costs.
You can enter header information and detail information separately. Depending on the volume of orders and the amount of header information you need to enter, you use processing options to select one of these methods to enter orders:
-
Enter header information first, followed by detail information.
-
Enter detail information only, allowing the system to apply limited default values for header information.
The system maintains header and detail information in two separate tables:
-
Purchase Order Header table (F4301)
-
Purchase Order Detail File table (F4311)
Several tools are available to help you create orders. These tools allow you to generate multiple orders at the same time, locate item and supplier information, and so forth.
You can have the system check orders to verify that costs do not exceed budget limits. You can place an order on hold if it exceeds budget or for any other reason. You can review up-to-date commitment, budget, log, and order hold information.
After you generate orders, you can make changes to the orders and print the orders.
10.1.1 Supplier Classification Codes
Classification codes capture information about a supplier in the supplier's address book record in the JD Edwards EnterpriseOne Address Book system. At the time a purchase order is created, the classification code fields are populated for the order header and order detail sections of a purchase order.
The classification codes reside on the Order Header - Additional Information form (W4310H) and the Order Header - Additional Information II form (W4310M). The codes are display-only during purchase order entry and voucher match. The supplier information is then passed to the accounts payable ledger record.
The classification code field values are stored in the Purchase Order Header table (F4301).
When copying a purchase order, classification codes are retrieved from the supplier's address book record and added to the order.
10.1.2 Additional Properties and Category Codes
Additional properties and category codes capture user-defined information for a purchase order. At the time a purchase order is created, you manually enter values for fields on the Additional Properties and Category Codes tabs of the Order Header form or the Order Detail form.
The Additional Properties tab includes multiple user-defined fields that:
-
Vary in size and format.
-
Work with or without table validation.
-
Are optional or required.
|
Note: If you enter values in the user-defined fields on the Additional Properties and Category Codes tabs on the Order Header form, then the fields on these tabs are display-only on the Order Detail form. |
To access the user-defined fields, you must enable the Display Additional Properties Tab and Display Category Codes on Header Tab and Detail Grid processing options on the Display tab of the P4310 program.
You can also set the Address Book Field Required processing option to specify whether the Address Book 01 and Address Book 02 fields on the Additional Properties tab are required. This processing option is used with the Display Additional Properties Tab processing option on the Display tab of the P4310 program. If the Address Book fields are required, then the Display Additional Properties Tab processing option must be enabled.
The user-defined field values from the Additional Properties and Category Codes tabs are stored in the Purchase Order Header table (F4301). The user-defined fields are not stored in the Purchase Order Receiver File table (F43121).
The Category Code 01 through Category Code 04 fields appear in the detail grid of the form. These fields are independent from the category codes on the Order Header form. The values in the fields on the Order Header form do not populate the fields on the Order Detail form. The user-defined field values are stored in the Purchase Order Detail File table (F4311).
|
Note: Purchase orders created directly in P4310 provide access to the user-defined fields on the Additional Properties and Category Codes tabs on the Order Header or Order Detail form. Purchase orders not created directly in P4310, such as transfer orders, direct ship orders, and order generation programs, do not provide access to the user-defined fields. Once the purchase order is generated, you can then access the order in P4310 to enter values in the user-defined fields. |
|
Note: Purchase orders created through sourcing using the Analyze Event program (P43Q50), through supplier self-service using the SRM - PO Acknowledgement program (P43S01), or through EDI using the EDI Inbound P.O. Acknowledgment program (R47021) do not handle the user-defined fields. Additionally, sourcing does not handle service unit fields. |
You can also set the Display Location and Lot fields for a Job or Project processing option on the Display tab of the P4310 program. Setting this processing option displays the Location and Lot fields in the grid for a job or project. This processing option is used with the Jargon and Header Business Unit processing option on the Display tab. If the Jargon and Header Business Unit processing option is set to a value of 1 or 2, then this processing option is used. If the Jargon and Header Business Unit processing option is set to any value other than 1 or 2, then this processing option is not used.
10.1.3 Purchase Order Clauses
Clauses specify the print messages associated with a purchase order. Examples of text used in messages are engineering specifications, hours of operation during holiday periods, and special delivery instructions. You assign a user-defined code (UDC) to each print message in UDC 40/PM. You then associate a print message with a specific purchase order on the Clauses form (W4310K). The purchase order clauses are stored in the Purchase Order Clauses table (F4320).
To access the Clauses form, you must select the Enable Form Exit for Clauses processing option on the Display tab of the P4310 program. If enabled, the Clauses form is accessed from the Form menu on the Order Header and Order Detail forms.
10.1.4 Retention
Subcontract retention is the percentage of a committed amount that is held until a specified date after the order is complete. Retention processing applies to ongoing projects and only applies to inventory interface of A and B.
Before entering an order that includes retention, select the Display Retainage Indicator processing option on the Display tab of the Purchase Orders program (P4310). When you enter an order that has retainage, select the Retainage Indicator check box on the order header form. This field notifies the A/P clerk during the voucher match process to double-check the invoice from the supplier to see if there was an amount retained on the invoice. The Retainage Indicator check box can be used with or without the Retainage Percentage field.
10.2 Setting Processing Options for Purchase Orders (P4310)
Processing options enable you to specify the default processing for programs and reports.
For programs, you can specify options such as the default values for specific transactions, whether fields appear on a form, and the version of the program that you want to run.
10.2.1 Defaults
These processing options enable you to enter default information that the system uses for purchase order processing.
- 1. Order Type
-
Enter a value that exists in the Document Type - All Documents (00/DT) UDC to specify the default value for the order type. The system populates the Order Type field of the Order Header form with this value.
- 2. Line Type
-
Enter a value to specify how the system processes lines on a transaction. The line type affects the systems with which the transaction interfaces (JD Edwards EnterpriseOne General Ledger, JD Edwards EnterpriseOne Job Cost, JD Edwards EnterpriseOne Accounts Payable, Oracle's JD Edwards EnterpriseOne Accounts Receivable, and JD Edwards EnterpriseOne Inventory Management). The line type also specifies the conditions for including a line on reports and in calculations. You define line types in the Order Line Types program (P40205).
The system populates the Ln Ty (line type) field on the Order Detail form.
- 3. Beginning Status
-
Enter a value that exists in the Activity/Status Codes (40/AT) UDC to specify the default value for the beginning status for the order. The value that you enter must be set up for the order type and the line type that you are using.
- 4. Override Next Status
-
Enter a value that exists in the Activity/Status Codes (40/AT) UDC to specify the next status code for all new or modified purchase order lines. You enter next status codes for combinations of order type and line type by using the Order Activity Rules program (P40204). If you leave this processing option blank, the system uses the next status code in the order activity rules as the default value.
Do not use this processing option if you are using approval processing.
- 5. Unit of Measure
-
Enter a value that exists in the Unit of Measure (00/UM) UDC to specify the default unit of measure that the system displays in the Transaction Unit of Measure field.
- 6. Line Number Increment
-
Enter a whole number that the system uses to automatically increase the order lines on the order incrementally.
- 7. Default Tax Rate/Area (Release 9.1 Update)
-
Specify where the system locates default tax rate/area information to use as the default during order entry. Values are:
Blank: The system uses the tax rate/area that is associated with the address book record for the supplier. The system retrieves the tax explanation code from the supplier address book record in the Supplier Master table (F0401) table.
Note:
If the system calls this version from the Order Release program (P43060), then the tax information comes from the original order.If the tax rate area is blank for the original order, then the tax information comes from the address book record in the Supplier Master table.
1: The system uses the default tax rate/area from the address book number for the ship-to address number. The information that the system uses is located in the tax information section of the F0401 table.
(Release 9.1 Update) If the alternate tax rate/area assignment functionality is enabled for the company, the system overrides the default tax rate/area and uses the alternate tax rate/area assignment instead. See "Procurement Management" in the JD Edwards EnterpriseOne Applications Tax Processing Implementation Guide.
- 8. Transaction Unit of Measure
-
Specify where the system locates transaction unit of measure information to use as the default during order entry. Values are:
Blank: The system uses the purchasing unit of measure from the F4101 table. The transaction unit of measure directly relates to the number that you have entered in the Quantity field on the Purchase Order Entry form. If you select an item from a catalog in Purchase Order Entry, the unit of measure in the catalog overrides the value that you enter in this field. If you have entered a value in the Unit of Measure field, you should not enter a value in this field.
1: The system uses the primary unit of measure from the F4101 table as the default for the transaction unit of measure.
- 9. Landed Cost Rule
-
Enter a value from the Landed Cost Rule (41/P5) UDC to specify the landed cost rule that the system uses to populate the Cost Rule field on the Order Header - Additional Information form.
- 10. Header to Detail
-
Specify whether the system updates information in the detail lines when you change header information. Values are:
Blank: You must use the Populate form exit on the Order Header form to manually apply header to detail changes. Use the Define form exit on the Order Header form to select which fields on the Order Detail form you want to update with changes to header information. After you make changes to the header information, the Order Detail form appears.
1: The system automatically loads header changes to the detail lines.
- 11. Work Order Status
-
Enter a value that exists in the Work Order Status (00/SS) UDC that the system uses as a default value when the purchase order quantity or promise date changes. This processing option applies to purchase orders that have been created for outside operations by processing work orders with the Order Processing program (R31410). If you change the quantity or promise date after the system creates a purchase order, the system updates the work order status to the value you enter in this processing option. If you leave this processing option blank, the system does not change the work order status.
- 12. Account Description
-
Specify where the system locates the account description to use as the default value in order entry. Values are:
Blank: The system retrieves the account description from the account that consists of the business unit, object, and subsidiary.
1: The system retrieves the account description from the account that consists of the business unit and the subsidiary. Typically, the account is a nonposting header account. Note that the object account will not be used when the system retrieves the account description.
- 13. Line Sequence
-
Specify how the system assigns line numbers on a change order. Values are:
Blank: The system assigns unique line numbers on a continuous, incremental basis. When there are multiple change orders, the system assigns line numbers on a continuous, incremental basis rather than starting over with line number sequencing for each change order.
1: The system starts the sequencing process over for each change order. If you enter 1, the system retains and increments the line number sequence within each individual change order; but for the next change order, the system starts over with the line number sequencing.
- 14. Cost Rule Selection
-
Specify where the system locates default cost rule selection information to use as the default during order entry. Note that if this is the version that is being called from the Order Release program, then the cost rule information comes from the F0401 table and not from the original order. Values are:
Blank: The system uses the cost rule selection that is associated with the address book number for the supplier. The system retrieves the cost rule explanation code from the supplier address book number record in the F0401 table.
1: The system uses the default cost rule selection from the address book number for the ship to. The information that the system uses is located in the cost rule information section of the F0401 table.
10.2.2 Display
These processing options enable you to control the types of information that the system displays.
- 1. Suppress Closed Lines
-
Specify if closed lines are suppressed. Values are:
Blank: The system does not suppress closed or canceled lines.
1: The system suppresses closed or canceled lines. When the system suppresses closed or canceled lines, any line with a status of 999 will not appear in the detail area. However, the record for the line remains in the F4311 table.
- 2. Status Code Protection
-
Specify whether the system enables the change of status codes. Values are:
Blank: Status codes can be changed.
1: Status codes cannot be changed. You can review the codes, but you cannot change them. Regardless of the status code, the system protects the last and next status when you have activated status code protection.
- 3. Order Type Protection
-
Specify whether the system enables the change of order types. Values are:
Blank: You can change the order type.
1: The order type (also known as the document type) cannot be changed. You can review the order type, but you cannot change it.
- 4. Kit Display
-
Specify whether the system displays kit component lines or only the parent line. Values are:
Blank: The system displays only the parent line. However, both the parent line and all component lines are written to the F4311 table.
1: The system displays kit component lines. You must first create the purchase order and then inquire upon the purchase order to display the kit component lines.
- 5. Cost Protection
-
Specify whether the system enables changes to costs. Values are:
Blank: The cost fields appear on the form and can be overridden.
1: The costs fields appear on the form, but they cannot be changed.
2: The system hides cost information. The Cost field does not appear, although the system still writes the cost information to the F4311 table. The system uses cost information from the costs tables as the default. Examples of the costs tables are the F4105 table and the F41061 table. The cost table that the system uses for the default information depends on the way that the system is set up.
- 6. Detail Line Protection
-
Enter a value from the Activity/Status Codes (40/AT) UDC to specify the next status at which detail lines are protected from change. The entire detail line is protected when the next status is greater than or equal to this status. If you leave this processing option blank, the system does not protect detail lines from change.
- 7. Free Goods Catalog
-
Specify whether the system displays free goods catalog warnings. Values are:
Blank: No warning.
1: Issue warning.
- 8. Order Header Protection
-
Specify whether order header information is read-only or can be modified. Values are:
Blank: Order header information can be changed.
1: Order header information is read-only.
- 9. Jargon and Header Business Unit
-
Specify which description appears for the Business Unit field that appears on the Order Header form and the Order Detail form. For example, if you leave this processing option blank, the MCU field displays the description Branch/Plant. Values are:
Blank: Branch/plant.
1: Job.
2: Project.
3: Business unit.
- 10. Account Protection
-
Specify whether the account number information is protected after the detail line is partially received or vouchered. Values are:
Blank: The account number information is not protected.
1: The account number information is protected.
- 11. Display Additional Properties Tab
-
Specify whether the system enables the Additional Properties tab. This processing option controls the display of the Additional Properties tab on the Purchase Order Header and Purchase Order Detail forms. Values are:
Blank: Disable. Do not display the Additional Properties tab.
1: Enable. Display the Additional Properties tab.
- 12. Display Category Codes on Header Tab and Detail Grid
-
Specify whether the system enables the Category Codes tab. This processing option controls the appearance of the Category Codes tab on the Purchase Order Header and Purchase Order Detail forms. This processing option also controls the appearance of the Category Codes in the detail grid. Values are:
Blank: Disable. Do not display the Category Codes tab.
1: Enable. Display the Category Codes tab.
- 13. Enable Form Exit for Clauses
-
Specify whether the system enables the Form exit for Clause. Values are:
Blank: Disable
1: Enable
- 14. Display Location and Lot fields for a Job or Project
-
Specify whether the Location and Lot fields appear in the grid for a job or project. This processing option is used with the Jargon and Header Business Unit processing option on the Display tab. If the Jargon and Header Business Unit processing option is set to a value of 1 or 2, then this processing option is used. If the Jargon and Header Business Unit processing option is set to any value other than 1 or 2, then this processing option is not used. Values are:
Blank: Do not display.
1: Display.
- 15. Address Book Field Required
-
Specify whether the Address Book 01 and Address Book 02 fields on the Additional Properties tab are required. This processing option is used with the Display Additional Properties Tab processing option on the Display tab. If the Address Book fields are required, then the Display Additional Properties Tab processing option must be enabled. Values are:
Blank: Not required.
1: Address Book 1 required.
2: Address Book 2 required.
3: Address Book 1 and Address Book 2 required.
- 16. Display Retainage Indicator
-
Specify whether the Retainage Indicator field appears on the Order Header and Order Detail forms.
This processing option is used with line type constants. If the Non-Billable Retainage option is selected on the line type constants, then retention can be used.
The Retainage Indicator field is a visual indication that the accounts payable clerk uses to verify whether retainage occurred on the invoice and if it should be applied to the voucher. Values are:
Blank: Do not display
1: Display
- 17. Display Service Units
-
Specify whether the system displays the Service Quantity and Service UoM fields in the grid on the Order Detail form. This processing option is used with line type constants. If the Procurement Allow Service Units option is selected on the line type constants, then service quantity and service UOM can be used. The Ordered Quantity and Service Quantity fields cannot be used together. Service quantity is a memo field and does not have any validation. Values are:
Blank: Do not display
1: Display
10.2.3 Interfaces
These processing options enable you to enter interface information.
- 1. Business Unit Validation
-
Specify how the system validates the branch/plant. Values are:
Blank: The system validates the branch/plant against the F0006 table. Typically, you use this processing option when you are performing services expenditure purchasing. When you leave this processing option blank, the Ship To address book number from the address book number in the F0006 table is used. You can access the Business Unit Master table through the Revise Single Business Unit program.
1: The system validates the branch/plant against the F41001 table. If you are performing stock purchasing, enter 1 for this processing option. When you enter 1, the system uses the address book number in the F41001 table as the default for the Ship To address book number.
- 2. PBCO Warning (post before cutoff warning)
-
Specify whether you want to receive a PBCO (Post Before Cutoff) warning. Values are:
Blank: The system compares the general ledger date on the purchase order to the general accounting period for the company and business unit that are on the purchase order. The PBCO warning ensures that you are not recording purchases in a previous general accounting period.
1: Do not issue the PBCO warning. Typically, you use this value when you are performing services or expenditure-type purchasing.
- 3. PACO Warning (post after cutoff warning)
-
Specify whether you want to receive a PACO (Post After Cutoff) warning. Values are:
Blank: The system compares the general ledger date on the purchase order with the current period in the General Accounting Constants for the company and business unit that are on the purchase order. The PACO warning occurs when you try to create a purchase order with a general ledger date that exceeds two periods beyond the current general ledger period.
1: Do not issue the PACO warning.
- 4. Quantity Update
-
Specify which quantity fields the system updates. Before you set this processing option, always check the way that you have defined availability in the Branch/Plant Constants program. Values are:
Blank: The system updates the Quantity on PO field (alias PREQ).
1: Update the Quantity On Other POs field (alias OT1A) in the F4102 or F4100 tables. Use this value when you are entering requisitions, quotes, blanket orders, or other order types for which you do not want to affect the current on-purchase order quantity.
- 5. Supplier Analysis
-
Specify whether the system to capture supplier analysis information. Values are:
Blank: The system does not capture supplier analysis information.
1: The system records information such as item numbers, dates, and quantities for every purchase order in the F43090 table. To make supplier analysis most effective, enter 1 for this processing option and set the processing options for the Purchase Order Receipts program (P4312) and the Voucher Match program (P4314) to capture the same information.
- 6. Edit Supplier Master
-
Specify whether the system validates the supplier number against the F4330 table. Values are:
Blank: The system does not validate the supplier number.
1: The system validates the supplier number.
- 7. Financial AAIs (financial automatic accounting instructions)
-
Specify whether to use financial automatic accounting instructions (AAIs) or distribution AAIs. Additionally, the system uses this processing option to determine which description appears for the Business Unit field (MCU) that appears on the Order Header form and the Order Detail form. For example, if you leave this processing option blank, the MCU field displays the description Branch/Plant. Values are:
Blank: The system uses distribution AAIs.
1: The system uses financial AAIs CD, CT, or CR.
10.2.4 Processing
These processing options enable you to control how the system processes information.
- 1. New Supplier Information
-
Specify whether you can add new supplier information through the Address Book Revisions program (P0101). Values are:
Blank: The system does not access the Address Book Revisions program (P0101).
1: Automatically access the Address Book Revisions program (P0101). You can add a supplier as you need to, rather than having to stop the task that you are performing to add a supplier. Consider the security restrictions for Address Book records. You may not want to provide all users with the ability to enter supplier address book records.
- 2. Order Templates
-
Specify whether you want to review order templates. Values are:
Blank: Do not display available order templates.
1: Automatically display available order templates. If you set this processing option to automatically displays available order templates and you access the Order Header form, the system displays the order templates before displaying the Order Detail form. If you access the Order Detail form first, the system displays the order templates when you move the cursor to the detail area for the first time.
- 3. Subsystem Printing
-
Specify whether you want to automatically print a purchase order using the subsystem. Values are:
Blank: Do not print a purchase order by using the subsystem.
1: Automatically print the purchase order by using the subsystem. Note that you need to submit the version of the Purchase Order Print program (R43500) that is designated for subsystem processing.
- 4. Blanket Releases
-
Specify whether the system automatically processes blanket releases. Values are:
Blank: The system does not automatically process blanket releases.
1: The system automatically processes blanket releases for all branch/plants. If more than one blanket order exists for the supplier/item combination, the system displays a check mark in the row header that is located in the detail area and an X in the Blanket Exists column. To select a blanket order, select the appropriate option from the Row menu.
2: The system automatically processes blanket releases for a specific branch/plant. If there is more than one blanket order for the supplier and item combination, then the system displays a check mark in the row header that is located in the detail area and an X in the Blanket Exists column. To select a blanket order, select the appropriate option from the Row menu.
- 5. Header Display
-
Specify whether the Order Header form appears before the Order Detail form. Values are:
Blank: Display the Order Detail form.
1: Display the Order Header form before the Order Detail form.
- 6. Agreement Search
-
Specify how the system searches for agreements. This processing option applies only if you are using the JD Edwards EnterpriseOne Procurement system with the JD Edwards EnterpriseOne Agreement Management system from Oracle. Values are:
Blank: Do not search for agreements.
1: Assign an agreement if there is only one agreement in the system. If the system finds multiple agreements, the system displays a check mark in the row header that is located in the detail area and an X in the Agreement Exists column. You must use a row exit to select an agreement.
2: Display all agreements.
3: Search for the agreement that has the earliest expiration date.
- 7. Base Order Protection
-
Specify whether base order information can be changed. The base order is the original contract or order. The base order detail lines are identified as change order number 000. Typically, you use this processing option to prevent changes from being made to the original order. Values are:
Blank: You can change the base order information.
1: The base order information cannot be changed.
- 8. Project/Job Validation
-
Specify whether the values for the branch/plant and general ledger account business unit must be the same. Values are:
Blank: The values for the general ledger account business unit and the header business unit can be different.
1: The values for the general ledger account business unit and the header business unit (branch/plant, job, and so on) are the same.
- 9. Exclusive Adjustment Hold
-
Use this processing option to place the order on hold if you apply advanced pricing to the item and have chosen mutually exclusive adjustments for the item's adjustment groups.
- 10. Logs Entry Display
-
Specify whether the system automatically displays logs when adding an order or a contract. Values are:
Blank: The system does not automatically display logs.
1: The system automatically displays logs.
10.2.5 Duplication
These processing options enable you to enter default information that the system uses for duplicate orders.
- 1. Duplicate Order Type
-
Enter the type of document. This UDC (00/DT) also indicates the origin of the transaction. There are reserved document type codes for vouchers, invoices, receipts, and time sheets, which create automatic offset entries during the post program. (These entries are not self-balancing when you originally enter them.) You must enter a value that has been set up in UDC table 00/DT. These prefixes for document types are predefined; do not change them:
P: Accounts Payable documents.
R: Accounts Receivable documents.
T: Payroll documents.
I: Inventory documents.
O: Purchase Order documents.
J: General Accounting/Joint Interest Billing documents.
S: Sales Order Processing documents.
- 2. Beginning Status Code
-
Specify the beginning status, which is the first step in the order process. You must use a UDC (40/AT) that has been set up on the Order Activity Rules form for the order type and the line type that you are using.
- 3. Next Status Code (Optional)
-
Specify the next step in the order process. You must use a UDC (40/AT) that has been set up on the Order Activity Rules form for the order type and the line type that you are using. The override status is another allowed step in the process.
- 4. Copy Selection
-
Specify the information that the system copies. You must activate this processing option if you want the system to copy line attachment text and order attachment text when generating quotes or requisitions into purchase orders. Values are:
Blank: Copy no information.
1: Copy only line text.
2: Copy line text and order text.
3: Copy only order text.
10.2.6 Cross Ref
These processing options enable you to enter cross-reference codes.
- 1. Substitute Items
-
Specify the default cross-reference code that the system uses for retrieving substitute items. The value that you enter is used as the default on the Substitute Item Search and Select form.
If there is more than one substitute item, the system displays a check mark in the row header that is located in the detail area and an X in the Substitute Exists column.
- 2. Obsolete Items
-
Specify the cross-reference code for retrieving item replacements for obsolete items. The value that you enter is used as the default on the Substitute Item Search and Select form.
If there is more than one replacement item, the system displays a check mark in the row header that is located in the detail area and an X in the Replacement Exists column.
- 3. Promotional Items
-
Specify the cross-reference code that the system uses to retrieve promotional items.
10.2.7 Order Inquiry
These processing options enable you to enter status and date information.
- 1. From Status Code
-
Specify the first code in the range of status codes for order detail lines. The system uses this status as the default on the Additional Selection form.
- 2. Thru Status Code (through status code)
-
Specify the last code in the range of status codes for order detail lines. The system uses this status as the default on the Additional Selection form.
- 3. Last Status
-
Specify whether the system uses the last status or next status for the Open Order Inquiry program (P4310). Values are:
Blank: The system uses the next status code as the default for the from and thru status codes.
1: The system uses the last status code as the default for the from and thru status codes.
- 4. Date
-
Specify the date that the system checks to ensure that the date is within the date range. Values are:
Blank: The system checks the Requested Date.
1: The system checks the Transaction Date.
2: The system checks the Promised Date.
3: The system checks the Original Promise Date.
4: The system checks the Receipt Date.
5: The system checks the Cancel Date.
6: The system checks the General Ledger Date.
10.2.8 Versions
These processing options enable you to control which version of various programs the system uses.
- 1. Supply/Demand Inquiry (P4021)
-
Define the version that the system uses when you use the Supply/Demand Inquiry program.
- 2. Supplier Analysis (P43230)
-
Define the version that the system uses when you are using the Supplier Analysis program.
- 3. Supplier Master (P04012)
-
Define the version that the system uses when you are using the Supplier Master program.
- 4. PO Print on Demand (R43500)
-
Define the version that the system uses when you are using the Purchase Order Print On Demand program. The system uses the version that you select to print an order when you access the appropriate row exit on a form.
- 5. Item Availability Summary (P41202)
-
Define the version that the system uses when you are using the Item Availability Summary program.
- 6. Approval Review (P43081)
-
Define the version that the system uses when you are using the Approval Review program.
- 7. Receipt Routing (P43250)
-
Define the version that the system uses when you are using the Receipt Routing program.
- 8. Open Receipts (P43214)
-
Define the version that the system uses when you are using the Open Receipts program.
- 9. Revision Audit Summary (P4319)
-
Define the version that the system uses when you are using the Revision Audit Summary program.
- 10. Purchase Ledger (P43041)
-
Define the version that the system uses when you are using the Purchase Ledger program.
- 11. Open Order Inquiry (P4310)
-
Define the version that the system uses when you are using the Open Order Inquiry program.
- 12. Financial Status Inquiry (P44200)
-
Define the version that the system uses when you are using the Financial Status Inquiry program.
- 13. Inbound Transportation (P4915)
-
Define the version that the system uses when you are using the Inbound Transportation program.
- 14. Preference Profile (R40400)
-
Specify the version of the Preference Profiles program that the system uses to process orders based on preferences that are activated on the Preference Selection form.
- 15. Configurator (P3210)
-
Specify the version that the system uses when you use the Configured Item Revisions program.
- 16. Blanket Release (P43216)
-
Specify which version that the system uses with the Blanket Order Release program.
- 17. Logs Entry (P4305)
-
Specify the version that the system uses with the Logs Entry program.
- 18. Requisition Self Service (P43E10)
-
Define the version used by the system when you are using the Self Service Requisition program.
- 19. Style Matrix Entry (PCW10)
-
Specify the version of the Matrix Entry program (PCW10) that the system uses to display the style matrix data.
This processing option is enabled only if the Use Apparel Management Module system constant (SY41F) is enabled in the EnterpriseOne System Control program (P99410).
If you leave this option blank, then the system uses ZJDE0003 as the default version.
10.2.9 Currency
These processing options enable you to enter currency information.
- 1. Tolerance
-
Specify a currency tolerance limit percentage to ensure that the currency amount does not fluctuate by an amount greater than the tolerance percentage as compared with the F0015 table.
If you work with multiple currencies, create a separate version of this program for each currency. The amount you specify in this processing option is currency specific.
- 2. Currency Code
-
Specify the currency code in which to view as-if amounts. This setting enables you to view domestic or foreign amounts in a currency other than the currency in which the amounts were originally entered.
If you leave this processing option blank, the system displays as-if amounts in the currency in which they were originally entered.
As-if currency amounts are stored in a temporary memory, and are not written to a table.
- 3. As of Date
-
Specify an as-of date for the as-if Currency Code processing option. The system uses this date to retrieve the exchange rate from the F0015 table.
If you specify a currency code in the Currency Code processing option and leave this processing option blank, the system uses the system date.
The F0015 table must contain a valid exchange rate between the domestic or foreign currency and the as-if currency. This rate is based on the as-of date.
10.2.10 Approvals
These processing options enable you to enter approval-processing information.
- 1. Route Code
-
Specify which code the system uses for approval processing. Values are:
Blank: The system does not perform approval processing.
1: Use the Originator's address as the default value.
2: Use the Originator's user profile as the default value.
3: Use the Branch/Plant route code as the default value.
4: Use the Default Locations route code as the default value.
- 2. Awaiting Approval Status
-
Enter the next status for the system to use when the order enters the approval route.
- 3. Approved Status
-
Enter the next status for the system to use when the order is automatically approved.
- 4. Reapprove Changed Lines
-
Specify whether the system activates approval processing for certain types of modifications to a purchase order line that was already approved. Values are:
Blank: The system does not activate approval processing.
1: The system activates approval processing when any fields for the purchase order line are modified.
2: The system activates approval processing only when certain critical fields, which are activated through the Approval Fields Constants program (P43080), are modified.
3: The system activates approval processing only when the standard critical fields are modified.
- 5. Approval Hold Code
-
Specify a hold code that the system uses when placing the order on hold for the approval process. If you leave this processing option blank, the system does not place the order on hold.
10.2.11 Budgeting
These processing options enable you to enter budgeting information.
- 1. Budget Hold Code
-
Specify the hold code that the system uses for budget holds. After you enter a hold code, the system activates the budget checking process. Budget checking ensures that when a detail line exceeds the budget for an account, the system places the entire order on hold.
- 2. Budget Ledger Type
-
Specify the ledger type that contains the budgets.
If you specify a budget ledger type, the system retrieves only that budget ledger type. If you leave this processing option blank, the system retrieves all budget ledger types that were specified in the Ledger Type Master Setup program (P0025) and that are contained in the F0025 table.
- 3. Level of Detail
-
Specify the value (3 through 9) for the level of detail that the system uses during the budget checking process. If you leave this processing option blank, the system uses a default value of 9.
You can use this processing option with the processing option for level of detail accumulation.
- 4. Budget Total Method
-
Specify the method by which the system calculates the budget. If you leave this processing option blank, the system uses the job cost budget calculation method. Values are:
Blank: The system uses the job cost budget calculation method.
1: The system uses the job cost budget calculation method:
Original budget + period amounts for the current year + previous year postings.
2: The system uses the standard financial budget calculation method:
Sum of period amounts for the current year.
3: The system uses the standard financial spread calculation method:
Original budget + period amounts for the current year.
- 5. Period Accumulation Method
-
Indicate the time period that the system uses when accumulating the budget. Values are:
Blank: Use the total annual budget to accumulate the budget.
1: Accumulate the budget through the current period.
- 6. Tolerance Percentage
-
Specify the percentage by which the detail line amount can exceed the budget before the system places the order on budget hold.
- 7. Hold Warning
-
Specify whether the system displays a warning message about detail line amounts that exceed the budget. Values are:
Blank: The system does not display a warning, but it does place the order on hold.
1: The system displays a warning and places the order on hold.
2: The system displays a warning, but it does not place the order on hold.
- 8. Budget Accumulation Level of Detail (Release 9.1 Update)
-
Specify whether the system uses the Level of Detail processing option value (under the Budgeting tab) to accumulate budget amounts. Values are:
Blank: The system determines the budget amount from the account entered in the purchase order detail line.
1: The system determines the budget checking account from the values in the purchase order detail account and the Level of Detail processing option. The system then calculates the budget amount by accumulating the budget amounts of all the child accounts of the budget checking account.
- 9. Exclude Subledger/Type (Release 9.1 Update)
-
Specify whether the system excludes the subledger and subledger type when validating the budget information. Values are:
Blank: The system includes only those accounts that have a subledger and a subledger type specified in the purchase order detail.
1: The system does not consider the subledger and subledger type. All of the accounts (with and without a subledger and a subledger type) are considered for budget checking.
- 10. Job Cost Account Sequence
-
Specify the job cost account sequence that the system uses for budgeting. Values are:
Blank: The system uses the standard account sequence (for example, cost center, object, and subsidiary).
1: The system uses the job cost sequence (for example, job, cost code, and cost type).
- 11. Include Taxes
-
Specify whether the system includes taxes for taxable lines in budget calculations. Values are:
Blank: Do not include taxes.
1: Include taxes.
- 12. Include Prior Year Balance Forward Amount
-
Specifies whether the budget amount from the previous year, should be included/added to the available budget amount for the current year, during budget calculation. Values are:
Blank: Include the prior year balance amount with the budget amount for the current year.
1: Do not include the prior year balance amount with the budget amount for the current year.
Note:
This processing option takes effect only when the Budget Total Method is set to 2.
10.2.12 Interop
These processing options enable you to enter interoperability information.
- 1. Purchase Order Before/ After Image Processing
-
Specify whether the system captures a record of a transaction before the transaction was changed or whether the system captures records of a transaction before and after a transaction was changed. Values are:
Blank: Capture a record of a transaction after the transaction was changed.
1: Capture two records; one record of the transaction before it was changed and one record after it was changed.
- 2. Purchase Order Transaction Type
-
Enter a transaction type for the export transaction.
If you leave this field blank, the system does not perform export processing.
- 3. Work Order Before/ After Image Processing
-
Specify whether the system writes the before image for the work order header. Values are:
Blank: The system does not include the image.
1: The system includes the image.
- 4. Work Order Transaction Type
-
Specify the default transaction type for the work order header that the system uses when processing export transactions. If you leave this field blank, the system does not perform export processing.
10.2.13 Order Revision
These processing options enable you to control revisions to orders.
- 1. Revision Tracking
-
Specify whether the system allows revisions to an order. Values are:
Blank: The system does not perform order revision tracking.
1: Allow revisions to existing orders only.
2: Allow both revisions to an existing order as well as the addition of new lines to the order.
- 2. Next Status
-
Specify the next status code at which the system begins tracking order revision audit information. The system does not record revisions to detail lines if the lines' statuses precede the status code that you enter in this processing option.
The system stores revision information in the F43199 table. You can access this table through the Order Revision Inquiry program (P4319).
- 3. Text Entry
-
Specify whether the system allows you to enter text when you are entering a revision. Values are:
Blank: Do not allow users to enter text when they are entering a revision.
1: Allow users to automatically enter text when entering a revision.
The system displays a text entry window when the order is accepted.
10.2.14 Self-Service
This processing option enables you to specify whether the system activates self-service functionality.
- 1. Supplier Self-Service
-
Specify whether to activate Supplier Self-Service for use in a Java/HTML environment. This functionality allows suppliers to view their orders online. Values are:
Blank: Do not activate Supplier Self-Service.
1: Activate Supplier Self-Service.
10.2.15 Product Variants
These processing options are used with the Product Variants functionality.
- 1. Inventory Parent
-
Specify whether the system displays the Matrix Order form when you are working with a matrix parent item. When you enter a matrix parent item on the order detail and the Matrix Order form is not displayed, the parent item will be treated as an inventory item instead of a matrix parent. Values are:
Blank: The system displays the Matrix Order form.
1: The system does not display the Matrix Order form.
10.2.16 Workflow
These processing options enable you to specify how the system processes workflow information.
- 1. Price Changes Notify
-
Specify the recipient of the email that the system automatically sends when the unit cost/lump sum changes on the order. Values are:
Blank: Do not send email.
1: Send email to purchase order originator.
2: Send email to project manager (MPM only).
3: Send email to buyer.
4: Send email to purchase order originator, project manager (MPM only), and buyer.
Note:
Manufacturing Project Management (MPM) is now Oracle's JD Edwards EnterpriseOne Engineer to Order. - 2. Planned Delivery Date Changes Notify
-
Specify the recipient of the email that the system automatically sends when the promised delivery date on the order changes. Values are:
Blank: Do not send email.
1: Send email to purchase order originator.
2: Send email to project manager (MPM only).
3: Send email to buyer.
4: Send email to purchase order originator, project manager (MPM only), and buyer.
Note:
Manufacturing Project Management (MPM) is now JD Edwards EnterpriseOne Engineer to Order. - 3. Quantity Changes Notify
-
Specify the recipient of the email that the system automatically sends when the quantity of the order changes. Values are:
Blank: Do not send email.
1: Send email to purchase order originator.
2: Send email to project manager (MPM only).
3: Send email to buyer.
4: Send email to purchase order originator, project manager (MPM only), and buyer.
Note:
Manufacturing Project Management (MPM) is now JD Edwards EnterpriseOne Engineer to Order. - 4. Order Hold Notify
-
Specify the recipient of the e-mail that the system automatically sends when the order goes on hold. This processing option applies to B1 holds only.
Values are:
Blank: Do not send email.
1: Send email to purchase order originator.
2: Send email to project manager (MPM only).
3: Send email to buyer.
4: Send email to purchase order originator, project manager (MPM only), and buyer.
Note:
Manufacturing Project Management (MPM) is now JD Edwards EnterpriseOne Engineer to Order.
10.2.17 Transfer Order
These processing options enable you to specify how the system processes transfer orders.
- 1. Create Item Branch Record if one does not exist for the receiving B/P when Entering a Transfer Order
-
Specify whether the system creates an item branch record if one does not already exist in the receiving branch/plant.
- 2. Project Transfer Order Line Type
-
Specify the line type that the system uses for the purchase order that is created from a sales transfer order. Ensure that the line type has been defined with an inventory interface of C by accessing the Line Type Constants program (P40205). When the line type has an inventory interface of C, the system performs financial commitments for purchase orders that are associated with the Engineering Project Management system.
Note:
The Engineering Project Management (EPM) system is now JD Edwards EnterpriseOne Engineer to Order.
10.2.18 Style
These processing options are used with the Style Item functionality.
- 1. Display Matrix Entry (PCW10)
-
Specify whether the system displays the Matrix Entry form for style items. Values are:
Blank: Do not display the Matrix Entry form for style items. This processing option may be left blank to create blanket orders for a parent level style item.
1: Display the Matrix Entry form for style items.
- 2. Collection
-
Specify a default collection that displays in the purchase order header.
The system stores collection codes in the Collection Detail table (FCW07).
Also, the combination of collection, season code, and season year must be defined as a valid collection using the Collections program (PCW07). If the combination is not valid, then all three values will be left blank on the purchase order header.
- 3. Season Code
-
Specify a default season code that is used in the purchase order header. Enter a value from the user-defined table 41F/SE.
Also, the combination of collection, season code, and season year must be defined as a valid collection using the Collections program (PCW07). If the combination is not valid, then all three values will be left blank on the purchase order header.
- 4. Season Year
-
Specify a default season year that is used in the purchase order header. Enter a value from the user-defined table 41F/SY.
Also, the combination of collection, season code, and season year must be defined as a valid collection using the Collections program (PCW07). If the combination is not valid, then all three values will be left blank on the purchase order header.
- 5. Validate Items Against Collection
-
Specify whether the items that are entered into the grid are validated against the collection. Also, you can specify whether or not to issue a warning or error when you validate items. Values are:
Blank: Do not validate items. You can enter any items into the grid.
1: Issue a warning if the item entered is not part of the collection.
2: Issue an error if the item entered is not part of the collection.
- 6. Prefix for Collection Templates
-
Specify a symbol used to prefix the collection template entered in the Item Number field to display the Matrix Entry form with a collection template.
Collection templates are a subset of items belonging to a collection. When entering a purchase order, generally an item number is entered and the Matrix Entry form displays the item only. To display a collection template, you must prefix the template by the special symbol that is specified in this processing option.
For example, if the symbol is * (asterisk) and the template name is M06, then typing *M06 in the order line will display Matrix Entry (PCW10) using collection template M06.
- 7. Send Address Number for Split Percentage to Matrix Entry (PCW10)
-
Specify the customer for which the system retrieves the category code values in order to identify the split percentage in the Matrix Entry program (PCW10). This processing option value determines whether to send the Ship To or Supplier customer number to the Matrix Entry program. Valid values are:
Blank: Send Ship To customer number.
1: Send Supplier customer number.
- 8. Item Search and Select
-
Specify whether to override the standard item number visual assist. Values are:
Blank: Displays the standard item visual assist.
1: Uses the Item Search & Select program (PCW41011) to display the style items for selection.
This processing option is enabled only if the Use Apparel Management Module system constant (SY41F) is enabled in the EnterpriseOne System Control program (P99410).
10.3 Entering Order Header Information
This section provides an overview of order header information entry, lists a prerequisite, and discusses how to:
-
Use real-time summarization in the Purchase Orders program (P4310).
-
Enter order header information.
-
Enter additional order header information.
10.3.1 Understanding Order Header Information Entry
To generate an order, you must provide information about the supplier who is to fill the order, the branch/plant that is requesting the order, and the shipping address for the order. This information is called order header information.
The header information that you enter determines how the system processes the order. For example:
-
Supplier information determines the address to which the order is sent, the payment terms for the order, and so forth.
-
Origination information determines the business unit accountable for the order and the address to which the goods and services are to be delivered.
-
Tax information determines how the system calculates taxes for the order.
Header information also includes the date the order is placed, the date the order is due, and reference information, such as the employee entering the order.
Using the processing options for Order Entry, you can display a header form before the detail form. Depending on how you set the processing options, certain fields can display on the header form. If you bypass the header form, you must enter limited header information on the detail form. Based on the supplier and branch/plant that you enter, the system applies default values to the fields on the header form.
10.3.1.1 Header Information for International Orders
If you purchase goods or services from international suppliers, you might need to enter order amounts in different currencies, such as Canadian dollars, Japanese yen, and the euro. Before you can do this, you must enter these types of information on the header form:
-
Whether the supplier uses a foreign currency.
-
The type of currency that the supplier uses.
The system completes the Currency field on the Order Header form with the default currency, if any, that you establish for the supplier. This value is the default value from the supplier master.
-
The base currency for the company.
-
The exchange rate for the currency.
The system displays this information from the JD Edwards EnterpriseOne Multicurrency system from Oracle.
10.3.1.2 Supplier Information
You might have different arrangements with each of the suppliers in regard to terms of payment, freight handling, invoice methods, and so forth. When you enter order header information, you must specify the supplier from whom you are requesting the order and any specific arrangements to which you and the supplier have agreed.
You can set up procurement instructions to specify the arrangements that you have with each of the suppliers. When you enter a supplier on an order, the system retrieves the instructions for that supplier. You can modify the instructions to suit a specific order.
To enter a supplier for an order, the supplier must exist in the JD Edwards EnterpriseOne Address Book system. If this is not the case, you can enter the supplier in the JD Edwards EnterpriseOne Address Book system when you enter order header information. You can also enter master information for the supplier if the information does not already exist.
If you have set up purchasing instructions for a supplier, the system supplies default values for several of the fields on the Order Header form, based on the supplier you enter for the order. Additionally, you can access the Work With Supplier Master form through the Supplier Master form exit on the Order Header form.
You can enter a temporary address for the supplier by accessing the Order Address Information form.
10.3.1.3 Information for a Specific Branch/Plant
You generate an order for a specific branch/plant, business unit, project, or job within the company. In most instances, goods are shipped to the same branch/plant that requests the order. However, you might want to ship the goods to another location.
You must specify the branch/plant, business unit, project, or job for which you are placing an order. When you enter a branch/plant, the system retrieves the ship-to address from Branch/Plant Constants provided that the ship-to address exists in the address book. If you want to ship the order to a different shipping address, you can override the ship-to address number.
10.3.1.4 Delivery and Shipping Instructions
You can enter instructions for the delivery of an order. For example, you can specify that goods be delivered to a certain dock at the warehouse. You can have the system retrieve default delivery instructions set up for the ship-to address in the Supplier Master table (F0401).
When you enter an order, you might request that the supplier deliver the order by a specific date. If the supplier cannot deliver the order by the date you request, you can specify the date that the supplier promises to deliver the order. In addition, you can specify the date that you place the order and the date that the order expires.
The system automatically creates a corresponding direct ship purchase order when a direct ship sales order is created in Oracle's JD Edwards EnterpriseOne Sales Order Management. If you change the date that the supplier promises to deliver for the direct ship purchase order, the system automatically changes the delivery date on the corresponding sales order.
10.3.1.5 Taxes on Orders
In most business environments, you are required to pay taxes on the items you purchase. You can have the system calculate taxes for an order based on the tax information that you enter for the order.
The system provides default values for tax fields based on the master information that you have set up for the supplier. You can use the Purchase Order program (P4310) processing options to specify that the system retrieve the default value for the tax rate area from the master information for the ship-to address.
If you are using the Vertex Sales Tax Q Series system with JD Edwards EnterpriseOne software, the system retrieves default GeoCodes to determine the tax rate to apply to the order.
Assuming that an order has more than one item, you can change tax information to accommodate each item or service. Then taxes are applicable for the item or service only if you have specified that the detail line is taxable.
10.3.1.6 Alternate Tax Rate/Area Assignment Functionality for Purchase Order Headers (Release 9.1 Update)
You can set up the company, the branch/plant of the company, the ship-to, and supplier entities to use the alternate tax rate/area assignment functionality. When you add or modify a purchase order with one of these entities, the system:
-
Checks whether the alternate tax rate/area assignment functionality is enabled for the company of the branch/plant.
-
Verifies that the VAT registration number (Tax ID) exists for the Ship To and Supplier entities.
-
Retrieves the purchase order tax rate/area from the alternate tax rate/area assignment setup based on the Branch/Plant, Ship To, and Supplier country codes.
If the branch/plant belongs to a company with the alternate tax rate/area assignment company constant enabled, the system assigns the alternate tax rate/area assignment based on the ship-to and supplier companies, and the branch/plant information. Otherwise, the system uses the default tax rate/area you set up in a processing option.
On the Order Header form, the system:
-
Retrieves the alternate tax rate/area when the business unit that you enter in the Branch/Plant field corresponds to a company for which you have set up the alternate tax rate/area assignment functionality, and the ship-to and supplier specified are also set up to use the functionality. If the company of the branch/plant is not set up to use the alternate tax rate/area assignment functionality, then the system retrieves the tax rate/areas according to the value you set in the Default Tax/Rate Area processing option.
-
Updates the value in the Tax Rate/Area field if you change the Supplier or Ship To values. If you leave the Ship To field blank and then click OK, the system retrieves the ship to value from the branch/plant setup.
-
Recalculates the tax rate/area if you modify the Supplier or the Ship To fields after you manually change the Tax Rate/Area field.
Does not update the Tax Rate/Area field if you manually change the Tax Rate/Area value after changing the Supplier or Ship To fields.
10.3.1.7 Approval Processing
To use approval processing, which requires that orders be approved before continuing through the procurement cycle, you can set the approval processing options for Order Entry. If you use approval processing, the name of the approval route appears on the header form. Verify that the name of the approval route is correct when you set the processing options, because you cannot change the name after you enter an order.
10.3.1.8 Advanced Pricing Information
You also can enter Advanced Pricing information by entering an adjustment schedule on the Additional Information form, which you can access from the Supplier Master Revision form. Before you enter Advanced Pricing information, verify that you have activated the pricing constants.
10.3.1.9 Additional Order Header Information
At some point, you might need to include additional information in an order. For example, you might include:
-
The individual who placed the order.
-
The buyer responsible for procuring items and services on the order.
-
The company responsible for delivering the order.
-
A confirmation number, document number, or job number for the order.
-
Miscellaneous notes.
You can enter reference information for an order when you enter header information. The reference information is primarily for informational purposes.
You can attach miscellaneous notes to an order as notes to be printed on the order.
10.3.2 Prerequisite
Set the appropriate processing option on the Processing tab to enable access to the JD Edwards EnterpriseOne Address Book.
10.3.3 Forms Used to Enter Order Header Information
10.3.4 Using Real-Time Summarization in the Purchase Orders Program (P4310)
Access the Purchase Order Summary form.
In selected JD Edwards EnterpriseOne programs, you can use real-time summarization to quickly review aggregated totals, instead of scrolling to the end of the grid to review the totals.
On the Work With Order Headers form, search for records to populate the grid and then click the visual assists on the Amount and Foreign Amount fields in the QBE line to view the aggregated totals. When you select the visual assist, the system displays the Purchase Order Summary form from the Purchase Order Summary program (P4301SW).
When viewing domestic amounts, the value in the Amount field is aggregated by supplier number, branch plant, and currency, and is totaled by supplier number and base currency. When viewing foreign amounts, the value in the Foreign Amount field is aggregated by supplier number, branch plant, and transaction currency, and is totaled by supplier number and transaction currency.
After you view the aggregated totals on the Purchase Order Summary form, you click Cancel to return to the Work With Order Headers form, or you can select a record to view the detailed transactions on the Work With Order Headers form. If you select a record on the Purchase Order Summary form, the system populates the header fields and QBE fields of the Work With Order Headers form to display the detail records associated with that aggregated total. You can delete or change the values in these fields if you want to search for additional records.
10.3.5 Entering Order Header Information
Access the Order Header form.
10.3.5.1 Order Header
- Order Number /Order Type
-
Displays the order number from the next numbering scheme that you establish for purchase orders for system 43 when you click OK on the Order Header form. Alternatively, you can manually enter an order number.
The system displays the order type that you establish as the default value in the Order Type processing option.
- Order Date
-
Displays the current date which you can change. This date determines which effective level the system uses for inventory pricing.
- Requested
-
Enter the date that an item is scheduled to arrive or that an action is scheduled for completion.
- Promised Delivery
-
Enter the promised shipment date for the purchase order. The Supply and Demand programs use this date to calculate Available to Promise information. This date represents the day that the item can be shipped from the warehouse.
- Cancel Date
-
Enter the date that the order should be canceled if the goods are not received from the supplier. This is a memo-only field and does not cause the system to perform any type of automatic processing.
- Print Message
-
Enter a value from the Print Messages (40/PM) UDC to identify a message that the system prints on the order.
- Tax Expl Code (tax explanation code)
-
Enter a value from the Tax Explanation Codes (00/TX) UDC to identify how the system calculates tax and general ledger distribution amounts. The system uses the tax explanation code with the tax rate area and tax rules to determine how the tax is calculated. Each transaction pay item can be defined with a different tax explanation code.
- Tax Rate/Area
-
Enter a value from the Tax Areas table (F4008) that identifies a tax or geographic area that has common tax rates and tax authorities. The system uses the tax rate area with the tax explanation code and tax rules to calculate tax and general ledger distribution amounts when you create an invoice or voucher.
- Certificate
-
Enter the number that tax authorities issue to tax-exempt individuals and companies to identify their tax-exempt status.
- Payment Terms
-
Enter a value that specifies the terms of payment, including the percentage of discount available if the invoice is paid by the discount due date.
- Hold Code
-
Enter a value from the Hold Codes (42/HC) UDC to identify why an order is on hold.
- Retainage % (retainage percentage)
-
Enter the rate of retainage (referred to as hold back in some countries) that applies to the contract. This rate is a percentage of each payment. It is expressed as a decimal fraction. For example, a retainage rate of 10 percent is expressed as 10. The retainage rate cannot be greater than 99.9% (.999) or less than zero.
- Retainage Indicator
-
Select to provide a visual indication that the accounts payable clerk uses to verify whether retainage occurred on the invoice and if it should be applied to the voucher. This value is independent from the value of the Retainage % field. The system does not require a value in the Retainage Percent field if the Retainage Indicator is selected. The system does not perform any functionality based upon this field setting.
10.3.5.2 Additional Properties
The Additional Properties tab appears only if the Display Additional Properties Tab processing option on the Display tab of the P4310 program is set to enable the tab.
- Property 01 through Property 12
-
Enter a one-character, user-defined value associated with a purchase order.
- Property 13
-
Enter a 30-character, user-defined value associated with a purchase order.
- Date 01 and Date 02
-
Enter a user-defined date associated with a purchase order.
- Date and Time 01and Date and Time 02
-
Enter a user-defined universal date associated with a purchase order. This date and time are associated with a time zone.
- Address Book 01 and Address Book 02
-
Enter a user-defined name or number that identifies an address book record. You can use this number to locate and enter information about the address book record. If you enter a value other than the address book number (AN8), such as the long address or tax ID, you must precede it with the special character that is defined in the Address Book constants. When the system locates the record, it returns the address book number to the field.
For example, if address book number 4100 (Total Solutions) has a long address TOTAL and an * distinguishes it from other entries (as defined in the Address Book constants), you could type *TOTAL into the field, and the system would return 4100.
You must set the Address Book Field Required processing option on the Display tab of the Enter Purchase Orders program to indicate if field values are required or not required.
10.3.5.3 Category Codes
The Category Codes tab appears only if the Display Category Codes on Header Tab and Detail Grid processing option on the Display tab of the P4310 program is set to enable the tab.
- Category Code 01
-
Enter a value from UDC 43/C1 that is associated with a purchase order.
- Category Code 02
-
Enter a value from UDC 43/C2 that is associated with a purchase order.
- Category Code 03
-
Enter a value from UDC 43/C3 that is associated with a purchase order.
- Category Code 04
-
Enter a value from UDC 43/C4 that is associated with a purchase order.
- Category Code 05
-
Enter a value from UDC 43/C5 that is associated with a purchase order.
- Category Code 06
-
Enter a value from UDC 43/C6 that is associated with a purchase order.
- Category Code 07
-
Enter a value from UDC 43/L1 that is associated with a purchase order.
- Category Code 08
-
Enter a value from UDC 43/L2 that is associated with a purchase order.
- Category Code 09
-
Enter a value from UDC 43/L3 that is associated with a purchase order.
- Category Code 10
-
Enter a value from UDC 43/L4 that is associated with a purchase order.
- Category Code 11
-
Enter a value from UDC 43/L5 that is associated with a purchase order.
- Category Code 12
-
Enter a value from UDC 43/L6 that is associated with a purchase order.
10.3.6 Entering Additional Order Header Information
Access the Order Header - Additional Information form.
10.3.6.1 Additional Information
- Pricing Group
-
Enter a value that exists in the Customer Price Groups (40/PC) UDC that identifies the pricing group that is associated with this customer or supplier.
- Freight Handling Code
-
Enter a value that exists in the Freight Handling Code (42/FR) UDC that identifies when you take responsibility of the goods so that freight charges are applied accordingly.
- Cost Rule
-
Enter a value that exists in the Landed Cost Rule (41/P5) UDC that indicates the landed cost rule for an item.
The landed cost rule determines purchasing costs that exceed the actual price of an item, such as broker fees or commissions. You set up landed cost rules on the Landed Cost Revisions form.
- Send Method
-
Enter a value that exists in the Send Method (00/SM) UDC that indicates the method used to send documents to a supplier. There is no automatic processing associated with this field. Instead, the code can be used as data selection criteria for certain procedures.
- Evaluated Receipt
-
Enter a value that exists in the Evaluated Receipts (40/ER) UDC that indicates if an order is eligible for the evaluated receipt settlement process. An evaluated receipt settlement indicates that you have an agreement with the supplier to create vouchers based on the items that you receive. You use the Evaluated Receipt Settlement (R43800) program to create vouchers from receipt records. As a result, the supplier does not send you invoices and you can bypass the Voucher Match procedure.
- Supplier SO
-
Enter an alphanumeric value used as a cross-reference or secondary reference number. Typically, this is the customer number, supplier number, or job number.
- Reference
-
Enter reference numbers, such as the supplier's bid document number, quote document, sales order, work order, or job number.
- Delivery Instructions Line 1
-
Enter text that describes the delivery instructions for this order. The system retrieves this information from purchasing instructions for the ship-to address if the information is set up.
- Delivery Instructions Line 2
-
Enter additional text that describes the delivery instructions for this order. The system retrieves this information from purchasing instructions for the ship-to address if the information is set up.
- Adjustment Schedule
-
Enter a value that exists in the Adjustment Schedule (40/AS) UDC that identifies a price and adjustment schedule. A price and adjustment schedule contains one or more adjustment types for which a customer or an item might be eligible. The system applies the adjustments in the sequence that you specify in the schedule. You link customers to a price and adjustment schedule through the customer billing instructions. When you enter a sales order, the system copies the schedule attached to the sold to address into the order header. You can override this schedule at the detail line level.
10.3.6.2 Supplier Classification Codes
- Classification Code 01
-
Displays the supplier classification code from the JD Edwards EnterpriseOne Address Book system. This code classifies an address book entity using a value from UDC 01/CA.
- Classification Code 02
-
Displays the supplier classification code from the JD Edwards EnterpriseOne Address Book system. This code classifies an address book entity using a value from UDC 01/CB.
- Classification Code 03
-
Displays the supplier classification code from the JD Edwards EnterpriseOne Address Book system. This code classifies an address book entity using a value from UDC 01/CC.
- Classification Code 04
-
Displays the supplier classification code from the JD Edwards EnterpriseOne Address Book system. This code classifies an address book entity using a value from UDC 01/CD.
- Classification Code 05
-
Displays the supplier classification code from the JD Edwards EnterpriseOne Address Book system. This code classifies an address book entity using a value from UDC 01/CE.
- Branch/Plant
-
Enter a code that identifies a separate entity within a business for which you want to track costs. For example, a business unit might be a warehouse location, job, project, work center, branch, or plant. You can assign a business unit to a document, entity, or person for purposes of responsibility reporting. For example, the system provides reports of open accounts payable and accounts receivable by business unit to track equipment by responsible department. Business unit security might prevent you from viewing information about business units for which you have no authority.
- Tr. UoM (transaction unit of measure)
-
Enter a value from UDC 00/UM that indicates the quantity in which the system expresses an inventory item. Examples of transaction units of measure are CS (case) and BX (box).
- Sec Quantity Ordered (secondary quantity ordered)
-
Enter a value that indicates an alternate quantity for the item. This field is used with the Sec UoM (secondary unit of measure) field.
- Sec UoM (secondary unit of measure)
-
Enter a value from UDC 00/UM that indicates an alternate unit of measure for the item.
- Extended Cost
-
Displays a value that is equal to the number of units multiplied by the unit price.
- Ln Ty (line type)
-
Enter a code that controls how the system processes lines on a transaction. Line type controls the systems with which the transaction interfaces, such as JD Edwards EnterpriseOne General Ledger, JD Edwards EnterpriseOne Job Cost, JD Edwards EnterpriseOne Accounts Payable, JD Edwards EnterpriseOne Accounts Receivable, and JD Edwards EnterpriseOne Inventory Management. Line type also specifies the conditions under which a line prints on reports, and it is included in calculations. Values are:
S: Stock item.
J: Job cost.
N: Nonstock item.
F: Freight.
T: Text information.
M: Miscellaneous charges and credits.
W: Work order.
- Asset ID (asset identifier)
-
Enter a 25-character alphanumeric code that you can use as an alternate asset identification number. You might use this number to track assets by the manufacturer's serial number. You are not required to use a serial number to identify an asset. Every serial number that you enter must be unique.
- Report Code 1
-
Enter a code that differentiates segments of inventory in ways that are meaningful to those personnel who are responsible for the buying function in an organization. Depending upon the nature of inventory, this code might be used to establish attributes such as color, country of origin, primary content, seasonality, and rebate group.
- G/L Offset (general ledger offset)
-
Enter a code that determines the trade account that the system uses as the offset when you post invoices or vouchers. The system concatenates the value that you enter to the AAI item RC (for Accounts Receivable) or PC (for Accounts Payable) to locate the trade account. For example, if you enter TRAD, the system searches for the AAI item RCTRAD (for receivables) or PCTRAD (for payables).
You can assign up to four alphanumeric characters to represent the general ledger offset or you can assign the three-character currency code (if you enter transactions in a multicurrency environment). You must, however, set up the corresponding AAI item for the system to use; otherwise, the system ignores the general ledger offset and uses the account that is set up for PC or RC for the company specified.
If you set up a default value in the G/L Offset field of the customer or supplier record, the system uses the value during transaction entry unless you override it.
Do not use code 9999. It is reserved for the post program and indicates that offsets should not be created.
- Job Typ (job type)
-
Displays the job type from the JD Edwards EnterpriseOne Contract and Service Billing system. You may override the job type on the purchase order line.
If you override the job type, enter a value that defines a job within your organization. You can use a value from UDC 06/G. You associate pay and benefit information with a job type and apply that information to the employees linked to that job type.
Note:
If you have selected the Project and Gov Contract Accounting Used option in the Service Billing Constants program (P48091), the system displays and enables the Job Typ field on the Order Detail (W4310A) and Contract Detail (W4310A) forms. - Category Code 01
-
Enter a value from UDC 43/C1 that is associated with a purchase order.
- Category Code 02
-
Enter a value from UDC 43/C2 that is associated with a purchase order.
- Category Code 03
-
Enter a value from UDC 43/C3 that is associated with a purchase order.
- Category Code 04
-
Enter a value from UDC 43/C4 that is associated with a purchase order.
- Service Quantity
-
Enter a value that represents the number of units committed for a nonstock item or service line on a purchase order. This field is a field by itself and has no relation with unit cost to calculate the extended cost. If service units are used, the Quantity Ordered field on the Order Detail form in JD Edwards EnterpriseOne Procurement system cannot be used.
- Service UoM (service unit of measure)
-
Enter a value from UDC 00/UM that specifies the unit of measure for the quantity committed for a nonstock item or service line on a purchase order.
10.4.2 Entering Detail Lines by Account Number
Access the Order Detail form.
10.4.2.1 Line Defaults
Select Line Defaults.
- Account Number
-
Enter a value that identifies an account in the general ledger. Use one of these formats to enter account numbers:
-
Standard account number (business unit.object.subsidiary or flex format).
-
Third general ledger number (maximum of 25 digits).
-
Account ID number. The number is eight digits long.
-
Speed code, which is a two-character code that you concatenate to the AAI item SP. You can then enter the code instead of an account number.
-
The first character of the account number indicates its format. You define the account format in the General Accounting constants.
-
- Subsidiary
-
Enter a value to identify a subset of an object account. Subsidiary accounts include detailed records of the accounting activity for an object account.
If you are using a flexible chart of accounts and the object account is set to six digits, you must use all six digits. For example, entering 000456 is not the same as entering 456 because if you enter 456, the system enters three blank spaces to fill a six-digit object.
- Obj Acct (object account)
-
Enter a value for the portion of a general ledger account that refers to the division of the Cost Code (for example, labor, materials, and equipment) into subcategories. For example, you can divide the Cost Code for labor into regular time, premium time, and burden.
If you use a flexible chart of accounts and the object account is set to six digits, you should use all six digits. For example, entering 000456 is not the same as entering 456 because if you enter 456, the system enters three blank spaces to fill a six-digit object.
- Subledger
-
Enter a code that identifies a detailed, auxiliary account within a general ledger account. A subledger can be an equipment item number or an address book number. If you enter a subledger, you must also specify the subledger type.
- Sub Type (subledger type)
-
Enter a value from UDC 00/ST that is used with the Subledger field to identify the subledger type and how the system performs subledger editing. On the User Defined Codes form, the second line of the description controls how the system performs editing. This is either hard-coded or user-defined. Values include:
A: Alphanumeric field, do not edit.
N: Numeric field, right justify and zero fill.
C: Alphanumeric field, right justify and blank fill.
|
Note: You can click the Search button in the Tr. UoM field and Pu. UoM field to access the Unit of Measure Lookup form, where you can select from a list of valid units of measure for the item that you are entering on the purchase order. |
10.4.3 Entering Multiple Account Distributions
Access the Account Distribution Entry form.
Figure 10-3 Account Distribution Entry form
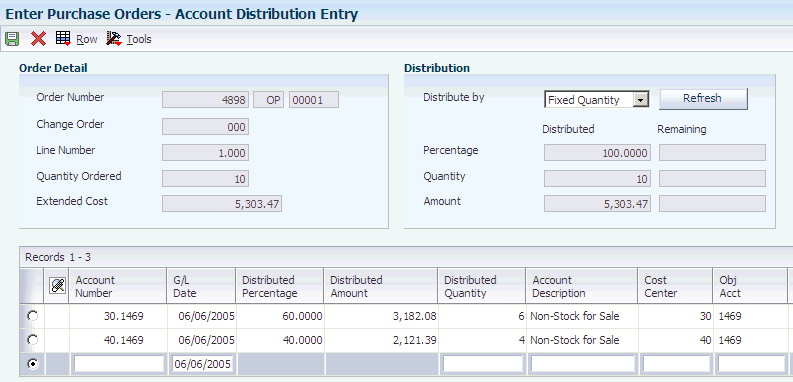
Description of "Figure 10-3 Account Distribution Entry form"
- Distribute by
-
Enter the multiple account distribution type. Values are:
1: Split by percentage (default)
2: Split by fixed amount
3: Split by fixed quantity
- Distributed Percentage
-
Enter the percentage that the system uses for creating the general ledger distribution.
- Distributed Amount
-
Enter the amount that the system uses for creating the general ledger distribution.
- Distributed Quantity
-
Enter the quantity that the system uses for creating the general ledger distribution.
10.4.4 Entering Tax Information for a Detail Line
Access the Order Detail form.
- Taxable
-
Enter a code that indicates whether the item is subject to sales tax when you purchase it. The system calculates tax on the item only if the supplier is also taxable.
- Expl Code (explanation code)
-
Enter a value from hard-coded UDC 00/EX that controls the algorithm that the system uses to calculate tax and general ledger distribution amounts. The system uses the tax explanation code with the tax rate area and tax rules to determine how the tax is calculated. Each transaction pay item can be defined with a different tax explanation code.
- Rate/Area
-
Enter a code that identifies a tax or geographic area that has common tax rates and tax authorities. The system validates the code you enter against the F4008 table. The system uses the tax rate area with the tax explanation code and tax rules to calculate tax and general ledger distribution amounts when you create an invoice or voucher.
10.4.5 Entering Discount Terms for a Detail Line
Access the Order Detail form.
- Discount Factor
-
Enter a value for the factor that the system applies to the unit price of an inventory item to determine the net price. The system retrieves this value from the inventory pricing rules if you have assigned a rule to this item. The pricing rule setup determines if the system multiplies the unit price by this value or adds to or deducts from the unit price.
- Item Price Group
-
Enter a value from UDC 40/PI that identifies an inventory price group for an item.
Inventory price groups have unique pricing structures that direct the system to incorporate discounts or markups on items on sales and purchase orders. The discounts or markups are based on the quantity, monetary amount, or weight of the item ordered. When you assign a price group to an item, the item takes on the same pricing structure defined for the inventory price group.
You must assign an inventory price group to the supplier or customer, as well as to the item, for the system to interactively calculate discounts and markups on sales orders and purchase orders.
- Pricing Cat. Level (pricing category level)
-
Enter a value to identify a price level. A pricing category or price rule can contain a variety of levels. Within each price rule, each level is defined by its effective date range and allowed quantity, and whether it is based on the item's cost, price, or an amount specified as an override.
10.4.6 Entering Reporting Codes for a Detail Line
Access the Order Detail - Page II form.
10.4.7 Entering Change Orders
Access the Order Detail form.
10.4.8 Entering Substitute or Replacement Items
Access the Order Detail form.
10.4.9 Entering Kit Orders
Access the Kit Selection form.
- Sel (selection)
-
Select components for inclusion in the order. An * indicates the component is selected.
- O (option)
-
Indicates whether a component is standard or optional within a bill of material or kit processing. Values are:
S: Standard (default)
This item is standard and is always included in any transaction involving the bill of material or kit item.
O: Optional
This item is optional in order entry. You can specify whether the item will be included in a particular sale.
F: Feature
The item has features that you must specify at order entry.
10.4.10 Copying Change Orders
You can copy a change order and then modify it. This feature saves you time when you have similar change orders for many orders.
- Quantity Ordered
-
Displays either a transacted quantity or the units.
- Unit Cost
-
Displays the price charged for the unit of measure in the adjoining field. Use these fields, for example, if the primary unit of measure is EA (each), but you typically use a list price per box.
- Extended Cost
-
Displays a value that is equal to the number of units multiplied by the unit price.
If you want to add a new line to the order, you must first scroll through all existing detail lines to the first blank line to ensure that the system assigns the correct number to each detail line.