9 Processing Online VAT Register for Spain
This chapter contains the following topics:
9.1 Understanding Online VAT Register
Starting from 1 July 2017, the delivery of VAT Register information to the Spanish tax authorities will be performed electronically via a predefined XML format, and within 4 days after the issuance or reception date. This is applicable to the following companies:
-
Large companies with an annual turnover above 6 million Euros
-
Companies that adhered to the monthly VAT settlement
-
Company groups that as such declares online VAT register
Other companies can adhere voluntarily.
All companies must submit the Issued Invoices Registers, Received Invoices Registers, Investment Goods Registers, and Selected Intra-Community Transactions Registers.
The following registers for the Issued Invoices, Received Invoices, and Intra-Community are supported:
-
Issued Invoices Register - Invoice Addition and Modification
-
Received Invoices Register - Invoice Additions and Modifications
-
Received Invoices Register - Payments Additions
-
Intra-Community Transactions Register - Invoice Additions and Modifications
9.2 Processing Online VAT Register
You must deliver Payable and Receivable invoices to the tax authorities in a predefined XML format within 4 days after the invoice date (AR) or posting date (AP).
The tax authorities validate the invoices and send the confirmation file with the status code for each invoice, indicating whether it is valid or not. You can view the latest response status from the XML Response Status - ESP - 74S (P74S600) application. You can identify the invoices with errors, correct them, and resubmit to the tax agency. Throughout the year, you can inquire on all invoices sent to the tax authorities.
This illustration shows the business process flow for accounts payable and accounts receivable invoices in the JD Edwards EnterpriseOne solution.
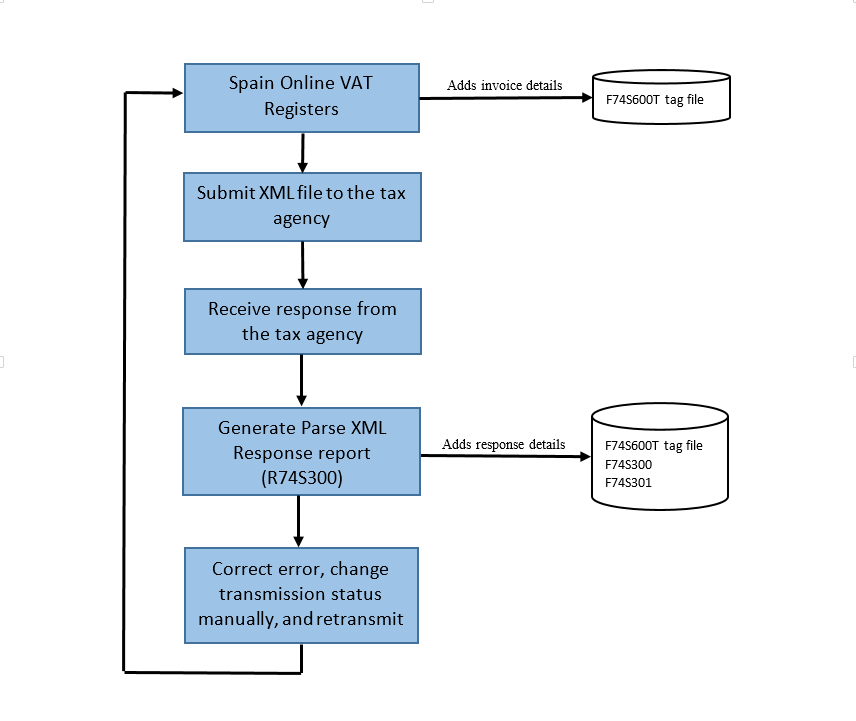
|
Note: Spain SII Online VAT Register generates the XML file in accordance with the XSD format published by the Spain authority. You need to submit the XML file manually to the tax agency as per the recommended format. |
The taxpayer is no longer required to deliver Model 340 (Monthly VAT File for the companies that settle VAT monthly), Model 347 (Third-Party Annual Domestic Turnover Report for companies that do not submit Model 340), and Model 390 (Annual VAT Settlement Report).
9.2.1 Understanding System Setup for Online VAT Register
The system uses the information from the Customer Ledger (F03B11) table to identify whether the transaction is for goods or services.The system uses the information from the Taxes (F0018) table to identify whether the invoice is tax exempt and whether the invoice is non-subject to VAT.
The system considers the transaction line as exempt if either of the following conditions is met:
-
You specify the value of Tax Expl as E in the Work with Customer Ledger Inquiry program (P03B2002) or the Supplier Ledger Inquiry program (P0411) while creating invoices or vouchers
-
The tax rate area is mapped with exemption reason in the Tax Areas - Tag File Maintenance - ESP program (P74S408) and the tax rate is zero.
Use the Tax Areas - Tag Maintenance - SPA - 00 program (P74S408) to submit the tax exemption reason in the tax area rate. You must also define whether article 7,14 applies to the non-subject to VAT invoices.
TipoDesglose categorizes the invoices to identify whether reports are generated by invoices or by transactions.
9.2.2 Understanding the Spain SII XML Response Status - ESP - 74S Program (P74S600)
Use this application to view the latest response status of the transmitted invoices.
At the time of invoice transmission, the transmission status is updated in the Spain SII XML Response status file - ESP - 74S F74S600T table at the transaction level as 'Submitted' along with the invoice information. When you generate the Parse XML Response - Spain - 74S (R74S300) report, the response status of the invoice is updated in the F74S600T table.
You can view the latest response status of the transmitted invoices through the XML Response Status - ESP - 74S (P74S600) application. To view the detailed information of the transaction and its history, use the XML Response History option from the Row menu. You can identify invoices with errors through this application, correct them, and change the transmission status to 'Ready to be Submitted' before resubmitting them to the tax agency.
9.2.3 Understanding the Investment Goods Response Status - Spain - 74S Program (P74S601)
Use this application to view the latest response status of the transmitted investment goods.
At the time of investment goods transmission, the transmission status is updated as Submitted in the Investment Goods Register Response Status - Spain - 74S (F74S601) table. When you generate the Parse XML Response - Spain - 74S (R74S300) report, the response status of the investment goods is updated in the F74S601 table.
To view detailed information about the investment goods and its history, use the XML Response History option from the Row menu in the P74S601 program. You can identify the investment goods with errors through this application, correct them, and change the transmission status to Ready to be Submitted before resubmitting the investment goods to the tax agency.
9.2.4 Understanding the Annual Tributary Response Status - Spain - 74S Program (P74S602)
Use this application to view the latest response status of the transmitted annual tributary.
At the time of transmitting the annual tributary, the transmission status is updated as Submitted in the Annual Tributary Register Response Status - Spain - 74S (F74S602) table. When you generate the Parse XML Response - Spain - 74S (R74S300) report, the response status of the annual tributary is updated in the F74S602 table.
To view detailed information about the annual tributary and its history, use the XML Response History option from the Row menu in the P74S602 program. You can identify the annual tributary transactions with errors through this application, correct them, and change the transmission status to Ready to be Submitted before resubmitting them to the tax agency.
9.2.5 Understanding the Work with Asset Master Additional Information Program (P1204)
Use this program to provide details about an asset before generating the Investment Goods Register - Spain - 74S report (R74S604).
- String Data
-
-
Disposition Information: Use this field to provide the invoice number when assets are disposed with cash proceeds.
-
Supplier Invoice Number: Use this field to provide the supplier invoice number for an asset.
-
- Numeric Data
-
Supplier Address Number: Use this field to provide the supplier number for an asset.
- Dates
-
Supplier Invoice Date: Use this field to provide the supplier invoice date for an asset.
9.2.6 Understanding the Vouchers Related to Debit Note/Credit Note Program (P700401)
Use this program to provide original document details to associate the original document with the debit note or credit note.
9.2.6.1 Setting Processing Options for Vouchers Related to Debit Note/Credit Note Program (P700401)
Set the processing options for the P700401 program to define the information that is required for associating the original document with the debit note or credit note.
General
-
Allow Different Supplier Number
Use this field to allow processing of the related vouchers having different supplier address numbers from the debit note or credit note.
-
Allow Different Company
Use this field to allow processing of the related vouchers having different company from the debit note or credit note.
-
Allow Posted Transaction
Use this field to allow processing of the posted debit note or credit note.
Default
-
Debit/Credit Note Document Type
Use this field to enter the document type that the system uses to filter the form data to add related vouchers to the debit note or credit note.
9.2.6.2 Associating a Voucher to a Debit Note or Credit Note
To associate a voucher to a debit note or credit note:
-
From the Spanish Localization menu (G74S), select Spain Online VAT Register (G74S82), then Process (G74S8222), and then Vouchers Related to Debit Note/Credit Note program (P700401).
-
To view and select the existing record from the P700401 program, click Search on the Work With Related Vouchers for DN/CN form.
-
Select the record to review or edit the existing original document details. The system allows to edit the original document details only for non-void records.
-
To select an unmapped debit note or credit note, click Add on the P700401 program.
On the Select DN/CN to Add Related Vouchers form, select the debit note or credit note to associate original document details.
The system populates the records on this form based on the Document Type value you entered in the Debit Memo Document Type processing option. The system populates only non-void records on this form.
-
Add the original document details for the debit note on the Related Vouchers for DN/CN form.
You can delete the existing record using the Delete button from the P700401 program. This deletes the association between the debit note or credit note and the voucher. You can associate multiple vouchers from the P700401 program with the debit note or credit note.
9.2.7 Understanding the Related Invoices for CN/DN Program (P7430016)
You can use the Related Invoices for CN/DN program (P7430016) to provide the original document details for a debit note or credit note and associate the original document(s) with a debit note or credit note.
See ”Associating Invoices with Debit Note or Credit Note” in the JD Edwards EnterpriseOne Applications Common Features for Localizations Implementation Guide.
9.2.8 Setting Up UDCs for Online VAT Register
This section lists the UDCs that you can set up for the online VAT register.
9.2.8.1 Communication Transaction Type (74S/CT)
Set up the communication type for the transaction in this UDC. Values are:
| Values | Description |
|---|---|
| A0 | Addition of invoices/records |
| A1 | Modification of invoices/records |
| A4 | Modification of invoice under Travelers Regime |
9.2.8.2 Invoice Period (74S/IP)
Select the invoice period value from this UDC. The invoice period value should not be greater than the current month. Values are:
| Values | Description |
|---|---|
| 01 | January |
| 02 | February |
| 03 | March |
| 04 | April |
| 05 | May |
| 06 | June |
| 07 | July |
| 08 | August |
| 09 | September |
| 10 | October |
| 11 | November |
| 12 | December |
9.2.8.3 Invoice Type - Tax Area (74S/IA)
Set up values in this UDC table to establish a relationship between Invoice Type and Tax Rate Area. You set up the relationship between the Tax Rate Area and Invoice Type so that the system can assign the correct Invoice Type to the transactions that use the Tax Rate Area specified in the Codes field of the 74S/IA UDC table.
Enter the Tax Rate Area in the Codes field and enter the Invoice Type in the Description 01 field. Values are:
| Values | Description |
|---|---|
| F1 | Invoice |
| F2 | Simplified Invoice/ticket |
| R1 | Rectification Invoice - Art. 80 three LIVA - tender |
| R2 | Rectification Invoice - art. 80 four LIVA - bad debts |
| R3 | Rectification Invoice - Rest art. 80 one and two |
| R4 | Rectification Invoice |
| R5 | Rectification Invoice for Simplified Invoices |
| F3 | Invoice issued instead of Invoiced and declared simplified invoices |
| F4 | Summary journal of invoices |
9.2.8.4 Invoice Type - Doc Type (74S/IT)
Set up values in this UDC table to establish a relationship between Invoice Type and Doc Type. You set up the relationship between the Doc Type and Invoice Type so that the system can assign the correct Invoice Type to the transactions that use the Doc Type specified in the Codes field of the 74S/IT UDC table.
For simplified invoice type, you must enter S in the Special Handling column.
Enter the Doc Type in the Codes field and enter the Invoice Type in the Description 01 field. Values are:
| Values | Description |
|---|---|
| F1 | Invoice |
| F2 | Simplified Invoice/ticket |
| R1 | Rectification Invoice - art. 80 three LIVA - tender |
| R2 | Rectification Invoice - art. 80 four LIVA - bad debts |
| R3 | Rectification Invoice - Rest art. 80 one and two |
| R4 | Rectification Invoice |
| R5 | Rectification Invoice for Simplified Invoices |
| F3 | Invoice issued instead of Invoiced and declared simplified invoices |
| F4 | Summary journal of invoices |
9.2.8.5 Transaction Type - Doc Type (74S/TT)
Set up values in this UDC table to establish a relationship between Transaction Type and Doc Type. You set up the relationship between the Doc Type and Transaction Type so that the system can assign the correct Transaction Type to the transactions that use the Doc Type specified in the Codes field of the 74S/TT UDC table.
Enter the Doc Type in the Codes field and enter the Transaction Type in the Description 01 field. Values are:
| Values | Description |
|---|---|
| 01 | Common regime transaction |
| 02 | Export |
| 03 | Transactions belonging to used goods regime, art objects, antiques and collectible objects (135-139 of the Law of VAT) |
| 04 | Investment gold special regime |
| 05 | Travel agencies special regime |
| 06 | VAT groups special regime |
| 07 | Cash Basis VAT - deferred VAT- special regime |
| 08 | Transactions subject to IPSI / IGIC |
| 09 | Invoicing of travel agency services acting as mediators (as per Google translation). |
| 10 | Collection on behalf of third parties of professional fees or D½ derived from industrial property, copyright or other on behalf of its partners, associates or associations made by companies, associations, professional associations or other entities which, among their functions, perform collections. |
| 11 | Rental transactions of business property that are subject to withholding |
| 12 | Rental transactions of business property that are not subject to withholding |
| 13 | Rental transactions of business property that are subject and not subject to withholding |
| 14 | Invoices with VAT accrual pending (construction certifications for Public Administrations) |
| 15 | Invoices with VAT accrual pending (transactions of consecutive nature) |
| 16 | First semester 2017 (Version 0.7 update) |
9.2.8.6 Transaction Type - Tax Area (74S/TA)
Set up values in this UDC table to establish a relationship between Transaction Type and Tax Area. You set up the relationship between the Tax Area and Transaction Type so that the system can assign the correct Transaction Type to the transactions that use the Tax Area specified in the Codes field of the 74S/TA UDC table.
Enter the Tax Area in the Codes field and enter the Transaction Type in the Description 01 field. Values are:
| Values | Description |
|---|---|
| 01 | Common regime transaction |
| 02 | Export |
| 03 | Transactions belonging to used goods regime, art objects, antiques and collectible objects (135-139 of the Law of VAT) |
| 04 | Investment gold special regime |
| 05 | Travel agencies special regime |
| 06 | VAT groups special regime |
| 07 | Cash Basis VAT - deferred VAT- special regime |
| 08 | Transactions subject to IPSI / IGIC |
| 09 | Invoicing of travel agency services acting as mediators (as per Google translation). |
| 10 | Collection on behalf of third parties of professional fees or D½ derived from industrial property, copyright or other on behalf of its partners, associates or associations made by companies, associations, professional associations or other entities which, among their functions, perform collections. |
| 11 | Rental transactions of business property that are subject to withholding |
| 12 | Rental transactions of business property that are not subject to withholding |
| 13 | Rental transactions of business property that are subject and not subject to withholding |
| 14 | Invoices with VAT accrual pending (construction certifications for Public Administrations) |
| 15 | Invoices with VAT accrual pending (transactions of consecutive nature) |
| 16 | First semester 2017 (Version 0.7 update) |
9.2.8.7 Tax Exemption Reason (74S/TE)
Set up values in this UDC table to specify the tax exemption reason for a tax rate area. It can be done from Tax Areas - Tag File Maintenance - SPA - 00 application (P74S408).
The value of the exemption reason will be printed only when the transaction is exempt from tax. Values are:
| Values | Description |
|---|---|
| Blank | |
| E1 | Exempt due to article 20 |
| E2 | Exempt due to article 21 |
| E3 | Exempt due to article 22 |
| E4 | Exempt due to article 24 |
| E5 | Exempt due to article 25 |
| E6 | Exempt due to other |
|
Note: The exemption code in the UDC is applicable only when the value specified for Tax Expl is E in the Work with Customer Ledger Inquiry program (P03B2002) or the Supplier Ledger Inquiry program (P0411) while creating invoices or vouchers. |
9.2.8.8 Rec. Tax Area-Invoice Type (74S/RI)
Set up values in this UDC table to establish a relationship between Invoice Type and Tax Rate Area.
You set up the relationship between the Tax Rate Area and Invoice Type so that the system can assign the correct invoice type to the transactions that use the tax rate area specified in the Codes field of the 74S/RI UDC table.
Enter the Tax Rate Area in the Codes field and enter the Invoice Type in the Description 01 field. Values are:
| Values | Description |
|---|---|
| F1 | Invoice |
| F2 | Simplified Invoice/ticket |
| R1 | Rectification Invoice - Art. 80.1 y 80.2 and legal errors |
| R2 | Rectification Invoice - art. 80.3 |
| R3 | Rectification Invoice - Rest Art. 80.4 |
| R4 | Rectification Invoice |
| R5 | Rectification Invoice for Simplified Invoices |
| F3 | Invoice issued instead of Invoiced and declared simplified invoices |
| F4 | Summary journal of invoices |
| F5 | Imports |
| F6 | Other accounting transactions |
9.2.8.9 Rec. Doc Type-Invoice Type (74S/DI)
Set up values in this UDC table to establish a relationship between Invoice Type and Document Type.
You set up the relationship between the Document Type and the Invoice Type so that the system can assign the correct invoice type to the transactions that use the document type specified in the Codes field of the 74S/DI UDC table.
For simplified invoice type, you must enter S in the Special Handling column.
Enter the Document Type in the Codes field and enter the Invoice Type in the Description 01 field. Values are:
| Values | Description |
|---|---|
| F1 | Invoice |
| F2 | Simplified Invoice/ticket |
| R1 | Rectification Invoice - Art. 80.1 y 80.2 and legal errors |
| R2 | Rectification Invoice - art. 80.3 |
| R3 | Rectification Invoice - Rest Art. 80.4 |
| R4 | Rectification Invoice |
| R5 | Rectification Invoice for Simplified Invoices |
| F3 | Invoice issued instead of Invoiced and declared simplified invoices |
| F4 | Summary journal of invoices |
| F5 | Imports |
| F6 | Other accounting transactions |
9.2.8.10 Rec. Doc Type-Transaction Type (74S/DR)
Set up values in this UDC table to establish a relationship between Transaction Type and Document Type.
You set up the relationship between the Document Type and Transaction Type so that the system can assign the correct transaction type to the transactions that use the document type specified in the Codes field of the 74S/DR UDC table.
Enter the document type in the Codes field and enter the transaction type in the Description 01 field. Values are:
| Values | Description |
|---|---|
| 01 | Common regime transaction |
| 02 | Special REAGYP regime |
| 03 | Used goods, art objects, antiques and collection items (135-139 of the Law of VAT) special regime |
| 04 | Investment gold special regime |
| 05 | Travel agency special regime |
| 06 | VAT groups special regime |
| 07 | Cash Basis VAT - deferred VAT- special regime |
| 08 | Transactions subject to IPSI / IGIC |
| 09 | goods and services |
| 10 | Travel agency purchases |
| 11 | Billing of travel agent services |
| 12 | Business property rental transactions |
| 13 | Import invoice (reported without tying to a DUA) |
9.2.8.11 Rec. Tax Area-Transaction Type (74S/TI)
Set up values in this UDC table to establish a relationship between Transaction Type and Tax Area.
You set up the relationship between the Tax Area and Transaction Type so that the system can assign the correct transaction type to the transactions that use the tax area specified in the Codes field of the 74S/TI UDC table.
Enter the Tax Area value in the Codes field and enter the Transaction Type value in the Description 01 field. Values are:
| Values | Description |
|---|---|
| 01 | Common regime transaction |
| 02 | Special REAGYP regime |
| 03 | Used goods, art objects, antiques, and collection items (135-139 of the Law of VAT) special regime |
| 04 | Investment gold special regime |
| 05 | Travel agency special regime |
| 06 | VAT groups special regime |
| 07 | Cash Basis VAT - deferred VAT- special regime |
| 08 | Transactions subject to IPSI / IGIC |
| 09 | goods and services |
| 10 | Travel agency purchases |
| 11 | Billing of travel agent services |
| 12 | Business property rental transactions |
| 13 | Import invoice (reported without tying to a DUA) |
9.2.8.12 Investment Goods Register Mode (74S/MD)
Select the mode of operation from this UDC to generate the investment goods register report. Values are:
| Values | Description |
|---|---|
| 1 | Add |
| 2 | Modify |
9.2.8.13 Type of Register (74S/RG)
Set up values from this UDC in the Generating Parse XML Response - Spain - 74S report (R74S300) to identify the register name. Values are:
| Values | Description |
|---|---|
| CACL | Cash Collections Register |
| INCM | Intracommunity Register |
| INGD | Investment Goods Register |
| ISIN | Issued Invoice Register |
| PYAD | Payment Additions Register |
| RCIN | Received Invoice Register |
9.3 Working with Online VAT Register Reports
This section describes how to generate the Issued Invoice Register report, Received Invoice Register Additions and Modifications report, and the Received Invoices Register Payments Additions report.
To download the XML output after generating the issued invoices register and received invoices register report:
-
Click the XML output file available under the Recent Reports section to view Report Definition Output Repository.
-
On Submitted Job Search page, click the icon under the View Output column for the Report Definition.
-
Save the XML output.
9.3.1 Generating the Issued Invoice Register - ESP - 00 Report (R74S600)
|
Note: The Issued Invoices Register report requires the same setup as Model 340 VAT report for Spain. See "Processing the Model 340 VAT Report in Spain". |
Use the Issued Invoice Register - ESP - 00 (R74S600) report to print all XML fields required in issued invoice additions/modifications.
|
Note: To print the issued invoices register report in XML format, you set processing options for version XJDE0001. To print in PDF, Excel, or RTF format, you set processing options for version XJDE0002. |
Before you generate the Issued Invoice Register report, you should be familiar with this information:
| Topic | Description |
|---|---|
| Issued invoice register transactions | The transactions that are included under Issued Invoices register are:
|
| Reverse charges transactions | A reverse charges transaction satisfies the following conditions:
|
| Rectification Invoice | The rectification invoice satisfies the following conditions:
|
Before you generate the Issued Invoice Register report, you set the processing options:
Default
-
Enter the Company ID of the Company sending the Declaration
-
Enter the Invoice Year (4 digits)
-
Enter the Declaration Period
-
Enter the Tax Rate Area line for reverse charge (in %)
-
Enter the Communication Transaction Type
Process
-
Retroactive Reporting
You can enable or disable retroactive reporting. When the feature is enabled, you can use it for:
-
Generating a report for 2017 semester 1 transactions.
-
Reporting transactions for customers that adhere to SII throughout the fiscal year.
According to the retroactive reporting standards, these customers must submit all transactions of the same fiscal year or previous year to adhere to SII. For example, if a company adheres to SII on March 17, 2019, before year end (31 December 2019) they will have to submit transactions from January 1, 2019 through March 16, 2019 (both inclusive).
-
-
Date Range
If you enable retroactive reporting, you must specify the date range for data selection. The system retrieves the invoice year and invoice period from the values set up in the default tab processing options.
|
Notes:
|
9.3.2 Generating Received Invoices Register Reports
|
Note: The Received Invoices Register report requires the same setup as Model 340 VAT report for Spain. See "Processing the Model 340 VAT Report in Spain". |
Before you generate the received invoices register reports, you should be familiar with this information:
| Topic | Description |
|---|---|
| Received Invoices Register transactions | The transactions that are included under Received Invoices register are:
|
| Reverse Charges transactions | A reverse charges transaction satisfies the following conditions:
|
|
Note: To print the received invoices register - Additions and Modifications report and Payments Additions report in XML format, you set processing options for version XJDE0001. To print in PDF, Excel, or RTF format, you set processing options for version XJDE0002. |
|
Note: You must set up all the mandatory fields to print them in the XML file. The fields in the XML file that print the VAT percentage value do not accept a negative value; therefore, you should set up the tax rate accordingly. |
9.3.2.1 Generating Received Invoices Register - Additions and Modifications - ES Report (R74S601)
Use the Received Invoices Register - Additions and Modifications - ES report (R74S601) to print all the XML fields required in the received invoices additions/modifications.
Before you generate the Received Invoices Register - Additions and Modifications report, you set the processing options:
Default
-
Enter the Company ID of the Company sending the Declaration
-
Enter the Declaration Year (4 digits)
-
Enter the Declaration Period
-
Enter the Communication Transaction Type
Reverse Charge
-
Enter the Tax Rate Area Line (in %)
Process
-
Retroactive Reporting
You can enable or disable retroactive reporting. When the feature is enabled, you can use it for:
-
Generating a report for 2017 semester 1 transactions.
-
Reporting transactions for customers that adhere to SII throughout the fiscal year.
According to the retroactive reporting standards, these customers must submit all transactions of the same fiscal year or previous year to adhere to SII. For example, if a company adheres to SII on March 17, 2019, before year end (31 December 2019) they will have to submit transactions from January 1, 2019 through March 16, 2019 (both inclusive).
-
-
Date Range
If you enable retroactive reporting, you must specify the date range for data selection. The system retrieves the declaration year and declaration period from the values set up in the default tab processing options.
|
Notes:
|
9.3.2.2 Generating Received Invoices Register - Payments Additions - ES Report (R74S603)
Use the Received Invoices Register - Payments Additions - ES report (R74S603) to print all the XML fields required in the received invoices payment addition register.
Before you generate the Received Invoices Register - Payments Additions report, you set the processing options:
Default
-
Enter the Company ID of the Company sending the Declaration
-
Enter the Declaration Year (4 digits)
-
Enter the Declaration Period
|
Note: The received invoices register - Payments Additions report includes only suspended VAT transactions. See Section 5.2, "Processing Suspended VAT for Spain" |
9.3.3 Generating Intra-Community Register - Spain - 74S Report (R74S602)
|
Note: The Intra-Community Register - Spain - 74S report requires the same setup as Model 340 VAT report for Spain. See "Processing the Model 340 VAT Report in Spain". |
Use the Intra-Community Register - Spain - 74S (R74S602) report to print all XML fields required in special intracommunity transactions.
|
Note: To print the intracommunity register - Additions and Modifications report and Payments Additions report in XML, you set processing options for version XJDE0001. To print in PDF, Excel, or RTF format, you set processing options for version XJDE0002. |
Before you generate the Intra-Community Register report, you must be familiar with this information:
| Topic | Description |
|---|---|
| Intra-Community register transactions | The transactions included under Intra-Community register are:
|
|
Note: Any change in the values of the following fields of the Taxes (F0018) table is considered as a seperate transaction to be printed in XML.
|
Before you generate the Intra-Community Register report, you set the processing options:
Default
-
Enter the Company ID of the Company sending the Declaration
-
Enter the Invoice Year (4 digits)
-
Enter the Invoice Period
-
Enter the Communication Transaction Type
9.3.4 Generating Parse XML Response - Spain - 74S Report (R74S300)
The Response XML message sent by the tax agency contains the list of accepted invoices, accepted invoices with errors, rejected invoices, and the reason of acceptance or rejection.
Use the Parse XML Response - Spain - 74S (R74S300) report to print the error codes on submission. The system stores the error codes for transactions and displays the error codes when you run the report.
|
Note: Only stipulated fields are displayed in the UBE output file. |
9.3.4.1 Prerequisites
Before you generate this report:
-
Verify that complete details related to NIF or IDOtro are available in the response XML file. These details are dependent on the NIF or IDOtro elements.
-
Set up the following processing options:
Default
-
Response XML Path
-
Response Identifier
You must provide a response identifier value from the 74S/RG UDC to parse the XML response for the register. For example, provide the response identifier value as INGD to parse the XML response for investment goods register, or as CACL to parse the XML response for the Annual Tributary register.
-
|
Note: Mandatory fields must not be blank in the response file to accurately parse the response XML file. The mandatory fields are IDVersionSii, Titular, NombreRazon, NIF, TipoComunicacion, EstadoEnvio, RespuestaLinea, IDFactura, IDEmisorFactura, NumSerieFacturaEmisor, FechaExpedicionFacturaEmisor, and EstadoRegistro. |
9.3.5 Generating Investment Goods Register - Spain - 74S Report (R74S604)
Use the Investment Goods Register - Spain - 74S report (R74S604) to print all the XML fields required in the investment goods register. R74S604 is an annual report to print asset information for the company consisting of identification of the asset, commencement date of using the asset, definitive annual pro rata, annual regularization of deductions, and the information for the written-off investment asset.
9.3.5.1 Prerequisites
Before you generate this report:
-
You must run the Compute Depreciation report (R12855) and the Asset Account Balance Close report (R12825) in final mode for the year for which the report is generated.
-
You must provide necessary supplier details for an asset in the Additional Information - Work With Assets program (P1204).
-
Set up the following processing options for the R74S604 report:
Default
-
Company
-
Fiscal Year (4 Digits)
-
Enter the Communication Transaction Type
-
Tax Ledger Type
You must provide the tax ledger type from which you want to calculate VAT adjustments and percentage. The default value for this processing option is D1.
-
Number of Previous Years
You can specify the number of previous years to select assets for printing. For example, if you enter 4 and the fiscal year value is 2017, the assets from the previous four years, that is, starting from 2013 through 2017 are selected for printing. If you enter zero or leave the processing option blank, the system uses the default value of 4.
-
Account Type
-
Mode of Operation
Use the following values to specify the mode of operation:
-
Add: Specify this value if you are generating this report for the new invoice.
-
Modify: Specify this value for invoices with the transmission status as Submitted or Ready to be Submitted.
-
-
Transmit Status
You can specify the transmission status of the invoice or voucher if the operation mode for the investment goods register is Modify.
-
|
Note: Dynamic data selection will not be available for the R74S604 report. |
9.3.6 Generating the Annual Tributary Register - Spain - 74S Report (R74S605)
Use the Annual Tributary Register - Spain - 74S report (R74S605) to print all the XML fields required in the annual tributary register. R74S605 is an annual report that has to be submitted with the amounts over 6,000 Euros that have been received in cash from the same person or entity for the transactions performed during the calendar year. Only transactions with posted cash receipts are selected for printing this report.
9.3.6.1 Prerequisites
Before you generate this report:
-
Set up the following processing options for the R74S605 report:
Default
-
Company
-
Fiscal Year (4 Digits)
-
Enter the threshold amount for the cash amount received per customer or supplier.
The default value for this processing option is 6000.
Note:
The system considers the threshold amount currency based on the company's base currency. For example, if the company base currency is EUR, the system considers the threshold amount in EUR. -
Enter the Communication Transaction Type.
-
Mode of Operation
Use the following values to specify the mode of operation:
-
Add: Specify this value if you are generating this report for a new invoice.
-
Modify: Specify this value for invoices with the transmission status as Submitted or Ready to be Submitted.
-
-
Transmit Status
You can specify the transmission status of the invoice or voucher if the operation mode for the annual tributary register is Modify.
-
-
You must provide the cash amount in EUR currency for the transactions.