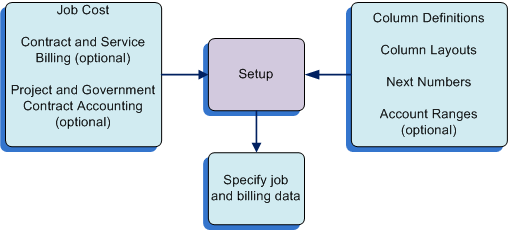2 Understanding Setup for the JD Edwards EnterpriseOne In-Memory Project Portfolio Management System
This chapter contains the following topics:
-
Section 2.1, "Setup for the JD Edwards EnterpriseOne In-Memory Project Portfolio Management System"
-
Section 2.2, "Job Cost Setup for In-Memory Project Portfolio Management"
-
Section 2.3, "Contract Billing Setup for In-Memory Project Portfolio Management"
-
Section 2.4, "PGCA Setup for In-Memory Project Portfolio Management (optional)"
-
Section 2.5, "UDCs for JD Edwards EnterpriseOne In-Memory Project Portfolio Management"
2.1 Setup for the JD Edwards EnterpriseOne In-Memory Project Portfolio Management System
Before you can use the JD Edwards EnterpriseOne In-Memory Project Portfolio Management system, you must set up basic system information, such as user-defined codes (UDCs), automatic accounting instructions (AAIs), and next numbers.
See Global Implementation Steps.
You must also set up these JD Edwards EnterpriseOne systems:
-
Job Cost
You must set up the JD Edwards EnterpriseOne Job Cost system.
-
Contract and Service Billing
You must set up the JD Edwards EnterpriseOne Contract and Service Billing system if you want to view billing amounts in the JD Edwards EnterpriseOne In-Memory Project Portfolio Management system.
-
Project and Government Contract Accounting
You must set up the JD Edwards EnterpriseOne Project and Government Contract Accounting system if you want to view billing amounts for complex or government contracts in the JD Edwards EnterpriseOne In-Memory Project Portfolio Management system.
This diagram illustrates the system setup:
2.2 Job Cost Setup for In-Memory Project Portfolio Management
The JD Edwards EnterpriseOne In-Memory Project Portfolio Management system uses much of the functionality that you set up in the JD Edwards EnterpriseOne Job Cost system.
To set up the JD Edwards EnterpriseOne Job Cost system, set up these parameters:
-
Job cost constants.
You set up job cost constants to specify whether the system calculates projected final costs and unit quantities; maintains audit trails; and automatically relieves open commitments. The JD Edwards EnterpriseOne In-Memory Project Portfolio Management system enables you to view the cost and unit quantities.
-
User-defined codes (UDCs).
Set up UDCs to customize the system to your company's specific business needs. Though the JD Edwards EnterpriseOne In-Memory Project Portfolio Management system does not directly use the UDCs set up in the JD Edwards EnterpriseOne Job Cost system, they are essential to generate the job cost records that you view in the JD Edwards EnterpriseOne In-Memory Project Portfolio Management system. You set up a variety of UDCs for the JD Edwards EnterpriseOne Job Cost system, including codes for:
-
Job categories.
-
Ledger types.
-
Account categories.
-
Units of measure.
-
Projected final business unit types.
-
Contract types.
-
Cost code master chart types.
-
Chart type edit fields.
-
Inquiry ledger types.
-
Profit recognition entries.
-
-
Automatic accounting instructions (AAIs).
Set up AAIs to define the integration between the JD Edwards EnterpriseOne Job Cost and JD Edwards EnterpriseOne General Accounting systems. The sequence numbers for AAIs related to the JD Edwards EnterpriseOne Job Cost system begin with 51. Though the JD Edwards EnterpriseOne In-Memory Project Portfolio Management system does not directly use these AAIs, they are essential to generate accurate records for the JD Edwards EnterpriseOne General Accounting system.
-
Ledger types.
Job cost ledgers roll amounts forward to the next fiscal year when you perform the annual close. You can also set up the revised budget ledger types and the ledger types that you want to summarize and purge. You can use ledger types to summarize records in the JD Edwards EnterpriseOne In-Memory Project Portfolio Management system.
-
Next numbers.
You set up standard next numbers and next numbers for draws. Though the JD Edwards EnterpriseOne In-Memory Project Portfolio Management system does not directly use these next numbers, they are essential to generate the job cost records that you view in the JD Edwards EnterpriseOne In-Memory Project Portfolio Management system.
-
Jobs and projects.
You set up both jobs and projects using the Job Cost Master Revisions program (P51006). Note that both the Business Unit Master program (P0006) and the Job Cost Master Revisions program populate the Business Unit Master table (F0006). However, you must use the Job Cost Master Revisions program to set up jobs and projects because the system sets up additional records in other tables when you use the Job Cost Master Revisions program. The system requires these additional records to process job transactions.
Jobs and projects form the core of the information that you can review in the JD Edwards EnterpriseOne In-Memory Project Portfolio Management system. You select records from the F0006 table to view, and you can summarize, sort, and view the records using column layouts that you set up.
See "Setting Up Jobs" in the JD Edwards EnterpriseOne Applications Job Cost Implementation Guide.
-
Cost code structures.
After you create a job master record, you must assign a JD Edwards EnterpriseOne Job Cost code structure to it. The cost code structure is the chart of accounts that is related to the specific job.
The chart of accounts assigned to the projects and jobs are a core element of the information that you can review in the JD Edwards EnterpriseOne In-Memory Project Portfolio Management system. You can view summaries and details of cost codes in the JD Edwards EnterpriseOne In-Memory Project Portfolio Management system.
-
Budgets.
After you create the job master record and cost code structure, you enter budget information for the job. Budget information includes the monetary amounts and the number of units, or quantities, related to each account.
You can view actual and revised budget information in the JD Edwards EnterpriseOne In-Memory Project Portfolio Management system.
2.3 Contract Billing Setup for In-Memory Project Portfolio Management
You can view contract information in the JD Edwards EnterpriseOne In-Memory Project Portfolio Management system. To set up the JD Edwards EnterpriseOne Contract and Service Billing system, set up these parameters:
-
Billing constants.
Billing constants determine contract billing and invoice processing.
-
User-defined codes (UDCs).
You set up UDCs to define custom codes for the system, such as component codes and adjustment reasons.
-
Automatic accounting instructions (AAIs).
You set up billing AAIs to define the accounting rules that the system uses to process journal transactions for billing, revenue recognition, and reallocations.
-
Billing rate and markup rules.
You set up billing rate and markup rules to define the calculation for the amount that you add to costs to account for overhead and profit.
-
Component rules.
You set up component rules to define an additional markup that is based on amounts and units. The markup rules use this information to define additional markup.
-
Contracts.
Contract setup is essential to viewing job and project information in the JD Edwards EnterpriseOne In-Memory Project Portfolio Management system.
-
Billing lines.
After you define the contract master information, you must define contract billing lines to generate invoices for your clients. Contract billing lines specify the billing terms of the contract. You can set up independent and dependent contract billing lines.
Independent contract billing lines include all of the information that the system needs to calculate a billing amount.
Dependent contract billing lines include only a portion of the information that the system needs to calculate a billing amount. To calculate a billing amount for a dependent contract billing line, you must associate each dependent billing line with an independent billing line. Typically, you set up dependent billing lines when you want to generate invoices that illustrate each element included in individual billing amounts.
You can view billing information in the JD Edwards EnterpriseOne In-Memory Project Portfolio Management system.
-
Fee rates.
To calculate billing amounts for a fee billing line, you must assign a rate code or a fee percentage to the billing line for a fee. The rate code specifies a table or fee percentages that the system uses to calculate a fee billing line. The rate code is based on an effective date rate.
-
Burdening.
Burdening is the ability to charge indirect costs to contracts or jobs based on a pre-defined set of rules and rates. Indirect costs include overhead, material and handling, and general and administrative costs.
See "Defining a Contract Billing Line for Applied Burdens" and "Defining a Contract Billing Line for Labor Burden" in the JD Edwards EnterpriseOne Applications Contract and Service Billing Implementation Guide.
2.4 PGCA Setup for In-Memory Project Portfolio Management (optional)
You use the JD Edwards EnterpriseOne Project and Government Contract Accounting (PGCA) system to set additional parameters for your project and contract accounting. The system uses these parameters in addition to the contract and billing information that you set up in the JD Edwards EnterpriseOne Contract and Service Billing system.
If you set up the JD Edwards EnterpriseOne Project and Government Contract Accounting (PGCA) system, the JD Edwards EnterpriseOne In-Memory Project Portfolio Management system enables you to view the additional job, contract, and accounting records that are specific to the PGCA system.
2.5 UDCs for JD Edwards EnterpriseOne In-Memory Project Portfolio Management
The JD Edwards EnterpriseOne In-Memory Project Portfolio Management system provides hard-coded values for the user-defined code (UDC) tables that it uses. Verify that these UDC tables and values exist in your system:
-
51X/BA (Billing Amount)
-
51X/BF (Budget Flag)
-
51X/CC (PMC Sequence)
-
51X/CS (Category Codes)
-
51X/CT (Column Type)
-
51X/FF (Formula Factor)
-
51X/OP (Alert Operator)
-
51X/SM (Summarize)
-
51X/TM (Totaling Method)
2.5.1 51X/BA (Billing Amount)
Verify that these hard-coded values exist in your system:
| Code | Description | Special Handling Code |
|---|---|---|
| 01 | Billed Net | 1 |
| 02 | Billed Tax | 1 |
| 03 | Billed Total | 1 |
| 04 | Billed Units | 1 |
| 05 | Billed Unit Price | 1 |
| 06 | Unbilled Net | 2 |
| 07 | Unbilled Tax | 2 |
| 08 | Unbilled Total | 2 |
| 09 | Unbilled Units | 2 |
| 10 | Unbilled Unit Price | 2 |
| 11 | Earned Amount | 3 |
| 12 | Earned Units | 3 |
| 13 | Earned Unit Cost | 3 |
| 14 | Revenue Recognized | 4 |
| 15 | Revenue Not Recognized | 5 |
| 16 | Revenue in excess of NTE | 6 |
| 17 | Net Revenue | 7 |
| 18 | Received Amount | 8 |
| 19 | Retained Amount | 9 |
2.5.2 51X/BF (Budget Flag)
Verify that these hard-coded values exist in your system:
-
1: Non-budget
-
2: Original Budget
-
3: Revised Budget
2.5.3 51X/CC (PMC Sequence)
Verify that these hard-coded values exist in your system:
-
1: Cost Code/Cost Type
-
2: Cost Type/Cost Code
2.5.4 51X/CS (Category Codes)
The JD Edwards EnterpriseOne system provides hard-coded values for category code values 01–50.
2.5.5 51X/CT (Column Type)
Verify that these hard-coded values exist in your system:
-
1: Ledger Type
-
2: Non-JA Budget Amount Ledgers
-
3: Non-JA Budget Unit Ledgers
-
4: Billing Amount
-
5: Formula
-
6: Percent Complete
-
7: Visual Alerts
2.5.6 51X/FF (Formula Factor)
Verify that these hard-coded values exist in your system:
-
* (Multiply)
-
+ (Add)
-
- (Subtract)
-
/ (Divide)
2.5.7 51X/OP (Alert Indicator)
Verify that these hard-coded values exist in your system:
-
0: Greater Than or Equal to
-
1: Less Than or Equal to
2.5.8 51X/SM (Summarize)
Verify that these hard-coded values exist in your system:
-
01: Job
-
02: Project
-
03: Company
-
04: Job Category Code
-
05: Supervisor
-
06: Owner Address
-
07: Address Number 1
-
08: Address Number 2
-
09: Address Number 3
-
10: Address Number 4
-
11: Address Number 5
-
12: State
-
13: Contract Type
-
14: Account Category Code
-
15: Alternate Cost Code
2.6 Setting Up Next Numbers
When you save results, the system assigns a view ID to the saved results using the next numbers that you set up on line 1 for system 51X in the Next Numbers (P0002) program. The system saves the view ID, along with other identifying information in the Project Management Results Header table (F51X30). You can save results when you use the Submit Project Management View (R51X0300), Work with Project Management Console (P51X0200), or Project Management Console (P51X0210) programs.
Before you use the project financial management process, verify that line 1 of system 51X is set up to number the view ID.
2.7 Setting Up Account Ranges
This section provides an overview of account ranges and discusses how to set up an account range name.
2.7.1 Understanding Account Ranges
You can set up account ranges to restrict the accounts that the system displays in the Project Management Console form. You use the Project Management Account Ranges program (P51X100) to specify the account range name and whether to sequence the accounts by cost type and then cost code, or by cost code and then cost type. The system saves the account range information in the Account Range Table (F51X100).
When you set up account ranges, you:
-
Can specify multiple account ranges.
-
Can specify account ranges that overlap.
-
Do not need to specify contiguous account ranges.
For example, you could set up these ranges under one account range name:
-
1001 – 2000
-
1800–2799
This range overlaps with the 1001 – 2000 range.
-
5000–5499
This range is not contiguous with the 1001 – 2000 or 1800–2799 ranges.
You can use the account range names that you set up when you set up visual alert columns and when you specify your selection criteria on the Work with Project Management Console form.
2.7.1.1 Account Range Names in Visual Alert Columns
You can use the account range names that you set up in the Project Management Account Ranges program when you set up column definitions for visual alerts. When you specify an account range in a visual alert column, the system applies the alert thresholds to only the accounts within the specified range.
2.7.1.2 Sort Order for Account Range Names
When you set up account range names, you specify the sort order of the accounts. You can specify to use either the Cost Type/Cost Code or the Cost Code/Cost Type order.
You also specify a sort order when you specify your selection criteria on the Work with Project Management Console form. Because the sort order of the account range that you use must match the sort order that you specify on the Work with Project Management Console form, the system allows you to select only account range names that are assigned the sort order that you select on the Work with Project Management Console form. For example, if you select the Cost Code/Cost Type option in the Sequence by field on the Work with Project Management Console form, then you can select from only the account range names that are assigned the Cost Code/Cost Type sort order in the Account Range Name field.
See Cost Sequences.
2.7.2 Setting Up an Account Range Name
To set up an account range name:
-
Access the Project Management Account Ranges form.
Form Name Form ID Navigation Project Management Account Ranges W51X100A In-Memory Project Portfolio Mgmt (G51411). Project Management Account Ranges (P51X100).
Click Add on the Work with Project Management Account Ranges form.
Figure 2-2 Project Management Account Ranges form
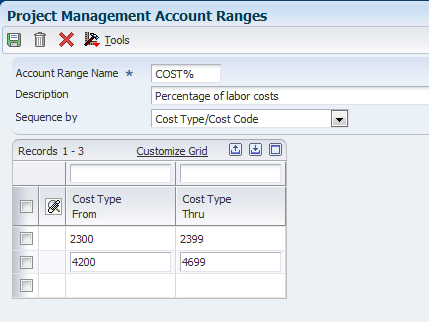
Description of "Figure 2-2 Project Management Account Ranges form"
-
Enter values in these fields:
- Account Range Name
-
Enter a name for the account range. You will use this name to enter the account range when you specify a range for a visual alert column or on the Work with Project Management Console form. This field is required.
- Description
-
Enter a description for the account range. This field is optional.
- Sequence by
-
Select Cost Code/Cost Type to sequence the account range by cost code. Alternatively, select Cost Type/Cost Code to sequence the account range by cost type.
- Cost Code From
-
Specify the beginning of the account range. You complete this field only when you select Cost Code/Cost Type in the Sequence by field.
- Cost Code Thru
-
Specify the end of the account range. You complete this field only when you select Cost Code/Cost Type in the Sequence by field.
- Cost Type From
-
Specify the beginning of the account range. You complete this field only when you select Cost Type/Cost Code in the Sequence by field.
- Cost Type Thru
-
Specify the end of the account range. You complete this field only when you select Cost Type/Cost Code in the Sequence by field.
-
Click OK.