8 Manage Equipment Mobile Applications
This chapter discusses these topics:
-
Section 8.1, "Manage Equipment Mobile Applications Overview"
-
Section 8.2, "Using the Manage Equipment Mobile Tablet Application"
-
Section 8.3, "Using the Manage Equipment Mobile Smartphone Application"
|
Important Note: Before you use the mobile applications, Oracle strongly recommends that you have a complete understanding of how to use the associated processes and applications in the JD Edwards EnterpriseOne base software.For additional information about the processes and applications associated with the mobile applications discussed in this chapter, see:
|
8.1 Manage Equipment Mobile Applications Overview
Equipment Master information is the primary data that is associated with each piece of equipment in the device. The Manage Equipment mobile applications for tablet and smartphone enable you to search for equipment details as a subset of the equipment master information and to add notes. The Manage Equipment application enables you to see the key equipment information. Examples are:
-
Equipment details
-
Description
-
Location information
-
Acquired and installation dates
-
Status
In the mobile applications for equipment, you can view detailed information, and also update the data in the Equipment Status and Location fields. The device updates the equipment status in the Asset Master File (F1201) and Status History File (F1307) tables, and the location in the F1201 and Location Tracking (F1204) tables.
This table lists the applications that are available to review and update equipment details:
| Type of Application | Additional Information |
|---|---|
| Base EnterpriseOne Application | Use these applications in the JD Edwards EnterpriseOne system to review and update equipment details:
|
| Tablet Application | Manage Equipment Mobile Tablet Application (M13040)
To download the tablet application to your tablet device, search on the following text in the application store:
|
| Smartphone Application | Manage Equipment Mobile Smartphone Application (M13041)
To download the smartphone application to your smartphone device, search on the following text in the application store:
|
8.1.1 Differences and Limitations: Equipment Search Results
Mobile applications are intended to be a simplified version of the applications that are available in the base software. In most cases, these applications provide a subset of the functionality available in the base software.
If the processing options for the mobile applications are not set to determine which version to use for the Work With Equipment Master program (P1701), then the Equipment mobile applications for tablet and smartphone use the ZJDE0002 version of the Work With Equipment Master program.
Barcode Scanning (Release 9.1 Update)
The Manage Equipment mobile tablet application (M13040) and the Manage Equipment smartphone application (M13041) are designed to scan data from a barcode and populate the equipment number in the Equipment Number field. To scan barcode data, you can use the native camera on your device or a third-party handheld Bluetooth-enabled scanning device. To use this functionality, you must create barcodes that represent a single field in the JD Edwards EnterpriseOne system. This application does not accept barcodes that consist of data for multiple fields.
You can generate barcodes using services such as those offered by Barcodes Inc.
|
Note: Oracle is not affiliated with Barcodes, Inc. and does not require or recommend that you use this service to create your barcodes. |
8.2 Using the Manage Equipment Mobile Tablet Application
As part of the maintenance technician's role, you need to view and update equipment details. The Manage Equipment tablet application enables you to search the equipment, view details, and update the status and location of equipment. In addition, the Manage Equipment tablet application also enables you to:
-
View Preventive Maintenance (PM) backlog details.
-
View repair history through equipment work orders.
-
View current meter readings and enter either new readings or net increases for a single piece of equipment. You use meter readings to monitor equipment use and to initiate maintenance tasks.
-
View or add notes pertaining to a piece of equipment.
Before you can use the application, you must download and install the application from the application store on your tablet device.
(Release 9.1 Update) You can use one of the following options to scan barcodes of equipment number:
-
Disable the Bluetooth option in the settings on your device if you want to use the native device camera to scan the barcodes of equipment number.
-
Enable the Bluetooth option if you want to use a Bluetooth-enabled scanning device to scan the barcodes of equipment number.
To scan barcodes using the Bluetooth scanning device, you must configure the scanning device to the mobile device.
8.2.1 Setting Processing Options for the Manage Equipment Mobile Tablet Program (M13040)
You use processing options to specify default processing information for a program. Before you use the Equipment application on tablet, you must set the processing options for the application.
8.2.1.1 Versions
- 1. Equipment Master (P1701) Version
-
Use this processing option to specify the version of the Work With Equipment Master program that you want to run while running the Manage Equipment mobile application for tablet. If you leave it blank, the device uses the ZJDE0002 version.
- 2. Equipment Detail (P17012E) Version
-
Use this processing option to specify the version of the Equipment Detail program that you want to run while running the Manage Equipment mobile application for tablet. If you leave it blank, the device uses the ZJDE0001 version.
- 3. Location Transfer (P12115) Version
-
Use this processing option to specify the version of the Location Transfer Location program that you want to run while running the Manage Equipment mobile application for tablet. If you leave it blank, the device uses the ZJDE0001 version.
- 4. Equipment PM Backlog (P12071E) Version
-
Use this processing option to specify the version of the PM Backlog program that you want to run while running the Manage Equipment mobile application for tablet. If you leave it blank, the device uses the ZJDE0001 version.
- 5. Equipment Repair History (P48201E) Version
-
Use this processing option to specify the version of the Repair History program that you want to run while running the Manage Equipment mobile application for tablet. If you leave it blank, the device uses the ZJDE0001 version.
- 6. Meter Reading (P12120E) Version
-
Use this processing option to specify the version of the Meter Readings program that you want to run while running the Manage Equipment mobile application for tablet. If you leave it blank, the device uses the ZJDE0001 version.
- 7. Address Book (P01012) Version
-
Use this processing option to specify the version of the Address Book program that you want to run while running the Manage Equipment mobile application for tablet. If you leave it blank, the device uses the ZJDE0001 version.
- 8. Equipment Address Location (P1704) Version
-
Use this processing option to specify the version of the Equipment Address Master Location program that you want to run while running the Manage Equipment mobile application for tablet. If you leave it blank, the device uses the ZJDE0001 version.
8.2.2 Setting Up the Bluetooth Option in the Mobile Device to Scan Barcodes (Release 9.1 Update)
The Manage Equipment mobile tablet application (M13040) and the Manage Equipment smartphone application (M13041) include the Equipment Number field in the filter screens of the applications. You use the Equipment Number filter to filter records by equipment number.
You can populate the Equipment Number field using the following options:
-
Use the keyboard on your mobile device to manually enter the data.
-
Use the camera application on your mobile device to scan the data. To use this option, you must disable the Bluetooth option in your device settings.
-
Use a Bluetooth-enabled scanning device to scan the data. To use this option, you must:
-
Enable the Bluetooth option in your device settings.
-
Configure the third-party scanning device to connect to your mobile device.
Note:
When you enable the Bluetooth option on your device, the system may disable the device's keyboard. -
8.2.3 Reviewing Equipment Details Using the Manage Equipment Mobile Tablet Application
To review equipment:
-
Open the application by tapping the Manage Equip icon on your device, and log in.
See Chapter 3, "Logging Into Mobile Enterprise Applications"
-
From the Manage Equipment home screen, enter the description partially or in whole in the Enter Equipment Description field to narrow the search for a specific equipment. Then, tap the Search button next to the Enter Equipment Description field to search for equipment by description. Alternately, you can leave the Enter Equipment Description field empty and tap the Search button to retrieve all equipment. When you click the Search button, the system displays the details of first record in the right pane of the Manage Equipment screen.
To clear the description in the Enter Equipment Description field, tap the Clear button.
-
To search details of an equipment by site, location, or status, tap the Filter button next to the Enter Equipment Description field.
- Site
-
This field retrieves the equipment based on the address book number of the site location.
Enter the address book number in the Site field.
Alternately, tap the Search button next to the Site field, and then tap the Search button on the Address Book Search window. You can also search by entering a description or address book type.
The device displays address book numbers based on your search. Tap the address book number that you want to select.
- Location
-
This field retrieves the equipment based on the current physical location of an asset. Enter a location in the Location field.
Alternately, tap the Search button. Enter a description for location in the Description field, tap the Search button on the Location Search window. The device displays business unit locations based on your search. Tap the business unit that you want to select.
- Equipment Status
-
This field retrieves the equipment list based on the status assigned to the equipment record. To search for equipment by status, tap the Equipment Search drop down menu and select a status. The device retrieves the list of equipment with the selected status.
- Equipment Number (Release 9.1 Update)
-
This field retrieves the equipment list based on the equipment number. Enter data in the Equipment Number field using one of these options:
-
Use the keyboard on your mobile device to manually enter the data. Alternately, you can tap the search and select button to search and select a piece of equipment.
-
Use the camera application on your mobile device to scan the data.
To use this option, tap the QR Code button next to the Equipment Number field. The system launches the device camera and you can scan the barcode of the equipment.
-
Use a Bluetooth-enabled scanning device to scan the data.
To use this option, tap the Equipment Number field to activate the scanning device. Then, scan the barcode of the equipment using the scanning device.
Note:
The Equipment Number field is designed to accept the asset that you identify with an identification symbol in the Fixed Assets Constants program (P001012).See Setting Up Fixed Asset Constants in the JD Edwards EnterpriseOne Applications Fixed Assets Implementation Guide.
For example, if the symbol to identify the serial number is "/" and the serial number is "4CE0460D0G"; then you need to enter "/4CE0460D0G" in the Equipment Number field to search and select a piece of equipment.
-
-
Tap the Apply button. When you tap the Apply button, the system:
-
Takes you to the list of equipment that are displayed based on your filter values.
-
Saves the filter values that you entered. The system displays the saved filter values the next time you open the filter screen.
To discontinue the use of filter values in your search, tap the Cancel button. When you tap the Cancel button, the system:
-
Takes you to the list of equipment associated with the last saved filter values, if applicable.
-
Ignores the filter values that you entered, and restores the last saved filter values to the filter fields.
To delete all filter values you specified, and to enter new filter values, tap the Clear button.
-
-
To review details about a specific equipment record, tap the record from the equipment list on the left pane.
Figure 8-1 Manage Equipment Tablet: Equipment Details
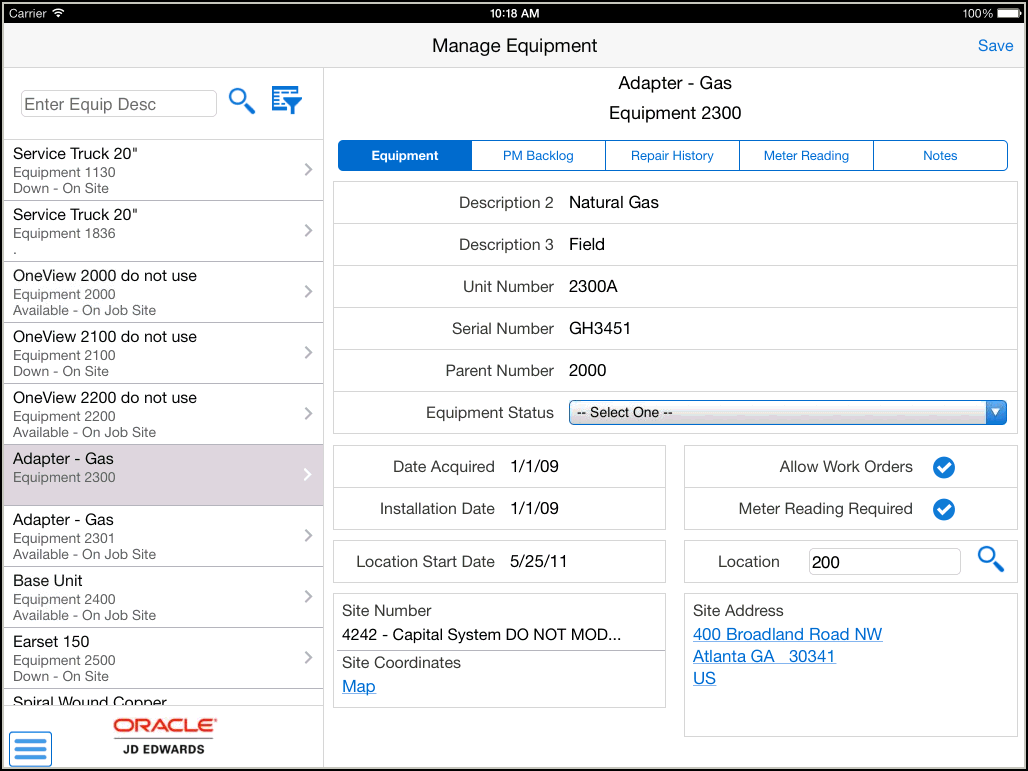
Description of ''Figure 8-1 Manage Equipment Tablet: Equipment Details''
-
To update the equipment details, perform these steps:
-
To update the equipment status, tap the Equipment Status drop down menu on the right side of the screen and select a different status.
-
To update the location, select the current location and enter the new location.
Alternately, tap the Search button. Enter a description for location in the Description field, tap the Search button on the Location Search window, and then tap the location to update.
-
Tap the Save button.
-
-
Tap the data in the Site Address section of the screen to use the map or navigational features of your device.
-
To review the Preventive Maintenance (PM) backlog details for the selected piece of equipment, tap the PM Backlog tab.
Note that you cannot use the Manage Equipment application to make any changes to the PM backlog details.
-
To review the repair history of the selected piece of equipment, tap the Repair History tab. The device displays all work orders for the piece of equipment.
To narrow the search by work order status, tap the Work Order Status drop down menu, and then tap a status to select. The device displays work orders with the specified status.
Note that you cannot use the Manage Equipment application to make changes to the repair history of an equipment.
-
To review or update the meter reading of the selected equipment, tap the Meter Reading tab.
Enter the new reading and/or the net increase for any of the meters for the piece of equipment, and then tap the Save button.
Figure 8-2 Manage Equipment Tablet: Meter Reading
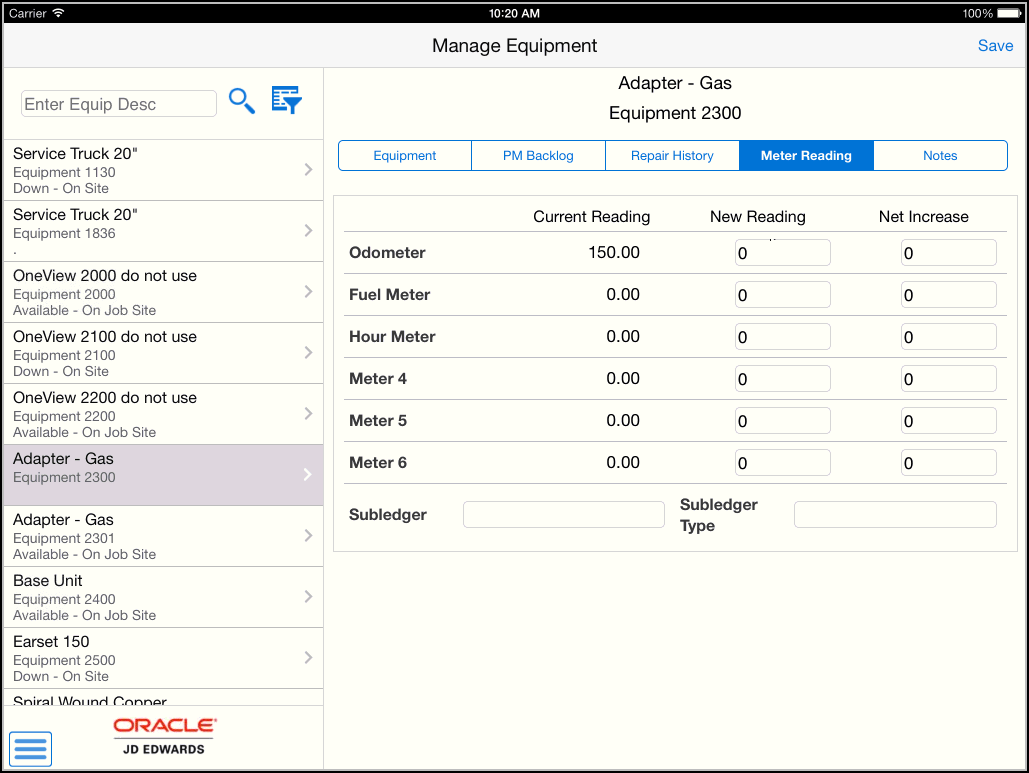
Description of ''Figure 8-2 Manage Equipment Tablet: Meter Reading''
-
To enter notes and view notes history, tap the Notes tab. To enter a new note, enter text in the New Notes section The new note appears at the bottom of the Notes History section once it is saved.
-
To log out of the application, tap the menu button at the bottom left of the screen, and then tap Logout.
8.3 Using the Manage Equipment Mobile Smartphone Application
The Manage Equipment smartphone application (M13041) enables you to search equipment, view details, and update the status and location of equipment on a mobile smartphone.
Before you can use the application, you must download and install the application from the application store on your smartphone device.
8.3.1 Reviewing Equipment Details Using the Equipment Mobile Smartphone Application
To review equipment details:
-
Open the application by tapping the Manage Eq icon on your device, and log in.
See Chapter 3, "Logging Into Mobile Enterprise Applications"
-
From the Manage Equipment home screen, enter the description partially or in whole in the Enter Equip Desc field to narrow the search for a specific piece of equipment. Then, tap the Search button next to the Enter Equip Desc field to search for equipment by description. Alternately, you can leave the Enter Equip Desc field empty and tap the Search button to retrieve all equipment.
-
To search details of an equipment by site, location, or status, tap the Filter button next to the Enter Equip Desc field.
- Site
-
This field retrieves the equipment based on the address book number of the site location.
Enter the address book number in the Site field.
Alternately, tap the Search button next to the Site field, and then tap the Search button on the Address Book Search window. You can also search by entering a description or address book type.
The device displays address book numbers based on your search. Tap the address book number that you want to select.
- Location
-
This field retrieves the equipment based on the current physical location of an asset. Enter a location in the Location field.
Alternately, tap the Search button. Enter a description for location in the Description field, tap the Search button on the Location Search window. The device displays business unit locations based on your search. Tap the business unit that you want to select.
- Equipment Status
-
This field retrieves the equipment list based on the status assigned to the equipment record. To search for equipment by status, tap the Equipment Status drop down menu and select a status.
- Equipment Number (Release 9.1 Update)
-
This field retrieves the equipment list based on the equipment number. Enter data in the Equipment Number field using one of these options:
-
Use the keyboard on your mobile device to manually enter the data. Alternately, you can tap the search and select button to search and select a piece of equipment.
-
Use the camera application on your mobile device to scan the data.
To use this option, tap the QR Code button next to the Equipment Number field. The system launches the device camera and you can scan the barcode of the equipment.
-
Use a Bluetooth-enabled scanning device to scan the data.
To use this option, tap the Equipment Number field to activate the scanning device. Then, scan the barcode of the equipment using the scanning device.
-
Note:
The Equipment Number field is designed to accept the asset that you identify with an identification symbol in the Fixed Assets Constants program (P001012).See Setting Up Fixed Asset Constants in the JD Edwards EnterpriseOne Applications Fixed Assets Implementation Guide.
For example, if the symbol to identify the serial number is "/" and the serial number is "4CE0460D0G"; then you need to enter "/4CE0460D0G" in the Equipment Number field to search and select a piece of equipment.
-
To review details about a specific equipment record, tap the record from the equipment list.
Figure 8-3 Manage Equipment: Select Equipment
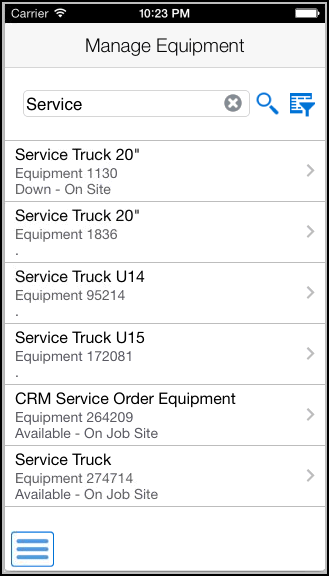
Description of ''Figure 8-3 Manage Equipment: Select Equipment''
-
To update the equipment details, perform these steps:
-
To update the equipment status, tap the Equipment Status drop down menu, and then tap a status to select.
Figure 8-4 Manage Equipment Smartphone: Equipment
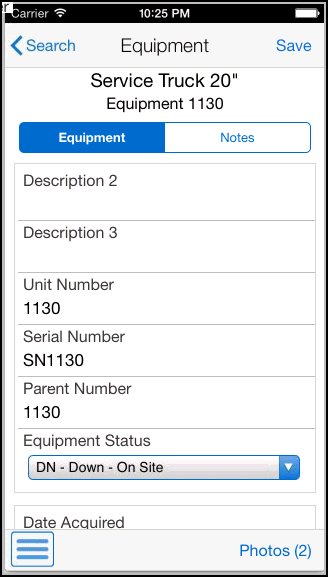
Description of ''Figure 8-4 Manage Equipment Smartphone: Equipment''
-
To review the location, scroll down on the screen. To update the location, select the current location and enter the new location.
Alternately, to update the location, tap the Search button. Enter a description for location in the Description field, tap the Search button on the Location Search window, and then tap the location to update.
-
Tap the Save button.
-
-
Tap the data in the Site Address and Site Coordinates sections of the screen to use the map or navigational features of your device.
-
To view photos for the selected piece of equipment, tap the Photos button. The device displays the list of photos for the selected piece of equipment on the Photos screen.
Note:
The number displayed on the Photos button represents the total number of photos related to the piece of equipment. If you add or delete photos from the photo list, this number changes accordingly.Figure 8-5 Manage Equipment Smartphone: Photo List
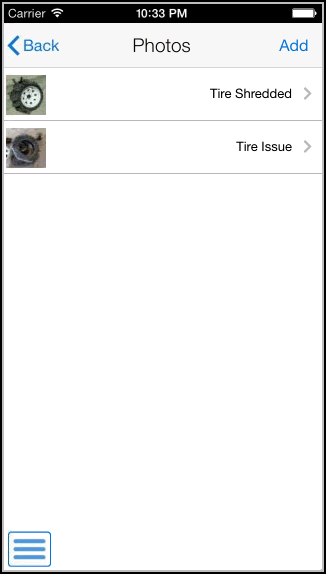
Description of ''Figure 8-5 Manage Equipment Smartphone: Photo List''
-
To add photos to the equipment record, tap the Add button on the Photos screen. The device displays a popup with two options: Album and Camera.
To attach an existing photo from your device's photo gallery, tap the Album option and then select the photo you want to attach. On the New Photo screen, enter a name for the photo and tap the Save button.
To take a new photo, tap the Camera option to use the device's camera feature.
-
To enlarge the photo, tap the photo twice. To zoom in on the photo, pinch and drag. To zoom out, reverse the drag and pinch motion.
Note:
The zoom feature is not available on Android devices. -
To delete a photo, tap the photo you want to delete. Tap the Delete button on the Photo screen.
To refresh the photo list, tap the Refresh button on the Photos screen.
Tap the List button to return to the Photos screen.
-
Tap the Back button on the Photos screen to return to the Equipment screen.
-
To view and modify notes, tap the Notes tab. Tap the text area and enter or modify notes. Tap the Save button.
-
To return to the home screen of Manage Equipment, tap the Search button on the top left of the screen.
-
To log out of the application, tap the Menu button at the bottom left of the screen, and then tap Logout.