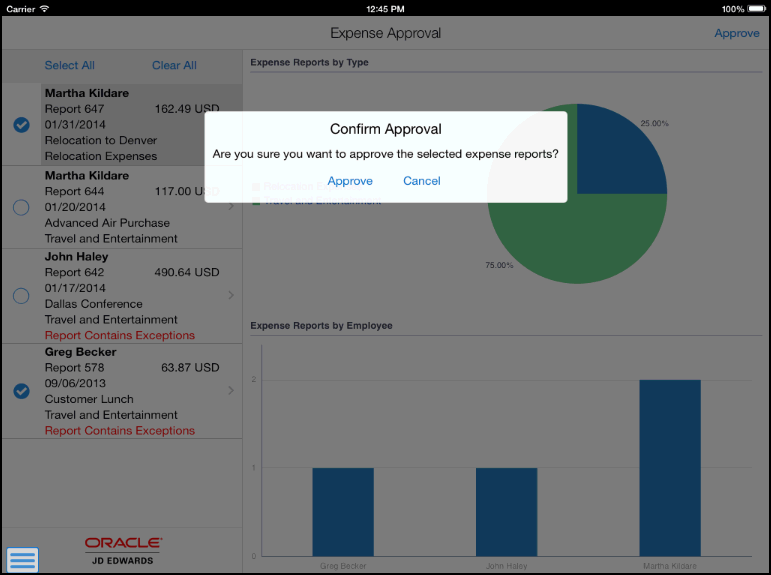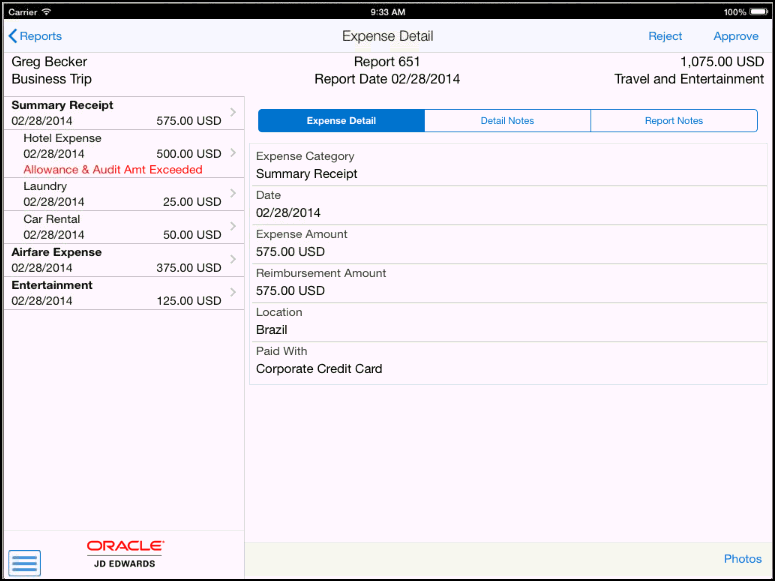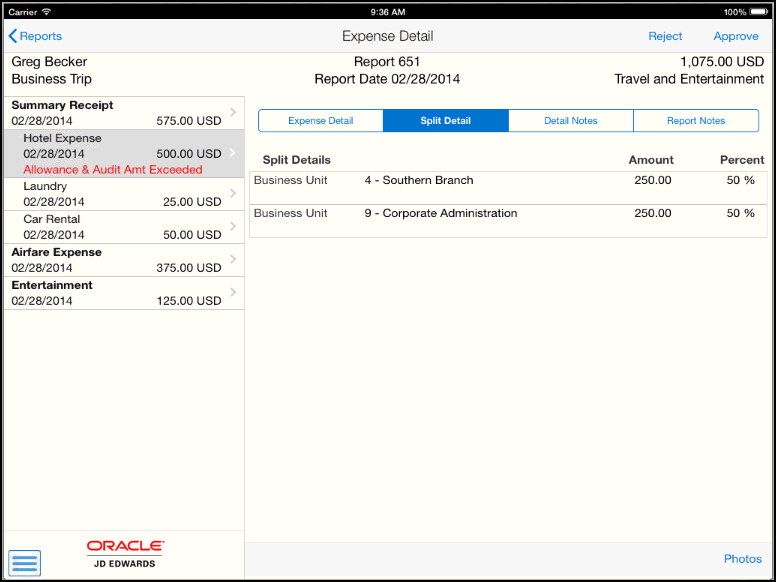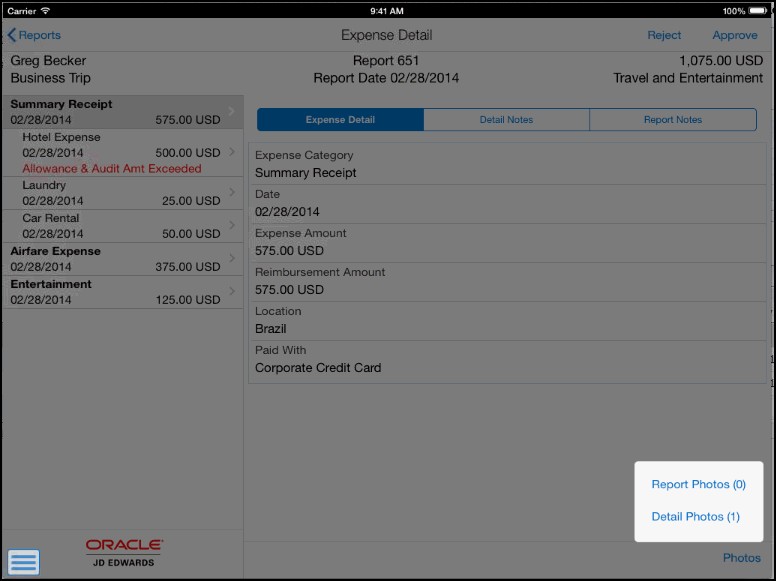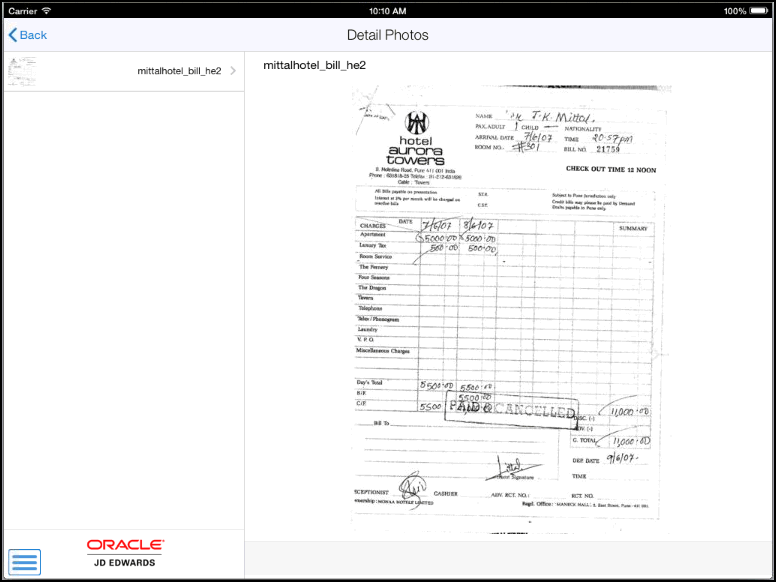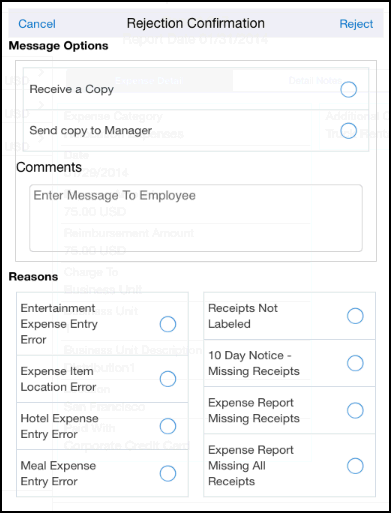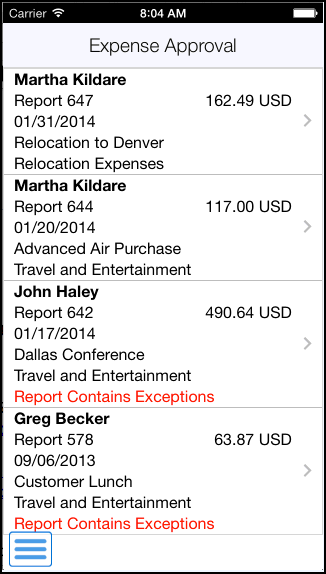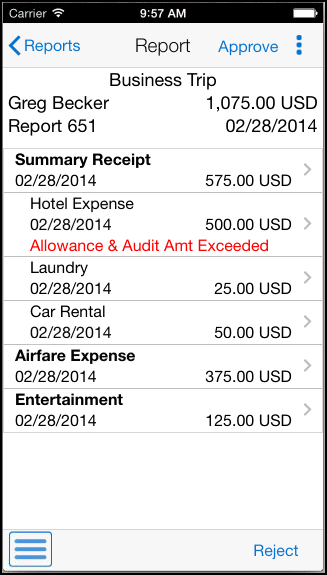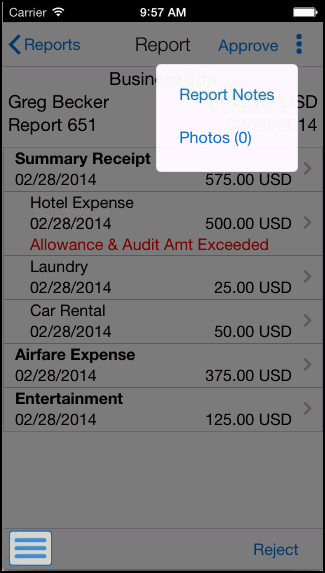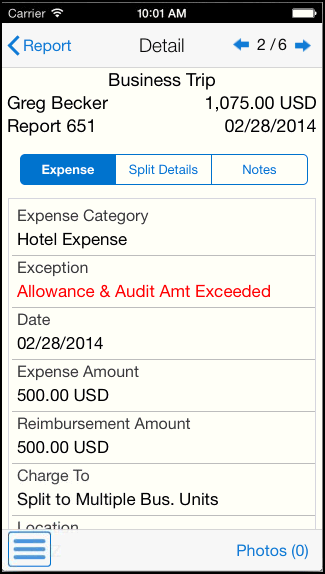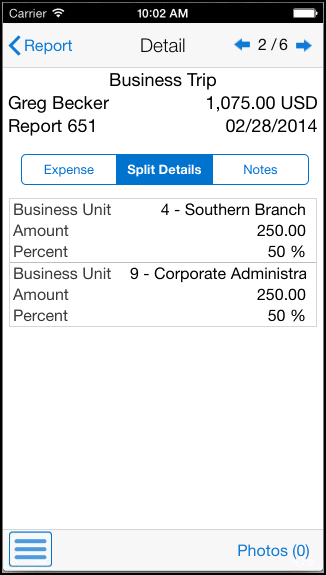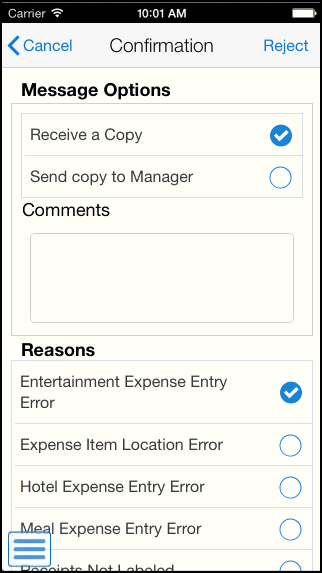23 Expense Approval Mobile Applications
This chapter discusses these topics:
-
Section 23.1, "Expense Approval Mobile Applications Overview"
-
Section 23.2, "Setting Up the Expense Approval Mobile Applications"
-
Section 23.3, "Using the Expense Approval Mobile Applications"
|
Important Note: Before using these mobile applications, Oracle strongly recommends that users have a complete understanding of how to use the expense report approval processes and applications in the JD Edwards EnterpriseOne base software.For additional information about the processes and applications associated with the mobile applications discussed in this chapter, see:
|
23.1 Expense Approval Mobile Applications Overview
You use the Expense Approval mobile applications to:
-
Review all expense reports that are currently awaiting your approval.
-
View photographs of receipts or other expense-related documents that are associated with a report.
You can review report-level photos and individual expense-level photos.
-
View notes that are associated with a report.
You can review report-level notes and individual expense-level notes.
-
You can review split receipt details.
-
You can review summary receipt details.
-
Easily view items on the report that have exceptions.
The mobile applications display warning messages on reports and line-level expenses that contain exceptions to the expense policies of your organization.
-
Approve or reject an expense report that is awaiting your approval.
Note:
Using the tablet application, you can approve multiple reports at once. Using the smartphone application, you approve expense reports one at a time. -
Enter comments and additional information when rejecting a report.
After you approve or reject an expense report on your mobile device, the system uses the same workflow notification process that is set up in the base EnterpriseOne Expense Management system.
This table lists the applications that are available to review, approve, and reject expense reports:
| Type of Application | Additional Information |
|---|---|
| Base EnterpriseOne Application | Use these applications in the JD Edwards EnterpriseOne system to review, approve, and reject expense reports:
|
| Tablet Application | Mobile Expense Approval - Tablet (M09E001)
To download the application to your tablet, search on the following text in the application store:
|
| Smartphone Application | Mobile Expense Approval - Phone (M09E010)
To download the application to your device, search on the following text in the application store:
|
Before using the Expense Approval tablet or smartphone applications, you must set the processing options for each program.
23.1.1 Differences and Limitations: Expense Approval Mobile Applications
Mobile applications are intended to be a simplified version of the applications that are available in the base software. In most cases, these applications provide a subset of the functionality available in the base software.
When you enter the Expense Approval mobile applications, the system automatically searches for and loads the reports that are awaiting your approval. You can view only those reports that are currently awaiting your approval. You cannot search for reports that have previously been approved or rejected, or for reports that are awaiting the approval of another user.
23.2 Setting Up the Expense Approval Mobile Applications
Before these mobile applications are deployed to your organization, you must set the processing options for each program. These options are used to specify which version of the expense applications in the EnterpriseOne base system to use when processing data on the mobile device.
23.2.1 Setting Processing Options for the Mobile Expense Approval - Tablet Application (M09E001)
You use processing options to specify default processing information for a program.
23.2.1.1 Versions
- 1. Expense Report Review/Entry Version
-
Use this processing option to specify the version of the Expense Report Review/Entry program (P09E2011) that the mobile application uses to retrieve and process expense information. If you leave this option blank, the system uses version ZJDE0001.
23.2.2 Setting Processing Options for the Mobile Expense Approval - Phone Application (M09E010)
You use processing options to specify default processing information for a program.
23.2.2.1 Versions
- 1. Expense Report Review/Entry Version
-
Use this processing option to specify the version of the Expense Report Review/Entry program (P09E2011) that the mobile application uses to retrieve and process expense information. If you leave this option blank, the system uses version ZJDE0001.
23.3 Using the Expense Approval Mobile Applications
The Expense Approval mobile applications enable you to review details about the expense reports that are awaiting your approval, and then approve or reject those reports. When you reject the report, you can include detailed information about why you are rejecting the report.
Before you can use the applications, you must download and install them from the application store on your device.
To open the application, tap the icon and log in.
23.3.1 Approving and Rejecting Expense Reports Using the Mobile Expense Approval Tablet Application
To approve or reject an expense report using a tablet:
-
Open the application by tapping the icon on your device, and then log in.
See Chapter 3, "Logging Into Mobile Enterprise Applications"
-
When you enter the application, a list of reports that are awaiting your approval appear on the left side of the screen.
The home screen also includes a pie chart that illustrates the types of reports awaiting approval, and a bar graph illustrating the employees with reports awaiting approval.
Additionally, you can easily determine whether any of the reports include exception items, as the report list displays exception messages in red text.
-
To approve multiple reports at once, you can select individual reports by tapping the Select option to the left of the report, or tap the Select All button to select all of the reports in the list. You can also use the Clear All button to deselect any reports you have selected. Once you have selected the reports to approve, tap the Approve button at the top right of the screen. In the following example, two reports have been selected for approval.
Tap the Approve button to approve the selected reports, or tap Cancel to return to the list of reports.
-
To review the details of a report, tap the report in the report list.
-
When you enter the Expense Detail screen, the system automatically displays the detailed information associated with the first item in the report.
To view details for a different expense item, tap that item.
Note that all expenses included within a Summary Receipt are indented and appear under the Summary Receipt item.
To view line-level notes, tap the Detail Notes tab. To view report-level notes, tap the Report Notes tab. All notes are read-only.
-
If the expense item is a split expense, the system displays the Split Details tab.
-
To approve the report, tap the Approve button at the top right of the screen, then tap Approve on the Confirm Approval screen. Tap Cancel to return to the report.
-
Tap the Photos button at the bottom right of the screen to view photos for the report or expense item. Tap either Report Photos (#) or Detail Photos (#) to view the photos for the report.
-
On the Detail Photos screen, tap the photo you want to view. The system automatically displays the first picture in the list.
Tap Back to return to the expense report.
-
To reject the report, tap the Reject button in the top right of the screen. On the Rejection Confirmation screen, specify message options, enter optional comments, select the options that describe why you rejected the report, and then tap Reject. Tap Cancel to return to the report.
-
To log out of the application, tap the Menu button at the bottom left of the screen, and then tap Logout.
23.3.2 Approving and Rejecting Expense Reports Using the Mobile Expense Approval Smartphone Application
To approve or reject an expense report using a smartphone:
-
Open the application by tapping the icon on your device, and then log in.
See Chapter 3, "Logging Into Mobile Enterprise Applications"
-
When you enter the application, a list of reports that are awaiting your approval appear on the Expense Approval screen.
You can easily determine whether any of the reports include exception items, as the report list displays exception messages in red text.
-
To review the details of a report, tap the report in the report list.
-
When you enter the Report screen, the system lists each expense item included in the report. Note that all expenses included within a Summary Receipt are indented and appear under the Summary Receipt item.
-
To view report-level notes or photos, tap the Action Menu at the top right of the screen, and then tap either the Report Notes or the Photos (#) button. All notes and photos are read-only. You cannot add photos to, or delete photos from the report.
After viewing the notes or photos, tap the Back button to return to the expense report.
-
To review the detailed information of an expense item, tap the expense. On the Detail screen, review the details of the expense item.
To view notes associated with the item, tap the Notes tab. All notes are read-only.
To view photos associated with the item, tap the Photos (#) button. Photos are read-only. You cannot add photos to, or delete photos from the item.
Additionally, you can tap the arrows at the top right of the screen to scroll through the expense items associated with the report.
-
If the expense item is a split expense, the system displays the Split Detail tab.
-
Tap the Report button to return to the Report screen, where you can approve or reject the report.
-
To approve the report, tap the Approve button at the top of the screen, then tap Approve on the Confirm Approval screen. Tap Cancel to return to the report.
-
To reject the report, tap the Reject button at the bottom of the screen. On the Rejection Confirmation, specify message options, enter optional comments, select the options that describe why you rejected the report, and then tap Reject. Tap Cancel to return to the report.
-
To log out of the application, tap the Menu button at the bottom left of the screen, and then tap Logout.