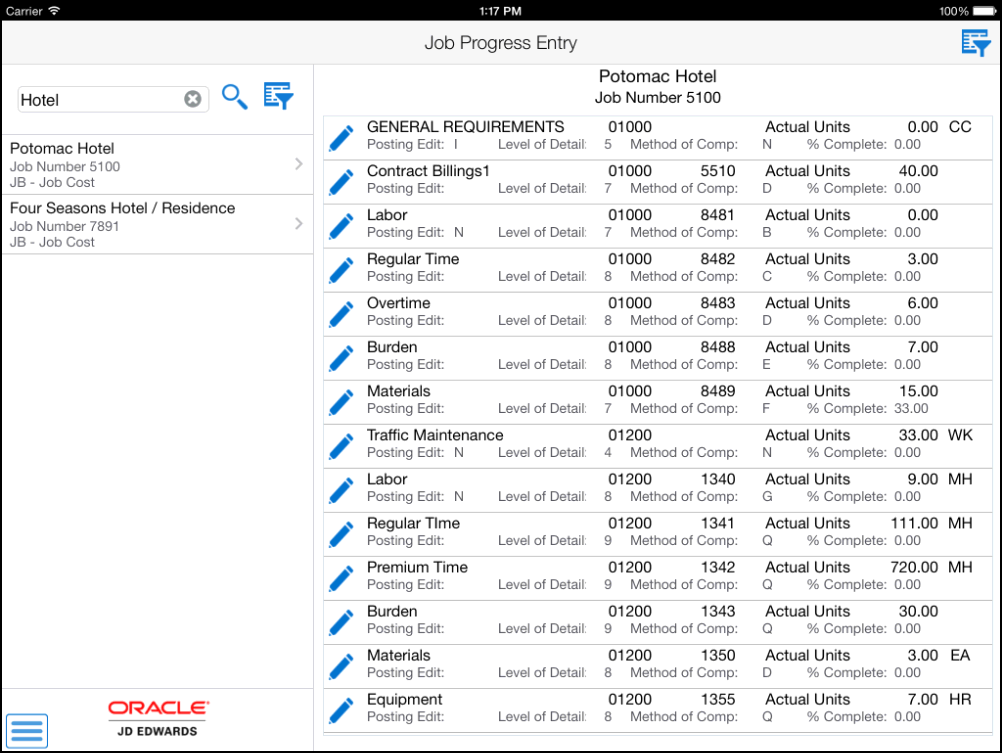38 Job Progress Entry Mobile Application
This chapter discusses these topics:
-
Section 38.3, "Setting Up the Job Progress Entry Mobile Tablet Application"
-
Section 38.4, "Using the Job Progress Entry Mobile Tablet Application"
|
Important Note: Before using the mobile applications, Oracle strongly recommends that users have a complete understanding of how to use the associated processes and applications in the JD Edwards EnterpriseOne base software.For additional information about the processes and applications associated with the mobile application discussed in this chapter, see:
|
38.1 Job Progress Entry Mobile Application Overview
You use the Job Progress Entry mobile application to review or update the progress information by job.
This table lists the applications that are available to enter of update the progress information by job:
| Type of Application | Additional Information |
|---|---|
| Base EnterpriseOne Application | Use the Job Progress Entry program (P510212) in the JD Edwards EnterpriseOne system to review and update job progress details. |
| Tablet Application | Job Progress Entry(M51046)
To download the application to your tablet, search on the following text in the application store:
|
Before using the Job Progress Entry tablet application, you must set up processing options to specify the version of the Job Cost Master and Job Progress Entry applications to use for the processing of the Job Progress Entry application.
38.2 Job Progress Entry Overview
The Job Progress Entry tablet application enables you to use your mobile device to review and update the progress data for all accounts associated with a selected job. When you select a job, the device displays the job progress details, which include:
-
Actual To Date Units
-
Percent Complete
-
Force +/- Units
-
Force Total Units
You can use cost code filter values to narrow the list of records that are displayed on the mobile device. The Job Progress Entry mobile application enables you to:
-
Review job progress details based on specified search criteria.
-
Update the progress information of a job.
This table lists the applications that are available to review and update the job progress information:
| Type of Application | Additional Information |
|---|---|
| Base EnterpriseOne Application | Use these programs in the JD Edwards EnterpriseOne system to review and update job progress details:
|
| Tablet Application | Job Progress Entry (M51046)
To download the tablet application to your device, search on this text in the application store:
|
Before using the Job Progress tablet application, you must set up processing options to specify the versions of these base EnterpriseOne programs that the mobile application uses when processing job progress information:
-
Job Cost Master (P51006)
-
Account Progress (P510211)
-
Job Progress Entry (P510212)
See these topics in the JD Edwards EnterpriseOne Applications Job Cost Implementation Guide for additional information:
38.3 Setting Up the Job Progress Entry Mobile Tablet Application
Before using the Job Progress Entry mobile tablet application, set the processing options to specify the versions used by the application when processing job progress data.
38.3.1 Setting Processing Options for the Job Progress Entry Mobile Tablet Application (M51046)
You use processing options to specify default processing information for a program.
38.3.1.1 Versions
- 1. Job Cost Master (P51006) Version
-
Use this processing option to specify the version of the Job Cost Master program that the Job Progress Entry mobile tablet application uses when processing job progress data. The mobile application uses the processing option values from the selected version to determine the default job type to use when searching for jobs. If you leave this option blank, the application uses version ZJDE0001.
- 2. Job Progress Entry (P510212) Version
-
Use this processing option to specify the version of the Job Progress Entry program that the Job Progress Entry mobile tablet application uses when processing job progress data. If you leave this option blank, the application uses version ZJDE0001.
- 3. Account Progress Entry (P510211) Version
-
Use this processing option to specify the version of the Account Progress Entry program the Job Progress Entry mobile tablet application uses when processing job progress data. If you leave this option blank, the application uses version ZJDE0001.
38.4 Using the Job Progress Entry Mobile Tablet Application
You use the Job Progress Entry mobile tablet application to update job progress information from your mobile tablet.
Before you can use the application, you must download and install the application from the application store on your device.
38.4.1 Reviewing and Updating Job Progress Entries Using the Job Progress Entry Mobile Tablet Application
To review and update job progress entries:
-
Open the application by tapping the Job Progress icon on your device, and then log in.
See Section 3, "Logging Into Mobile Enterprise Applications"
-
From the Job Progress Entry home screen, enter the job description in the Enter Job Description field, then tap the Search button. The system displays a list of records that meet your search criteria in the left pane of the screen, and displays the details of the first record in the right pane.
To clear the job description, tap the Clear button.
-
To narrow your search using these additional filter fields, tap the Filter button, and complete any of these fields on the Filters screen:
Company
Job Type
Posting Edit Code
Job Number
- Company
-
Enter the company number associated with the job.
To search for the company by company name, tap the Search button next to the Company field. The device displays companies based on your search. Tap the company that you want to select.
- Job Type
-
From the drop down menu, select the job type associated with the job you want to review or update. The default value in the Job Type field is based on the processing option setting of the Job Master program (P51006).
- Posting Edit Code
-
From the drop down menu, select the posting edit code associated with the job you want to review and update.
- Job Number
-
Enter the job number of the job you want to review or update.
-
To continue the search using the specified filter values, tap the Apply button. When you tap the Apply button, the system:
-
Takes you to the list of jobs that are displayed based on your filter values.
-
Saves the filter values that you entered. The system displays the saved filter values the next time you open the filter screen.
To discontinue the use of filter values in your search, tap the Cancel button. When you tap the Cancel button, the system:
-
Takes you to the list of jobs associated with the last saved filter values, if applicable.
-
Ignores the filter values that you entered, and restores the last saved filter values to the filter fields.
To delete all filter values you specified, and to enter new filter values, tap the Clear button.
-
-
To select a job, tap the job from the job list on the left pane.
-
The job progress details are displayed in the right pane of the Job Progress Entry screen. Tap the Filter button at the top right of the screen to filter the display details.
- Cost Code From and To
-
Enter values in these fields to restrict the display of detail records to those within a specific range of cost codes. The default value in the Cost Code field is based on the processing option settings from the selected version of the P510212.
- Cost Type From and To
-
Enter values in these fields to restrict the display of detail records to those within a specific cost type range. The default value in the Cost Type field is based on the processing option settings from the selected version of the P510212.
- Level of Detail
-
Enter a value in this field to restrict the display of detail records by level of detail. The system displays records with the selected level of detail, along with all records with a lower level of detail. For example, if you enter 9 in this field, the system displays all records. If you enter 4, the system displays records with level 3 and 4.
- Method of Computation
-
From the drop down menu, select the method of computation associated with the detail records you want to review or update.
Note:
The fields that are available for update in the job progress entry screen vary depending on the selected method of computation. - Subledger Type/Subledger
-
Select a subledger type from the dropdown menu and then specify the subledger value. You must enter a valid subledger number for the selected subledger type. The system displays detail records with the specific subledger details.
If you specify subledger details, the system displays the subledger type description for the selected job account when you update the record.
-
Tap the Apply button. The device takes you to the Job Progress Entry screen and displays the records that meet your specified search criteria.
Note:
These filter fields work in the same way as the filter fields on other filter screens within the application. See step 4 of this task for additional information about filter fields. -
To update a record, tap the Pencil icon next to the job account record that you want to update.
-
In the Update screen, you can perform these steps:
-
Update the Actual Units field.
-
Update the Percent Complete field.
-
Update the Force Units by entering an incremental value in the Force +/- Units field. When you enter a value in this field, the system updates the Force Total Units value automatically by adding the force units to the previous force total units.
-
Update the Force Total Units field. When you enter a value in this field, the system updates the Force +/- Units value automatically with the incremental difference between the previous force total units and the new force total units.
-
Update the Reference field. The default value is based on the processing option settings from the selected version of the P510212.
-
Update the Explanation field. The default value is based on the processing option settings from the selected version of the P510212. If the processing option is blank, the default value is Field Progress Entry.
-
-
To save your changes, tap the Save button.
To exit the record without updating, tap the Cancel button.
-
To log out of the application, tap the Menu button at the bottom left of the screen, and then tap Logout.