29 Voucher Batch Approvals Mobile Applications
This chapter discusses these topics:
-
Section 29.1, "Voucher Batch Approvals Mobile Applications Overview"
-
Section 29.2, "Setting Up the Voucher Batch Approvals Mobile Applications"
-
Section 29.3, "Using the Voucher Batch Approvals Mobile Tablet Application"
-
Section 29.4, "Using the Voucher Batch Approvals Mobile Smartphone Application"
|
Important Note: Before using the mobile applications, Oracle strongly recommends that users have a complete understanding of how to use the associated processes and applications in the JD Edwards EnterpriseOne base software.For additional information about the processes and applications associated with the mobile applications discussed in this chapter, see:
|
29.1 Voucher Batch Approvals Mobile Applications Overview
You use the Voucher Batch Approvals mobile applications to review and approve batches of vouchers on a mobile device.
The Voucher Batch Approvals mobile applications give you the ability to:
-
Review all voucher batches that are in pending status.
-
Review vouchers in a batch.
-
Review line-level information for a voucher.
-
Approve a voucher batch.
-
Review text attachments and photos associated with each voucher line.
This table lists the applications that are available to review and approve voucher batches:
| Type of Application | Additional Information |
|---|---|
| Base EnterpriseOne application | Use the Work With Batches application (P0011) in the JD Edwards EnterpriseOne system to review and approve voucher batches. |
| Tablet application | Voucher Batch Approvals (M04041)
To download the application to your tablet, search on the following text in the application store:
|
| Smartphone application | Voucher Batch Approvals (M04042)
To download the application to your smartphone, search on the following text in the application store:
|
Before using the Voucher Batch Approvals tablet or smartphone application, you must perform the following setup tasks:
-
Activate batch security, and set up secured users and approvers.
-
Set up the processing options of the mobile applications.
-
Verify the processing options of the base EnterpriseOne application.
29.1.1 Differences and Limitations: Voucher Batch Approvals
Mobile applications are intended to be a simplified version of the applications that are available in the base software. In most cases, these applications provide a subset of the functionality available in the base software.
Batches Available for Review
The Voucher Batch Approvals mobile applications are set up to process and display only those voucher batches that are in pending status. However, in the base EnterpriseOne application, you can review batches that are at any status.
Revising Batch Information and Batch Status
Using the Voucher Batch Approvals mobile applications, you can review batches of vouchers, and details associated with vouchers. You cannot revise existing voucher information. However, in the base EnterpriseOne system, you can review and revise voucher information.
The Voucher Batch Approvals mobile applications do not provide the option of reverting the status of a batch from approved to pending. However, in the base EnterpriseOne application, you can revert the status of a batch from approved to pending if a batch needs further analysis.
Text and Image Attachment Functionality
Using the Voucher Batch Approvals mobile applications, you can review text and image attachments associated with voucher lines. You cannot revise existing attachments or add new attachments. However, in the base EnterpriseOne system, you can review and revise existing attachments, and also add new attachments.
29.2 Setting Up the Voucher Batch Approvals Mobile Applications
Before you use the Voucher Batch Approvals mobile applications (M04041 and M04042), you must complete the following setups:
-
Activate batch security, and set up secured users and approved users.
Secured users can only review batch information and are restricted from approving batches. Approved users can approve batches for secured users.
See "Setting Up Approved and Secured Users" in the JD Edwards EnterpriseOne Applications Financial Management Fundamentals Implementation Guide
-
Set up the processing options for the Voucher Batch Approvals mobile applications (M04041 and M04042) in the JD Edwards EnterpriseOne system.
-
Verify that the version of the Work With Batches program (P0011) that you specify in the processing options of the tablet and smartphone applications is set up with the appropriate value in the Batch Type processing options. The Work With Batches program must include the voucher batch type for these mobile applications to function properly.
See "Setting Processing Options for Batches (P0011)" in the JD Edwards EnterpriseOne Applications Financial Management Fundamentals Implementation Guide
29.2.1 Setting Processing Options for the Voucher Batch Approvals Tablet Application (M04041)
You use processing options to specify default processing information for a program.
29.2.1.1 Versions
- 1. Work With Batches (P0011) Version
-
Use this processing option to specify the version of the Work With Batches program (P0011) that the system uses to display and process voucher batches. The version that you specify here must have the voucher batch type in the Batch Type processing option. If you leave this processing option blank, the system uses ZJDE0002.
- 2. Voucher Batch Journal Review (P0411B) Version
-
Use this processing option to specify the version of the Voucher Batch Journal Review program (P0411B) that the system uses to display voucher batch journal details. If you leave this processing option blank, the system uses ZJDE0001.
- 3. A/P Standard Voucher Entry (P0411) Version
-
Use this processing option to specify the version of the A/P Standard Voucher Entry program (P0411) the system uses to display payments details for a voucher. If you leave this processing option blank, the system uses ZJDE0001.
29.2.2 Setting Processing Options for the Voucher Batch Approvals Smartphone Application (M04042)
You use processing options to specify default processing information for a program.
29.2.2.1 Versions
- 1. Work With Batches (P0011) Version
-
Use this processing option to specify the version of the Work With Batches program (P0011) that the system uses to display and process voucher batches. The version that you specify here must have the voucher batch type in the Batch Type processing option. If you leave this processing option blank, the system uses ZJDE0002.
- 2. Voucher Batch Journal Review (P0411B) Version
-
Use this processing option to specify the version of the Voucher Batch Journal Review program (P0411B) that the system uses to display voucher batch journal details. If you leave this processing option blank, the system uses ZJDE0001.
- 3. A/P Standard Voucher Entry (P0411) Version
-
Use this processing option to specify the version of the A/P Standard Voucher Entry program (P0411) the system uses to display payments details for a voucher. If you leave this processing option blank, the system uses ZJDE0001.
29.3 Using the Voucher Batch Approvals Mobile Tablet Application
The Voucher Batch Approvals tablet application enables you to review batches of vouchers that are pending approval, and approve them from your mobile device.
Before you can use the application, you must download and install the application from the application store on your device.
To open the application, tap the Voucher Appr icon and log in.
29.3.1 Reviewing Voucher Batches Using a Mobile Tablet
To review voucher batches using a mobile tablet:
-
Open the application by tapping the Voucher Appr icon on your device, and then log in.
See Chapter 3, "Logging Into Mobile Enterprise Applications"
-
From the Voucher Batch Approval home screen, you can view the list of batches that are currently awaiting approval.
Figure 29-1 Voucher Batch Approval Home Screen: Tablet
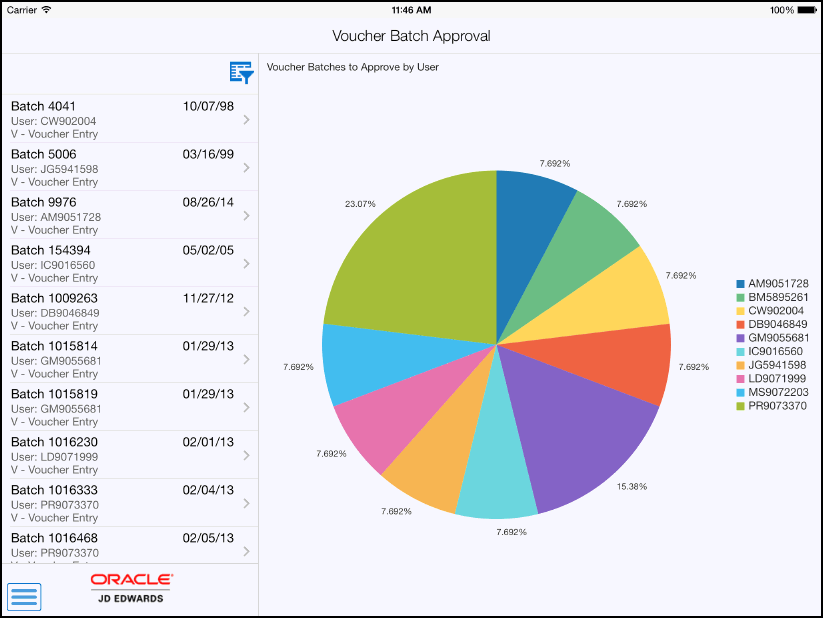
Description of ''Figure 29-1 Voucher Batch Approval Home Screen: Tablet''
The batches are categorized by users, and are graphically displayed in the Voucher Batches to Approve by User section. Each colored portion of the graph depicts the percentage of the batches that are yet to be approved for each user.
-
To refine the batches that appear on your screen, tap the filter icon at the top of the left pane.
You can use these fields to filter the batches:
-
Batch Date
-
User
-
Batch Number
-
Batch Type
By default, the system populates this filter field with the batch type specified in the Batch Type processing option of the version of the Work With Batches program (P0011) that you use for the mobile application.
-
-
In the Filters pane, to continue the search using the specified filter values, tap the Apply button. When you tap the Apply button, the system:
-
Takes you to the list of batches that are displayed based on your filter values.
-
Saves the filter values that you entered. The system displays the saved filter values the next time you open the filter screen.
To discontinue the use of filter values in your search, tap the Cancel button. When you tap the Cancel button, the system:
-
Takes you to the list of batches associated with the last saved filter values, if applicable.
-
Ignores the filter values that you entered, and restores the last saved filter values to the filter fields.
To delete all the filter values that you specified, and to enter new filter values, tap the Clear button.
-
-
To review a batch, tap the batch from the list of batches.
Figure 29-2 Voucher Journal Review Screen: Tablet
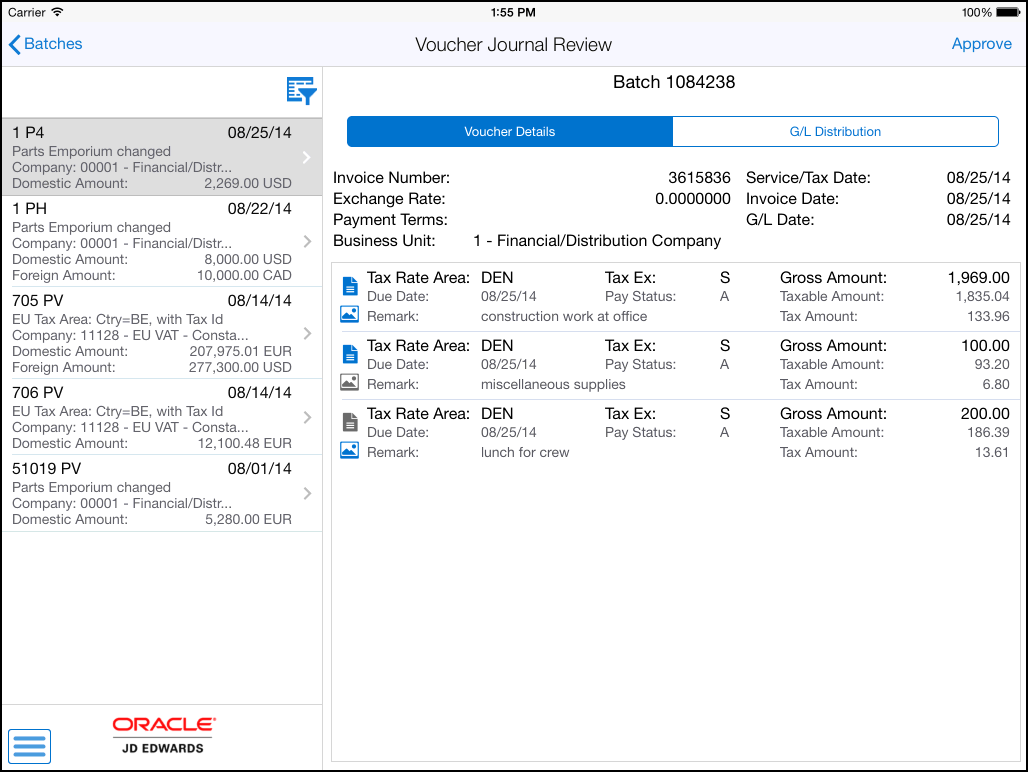
Description of ''Figure 29-2 Voucher Journal Review Screen: Tablet''
-
The system takes you to the Voucher Journal Review screen that has a list of vouchers associated with the batch. For a voucher that involves foreign amounts, the foreign amount and the foreign currency is displayed in the list. In the right pane, the Voucher Details tab is open by default, and the system displays header information and line-level details of the first voucher in the list.
-
To refine the vouchers that appear on your screen, tap the filter icon at the top of the left pane.
You can use these fields to filter the vouchers:
-
Voucher Number
-
Voucher Company
-
Voucher Type
-
Currency Code
-
G/L Date
-
-
In the Filters pane, to continue the search using the specified filter values, tap the Apply button. When you tap the Apply button, the system displays vouchers based on your filter values.
To discontinue the use of filter values, and to close the filter screen, tap the Cancel button.
To delete all filter values you specified, and to enter new filter values, tap the Clear button.
-
To review details of a different voucher, tap the voucher. The selected voucher is highlighted in the voucher list. In the Voucher Details tab on the right pane, you can:
-
Review the voucher header information, such as invoice number, service/tax date, exchange rate, invoice date, G/L date, payment terms, and business unit.
-
Review line-specific information, such as the tax rate/area, tax explanation code, pay status, due date, gross amount, taxable amount, tax amount details, and remarks associated with the line.
-
To review text attachments associated with a voucher line, tap the top icon on the left of the line. The system retrieves the text attachment from the base EnterpriseOne system and displays the texts in a different screen. To view photos attached to a voucher line, tap the icon below the text attachment icon. The system displays the photos screen with a list of photos in the left pane, and the first photo in the list on the right pane.
When there are no image and text attachments associated with the journal entry line, the icons are disabled.
-
-
To review general ledger distribution information, tap the G/L Distribution tab. You can review header information, such as the supplier address, amount to distribute, explanation, exchange rate, and G/L date.
Below the header information, you can review line-level details of how the invoice amount is distributed to multiple accounts. You can tap on the text and image icons to view text and image attachments.
-
To log out of the application, tap the Menu button at the bottom left of the screen, and then tap Logout.
29.3.2 Approving Voucher Batches Using a Mobile Tablet
Complete the following actions to approve voucher batches:
-
Open the application by tapping the Voucher Appr icon on your device, and then log in.
See Chapter 3, "Logging Into Mobile Enterprise Applications"
-
From the Voucher Batch Approval home screen, you can view the list of batches that are currently awaiting approval.
-
Tap the batch that you want to approve. The system takes you to the Voucher Journal Review screen.
-
To approve the batch, tap the Approve button.
-
On the Confirm Approval screen, tap the Approve button to approve the batch. Note that you can also click Cancel if you do not want to proceed.
If you are not an approver, the system displays an error message when you select the Approve button.
After approving a batch, the system returns you to the home screen. Notice that the batch you approved is no longer displayed.
-
To log out of the application, tap the Menu button at the bottom left of the screen, and then tap Logout.
29.4 Using the Voucher Batch Approvals Mobile Smartphone Application
The Voucher Batch Approvals smartphone application enables you to review batches of vouchers that are pending approval, and approve them from your mobile device.
Before you can use the application, you must download and install the application from the application store on your device.
To open the application, tap the Voucher Appr icon and log in.
29.4.1 Reviewing Voucher Batches Using a Mobile Smartphone
To review voucher batches using a mobile smartphone:
-
Open the application by tapping the Voucher Appr icon on your device, and then log in.
See Chapter 3, "Logging Into Mobile Enterprise Applications"
-
From the Voucher Batch Approval home screen, you can view the list of batches that are currently awaiting approval.
Figure 29-3 Voucher Batch Approval Home Screen: Smartphone
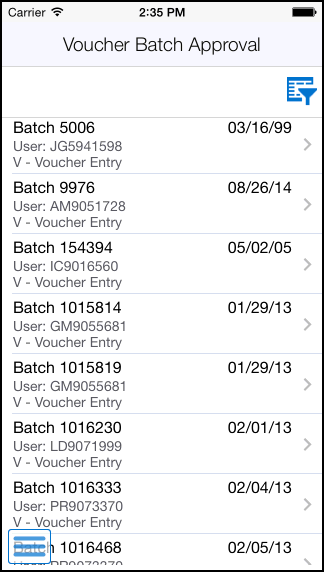
Description of ''Figure 29-3 Voucher Batch Approval Home Screen: Smartphone''
-
To refine the batches that appear on your screen, tap the filter icon at the top right of the screen.
You can use these fields to filter the batches:
-
Batch Date
-
User
-
Batch Number
-
Batch Type
By default, the system populates this filter field with the batch type specified in the Batch Type processing option of the version of the Work With Batches program (P0011) that you use for the mobile application.
-
-
In the Filters pane, to continue the search using the specified filter values, tap the Apply button. When you tap the Apply button, the system:
-
Takes you to the list of batches that are displayed based on your filter values.
-
Saves the filter values that you entered. The system displays the saved filter values the next time you open the filter screen.
To discontinue the use of filter values in your search, tap the Cancel button. When you tap the Cancel button, the system:
-
Takes you to the list of batches associated with the last saved filter values, if applicable.
-
Ignores the filter values that you entered, and restores the last saved filter values to the filter fields.
To delete all filter values you specified, and to enter new filter values, tap the Clear button.
-
-
To review a batch, tap the batch from the list of batches.
Figure 29-4 List of Vouchers in a Batch: Smartphone

Description of ''Figure 29-4 List of Vouchers in a Batch: Smartphone''
-
The system takes you to the screen that has a list of vouchers associated with the batch. For a voucher that involves foreign amounts, the foreign amount and the foreign currency is displayed in the list.
-
To refine the vouchers that appear on your screen, tap the filter icon at the top right of your screen.
You can use these fields to filter the vouchers:
-
Voucher Number
-
Voucher Company
-
Voucher Type
-
Currency Code
-
G/L Date
-
-
In the Filters pane, to continue the search using the specified filter values, tap the Apply button. When you tap the Apply button, the system displays vouchers based on your filter values.
To discontinue the use of filter values, and to close the filter screen, tap the Cancel button.
To delete all the filter values that you specified, and to enter new filter values, tap the Clear button.
-
To view line-level information of a voucher, tap the voucher.
Figure 29-5 Voucher Details Screen: Smartphone
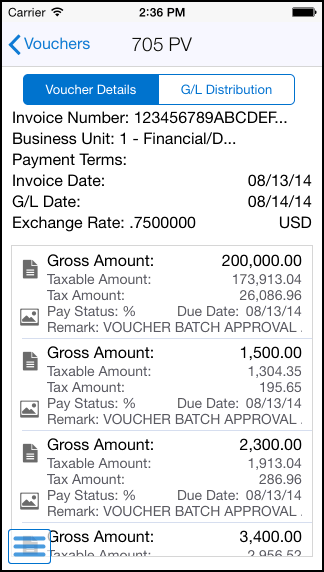
Description of ''Figure 29-5 Voucher Details Screen: Smartphone''
The system displays the Voucher Details screen, and you can:
-
Review the voucher header information, such as invoice number and date, exchange rate (if it is a foreign transaction), G/L date, payment terms, and business unit.
-
Review line-specific information, such as the gross amount, taxable amount, tax amount details, pay status, due date, and remarks associated with the line.
-
To review text attachments associated with the voucher line, tap the top icon on the left of the line. The system retrieves the text attachment from the base EnterpriseOne system and displays the texts in a different screen. To view photos attached to a voucher line, tap the icon below the text attachment icon. The system displays the photos screen with a list of photos in the left pane, and the first photo in the list on the right pane.
When there are no image and text attachments associated with the voucher line, the icons are disabled.
-
-
To review general ledger distribution information, tap the G/L Distribution tab. You can review header information, such as the supplier address, tax rate/area, amount to distribute, exchange rate, and G/L date.
Below the header information, you can review line-level details of how the invoice amount is distributed to multiple accounts. You can tap on the text and image icons to view text and image attachments.
-
To go back to the list of vouchers, tap the Vouchers button at the top left of the screen.
-
To log out of the application, tap the Menu button at the bottom left of the screen, and then tap Logout.
29.4.2 Approving Voucher Batches Using a Mobile Smartphone
Complete the following actions to approve voucher batches:
-
Open the application by tapping the Voucher Appr icon on your device, and then log in.
See Chapter 3, "Logging Into Mobile Enterprise Applications"
-
From the Voucher Batch Approval home screen, you can view the list of batches that are currently awaiting approval.
-
Tap the batch that you want to approve. The system takes you to the screen that has a list of vouchers.
-
To approve the batch, tap the Approve button.
-
On the Confirm Approval screen, tap the Approve button to approve the batch. Note that you can also click Cancel if you do not want to proceed.
If you are not an approver, the system displays an error message when you select the Approve button.
After approving a batch, the system returns you to the home screen. Notice that the batch you approved is no longer displayed.
-
To log out of the application, tap the Menu button at the bottom left of the screen, and then tap Logout.