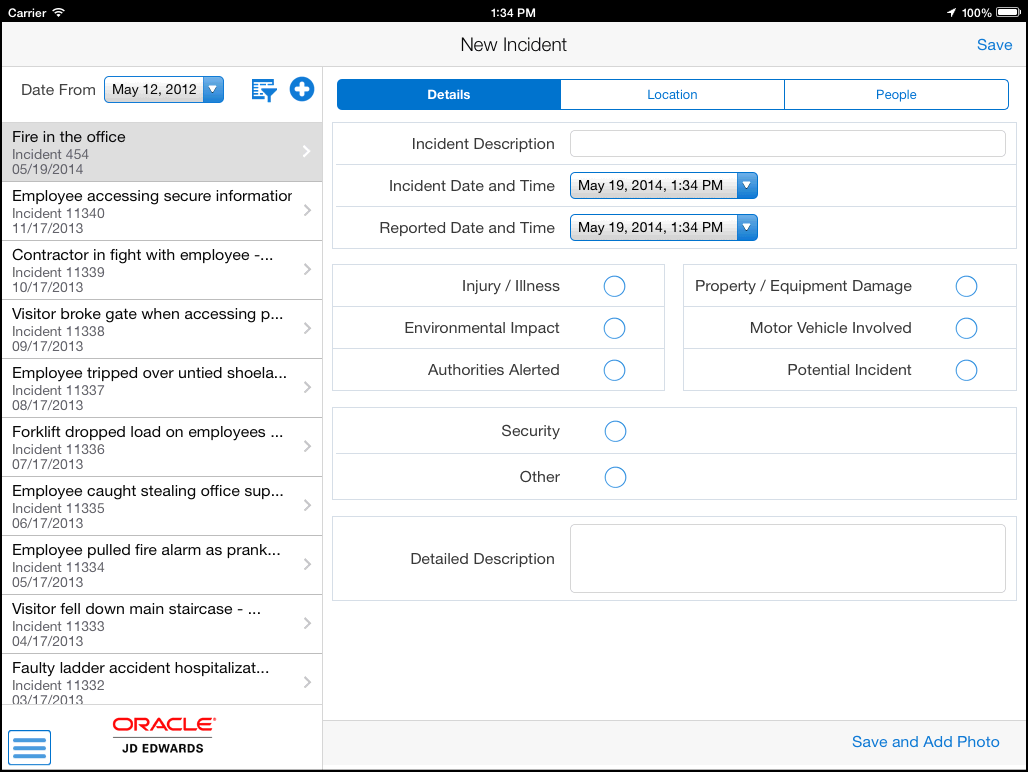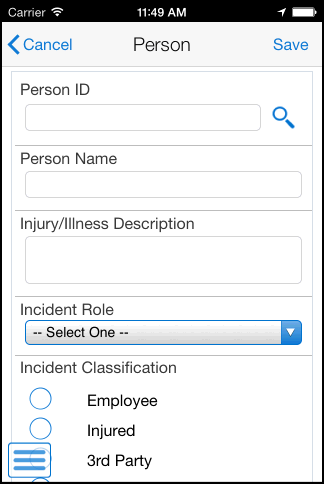31 Report an Incident Mobile Applications
This chapter discusses these topics:
-
Section 31.1, "Report an Incident Mobile Applications Overview"
-
Section 31.2, "Setting Up the Report an Incident Mobile Applications"
-
Section 31.3, "Using the Report an Incident Mobile Tablet Application"
-
Section 31.4, "Using the Report an Incident Mobile Smartphone Application (M54HS31)"
|
Important Note: Before using the mobile applications, Oracle strongly recommends that users have a complete understanding of how to use the associated processes and applications in the JD Edwards EnterpriseOne base software.For additional information about the processes and applications associated with the mobile applications discussed in this chapter, see: |
31.1 Report an Incident Mobile Applications Overview
You use the Report an Incident mobile applications to review incidents, and to enter new incidents. You can:
-
Enter incident details, such as the description of an incident, the location where the incident occurred, the date and time of the incident, and the date and time when you report the incident. If you turned on the location setting on your mobile device, you can enable the applications to populate the location coordinates where the incident occurred.
-
Attach details of the people who are involved in the incident to the incident record.
-
Add photos associated with the incident and view existing photos.
This table lists the applications that are available to review and enter health and safety incidents:
| Type of Application | Additional Information |
|---|---|
| Base EnterpriseOne application | To review existing incidents and to enter new incidents, use these applications in the JD Edwards EnterpriseOne system:
|
| Tablet application | Add Incident (M54HS32)
To download the application to your device, search on the following text in the application store:
|
| Smartphone application | Add Incident (M54HS31)
To download the application to your device, search on the following text in the application store:
|
Before using the Report an Incident mobile applications, you must set the processing options for the Report an Incident mobile applications.
31.1.1 Differences and Limitations: Report an Incident
Mobile applications are intended to be a simplified version of the applications that are available in the base software. In most cases, these applications provide a subset of the functionality available in the base software.
The Report an Incident mobile smartphone application uses your login ID to search for incidents that you are associated with. After you launch the smartphone application, the system displays a list of your incidents that occurred seven days prior to the system date. To search for and filter incidents from your list, you can use the date filter in the application.
The Report an Incident mobile tablet application processes all incidents available in the EnterpriseOne system. After you launch the tablet application, the system displays a list of all incidents that occurred seven days prior to the system date. In the tablet application, other filters apart from the date filter are also available.
In the base EnterpriseOne Incident Master program (P54HS00), you can access all incidents. You have access to several Query By Example (QBE) fields that you can use to search and filter incidents. Therefore, your search results in the mobile applications can differ from the search results in the base application.
Language Support
Additionally, you should be aware of how a user's language preference can affect the search functionality for business unit and branch/plant records. See Section 1.2.2.1, "Language Support for Business Unit and Branch Plant Searches"
31.2 Setting Up the Report an Incident Mobile Applications
Processing Options
Before you use the Report an Incident tablet and smartphone applications, you must set up the processing options of the applications in the JD Edwards EnterpriseOne system. You must also review the processing options for the Incident Master program (P54HS00) and the Report an Incident program (P54HS30) to verify that the processing options are valid when you process incident data by using the mobile device.
Location Services
You can use the device's location services to automatically display the latitude and longitude values of the location for an incident. To use the device's location services for the Report an Incident mobile applications, you must verify that the location setting in the mobile device (tablet or smartphone) is turned on.
When the location setting is turned on in the smartphone, the Report an Incident smartphone application displays a window asking if you want to enable location services. You get this window when you add a new incident using the smartphone application. After you confirm to enable location services for the application, the application displays the latitude and longitude values of the location.
When the location setting is turned on in the tablet, the Report and Incident tablet application automatically displays the latitude and longitude values of the location. The tablet application does not ask the user for a confirmation whether to enable location services.
You can turn off the location services for the applications (smartphone and tablet) if you do not want the system to populate the location coordinates of the incident location. To turn off location services for an application, you must go to the mobile device location setting, and manually turn off the location services for the application.
|
See:
|
31.2.1 Setting Processing Options for the Report an Incident Mobile Tablet Application
You use processing options to specify default processing information for a program.
31.2.1.1 Versions
- 1. Incident Master (P54HS00) Version
-
Use this processing option to specify which version of the Incident Master program (P54HS00) the Add Incident tablet application (M54HS32) uses to display incidents. If you leave this processing option blank, the system uses ZJDE0001.
- 2. Report an Incident (P54HS30) Version
-
Use this processing option to specify which version of the Report an Incident program (P54HS30) the Add Incident tablet application (M54HS32) uses to add incidents. If you leave this processing option blank, the system uses ZJDE0001.
31.2.2 Setting Processing Options for the Report an Incident Mobile Smartphone Application
You use processing options to specify default processing information for a program.
31.2.2.1 Versions
- 1. Incident Master (P54HS00) Version
-
Use this processing option to specify which version of the Incident Master program (P54HS00) the Add Incident smartphone application (M54HS31) uses to display incidents. If you leave this processing option blank, the system uses ZJDE0001.
- 2. Report an Incident (P54HS30) Version
-
Use this processing option to specify which version of the Report an Incident program (P54HS30) the Add Incident smartphone application (M54HS31) uses to add incidents. If you leave this processing option blank, the system uses ZJDE0001.
31.3 Using the Report an Incident Mobile Tablet Application
The Report an Incident mobile tablet application enables you to review all incidents, and to enter new incidents. You can use filters to search for and filter incidents.
Before you can use the application, you must download and install the Report an Incident application from the application store on your device.
31.3.1 Entering Health and Safety Incidents Using a Mobile Tablet Application
To enter health and safety incidents:
-
Open the application by tapping the Add Incident icon on your device, and then log in.
See Chapter 3, "Logging Into Mobile Enterprise Applications"
-
From the Report an Incident screen, review the incidents in the list. By default, the system displays incidents that occurred one week prior to the system date.
In the right pane, the system displays the details of the incident that appear first in the list.
Figure 31-1 Report an Incident Home Screen: Tablet
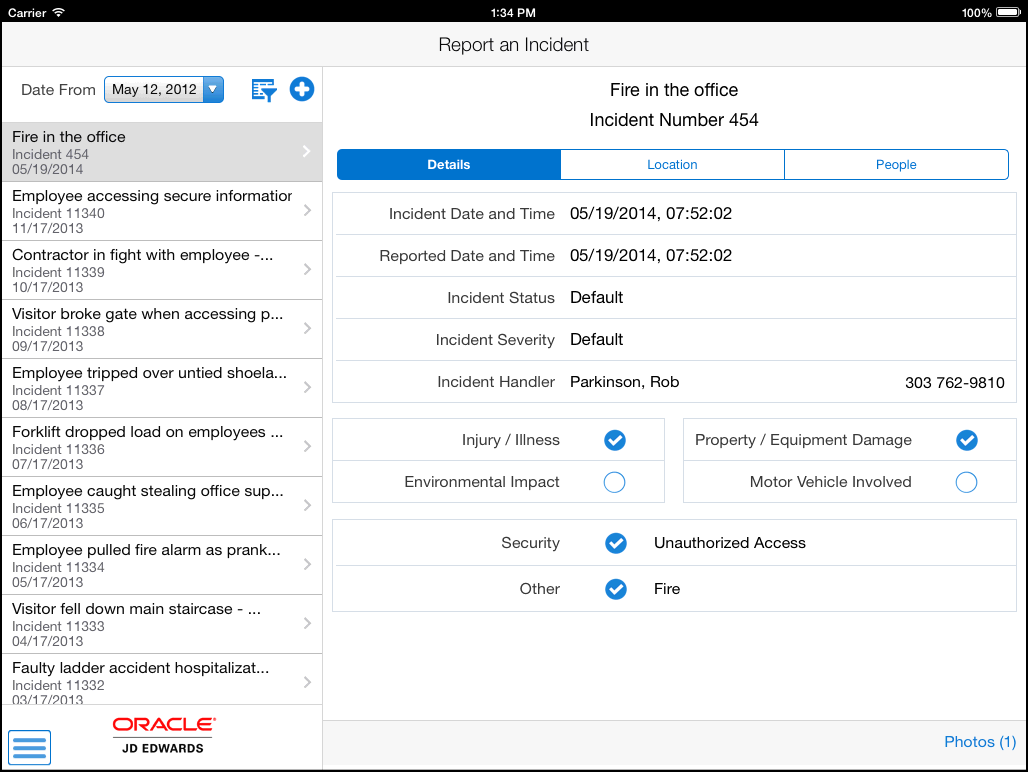
Description of ''Figure 31-1 Report an Incident Home Screen: Tablet''
- Date From
-
This field uses the default date of one week prior to the system date. After you open the tablet application, the system displays incidents based on this date. You can change the date by tapping the date dropdown menu and selecting a different date. When you select a different date, the system automatically updates the incidents in the list.
-
To filter work orders, tap the filter icon next to the Date From field.
- Establishment
-
To add an establishment to your search criteria, tap the Visual Assist icon to search for a value and return it to the Establishment field, or manually enter the establishment address book number in the field.
- Business Unit
-
To add a business unit to your search criteria, tap the Visual Assist icon to search for a value and return it to the Business Unit field, or manually enter the address book number of the business unit in the field.
- Incident Severity
-
To add incident severity to your search criteria, tap the Incident Severity dropdown menu and select a value that identifies the severity of the incident.
- Incident Status
-
To add incident status to your search criteria, tap the Incident Status dropdown menu and select a status.
- Incident Classification
-
Select the incident classification options (Injury/Illness, Environmental Impact, etc) that you want to add to your search criteria.
-
In the filters screen, to continue the search using the specified filter values, tap the Apply button. When you tap the Apply button, the system:
-
Takes you to the list of incidents that are displayed based on your filter values.
-
Saves the filter values that you entered.
To discontinue the use of filter values in your search, tap the Cancel button. When you tap the Cancel button, the system:
-
Takes you to the list of incidents associated with the last saved filter values, if applicable.
-
Ignores the filter values that you entered, and restores the last saved filter values to the filter fields.
To delete all of the filter values that you specified, and to enter new filter values, tap the Clear button.
-
-
To enter a new incident, tap the add icon next to the filter icon. The system displays the New Incident screen that has three tabs: Details, Location, and People. The Details tab is open by default.
In the Details tab, you can:
-
Enter a maximum of 100 characters to describe the incident.
-
Tap the Incident Date and Time, and Reported Date and Time dropdown menus to select the date and time when the incident occurred, and the date and time when the incident was reported. The application uses the system date and time as the default date and time in these fields. You can change the date and time in these fields by tapping the date dropdown menus and selecting a different date and time.
-
Select the options to indicate whether the incident caused injury or illness, resulted in any damages, had an impact on the environment, whether vehicles were involved and authorities alerted, and whether it was a potential incident.
-
Select the Security option to indicate the incident was a security issue, such as a threat or assault. When you select this option, the system displays a dropdown menu next to the option. Tap the dropdown menu and select an option to categorize the security type.
-
Select the Other option to indicate whether the incident has other attributes, such as a fire, explosion, or perhaps is being used to indicate a safety inspection. When you select this option, the system displays a dropdown menu next to the option. Tap the dropdown menu and select an option to categorize the other type.
-
Enter a detailed description of the incident. The system passes the information that you enter here as media object text attachments in the base EnterpriseOne program.
-
-
To add location details, tap the Location tab.
Figure 31-3 New Incident Location Screen: Tablet
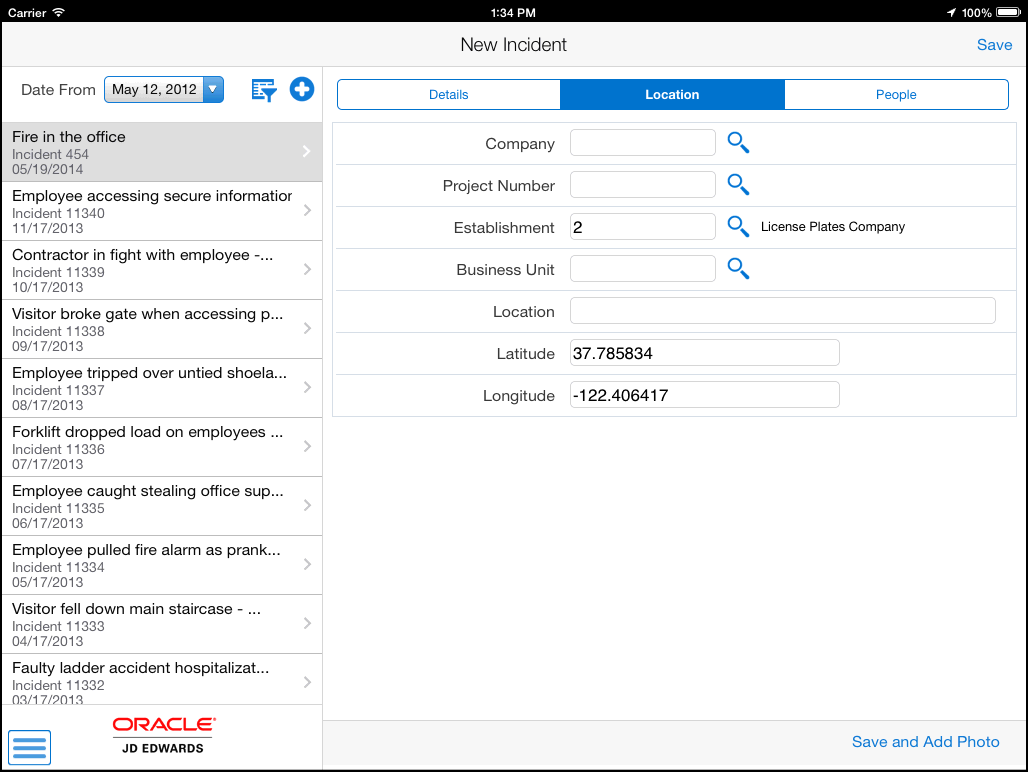
Description of ''Figure 31-3 New Incident Location Screen: Tablet''
In the Location screen, you:
-
Enter the location information where the incident occurred: the company address book number, business unit, the establishment address book number, the project number, and a description of the location. You can tap the Visual Assist icon to search for and select values for fields that have the Visual Assist icon next to them, or you can manually enter the values. The system populates the values for the Company and Business Unit fields based on the logged in user, if the user is set up in the Employee Master.
The system populates the Establishment field with the value from the Establishment processing option of the Incident Master program (P54HS00), if the value is set up in the processing option. You can edit the Establishment field.
-
Review or enter the latitude and longitude values of the location. If you have enabled the location setting in the tablet, the system populates the Latitude and Longitude fields with the geo-coordinates from the device. You can edit the values in these fields.
If you have not enabled the location setting in the tablet, the system does not populate the Latitude and Longitude fields. You can enter the Latitude and Longitude values manually.
-
-
To add details of the people involved in the incident, tap the People tab. In the People screen, tap the add icon to add a person to the incident. When you tap the add icon, the system displays the screen where you can add person information.
Figure 31-4 Person Window Displayed on People Screen: Tablet
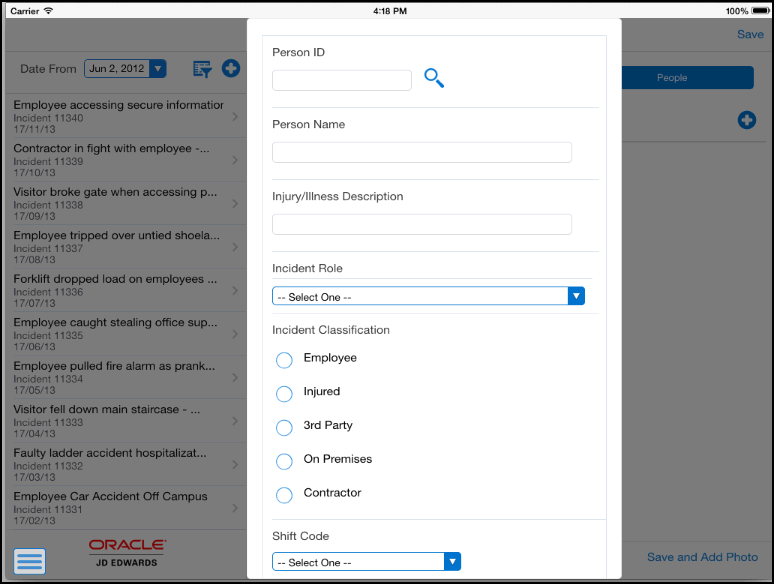
Description of ''Figure 31-4 Person Window Displayed on People Screen: Tablet''
In the person screen, you:
-
Enter the address book number or the name of the person. To attach a person to the incident record, you must complete either the Person ID or the Person Name field; otherwise, the system displays an error message that neither of the fields are complete and you cannot save the person record. Complete the Person ID field only if the person you are attaching to the incident has a valid address book number in the JD Edwards EnterpriseOne system.
If you enter a valid address book number in the Person ID field, the system populates the associated person's name in the Person Name field. If you enter an invalid address book number, the system displays an error message, and disables the Person Name field. To correct the error, you must tap the OK button in the error message. The system automatically clears the value in the Person ID field, and then you can either enter a valid address book number or leave the field blank, and complete the Person Name field instead.
-
Enter a description of the injury and illness.
-
Tap the Incident Role drop-down menu and select a value that identifies the role of the person in the incident.
-
Select the options to indicate that the person is an employee, is injured, is a third party, was on the premises when the incident happened, or is a contractor.
-
Tap the Shift Code drop-down menu and select the person's daily work shift.
-
Tap the Part of Body drop-down menu and select the part of the body injured in the incident.
-
Enter a description of the action taken after the incident.
To save the person detail that you entered, tap the Save button. To close the person screen without saving your entry, tap the Cancel button.
The system returns you to the New Incident People screen that has the name of the person you attached to the incident.
-
-
To add more people to the incident, tap the add icon and enter their details. To edit the person details you entered, tap the edit icon on the left of the person line. To delete the person record from the incident, tap the delete icon on the right of the person line.
Note:
The tablet application handles privacy case, and replaces the person name with 99999999 for a person marked as a privacy case in the base EnterpriseOne system.See "Entering and Updating Incidents Using the Incident Master Program (P54HS00)" in the JD Edwards EnterpriseOne Applications Health and Safety Incident Management Implementation Guide
-
To save the incident, tap the Save button. When you tap the Save button, the system takes you to the home screen, and you can view the new incident that you entered at the top of the incident list.
If you do not save your incident record, you will lose unsaved changes, including the people entries that you saved.
-
To save the incident and to also add a photo to the incident, tap the Save and Add Photo button. The system takes you to the Photo screen. To access the Album and Camera feature of your device, tap the Add button. Tap the Album option to add a new photo to the incident from the device's photo gallery. Tap the Camera option to take a new photo by using the camera feature of your device and attach it to the incident. You can add a description of the photo.
The system saves the photos in a list.
-
To log out of the application, tap the menu button at the bottom left of the screen, and then tap Logout.
31.3.2 Reviewing Health and Safety Incidents Using a Mobile Tablet Application
To review health and safety incidents, complete the following actions:
-
Tap the incident that you want to review from the list of incidents.
The system displays incident details, location information, and people details associated with the incident.
-
To call the incident handler for the incident, tap the phone number in the Incident Handler line.
-
To use the device's navigational feature, tap the text in the Location Address section. To use the device's map feature, tap the Map link in the Location Coordinates section.
-
To review details of people involved in the incident, tap the People tab. You cannot add or delete person for existing incidents.
-
To view photos attached to incidents, tap the Photos button. The number displayed on the Photos button represents the total number of photos related to the incident. You cannot edit or delete photos from existing incidents.
31.4 Using the Report an Incident Mobile Smartphone Application (M54HS31)
You use the Report an Incident mobile smartphone application to easily view incidents for which you are the originator, handler, or investigator, and to enter new incidents. You can enter new incidents, attach people details to incidents, add photos to incidents, and view photos attached to incidents.
Before you can use the application, you must download and install the Report an Incident application from the application store on your device.
31.4.1 Entering Health and Safety Incidents Using a Mobile Smartphone Application
To enter health and safety incidents:
-
Open the application by tapping the Add Incident icon on your device, and then log in.
See Chapter 3, "Logging Into Mobile Enterprise Applications"
-
From the Report an Incident screen, review the incidents in the list. By default, the system displays 25 incidents that occurred one week prior to the system date. To refresh the data on the screen, swipe down on the screen. To view more incidents, tap the Load More Rows option at the bottom of the screen.
Figure 31-5 Report an Incident Home Screen: Smartphone
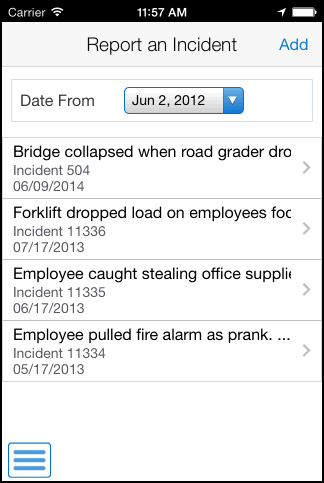
Description of ''Figure 31-5 Report an Incident Home Screen: Smartphone''
- Date From
-
This field uses the default date of one week prior to the system date. After you enter the smartphone application, the system displays incidents based on this date. You can change the date by tapping the date dropdown menu and selecting a different date. When you select a different date, the system automatically updates the incidents in the list.
-
To enter a new incident, tap the Add button. When you tap the Add button, the system displays a window asking if you want to turn on location services to determine your location. If you confirm that you want to enable location services for the application, the application displays the latitude and longitude values of the location for an incident.
See Section 31.2, "Setting Up the Report an Incident Mobile Applications"
The system takes you to the New Incident screen that has two tabs: Details and People.
Figure 31-6 New Incident Screen: Smartphone
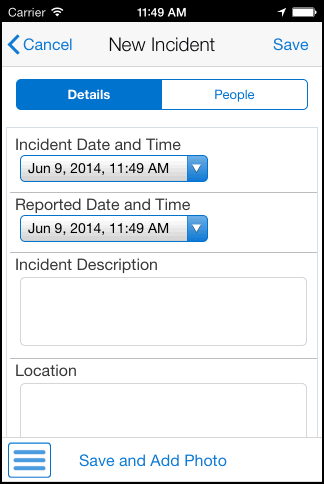
Description of ''Figure 31-6 New Incident Screen: Smartphone''
In the Details tab, you can:
-
Enter the date and time when the incident occurred, and the date and time when the incident was reported. The application uses the system date and time as the default date and time in the Incident Date and Time and Reported Date and Time fields. You can change the date and time by tapping the date dropdown menu and selecting a different date and time.
-
Enter a maximum of 100 characters to describe the incident, and enter the location of the incident.
-
Review or enter the latitude and longitude values of the location. If you have enabled the location services for the smartphone application, the system populates the Latitude and Longitude fields with the geo-coordinates from the device. You can edit the values in these fields.
If you have not enabled the location services for the smartphone application, the system does not populate the Latitude and Longitude fields. You can enter the Latitude and Longitude values manually.
Note:
If the fields at the bottom of the screen are obscured by the keyboard, you can tap the Next Field button to move to the next fields.To add people associated with the incident, tap the People tab. In the People screen, tap the Add Person button located at the bottom of the screen. The system displays the Person screen.
In the Person screen, you:
-
Enter the address book number or the name of the person. To attach a person to the incident record, you must complete either the Person ID or the Person Name field; otherwise, the system displays an error message that neither of the fields are complete and you cannot save the person record. Complete the Person ID field only if the person you are attaching to the incident has a valid address book number in the JD Edwards EnterpriseOne system.
If you enter a valid address book number in the Person ID field, the system populates the associated person's name in the Person Name field. If you enter an invalid address book number, the system displays an error message, and disables the Person Name field. To correct the error, you must tap the OK button in the error message. The system automatically clears the value in the Person ID field and you can either enter a valid address book number, or leave the field blank, and complete the Person Name field instead.
-
Enter a description of the injury and illness.
-
Tap the Incident Role dropdown menu and select a value that identifies the role of the person in the incident.
-
Select the options to indicate that the person is an employee, is injured, is a third party, was on the premises when the incident happened, or is a contractor.
To save the person record, tap the Save button. The system returns to the New Incident People screen that has the name of the person you attached to the incident. You can add more people to the incident by tapping the Add Person button and entering their details. You can also edit person detail and delete person record before saving the incident.
Note:
The smartphone application does not handle privacy case, and a person's name is displayed even if the person is marked as a privacy case in the base EnterpriseOne system. -
-
To save the incident, tap the Save button. When you tap the Save button, the system takes you to the Report an Incident screen. Here, you can view the new incident that you entered at the top of the incident list.
-
To go back to the Report an Incident screen without saving your entry, tap the Cancel button. If you tap the Cancel button, the system does not save the people entries that you made.
-
To add a photo to the incident, tap the Save and Add Photo button. The system takes you to the New Photo screen. To access the Album and Camera feature of your device, tap the Add button. Tap the Album option to add a new photo to the incident from the device's photo gallery. Tap the Camera option to take a new photo by using the camera feature of your device and attach it to the incident. You can add a description of the photo.
The system saves the photos to the New Photo screen in a list.
-
To log out of the application, tap the menu button at the bottom left of the screen, and then tap Logout.
31.4.2 Reviewing Health and Safety Incidents Using a Mobile Smartphone Application
To review health and safety incidents, complete the following actions:
-
Tap the incident that you want to review from the Report an Incident list.
The system displays the Incident screen that has the details of the incident: the incident date and time, reported date and time, incident description, location description, and latitude and longitude values of the location the incident occurred.
-
To review details of a person involved in the incident, tap the person line in the People screen. You cannot add or delete person record for existing incidents.
-
To view photos attached to incidents, tap the Photos button. The number displayed on the Photos button represents the total number of photos related to the incident. You cannot edit or delete photos from existing incidents.