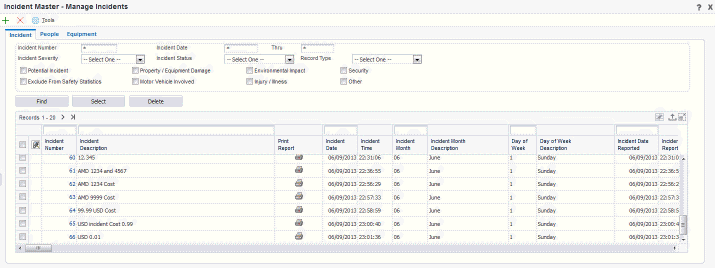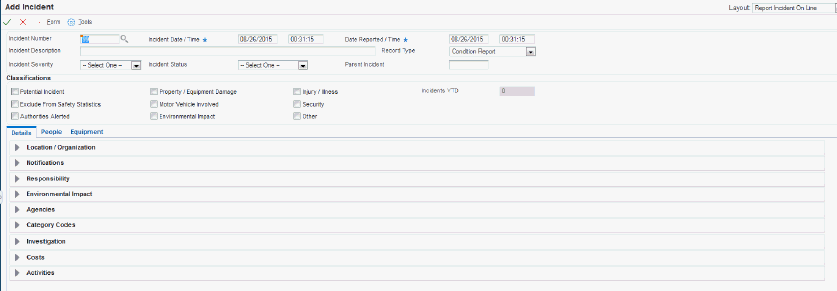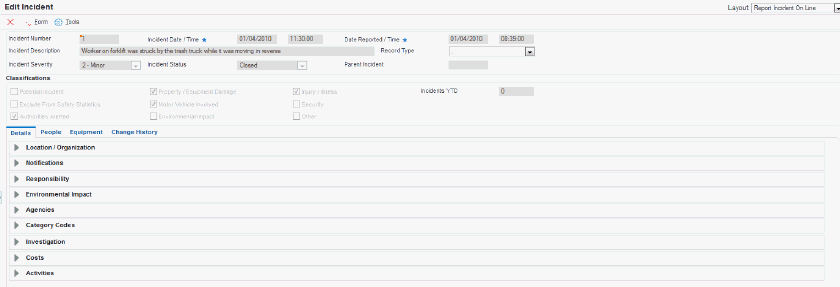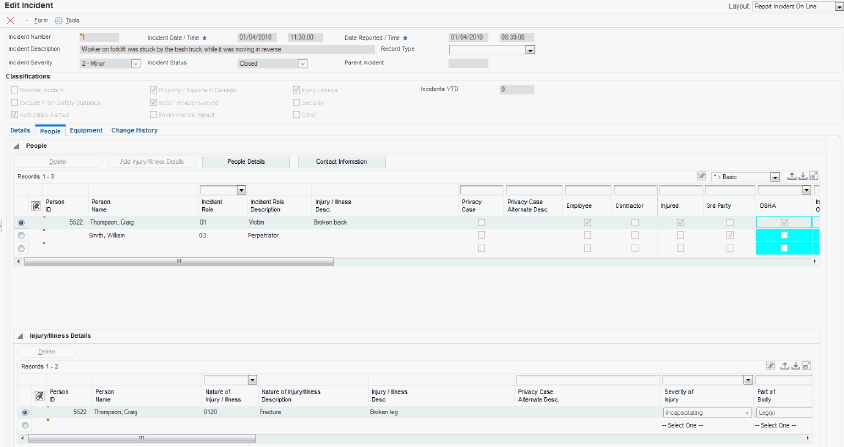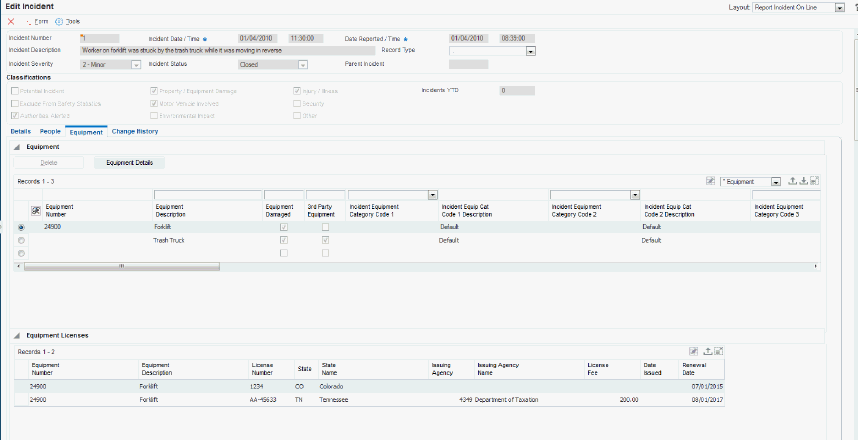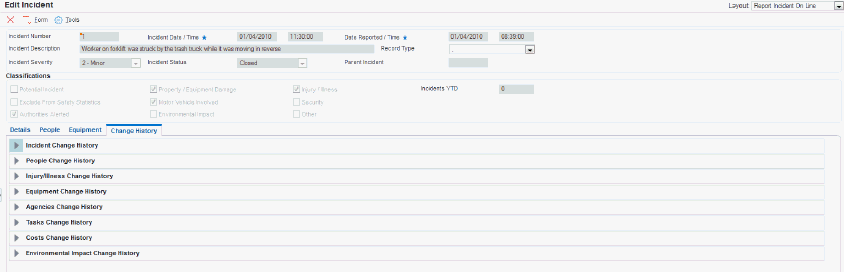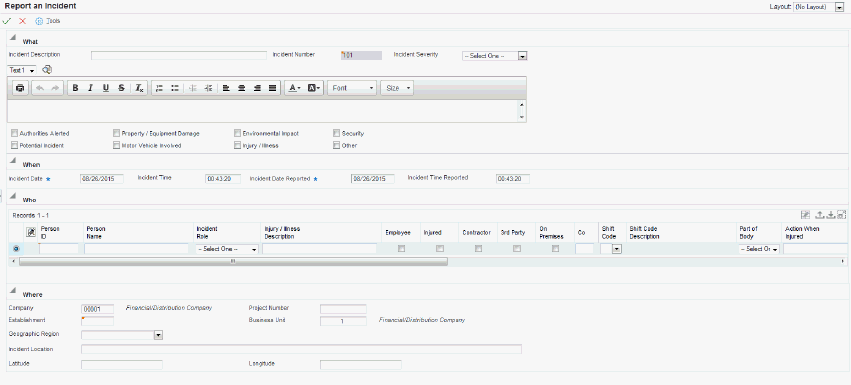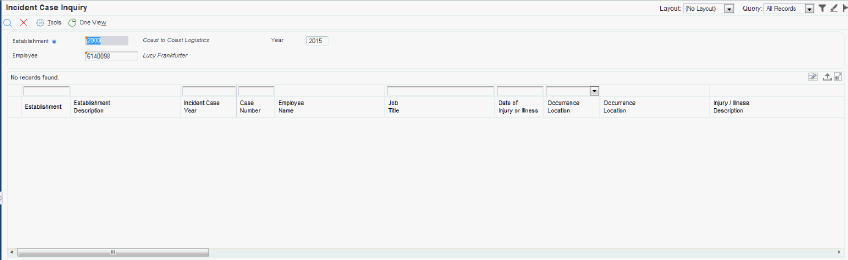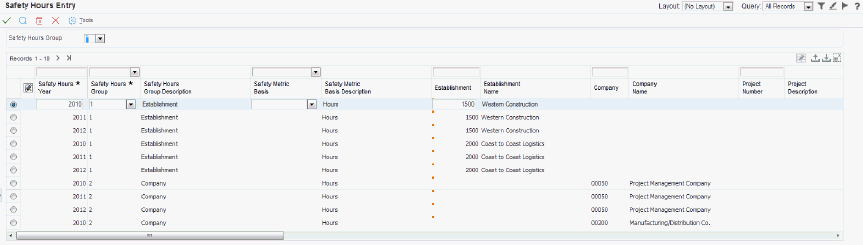3 Entering and Managing Incidents
This chapter contains the following topics:
-
Section 3.2, "Entering and Updating Incidents Using the Incident Master Program (P54HS00)"
-
Section 3.3, "Entering Incidents Using the Report an Incident Program (P54HS30)"
-
Section 3.7, "Generating the Task Tickler Reminder Report (Release 9.1 Update)"
3.1 Understanding Incident Management
The JD Edwards EnterpriseOne Health and Safety Incident Management system provides an integrated solution to manage incidents. The Health and Safety Incident Management system enables you to:
-
Gather information related to health or safety job-related incidents. You can add, edit, delete, and view incidents.
-
Relate the incident to other information that already exists within JD Edwards EnterpriseOne, such as personnel, equipment or assets, related employee establishment, projects, employee competencies, and personnel safety hours.
-
Send notifications related to incidents such as, alerts sent by email or sent to the work center.
-
Complete and produce OSHA 300 Log Report, OSHA 301 Injury/Illness Report, OSHA 300A Summary of Work-Related Injuries and Illnesses, and Bureau of Labor Statistics Survey of Occupational Injuries and Illnesses Form (Form BLS-9300 N06).
-
Provide a detailed incident report.
-
Analyze health and safety incidents using One View Reporting.
A health and safety incident is a single occupational event resulting in one or more of the following events:
-
Illness or injury to a person or people.
-
Days away from work or job transfer as a result of injury or illness.
-
Security issue such as theft or assault.
-
Motor vehicle damage.
-
Property or asset damage.
-
Environmental impact, such as a spill.
-
Other types of events such as fire or explosion, near misses, or observed unsafe conditions or acts.
3.2 Entering and Updating Incidents Using the Incident Master Program (P54HS00)
This section provides an overview of incident records and discusses how to:
-
Set up processing options for the Incident Master program (P54HS00).
-
Enter and update incidents using the Incident Master program (P54HS00).
3.2.1 Understanding Incident Records
The Incident Master program provides detailed information of an incident such as:
-
People involved in the incidents.
-
Third-party contractor responsible in an incident.
-
Property damage.
-
Equipment involved in the incident.
-
Environmental impact.
When you record an incident using the Incident Master program, you can classify its attributes by selecting the Potential Incident, Exclude From Safety Statistics, Property / Equipment Damage, Motor Vehicle Involved, Environmental Impact, Injury / Illness, Security, and Other options. (Release 9.1 Update) You can also categorize the incident record by using the Record Type field, which is useful when you analyze different types of incidents. After the incident record is categorized, you can filter and search for incidents to include only the incidents marked with specific attributes.
You can search for health and safety incidents by:
- Incident
-
Use the Incident tab on the Incident Master program to locate incidents. You can search incidents using dates, severity, status, or incident attributes.
The system provides you an option to easily print a detailed report of an incident from the Manage Incidents form. To print a report for an incident, select the Print Report button for the incident row. The system prints the report for the incident, and automatically selects the incident in the grid row (Release 9.1 Update).
- People
-
Use the People tab to locate incidents based on the people involved. You can also search for incidents based on employee, incident role, and whether the person is injured.
- Equipment
-
Use the Equipment tab to locate incidents based on the property or equipment involved. You can also search for incidents based on third-party equipment and motor vehicle.
3.2.2 Forms Used to Enter Incidents
| Form Name | Form ID | Navigation | Usage |
|---|---|---|---|
| Manage Incidents | W54HS00A | Daily Processing (G54HS10), Incident Master (P54HS00) | Search for existing incidents. |
| Add Incident | W54HS00B | Click Add on the Manage Incidents form. | Add, edit, or delete an incident when the initial details of an incident are recognized as an incident and is investigated. |
3.2.3 Setting Processing Options for the Incident Master Program (P54HS00)
Processing options enable you to specify the default processing for programs and reports.
3.2.3.1 Defaults
- 1. Establishment
-
Use this processing option to specify whether the system uses a default value for the establishment when you add incident. The system uses this processing option for both the Incident Entry program (P54HS00) and Report an Incident program (P54HS30). Enter a valid address book number for an establishment.
- 2. Default Establishment Based on Logged in User (Release 9.1 Update)
-
Use this processing option to set the default value for the current establishment that is associated with the logged-in user from the Employee Supplemental Data. This processing option takes precedence over processing option 1 (Establishment). If no establishment is set up for the logged-in user, the system uses the default value provided in processing option 1. Values are:
Blank: Do not set the default establishment based on the logged-in user.
1: Set the default establishment based on the logged-in users' Employee Supplemental Data setup.
- 3. Distribution List Address Number for Incident Notifications
-
Use this processing option to use the incident notification list for the distribution list when you add an incident. Enter a valid address book number for the distribution list.
- 4.Organization Structure Type for Distribution List
-
Use this processing option to indicate whether the system uses a default value for the organization structure type when you enter an incident. Enter a value from the Search Type UDC table (01/ST) that is associated with the distribution list on the incident notification list. If you use a distribution list to send notifications, you must enter the organization structure type. You use this processing option for both the Incident Master program (P54HS00) and the Report an Incident program (P54HS30).
- 5. Individual Address Number for Incident Notifications
-
Use this processing option to indicate whether the system uses a default individual address number in the incident notification list for a new incident. Enter a valid address book number for the individual. You use this processing option for both Incident Entry program (P54HS00) and Report an Incident program (P54HS30).
- 6. Incident Record Type (Release 9.1 Update)
-
Use this processing option to specify whether the system uses a default value for the incident record type when you add a new incident. Enter a value from the 54HS/RT UDC table for the incident record type. You use this processing option for both the Incident Entry program (P54HS00) and the Speed Incident Entry program (P54HS30).
- 7. Default Job Title when Job Title is Blank in Employee Master (Release 9.1 Update)
-
Use this processing option to indicate how the system uses the values in the employee master when the job title is blank in employee master. Values are:
Blank: Do not default Job Title.
1: Default Job Title to Job Type/Job Step description.
2: Default Job Title to Position ID description.
- 8. Default Company (Release 9.1 Update)
-
Use this processing option to define the default company the system uses for new incidents. If no company is set up for a particular establishment using the P086411 program, the system uses the company associated with the logged-in user. Values are:
Blank: The default company is based on the logged-in user.
1: The default company is based on the establishment's associated company.
3.2.3.2 Classifications (Release 9.1 Update)
- 1. Default Potential Incident
-
Use this processing option to specify whether the system defaults the potential incident classification to selected or not selected when you add a new incident. This processing option is used for both the Incident Entry program (P54HS00) and the Speed Incident Entry program (P54HS30). Values are:
Blank = Not Selected
1 = Selected
- 2. Default Property/Equipment Damage
-
Use this processing option to specify whether the system defaults the property/equipment damage classification to selected or not selected when you add a new incident. This processing option is used for both the Incident Entry program (P54HS00) and the Speed Incident Entry program (P54HS30). Values are:
Blank = Not Selected
1 = Selected
- 3. Default Injury / Illness
-
Use this processing option to specify whether the system defaults the injury/illness classification to selected or not selected when you add a new incident. This processing option is used for both the Incident Entry program (P54HS00) and the Speed Incident Entry program (P54HS30). Values are:
Blank = Not Selected
1 = Selected
- 4. Default Exclude From Safety Statistics
-
Use this processing option to specify whether the system defaults the exclude from safety statistics classification to selected or not selected when you add a new incident. This processing option is used for both the Incident Entry program (P54HS00) and the Speed Incident Entry program (P54HS30). Values are:
Blank = Not Selected
1 = Selected
- 5. Default Motor Vehicle Involved
-
Use this processing option to specify whether the system defaults the motor vehicle involved classification to selected or not selected when you add a new incident. This processing option is used for both the Incident Entry program (P54HS00) and the Speed Incident Entry program (P54HS30). Values are:
Blank = Not Selected
1 = Selected
- 6. Default Authorities Alerted
-
Use this processing option to specify whether the system defaults the authorities alerted classification to selected or not selected when you add a new incident. This processing option is used for both the Incident Entry program (P54HS00) and the Speed Incident Entry program (P54HS30). Values are:
Blank = Not Selected
1 = Selected
- 7. Default Environmental Impact
-
Use this processing option to specify whether the system defaults the environmental impact classification to selected or not selected when you add a new incident. This processing option is used for both the Incident Entry program (P54HS00) and the Speed Incident Entry program (P54HS30). Values are:
Blank = Not Selected
1 = Selected
- 8. Default Security
-
Use this processing option to specify whether the system defaults the security classification to selected or not selected when you add a new incident. This processing option is used for both the Incident Entry program (P54HS00) and the Speed Incident Entry program (P54HS30). Values are:
Blank = Not Selected
1 = Selected
- 9. Default Security Value
-
Use this processing option to specify whether the system uses a default value for the security classification when you add a new incident. Enter a value from the 54HS/SC UDC table for the security classification. This processing option is used for both the Incident Entry program (P54HS00) and the Speed Incident Entry program (P54HS30).
Note:
This processing option is used only if the Default Security processing option is selected. - 10. Filter Security by Special Handling Code
-
Use this processing option to specify a special handling code defined in the Security Classification user defined code (54HS/SC). If a special handling code is specified, only those user defined codes that are identified with this value in the special handling code are displayed in the drop-down list. The blank code is also listed in the drop-down list regardless of the special handling code. This processing option is used for both the Incident Entry program (P54HS00) and the Speed Incident Entry program (P54HS30).
- 11. Default Other
-
Use this processing option to specify whether the system defaults the other classification to selected or not selected when you add a new incident. This processing option is used for both the Incident Entry program (P54HS00) and the Speed Incident Entry program (P54HS30). Values are:
Blank = Not Selected
1 = Selected
- 12. Default Other Value
-
Use this processing option to specify whether the system uses a default value for the other classification when you add a new incident. Enter a value from the 54HS/OC UDC table for the other classification. This processing option is used for both the Incident Entry program (P54HS00) and the Speed Incident Entry program (P54HS30).
Note:
This processing option is used only if the Default Other processing option is selected. - 13. Filter Other by Special Handling Code
-
Use this processing option to specify a special handling code defined in the Other Classification user defined code (54HS/OC). If a special handling code is specified, only those user defined codes that are identified with this value in the special handling code are displayed in the drop-down list. The blank code is also listed in the drop-down list regardless of the special handling code. This processing option is used for both the Incident Entry program (P54HS00) and the Speed Incident Entry program (P54HS30).
3.2.3.3 Process
- 1. Send Notification on Incident Creation
-
Use this processing option to automatically send a notification to all members in the incident notification list when you add an incident. Values are:
Blank: Do not send notification
1: Send notification
- 2. Conditional Locking of Edits to the Incident and Tasks
-
Use this processing option for conditional locking of the incident according to the special handling codes of X and A when they are set up in the Special Handling Code column for the incident status (UDC 54HS/ST). When an incident has a status where the special handling code is set to X, the user will not be able to edit the incident and associated tasks when this processing option is set to 1. When an incident has a status where the special handling code is set to A, the user will not be able to edit the incident, but they will be able to continue to edit the associated tasks when this processing option is set to 1. Values are:
Blank: Conditional locking is not enabled.
1: Conditional locking is enabled.
- 3. Delete Incident data from Change History Tables
-
Use this processing option to specify whether the associated incident data from the change history tables should also be deleted when an incident is deleted. Values are:
Blank: Do not delete the associated incident data from the change history tables when an incident is deleted.
1: Delete the associated incident data from the change history tables when an incident is deleted.
- 4. Lock Incident Number During 'ADD' using P54HS00 (Release 9.1 Update)
-
Use this processing option to lock the Incident Number field from being edited when you add a new incident using the Incident Master program (P54HS00). This processing option does not apply when you add an incident by using the Speed Incident Entry program (P54HS30). Values are:
Blank: Locking is not enabled.
1: Locking is enabled.
- 5. Advance Incident Status When All Tasks Are Complete (Release 9.1 Update)
-
Use this processing option to indicate whether the system automatically advances the incident status when all tasks have been completed. The system will use the value entered for the Task Completed Status to determine if all tasks are at that status. The system will also use the Designated Incident Status to determine which value to set for the incident status if this processing option is set to automatically advance the incident status. Values are:
Blank: Do not automatically advance the incident status.
1: Automatically advance the incident status when all tasks are complete.
- 6. Require At Least One Incident Classification (Release 9.1 Update)
-
Use this processing option to specify whether the system requires at least one of these eight Incident Classification check boxes to be selected when you create a new incident: 1) Authorities Alerted, 2) Potential Incident, 3) Property/Equipment Damage, 4) Motor Vehicle Involved, 5) Environmental Impact, 6) Injury/Illness, 7) Security, 8) Other. The "Exclude From Safety Statistics" check box is not included in this requirement. If the processing option is set to require at least one incident classification, the user must select one or more to be able to add the new incident. The system uses this processing option for both the Incident Entry (P54HS00) and Speed Incident Entry (P54HS30) programs. Values are:
Blank: No Incident Classifications are required when creating a new incident.
1: At least one Incident Classification is required when creating a new incident.
3.2.3.4 Task Reminders (Release 9.1 Update)
- 1. Allow Task Reminder
-
Use this processing option to specify whether the system allows you to send task reminder notifications. Values are:
Blank: Do not allow task reminders.
1: Allow task reminders.
- 2. Notify Task Assigned To Address
-
Use this processing option to specify whether the Task Assigned To Address is sent a reminder for the selected incident task. Values are:
Blank: Do not notify the Assigned To Address.
1: Notify the Assigned To Address by sending the task reminder.
- 3. Notify Incident Originator Address
-
Use this processing option to specify whether the Incident Originator Address is sent a reminder for the selected incident task. Values are:
Blank: Do not notify the Incident Originator Address.
1: Notify the Incident Originator Address by sending the task reminder.
- 4. Notify Incident Reported By Address
-
Use this processing option to specify whether the Incident Reported By Address is sent a reminder for the selected incident task. Values are:
Blank: Do not notify the Incident Reported By Address.
1: Notify the Incident Reported By Address by sending the task reminder.
- 5. Notify Incident Investigated By Address
-
Use this processing option to specify whether the Incident Investigated By Address is sent a reminder for the selected incident task. Values are:
Blank: Do not notify the Incident Investigated By Address.
1: Notify the Incident Investigated By Address by sending the task reminder.
- 6. Notify Incident Handler Address
-
Use this processing option to specify whether the Incident Handler Address is sent a reminder for the selected incident task. Values are:
Blank: Do not notify the Incident Handler Address.
1: Notify the Incident Handler Address by sending the task reminder.
- 7. Notify Task Assigned To Supervisor Address
-
Use this processing option to specify whether the Task Assigned To Supervisor Address is sent a reminder for the selected incident task. Values are:
Blank: Do not notify the Task Assigned To Supervisor.
1: Notify the Task Assigned To Supervisor Address by sending the task reminder.
3.2.3.5 Display
- 1. Display or Hide Change History Information
-
Use this processing option to determine whether the system displays the change history information related to an incident. Values are:
Blank: Hide change history information.
1: Display change history information.
Note:
When you add a new incident, the system does not display the Change History tab. - 2. Display or Hide HR Competencies
-
Use this processing option to specify whether the system displays the HR competency information related to the people associated with an incident. Values are:
Blank: Hide HR competencies.
1: Display HR competencies.
Note:
When you add a new incident, the system does not display the HR Competencies tab. - 3. Display or Hide Equipment Licenses
-
Use this processing option to determine whether the system displays the license information related to the equipment associated with an incident. Values are:
Blank: Hide equipment licenses.
1: Display equipment licenses.
Note:
When you add a new incident, the system displays the Licenses tab. - 4. Privacy Case
-
Use this processing option to determine whether the system should respect the privacy case or not, for this application. If the Privacy processing option is ON and the privacy case is checked for an individual, then personal details like Person ID, Name, and Injury description will be masked, and the fields will be disabled accordingly. Values are:
Blank: Privacy OFF
1: Privacy ON
- 5. Who's Who Search/Select
-
Use this processing option to determine whether the Who's Who Search and Select form appears when you enter an agency address book number. If this processing option is set to display the form, when you move out of the address book ID field the form will pop-up and allow you to easily select the contact information for this agency from the Who's Who contact information. Values are:
Blank: Do not display the Who's Who Search and Select form.
1: Display the Who's Who Search and Select form.
Note:
The version of the Who's Who Search and Select form is set up under the Versions tab of the processing options. - 6. Calculate YTD Incidents (Release 9.1 Update)
-
Use this processing option to specify how the system filters the incident year to date calculation. Incidents marked as potential or excluded from safety statistics are automatically excluded from the count. If this processing option is set to filter by either company or establishment, the value for company or establishment initially shown on the incident is used for the filter. This processing option is used only in the Incident Entry program (P54HS00). Values are:
Blank = Include all incidents.
1 = Include incidents within company only.
2 = Include incidents within establishment only.
3.2.3.6 Versions
- 1. Quick Customer/Contact Add (P01015) Version
-
Use this processing option to define the version of the Quick Customer/Contact Add program (P01015) that the system uses to add a contact. When you choose to display the Who'S Who Search and Select for the Agency number, you can select a contact from this form. If you leave this processing option blank, the system will not display the form. Values are:
Blank = ZJDE0001
3.2.4 Entering and Updating Incidents Using the Incident Master Program (P54HS00)
Access the Add Incident form.
The header contains these fields that you can use to record the core details of an incident:
- Incident Number
-
The system can assign an incident number from the Incident Number Next Number, but you can also enter a value. This is a mandatory field.
- Incident Date / Time (Release 9.1 Update)
-
This is a mandatory field. The system uses the current date and time as the default value in the Incident Date/Time field. Enter 1:00 through 9:00 with leading zeros (01:00 or 09:00) if you want to enter minutes. The value in this field cannot be later than the value in the Date Reported / Time field.
- Date Reported / Time (Release 9.1 Update)
-
This is a mandatory field. The system uses the current date and time as the default value in the Date Reported/Time field. Enter 1:00 through 9:00 with leading zeros (01:00 or 09:00) if you want to enter minutes. The value in this field cannot be earlier than the value in the Incident Date / Time field.
- Incident Description
-
Enter a brief description of the incident.
- Record Type (Release 9.1 Update)
-
Enter a value from the Record Type UDC table (54HS/RT) to indicate the type of incident record.
- Incident Severity
-
Enter a value from the Severity Value UDC table (54HS/SV) to indicate the severity of the incident.
- Incident Status
-
Enter a value from the Incident Status UDC table (54HS/ST) to indicate the current status of the incident.
- Incidents YTD
-
The system populates this field with the number of incidents that have occurred year to date. This does not include any incidents marked as either potential incidents or those with the Exclude From Safety Statistics option selected.
The header also contains these options that you can use to classify an incident:
- Potential Incident
-
Select this option if you are recording a near miss, observed unsafe act or condition, a safety inspection, or anything else that is not an actual health and safety incident.
- Exclude From Safety Statistics
-
Select this option if you want to exclude the incident from any safety statistics (One View Reporting) or the counts shown in the Safety Scoreboard and Incidents Year to Date.
- Authorities Alerted
-
Select this option to indicate that the authorities were alerted about the incident.
- Property / Equipment Damage
-
Select this option to indicate the incident has related property or equipment damage.
- Motor Vehicle Involved
-
Select this option to indicate a motor vehicle was involved in the incident.
- Environmental Impact
-
Select this option to indicate the incident had an impact on the environment such as a spill or release.
- Injury / Illness
-
Select this option to indicate the incident has people who were injured or were ill.
- Security
-
Select this option to indicate the incident has a security issue such as a threat or assault. When you select this option, a list of options from the Security Classification UDC table (54HS/SC) appears next to it. You can use this list of options to categorize the security type.
- Other
-
Select this option to indicate whether the incident has other attributes, such as a fire, explosion, or perhaps is being used to indicate a safety inspection. When you select this option, a list of options from the Other Classification UDC table (54HS/OC) appears next to it. You can use this list of options to categorize the other type.
You can access Attachments from the Form menu to attach a media object such as an image or a document related to the incident.
3.2.4.1 Details
In the Add Incident or Edit Incident forms, select the Details tab.
The Details form contains these collapsible subforms:
- Location or Organization
-
You enter information about the location of the incident and the organization associated with the incident. You can set a processing option to let the system populate the value in the establishment field by default. The street address of the incident will default from the mailing address of the address book record for the establishment entered on the incident. You can also show a map of where the incident took place. You use the Composite Application Framework field to show a map of where the incident took place using the street address or the latitude or longitude coordinates for the incident. The business unit can also default in, based on the employee profile setup program (P20103) of the logged-in user, and the relationship of the business unit to a company as set up in the Business Unit Master. If no employee profile is set up for the user, the system will use the business unit on the address book record of the logged-in user.
- Notifications
-
You enter and maintain information about emails sent or email addresses associated with the incident. You can also send emails or messages to individuals or groups. There are two tabs on this subform, Notifications List and Sent History. The Notifications List form is like an address book for the specific incident, containing a list of individuals or distribution lists that are to be notified. When you add an incident in the system, the system adds the originator of the incident, the distribution list, and the individual specified in the processing options to the Notifications List form. You can add additional members to the list. Notifications are sent out automatically when an incident is added. Select the rows to re-notify and use the Send Notification button if you want to re-notify the members in the Notifications List. To remove a member from the list, select the row for the member and use the Delete button. The Sent History form records each time a notification is sent, and the member to whom the notification is sent.
- Responsibility
-
You enter information about who is responsible for the incident, drug and alcohol testing, insurance claim information, and causal factors and other risk information on this subform. The Contractor / 3rd Party Involved option and the Contractor / 3rd Party fields are used extensively in the One View Reporting and Safety Hours programs.
- Environmental Impact
-
You enter information about products or substances that are spilled or released, the impact to the environment, and the remediation and corrective measures. There are many fields on this sub-form that you can use to meet the special needs for an organization, such as five category codes and four pairs of quantity and associated unit of measure fields. An incident can have any number of environmental impact records, one record for each product or substance spilled or released. For example, an incident can involve several substances that are spilled. You enter a record in the grid for each substance spilled, so the incident can have multiple environmental impact records.
- Agencies
-
You enter information about the organizations or agencies involved, such as law enforcement, EPA, DOT, insurance companies, and so on. If the Who's Who Search and Select processing options are set up, the contact information for an agency can be selected from Who's Who. The system displays the contact form when you enter the agency number.
- Category Codes
-
You use Incident Category Codes to categorize and associate the incident with up to 20 user-defined category codes. The five user-reserved fields, common to most JD Edwards EnterpriseOne tables, are located on this subform directly below the category codes, though they remain hidden. To use them in this form, your System Administrator must enable them in the Form Design Aid program. However, they are already incorporated into the processing logic of the incident.
- Investigation
-
You enter information about who is investigating, who is handling the investigation, and what has been determined in the Investigation subform. The system uses the user ID of the person entering the incident as the default value for the originator. You use the Failure Analysis feature to associate failures, analyses, or resolutions with incidents. There are four additional media objects on this subform for additional information about the incident.
- Costs
-
You can enter any estimated or actual costs related to this incident. You can associate an incident with a work order and display the estimated and actual work order costs. The system displays the total of the estimated and actual costs that you enter in the grid. The work order costs are displayed for the user's convenience but are not automatically entered into the grid. You enter them as grid rows if you want these costs included in the total incident costs. There are five category codes for your use to further describe costs. The value in the Currency Code field comes from the company of the incident. The currency code is required when you enter more than one cost record.
- Activities
-
You can create tasks and keep track of them, along with corrective measures. Tasks can be assigned to individuals and tracked in terms of status, priority, and dates. The system notifies the individuals through emails when a task is assigned. There are 10 category codes for Tasks for your use. The Corrective Measures tab provides a media object for the incident. If you update the person assigned to the task or the task status fields, the system re-notifies automatically.
(Release 9.1 Update) There are four date fields available for activities: Task Beginning Date, Task Ending Date, Task Estimated Completion Date, and Task Actual Completed Date. The values in these fields cannot be earlier than the values in Incident Date/Time fields.
(Release 9.1 Update) When you set the processing option to allow task reminders, the system displays the Send Reminder button above the task grid. Select the tasks for which you want to receive reminders using the row select, and click the Send Reminder button. Based on the processing options that are set up, the system sends an email or Work Center message to the people associated with the task, the incident associated with the task, or the task's assignee. The email message will contain a link to the incident for the recipient to use.
3.2.4.2 People
In the Add Incident or Edit Incident forms, select the People tab.
You use the fields in the People tab to enter information of a person or people involved with this incident, their role, injuries and regulatory (OSHA) illness or injury information. (Release 9.1 Update) If you enter a person by selecting them from the Address Book certain fields can default in for that person.
The People form contains these collapsible subforms:
- People
-
You identify all people associated with the incident using the People subform. When you click the Contact Information button, the system displays emergency contact information for the grid row selected. You can add information about a person directly in the grid or after entering their name, you can use the People Details button to complete entering the details for that person. You can enter information for any person, even if that person is not an employee. If the person has an address book record, you can enter a valid address book number. If the person does not have an address book record, you can skip this field and enter the name of the person. After you enter the address book number, indicate the role the person had in the incident. If you enter a person by selecting them from the Address Book certain fields can default in for that person.
The People Details form organizes the information into convenient sections to facilitate data entry. The options at the top of this form are important for One View Reporting. You use these options to indicate if individuals are employees or not, and if they are injured or ill. The people detail sections are:
-
Job Related: The system can populate some of the fields in this section using default values from the employee record. If you add or edit information in this section it will not update the employee master. It will be stored in the people record for the incident.
-
Personal / Contact: Use the fields in this section to record additional personal information.
-
Risk: Use the fields in this section to record worker compensation or other insurance information along with drug and alcohol testing information.
-
Reported Injury: Use the fields in this section to describe the primary or most severe injury or illness for the person. If you flag the injury or illness as OSHA Recordable, the incident will be included for regulatory reporting.
-
Case Information: You must enter a case and report on the case if an employee is injured or ill on the job. Select the Recordable option to let the system assign a case number. The system assigns case numbers sequentially starting over each calendar year. It does not take into account any other field such as establishment. Select the Privacy Case option, if a person wants to remain anonymous on reports and in the Case Inquiry program. This will replace the name with Privacy Case, the Person ID with 99999999 and display the Privacy Case Alternate Description. Complete this section to record the information necessary for the OSHA and BLS reporting. There is a processing option to control whether privacy case is recognized for the Incident Master program.
-
Category Codes: There are ten category codes to further describe and categorize the person related to the incident.
-
You can use the People Details button to access all the people fields on one form. After you add or update information in the People Details form, click the Save button on that form to save the changes. You must also click the Save button on the Add or Edit Incident form to save the changes made to the incident.
- Injury or Illness Details
-
You enter additional illness or injury details into a separate grid. A person could have many injury detail records and could have a complex injury. The Injury/Illness section enables you to capture information in detail about the injury. When you add a person to an incident, you can use the Additional Injury/Illness Details button to enter any additional injuries or illnesses for that person related to the incident. You record the most severe, or primary injury or illness on the People Details form, and enter only additional injuries and illnesses on the Injury/Illness Details subform. The Injury/Illness Details subform also provides a Privacy Case Alternate Description field for each additional injury. There are five additional category codes for these injuries and illnesses. The system stores information for additional injuries and illnesses in the Incident Injury / Illness Details table (F54HS021). This subform has a Delete button that you can use to delete records in the form. If you delete the person record from the incident, any additional injuries or illness records related to that person for the incident are deleted.
- Competencies
-
You can set processing options to display the HR Competencies for the employees related to the incident.
3.2.4.3 Equipment
In the Add Incident or Edit Incident forms, select the Equipment tab.
You use the fields in the Equipment tab to enter information about equipment or property, including motor vehicles that are involved in this incident. You can also view equipment permits and licenses information.
The Equipment form contains these collapsible subforms:
- Equipment
-
Use this subform to record any equipment, property, or motor vehicle involved in the incident.
You can enter equipment information directly into the grid or use the Equipment Details form that you access by clicking on the Equipment Details button.
The options at the top of the Equipment Details form are important for One View Reporting. You need to select these options to indicate if the equipment is damaged, if it is a motor vehicle, or if it belongs to a third-party. If the Third-Party Equipment option is not selected, the system assumes that the equipment is company owned. The fields in this form are arranged in these sections:
-
Incident: Use this section to describe incident conditions and to provide more information about equipment damage.
-
Operator: Use this section to record information about the driver or operator.
-
Equipment: Use this section to record additional information about the equipment.
-
Risk: Use this section to record risk related to the equipment.
-
Category Codes: Use the five category codes in this section to further describe the equipment or damage related to the incident.
After you add or update information in the Equipment Details form, click the Save button on that form to save the changes. You must also click the Save button on the Add or Edit Incident form to save the changes made to the incident.
-
- Equipment Licenses
-
If you are using the Permits and Licenses program (P1206) of the Capital Asset Management system, licenses can be displayed for any equipment related to the incident. You must set a processing option to display the Equipment Licenses subform.
(Release 9.1 Update) When you select equipment from the Equipment Master, the VIN #, Equipment Make, and Equipment Model will default in. You can also simply enter the description for equipment and not use the equipment number field.
3.2.4.4 Change History
In the Add Incident or Edit Incident form, select the Change History tab.
You can view information about changes made to any of the fields on the records related to the incident using the Change History tab. You need to set processing options to display the Change History tab. The system creates a change history record for every add, update, or delete action performed for any field on the Health and Safety Incident Management tables. You can also view information for the date of the change and who made the change. A processing option controls whether these audit tables are also deleted when an incident is deleted. The system deletes all associated records from additional tables, such as tables related to people and costs; all associated media objects; and change history tables (audit tables will be deleted based on the processing option).
The Change History tab provides the history for the following tables:
-
Incident Change History (F54HS01M)
-
People Change History (F54HS02M)
-
Injury / Illness Change History (F54HS02N)
-
Equipment Change History (F54HS03M)
-
Agencies Change History (F54HS04M)
-
Tasks Change History (F54HS06M)
-
Costs Change History (F54HS07M)
-
Environmental Impact Change History (F54HS08M)
Because the Change History tab does not provide a Find button, press the Enter key after you complete the Query by Example (QBE) fields that you use to filter records. You can delete the Change History records using the Incident Management Purge program (R54HS410) when the incident is deleted.
3.3 Entering Incidents Using the Report an Incident Program (P54HS30)
This section provides an overview of how to enter incidents using the Report an Incident program (P54HS30), lists the form used to enter incidents using the Report an Incident program, and discusses how to set processing options for the Report an Incident program.
3.3.1 Understanding How to Enter Incidents Using the Report an Incident Program (P54HS30)
The Report an Incident program is a simplified program. Any employee can use this program to quickly enter the initial details of an incident such as what, when, who, and where. When an employee enters an incident using this program, the system uses the processing option settings to select a version of the Incident Master program (P54HS00) to determine whether to send notifications automatically and to use default values for the establishment, individual to notify, and distribution list to notify. It will also be used to determine the incident record type. Although this application is a standard JD Edwards EnterpriseOne application, this program is designed to fit when being used on a tablet device. The information presented requires no scrolling.
3.3.2 Form Used to Report Incidents Using the Report an Incident Program (P54HS30)
| Form Name | Form ID | Navigation | Usage |
|---|---|---|---|
| Report an Incident | W54HS30C | Daily Processing (G54HS10), Report an Incident (P54HS30) | Report an Incident. An employee can use this program to quickly enter the initial details of an incident. |
3.3.3 Setting Processing Options for the Report an Incident Program (P54HS30)
Processing options enable you to specify the default processing for programs and reports.
3.3.3.1 Process
- 1.Version of Incident Master P54HS00 to use for Processing Options
-
You use this processing option to define the version of the Incident Master program (P54HS00) to use. The Report an Incident program uses this version's processing option to send notifications and the default value for establishment when entering a new incident. If you leave this option blank, the system uses the default version ZJDE0001.
Note:
Incidents can also be entered using the mobile applications. Refer to the JD Edwards EnterpriseOne Applications Mobile Enterprise Applications Implementation Guide for specific information about the mobile applications.
3.4 Inquiring on Cases
This section provides an overview of the Incident Case Inquiry program (P54HS210), lists the form used to inquire on incidents, and discusses how to set processing options for the Incident Case Inquiry program.
3.4.1 Understanding the Incident Case Inquiry Program (P54HS210)
Incident Case Inquiry program (P54HS210) is a special program that provides a limited view for only the occupational injury and illness information for employees involved in incidents. Incident Case Inquiry program provides inquiry access to all of the fields in the OSHA 300 - Log of Work-Related Injuries and Illnesses form and the information from the Tell us about the case section on the OSHA 301 - Injuries and Illnesses Incident Report. You can use privacy case filters to protect the identity and intimate details of an injury/illness of an employee marked as Privacy Case.
You set processing options to specify the default values for the establishment and year. You can change the year to search prior years. The system populates the Employee field with the address book number of the person performing the search. To display information for all employees, leave the Employee field blank. If you mark an employee's case as a privacy case, the system does not populate the Employee Name field with the name of the employee. Instead, the system uses the term Privacy Case in the Employee Name field. The system also displays the alternate injury / illness description. The system will only allow you to search using your address book number or using a blank value. The Query By Example line (QBE) is not available for the Employee Name and Injury/Illness Description column to ensure integrity of the privacy case filters.
3.4.2 Form Used to Inquire On Cases
| Form Name | Form ID | Navigation | Usage |
|---|---|---|---|
| Incident Case Inquiry | W54HS210A | Daily Processing (G54HS10), Incident Case Inquiry (P54HS210) | Inquire about case details for injured or ill employees. |
3.4.3 Setting Processing Options for the Case Inquiry Program (P54HS210)
Processing options enable you to specify the default processing for programs and reports.
3.4.3.1 Defaults
- 1. Establishment (Required)
-
You use this processing option to specify the establishment for inquiry in the Incident Case Inquiry program (P54HS210). You must set this processing option to enter a value in the Establishment field in the Incident Case Inquiry program. The Establishment field is disabled in the Incident Case Inquiry program.
- 2. Default Establishment Based on Logged In User (Release 9.1 Update)
-
You use this processing option to indicate whether the system will default to the establishment by looking up the current establishment associated with the logged-in user from the Employee Supplemental Data. This processing option takes precedence over processing option 1 (Establishment). If no establishment is set up for the logged-in user, then the system uses the default value provided in processing option 1 (Establishment). Values are:
Blank: Do not set the default establishment based on the logged-in user.
1: Set the default establishment based on the logged-in user's Employee Supplemental Data setup.
- 3. Lock Establishment Filter Field (Release 9.1 Update)
-
You use this processing option to lock the Establishment field and prevent it from being edited. Values are:
Blank: Do not lock the Establishment field.
1: Lock the Establishment field.
- 4. Century/Year
-
You use this processing option to enter the century and year information that is used in the Incident Case Inquiry program (P54HS210). If you leave this option blank, the system populates the current system century and the year to the field in the header.
3.5 Entering Safety Hours
This section provides an overview of the Safety Hours Entry program (P54HS20) and lists the form used to enter safety hours.
3.5.1 Understanding the Safety Hours Entry Program (P54HS20)
If you are not using the JD Edwards EnterpriseOne Payroll system, you need to enter your safety hour totals manually. Use the Safety Hours Entry program (P54HS20) to enter the monthly totals for each organizational unit you need to calculate statistics for, such as: establishment, business unit, project, company, and contractor. If safety hours exist in both the Safety Hours table (F54HS20) and the JD Edwards EnterpriseOne Payroll system, you can choose which to use. The system uses the value specified in the processing option for these programs. The system cannot retrieve contractor hours from the payroll tables, so the system will only look in the Safety Hours table for contractor safety hours.
You can also record monthly and annual totals for other metrics such as miles driven, number of deliveries made, and so on, in addition to safety hours. This enables you to calculate incident frequency rates using these metrics in addition to rates based on safety hours.You enter safety hours for each calendar month. The annual total must equal the sum of the months, unless you leave all of the months blank. If you leave the annual total blank, it will automatically populate based on the total of the monthly buckets. You can also enter the annual average number of employees. You can use the Safety Hours Group field in the header to filter the grid rows. To create a new safety hours record, go to the end of the grid rows and click in a new row.
3.5.1.1 Understanding How the System Determines Safety Hours
Safety hours are the number of hours that employees were available to work and have worked and hence, were exposed to risk. Safety hours exclude time for vacation, sick or medical leave, or other leave time.
The following programs use safety hours:
-
OSHA Form 300A - Summary of Work-Related Injuries and Illnesses (R54HS300A).
-
Bureau of Labor Statistics Survey of Occupational Injuries and Illnesses Form (R54HS320).
-
One View Safety Statistics Inquiry (P54HS260).
In each of these programs, you can choose whether to retrieve safety hours from the JD Edwards EnterpriseOne Payroll tables or from the Health and Safety Incident Management Safety Hours table (F54HS20). You can also choose to use the Safety Hours table as an override to any payroll table information. The OSHA and BLS reports only use establishment for calculating safety hours. Only the One View Safety Statistics Inquiry program can use Company, Project, Business Unit, and Contractor.
3.5.1.1.1 Safety Hours Retrieved from Safety Hours Table (F54HS20)
The system retrieves the safety hours from the F54HS20 for the specific safety hours group for a specific calendar month/year. A safety hours group can be an establishment, company, business unit, project, or contractor.
3.5.1.1.2 Safety Hours Retrieved from Payroll Tables
The system retrieves safety hours from the payroll tables for all employees associated with the organizational unit (establishment, company, business unit, or project). The system cannot retrieve contractor safety hours from the payroll tables and so, the contractor safety hours must be entered in the Safety Hours table (F54HS20). The system uses the HR supplemental data to determine all of the employees for the establishment and then retrieves the employee time cards. The system retrieves the payroll time cards directly by company. The system retrieves all of the business units from the Business Unit Master table (F0006) by project and then retrieves the time cards by business unit. The system retrieves the payroll time cards directly by business unit.
3.5.1.1.3 Safety Hours Table as an Override to Payroll Tables Hours
If you choose to use the F54HS20 table to override the payroll hours, the system searches the Safety Hours table first to determine the information. If it is not able to find a match, it will then look in the payroll tables. The system cannot retrieve contractor hours from the payroll tables, so the system will only look in the Safety Hours table for contractor safety hours.
3.6 Inquiring on Tasks (Release 9.1 Update)
This section provides an overview of the Incident Task Inquiry program (P54HS215), lists the form used to inquire on tasks, and discusses how to set processing options for the Incident Task Inquiry program.
3.6.1 Understanding the Incident Task Inquiry Program (P54HS215)
Incident Task Inquiry program (P54HS215) is a special program that provides a view for tasks associated with incidents. Incident Task Inquiry program provides inquiry access to all of the fields in the task record and the incident master. You can view a subset of those fields by using the Basic Grid format option in the grid. (Release 9.1 Update) The application can default in the address book number of the user into the Assigned To field in the header, and filter to show tasks assigned to that user based on a processing option setting. You can filter the tasks by using Advanced Query feature. You can also filter the tasks by using the header fields of Task Type, Task Status, and Task Priority, any of the Query By Example line (QBE) in the grid columns.
You must set the processing options to specify whether to lock or unlock the Assigned To field. The Lock Assigned To Filter Field processing option restricts the user from viewing tasks assigned to other people. If an Incident Handler or Incident Investigator want to view all tasks for incidents associated with their address book, they must set the Lock Assigned To Filter Field processing option to be unlocked. Incident Handler or Incident Investigator must replace the default value with an asterisk (*), and enter their address book number in the QBE. You must set the Incident Master (P54HS00) processing option to control the version of the Incident Master to drill down the incident number in the grid.
3.6.2 Form Used to Inquire On Tasks
| Form Name | Form ID | Navigation | Usage |
|---|---|---|---|
| Incident Task Inquiry | W54HS215A | Daily Processing (G54HS10), Incident Task Inquiry (P54HS215) | Inquire about incident task details. |
3.6.3 Setting Processing Options for the Task Inquiry Program (P54HS215)
Processing options enable you to specify the default processing for programs and reports.
3.6.3.1 Process
- 1. Lock Assigned To Filter Field
-
You use this processing option to lock the Assigned To field and restrict from being edited.
- 2. Default Assigned To Address
-
You use this processing option to control whether the logged in user's Address Book number is defaulted into the Assigned To header field or not.
3.6.3.2 Versions
- 1. Incident Master (P54HS00)
-
You use this processing option to specify the version of the Incident Master program (P54HS00). Incident Task Inquiry program will use this version's processing option to access the Incident Master when you select the Incident Number to drill down into the incident record. If you leave this option blank, the system uses the default version ZJDE0001. The Incident Master version will also define whether or not the Send Reminder button will appear in the header of this application and will be used to determine who will receive the message.
3.7 Generating the Task Tickler Reminder Report (Release 9.1 Update)
This section provides an overview of the Task Tickler Reminder program (R54HS420) and discusses how to set up processing options for this program.
3.7.1 Understanding the Task Tickler Reminder Program
The Task Tickler Reminder program (R54HS420) is used to automate the sending of reminder messages to people associated with incident tasks. Processing options enable you to define the number of days in advance (entered as a negative number in the processing option) or number of days after (entered as a positive number) the Task Ending Date to identify tasks that are due or are overdue. You also select who will be reminded: Task Assignee, Task Assignee's Supervisor, Incident Handler, Incident Investigator, Incident Reported By, or Incident Originator. You can print a report showing which tasks were selected and where messages were sent as reminders.
3.7.2 Running the Task Tickler Reminder Program
Select Periodic Processing (G54HS20), Task Tickler Reminder.
3.7.3 Setting Processing Options for Task Tickler Reminder Report (R54HS420)
Processing options enable you to specify the default processing for programs and reports.
You can configure the Task Tickler Reminder Report through processing options that control how tasks are selected based on the Task Ending Date and who will receive a reminder message.
3.7.3.1 Process
- 1. Tickler Days
-
Use this processing option to specify the number of days + or - from the Task Ending Date to send task reminders. If today is greater than or equal to the Task Ending Date + or - the specified tickler days, then the reminder notification will be sent for the task.
- 2. Notify Task Assigned To Address
-
Use this processing option to specify whether the Task Assigned To Address is sent a reminder for the selected incident task. Values are:
Blank: Do not notify the Assigned To Address.
1: Notify the Assigned To Address by sending the task reminder.
- 3. Notify Incident Originator Address
-
Use this processing option to specify whether the Incident Originator Address is sent a reminder for the selected incident task. Values are:
Blank: Do not notify the Incident Originator Address.
1: Notify the Incident Originator Address by sending the task reminder.
- 4. Notify Incident Reported By Address
-
Use this processing option to specify whether the Incident Reported By Address is sent a reminder for the selected incident task. Values are:
Blank: Do not notify the Incident Reported By Address.
1: Notify the Incident Reported By Address by sending the task reminder.
- 5. Notify Incident Investigated By Address
-
Use this processing option to specify whether the Incident Investigated By Address is sent a reminder for the selected incident task. Values are:
Blank: Do not notify the Incident Investigated By Address.
1: Notify the Incident Investigated By Address by sending the task reminder.
- 6. Notify Incident Handler Address
-
Use this processing option to specify whether the Incident Handler Address is sent a reminder for the selected incident task. Values are:
Blank: Do not notify the Incident Handler Address.
1: Notify the Incident Handler Address by sending the task reminder.
- 7. Notify Task Assigned To Supervisor Address
-
Use this processing option to specify whether the Task Assigned To Supervisor Address is sent a reminder for the selected incident task. Values are:
Blank: Do not notify the Task Assigned To Supervisor.
1: Notify the Task Assigned To Supervisor Address by sending the task reminder.