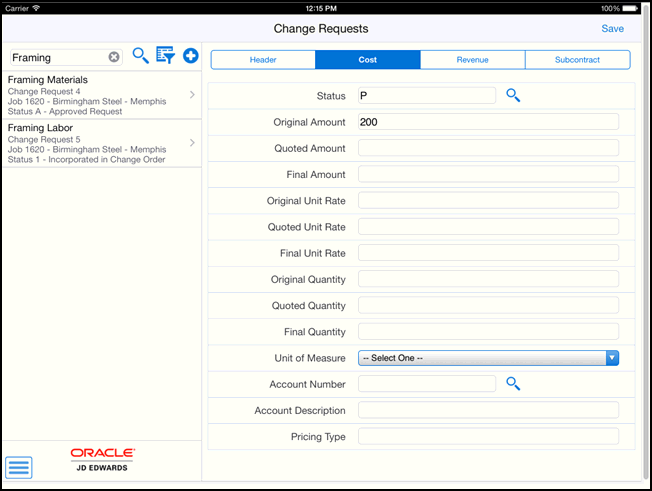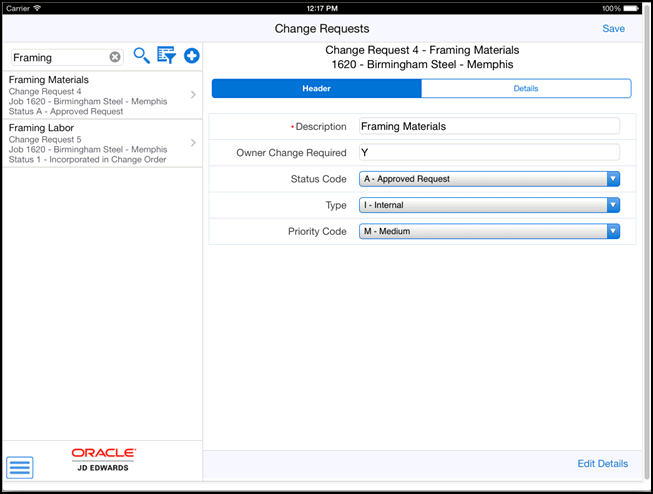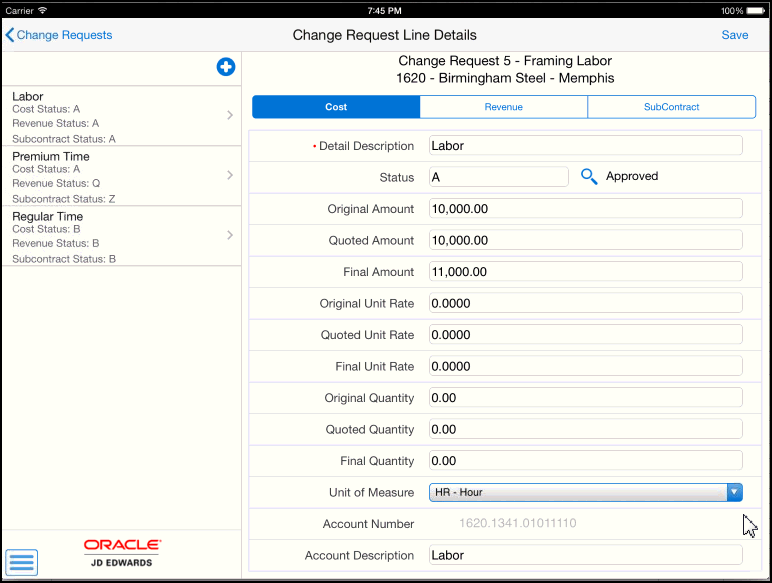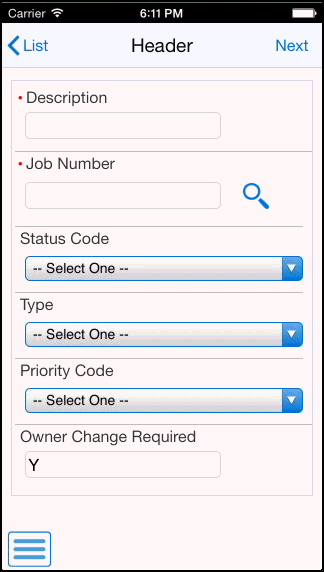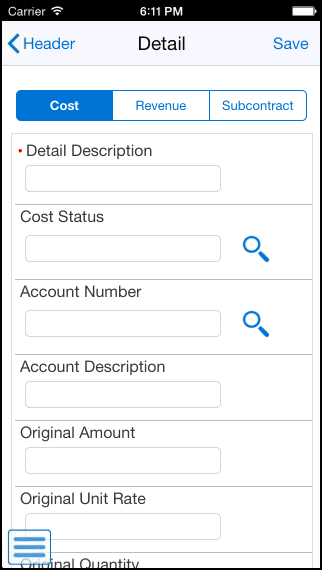35 Change Request Entry Mobile Applications
This chapter discusses these topics:
-
Section 35.1, "Change Request Entry Mobile Applications Overview"
-
Section 35.2, "Setting Up the Change Request Entry Mobile Applications"
-
Section 35.3, "Using the Change Request Entry Mobile Tablet Application"
-
Section 35.4, "Using the Change Request Entry Mobile Smartphone Application"
|
Important Note: Before using the mobile applications, Oracle strongly recommends that users have a complete understanding of how to organize, enter and update change requests in the JD Edwards EnterpriseOne base software.For additional information about the processes and applications associated with the Change Request Entry mobile applications discussed in this chapter, see:
|
35.1 Change Request Entry Mobile Applications Overview
You use the Change Request Entry mobile applications to enter new change requests or review and update existing change requests on your mobile device. You use change requests to record and monitor changes to a job as the job progresses. A change request is the lowest level in the change management hierarchy and contains the detailed information that you need to track changes to a job.
Details about how to organize, enter, and manage change requests can be found in the Creating Change Requests chapter in the JD Edwards EnterpriseOne Applications Change Management Implementation Guide.
|
Note: Depending on how you set the processing options for the Change Request Entry mobile applications, users might have the ability to approve change requests from the entry application.You can use the processing options to restrict users from approving change requests, or the detail lines associated with the change request, from the entry application. If you restrict approval from this application, users who have the authority to approve change requests can use the Change Request Approval mobile applications to approve change requests and the associated detail lines. See: Chapter 34, "Change Request Approval Mobile Applications" |
This table lists the applications that are available to enter and update change requests:
| Type of Application | Additional Information |
|---|---|
| Base EnterpriseOne Application | Use this application in the JD Edwards EnterpriseOne system to enter, review, and update change requests:
|
| Tablet Application | Change Request Entry Mobile Tablet Program (M53101)
To download the application to your tablet, search on the following text in the application store:
|
| Smartphone Application | Change Request Entry Mobile Phone Program (M53102)
To download the application to your device, search on the following text in the application store:
|
Before using the Change Request Entry tablet or smartphone application, you must set the processing options for both programs.
35.1.1 Differences and Limitations: Change Request Entry
Mobile applications are intended to be a simplified version of the applications that are available in the base software. In most cases, these applications provide a subset of the functionality available in the base software.
Restricting Approval
You can use the processing options of the Change Request Entry mobile application to restrict users from approving change requests, or the detail lines associated with the change request, from the entry application. To restrict users from approving records with this application, you enter the approval status codes that users are restricted from using in the processing options.
By setting up the processing options to restrict approval, you can grant access to the Change Request Entry application to all employees who have the authority to enter and update change requests, regardless of their approval authority. Then, users who have the authority to approve change requests can use the Change Request Approval mobile application to approve the change requests.
If you leave the processing options blank, the system enables users to enter, update, and approve the change requests and the associated detail lines on the change request from the Change Request Entry mobile application.
The implementation team for your organization should review the change request approval policies and processes to determine whether all users of the entry application are able to approve change requests, or whether to restrict approval and require authorized employees to use the Change Request Approval mobile application to approve change requests.
Initial Change Request Entry
Using the Change Request Entry mobile application, users can create a change request, and enter multiple details lines on that request. In the base EnterpriseOne application, users can enter header information, along with multiple detail lines, upon initial change request entry. Using the mobile application, the user must enter the header information for the change request, and can then enter one detail line. To enter additional lines on the request, the user must first save the change request (which can include the required header, and one optional detail line). After the change request is saved, you can update the request with the additional line items.
Language Support
Additionally, you should be aware of how a user's language preference can affect the search functionality for business unit and branch/plant records. See Section 1.2.2.1, "Language Support for Business Unit and Branch Plant Searches"
35.2 Setting Up the Change Request Entry Mobile Applications
Before using the mobile applications, you must review and set the processing options.
35.2.1 Setting Processing Options for the Change Request Entry Mobile Tablet Program (M53101)
You use processing options to specify default processing information for a program.
35.2.1.1 Edits
Use the processing options on the Edits tab to restrict users from entering approval status codes in the Change Request Entry mobile application. If you leave these options blank, users are able to approve records using this application. To restrict users from approving records, you must enter the status code values that represent the approved status. Users cannot enter the status codes entered in these processing options when using the Change Request Entry mobile application.
- 1. Header Status Code
-
Use this processing option to specify the status code that is used to approve change request headers. These values are stored in UDC table 53/SD. If you leave this option blank, users can approve change requests using the Change Request Entry mobile tablet application.
- 2. Cost Status Code
-
Use this processing option to specify the status code that is used to approve cost lines on a change request. These values are stored in the F53101 table. If you leave this option blank, users can approve cost lines on a change request using the Change Request Entry mobile tablet application.
- 3. Revenue Status Code
-
Use this processing option to specify the status code that is used to approve revenue lines on a change request. These values are stored in the F53101 table. If you leave this option blank, users can approve revenue lines on a change request using the Change Request Entry mobile tablet application.
- 4. Subcontract Status Code
-
Use this processing option to specify the status code that is used to approve subcontract lines on a change request. These values are stored in the F53101 table. If you leave this option blank, users can approve subcontract lines on a change request using the Change Request Entry mobile tablet application.
35.2.1.2 Versions
- 1. Change Request Entry (P5310) Version
-
Use this processing option to specify the version of the Change Request Entry program (P5310) that the mobile application uses to process change request information on the mobile device. If you leave this option blank, the system uses version ZJDE0001.
35.2.2 Setting Processing Options for the Change Request Entry Mobile Phone Program (M53102)
You use processing options to specify default processing information for a program.
35.2.2.1 Edits
Use the processing options on the Edits tab to restrict users from entering approval status codes in the Change Request Entry mobile application. If you leave these options blank, users are able to approve records using this application. To restrict users from approving records, you must enter the status code values that represent the approved status. Users cannot enter the status codes entered in these processing options when using the Change Request Entry mobile application.
- 1. Header Status Code
-
Use this processing option to specify the status code that is used to approve change request headers. These values are stored in UDC table 53/SD. If you leave this option blank, users can approve change requests using the Change Request Entry mobile tablet application.
- 2. Cost Status Code
-
Use this processing option to specify the status code that is used to approve cost lines on a change request. These values are stored in the F53101 table. If you leave this option blank, users can approve cost lines on a change request using the Change Request Entry mobile tablet application.
- 3. Revenue Status Code
-
Use this processing option to specify the status code that is used to approve revenue lines on a change request. These values are stored in the F53101 table. If you leave this option blank, users can approve revenue lines on a change request using the Change Request Entry mobile tablet application.
- 4. Subcontract Status Code
-
Use this processing option to specify the status code that is used to approve subcontract lines on a change request. These values are stored in the F53101 table. If you leave this option blank, users can approve subcontract lines on a change request using the Change Request Entry mobile tablet application.
35.2.2.2 Versions
- 1. Change Request Entry (P5310) Version
-
Use this processing option to specify the version of the Change Request Entry program (P5310) that the mobile application uses to process change request information on the mobile device. If you leave this option blank, the system uses version ZJDE0001.
35.3 Using the Change Request Entry Mobile Tablet Application
The Change Request Entry mobile tablet application enables you to enter new change requests and review and update existing change requests.
Before you can use the application, you must download and install the application from the application store on your device.
To open the application, tap the icon and log in.
35.3.1 Entering Change Requests Using a Mobile Tablet
To enter a change request using the Change Request Entry mobile tablet application:
-
Open the application by tapping the icon on your device, and then log in.
See Chapter 3, "Logging Into Mobile Enterprise Applications"
-
On the Change Requests home screen, tap the add button.
-
Complete the required Description and Detail Description fields. Optionally, you can also enter or select values for the following fields:
-
Job Number
-
Owner Change Required
-
Status Code
-
Type
-
Priority Code
-
Detail Description
-
-
You can save the change request after entering the header information by tapping the Save button at the top right of the screen. Alternatively, you can also enter one detail line before saving.
-
To enter a detail line, tap the Cost, Revenue, or Subcontract tab. Complete the necessary fields on the tab, and then tap the Save button at the top right of the screen.
Note that you can enter only one detail line during the initial creation of the change request. To add additional detail lines to the change request, you must save the record and then update the change request with the additional lines. See the task, Section 35.3.2, "Updating Existing Change Requests Using a Mobile Tablet"
-
To log out of the application, tap the Menu button at the bottom left of the screen, and then tap Logout.
35.3.2 Updating Existing Change Requests Using a Mobile Tablet
To update an existing change request using the Change Request Entry mobile tablet application:
-
Open the application by tapping the icon on your device, and then log in.
See Chapter 3, "Logging Into Mobile Enterprise Applications"
-
On the Change Requests home screen, enter a description of the change request and then tap the Search button.
You can enter text strings, individual words, or partial words. The system returns all change requests that contain the entered text in the Description field.
-
To narrow your search, tap the Filter button. In the Filters screen, complete any of the fields to narrow your search criteria. To continue the search using the specified filter values, tap the Apply button. When you tap the Apply button, the system:
-
Takes you to the list of change requests that meet your search criteria.
-
Saves the filter values that you entered. The system displays the saved filter values the next time you open the Filters screen.
To discontinue the use of filter values in your search, tap the Cancel button. When you tap the Cancel button, the system:
-
Takes you to the list of change requests associated with the last saved filter values, if applicable.
-
Ignores the filter values that you entered, and restores the last saved filter values to the filter fields.
To delete all filter values, tap the Clear button.
-
-
The system displays a list of change requests that meet your search criteria on the left of the screen, and displays on the right side of the screen the header information of the first change request in the results list.
-
From the results list, tap the change request you want to update.
-
You can update any of the fields on the Header tab. If you are finished making your changes, tap the Save button at the top right of the screen.
-
Tap the Details tab to review detail line items associated with the change request.
Figure 35-4 Change Requests: Details Tab
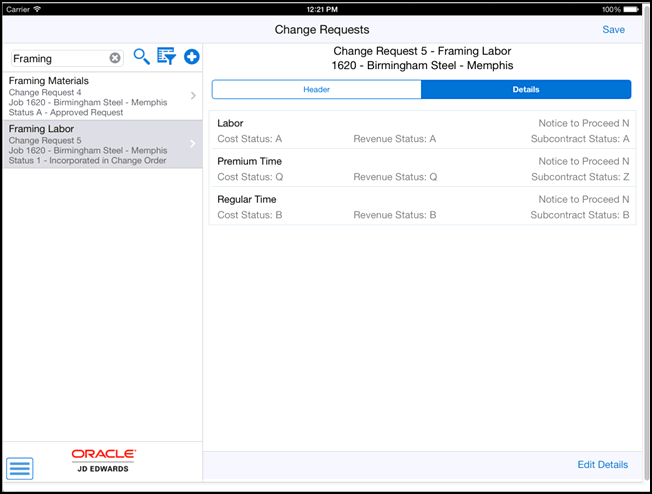
Description of ''Figure 35-4 Change Requests: Details Tab''
-
To update an existing line item or add a new line item, tap the Edit Details button at the bottom right of the screen. The system brings you to a new screen with each line item on the left side of the screen, and the details of the first line item displayed in the right side of the screen.
-
To update an existing line item, tap the record you want to update in the list. To enter a new line item, tap the Add button at the top of the list.
-
Tap the Cost, Revenue, or Subcontract tabs to update the information for that line item. When you are finished, tap the Save button at the top right of the screen.
-
To update another line item, tap the record in the list on the left side of the screen, update the details, and then tap the Save button.
-
To return to the previous screen, tap the Change Requests button at the top right of the screen. If you have made changes to the header that you have not yet saved, tap the Save button.
-
To log out of the application, tap the Menu button at the bottom left of the screen, and then tap Logout.
35.4 Using the Change Request Entry Mobile Smartphone Application
The Change Request Entry mobile smartphone application enables you to enter new change requests and review and update existing change requests.
Before you can use the application, you must download and install the application from the application store on your device.
To open the application, tap the icon and log in.
35.4.1 Entering Change Requests Using a Mobile Smartphone
To enter a change request using the Change Request Entry mobile smartphone application:
-
Open the application by tapping the icon on your device, and then log in.
See Chapter 3, "Logging Into Mobile Enterprise Applications"
-
On the Change Requests home screen, tap the add button.
-
On the Header screen, complete the required Description and Job Number fields. Optionally, you can also enter or select values for the following fields:
-
Status Code
-
Type
-
Priority Code
-
Owner Change Required
-
-
Tap the Next button at the top right to enter detail lines for the change request.
-
To enter a detail line, tap the Cost, Revenue, or Subcontract tab. Complete the necessary fields on each tab, and then tap the Save button at the top right of the screen.
Note that you can enter only one detail line during the initial creation of the change request. To add additional detail lines to the change request, you must save the record and then update the change request with the additional lines. See the task, Section 35.4.2, "Updating Existing Change Requests Using a Mobile Smartphone"
-
To log out of the application, tap the Menu button at the bottom left of the screen, and then tap Logout.
35.4.2 Updating Existing Change Requests Using a Mobile Smartphone
To update an existing change request using the Change Request Entry mobile smartphone application:
-
Open the application by tapping the icon on your device, and then log in.
See Chapter 3, "Logging Into Mobile Enterprise Applications"
-
On the Change Requests home screen, enter a description of the change request and then tap the Search button.
You can enter text strings, individual words, or partial words. The system returns all change requests that contain the entered text in the Description field.
-
To narrow your search, tap the Filter button. In the Filters screen, complete any of the fields to narrow your search criteria. To continue the search using the specified filter values, tap the Apply button. When you tap the Apply button, the system:
-
Takes you to the list of change requests that meet your search criteria.
-
Saves the filter values that you entered. The system displays the saved filter values the next time you open the Filters screen.
To discontinue the use of filter values in your search, tap the Cancel button. When you tap the Cancel button, the system:
-
Takes you to the list of change requests associated with the last saved filter values, if applicable.
-
Ignores the filter values that you entered, and restores the last saved filter values to the filter fields.
To delete all filter values, tap the Clear button.
-
-
The system displays a list of change requests that meet your search criteria. Tap the record you want to update.
-
You can update any of the fields on the Header tab. If you are finished making your changes, tap the Save button at the top right of the screen.
-
Tap the Details tab to review detail line items associated with the change request.
-
To update an existing line item, tap the record you want to update.
To enter a new line item, tap the Add Detail Line button at the bottom right.
Figure 35-8 Change Request Entry Details
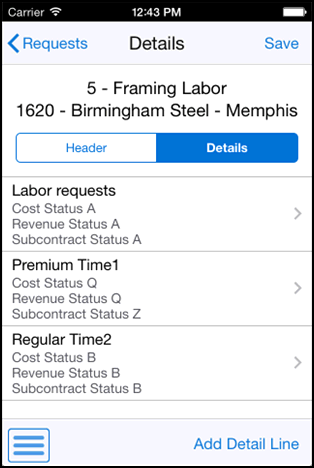
Description of ''Figure 35-8 Change Request Entry Details''
-
Tap the Cost, Revenue, or Subcontract tabs to update the information for that line item. When you are finished, tap the Save button at the top right of the screen.
Figure 35-9 Change Request Entry Line Details
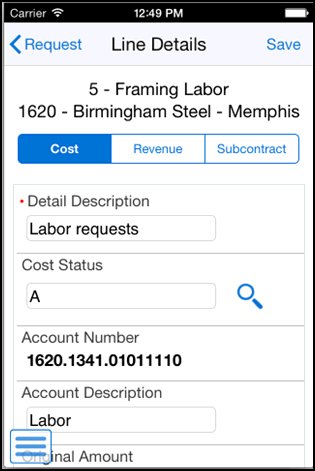
Description of ''Figure 35-9 Change Request Entry Line Details''
-
To update or add another line item, tap the Request button at the top left to return to the previous screen, and then repeat steps 7 and 8.
-
To return to the previous screen, tap the Request button at the top right of the screen, then tap the Requests button at the top right to return to the home screen.
-
To log out of the application, tap the Menu button at the bottom left of the screen, and then tap Logout.