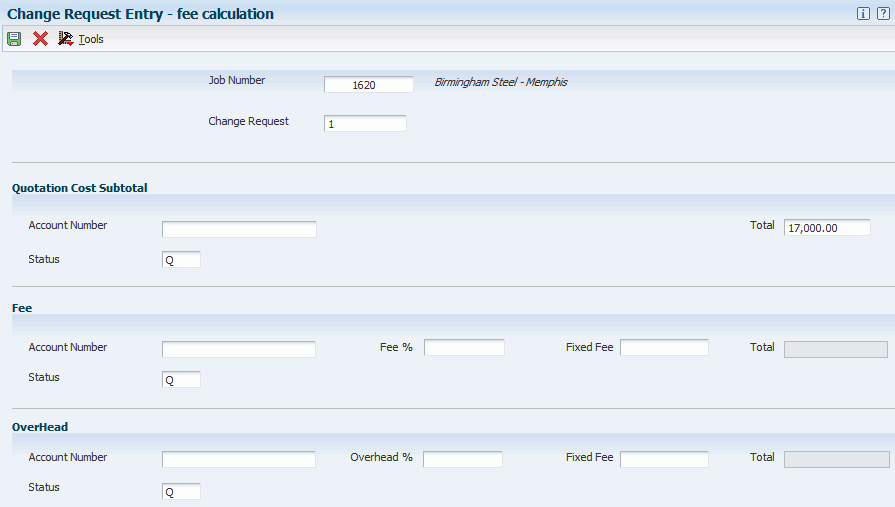4 Creating Change Requests
This chapter contains the following topics:
4.1 Understanding Change Requests
This section provides an overview of change requests and discusses how to:
-
Organize change requests.
-
Include appropriate components in a change request.
-
Use detail status codes.
You use change requests to record and monitor changes to a job as the job progresses. A change request is the lowest level in the change management hierarchy and contains the detailed information that you need to track changes to a job. After you create change requests, you can attach related change requests to the next level in the hierarchy—the planned change order (PCO). Attaching related change requests to a PCO makes locating specific change requests easier.
See Creating Change Management Hierarchy.
4.1.1 Mobile Enterprise Applications for Change Requests (Release 9.1 Update)
The following mobile applications are available for entering, reviewing, and approving change requests on a mobile device:
-
Change Request Entry Smartphone Application
-
Change Request Entry Tablet Application
These applications require system administrator configuration before they are available to individual users. Contact your system administrator to determine whether these applications are available for use.
Additionally, see the following topics in the JD Edwards EnterpriseOne Applications Mobile Enterprise Applications Implementation Guide:
4.1.2 Organizing Change Requests
Before you create any change requests for a job, you should decide how detailed you want the change request hierarchy to be. You can use a high level or a low level of detail. Whether you decide to use a high level or low level of detail, you can still attach related change requests to PCOs, and related PCOs to change orders (COs) to further organize the change requests.
A large job might have hundreds of changes. You can organize the changes in many ways to suit the needs of the business. For example, you can create hundreds of change requests, each of which has only a few line items, or you can create fewer change requests, each of which has many line items.
When you create hundreds of change requests, you create a change request hierarchy that has a high level of detail. Each change request in a high-detail level hierarchy is very specific. For example, you might create a change request that contains only line items for electrical wiring changes for the month of May, one that has wiring changes for June, one that has changes to fixtures for May, one with fixture changes for June, and so on. Each change request might have only a few line items, but you will need to keep track of many change requests.
This graphic shows an example of a hierarchy with a high level of detail:
Figure 4-1 Hierarchy with high level of detail
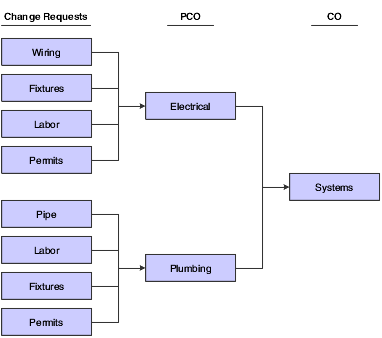
Description of "Figure 4-1 Hierarchy with high level of detail"
When you create fewer change requests that each have many line items, you create a low-detail level hierarchy. For example, you might create a change request for all electrical changes. That one change request might contain changes for wiring, fixtures, labor, and permits over the entire course of the job. Such a change request probably has dozens of line items, but you only need to review one change request when you are searching for information or must modify a line item.
This graphic shows an example of a hierarchy with a low level of detail:
Figure 4-2 Hierarchy with low level of detail
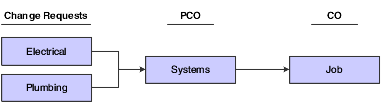
Description of "Figure 4-2 Hierarchy with low level of detail"
4.1.2.1 Using Hierarchy Detail Levels
The decision to use a high level of detail or a low level of detail might depend on the number of jobs or the number of changes that you need to track. Before you decide how to organize the change requests, you should also understand how the Global Status Update program works. Because the Global Status Update program enables you to move groups of accounts on a change request through the approval process, how you group the change requests might affect how you use the Global Status Update program.
See Understanding Global Status Updates.
This table lists some of the benefits and drawbacks of each level:
4.1.3 Including Appropriate Components in a Change Request
A change request always includes:
-
A job number to link the change request to a job.
-
A description to define the type of change request.
-
Account distribution information for each line item to provide details about the accounts that are affected by the change.
The account distribution information includes the type of account (cost, revenue, subcontract) and the original, quoted, and final amounts for the account types that are displayed. You can enter positive and negative monetary amounts.
-
A detail status code to provide the approval stage of the change request.
In addition, a change request can include:
-
Subcontract or contract information to link information from the subcontract or revenue account on a detail line on a change request to the appropriate contract in the JD Edwards EnterpriseOne Subcontract Management or JD Edwards EnterpriseOne Contract and Service Billing system.
-
General information to help identify the change request, such as the originator, the person who requested it, and the responsible manager.
-
Information about related documents, such as submittals, transmittals, and engineering drawings.
-
Extended text to further explain the change request.
4.1.4 Using Detail Status Codes
You use detail status codes to indicate the approval stage of an account on a change request. Detail status codes are user-defined codes (UDCs) that define:
-
Which ledgers in the JD Edwards EnterpriseOne Job Cost system to update.
-
The record type (cost, revenue, or subcontract).
-
The amount and quantity type of the line item (original, quoted, final, or best).
Different status codes often represent different stages of the process. For example, you might have codes for accounts that are submitted, rejected, committed to JD Edwards EnterpriseOne Subcontract Management, and approved. At any time during the approval process, you can update the detail status code manually or by using the Global Status Update program.
When you set up detail status codes in the Change Request Detail Status Update Table (F53101), you associate each of them with an amount type (original, quoted, final, or best) and with a record type (cost, revenue, or subcontract). You also associate ledger types with some of the detail status codes. Associating amount, record, and ledger types with detail status codes lets you use the status codes to specify how the system updates account balance information at various approval stages.
Detail status codes update ledger information only if you associate a ledger type with the status code. When you update an account in a detail line with a detail status code that is associated with a ledger type, the system updates the appropriate ledger. You typically associate a ledger type with a status code that signifies that the detail line item on the change request is approved. When you attach a ledger type to a detail status code, you also specify which amount type (original, quoted, final, or best) that the system uses when updating the associated ledger.
You define detail status codes in the Change Request Detail Status Update Table.
|
Note: Do not confuse status codes that are defined in the Change Request Detail Status Update Table (F53101) with status codes that are defined in the User Defined Codes table (F0005). Status codes that are defined in the User Defined Codes table provide information for a change request and are informational only. They do not update ledgers. |
4.2 Entering Basic Change Requests
This section provides an overview of change request entry and account distribution information, lists prerequisites, and discusses how to:
-
Set processing options for the Change Request Entry program (P5310).
-
Enter basic change request information.
-
Enter cost account information.
-
Enter revenue account information.
-
Enter subcontract account information.
4.2.1 Understanding Change Request Entry
Change requests track changes to a job as it progresses. You can enter a single line item or multiple line items for each change request. Typically, you set up a change request that relates to a specific aspect of the job. For example, if the job is to construct an office building, change request 1 might be for tracking foundation details, change request 2 for framing details, and so on.
Change requests consist of:
-
General change request information.
-
Account distribution information for cost, revenue, and subcontract accounts.
-
Subcontract information that enables you to send the account distribution information to the appropriate contract in the JD Edwards EnterpriseOne Subcontract Management system.
-
Revenue information that enables you to send the account distribution information to the appropriate contract in the JD Edwards EnterpriseOne Contract and Service Billing system.
-
Detail status codes to track the approval status.
After you have entered basic information for the change requests, you can enter additional information, exit to other programs, print reports, create requotes, and update statuses. Use the Form and Row menus from the Change Request Entry form to access these features.
4.2.1.1 Fields on the Change Request Entry Form
The system completes some of the fields on the Change Request Entry form. In addition, the columns that you select to display in the Change Request Entry form affect the information that is available for you to review. This table lists information about some of these fields:
| Fields | Descriptions |
|---|---|
| Requote | Displays the number of the requote that is currently displayed. |
| Blank field to the right of Requote | Displays the date when the requote was created. |
| Job Totals Best | Displays the best total amounts for the cost, revenue, and subcontract accounts for the entire job. |
| Totals (Original, Quoted, Final, or Best) | Displays the total amounts for the cost, revenue, and subcontract accounts for the change request that is currently displayed. If the Cost, Revenue, or Subcontract fields to the right of the Totals field are blank, then the change request does not have amounts for those fields. You select whether the system displays the total of the original, quoted, final, or best amounts by setting a processing option. |
| Column Version | Displays the name of the column version that you entered on the Default tab for the processing options. |
| Grid Column fields | The columns that you select on the Display tab on the Change Order Entry form affect which columns that you can work with when:
For example, if you select Cost Column, the system displays only cost account information on the Change Request Entry form, and does not permit you to inquire about revenue accounts or subcontract accounts. You cannot access the JD Edwards EnterpriseOne Subcontract Management system or the JD Edwards EnterpriseOne Contract and Service Billing system. |
| Unavailable fields | The system does not allow fields to be unavailable for changes. For example, after you commit a subcontract account to the JD Edwards EnterpriseOne Subcontract Management system in final mode, the system restricts all of the subcontract fields, making them unavailable for editing. |
4.2.1.2 Form Menu Features
This table lists the Form menu options on the Change Request Entry form:
| Option | Description |
|---|---|
| Account Master Pick | You can select which accounts are included in a change request through the chart of accounts that are already set up for the job. You can define whether you want the header account or the detail account description displayed for cost, revenue, and subcontract accounts. |
| Requotes | You can create requotes to track changes that you make to account distribution information. A requote is a version of the detail line. After you create a requote, you can use it to compare changes that are made to the detail line. Select from these options:
|
| Copy Amounts | The Copy Amounts option on the Form menu lets you copy amounts and units for all of the line items on a change request for columns that are currently displayed. This option saves time with data entry when you need to update all amounts and units. Select from these options:
Note: The Copy Amounts option on the Row menu enables you to copy amounts and units for a specific line on a change request. |
| Global Status | You can globally update the detail status code for cost, revenue, and subcontract accounts for all of the detail line items on a change request. This option saves time with data entry. When you select Global Status, the system prompts you to specify the codes that you want to change.
Note: The Global Status Update program updates only the detail status codes for the columns (cost, revenue, and subcontract) that are displayed. |
| Create PCO | You can automatically create a PCO and attach an existing change request to it. When you use this option, the system attaches the current change request to a PCO that the system creates. The PCO has the same title as the change request, a PCO status of Submitted, and the current date for the PCO submitted date. |
| PCO Entry | You can exit directly to the Planned Change Order Entry program (P5314) to view change requests that are attached to PCOs or to create a PCO. |
| CO Entry | You can exit directly to the Change Order Entry program (P5315) to view PCOs that are attached to COs or to create a new CO. |
| Log Revisions | You can exit to the Log Master Revisions program (P4303) in the JD Edwards EnterpriseOne Subcontract Management system. This program tracks and controls money for jobs by vendor and contract. You can set up prerequisites and enter additional data. |
| Save Columns | You can save a column version for the Change Request Entry program. This option defines which columns the system displays when you access the program. After you save a column version, you can set a processing option to have the system display the saved column version when you access the Change Request Entry program. |
| Delete Change Request | You can delete a change request if you have not entered detail information for the change request. |
| Print Summary/Detail | You can print a Change Request Summary or Detail report. A processing option controls whether the report is a summary or detail report, and which version the system uses. |
| Attachments | You can attach documents, images, and other media to change requests from the Media Objects form. |
| Fee Calculation | You can use the Change Request Fee Calculation program (P5320) to calculate a total amount that is based on the final cost amounts on a change request. You can enter a percentage or fixed amount for the system to calculate fees, overhead amounts, or both. |
4.2.1.3 Row Menu Features
This table lists the Row menu options on the Change Request Entry form:
| Row Menu Options | Descriptions |
|---|---|
| G/L Inquiry | You can inquire on a specific account (cost, revenue, or subcontract) in the change request through the Account Ledger Inquiry program (P09200). |
| Additional Details | You can change some information regarding cost, revenue, or subcontract details in the change request. Data for cost and revenue accounts is informational only.
When you select the Subcontract Details tab, you can search for and complete subcontract information, and submit a subcontract account to the JD Edwards EnterpriseOne Subcontract Management system. If you create a terms-only change request, you do not need to enter a final amount to commit the change request. |
| Copy Amounts | You can copy amounts and units for a selected line item on a change request for columns that are currently displayed. Select from these options:
Note: The Copy Amounts option on the Form menu enables you to copy amounts and units for all line items on a change request. |
| Subcontracts | When you select a row containing a subcontract account that has an associated contract number, you can exit to the Order Header form in the Purchase Orders program (P4310), and view or complete additional subcontract information. |
| Delete Detail Line | You can delete a detail line item if it was entered in error. You can only delete a detail line item if you have not assigned to it a detail status code that has an associated ledger type, or if it is not closed. You can only delete a detail line item that has a subcontract account if the account has not been committed to the JD Edwards EnterpriseOne Subcontract Management system. |
| Attachments | You can attach documents, images, and other media to change requests from the Media Objects form. |
| Fee Calculation | You can use the Change Request Fee Calculation program (P5320) to calculate a total amount that is based on the final cost amounts on a change request. You can enter a percentage or fixed amount for the system to calculate fees, overhead amounts, or both. |
| Log Master | You can use the Log Master program (P4305) to review all logs for a job at these levels:
|
4.2.1.4 Change Request Information
When you create a change request, you can enter one line item or multiple line items. Each line item can have any combination of cost, revenue, and subcontract accounts.
Information in the header area—such as the header status, priority, dates, and job-specific UDCs—of a change request is shared. When you create change requests, assume that all of the line items share the header information.
Information in the detail area—such as the cost, revenue, and subcontract accounts that are affected by the change—of a change request can be different for each line item.
4.2.1.5 Technical Considerations
This table discusses technical considerations for ledger types and subcontract commitments:
| Technical Considerations | Descriptions |
|---|---|
| Ledger types | If you use a detail status code that has a ledger type attached to it, the system copies information into the Account Ledger table (F0911) as follows:
|
| Subcontract commitment | Once you commit a subcontract in final mode, several subcontract fields are disabled to prevent editing. |
4.2.1.6 Related Tasks
This table discusses tasks that are related to change requirements:
| Tasks | Descriptions |
|---|---|
| Changing account numbers | You can change an account number for a line item only if no detail status code with a ledger type attached to it has been assigned to the account in the line item. |
| Deleting line item information | You can delete all line item information for a change request only if no ledger types are attached to any detail status codes in any line items. |
| Deleting change requests | You can delete a change request only if you have not entered information for the change request in any of these tables:
|
4.2.2 Understanding Account Distribution Information
You can enter any combination of these categories of account distribution information for each line item that you create in a change request:
-
Cost or budget information that is associated with the company.
-
Revenue information that is associated with the owner.
-
Subcontract information that is associated with suppliers.
You must enter a detail status code for each type of account (cost, revenue, or subcontract) for each line item. If the detail status code has a ledger type assigned to it, the status code causes the system to update the account balance for that ledger. You set up different status codes for each account type so that you can use the same account number for cost, revenue, and subcontract accounts and to cause the system to update different ledgers for the accounts.
You can enter account distribution information in either of these ways:
-
Enter multiple accounts.
When you enter multiple accounts, the system creates a separate line item for each account that you select from the G/L Account Search form. The system also supplies the description and unit of measure that are associated with the account. The system adds the line items, starting with the first blank line on the Change Request Entry form.
-
Enter accounts to line items one at a time.
This option is useful when you want to add accounts after the line items have been created. For example, if you access a line item that has only a cost account, you can manually add the information for a revenue account to the line.
Account distribution information is stored in the Change Request Master Table (F5301B) and the Change Request Details Table (F5311).
|
See Also: |
4.2.3 Prerequisites
Before you complete the tasks in this section:
-
Verify that the job exists in the JD Edwards EnterpriseOne Job Cost system.
-
Verify that detail status codes are set up in the Change Request Detail Status Update Table (F53101).
4.2.4 Forms Used to Enter Basic Change Requests
| Form Name | FormID | Navigation | Usage |
|---|---|---|---|
| Change Request Entry | W5310B | Change Management Setup (G5311), Change Request Entry.
On the Work With Change Requests form, enter a job number and click Add. |
Enter basic change request information. |
| Change Request Entry | W5310B | Change Management Setup (G5311), Change Request Entry.
On the Work With Change Requests form, enter a job number, click Find, and select the request. |
Enter cost account information. |
| Change Request Entry | W5310B | Change Management Setup (G5311), Change Request Entry.
On the Work With Change Requests form, enter a job number and a number in the Skip to Change Request field, and then click Find. Select the request. |
Enter revenue account information.
Enter subcontract account information. Enter general detail line information. |
4.2.5 Setting Processing Options for Change Request Entry (P5310)
Processing options enable you to specify the default processing for programs and reports.
4.2.5.1 Edit
Specify system requirements for account numbers and dates. You can use the Acct Master Pick option on the Form menu to list and select account numbers for the job. The system also completes the general ledger date when you use Acct Master Pick. Alternatively, you can use the Search button in the Cost, Revenue, and Subcontract fields to select an account number, or you can manually enter the account number. When you select an account number or manually enter one, the system completes the G/L Date field if you do not enter a date.
- 1. Account Numbers and Dates
-
Specify whether the system always requires master account numbers and general ledger dates. Values are:
Blank: Require account numbers and dates only if the detail status code for the account is attached to a ledger type.
1: Always require account numbers and dates.
4.2.5.2 Audit
Specify how the system creates audit trail records for modifications to change requests. You can specify that the system create new records for each period that replace existing records, create new records in addition to existing records, or does not create any records. This option applies only to change requests that are updated from the Change Request Entry program.
- 1. Audit Trail - F0911
-
Specify how the system creates audit trail records in the Account Ledger table (F0911). Values are:
Blank: Create audit trail records per period change. The system determines whether an account ledger record that has the general ledger date of the period end exists. If a record exists, the system updates the record with the new information. If a record does not exist, the system creates a record.
1: Create multiple audit trail records. The system creates new records without determining if other account ledger records exist.
2: Do not create audit trail records.
4.2.5.3 Default
Specify default values for the Owner Change Required field, the general ledger date, subledgers and subledger types, change request total calculations, automatic PCO numbers, and column versions. You can override the default values on the Change Request Entry form.
- 1. Owner Change Required
-
Specify the default value for the Owner Change Required field. If you leave this processing option blank, the system uses a default value of N.
Specify the default value for the general ledger date. Values are:
Blank: Use the date from the company fiscal date patterns.
1: Use the current system date.
- 2. G/L Date (general ledger date)
-
Specify the default value for the general ledger date. Values are:
Blank: Date from company fiscal date pattern.
1: Date is system date.
- 3. Subledger and Subledger Type
-
Specify the default value for the subledger and the subledger type. Values are:
Blank: Do not enter a value in the Subledger or Subledger Type field.
1: Enter the change request number in the Subledger field and enter J in the Subledger Type field.
- 4. Cost, Revenue, Subcontract Totals
-
Specify how the system calculates change request totals. Values are:
1: Use original amounts.
2: Use quoted amounts.
3: Use final amounts.
4: Use best amounts.
Blank: Use best amounts to calculate change request totals.
The system calculates the best amount based on which of the combinations of original, quoted, and final amounts you enter for an account type on the Change Request Entry form:
If you enter a final amount alone or in any combination with other amounts, the system uses the final amount as the best amount.
If you enter a quoted and an original amount, but do not enter a final amount, the system uses the quoted amount as the best amount.
If you enter only an original amount, they system uses the original amount as the best amount.
- 5. Create PCO Number (create planned change order number)
-
Specify the number that the system uses as the PCO number when you create a new PCO. Values are:
Blank: Use the change request number as the PCO number. The system uses the number of the first change request that you attach to the planned change request.
1: Use the next available number as the PCO number.
- 6. Column Version
-
Specify the column version that the system uses when you access the Change Request Entry form. If you specify a version, the system retrieves the selected columns. If you leave this processing option blank, the system displays all columns.
You create column versions to use in the Change Request Entry program by using the Save Columns option on the Form menu.
Note:
You can look up the existing column names by using the Column Versions - User Overrides option on the Change Management System Setup menu. Inquire with Application equal to the Change Request Entry program (P5310) to find the column versions for the Change Request Entry program. - 7. Restrict Column Version
-
Specify whether to restrict changes and additions to column versions. Values are:
Blank: Restrict changes and additions.
1: Allow changes and additions.
- 8. Default Cost Status Code
-
Specify the default status code for a cost account. Confirm that this status code has been set up in the Change Request Detail Status Code Update program (P53101).
- 9. Default Revenue Status Code
-
Specify the detail status code for a revenue account. Confirm that this status code has been set up in the Change Request Detail Status Code Update program (P53101).
- 10. Default Subcontract Status Code
-
Specify the detail status code for a subcontract account. Confirm that this status code has been set up in the Change Request Detail Status Code Update program (P53101).
- 11. Default Header Status Code
-
Specify the default status code to be assigned to a Change Request (CR). Confirm that the code you enter has been set up in UDC 53/ST (Change Request Header Status).
4.2.5.4 Amounts
Use these processing options to specify subcontract amounts.
- 1. Revenue amounts updated from subcontract amounts
-
Specify how the system updates revenue amounts from subcontract amounts. When you select option 1, 2, or 3, you cannot complete the revenue fields affected by the options. The system completes the revenue amount and detail status code fields for you. For example, if you select option 1, the system completes those fields with the amounts that you enter in the corresponding subcontract account fields. The system also uses the detail status code that you enter for the subcontract account for the revenue detail status code. Values are:
Blank: Does not update revenue amounts.
1: Revenue amounts equal all subcontract amounts. The system writes the subcontract original, quoted, and final amounts for an account to the original, quoted, and final amount fields for the corresponding revenue account.
2: Revenue original amount equals subcontract best amount. The system calculates the best amount for the subcontract account and writes it to the Revenue Original field for the corresponding revenue account. If the best amount changes after the system writes to the Revenue Original field, the system updates the field to indicate the current best amount.
3: Revenue amounts equal subcontract amounts plus cost amounts. The system adds the amounts for each type of quantity amount for the subcontract and cost accounts and writes them to the original, quoted, and final amount fields for the corresponding revenue account. For example, if you complete the Cost Original and Subcontract Original fields for a detail line, the system completes the Revenue Original field with the total of the Cost Original and Subcontract Original fields.
- 2. Display when Revenue and Subcontract amounts unequal and 4. Display when Cost and Subcontract amounts unequal
-
Specify whether the system displays a message when revenue and subcontract amounts are unequal, or when cost and subcontract amounts are unequal. Values are:
Blank: Do not display.
1: Display.
- 3. Cost amounts updated from Subcontract amounts
-
Specify how the system updates cost amounts from subcontract amounts. When you select option 1 or 2, you cannot complete the cost fields affected by the options. The system completes the cost amount and detail status code fields for you. For example, if you select option 1, the system completes those fields with the amounts that you enter in the corresponding subcontract account fields.
The system also uses the detail status code that you enter for the subcontract account for the cost detail status code. Values are:
Blank: Does not update cost amounts.
1: Cost amounts equal all subcontract amounts. The system writes the subcontract original, quoted, and final amounts for an account to the original, quoted, and final amount fields for the corresponding cost account.
2: Cost original amount equals subcontract best amount. The system calculates the best amount for the subcontract account and writes it to the Cost Original field for the corresponding cost account.
If the best amount changes after the system writes to the Cost Original field, the system updates the field to indicate the current best amount.
4.2.5.5 Contract
Specify whether the system returns a contract number for a revenue or subcontract line item. The system returns a contract number according to this processing option when you use the Acct Master Pick option on the Form menu.
- 1. Return Contract Number
-
Specify whether the system returns a contract number from the Account Master Pick program for a revenue or subcontract line item. A job number match returns a contract for a revenue line item record. A short account number match returns a contract for a subcontract line item record. Values are:
Blank: Do not return a contract number.
1: Return the subcontract number.
2: Return the billing contract number.
3: Return the subcontract and the billing contract numbers.
4.2.5.6 Contract Commit
Specify how the system commits a contract on a detail line on a change request to the JD Edwards EnterpriseOne Contract and Service Billing system.
- 1. Process Mode
-
Specify whether the system runs the Contract Commit program in proof or final mode. You should run the program in proof mode before you run it in final mode so that you can view the report that the system generates. After you review the report and make any necessary changes, run the program in final mode. When you run the program in final mode, the system updates the appropriate tables and generates a report. Values are:
0: Proof mode.
1: Final mode.
- 2. Change Request Status Code for Revenue
-
Specify the detail status code that the system assigns to a contract account in a detail line when you commit the line item to the JD Edwards EnterpriseOne Contract and Service Billing System. Verify that the status code has been set up in the Change Request Detail Status Code Update program (P53101).
4.2.5.7 Subcontract Commit
Specify how the system commits a subcontract account on a detail line on a change request to the JD Edwards EnterpriseOne Subcontract Management system.
- 1. Process Mode
-
Specify whether the system runs the Subcontract Commit program in proof or final mode. You should run the program in proof mode before you run it in final mode so that you can view the report that the system generates. After you review the report and make any needed changes, you can run the program in final mode. When you run the program in final mode, the system updates the appropriate tables and generates a report. Values are:
Blank: Proof mode.
1: Final mode.
- 2. Subcontract Change Order Number
-
Specify the subcontract change order number that the system assigns to the subcontract account in a detail line on a change request. The subcontract change order number is the number assigned to a change order that was created in the JD Edwards EnterpriseOne Subcontract Management system. Values are:
Blank: Use the number from the existing subcontract change order.
1: Use the value that you specify in the Subcontract Change Order Number processing option.
Note:
You can only use the number from the existing subcontract change order if no payments have been made for the subcontract. If payments have been made and you do not specify a value in the Subcontract Change Order Number processing option, the system uses the next available number. - 3. Subcontract Detail Line Item
-
Specify how the system updates the Purchase Order Detail table (F4311) when you commit a subcontract account in a detail line to the JD Edwards EnterpriseOne Subcontract Management system. Values are:
Blank: Create a new line item for a subcontract for the Purchase Order Detail table.
1: Update an existing line item for a subcontract for the Purchase Order Detail table. The amount committed replaces the current amount for that line item if no payments have been made.
- 4. G/L Account (general ledger account)
-
Specify the general ledger account to be used when the system commits a subcontract account in a detail line to the JD Edwards EnterpriseOne Subcontract Management system. Values are:
Blank: Use the existing account.
1: Use the account specified in the AAIs for JD Edwards EnterpriseOne Change Management.
- 5. Subcontract Status
-
Specify the detail status code that the system assigns to a subcontract account in a detail line when you commit the line item to the JD Edwards EnterpriseOne Subcontract Management system. Verify that the status code has been set up in the Change Request Detail Status Code Update program (P53101).
- 6. Log Revisions: Log Type
-
Specify the log type that the system assigns to a log.
- 7. Log Master (P4305) Version
-
Specify the version for the Logs Entry (P4305) program.
- 8. Log Revisions: Pay Effect
-
Specify the pay effect code that the system assigns to a log when the system creates a log. Values are:
Y: Issue warning message.
N: Do not issue warning message.
- 9. Subcontract/PO Entry (P4310)
-
Specify the version that the system uses when it commits a subcontract account. The commit process uses server XT4311Z1, which uses the version you select for P4310.
Before you specify a version, review the version's processing options to ensure that the version meets the requirements. If you leave this option blank, the systems uses version ZJDE0015.
- 10. Terms Only Line Type
-
Specify a code that controls how the system processes lines on a transaction. It controls the systems with which the transaction interfaces, such as JD Edwards EnterpriseOne General Accounting, JD Edwards EnterpriseOne Job Cost, JD Edwards EnterpriseOne Accounts Payable, JD Edwards EnterpriseOne Accounts Receivable, and JD Edwards EnterpriseOne Inventory Management. It also specifies the conditions under which a line prints on reports, and it is included in calculations. Values include:
S: Stock item
J: Job cost
N: Nonstock item
F: Freight
T: Text information
M: Miscellaneous charges and credits
W: Work order
4.2.5.8 Versions
Specify the version that the system uses for applications and reports when you access the Planned Change Order Entry and Change Order Entry programs from the Change Request Entry program. In addition, you can specify the version for the Change Request Summary Report, and specify whether to run the report in summary or detail mode. If you do not specify a version for these options, the system uses version ZJDE0001 for applications and version XJDE0001 for reports. If you do not specify otherwise, the system produces a detail report.
- 1. Planned Change Order Entry (P5314)
-
Specify the version that the system uses for change request reports when you access the Planned Change Order Entry program.
Before you specify a version, review the version's processing options to ensure that the version meets the needs of the business. The default version is ZJDE0001.
- 2. Change Order Entry (P5315)
-
Specify the version that the system uses when you access the Change Order Entry program. Before you specify a version, review the version's processing options to ensure that the version meets the needs of the business. The default version is ZJDE0001.
- 3. Change Request Summary/Detail
-
Specify whether the system generates the Change Request report as a detail or summary report. Values are:
Blank: Print a detail report.
1: Print a summary report.
- Version
-
Specify the version that the system uses when you access the Change Request Summary/Detail Report (R534011/R53411).
Before you specify a version, review the version's processing options to ensure that the version meets the needs of the business. If you leave this option blank, the system uses version XJDE0001.
4.2.6 Entering Basic Change Request Information
Access the Change Request Entry form.
-
On the Change Request Entry form, complete these fields on the Header tab:
-
Change Request
-
Description
-
Status Code
-
Owner Change Req
-
Type
-
Priority Code
-
-
To display the appropriate columns for the type of account (cost, revenue, or subcontract) for which you are entering a change request, click the Display tab and select the option for the type of columns with which you want to work. You can enter information only for the columns that display. Options are:
-
To display columns for cost accounts, select Cost Column.
-
To display columns for revenue accounts, select Revenue Column.
-
To display columns for subcontract accounts, select Subcontract Column.
-
To display columns for cost and revenue accounts, select Cost, Revenue Columns.
-
To display columns for cost and subcontract accounts, select Cost, Subcontract Columns.
-
To display columns for revenue and subcontract accounts, select Revenue, Subcontract Columns.
-
To display all columns, select All Columns.
-
-
To save the selected columns as a column version that you can specify in a processing option, select Save Columns from the Form menu.
-
On the Change Management Column Version form, complete the Column Version field and click OK.
-
Select the columns that you want before entering additional data for the change request.
You can select accounts only for the columns that are displayed.
-
Select Acct Master Pick from the Form menu.
-
On the G/L Account Search form, click Find.
In the detail area of the form, the system displays the chart of accounts that is set up for the job.
Note:
You can specify default status codes for the header and detail in the processing options. -
Select the accounts that you want to include in the change request, and then select an option from the Row menu.
Note:
You can only select an option that applies to the types of columns that are on the Change Request Entry form. For example, you can only select Cost Detail if cost columns are displayed, and you can only select All Detail if all of the column types are displayed. To include the header information for a cost account, select Cost, and then Cost Header. To include the detail information for a cost account, select Cost, and then Cost Detail.To include the header information for a revenue account, select Revenue, and then Revenue Header. To include the detail information for a revenue account, select Revenue, and then Revenue Detail.
To include the header information for a subcontract account, select Subcontract, and then Subcontract Header. To include the detail information for a subcontract account, select Subcontract, and then Subcontract Detail.
To include the header information for all accounts, select All Accounts, and then All Header. To include the detail information for all accounts, select All Accounts, and then All Detail.
The system completes the appropriate account number fields on the detail lines of the Change Request Entry form.
-
Click the Additional Selections tab and complete these optional fields:
-
Remark
-
Reference 1
-
Reference 2
-
Reference 3
-
-
Click the Addresses/Dates tab and complete these optional fields:
-
Originator
-
Requested By
-
Approval Date
-
Planned Start
-
Planned Finish
-
User Defined Date #1
-
User Defined Date #2
-
User Defined Date #3
-
-
Click the Category Codes tab, complete these optional fields:
-
Initiated By
-
Area
-
Category Code 3
-
Category Code 4
-
Category Code 5
-
UDC Code One
-
UDC Code Two
-
UDC Code Three
-
UDC Code Four
-
UDC Code Five
Note:
Category Code - Change Orders fields 6 through 10 are job-specific UDCs.
-
-
To enter general detail line information, complete any of these fields in the detail area, and click OK:
-
Required Days
-
Extended Days
-
Quote Due Date
-
Quote Receive Date
-
Chg. Req. Detail Closed
-
Job Number
Enter the number of the job, or project, with which the change request is associated.
This number must be set up in the Business Unit Master table (F0006).
-
Change Request
Enter the number assigned to the change request for a particular job.
-
Status Code
Enter a code that indicates the status of the change request. It is for information only and is not attached to a ledger type. This code should not be confused with the status codes that are defined in the Change Request Detail Status Update table (F53101).
-
Owner Change Req (owner change required)
Enter a code that indicates whether owner approval is required before work can begin on the change request. You can use this code to indicate whether the work is in or out of scope of the original contract. If the work is out of scope, owner approval is required. This field is for reporting purposes only and does not affect the processing of the change request. Values are:
Y: Requires owner approval
N: Does not require owner approval
Blank: The field is ignored
-
Type
Enter a UDC (53/TY) that indicates the type of change request.
-
Priority Code
Enter a UDC (53/PR) that indicates the priority of the change request. For a list of values, click the Search button next to the field. Examples of priority codes include:
H: High
M: Medium
L: Low
U: Urgent
-
Column Version
Enter a code that indicates a specific version. A version is a user-defined set of specifications. These specifications control how applications and reports run.
You use versions to group and save a set of user-defined processing option values, data selections, and sequencing options. Interactive versions are associated with applications (usually as a menu selection). Batch versions are associated with batch jobs or reports. To run a batch process, you must select a version.
-
Remark
Enter a generic field that you use for a remark, description, name, or address.
-
Reference 1
Enter any number used to identify a specific source document or originating entry that might be related to a change request.
-
Originator
Enter the address book number of the person who originated the change request. The system verifies this number against the Address Book.
-
Requested By
Enter the address book number of the person who initiated the change request.
-
Resp Manager (responsible manager)
Enter the address book number of the person who approves the change request.
-
Original Date
Enter the date that an item is scheduled to arrive or that an action is scheduled for completion.
-
Approval Date
Enter the date on which the person with the appropriate authority approves a requisition.
-
Planned Start
Enter the date when the item or line of work is to start.
-
Planned Finish
Enter the date when the item or line of work is to finish.
-
User Defined Date #1
Enter a user-defined date in Julian format.
-
Initiated By
Enter a UDC (10 separate codes are allowed) which can be used to generate selective reporting based on user assigned values of these codes.
-
Area
Enter a UDC (10 separate codes are allowed) which can be used to generate selective reporting based on user assigned values of these codes.
-
Category Code 3
Enter a UDC (10 separate codes are allowed) which can be used to generate selective reporting based on user assigned values of these codes.
-
UDC Code One
Enter a UDC (10 separate codes are allowed) which can be used to generate selective reporting based on user assigned values of these codes.
-
Required Days
Enter the number of days required for the change.
-
Required/Extended Days
Enter the number of days required for the change.
-
Extended Days
Enter the estimated number of days that the change will extend the work to be performed.
-
Quote Due Date
Enter the date that a quote is due for a line item in the change request.
-
Quote Receive Date
Enter the date that a quote is received for a line item in the change request.
-
Chg. Req. Detail Closed (change request detail closed)
Enter a code that indicates whether a change request detail line, PCO, or CO is closed. No further action is necessary. Values are:
0: Open
1: Closed
-
-
4.2.7 Entering Cost Account Information
Access the Change Request Entry form.
|
Note: If the Change Request Entry form does not display the cost fields, click the Display tab and select an option that includes cost accounts. In addition, if you selected accounts by using the Acct Master Pick option on the Form menu, the system completes the Cost Account Number, Cost UM, Cost Description, and code fields.If you set the processing options to require account numbers and dates, you must enter account numbers before you can enter amounts and detail status codes. |
- Cost Sts (cost status)
-
Enter a UDC (53/ST) that specifies the status of a cost change request for a selected job and line item. The system uses this code in the approval process of the change request, and determines which ledger type is updated in the Account Balances table (F0902).
- Cost LT (cost ledger type)
-
Enter a UDC (09/LT) that identifies a ledger type.
- Cost Original
-
Enter the original amount for a cost change request detail item.
- Cost Quoted
-
Enter the quoted amount for a detail item for a request for a cost change.
- Cost Final
-
Enter the final amount for a detail item for a request for a cost change.
- Cost PT (cost pricing type)
-
Enter the pricing type associated with cost information. Change requests typically use these pricing types:
U: Unit Price Change
L: Lump Sum Change
- Cost Original Unit Rate and Cost Quoted Unit Rate
-
Enter the original cost of a unit rate that is associated with a change request detail line item.
- Cost Final Unit Rate
-
Enter the final cost for a unit rate that is associated with a change request detail line item.
- Cost UM (cost unit of measure)
-
Enter a UDC (00/UM) that identifies the unit of measure for an amount or quantity. For example, it can represent a barrel, box, cubic yard, gallon, hour, and so on.
- Cost Quoted Quantity and Cost Final Quantity
-
Enter the quoted quantity or the final quantity associated with a detail line item for a request for a cost change.
- Cost Original Quantity
-
Enter the original cost quantity for a line item in the change request.
- Cost Account Number
-
Enter the combined business unit, object, and subsidiary portions of an account number.
- Cost Description
-
Enter a description, remark, name or address.
- Cost Subledger
-
Enter a code that identifies a detailed auxiliary account within a general ledger account. A subledger can be an equipment item number, an address book number, and so on. If you enter a subledger, you must also specify the subledger type.
- Cost Sub Type
-
Enter a UDC (00/ST) that is used with the Subledger field to identify the subledger type and subledger editing. On the User Defined Codes form, the second line of the description controls how the system edits the subledger. This can be either hard coded or user-defined. Values include:
A: Alphanumeric field. Do not edit.
N: Numeric field. Right-justify and zero fill.
C: Alphanumeric field. Right-justify and blank fill.
- Cost G/L Date (cost general ledger date)
-
Enter the general ledger date associated with the line item for cost information.
- Cost Best to Zero
-
Enter a code that indicates whether the best cost amount for a detail line item for a change request should be zero.
4.2.8 Entering Revenue Account Information
Access the Change Request Entry form.
|
Note: If the Change Request Entry form does not display the revenue fields, click the Display tab and select an option that includes revenue accounts. If you selected accounts using the Acct Master Pick option on the Form menu, the system completes the Revenue Account Number, Revenue UM, Revenue Description, and Revenue G/L Date fields. |
- Rev Sts (revenue status)
-
Enter a UDC (53/ST) that specifies the status of a revenue change request for a selected job and line item. The system uses this code in the approval process of the change request, and determines which ledger type is updated in the Account Balances table (F0902).
- Revenue LT (revenue ledger type)
-
Enter a UDC (09/LT) that identifies a ledger type.
- Revenue Original
-
Enter the original amount for a revenue change request detail item.
- Revenue Quoted and Revenue Final
-
Enter the quoted revenue amount or the final revenue amount for a line item in the change request.
- Rev TO (revenue terms-only)
-
Enter a code that specifies whether this change affects contract terms other than price, such as an extension in time or a change in schedule. Values are:
Y: Yes.
N: No.
If you create a terms-only change request (Rev TO = Y), you do not need to enter a final amount to commit the change request.
- Rev PT (revenue pricing type)
-
Enter the pricing type associated with revenue information. Change requests normally use these pricing types:
U: Unit Price Change
L: Lump Sum Change
- Revenue Original Unit Rate and Revenue Quoted Unit Rate
-
Enter the original revenue unit rate or the quoted revenue unit rate associated with a change request detail line item.
- Revenue Final Unit Rate
-
Enter the final revenue unit rate for a line item in the change request.
- Revenue UM (revenue unit of measure)
-
Enter a UDC (00/UM) that identifies the unit of measure for an amount or quantity. For example, it can represent a barrel, box, cubic yard, gallon, hour, and so on.
- Revenue Original Quantity, Revenue Quoted Quantity, and Revenue Final Quantity
-
Enter the original revenue quantity, the quoted revenue quantity, or the revenue final quantity for a line item in the change request.
- Revenue Cost Account Number
-
Enter the combined business unit, object, and subsidiary portions of an account number.
- Revenue Cost Description
-
Enter a description, remark, name or address.
- Revenue Subledger
-
Enter a code that identifies a detailed auxiliary account within a general ledger account. A subledger can be an equipment item number, an address book number, and so on. If you enter a subledger, you must also specify the subledger type.
- Revenue Sub Type
-
Enter a UDC (00/ST) that is used with the Subledger field to identify the subledger type and subledger editing. On the User Defined Codes form, the second line of the description controls how the system edits the subledger. This can be either hard coded or user-defined. For example, values include:
A: Alphanumeric field. Do not edit.
N: Numeric field. Right-justify and zero fill.
C: Alphanumeric field. Right-justify and blank fill.
- Revenue G/L Date (revenue general ledger date)
-
Enter the general ledger date associated with the line item for revenue information.
- Rev Best to Zero (revenue best to zero)
-
Enter a code that indicates whether the best revenue amount for a line item in the change request should be zero.
- Contract Number
-
Enter the contract number used in the JD Edwards EnterpriseOne Contract and Service Billing system. This number, along with the contract type and contract company, provides the link between the JD Edwards EnterpriseOne Contract and Service Billing and JD Edwards EnterpriseOne Change Management systems. It will allow you to copy revenue information for a change request into the JD Edwards EnterpriseOne Contract and Service Billing system.
- Contract Type
-
Enter the contract type tied to a contract in the JD Edwards EnterpriseOne Contract and Service Billing system. This code is defined in UDC (00/DT). This field, along with the contract number and the contract company, link the change request to the JD Edwards EnterpriseOne Contract and Service Billing system.
- Contract Company
-
Enter a number that, with the document number, document type and general ledger date, uniquely identifies an original document, such as invoice, voucher, or journal entry.
If you use the Next Numbers by Company/Fiscal Year feature, the Automatic Next Numbers program (X0010) uses the document company to retrieve the correct next number for that company.
If two or more original documents have the same document number and document type, you can use the document company to locate the desired document.
- Contract Change Order
-
Enter the change number of the contract. The change order number of the base contract is always initialized to 000. Each time you enter a change order for a contract, the system automatically increases the change order number by one.
For example, the base contract is the change order number 000, the first change order is 001, the second is 002, and so on.
- Owner Number
-
Enter the address book number to which the system posts billing and accounts receivable transactions.
- Contract Commit Flag
-
Enter a code that indicates whether a detail line item on a change request was committed to the JD Edwards EnterpriseOne Contract and Service Billing system. The system displays P if the detail line was committed in proof mode, and displays F if the detail line was committed in final mode.
- Date Contract Pushed
-
Enter the date that a revenue detail record was pushed or committed to Contract Billing.
4.2.9 Entering Subcontract Account Information
Access the Change Request Entry form.
|
Note: If the Change Request Entry form does not display the subcontract fields, click the Display tab and select an option that includes subcontract accounts. If you selected accounts using the Acct Master Pick option on the Form menu, the system completes the Subcontract Account Number, Subcontract UM, and Subcontract Description fields. |
- Sub Sts (subcontract status)
-
Enter a UDC (53/ST) that specifies the status of a subcontract change request for a selected job and line item. The system uses this code in the approval process of the change request, and determines which ledger type is updated in the Account Balances table (F0902).
- Subcontract LT (subcontract ledger type)
-
Enter a UDC (09/LT) that identifies a ledger type.
- Subcontract Original
-
Enter the original amount for a subcontract change request detail item.
- Subcontract Quoted and Subcontract Final
-
Enter the quoted subcontract amount or the final subcontract amount for a line item in the change request.
- Sub TO (subcontract terms-only)
-
Enter a code that specifies whether this change affects contract terms other than price, such as an extension in time or a change in schedule. Values are:
Y: Yes.
N: No.
- Sub PT (subcontract pricing type)
-
Enter the pricing type associated with subcontract information. Change requests typically use these pricing types:
U: Unit Price Change
L: Lump Sum Change
- Subcontract Original Unit Rate, Subcontract Quoted Unit Rate, and Subcontract Final Unit Rate
-
Enter the original subcontract unit rate, the quoted subcontract unit rate, or the final subcontract unit rate for a line item in the change request.
- Subcontract UM (subcontract unit of measure)
-
Enter a UDC (00/UM) that identifies the unit of measure for an amount or quantity. For example, it can represent a barrel, box, cubic yard, gallon, hour, and so on.
- Subcontract Original Quantity, Subcontract Quoted Quantity, and Subcontract Final Quantity
-
Enter the original subcontract quantity, the quoted subcontract quantity, or the final subcontract quantity for a line item in the change request.
- Subcontract Account Number
-
Enter the combined business unit, object, and subsidiary portions of an account number.
- Subcontract Description
-
Enter a description, remark, name or address.
- Subcontract Subledger
-
Enter a code that identifies a detailed, auxiliary account within a general ledger account. A subledger can be an equipment item number or an address book number. If you enter a subledger, you must also specify the subledger type.
- Subcontract Sub Type
-
Enter a UDC (00/ST) that is used with the Subledger field to identify the subledger type and subledger editing. On the User Defined Codes form, the second line of the description controls how the system edits the subledger. This can be either hard coded or user-defined. Values include:
A: Alphanumeric field. Do not edit.
N: Numeric field. Right-justify and zero fill.
C: Alphanumeric field. Right-justify and blank fill.
- Sub G/L Date (subcontract general ledger date)
-
Enter the general ledger date associated with the line item for subcontract information.
- Sub Best to Zero (subcontract best to zero)
-
Enter a code that specifies whether the best subcontract amount for a line item in the change request should be zero.
- Subcontract Contract No (subcontract contract number)
-
Enter the contract number used in the JD Edwards EnterpriseOne Subcontract Management system. This number, along with the contract type and contract company, provides the link between the JD Edwards EnterpriseOne Contract Management and JD Edwards EnterpriseOne Change Management systems. It enables you to copy buyout information for a change request into the JD Edwards EnterpriseOne Subcontract Management system.
- Subcontract Contract Type
-
Enter a UDC (00/DT) that is associated with a contract in the JD Edwards EnterpriseOne Subcontract Management system. This field, along with the contract number and the contract company, links the change request to the JD Edwards EnterpriseOne Subcontract Management system.
- Subcontract Order Suffix
-
Enter the change order number associated with a contract in the JD Edwards EnterpriseOne Contract and Service Billing system. This field and the contract number, contract type, and company number is used to link the change request to the JD Edwards EnterpriseOne Contract and Service Billing system. These values must exist in the Contract Header table (F5201).
- Subcontract Company
-
Enter a number that, along with contract number and contract type, uniquely identifies a subcontract.
- Subcontract Line No (subcontract line number)
-
Enter a number that identifies multiple occurrences (such as line numbers on a purchase order or other document). Generally, the system assigns this number, but in some cases you can override a system-assigned number.
- Supplier Number
-
Enter the address book number of the supplier or subcontractor.
- Subcontract Commit Flag
-
Enter a code that indicates whether a detail line item on a change request was committed to the JD Edwards EnterpriseOne Subcontract Management system. The system displays P if the detail line was committed in proof mode, and displays F if the detail line was committed in final mode.
- Date Subcontract Pushed
-
Enter the date that a subcontract detail record was committed to the JD Edwards EnterpriseOne Subcontract Management system.
4.3 Copying Account Balances
This section provides an overview of account balance copying and discusses how to copy account balances.
4.3.1 Understanding Account Balance Copy
You can copy account balances from one amount or unit type (original or quoted) to another when entering or updating detail line items on change requests. For example, after you enter an amount in the Cost Original field, you can copy the amount to the Cost Quoted field and can copy the amount in the Cost Quoted field to the Cost Final field. Copying amounts and units saves data input time and assures that you do not transpose amounts.
When you use the Copy Amounts option on the Form menu, you copy amounts and units for all of the account types and for all of the lines on the change request. For example, suppose that a change request has:
-
Two detail lines with cost accounts.
-
Two lines with revenue accounts.
-
Two lines with both subcontract and revenue accounts.
When you use the Copy Amounts, Original to Quote option from the Form menu, the system copies the amount or units in the Original field to the Quoted field for all six detail lines. Any existing amount in the Quoted field is overwritten with the new amount.
When you use the Copy Amounts option on the Row menu, you copy amounts and units for all of the account types on the line that you select. The system overwrites any existing amounts and units.
|
Note: The system copies amounts and units only for the account types with columns that are displayed in the detail area. For example, if you display only cost and revenue columns, the system copies amounts for those accounts, but it does not copy amounts for subcontract accounts. |
4.3.2 Form Used to Copy Account Balances
| Form Name | FormID | Navigation | Usage |
|---|---|---|---|
| Change Request Entry | W5310B | Change Management Setup (G5311), Change Request Entry.
On the Work With Change Requests form, enter a job number and a number in the Skip to Change Request field, and then click Find. Select the request. |
Copy account balances from one amount or unit type (original or quoted) to another. |
4.3.3 Copying Account Balances
Access the Change Request Entry form.
-
On the Change Request Entry form, click the Display tab and select the column types with accounts that you want to copy.
-
Select one of these actions:
-
To copy all account types on all lines, select Copy Amounts from the Form menu, and then select either Original to Quote or Quoted to Final.
-
To copy all account types on a specific line, select the line with which you want to work. From the Row menu, select Copy Amounts, and then select either Original to Quoted or Quoted to Final.
-
4.4 Entering Change Request Fee Calculations
This sections provides an overview of change request fee calculations and discusses how to:
-
Set processing options for Change Request Fee Calculations (P5320).
-
Enter change request fee calculations.
4.4.1 Understanding Change Request Fee Calculations
After you enter cost information on a change request, you can perform a fee calculation to update revenue amounts. The Change Request Fee Calculation program (P5320) calculates a total amount (quotation total) that is based on the final cost amounts on a change request. Based on the quotation total amount, you can enter a percentage or fixed amount for the system to calculate fees, overhead amounts, or both.
This program updates information in the Change Request Entry program (P5310) with the total amounts, associated account numbers, and status codes. Each total amount is a separate detail line on the Change Request Entry form.
The Change Request Fee Calculation program creates new revenue detail lines for:
-
Total of the final cost amounts
-
Fee amount
-
Overhead amount
If you revise the amounts, the system updates the existing lines that were created the first time that the amounts were entered. Once you enter amounts, you cannot change the account number.
You can also use this program to create fee calculation amounts for each requote.
4.4.2 Form Used to Enter Change Request Fee Calculations
| Form Name | FormID | Navigation | Usage |
|---|---|---|---|
| Fee Calculation | W5320A | Change Management Setup (G5311), Change Request Entry.
On the Work With Change Requests form, enter a job number and click Find. Select the request. On the Change Request Entry form, select Fee Calculation from the Form menu. |
Enter change request fee calculations. |
4.4.3 Setting Processing Options for Change Request Fee Calculation (P5320)
Processing options enable you to specify the default processing for programs and reports.
4.4.3.1 Default
- Status Code
-
Specify a UDC (53/ST) that specifies the status of a revenue change request for a selected job and line item. The system uses this code in the approval process of the change request, and determines which ledger type is updated in the Account Balances table (F0902).
4.4.4 Entering Change Request Fee Calculations
Access the Fee Calculation form.
- Account Number
-
Enter the combined business unit, object, and subsidiary portions of an account number.
- Status
-
Enter a UDC (53/ST) that specifies the status of a revenue change request for a selected job and line item. The system uses this code in the approval process of the change request, and determines which ledger type is updated in the Account Balances table (F0902).
- Total
-
Enter the final revenue amount for a line item in the change request.
- Fee % (fee percent) and Overhead % (overhead percent)
-
Enter the mark-up calculation percentage for a fee or for overhead.
4.5 Reviewing Change Requests
This section provides an overview of change request review.
4.5.1 Understanding Change Request Review
You can review information about change requests in the JD Edwards EnterpriseOne Change Management system, and also in the Job Inquiry and Account Inquiry programs.
You can access the Job Status Inquiry program (P512000) from the JD Edwards EnterpriseOne Change Management system. The Job Status Inquiry program lets you select the information that you want the system to display, and lets you save the selections as column versions. When you save the selections as column versions, the system makes those versions available for you to use repeatedly.
4.5.1.1 Locating Change Management Information
When reviewing change requests, you often need to locate specific information. The table lists some of the information that you might need to find the form that contains the information:
| Information | Operation |
|---|---|
| The detail status code that moves the line item to the approved stage. | Access the Work With Status Codes form (W53101A). |
| The ledger type that is associated with a detail status code. | Access the Work With Status Codes form. Click Find to display existing codes.
Detail status codes: Determining associated ledger type. Ledgers: Determining associated detail status code. |
| The master account that is associated with a line item. | View individual accounts, or all accounts for a change request or job.
|
| The amount type (original, quoted, final, best) that the system is totaling. | Review the Cost, Revenue, Subcontract Totals processing options for the Change Request Entry program. |
| The approval stage for all change requests for a job. | You can view the detail status codes for cost, revenue, and subcontract accounts. The status codes represent the approval stage of the change request. To view the detail status codes, select Change Management Inquiries menu (G5312), Account Inquiry. Complete the job number, and then click Find to display all of the change requests and their codes. |
| The original, quoted, and final amounts for the change request. | To easily view amounts for all types of accounts on a change request, select Additional Details from the Row menu on the Change Request Entry form, and view the amounts on the Cost Details, Revenue Details, and Subcontract Details tabs. |
| The change requests that are not attached to a PCO. | The change requests that are not attached to a PCO appear on the Change Request Search form. On the Planned Change Order Entry form, select Select Change Req. from the Form menu, and then click Find on the Change Request Search form.
Change requests: Unattached. |
| The column versions that are available for change request entry. | Select Column Versions - User Overrides from the Change Management System Setup menu (G5341).
On the Work With User Overrides form, enter P5310 in the QBE field for Application, and then press Enter. |
| The invoice number, and to whom funds were paid or received. | On the Change Request Entry form, select a line item, and then select G/L Inquiry from the Row menu. |
| The original budget for an account. | You can compare the original job budget for an account to the amounts that are charged to the account by accessing the account ledger. Select G/L Inquiry from the Row menu, and then select the type of account that you want to view. |
|
See Also: |
4.6 Revising Change Requests
This section provides an overview of change request revisions and discusses how to:
-
Revise change request amounts manually.
-
Generate requotes.
4.6.1 Understanding Change Request Revisions
Information in a change request is often revised during the life cycle of the change request. For example, you might change amounts or dates, update status codes, and add lines to a change request. When you revise account distribution information, you can create a requote to record the new information. You use requotes to track and review the history of the changes that are made to the account information. After a detail line has moved through the approval process to its final stage, you can close the line so that no further changes can be made to it.
You can add lines to any change request, even those that have all of the lines closed. When you add or delete line items from change requests, the changes appear in the PCO to which the change request is attached. The system displays a warning message when you make any change to a change request that is attached to a PCO.
|
Note: You cannot revise a change request that is attached to a closed PCO or CO.If you commit a subcontract in final mode that is attached to a change request, many of the subcontract fields are disabled to prevent editing. |
4.6.1.1 Revising Amounts
You can revise the amounts in the detail lines on a change request, and you can enter amounts in fields that are not yet completed. You can update or enter amounts either manually or by using the Copy Amounts option. As you revise amounts, you can generate requotes to maintain a copy of each version of the change request.
4.6.1.2 Requotes
When you change account distribution information in a line on a change request, you can save the change as a new version of the change request. The new version is called a requote. You can use requotes to track changes to the account distribution information in a change request because the system saves each requote. You can view the sequence of requotes for a change request to determine what changes were made and the date when the changes were made.
Requotes save a copy of changes that are made to detail lines. They do not save changes that are made to the header.
4.6.2 Form Used to Revise Change Requests or Generate Requotes
| Form Name | FormID | Navigation | Usage |
|---|---|---|---|
| Change Request Entry | W5310B | Change Management Setup (G5311), Change Request Entry.
On the Work With Change Requests form, enter the job number and click Find. Select a change request. |
Revise amounts manually.
Generate requotes. |
4.6.3 Revising Change Request Amounts Manually
Access the Change Request Entry form.
|
Note: The system does not prevent you from changing an amount for an approved account. If you change an amount for an account that has a detail status code which caused the system to update a ledger, the system updates the ledger with the new amount or makes an adjusting entry to the ledger. |
- Job Number
-
Enter the number of the job, or project, that the change request is associated with.
This number must be set up in the Business Unit Master table (F0006).
- Cost Original
-
Enter the original amount for a cost change request detail item.
- Cost Quoted and Cost Final
-
Enter the quoted amount or the final amount for a detail item for a request for a cost change.
- Revenue Original
-
Enter the original amount for a revenue change request detail item.
- Revenue Quoted, Revenue Final, and Revenue Final Quantity
-
Enter the quoted revenue amount, the final revenue amount, or the final revenue quantity for a line item in the change request.
- Subcontract Original
-
Enter the original amount for a subcontract change request detail item.
- Subcontract Quoted and Subcontract Final
-
Enter the quoted subcontract amount or the final subcontract amount for a line item in the change request.
4.6.4 Generating Requotes
Access the Change Request Entry form.
-
On the Change Request Entry form, make the needed changes to the account distribution information.
-
From the Form menu, select Requotes, and then Generate Requote.
If you update amounts or units using Copy Amounts from either the Form or the Row menu, you must click OK before choosing Requotes from the Form menu.
The system saves the changes and assigns the next sequential number to the requote.
Note:
If you make changes to account distribution information, click OK to overwrite the previous information instead of using the Requote function.