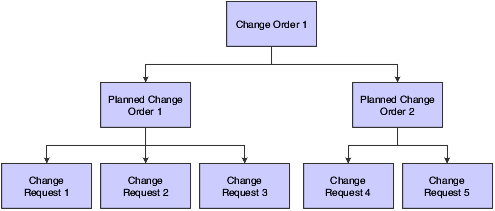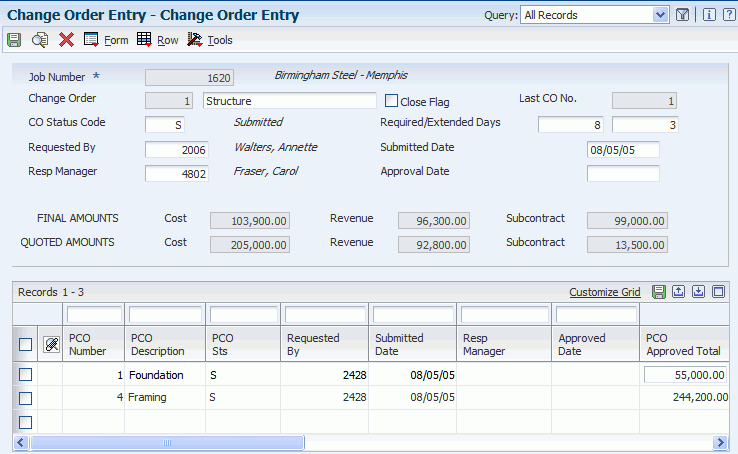5 Creating Change Management Hierarchy
This chapter contains the following topics:
5.1 Understanding Change Management Hierarchy Creation
If you create many change requests for a job, you might find that keeping track of the change requests or locating information about the changes takes a considerable amount of time. You can make tracking and locating information easier if you attach related change requests to a PCO and attach related PCOs to COs. When you attach related change requests to PCOs and attach related PCOs to COs, you create a change management hierarchy.
This graphic illustrates a change management hierarchy:
The PCO and CO levels in the hierarchy are optional. If you do not have a lot of change requests, you might not need to create the PCO level. Similarly, if you do not have a lot of PCOs, you might not need to create the CO level.
Locating information is easier when you begin the search at a higher level of the hierarchy because you can search through groups of change requests that are related. For example, if you are tracking changes to a job that consists of constructing a new office building, you might attach all change requests for electrical work to one PCO and attach all change requests for plumbing work to a different PCO. Then, if you need to find information about an electrical contractor, you do not have to search all of the change requests. You know that all of the changes that are related to electrical work are attached to the PCO for electrical work, so you can open that PCO and review only those change requests.
A change management hierarchy also makes tracking monetary amounts for related change requests easier. PCOs display total amounts for the change requests that are attached to them, and COs display total amounts for the PCOs that are attached to them.
5.2 Understanding Status Codes for PCOs
You can create a PCO by accessing the Planned Change Order Entry program (P5314) or by using the Create PCO option on the Form menu on the Change Request Entry form.
When you create a PCO from Planned Change Order Entry program, you must assign to the PCO a status code other than the status code that indicates that the PCO is approved. You can only assign a status code that indicates that the PCO is approved when you modify the PCO.
When you create a PCO from the Change Request Entry form, the system automatically assigns to the new PCO the status code that indicates that the PCO is submitted.
You define the status code that means that the PCO is approved in Planned Change Order Status Setup. You then specify in a processing option that the system use that status code for approvals.
|
Note: After you update a PCO to the approved status, the only change you can make to the PCO is to close it. You cannot attach additional change requests or change any header information. |
5.3 Working with PCOs
This section provides an overview of PCOs and discusses how to:
-
Set processing options for the Planned Change Order Entry program (P5314).
-
Create a PCO.
-
Attach change requests to a PCO.
-
Attach existing change requests.
-
Delete PCO information.
5.3.1 Understanding PCOs
A PCO is a grouping of change requests that enables you to track change requests for a job. You create PCOs so that you can attach related change requests to them to make tracking and locating information easier. Attaching related change requests to a PCO also enables you to approve related change requests simultaneously instead of individually accessing the change requests to approve line items on them.
When you create a PCO, you can immediately attach related change requests to it, or you can attach change requests at a later time.
To delete a change request from a PCO, select a change request on the Planned Change Order Entry form, and then select Remove Change Req. from the Row menu. You can delete a change request from a PCO only if the PCO has not been approved or closed.
You can create a PCO and then attach related change requests to it. Attaching change requests to a PCO enables you to:
-
Easily locate information about the changes.
-
Track amount totals for the change requests.
-
Use a global update to move the attached change requests through the approval process.
5.3.2 Understanding PCO Revision
As change requests move through the approval process, you often need to review information about the change requests. You can more easily review related change requests by reviewing the PCO to which they are attached. After reviewing a PCO and the change requests that are attached to it, you can revise the PCO.
You can revise a PCO until you approve it. After you approve it, the only change you can make to the PCO is to close it. Use a processing option to specify the status code that means the PCO is approved.
When you revise PCOs, you can:
-
Add or delete change requests.
-
Change all header fields except:
-
The Planned Change Order field.
-
Fields that are unavailable for input.
-
Close the PCO.
-
5.3.3 Understanding PCO Deletion
You can delete a PCO at any status. If you delete a PCO, the PCO number is removed from any attached change requests.
If you delete a PCO that is approved, these events occur:
-
Detail status codes are updated in attached change requests to the values that you specify in either the Windows/Messages-Copy, Unequal, Change, Status program (P53WIN) or in the processing options for Planned Change Order Entry (P5314).
-
Any journal entries that were created during the approval process are reversed by the system and recorded to the ledger type that you specify in the Windows/Messages-Copy, Unequal, Change, Status program or in the processing options for Planned Change Order Entry.
5.3.4 Forms Used to Work With PCOs
| Form Name | FormID | Navigation | Usage |
|---|---|---|---|
| Planned Change Order Entry | W5314B | Change Management Setup (G5311), Planned Change Order Entry.
On Work With Planned Change Orders, enter a job number and click Add. |
Create a PCO. |
| Planned Change Order Entry | W5314B | Change Management Setup G5311), Planned Change Order Entry.
On Work With Planned Change Orders, enter a job number and click Find. |
Attach existing change requests to a PCO when you create the PCO or at a later time. To attach a change request to a PCO, it must have the same job number as the PCO |
| Planned Change Order Entry | W5314B | Change Management Setup (G5311), Planned Change Order Entry.
On Work With Planned Change Orders, enter a job number and click Find. |
Create a change request and attach it to a PCO without having to first open the Change Request Entry program. |
5.3.5 Setting Processing Options for Planned Change Order Entry (P5314)
Processing options enable you to specify the default processing for programs and reports.
5.3.5.1 Defaults
Specify how the system generates the number for a new CO and to specify whether to create an audit trail.
The status code indicates whether the PCO is approved and prompts the system to display the Global Status Update form.
The detail status codes change cost, revenue, and subcontract accounts when you run the Global Status Update program.
- 1. Create CO Number (create change order number)
-
Specify the number the system assigns to a new CO when you create the CO. This processing option affects only COs that you create when you create a new CO from the Planned Change Order Entry (P5314) program. Values are:
Blank: Use the PCO number. The system uses the number of the first PCO that you attach to the CO as the CO number.
1: Use the next available number.
- 2. Audit Trail - F0911
-
Specify how the system creates audit trail records in the Account Ledger table (F0911). This processing option affects changes to account ledgers only when you update the ledgers when you execute a global status update from the Planned Change Order Entry program. Values are:
Blank: Create audit trail records per period change. The system determines if an account ledger record that has the general ledger date of the period end exists. If a record exists, the system updates the record with the new information. If a record does not exist, the system creates a record.
1: Create multiple audit trail records. The system creates new records without determining if other account ledger records exist.
2: Do not create audit trail records.
- 3. Default PCO Status Code (default planned change order status code)
-
Specify the default status code to be assigned to a PCO. Confirm that the code you enter has been set up in user-defined code (UDC) 53/PC (Planned Change Order Status).
- 4. PCO Approved Status Code (planned change order approved status code)
-
Specify the status code for an approved PCO. When a PCO is at an approved status, the system runs the Global Status Update program. Ensure that the code that you enter has been set up in the UDCs for Planned Change Order Status (53/PC).
- 5. Cost Next Status, 6. Revenue Next Status, and 7. Subcontract Next Status
-
Specify the next detail status code for a cost account, a revenue account, or a subcontract account when the system runs the Global Status Update program. Confirm that this status code has been set up in the Change Request Detail Status Code Update (P53101) program.
- 8. Deleted Header Status Code
-
Specify the updated status code for a change request header when a planned changed order has been deleted. Confirm that the code you have entered has been set up in UDC 53/ST (Status Codes).
- 9. Deleted Cost Status Code, 10. Deleted Revenue Status Code, and 11. Deleted Subcontract Status Code
-
Specify the updated status code for a cost account, revenue account, or a subcontract account when a planned changed order has been deleted. Confirm this status code has been set up in the Change Request Detail Status Code Update (P53101) program.
5.3.5.2 Versions
Use these processing options to define:
- 1. Change Request Entry (P5310) and 2. Change Order Entry (P5315)
-
Specify the version that the system uses when you access the Change Request Entry program.
Before you specify a version, review the version's processing options to ensure that the version meets the needs of the business. The default version is ZJDE0001.
- 3. Planned Change Order Report
-
Specify whether the system generates the Planned Change Order report as a detail or summary report. Values are:
Blank: Print summarized information on the report.
1: Print detailed information on the report.
- Version
-
Specify the version that the system uses when you access the Planned Change Order report. Before you specify a version, review the version's processing options to ensure that the version meets the needs of the business. The default version is XJDE0001.
5.3.6 Creating a PCO
Access the Planned Change Order Entry form.
Figure 5-2 Planned Change Order Entry form

Description of "Figure 5-2 Planned Change Order Entry form"
- Planned Change Order
-
Enter a number that uniquely identifies a PCO for a particular job in the JD Edwards EnterpriseOne Change Management system. The system also links the PCO number to the change requests attached to the PCO so that you can identify the change requests that are associated with the PCO.
If you leave the Planned Change Order field blank, the system assigns a number.
- PCO Status Code (planned change order status code)
-
Enter a code that indicates the status of a PCO.
- Header Description
-
Enter a user-defined name or remark.
- Requested By
-
Enter the address book number of the person who initiated the change request.
- Required/Extended Days
-
Enter the number of days required for the change.
- Submitted Date
-
Enter the date that an item is scheduled to arrive or that an action is scheduled for completion.
- Approved Date
-
Enter the date on which the person with the appropriate authority approves a requisition.
5.3.7 Attaching Change Requests to a PCO
After you enter basic information for a PCO, you can attach change requests to it. You can add any number of change requests to a PCO. Since all account types on change requests move through the approval process at the same time when you use the global update function, you should carefully consider which change requests you attach to each PCO.
5.3.8 Attaching Existing Change Requests
Access the Planned Change Order Entry form.
To attach existing change requests:
-
Select the PCO to which you want to attach a change request and click Select.
-
On Planned Change Order Entry, select Select Change Req. from the Form menu.
-
On Change Request Search, click Find.
-
Select the change request that you want to attach to the PCO and click Select.
-
On Planned Change Order Entry, click OK.
5.3.9 Creating and Attaching New Change Requests
Access the Planned Change Order Entry form.
To create and attach new change requests:
-
Select the PCO to which you want to attach a change request and click Select.
-
On Planned Change Order Entry, select an empty row in the detail area.
-
From the Row menu, select Change Req. Entry.
-
On Change Request Entry, select the master accounts that you want to appear on the change request, complete the fields as needed, and then click OK.
The Change Request Entry form closes and you return to the Planned Change Order Entry form.
-
On Planned Change Order Entry, select Select Change Req. from the Form menu.
-
On Change Request Search, complete the Change Request field in the QBE row with the number of the change request that you created:
-
Select the change request and click Select.
The system adds the change request to the PCO.
5.4 Working with COs
This section provides an overview of COs and discusses how to:
-
Set processing options for Change Order Entry (P5315).
-
Create a CO.
-
Attach PCOs to a CO.
5.4.1 Understanding COs
COs are the top level of the Change Management hierarchy. You create COs to group PCOs. COs display amount totals for the PCOs that are attached to them. Attaching PCOs to a CO makes locating information about the PCOs easier.
You create COs so that you can group PCOs together.
After you enter basic information for a CO, you can attach PCOs to it. You can attach a PCO regardless of its approval status.
5.4.2 Understanding CO Revision
You can revise COs until you approve them. After you approve a CO, the only change you can make to the CO is to close it. Use a processing option to specify the status code that means the CO is approved.
When you revise COs, you can:
-
Add or delete PCOs.
-
Change all header fields except:
-
The Change Order Number.
-
Fields that are unavailable for input.
-
The Close Flag.
-
5.4.3 Forms Used to Work With COs
| Form Name | FormID | Navigation | Usage |
|---|---|---|---|
| Change Order Entry | W5315B | Change Management Setup (G5311), Change Order Entry.
On the Work With Change Orders form, enter a job number and click Add. |
Create a CO. |
| Change Order Entry | W5315B | Change Management Setup (G5311), Change Order Entry.
On the Work With Change Orders form, enter a job number and click Find. |
Attach PCOs. |
| Change Order Entry | W5315B | Change Management Setup (G5311), Change Order Entry.
On the Work With Change Orders form, enter a job number and click Find. Select the CO to delete and click Select. To delete a CO, select Delete CO from the Form menu on Change Order Entry. To delete a PCO, select the PCO and then select Remove PCO from the Row menu on the Change Order Entry form. |
You delete a CO only if the CO has not been approved or closed.
You delete a PCO from a CO only if the CO has not been approved or if it is not closed. |
5.4.4 Setting Processing Options for Change Order Entry (P5315)
Processing options enable you to specify the default processing for programs and reports.
5.4.4.1 Defaults
Specify how audit trail records are created.
The status code indicates whether the CO is approved and prompts the system to display the Global Status Update form.
The detail status codes changes cost, revenue, and subcontract accounts when you run the Global Status Update program.
- 1. Audit Trail - F0911
-
Specify how the system creates audit trail records in the Account Ledger table (F0911). This processing option affects changes to account ledgers only when you update the ledgers when you execute a global status update from the Change Order Entry program. Values are:
Blank: Create audit trail records per period change. The system determines if an account ledger record that has the general ledger date of the period end exists. If a record exists, the system updates the record with the new information. If a record does not exist, the system creates a record.
1: Create multiple audit trail records. The system creates new records without determining if other account ledger records exist.
2: Do not create audit trail records.
- 2. Default CO Status Code
-
Specify the default status code, UDC 53/CS, to assign to a CO. Confirm that the code you enter has been set up in UDC 53/CS (Change Order Status).
- 3. CO Approved Status (change order approved status)
-
Specify the status code for an approved CO. When a CO is at an approved status, the system runs the Global Status Update program. Ensure that the code that you enter has been set up in the UDC for Change Order Status (53/CS).
- 4. Cost Next Status, 5. Revenue Next Status, and 6. Subcontract Next Status
-
Specify the next detail status code for a cost account or revenue account when the Global Status Update program is executed. Confirm that this status code has been set up in the Change Request Detail Status Code Update (P53101) program.
- 7. PCO Header Status (planned change order header status)
-
Specify the PCO header status to which the system changes when you approve a CO. Before you approve the CO, you must confirm that the PCO header status code has been set up in the Planned Change Order Status UDC (53/PC).
5.4.4.2 Versions
Use these processing options to specify which version the system uses when you access the Planned Change Order Entry program (P5314) and the Change Order report. You also specify whether the associated reports include detailed or summarized information.
- 1. Planned Change Order Entry (P5314)
-
Specify the version that the system uses when you access the Planned Change Order Entry program (P5314). Before you specify a version, review the version's processing options to ensure that the version meets the needs of the business. If you do not specify a version, the system uses version ZJDE0001 for applications, and uses XJDE001 for reports.
- 2. Change Order Report
-
Specify whether the report should include summarized or detailed information. Values are:
Blank: Print summarized information.
1: Print detailed information.
- Version
-
Specify the version that the system uses when you access the Change Order Report (R53450). Before you specify a version, review the version's processing options to ensure that the version meets the needs of the business. If you do not specify a version, the system uses version XJDE0001.
5.4.5 Creating a CO
Access the Change Order Entry form.
- Change Order
-
Enter a number that uniquely identifies a CO for a particular job in the JD Edwards EnterpriseOne Change Management system. The system also links the CO number to the PCOs that are attached to the CO so that you can identify the PCOs that are associated with the CO.
If you leave the Change Order field blank, the system assigns a number.
- CO Status Code (change order status code)
-
Enter a code that indicates the status of a CO.
- Requested By
-
Enter the address book number of the person who initiated the change request.
- Resp Manager (responsible manager)
-
Enter the address book number of the person who approves the change request.
- Required/Extended Days
-
Enter the number of days required for the change.
- Submitted Date
-
Enter the date that an item is scheduled to arrive or that an action is scheduled for completion.
- Approval Date
-
Enter the date on which the person with the appropriate authority approves a requisition.
5.4.6 Attaching PCOs to a CO
Access the Work With Change Orders form.
To attach PCOs:
-
Select the CO to which you want to attach a PCO and click Select.
-
On Change Order Entry, select Select PCO from the Form menu.
-
On Planned Change Order Search, complete the PCO Number field and click Find.
-
Select the PCO that you want to attach to the CO and click Select.
-
On Change Order Entry, click OK.