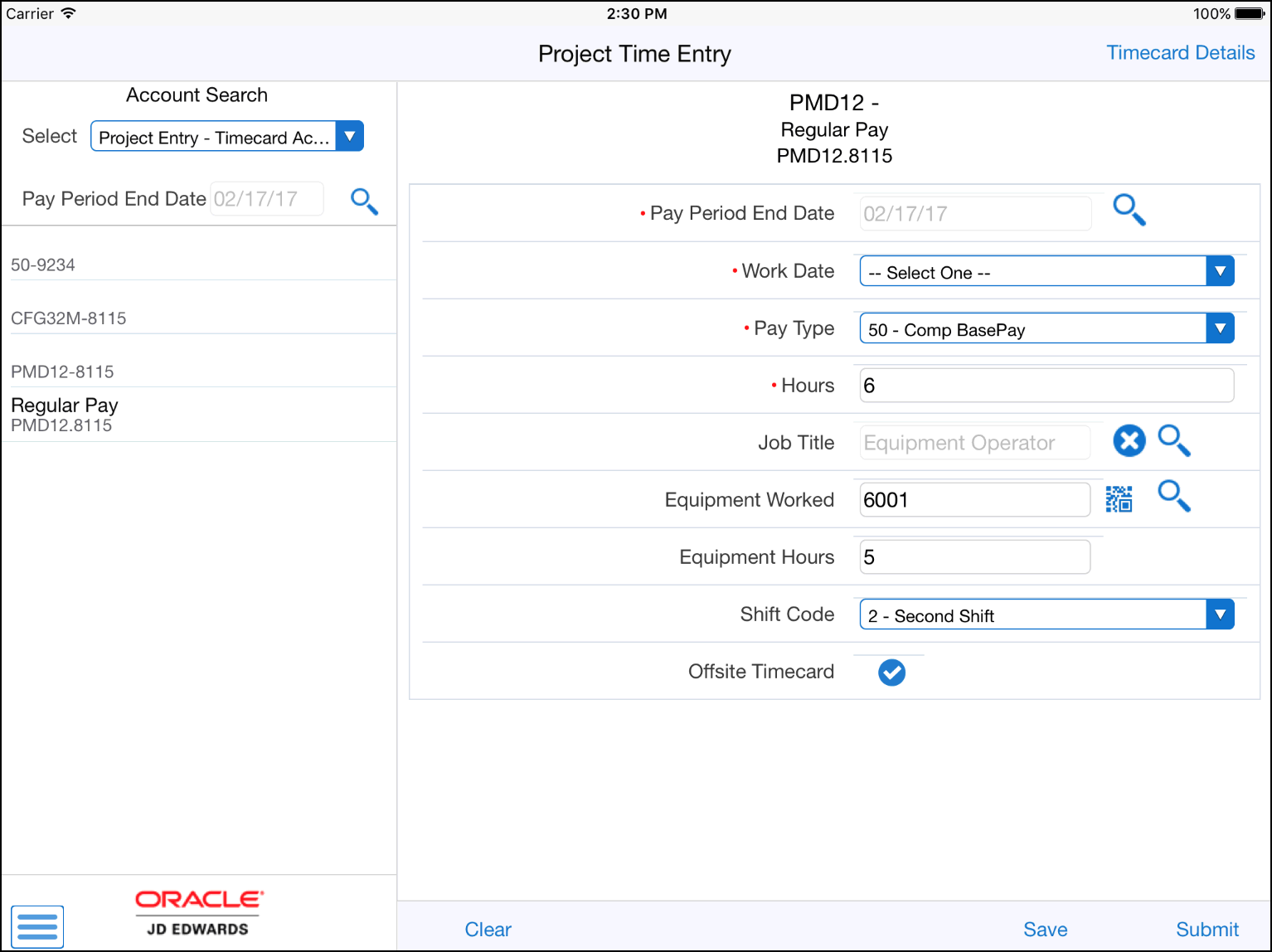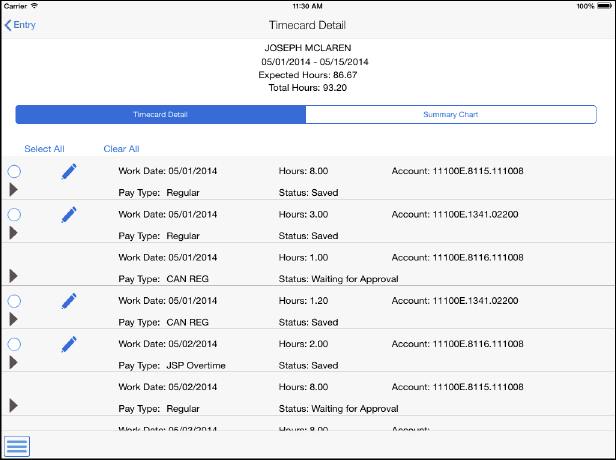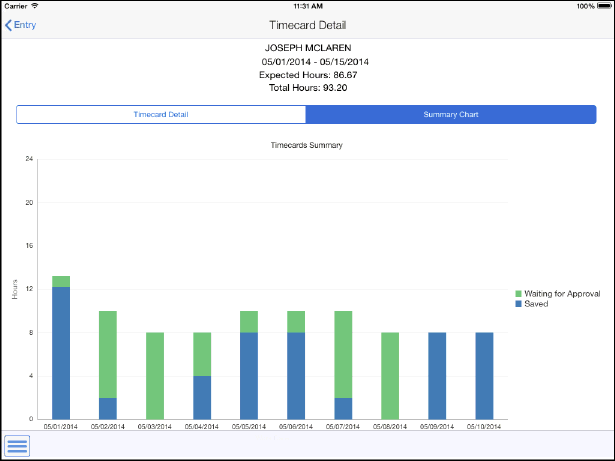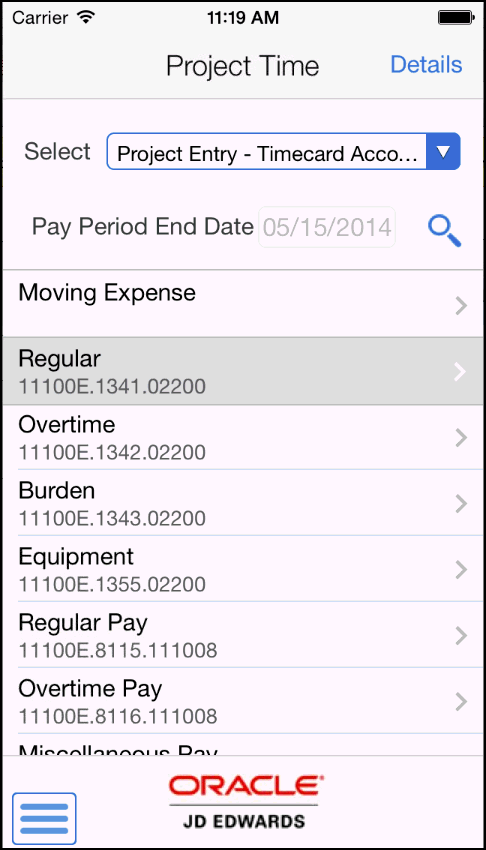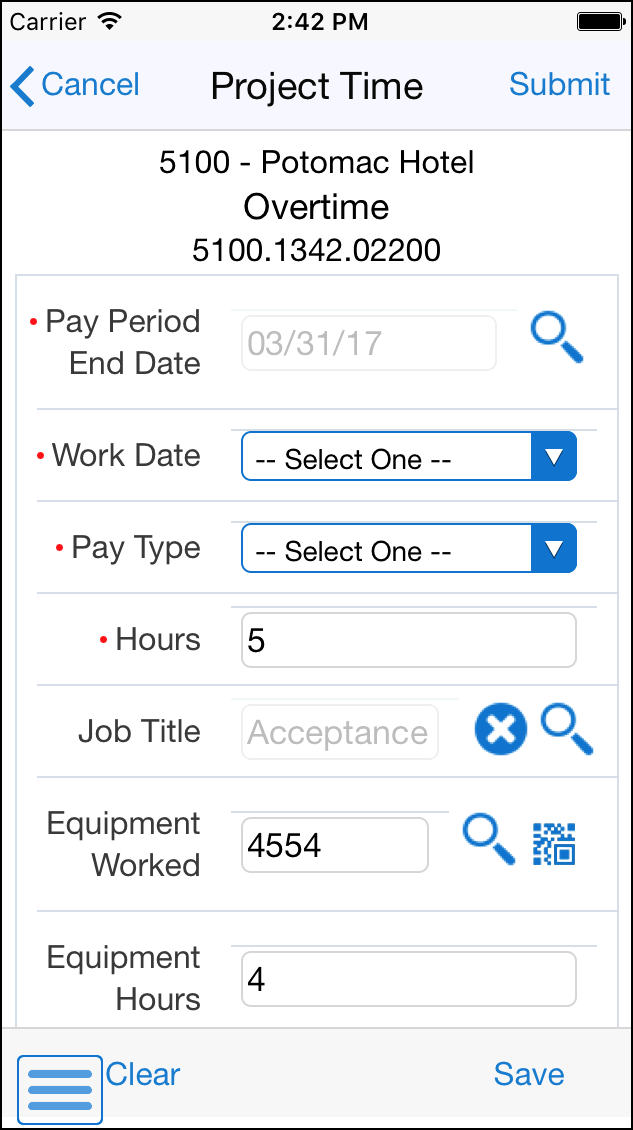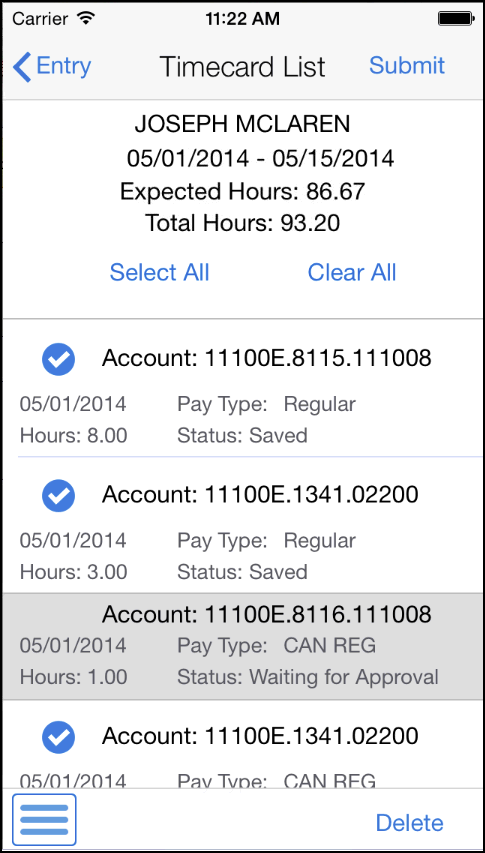41 Project Time Entry Mobile Applications
This chapter discusses these topics:
-
Section 41.1, "Project Time Entry Mobile Applications Overview"
-
Section 41.2, "Setting Up the Project Time Entry Mobile Applications"
-
Section 41.3, "Using the Project Time Entry Mobile Tablet Application (M51047)"
-
Section 41.4, "Using the Project Time Entry Mobile Smartphone Application (M51048)"
|
Important Note: Before using the mobile applications, Oracle strongly recommends that users have a complete understanding of how to use the associated processes and applications in the JD Edwards EnterpriseOne base software.For additional information about the processes and applications associated with the mobile applications discussed in this chapter, see: Entering Timecards for Employees in the JD Edwards EnterpriseOne Applications Time and Labor Implementation Guide. Setting Up Self-Service Time Entry in the JD Edwards EnterpriseOne Human Capital Management Self-Service Implementation Guide. |
41.1 Project Time Entry Mobile Applications Overview
You use the Project Time Entry mobile applications to allow employees to enter, review, update and submit project and non-project timecards. The smartphone and tablet applications enable you to enter timecards using these entry methods:
-
You can view a list of timecard accounts for which time has already been charged to during a pay period. You can then select the account to enter a new timecard using that account.
-
You can view a list of project accounts. You can then select the project to enter a new timecard using the project account.
-
You can enter non-project timecards.
This table lists the applications that are available to review and update existing employee timecards, and to enter new timecards:
| Type of Application | Additional Information |
|---|---|
| Base EnterpriseOne application | To update existing timecards and to enter new timecards, use these applications in the JD Edwards EnterpriseOne system:
|
| Tablet application | Project Time Entry (M51047)
To download the application to your tablet, search on the following text in the application store:
|
| Smartphone application | Project Time Entry (M51048)
To download the application to your device, search on the following text in the application store:
|
Before using the Project Time Entry tablet or smartphone application, you must set up the versions and processing options for the following programs. You then specify, in the processing options for the mobile tablet and smartphone applications, the versions that you have set up to process timecard data on the mobile devices.
-
Time Entry Self-Service Director program (P051125)
-
Employee Summary Time Entry program (P051128)
-
Cost Code Schedule program (P51901)
-
Employee Organizational Assignments program (P0801ORG)
-
Employee Basic Compensation program (P0801CMP)
-
Speed Time Entry program (P051121)
41.1.1 Differences and Limitations: Project Time Entry
Mobile applications are intended to be a simplified version of the applications that are available in the base software. In most cases, these applications provide a subset of the functionality available in the base software.
The functions of the Project Time Entry mobile applications are not different from base EnterpriseOne applications. Therefore, not all the timecard information for a job available in the base software is available in the mobile applications.
41.2 Setting Up the Project Time Entry Mobile Applications
Before using the Project Time Entry mobile applications, verify that the processing options for each application are set correctly. The processing options for both the tablet and the smartphone applications specify which versions of the base EnterpriseOne applications the mobile applications use.
The system administrator must set the processing options for these mobile applications before the applications are made available to end users.
See "Setting Processing Options for Time Entry Self Service Director program (P051125)” in the JD Edwards EnterpriseOne Applications Human Capital Management Self-Service Implementation Guide.
(Release 9.2 Update) You can use one of the following options to scan barcodes of equipment number:
-
Disable the Bluetooth option in the settings on your device if you want to use the native device camera to scan the barcodes of equipment number.
-
Enable the Bluetooth option if you want to use a Bluetooth-enabled scanning device to scan the barcodes of equipment number.
To scan barcodes using the Bluetooth scanning device, you must configure the scanning device to the mobile device.
41.2.1 Setting Processing Options for the Project Time Entry Mobile Tablet Application (M51047)
You use processing options to specify default processing information for a program.
41.2.1.1 Versions
- 1. Time Entry Self Service Director (P051125) Version
-
Use this processing option to specify the version of the Time Entry Self Service Director program (P051125) the system uses to run the Project Time Entry mobile tablet application (M51047). If you leave this processing option blank, the system uses version ZJDE0001.
- 2. Employee Summary Time Entry (P051128) Version
-
Use this processing option to specify the version of the Employee Summary Time Entry program (P051128) the system uses to run the Project Time Entry mobile tablet application (M51047). If you leave this processing option blank, the system uses version ZJDE0001.
- 3. Cost Code Schedule (P51901) Version
-
Use this processing option to specify the version of the Cost Code Schedule program (P51901) the system uses to run the Project Time Entry mobile tablet application (M51047). If you leave this processing option blank, the system uses version ZJDE0001.
- 4. Employee Organizational Assignments (P0801ORG) Version
-
Use this processing option to specify the version of the Employee Organizational Assignments program (P0801ORG) the system uses to run the Project Time Entry mobile tablet application (M51047). If you leave this processing option blank, the system uses version ZJDE0001.
- 5. Employee Basic Compensation (P0801CMP) Version
-
Use this processing option to specify the version of the Employee Basic Compensation program (P0801CMP) the system uses to run the Project Time Entry mobile tablet application (M51047). If you leave this processing option blank, the system uses version ZJDE0001.
- 6. Speed Time Entry (P051121) Version
-
Use this processing option to specify the version of the Speed Time Entry program (P051121) the system uses to run the Project Time Entry mobile tablet application (M51047). If you leave this processing option blank, the system uses version ZJDE0001.
41.2.2 Setting Processing Options for the Project Time Entry Mobile Smartphone Application (M51048)
You use processing options to specify default processing information for a program.
41.2.2.1 Versions
- 1. Time Entry Self Service Director (P051125) Version
-
Use this processing option to specify the version of the Time Entry Self Service Director program (P051125) the system uses to run the Project Time Entry mobile tablet application (M51047). If you leave this processing option blank, the system uses version ZJDE0001.
- 2. Employee Summary Time Entry (P051128) Version
-
Use this processing option to specify the version of the Employee Summary Time Entry program (P051128) the system uses to run the Project Time Entry mobile tablet application (M51047). If you leave this processing option blank, the system uses version ZJDE0001.
- 3. Cost Code Schedule (P51901) Version
-
Use this processing option to specify the version of the Cost Code Schedule program (P51901) the system uses to run the Project Time Entry mobile tablet application (M51047). If you leave this processing option blank, the system uses version ZJDE0001.
- 4. Employee Organizational Assignments (P0801ORG) Version
-
Use this processing option to specify the version of the Employee Organizational Assignments program (P0801ORG) the system uses to run the Project Time Entry mobile tablet application (M51047). If you leave this processing option blank, the system uses version ZJDE0001.
- 5. Employee Basic Compensation (P0801CMP) Version
-
Use this processing option to specify the version of the Employee Basic Compensation program (P0801CMP) the system uses to run the Project Time Entry mobile tablet application (M51047). If you leave this processing option blank, the system uses version ZJDE0001.
- 6. Speed Time Entry (P051121) Version
-
Use this processing option to specify the version of the Speed Time Entry program (P051121) the system uses to run the Project Time Entry mobile tablet application (M51047). If you leave this processing option blank, the system uses version ZJDE0001.
41.3 Using the Project Time Entry Mobile Tablet Application (M51047)
The Project Time Entry tablet application enables you to enter, review, update, and submit project and non-project timecards for a selected pay period.
Before you can use the application, you must download the application from the application store, and install it on your device.
To open the application, tap the Project Time Entry icon and log in.
41.3.1 Entering Project Timecards Using the Mobile Tablet Application
To enter project timecards:
-
Open the application by tapping the icon on your device, and then log in.
See Section 3.2, "Logging Into Mobile Enterprise Applications."
-
The Project Time Entry home screen appears, and by default, displays all of the timecard accounts that have already been used during the current pay period.
To enter project time, you must first select a timecard account or account master. From the Select drop down menu in the Account Search area on the left side of the screen, select one of these options:
-
Project Entry - Timecard Accounts
Select this option to display a list of timecard accounts for which time has already been charged to during the specified pay period. You can then select one of the accounts to use when entering your new timecard.
Note that if the timecard account you want to use has not been used previously, it will not appear in this list. To enter a timecard using an account that has not yet been used, you must select the Project Entry - Account Master option.
-
Project Entry - Account Master
Select this option to search for project accounts. You can specify filter criteria when you select this option to search for project accounts that are not currently displayed in the list. After entering search criteria, and clicking search, the system displays the list of project accounts that match your criteria. You can then select one of the accounts to use when entering your new timecard.
Note:
You can change the Pay Period End Date by tapping the search button and then selecting a new pay period. You might choose to change the pay period if you want to search for accounts that were used on timecards that were entered during a previous pay period. -
-
Select a timecard or project account record from the left pane. An add screen then appears on the right side of the screen.
Figure 41-2 Project Time Entry: Add New Timecard
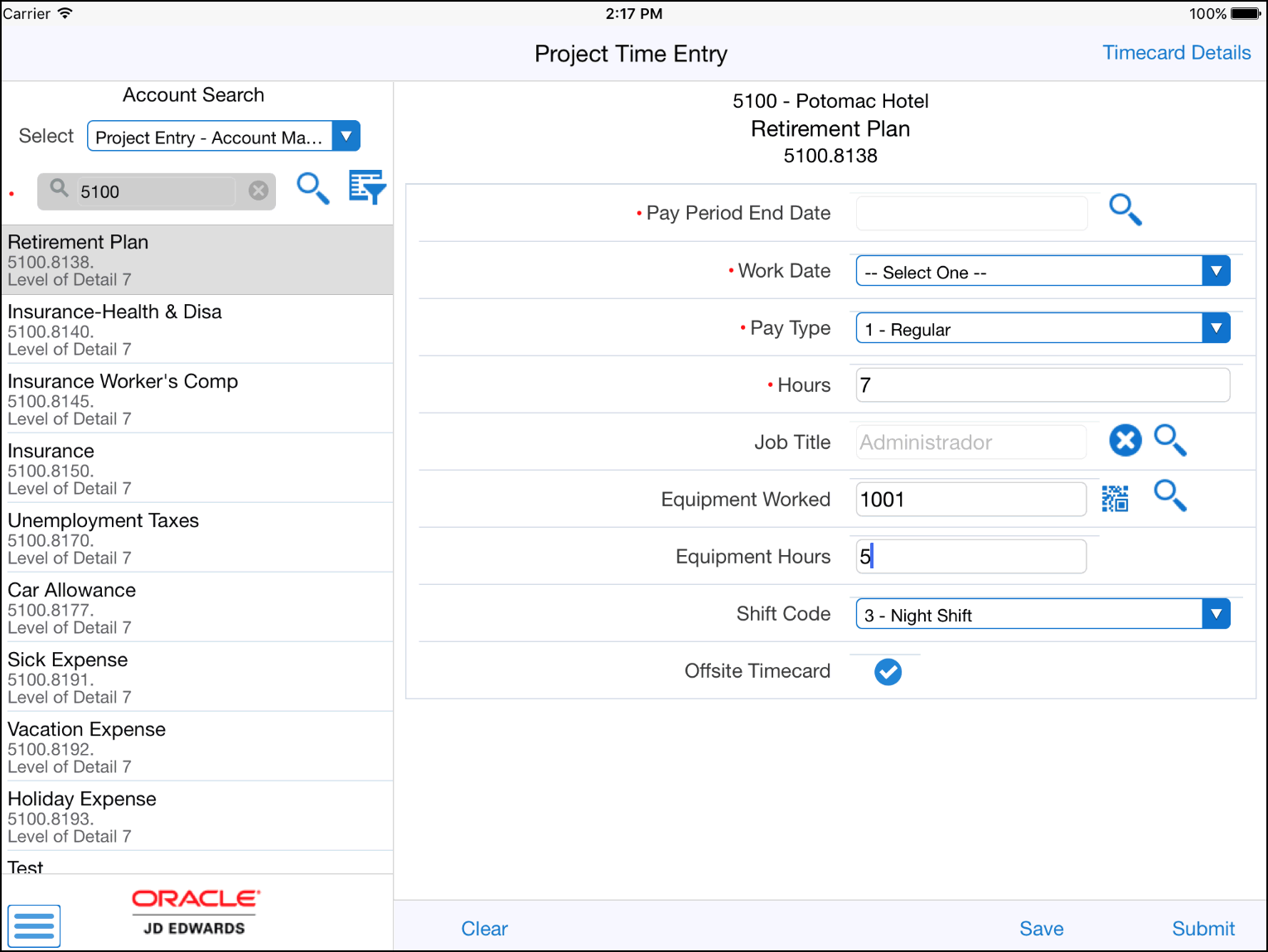
Description of ''Figure 41-2 Project Time Entry: Add New Timecard''
Note that the selected account appears in the header of the new timecard record on the right side of the screen.
-
Complete the time entry fields on the timecard.
Equipment Worked (Release 9.2 Update)
Enter data in the Equipment Worked field using one of these options:
-
Use the keyboard on your mobile device to manually enter the data. Alternately, you can tap the search and select button to search and select a piece of equipment.
-
Use the camera application on your mobile device to scan the data.
To use this option, tap the QR Code button next to the Equipment Worked field. The system launches the device camera and you can scan the barcode of the equipment.
-
Use a Bluetooth-enabled scanning device to scan the data.
To use this option, tap the Equipment Worked field to activate the scanning device. Then, scan the barcode of the equipment using the scanning device.
See Section 4.2, "Setting Up the Bluetooth Option in the Mobile Device to Scan Barcodes.".
Note:
The Equipment Worked field is designed to accept the asset that you identify with an identification symbol in the Fixed Assets Constants program (P001012).See Setting Up Fixed Asset Constants in the JD Edwards EnterpriseOne Applications Fixed Assets Implementation Guide.
For example, if the symbol to identify the serial number is "/" and the serial number is "4CE0460D0G"; then you need to enter "/4CE0460D0G" in the Equipment Worked field to search and select a piece of equipment.
-
-
After you complete entering data in the time entry fields on the timecard, tap one of these options:
-
Clear
Tap this option if you want to clear the values on the timecard without saving it.
-
Save
Tap this option if you want to save the timecard, but do not yet want to submit it.
-
Submit
Tap this option if you want to save and submit the timecard for approval.
-
-
To enter additional timecards for the pay period, repeat steps 2 through 4 in this task.
41.3.2 Entering Non-Project Timecards Using the Mobile Tablet Application
To enter non-project timecards:
-
Open the application by tapping the icon on your device, and then log in.
See Chapter 3, "Logging Into Mobile Enterprise Applications."
-
The Project Time Entry home screen appears, and by default, displays all of the timecard accounts that have already been used during the current pay period.
From the Select drop down menu in the Account Search area on the left side of the screen, select the Non-Project Time Entry option.
Figure 41-3 Project Time Entry: Non-Project Timecard

Description of ''Figure 41-3 Project Time Entry: Non-Project Timecard''
-
Complete the time entry fields on the timecard and then tap one of these options:
-
Clear
Tap this option if you want to clear the values on the timecard without saving it.
-
Save
Tap this option if you want to save the timecard, but do not yet want to submit it.
-
Submit
Tap this option if you want to save and submit the timecard for approval.
-
-
To enter additional timecards for the pay period, repeat steps 2 and 3 in this task.
41.3.3 Reviewing, Editing, and Submitting Timecards Using the Mobile Tablet Application
-
Open the application by tapping the icon on your device, and then log in.
See Chapter 3, "Logging Into Mobile Enterprise Applications"
-
The Project Time Entry home screen appears, and by default, displays all of the timecard accounts that have already been used during the current pay period.
-
To view the details of the timecards that have already been entered for the pay period, tap the Timecard Details button at the top right of the screen.
-
On the Timecard Details screen, review the list of timecards for the pay period. You can tap the arrow on the left side of the record to display additional details.
-
To edit a timecard, tap the pencil icon. If the timecard is at a status that enables you to update it, you can make changes, and then tap the Save or Submit button. If the timecard is at a status that does not allow you to update it, the fields are read-only, and the timecard cannot be changed.
-
To select timecards for submission, tap the circle on the left side of the record(s) you want to select, or tap the Select All button. After selecting one or more timecards, tap the Submit button at the top right of the screen. The submit button appears only after you have selected one or more timecards.
-
To delete timecards, select one or more records and then tap the Delete button at the bottom right of the screen.
-
To view a summary chart of the timecards in the pay period, tap the Summary Chart tab.
41.4 Using the Project Time Entry Mobile Smartphone Application (M51048)
The Project Time Entry smartphone application enables you to enter, review, update, and submit project and non-project timecards for a selected pay period.
Before you can use the application, you must download the application from the application store, and install it on your device.
To open the application, tap the Project Time Entry icon and log in.
41.4.1 Entering Project Timecards Using the Mobile Smartphone Application
To enter project timecards:
-
Open the application by tapping the icon on your device, and then log in.
See Chapter 3, "Logging Into Mobile Enterprise Applications."
-
The Project Time home screen appears, and by default, displays all of the timecard accounts for which time has already been charged to during the current pay period.
To enter project time, you must first select a timecard account or account master. From the Select drop down menu, select one of these options:
-
Project Entry - Timecard Accounts
Select this option to display a list of timecard accounts for which time has already been charged to during the specified pay period. You can then select one of the accounts to use when entering your new timecard.
Note that if the timecard account you want to use has not been used previously, it will not appear in this list. To enter a timecard using an account that has not yet been used, you must select the Project Entry - Account Master option.
-
Project Entry - Account Master
Select this option to search for project accounts. You can specify filter criteria when you select this option to search for project accounts that are not currently displayed in the list. After entering search criteria, and clicking search, the system displays the list of project accounts that match your criteria. You can then select one of the accounts to use when entering your new timecard.
Note:
You can change the Pay Period End Date by tapping the search button and then selecting a new pay period. You might choose to change the pay period if you want to search for accounts that were used on timecards that were entered during a previous pay period. -
-
Select an account record from the left pane. An add screen then appears on the right side of the screen.
-
Complete the time entry fields on the timecard.
Equipment Worked (Release 9.2 Update)
Enter data in the Equipment Worked field using one of these options:
-
Use the keyboard on your mobile device to manually enter the data. Alternately, you can tap the search and select button to search and select a piece of equipment.
-
Use the camera application on your mobile device to scan the data.
To use this option, tap the QR Code button next to the Equipment Worked field. The system launches the device camera and you can scan the barcode of the equipment.
-
Use a Bluetooth-enabled scanning device to scan the data.
To use this option, tap the Equipment Worked field to activate the scanning device. Then, scan the barcode of the equipment using the scanning device.
See Section 4.2, "Setting Up the Bluetooth Option in the Mobile Device to Scan Barcodes"
Note:
The Equipment Worked field is designed to accept the asset that you identify with an identification symbol in the Fixed Assets Constants program (P001012).See Setting Up Fixed Asset Constants in the JD Edwards EnterpriseOne Applications Fixed Assets Implementation Guide.
For example, if the symbol to identify the serial number is "/" and the serial number is "4CE0460D0G"; then you need to enter "/4CE0460D0G" in the Equipment Worked field to search and select a piece of equipment.
-
-
After you complete entering data in the time entry fields on the timecard, tap one of these options:
-
Save
Tap this option if you want to save the timecard.
-
Cancel
Tap this option if you want to clear the timecard without saving any of the entered values.
-
Submit
Tap this option if you want to save and submit the timecard for approval.
-
-
To enter additional timecards for the pay period, repeat steps 2 through 4 in this task.
41.4.2 Entering Non-Project Timecards Using the Mobile Smartphone Application
To enter non-project timecards:
-
Open the application by tapping the icon on your device, and then log in.
See Chapter 3, "Logging Into Mobile Enterprise Applications"
-
The Project Time Entry home screen appears, and by default, displays all of the timecard accounts for which time has already been charged to during the current pay period.
From the Select drop down menu select the Non-Project Time Entry option.
-
Complete the time entry fields on the timecard and then tap one of these options:
-
Save
Tap this option if you want to save the timecard.
-
Cancel
Tap this option if you want to clear the timecard without saving any of the entered values.
-
Submit
Tap this option if you want to save and submit the timecard for approval.
-
-
To enter additional timecards for the pay period, repeat steps 2 and 3 in this task.
41.4.3 Reviewing, Editing, and Submitting Timecards Using the Mobile Smartphone Application
-
Open the application by tapping the icon on your device, and then log in.
See Chapter 3, "Logging Into Mobile Enterprise Applications"
-
The Project Time Entry home screen appears, and by default, displays all of the timecard accounts for which time has already been charged to during the current pay period.
-
To view the details of the timecards that have already been entered for the pay period, tap the Details button at the top right of the screen.
-
On the Timecard List screen, review the list of timecards for the pay period.
-
To edit a timecard, tap the timecard record. If the timecard is at a status that enables you to update it, you can make changes, and then tap the Save or Submit button. If the timecard is at a status that does not allow you to update it, the fields are read-only, and the timecard cannot be changed.
-
To select timecards for submission, tap the circle on the left side of the record(s) you want to select, or tap the Select All button. After selecting one or more timecards, tap the Submit button at the top right of the screen. The submit button appears only after you have selected one or more timecards.
-
To delete timecards, select one or more records and then tap the Delete button at the bottom right of the screen.