46 Sales Held Order Release Mobile Applications
This chapter discusses these topics:
-
Section 46.1, "Sales Held Order Release Mobile Applications Overview"
-
Section 46.2, "Setting Up the Sales Held Order Release Mobile Applications"
-
Section 46.3, "Using the Sales Held Order Release Mobile Tablet Application"
-
Section 46.4, "Using the Sales Held Order Release Mobile Smartphone Application"
|
Important Note: Before using the mobile applications, Oracle strongly recommends that users have a complete understanding of how to use the associated processes and applications in the JD Edwards EnterpriseOne base software.For additional information about the processes and applications associated with the mobile applications discussed in this chapter, see:
|
46.1 Sales Held Order Release Mobile Applications Overview
You use the Sales Held Order Release mobile applications to review and release the sales orders being held in the JD Edwards EnterpriseOne system. To have the system process an order that is on hold, you must release the hold by using the correct password.
The intended user of these applications is an authorized personnel, such as a credit manager, responsible for reviewing and releasing the sales order holds.
You can review all types of holds on a specific sales order and select the holds that you want to release.
The Sales Held Order Release applications for tablet and smartphone enable you to:
-
Review the percentage of sales held orders by hold code on a pie chart.
-
Review order-level details for sales held orders.
-
Review line-level details for sales held orders.
-
Release sales held orders.
This table lists the applications that are available to process sales held orders:
| Type of Application | Additional Information |
|---|---|
| Base EnterpriseOne application | Use these applications in the JD Edwards EnterpriseOne system to process sales held orders:
|
| Tablet application | Sales Held Order Release (M43071)
To download the application to your tablet, search on the following text in the application store:
|
| Smartphone application | Sales Held Order Release (M43072)
To download the application to your smartphone, search on the following text in the application store:
|
Before using the Sales Held Order Release tablet or smartphone application, you should first set the processing options for each application.
46.1.1 Differences and Limitations: Sales Held Order Release
Mobile applications are intended to be a simplified version of the applications that are available in the base software. In most cases, these applications provide a subset of the functionality available in the base software.
Language Support
Additionally, you should be aware of how a user's language preference can affect the search functionality for business unit and branch/plant records. See Section 1.2.2.1, "Language Support for Business Unit and Branch Plant Searches"
46.2 Setting Up the Sales Held Order Release Mobile Applications
Before using the Sales Held Order Release mobile applications, you should set the processing options for each program. You use the processing options to define the default sales held order type that you want the device to display when you open the application.
You also define the versions of the Held Order Release program that you want the mobile applications to use when retrieving information. Before entering a version in the processing options of the mobile applications, you should review the processing options of the Held Order Release program to verify that they are set with the correct default information. See Setting Processing Options for Held Order Release (P43070).
End users of the Sales Held Order Release mobile applications also have the ability to set up user preferences within the mobile applications. These preferences enable users to display either all sales held orders or only the orders assigned to them.
46.2.1 Setting Processing Options for the Sales Held Order Release Mobile Tablet Application (M43071)
You use processing options to specify default processing information for a program.
46.2.1.1 Versions
- 1. Held Order Release - Sales (P43070) Version
-
Use this processing option to specify which version of the Held Order Release - Sales program the mobile application uses to determine default values during the review and release of a sales held order. If you leave this option blank, the device uses version ZJDE0002.
- 2. Sales Order Entry (P4210) Version
-
Use this processing option to specify which version of the Sales Order Entry program that the mobile application uses to determine default values during the review and release of a sales held order. If you leave this option blank, the device uses version ZJDE0001.
- 3. Credit Check (P42050) Version
-
Use this processing option to specify which version of the Credit Check program that the mobile application uses to determine default values during the review and release of a sales held order. If you leave this option blank, the device uses version ZJDE0001.
- 4. User Defined Codes (P0004A) Version
-
Use this processing option to specify which version of the User Defined Codes program that the mobile application uses to determine default values during the review and release of a sales held order. If you leave this option blank, the device uses version ZJDE0001.
46.2.2 Setting Processing Options for the Sales Held Order Release Mobile Smartphone Application (M43072)
You use processing options to specify default processing information for a program.
46.2.2.1 Versions
- 1. Held Order Release - Sales (P43070) Version
-
Use this processing option to specify which version of the Held Order Release - Sales program the mobile application uses to determine default values during the review and release of a sales held order. If you leave this option blank, the device uses version ZJDE0002.
- 2. Sales Order Entry (P4210) Version
-
Use this processing option to specify which version of the Sales Order Entry program that the mobile application uses to determine default values during the review and release of a sales held order. If you leave this option blank, the device uses version ZJDE0001.
- 3. Credit Check (P42050) Version
-
Use this processing option to specify which version of the Credit Check program that the mobile application uses to determine default values during the review and release of a sales held order. If you leave this option blank, the device uses version ZJDE0001.
- 4. User Defined Codes (P0004A) Version
-
Use this processing option to specify which version of the User Defined Codes program that the mobile application uses to determine default values during the review and release of a sales held order. If you leave this option blank, the device uses version ZJDE0001.
46.2.3 Setting User Preference for the Sales Held Order Release Mobile Applications
You can specify your preference for the display of orders in the Sales Held Order Release mobile applications on your device.
To set the display preference, access Settings on your device, select the Sales Hold Rel application to configure, and select the option for order display.
Figure 46-1 System Preferences for Sales Held Order Display - Tablet
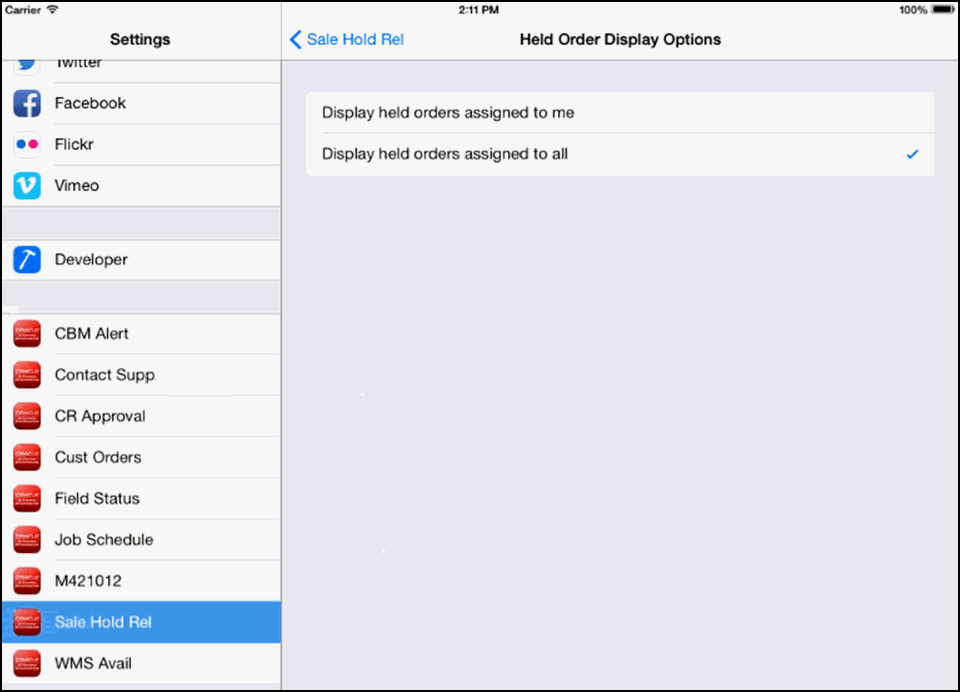
Description of ''Figure 46-1 System Preferences for Sales Held Order Display - Tablet''
-
Display held orders assigned to me: Tap this option if you want the device to display the list of all sales held orders that the person logged into the application is responsible for releasing, on the Sales Held Order Review and Release tablet home screen or the Release Held SO smartphone screen.
-
Display held orders assigned to all: Tap this option if you want the device to display all sales held orders in the home screen.
|
Note: You can override the specified preference by entering a specific address book number in the Person Responsible field or making the field blank, and then tapping the Search button on the home screen. This option is just for convenient quick viewing on your device based on your preference. |
46.3 Using the Sales Held Order Release Mobile Tablet Application
The Sales Held Order Release tablet application enables you to review header, detail, and credit information at order level, and header and details at line level for an order. It also enables you to release hold on an order.
Before you can use the application, you must download and install the application from the application store on your device.
46.3.1 Reviewing and Releasing Held Orders Using a Mobile Tablet
To review the sales held orders:
-
Open the application by tapping the Sales Hold Rel icon on your device, and then log in.
See Section 3, "Logging Into Mobile Enterprise Applications"
-
The device displays the list of all sales orders that are on hold, or the list of all sales held orders that the person logged into the application is responsible for releasing, on the Sales Held Order Review and Release home screen, based on the user preference of the mobile application.
If you want to retrieve the list of orders for a specific address book number, enter the address book number in the Person Responsible field, and then tap the Search button. The device displays all orders assigned to the specific address book number.
-
To narrow your search using filter fields, tap the Filter button at the top of the left pane. On the Filters screen, specify values in these fields to filter your records:
-
Person Responsible
-
Branch Plant
-
Customer
-
Order Number
-
Order Type
-
Hold Code
-
Order Date
-
Request Date
-
Promised Delivery Date
-
-
To continue the search using the specified filter values, tap the Apply button. When you tap the Apply button, the system:
-
Takes you to the list of sales held orders that are displayed based on your filter values.
-
Saves the filter values that you entered.
The next time you open the filter screen, the system displays the saved filter values.
To discontinue the use of filter values in your search, tap the Cancel button. When you tap the Cancel button, the system:
-
Takes you to the list of sales held orders associated with the last saved filter values, if applicable.
-
Ignores the filter values that you entered, and restores the last saved filter values to the filter fields.
To delete all filter values you specified, and to enter new filter values, tap the Clear button.
-
-
The system returns you to the Held Order Review and Release screen with a list of sales held orders that meet your search criteria. The device displays the pie chart for sales held orders by hold code in the right pane. The system displays the order-level or line-level details based on the processing option setting of the application.
Tap any record in the list to review the details for that record.
Figure 46-2 Sales Held Order Release - Home Screen - Tablet
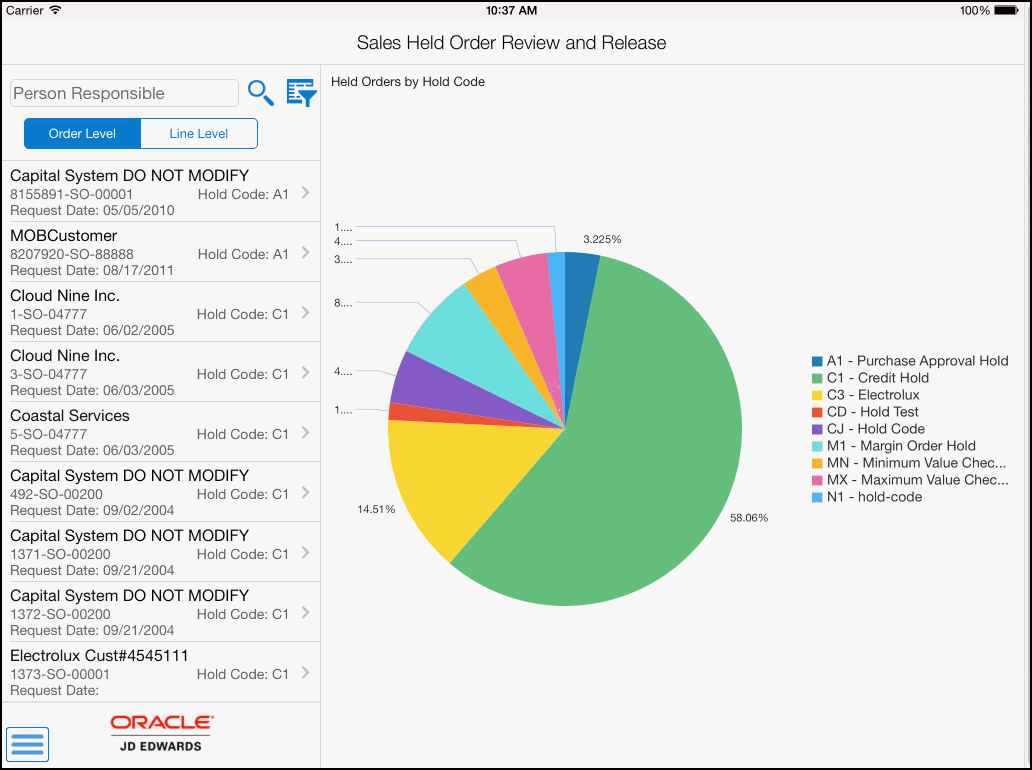
Description of ''Figure 46-2 Sales Held Order Release - Home Screen - Tablet''
-
For order-level hold, the system displays order details on Header, Details, and Credit Info tabs. You can use these tabs to only review details. Tap the appropriate tab to review details for the selected order:
-
Tap the Header tab to review the branch plant, customer address book number and address, order date, request date, ship to, and customer PO details for the held orders.
Figure 46-3 Sales Held Order Release Order Level - Header Tab - Tablet
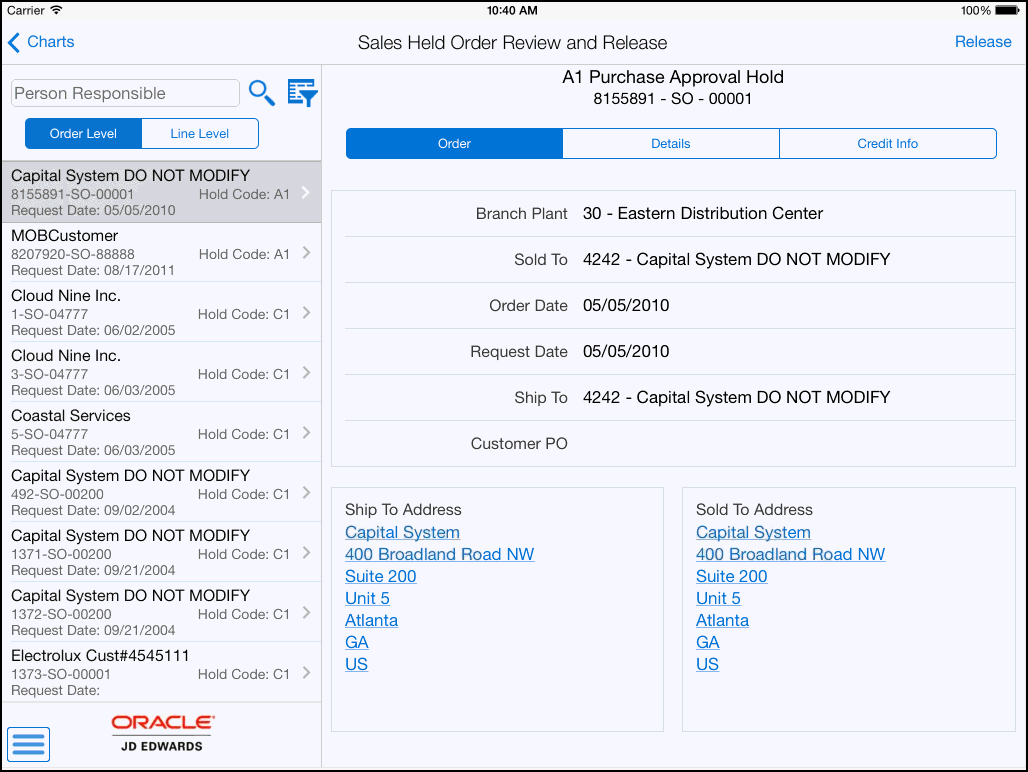
Description of ''Figure 46-3 Sales Held Order Release Order Level - Header Tab - Tablet''
-
Tap the Details tab to review the sales order detail information associated with the selected order.
Figure 46-4 Sales Held Order Release Order Level - Details Tab - Tablet
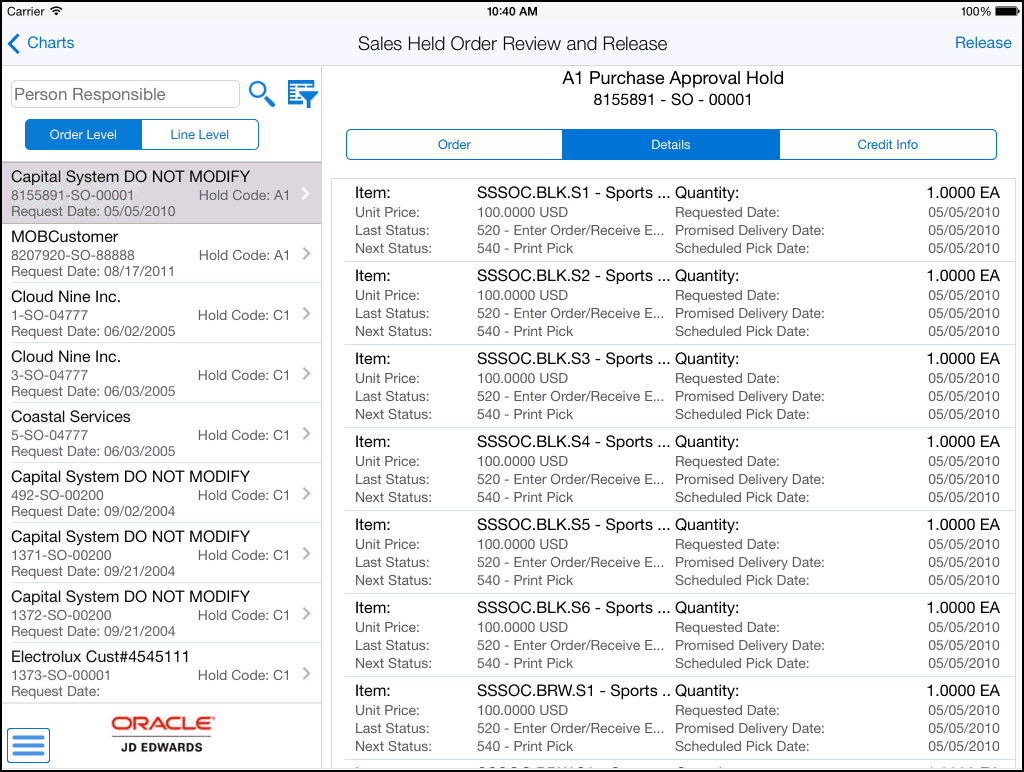
Description of ''Figure 46-4 Sales Held Order Release Order Level - Details Tab - Tablet''
-
Tap the Credit Info tab to review the parent number, amount details, credit limit details, total exposure, average days late, last invoice date, and date last paid for the held order.
Figure 46-5 Sales Held Order Release Order Level - Credit Info Tab - Tablet
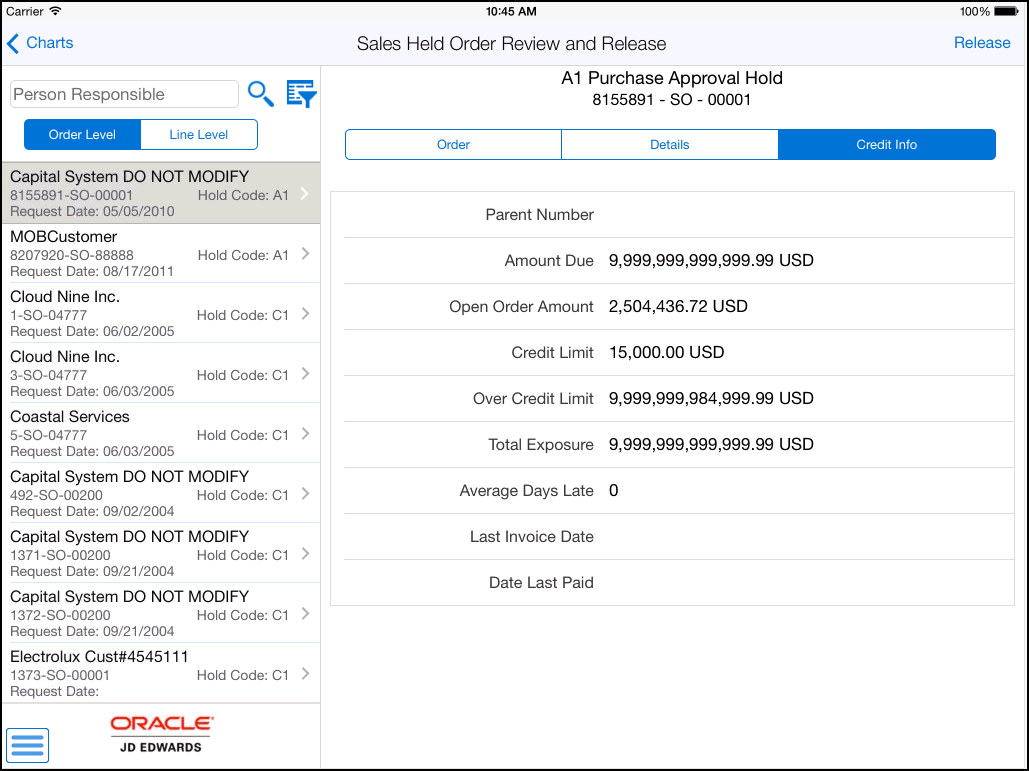
Description of ''Figure 46-5 Sales Held Order Release Order Level - Credit Info Tab - Tablet''
For line-level hold, the system displays Header and Details tabs. Tap the appropriate tab to review details for the selected order:
-
Tap the Header tab to review the branch plant, customer address book number and address, order date, request date, ship to, and customer PO details for the sales held orders.
Figure 46-6 Sales Held Order Release Line Level - Header Tab - Tablet
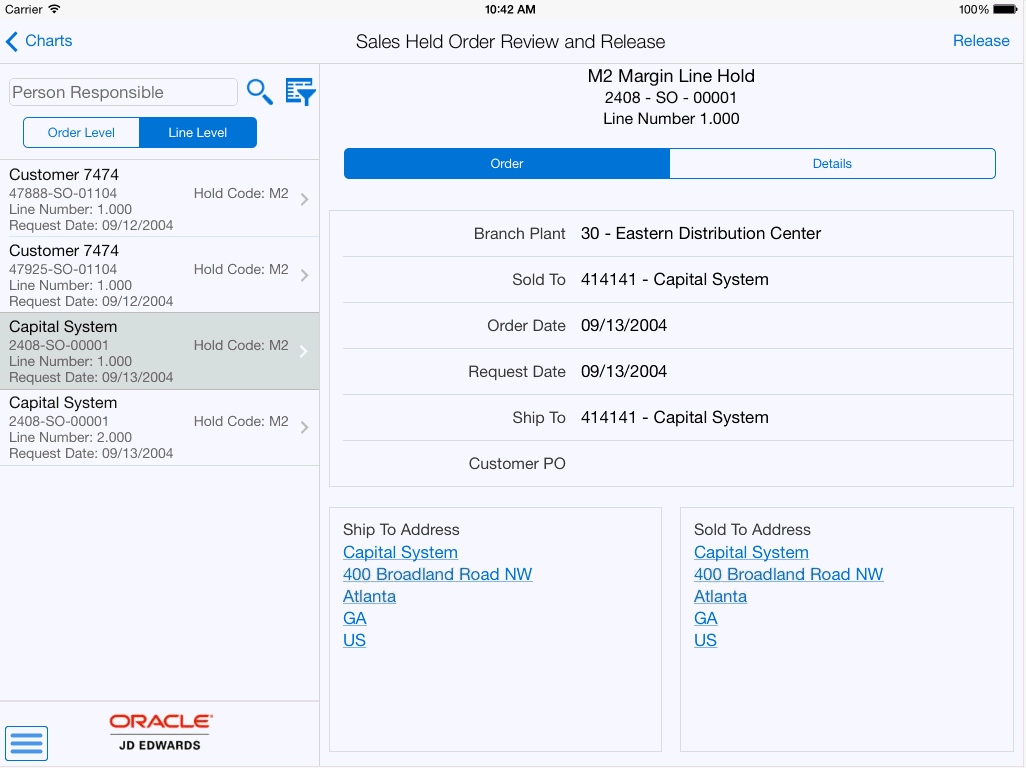
Description of ''Figure 46-6 Sales Held Order Release Line Level - Header Tab - Tablet''
-
Tap the Details tab to review the item number, quantity ordered, unit price, extended price, unit cost, extended cost, next and last status, and also the request, promised delivery, and scheduled pick dates for the selected order.
Figure 46-7 Sales Held Order Release Line Level - Details Tab - Tablet
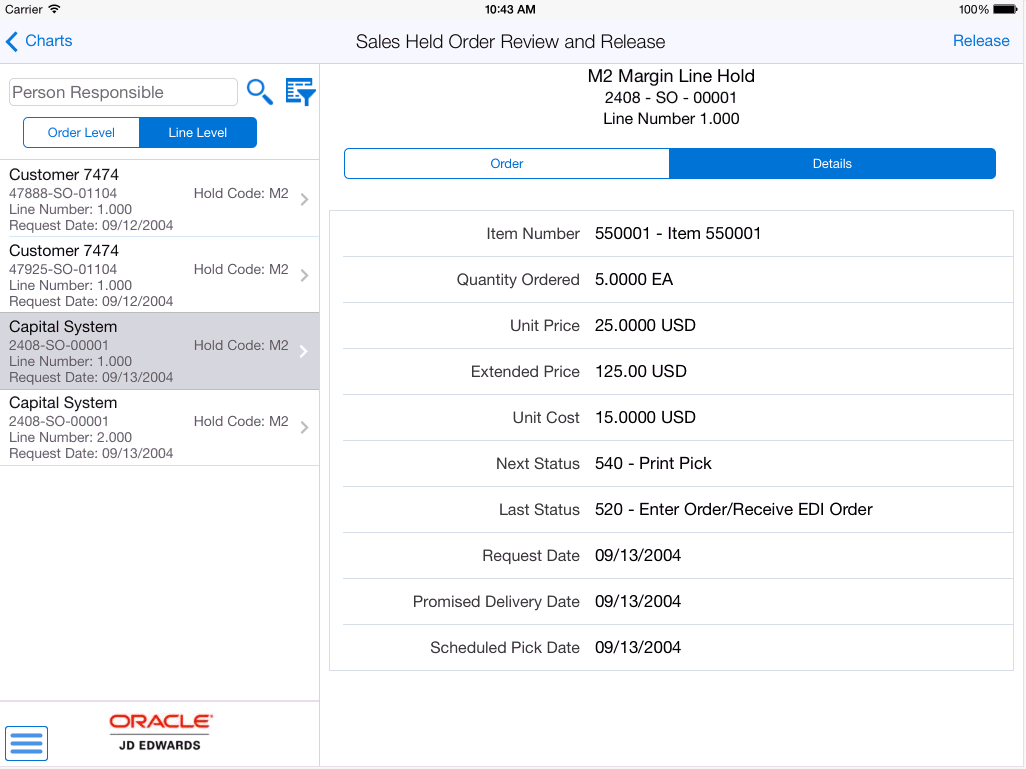
Description of ''Figure 46-7 Sales Held Order Release Line Level - Details Tab - Tablet''
-
-
Tap the Release button on the top right to release the order that you are reviewing. The device displays the Password Confirmation screen for authentication. To release an order, you must have the authorized password for the order. Enter the password in the Password field and tap the Release button. If the password is correct, the system releases the hold on the order and displays the Sales Held Order Review and Release screen with the released order missing from the list of sales held orders in the left pane. If your password is not authenticated, the device displays an error message.
Figure 46-8 Sales Held Order Release - Password Confirmation- Tablet

Description of ''Figure 46-8 Sales Held Order Release - Password Confirmation- Tablet''
-
To log out of the application, tap the Menu button at the bottom left of the screen, and then tap Logout.
46.4 Using the Sales Held Order Release Mobile Smartphone Application
The Sales Held Order Release smartphone application enables you to review header, detail, and credit information at order level, and header and details at line level for a specific order. It also enables you to release hold on an order.
Before you can use the application, you must download and install the application from the application store on your device.
46.4.1 Reviewing and Releasing Held Orders Using a Mobile Smartphone
To review the sales held orders:
-
Open the application by tapping the Sales Hold Rel icon on your device, and then log in.
See Chapter 3, "Logging Into Mobile Enterprise Applications"
-
The device displays the list of all sales orders that are on hold, or the list of all sales held orders that the person logged into the application is responsible for releasing, on the Release Held SO home screen, based on the user preference of the mobile smartphone application.
If you want to retrieve the list of orders for a specific address book number, enter the address book number in the Person Responsible field and then tap the Search button. The device displays all orders assigned to the specific address book number.
-
To narrow your search using filter fields, tap the Filter button at the top right of the screen. Specify values in these fields on the Filters screen to filter your records:
-
Person Responsible
-
Branch Plant
-
Customer
-
Order Number
-
Order Type
-
Hold Code
-
Order Date
-
Request Date
-
Promised Delivery Date
-
-
To continue the search using the specified filter values, tap the Apply button. When you tap the Apply button, the system:
-
Takes you to the list of sales held orders that are displayed based on your filter values.
-
Saves the filter values that you entered.
The next time you open the filter screen, the system displays the saved filter values.
To discontinue the use of filter values in your search, tap the Cancel button. When you tap the Cancel button, the system:
-
Takes you to the list of sales held orders associated with the last saved filter values, if applicable
-
Ignores the filter values that you entered, and restores the last saved filter values to the filter fields
To delete all filter values you specified, and to enter new filter values, tap the Clear button.
-
-
The system returns you to the Release Held SO screen with a list of sales held orders that meet your search criteria. The system displays the order-level or line-level details based on the processing option setting of the application.
Tap any order in the list to review details.
Figure 46-9 Sales Held Order Release - Home Screen - Smartphone
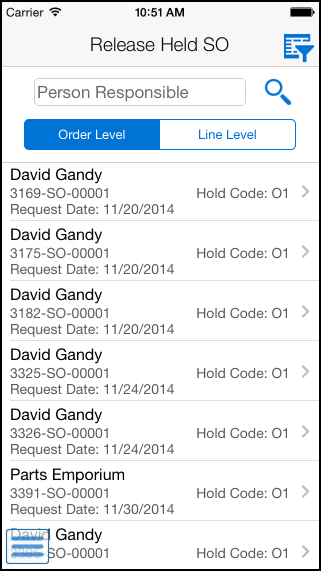
Description of ''Figure 46-9 Sales Held Order Release - Home Screen - Smartphone''
-
For order-level hold, the system displays order details on Header, Details, and Credit Info tabs. You can only review details on these tabs. Tap the appropriate tab to review details for the selected order:
Figure 46-10 Sales Held Order Release - Order-Level Details - Header Tab - Smartphone
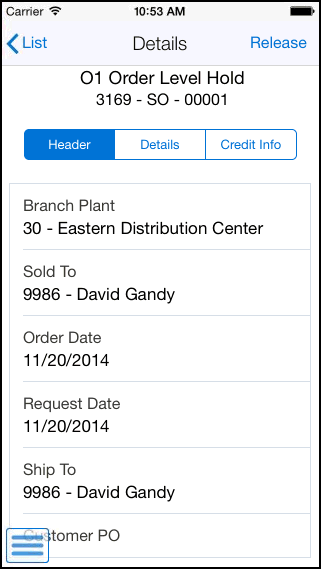
Description of ''Figure 46-10 Sales Held Order Release - Order-Level Details - Header Tab - Smartphone''
-
Tap the Header tab to review the branch plant, customer address book number and address, order date, request date, ship to, and customer PO details for the sales held orders.
-
Tap the Details tab to review the line numbers associated with the selected order. You can also tap the line number to review the line number details for the selected line.
-
Tap the Credit Info tab to review the parent number, amount details, credit limit details, and total exposure for the sales held order.
For line-level hold, the system displays Header and Details tabs. Tap the appropriate tab to review details for the selected order:
Figure 46-11 Sales Held Order Release - Order-Level Details - Header Tab- Smartphone
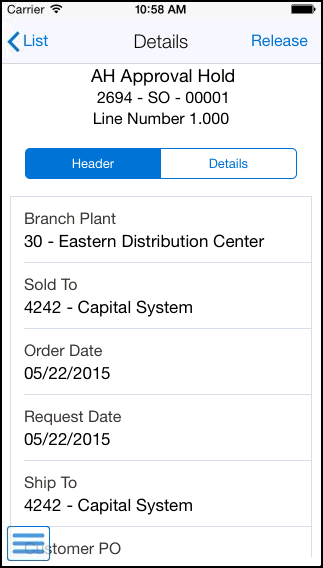
Description of ''Figure 46-11 Sales Held Order Release - Order-Level Details - Header Tab- Smartphone''
-
Tap the Header tab to review the branch plant, customer address book number and address, order date, request date, ship to, and customer PO details for the sales held orders.
-
Tap the Details tab to review the item number, quantity ordered, unit price, extended price, unit cost, extended cost, next and last status, and the promised delivery and scheduled pick dates for the selected order.
-
-
Tap the Release button on the top right to release the order that you are reviewing.
-
The device displays the Password Confirmation screen for authentication. To release order, you must have the authorized password for the order. Enter the password in the Password field and tap the Release button. If the password is correct, the system releases the hold on the order and displays the Release Held SO home screen with the released order missing from the list of sales held orders. If your password is not authenticated, the device displays an error message.
Figure 46-12 Sales Held Order Release - Password Confirmation- Smartphone
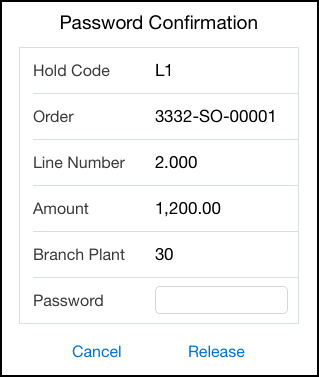
Description of ''Figure 46-12 Sales Held Order Release - Password Confirmation- Smartphone''
-
To log out of the application, tap the Menu button at the bottom left of the screen, and then tap Logout.