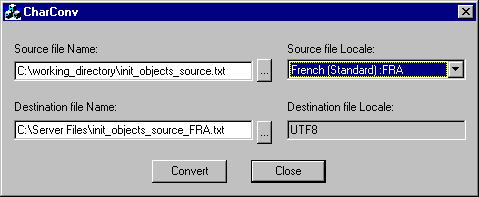43 Creating a Localized Version of BRM
This chapter describes the Oracle Communications Billing and Revenue Management (BRM) Localization Software Developers Kit (SDK) and how to use it to create localized versions of BRM client applications and Self-Care Manager.
Important:
To install the Localization SDK, see "Installing the Localization SDK on Windows" in BRM Installation Guide.About the Localization SDK
The Localization SDK is for:
-
Localization agencies who make the localized versions of BRM.
-
Customers who develop localized versions of BRM client applications for languages that are not supported by BRM.
You can use the SDK to:
-
Translate menus, dialog boxes, and online Help for BRM clients, including those written using Microsoft Foundation Class (MFC) and those written in Java.
-
Make minor customizations of Customer Center that do not involve translation. For example, you can change text in the user interface or replace a bitmap image. See "Modifying Localized Versions of Customer Center" for more information.
The Localization SDK is available in the same language versions as BRM client applications, so you can make these types of customizations to Customer Center in all available languages. For a list of supported languages, see "Localizations Supported".
Note:
You cannot translate the installation screens for an application. When you create an application with the SDK, the application's installation screens use the same language as the version of the SDK you used.For example, if you use the English SDK to translate an application into another language, the installation for the translated application is in English. If you use the French SDK to modify a French version of an application, the installation is in French.
Localization SDK Contents
This section describes localization SDK contents.
Java Client Applications
The Localization SDK contains all the Java properties files, Help files, and installation files that need to be translated for the following BRM applications:
-
Business Configuration Center, which includes Field Validation Editor
-
Brand Manager, which includes Access Privileges
Important:
Brand Manager is an optional feature that requires a separate license. -
Customer Center, which includes Event Browser
-
GSM Customer Center Extension
-
Number Administration Center
-
Payment Center
-
Permissioning Center
-
Pricing Center, which includes Resource Editor and Zone Mapper
-
Revenue Assurance Center
-
SIM Administration Center
-
Suspense Management Center
-
Voucher Administration Center
Payment Tool
The Localization SDK contains all the MFC Resource DLL projects, Help files, installation files, and other files that need to be translated for Payment Tool.
In addition, the application includes the client uninstall tool (PinUninstall).
Self-Care Manager Server Application
The Localization SDK contains all the Java properties files, Java server pages, and installation files that need to be translated for Self-Care Manager, the browser-based self-care application.
For information about localizing Self-Care Manager, see "Localizing Self-Care Manager".
BRM Server Files
The Localization SDK also contains these BRM server files:
-
Object initialization files. See "Localizing Object Initialization Files".
-
Other server files containing text used by client applications. See "Localizing and Customizing Strings".
Localizations Supported
BRM supports localization into any language that is both non-complex text and single-direction (left-to-right), including:
-
Languages written with the Roman alphabet, including Western European languages.
-
Other European languages, including Russian and Greek.
-
Multi-byte or East Asian languages, such as Korean, Japanese, Traditional Chinese, and Simplified Chinese.
Note:
Creating localized tools can represent a significant customization effort, especially for certain languages, including Norwegian, Danish, Russian, and Greek.
BRM does not support localization into complex text languages, including:
-
Complex text languages that use bi-directional writing systems, such as Arabic and Hebrew.
-
Other complex text languages, such as Thai and Indic languages.
System Requirements for the Localization SDK
To use the SDK, you need the following minimum requirements:
-
System hardware:
-
256 MB RAM
-
500 MB of disk space for your build tree and zip files, preferably on one dedicated drive
-
-
The client application you want to localize.
-
Tools
You need some or all of these tools, depending on the files you are localizing. For many of these tools, you can find the version compatible with the current BRM release in "BRM Software Compatibility" in BRM Installation Guide.
-
Microsoft Visual C++ plus the special files for your locale
-
Microsoft HTML Help Workshop or a Help authoring tool compatible with Microsoft HTML Help
-
Java 2 SDK, Standard Edition, international version
-
Java Runtime Environment (JRE), international version
-
Oracle Help for Java (available from the Oracle Technology Network,
http://www.oracle.com/technetwork/topics/utilsoft-085729.html) -
MKS Toolkit
-
Command-line version of the zip file utility PKZIP
Important:
Before using the SDK, install all the applications listed in their default locations on the local drive of the source build machine.
-
To test your translated applications, you also need to run them on Windows in the target locale. That computer also needs to have, or have network access to, a machine with a complete BRM installation.
Unpacking Help Files for Java Applications
Before following this procedure, install the Localization SDK. See "Installing the Localization SDK on Windows" in BRM Installation Guide.
To prepare for localizing the online Help for any Java application:
-
Run the PrepareHelp command in the JAVA_PROJECTS directory.
This command unpacks the Help and deletes the search index.
W:\SDK_locale\JAVA_PROJECTS> PrepareHelp
Where SDK_locale is the Windows locale for the version of the Localization SDK you installed; for example, ESP for Spanish or FRA for French. See "Locale Names".
-
For each localization, go to the JAVA_PROJECTS directory and copy the folder help_Java_locale to a folder with the name help_new_Java_locale.
Java_locale is a two-letter ISO 639 language code for a locale and new_Java_locale is the language code that matches your new localization.
The folder help_Java_locale uses the locale for the version of the Localization SDK you installed. For example, if you installed the English Localization SDK, the folder is called help_en. For the French Localization SDK, it is called help_fr.
For a list of some common locale names supported by BRM, see "Locale Names".
Important:
If some files are not translated, do not delete their original versions in help_Java_locale. You need a complete set of files to rebuild Help.
The files are ready to be translated. After you have translated a client, see "Building Java Applications".
Translating the Clients
In general, the BRM Java and MFC clients and their Help systems have the same localization requirements common to those platforms. See the following section for specific information about Payment Tool Help.
Localizing Help for Payment Tool
Payment Tool is an MFC application that uses Microsoft HMTL Help. To localize the Help for Payment Tool:
-
Copy the MFC_PROJECTS\Help_SDK_locale directory to MFC_PROJECTS\Help_locale. SDK_locale is the Windows locale of the SDK you are using, and locale is the Windows locale of the localization you are creating.
For example, if you are using the English SDK and localizing into French, copy MFC_PROJECTS\Help_ENU to MFC_PROJECTS\Help_FRA.
-
Extract the Help files from paymenttool.chm. You can do this using Microsoft HTML Help Workshop or other applications.
-
Create translated versions of the files extracted from the .chm file.
-
Create a new .chm file using the localized files.
Optionally, you can open the paymenttool.hhp project file in Microsoft HTML Help Workshop and create the .chm file from that project.
Building the Clients
This section describes how to create localized versions of BRM Java client applications. For information on localizing the Self-Care Manager server application, see "Localizing Self-Care Manager".
Building Java Applications
These sections describe the required steps for building Java applications.
Building Properties Files
You can create all the JAR files with the same command or create them individually.
To create a JAR file of your translated properties files:
-
At a Windows command prompt, go to the JAVA_PROJECTS directory.
-
Set up an environment variable:
set CLIENTS_DEST=W:\Client_dest
-
Go to W:\SDK_locale\JAVA_PROJECTS and run makecertificate.bat.
Where SDK_locale is the Windows locale for the version of the Localization SDK you installed.
You can do this from the command line or through Windows Explorer.
When you run makecertificate.bat, you create a keystore password and a key password.
-
Enter the passwords you created when running makecertificate.bat into the signjar.bat file, located in the same folder:
-
Enter the keystore password for STOREPASSWORD.
-
Enter the key password for KEYPASSWORD.
-
-
Run the makeResourceJars command:
W:\SDK_locale\JAVA_PROJECTS> makeResourceJars Java_locale [app_name]
where
-
Java_locale is the two-letter ISO 639 language code.
-
app_name is the abbreviated name of an application; for example, ebrowser. Specify this only if you are building a JAR file for a single application.
If a filename is not specified, this command builds a locale-specific JAR file for each application and puts the JAR files in the Client_dest directory.
If a filename is specified, the command builds a single locale-specific JAR file and places it in the Client_dest directory.
For example, to create a JAR file for a French localization of Event Browser, enter the following command:
W:\SDK_locale\JAVA_PROJECTS> makeResourceJars fr ebrowser
Tip:
Enter makeResourceJars with no arguments to see its syntax. -
Application Names for makeResourceJars Command
To create a JAR file for a single application with the makeResourceJars command, you specify the application with its abbreviated name. Table 43-1 shows the names of JAR files for applications.
Table 43-1 Names of JAR Files for Applications
| Application | Name for makeResourceJars |
|---|---|
|
Event Browser |
ebrowser |
|
Invoice Viewer |
invoice |
|
Pricing Center |
price |
|
Customer Center |
custcent |
|
Config Center |
bmf |
|
Field Validation Editor (Config Center) |
fve |
|
Resource Editor (Config Center) |
re |
|
Brand Creation (Config Center Branding) |
bct |
|
Bulk Accounts (Config Center IPT) |
bat |
|
Access Privileges (Config Center Branding) |
perm |
|
Zone Mapper (Config Center) |
zmp |
|
WebKit |
webkit |
|
GSM Manager Client (Customer Center Add-on) |
gsm |
|
SIM Administrator |
sim |
|
Number Administrator |
num |
Building Help for Java Applications
You can use the BuildHelp command to build the Help files (including creating the search index) for one Java application or all of them. It is useful to review the Help in one Java client before the entire set is complete.
-
Add the path to the java command to your Path environment variable.
Environment variables are available on the Advanced tab of the System control panel. You can use either the system or user Path variable, whichever works best in your environment.
Add this location to the beginning of the Path variable:
Java_install_dir\bin
where Java_install_dir is the JDK installation directory; for example:
C:\jdk1.5.0_09\bin
-
Add the path to the Oracle Help for Java (OHJ) Help indexer to your CLASSPATH variable. For example:
C:\ohelp\help4-indexer.jar
-
If necessary, set up this environment variable:
set CLIENTS_DEST=W:\Client_dest
-
In a command window, go to W:\SDK_locale\JAVA_PROJECTS.
-
Run the BuildHelp command:
W:\SDK_locale\JAVA_PROJECTS> BuildHelp Java_locale_country [filename]
where
-
SDK_locale is the Windows locale for the version of the Localization SDK you installed.
-
Java_locale_country is the two-letter ISO 639 language code plus ISO 3166 country code; for example, en_US.
-
filename is the root name (the name without the locale) of the original JAR file.For example, in the English Localization SDK, the Customer Center Help file is Customer_Center_Help_en.jar. The root name is Customer_Center_Help.jar.
Specify this only if you are building Help for a single application.
This command builds the Help file or files that match the locale and puts them in the Client_dest directory, which is a peer of the JAVA_PROJECTS directory.
For example, to build the Help file for a French localization of Customer Center using the English version of the Localization SDK, enter this:
W:\ENU\JAVA_PROJECTS> BuildHelp fr_FR Customer_Center_Help.jar
-
Preparing Customer Center
Customer Center requires a few additional steps before packaging.
-
Copy the CustomerCenter_en.html file to CustomerCenter_Java_locale.html, where Java_locale is the Java name for the new locale. For example, if creating a French version, copy the file to CustomerCenter_fr.html.
-
Translate the localizable strings in CustomerCenter_Java_locale.html.
-
Change all instances of _en in the file to _Java_locale. For example, for a French version, change _en to _fr.
-
Save and close CustomerCenter_Java_locale.html.
-
Copy CustomerCenter_en.jnlp to CustomerCenter_Java_locale.jnlp; for example, CustomerCenter_fr.jnlp.
-
Repeat earlier step 2 and 3 for CustomerCenter_Java_locale.jnlp to translate the localizable strings and change _en to _Java_locale.
-
Save and close CustomerCenter_Java_locale.jnlp.
Building Payment Tool
After you translate Payment Tool, the MFC application, you need to build it.
-
Verify that you have the W drive mapped to C:\Program Files\Portal Software\Localization SDK.
-
Go to W:\SDK_locale\MFC_PROJECTS.
-
Copy all the *Res folders to W:\MFC_PROJECTS.
-
In a command window, enter W:\SDK_locale\MFC_PROJECTS\L10Nbuild.bat.
This command builds four resource DLLs in the release folder of each project and copies them to the W:\Client_Dest\Release directory.
-
Test Payment Tool. See "Testing Payment Tool".
-
Create a folder under MFC_PROJECTS\PaymentToolRes and name it using the three-letter Windows locale for your localization.
For example, for a French localization of Payment Tool, create this folder:
MFC_PROJECTS\PaymentToolRes\FRA
-
Save a copy of the original .rc (resource file) outside of the SDK.
-
Copy your translated version of the application .rc file in the application directory.
For example:
MFC_PROJECTS\PaymentToolRes
-
Copy the .rc for your Windows application into the locale-specific directory.
For example:
MFC_PROJECTS\PaymentToolRes\FRA
Testing Payment Tool
To test Payment Tool and its Help:
-
Verify that your Windows Regional Settings is set to the correct application localization.
-
Go to your BRM client application installation directory; for example, C:\Program Files\Portal Software\PaymentCtr.
-
Back up the original English .chm and resource type .dll files in the application directory to another location.
-
Copy your localized version of the PaymentToolRes.dll file from W:\Client_Dest\Release to C:\Program Files\Portal Software\PaymentCtr.
-
Copy your localized version of the .chm file from W:\SDK_locale\MFC_PROJECTS\Help_locale to C:\Program Files\Portal Software\Application_Name, where locale represents the Windows locale and Application_Name represents the name of the MFC application; for example, C:\Program Files\Portal Software\PaymentCtr.
-
Go to the C:\Program Files\Common Files\Portal Software directory.
-
Back up the original English versions of these files to another location:
-
GridIOWizRes.dll
-
PaymentToolRes.dll
-
PinMFCRes601.dll
-
PinUninstallRes.dll
-
-
Go to the W:\Client_Dest\Release directory.
-
Copy your localized versions of GridIOWizRes.dll, PaymentToolRes.dll, PinMFCRes601.dll, and PinUninstallRes.dll to C:\Program Files\Common Files\Portal Software.
-
From the start options, choose Payment Tool, which is under Portal, or run PaymentTool.exe from its installation folder, such as C:\Program Files\Portal Software\PaymentCtr.
Packaging Your BRM Client Localizations
To add the localized client files to a BRM client application:
-
Verify that you have the W drive mapped to C:\Program Files\Portal Software\Localization SDK.
-
Create the W:\SDK_locale\zips directory.
-
Download the zip file for the BRM application.
-
In a command window, go to the W:\SDK_locale\bin directory.
-
Enter the following command, replacing the variables with the actual package name and local names.
W:\SDK_locale\bin> package_name Java_locale Windows_locale
For example, to package a German version of Pricing Center, enter:
W:\SDK_locale\bin> Package_PricingCenter.bat de deu
This creates a zip file in the zips directory. This zip file has the same name as the original application zip file, but with the Java locale added.
See "Locale Names" for a list of Java and Windows locales.
The following BRM packages are available.
-
Package_ConfigurationCenter.bat packages Field Validation Editor and Configuration Center.
-
Package_ConfigurationCenterBranding.bat packages Access Privileges, Brand Manager, and Configuration Center.
-
Package_CustomerCenter.bat packages Customer Center and Event Browser.
-
Package_GSMMgrClient.bat packages the GSM Customer Center Extension.
-
Package_NumAdmin.bat packages Number Administration Center.
-
Package_PaymentCenter.bat packages Payment Center.
-
Package_PaymentTool.bat packages Payment Tool.
-
Package_PermissionCenter.bat packages Permissioning Center.
-
Package_PricingCenter.bat packages Pricing Center, Resource Editor, and Zone Mapper.
-
Package_SIMAdmin.bat packages SIM Administration Center.
-
Package_RevenueAssurance.bat packages Revenue Assurance Center.
-
Package_SuspenseManagement.bat packages Suspense Management Center.
-
Package_VoucherAdministration.bat packages Voucher Administration Center.
-
Package_WebKit.bat packages Self-Care Manager (see "Localizing Self-Care Manager" for details on Self-Care Manager).
Important:
These packages assume you are using the English Localization SDK. If you are using a different version of the SDK, you need to edit these .bat files to add the correct Windows locale to the name of the zip files. For example, if you are using the French SDK, change 7.5_PaymentTool.zip to 7.5_PaymentTool_FRA.zip.
-
Modifying Localized Versions of Customer Center
This section explains how to use the BRM Localization SDK or the Customer Center SDK to customize localized versions of Customer Center.
About Simple Customization
The Localization SDK is available in the same language versions as BRM client applications. If you use a language version of Customer Center that BRM supports and want to make minor modifications, such as changing the original localized translation or changing the date format, use the Localization SDK in that language. See "Simple Customization for Localized Versions of Customer Center".
The Customer Center SDK is a superset of the Localization SDK so you can also use the Customer Center SDK to make these minor changes, but it is recommended that you use the Localization SDK in your language for this purpose.
Note:
The Customer Center SDK is available only in English.About Advanced Customization
If you want to make extensive modifications to Customer Center, such as adding or removing a localized string or tab, you must use the Customer Center SDK. To use the Customer Center SDK to make extensive modifications to Customer Center, see "Advanced Customization for Localized Versions of Customer Center".
You may need to use both the Customer Center SDK and the Localization SDK for advanced customization. See "When to Use the Localization SDK for Advanced Customization".
Before You Begin
Before you customize the localized versions of Customer Center, you should be familiar with the following topics:
-
Customizing the Customer Center Help System
Note:
The property files for BRM Java applications are in Unicode.
Simple Customization for Localized Versions of Customer Center
Use this procedure to make simple customizations to localized versions of Customer Center, such as modifying an original translation or changing the date format, by using the Localization SDK. For more information, see "About Simple Customization".
If you want to remove or add strings or tabs in Customer Center, see "About Advanced Customization" and "Advanced Customization for Localized Versions of Customer Center".
-
Install Customer Center for the language you will customize.
See "Installing Customer Center on Windows" in BRM Installation Guide.
-
Install the Localization SDK in the language you will customize.
See the following:
-
"Installing the Localization SDK on Windows" in BRM Installation Guide
-
Convert the property file from Unicode to the encoding that supports your locale.
-
Find what you want to change, such as the original translation or date format, in the Localization SDK.
-
Change it.
-
Convert the property file back to Unicode.
-
Run the makeResourceJars batch file to generate a signed CustomerCenter_Java_locale.jar file.
For more information, see the readme.txt file in the Localization SDK installation.
-
Deploy your custom CustomerCenter_Java_locale.jar file.
Deploying a Simple Customization of Customer Center
If you are using a WebStart installation of Customer Center, use this procedure to deploy your custom localized CustomerCenter_Java_locale.jar file.
-
Go to the directory where you installed Customer Center on your Web server, Customer_Center_Home.
-
Create a new folder named custom in Customer_Center_Home.
-
Copy the signed CustomerCenter_Java_locale.jar file that you generated using the Localization SDK to the Customer_Center_Home\custom folder.
-
Copy and paste the following text into the file Customer_Center_Home\custom\custom.jnlp:
<?xml version="1.0" encoding="utf-8"?> <!-- JNLP File for Custom jar files --> <jnlp spec="1.0+" codebase="http://your_server" href="custom/custom.jnlp"> <information> <title>Custom</title> <vendor>XYZ, Inc.</vendor> </information> <security> <!-- <all-permissions/> --> </security> <resources> <j2se version="1.4*"/> <jar href="custom/CustomerCenter_Java_locale.jar"/> </resources> <component-desc/> </jnlp> -
Uncomment the following line in the CustomerCenter_Java_locale.jnlp file by removing the <!-- and --> characters shown here:
<!-- <extension name="Customized" href="custom/custom.jnlp"/> -->
-
In the same file, remove the reference to the original CustomerCenter_Java_locale.jar, by making it an HTML comment:
<!-- <jar href="lib/CustomerCenter_Java_locale.jar"/> -->
-
Save the custom.jnlp file.
-
Restart Customer Center.
Advanced Customization for Localized Versions of Customer Center
Use this procedure to customize a non-English version of Customer Center extensively, such as renaming or removing fields or adding entirely new fields, by using the Customer Center SDK. For more information, see "About Advanced Customization".
In some cases, you may also need to use the Localization SDK. See "When to Use the Localization SDK for Advanced Customization".
Tip:
If you use a language that BRM supports and want to make minor modifications to Customer Center, such as changing some translations, see "About Simple Customization" and "Simple Customization for Localized Versions of Customer Center".-
Install Customer Center for the language you will customize.
See "Installing Customer Center on Windows" in BRM Installation Guide.
-
Install the Customer Center SDK.
See "Using Customer Center SDK".
Note:
The Customer Center SDK is available only in English. -
Go to the Customer Center SDK install directory, CCSDK_Home.
-
Find the resources used in Customer Center in this file:
ccsdkinstall\CustCntr\Settings\CustomerCenterResources.properties
-
Copy the key for the string you want to modify. These string entries use this syntax:
custinfo.service.label=value
-
Go to the CCSDK_Home\CustCntr\custom directory.
-
Paste the key you copied into the properties file CustomizedResources.properties, and add your custom value next to the key, separated by an equal sign (=).
For example:
custinfo.service.label=customized label value
-
To add new key-value pairs or to enter new values for existing keys in Customer Center, repeat steps 5 through 7 for copying the key, going to the CCSDK_Home\CustCntr\custom directory, pasting the key into the properties file and adding your custom value.
-
When you finish editing this file, run the CCSDK_Home\buildAll.bat script with the CustCntr parameter.
This builds the ccCustom.jar file that contains CustomizedResources.properties and any other customizations. This script also signs the ccCustom.jar JAR file with your own certificate and copies the results to the CCSDK_Home\lib directory.
Important:
If you generate both a ccCustom.jar file using the Customer Center SDK and a CustomerCenter_Java_locale.jar file using the Localization SDK, you must use the same certificate to sign both JAR files. -
Create a new folder called custom under the directory where you installed Customer Center on your Web server, Customer_Center_Home.
-
Copy the ccCustom.jar file from CCSDK_Home\lib to the Customer_Center_Home\custom folder.
-
Deploy your custom localized JAR files.
See "Deploying an Advanced Customization of Customer Center".
Deploying an Advanced Customization of Customer Center
If you are using a WebStart installation of Customer Center, use this procedure to deploy your custom localized JAR files, such as ccCustom.jar or CustomerCenter_Java_locale.jar or both.
-
Go to the directory where you installed Customer Center on your Web server (your WebStart installation directory), Customer_Center_Home.
-
Create a new folder named custom in Customer_Center_Home.
-
Copy any modified JAR files to Customer_Center_Home\custom.
-
Copy the custom.jnlp file from the CCSDK_Home\CustCntr\custom folder to the Customer_Center_Home\custom folder.
-
Uncomment the following line in the Customer_Center_Home\CustomerCenter_Java_locale.jnlp file by removing the <!-- and --> characters shown here:
<!-- <extension name="Customized" href="custom/custom.jnlp"/> -->
If you used the Localization SDK to create a custom version of CustomerCenter_Java_locale.jar, do the following also:
-
Add this line:
<jar href="custom/CustomerCenter_Java_locale.jar"/>
To the file Customer_Center_Home\custom\custom.jnlp as shown here:
<resources> <j2se version="1.4*"/> <jar href="custom/ccCustom.jar"/> <jar href="custom/CustomerCenter_Java_locale.jar"/> -
Remove the reference to the original CustomerCenter_Java_locale.jar file in Customer_Center_Home\CustomerCenter_Java_locale.jnlp by making it an HTML comment:
<!-- <jar href="lib/CustomerCenter_Java_locale.jar"/> -->
-
-
Restart Customer Center.
When to Use the Localization SDK for Advanced Customization
You might need to use the Localization SDK for these reasons:
-
A few property files are not available in the Customer Center SDK; they are available only in the Localization SDK. If you need to change strings in these property files, you need the Localization SDK.
-
Because the Customer Center SDK is in English, you may need to use the Localization SDK to identify the key name for the string you want to modify.
Finding key-value pairs to customize in the properties files
Several resource files are used to build the CustomerCenter_Java_locale.jar file.
When customizing Customer Center, you may not be able to find a key-value pair you need to modify for your localization in the properties files. To find keys for text in the user interface or for error messages, browse the following resource files:
-
These resource files contain text that appears in the Customer Center UI:
-
com/portal/app/comp/AppViewResources_1.properties
-
com/portal/app/cc/CustomerCenterResources_1.properties
-
com/portal/app/cc/comp/CCViewResources_1.properties
-
-
These resource files contain error messages that may appear in Customer Center error dialogs:
-
com/portal/bas/comp/IAViewResources_1.properties
-
com/portal/bas/IACoreResources_1.properties
-
-
You can also find key-value pairs for the Event Browser in these resource files:
-
com/portal/browse/BrowserResources_1.properties
-
com/portal/browse/EventTemplates_1.properties
-
com/portal/search/SearchResources_1.properties
-
Localizing Self-Care Manager
To run your localized version of Self-Care Manager, you need a Web server and a servlet engine. For more information, see "Installing Self-Care Manager on Windows" in BRM Installation Guide.
To localize Self-Care Manager:
-
Verify that you have the W drive mapped to C:\Program Files\Portal Software\Localization SDK.
-
Download the English version of Self-Care Manager. Save the zip file to any temporary directory.
-
Install English Self-Care Manager. You do not need to install a Web server or servlet engine at this point. You need to install Self-Care Manager just to get access to its files, not to actually run it.
For information, see "Installing BRM Client Applications on Windows" in BRM Installation Guide.
-
Copy the file webkit_en.war from Self-Care_Manager_install_dir\WebKit to W:\SDK_locale\zips.
If you installed Self-Care Manager in the default location, Self-Care_Manager_install_dir is C:\Program Files\Portal Software\WebKit.
Note:
Create the zips directory if it does not already exist. The directory is not created by default. -
Copy the Self-Care Manager zip file you downloaded from the temporary directory to W:\SDK_locale\zips.
-
Localize the file web.xml in W:\SDK_locale\JAVA_PROJECTS\WebKit, as follows:
-
Change each instance of htmlui_en to htmlui_Java_locale.
-
In this line:
<display-name>WebKit</display-name>
Change WebKit to something else, to distinguish it from the English version.
-
Save the file as web_Java_locale.xml in the same directory.
-
-
Go to W:\SDK_locale\JAVA_PROJECTS\WebKit\webkit_ui and take these steps for the HTML version of Self-Care Manager:
-
Copy webkit_L10N_en.txt to webkit_L10N_Java_locale.txt. For Java_locale, use the Java locale. For a list, see "Locale Names".
For example, if you are localizing into French, copy this file to webkit_L10N_fr.txt.
-
Translate the strings in webkit_L10N_Java_locale.txt. This file contains the strings that need to be localized in Self-Care Manager files. For more information, see "Translating the Self-Care Manager Localized Strings File".
-
-
Go to the JAVA_PROJECTS directory.
-
Set up the CLIENTS_DEST environment variable if you have not already set it:
set CLIENTS_DEST=W:\Client_dest
-
Enter this command to make the Self-Care Manager JAR file:
W:\SDK_locale\JAVA_PROJECTS> makeResourceJars locale webkit
-
Go to W:\SDK_locale\bin.
-
Enter this command to package the localized version of Self-Care Manager:
W:\SDK_locale\bin> Package_WebKit.bat locale
The localized Self-Care Manager package is created in the W:\SDK_locale\zips directory.
-
To install and run the localized version of Self-Care Manager, follow the installation instructions in "Installing Self-Care Manager on Windows" in BRM Installation Guide.
Translating the Self-Care Manager Localized Strings File
Notes about localizing the webkit_L10N_en.txt file:
-
This file should contain only UTF8 characters.
-
The first set of variables are global variables that will be changed in each localized file. All localized files are listed in this file.
-
Some file names are followed by a set of variables specific to that file. Other file names have no variables listed. Those files use only the global variables.
-
Precede each line of comments with a # character.
Creating a Localized Self-Care Manager Installation for UNIX
After you have completed localizing Self-Care Manager for Windows, you can package Self-Care Manager to run on UNIX.
Note:
These steps do not apply to Windows.-
On the UNIX computer, create a directory for the English installation for Self-Care Manager.
system% mkdir tarfile_dir
-
Download the Self-Care Manager UNIX English version.
-
Go to the directory:
system% cd tarfile_dir
-
Extract the Self-Care Manager tar file. For example:
system% tar xvf SelfCareMgr_solaris.tar -
On your Windows system, unzip the localized 7.3.1_SelfCareMgr_Java_locale.zip file you created for Windows to get the webkit_Java_locale.war file.
-
Use ftp to transfer webkit_Java_locale.war from your Windows system to your UNIX system. Use binary transfer mode:
ftp webkit_Java_locale.war Self-Care_Manager_dir/fg
-
Go to Self-Care_Manager_dir on the UNIX system. This is the directory where you extracted the English tar file for the UNIX version of Self-Care Manager.
-
Remove the English Self-Care Manager WAR file:
system% rm Self-Care_Manager_dir/fg/WebKit/webkit_en.war
-
Make a tar file from the directory:
system% tar cvf WebKit_Java_locale.tar Self-Care_Manager_dir
Localizing Object Initialization Files
There are two text files that contain Payment Tool text strings that must be translated:
-
init_objects_source.txt, which is the translatable portion of the init_objects.source file
-
init_objects_ddebit_source.txt, which is the translatable portion of the init_objects_ddebit.source file
To localize these files:
-
Copy these files from the Server_Files directory to a directory outside of the SDK.
-
Translate the files with the applications you prefer.
-
Convert their encoding to UTF8 by using the CharConv application in the Server Files directory.
Note:
The CharConv application needs to be run on a Windows system that includes the code page for the locale. For Asian locales, you must run the application on its Windows localization.-
Select the source file from the directory.
-
Select the destination directory and file name. Rename the file to include the Windows locale in the file name.
In the example shown in Figure 43-1, init_objects_source.txt is converted and put in its delivery directory at the same time:
-
Select your source file locale.
-
In Destination file Locale, select UTF8.
-
Click Convert.
A message either confirms that the conversion was successful or displays an error message.
-
Adding the New Locale to the Object Initialization Files
If you are creating your own BRM localization, add your translations into init_objects.source and init_objects_ddebit.source. The procedure is similar for both files.
To localize init_objects.source:
-
Save a backup copy of BRM_Home/sys/dd/init_objects.source, where BRM_Home is the directory in which you installed BRM components.
-
Open init_objects.source and find the Payment Tool section for the English locale.
It starts and ends with the following lines:
# /config/paymenttool - standard payment tool configuration for English locale : ISO639 ... # END /config/paymenttool - standard payment tool configuration for English locale : ISO639
-
Add the contents of init_objects_source_locale.txt after the English section.
Tip:
If you are adding several locales, you might want to organize the Payment Tool text blocks by putting them in alphabetical order according to that first line, which is always in English. -
Save and close init_objects.source.
To localize init_objects_ddebit.source:
-
Copy init_objects_ddebit_source_locale.txt into init_objects_ddebit.source in the same manner.
-
Save a backup copy of BRM_Home/sys/dd/init_objects_ddebit.source and open it.
-
Open BRM_Home/sys/dd/init_objects_ddebit.source and find the Payment Tool section for the English locale.
It starts and ends with the following lines:
# /config/paymenttool - standard payment tool configuration for English locale : ISO639 ... # END /config/paymenttool - standard payment tool configuration for English locale : ISO639
-
Add the contents of init_objects_source_ddebit_locale.txt after the English section.
Tip:
If you are adding several locales, you might want to organize the Payment Tool text blocks by putting them in alphabetical order according to that first line of the Payment Tool text block, which is always in English. -
Save and close init_objects_ddebit.source.
Localizing and Customizing Strings
Table 43-2 lists the files that you can customize to support your business model. For example, you can add new reasons to the reasons.locale file or new payment channels to the payment_channel.locale file. These files are all located in BRM_Home/sys/msgs.
Table 43-2 Files Associated with Localization and String Customization
| File in BRM_Home/sys/msgs/ | Contains |
|---|---|
|
active_mediation/active_mediation.en_US |
List of subscriber preferences used for active mediation. |
|
businessprofiles/business_profile_descr.en_US |
List of business profile descriptions to display in a third-party CRM application. |
|
devicestates/device_states.en_US |
List of names you use for device states in the Device Management framework. |
|
eradescr/era_descr.en_US |
Descriptions of promotions for GSM Customer Center Extension. |
|
errorcodes/errors.en_US |
Server error messages. |
|
featuresandprofilestates/features_and_profiles_states.en_US |
Service provisioning states for GSM Customer Center Extension. |
|
lifecycle_states/lifecycle_states.en_US |
List of life cycle states used for subscriber life cycle management. |
|
localedescr/locale_descr.en_US |
Descriptions of the locales that BRM supports, used by Customer Center. |
|
newsfeed/newsfeed.en_US |
List of localized strings for News Feed. |
|
note/note.en_US |
List of types and permissible statuses of a /note object. |
|
numcategories/num_categories.en_US |
Number attributes for Number Administration Center. |
|
numdevicestates/num_device_states.en_US |
List of status settings for a number in Number Administration Center and Customer Center. |
|
numvanities/num_vanities.en_US |
List of vanity numbers in Number Administration Center. |
|
ordersimstatus/order_sim_status.en_US |
List of status settings for an order in SIM Administration Center. |
|
paymentchannel/payment_channel.en_US |
List of payment channel IDs that can be included in payments received by BRM. |
|
reasoncodes/reasons.en_US |
List of reasons for account changes (such as charges and credits) in Customer Center and for payment status in Payment Tool. |
|
revenueassurance/ra_alert_message.en_US |
List of alert messages that BRM uses when notifying analysts that a revenue assurance threshold has been exceeded. |
|
simcardtypes/sim_card_types.en_US |
List of SIM card types for SIM Administration Center. |
|
simdevicestates/sim_device_states.en_US |
List of status settings for SIM devices in SIM Administration Center. |
|
suspense_reason_code/suspense_reason_code.en_US |
List of reasons for call failures in Suspense Management Center. |
|
system_filter_set/system_filterset_edr_field_values.en_US |
List of EDR fields and values that Pipeline Manager uses as filtering criteria for system products and discounts. |
|
telcofeaturesandprofilestates/telco_features_and_profiles_states.en_US |
Service provisioning states for GSM Customer Center Extension. These states are specific to telco. |
|
voucher_devicestates/device_state_voucher.en_US |
List of status settings for voucher devices in Voucher Administration Center. |
|
voucher_orderstates/order_state_voucher.en_US |
List of order statuses to display in Voucher Administration Center. |
Creating New Strings and Customizing Existing Strings
To create new strings or customize existing strings:
-
Open the appropriate file.
-
Locate and edit any existing strings you want to customize.
-
Add any new strings using the standard format.
-
Save the file.
-
Load the strings using the load_localized_strings utility. See "Loading Localized or Customized Strings".
Note:
Use the appropriate file suffix for the locale. For example, to load SIM card formats in the German language, use the file named sim_card_types.de. See "Locale Names".
Localizing Existing Strings
Important:
If you are only localizing the strings:-
Do not edit the ID, DOMAIN, or VERSION strings in these files.
-
Be sure to preserve the double quotes (") and semicolon (;) around any strings that you change.
-
There must be a space before a semicolon (;).
To localize any of these files:
-
Make a copy of the file and open it.
-
Change the LOCALE to the BRM name for the new locale.
For BRM locale names, see "Locale Names".
-
Translate the text strings for STRING and HELPSTR.
-
Rename the file by changing the suffix from .en_US to the BRM locale name for your locale. For example, a Traditional Chinese version of errors.en_US is named errors.zh_TW.
-
Convert the file to UTF8 encoding.
Loading Localized or Customized Strings
You use the load_localized_strings utility to load the contents of a string file into a /strings object in the BRM database.
Caution:
When loading reason codes from the reasons.locale file, load_localized_strings also loads information from this file into the /config/map_glid object. If customized to specify service types and event types for event-level adjustments, the utility also loads information into the /config/reason_code_scope object. Though the utility does not overwrite existing strings in the /strings object unless you direct it to, it does overwrite the /config/reason_code_scope and /config/map_glid objects.Note:
-
The load_localized_strings utility needs a configuration file in the directory from which you run the utility. See "Creating Configuration Files for BRM Utilities" in BRM System Administrator's Guide.
-
You must install the SUNWnamos module on a Solaris system and set your locale properly to use load_localized_strings without error.
-
Use the following command to run the load_localized_strings utility:
load_localized_strings string_file_name.locale
For example:
load_localized_strings sim_device_states.en_US -
Look in the load_localized_strings.log file to find any errors. The log file is either in the directory from which the utility was started or in a directory specified in the configuration file.
-
Verify that the strings were loaded by displaying the /strings objects using the Object Browser or the robj command with the testnap utility. See "Reading Objects by Using Object Browser" for information on how to use Object Browser. See "Using testnap" for general instructions on using testnap.
Note:
For the reasons.locale file, you should also use one of these methods to check the /config/map_glid and /config/reason_code_scope objects. -
Stop and restart the Connection Manager (CM). For more information, see "Starting and Stopping the BRM System" in BRM System Administrator's Guide.
-
If the strings are displayed in a GUI application, stop and restart the application to display the strings.
Localizing BRM Reports
To create localized versions of BRM report templates, use their conversion routines. For more information, see "Localizing BRM Reports".
About Customizing Server Software
This section provides an introduction to customizing server software.
Setting the Default Language for Customer Accounts
The /account object contains the PIN_FLD_LOCALE field. During BRM account creation, the CSR can set the value of this field using the BRM locale list in Customer Center. By default in Customer Center, the PIN_FLD_LOCALE field is set to the locale of the CSR's system.
The PIN_FLD_LOCALE field is set by the PCM_OP_CUST_SET_LOCALE opcode. This opcode reads the PCM_OP_CUST_POL_PREP_LOCALE and PCM_OP_CUST_POL_VALID_LOCALE policy opcodes. When you develop a Web page for creating customer accounts, you need to set this field.
Customizing Canonicalization
To customize canonicalization, use the PCM_OP_CUST_POL_CANONICALIZE opcode.
This opcode is called by PCM_OP_CUST_COMMIT_CUSTOMER, PCM_OP_CUST_SET_NAMEINFO, and the Customer Center search screen. PCM_OP_CUST_POL_CANONICALIZE searches for localized (non-English) customer input string fields.
The default implementation of the PCM_OP_CUST_POL_CANONICALIZE opcode is the en_US locale. Canonicalization handles Latin-based characters only. You must customize this opcode for other languages.
Exporting Data to an LDAP Server
For languages other than English, the data exported to the directory structure using Lightweight Directory Access Protocol (LDAP) is in UTF8 format. If you need native encodings, you must write conversion applications that operate on the data in the directory server to convert it in place.
Locale Names
Following is a list of locales for which BRM supports canonicalization. You can also use this list to get common BRM, UNIX, and Java locale names. For information on canonicalization, see "About Canonicalization".
In naming localized files, use the more general two-letter locale names when possible, but in some cases the more specific four-letter locale names are needed. For example:
-
Use zh_TW for Traditional Chinese.
-
Use en_US for English files.
-
Use pt_BR for Brazilian Portuguese.
Table 43-3 lists many common locale names. You can get complete locale name lists on the Web.
Table 43-3 Common Locale Names
| Language (ISO-639) | Country (ISO-3166) | UNIX, Java, and BRM Locale | Windows Locale |
|---|---|---|---|
|
Chinese (Simplified) |
People's Republic of China |
zh_CN |
CHS |
|
Chinese (Traditional) |
Republic of China (Taiwan) |
zh_TW |
CHT |
|
Danish |
Denmark |
da_DK |
DAN |
|
Dutch |
Netherlands |
nl_NL |
NLD |
|
Dutch |
Belgium |
nl_BE |
NLB |
|
English |
Australia |
en_AU |
ENA |
|
English |
Canada |
en_CA |
ENC |
|
English |
Ireland |
en_IE |
ENI |
|
English |
New Zealand |
en_NZ |
ENZ |
|
English |
South Africa |
en_ZA |
ENS |
|
English |
United Kingdom |
en_UK (BRM) en_GB (Java and UNIX) |
ENG |
|
English |
United States |
en_US |
ENU |
|
Finnish |
Finland |
fi_FI |
FIN |
|
French |
France |
fr _FR |
FRA |
|
French |
Belgium |
fr_BE |
FRB |
|
French |
Canada |
fr_CA |
FRC |
|
French |
Luxembourg |
fr_LU |
FRL |
|
French |
Switzerland |
fr_CH |
FRS |
|
German |
Germany |
de_DE |
DEU |
|
German |
Austria |
de_AT |
DEA |
|
German |
Luxembourg |
de_LU |
DEL |
|
German |
Switzerland |
de_CH |
DES |
|
Japanese |
Japan |
ja_JP |
JPN |
|
Korean |
Korea |
ko_KR |
KOR |
|
Italian |
Italy |
it_IT |
ITA |
|
Italian |
Switzerland |
it_CH |
ITS |
|
Norwegian (Bokmal) |
Norway |
no_NO |
NOR |
|
Norwegian (Nynorsk) |
Norway |
no_NY (BRM and UNIX) no_NO_NY (Java) |
NON |
|
Portuguese |
Portugal |
pt_PT |
PTG |
|
Portuguese |
Brazil |
pt_BR |
PTB |
|
Spanish |
Spain |
es_ES |
ESP |
|
Spanish |
Argentina |
es_AR |
ESS |
|
Spanish |
Bolivia |
es_BO |
ESB |
|
Spanish |
Chile |
es_CL |
ESL |
|
Spanish |
Colombia |
es_CO |
ESO |
|
Spanish |
Costa Rica |
es_CR |
ESC |
|
Spanish |
Dominican Republic |
es_DO |
ESD |
|
Spanish |
Ecuador |
es_EC |
ESF |
|
Spanish |
El Salvador |
es_SV |
ESE |
|
Spanish |
Guatemala |
es_GT |
ESG |
|
Spanish |
Mexico |
es_MX |
ESM |
|
Spanish |
Nicaragua |
es_NI |
ESI |
|
Spanish |
Panama |
es_PA |
ESA |
|
Spanish |
Paraguay |
es_PY |
ESZ |
|
Spanish |
Peru |
es_PE |
ESR |
|
Spanish |
Puerto Rico |
es_PR |
ESU |
|
Spanish |
Uruguay |
es_UY |
ESY |
|
Spanish |
Venezuela |
es_VE |
ESV |
|
Swedish |
Sweden |
sv_SE |
SVE |