| Oracle® WebLogic Communication Services 管理ガイド 11g リリース 1 (11.1.1) B55505-01 |
|
 戻る |
 次へ |
この章では、Oracle User Messaging Service を管理する方法について説明します。
この章には、以下のトピックがあります。
Oracle UMS をインストールする場合は、プリインストールされたドライバが含まれています (電子メール、XMPP、SMPP、および VoiceXML)。この中で、WebLogic Server にデプロイされるのは電子メール ドライバだけです。他のドライバをデプロイするには、WebLogic Server に対してそのドライバを対象指定します (WebLogic Administration Console を使用するか、または、Oracle Fusion Middleware Configuration Wizard を使用してドメインを作成または拡張する際にドライバを対象指定できます)。
Worklist と統合された UMS を利用する場合は、SOA Server に Worklist ドライバをデプロイする必要があります。この統合では複数の JEE アプリケーションと SOA 複合が必要になるため、この機能を 1 ステップで有効にする、特殊な拡張テンプレートを使用する必要があります。詳細については、「Worklist ドライバのインストール」を参照してください。
WebLogic Server Administration Console、Oracle Enterprise Manager、WLST コマンド、Oracle Fusion Middleware Configuration Wizard などを使用して、さまざまな方法でその他のドライバをデプロイできます。
|
注意 : 特定のドライバ EAR の複数のドライバ インスタンスをデプロイする場合は、$ORACLE_HOME/communications/plans で使用可能なカスタム デプロイメント プラン テンプレートを使用する必要があります。Oracle Enterprise Manager を使用してドライバをデプロイする手順については、「Oracle Enterprise Manager を使用したドライバのデプロイ」を参照してください。 |
WebLogic Server Administration Console を使用してドライバをデプロイします。
コンソールの [ドメイン構造] 領域で、[デプロイメント] をクリックします。デプロイメントのホーム ページが表示されます。
[デプロイメント] の下で、[インストール] をクリックします。
アプリケーション インストール アシスタントが表示されます。 このページで、デプロイする必要のあるアプリケーションを特定します。
ファイルへのパスを入力します。
[次へ] をクリックします。対象指定のスタイルを選択するよう求められます。
デフォルト (このデプロイメントをアプリケーションとしてインストールする) を使用します。概要ページが表示されます。
設定を受け入れます。 設定は変更できますが、この設定のまま使用することをお勧めします。[完了] をクリックします。確認ページが表示されます。
デプロイメントを完了するには、変更をアクティブ化する必要があります。[変更のアクティブ化] をクリックします。
最後の確認が表示されます。
Oracle Enterprise Manager を使用してドライバをデプロイするには、以下の手順を実行します。
デプロイメント テンプレート (ORACLE_HOME/communications/plans など) を取得します。
任意の場所 (同じディレクトリまたは他の任意のディレクトリ) にプランをコピーします。
プランを編集します。
DriverDeploymentName を、使用する任意の名前で置き換えます (名前のすべての箇所が置換されたことを確認してください)。
DriverShortName を任意の名前で置き換えます。
Oracle Enterprise Manager を起動します。
.ear ファイルの場所を入力します (図 13-9)。
デプロイメント プランの場所を入力します (図 13-9)。
図 13-9 Oracle Enterprise Manager を使用した UMS ドライバのデプロイ
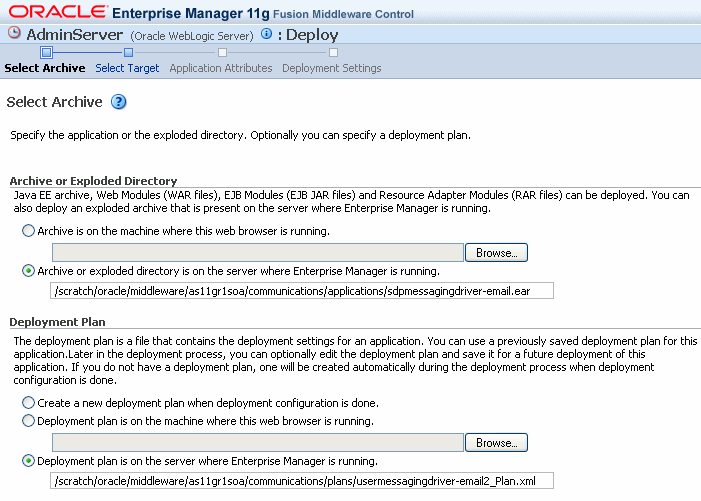
[Select Target] 画面が表示されます。
SOA の対象を選択します。
[Application Attributes] 画面にアプリケーション名を入力します。 アプリケーション名は、(上の手順 3 の) デプロイメント プランで指定した DriverDeploymentName で使用している文字列と正確に一致する必要があります。 一致しない場合は、デプロイメントとアクティブ化が失敗します。[Deployment Setting] 画面が表示されます。
[Deploy] をクリックします。 [Deployment Completed] 画面が表示されます。
結果 (デプロイされたドライバ) を確認するには、SOA Server を起動します。
WLST コマンド deployUserMessagingDriver を使用して、ドライバをデプロイできます。
コマンド カテゴリ : UMS
WLST での使用 : オンライン
deployUserMessagingDriver は、ユーザ メッセージング ドライバの追加のインスタンスをデプロイするために使用されます。基本のドライバ タイプ (たとえば、email、xmpp、voicexml など) と、新しいドライバ デプロイメントの短い名前を指定します。指定されたアプリケーション名の前に文字列 usermessagingdriver- が付加されます。deploy コマンドの任意の有効なパラメータを指定できます。これらは、ドライバのデプロイ時に渡されます。
deployUserMessagingDriver(baseDriver, appName, [targets], [stageMode], [options])
| 引数 | 定義 |
|---|---|
baseDriver |
基本のメッセージング ドライバ タイプを指定します。
「email」、「proxy」、「smpp」、「voicexml」、「xmpp」などの既知のドライバ タイプを指定する必要があります。 |
appName |
新しいデプロイメントを表す短い名前。指定した値の前に文字列 usermessagingdriver- が付加されます。 |
targets
|
省略可能。deploy コマンドの有効な引数を追加で指定できます。これらは、新しいドライバのデプロイ時に渡されます。 |
電子メール ドライバの 2 番目のインスタンスを myEmail という名前でデプロイします。
wls:/base_domain/serverConfig> deployUserMessagingDriver(baseDriver='email', appName='myEmail')
デプロイメント対象を指定して、電子メール ドライバの 2 番目のインスタンスをデプロイします。
wls:/base_domain/serverConfig> deployUserMessagingDriver(baseDriver='email', appName='email2', targets='server1,server2')
SMPP、XMPP、および VoiceXML ドライバをインストールするには、$ORACLE_HOME/common/templates/applications/oracle.ums.drivers_template_11.1.1.jar にある拡張テンプレートを使用してドメインを拡張します。Oracle Fusion Middleware Configuration Wizard を使用してドメインを拡張するには、以下の手順を実行します。
Oracle Fusion Middleware Configuration Wizard ($ORACLE_HOME/common/bin/config.sh または %ORACLE_HOME%\common\bin\config.cmd) を起動します。
[既存の WebLogic ドメインの拡張] オプションを選択します。
UMS が含まれている目的のドメイン ディレクトリを選択します。
[Extend my domain using an existing extension template] オプションを選択します。
[参照] をクリックし、$ORACLE_HOME/common/templates/applications に移動します。
oracle.ums.drivers_template_11.1.1.jar を選択します。
Oracle Fusion Middleware Configuration Wizard の残りの手順を完了します。また、目的の WebLogic サーバまたはクラスタ、あるいはその両方に、必要なドライバを忘れずに対象指定してください。
該当する WebLogic サーバを再起動します。
メッセージング ドライバは標準の JEE アプリケーションであるため、Admin Console や WLST などの標準の Oracle WebLogic ツールを使用して、Oracle WebLogic Server からアンデプロイできます。
ただし、UMS サーバでは永続ストア (データベース) に登録されているメッセージング ドライバを記録しているため、UMS サーバで公開されたランタイム MBean を使用して、登録を解除する個別の手順を実行する必要があります。Oracle Enterprise Manager からこれを行うには、以下の手順を実行します。
UMS サーバが稼動していることを確認します。
Oracle Enterprise Manager で、ドメイン内の任意の対象の usermessagingserver を選択します。
対象のメニューから、[System MBean Browser] を選択します。
[System MBean Browser] で、usermessagingserver の ComponentAdministration MBean を探します。
[com.oracle.sdp.messaging|サーバ (サーバ : soa_server1 など)|SDPMessagingRuntime|ComponentAdministration] の順にフォルダを展開します。
操作 listDriverInstances を起動します。
[Operations] タブをクリックします。
操作 [listDriverInstances] をクリックします。
[Invoke] をクリックします。
登録解除するドライバの名前を識別し、コピーします (例 : /Farm_soa_bam_domain/soa_bam_domain/soa_server1/usermessagingdriver-email:oracle_sdpmessagingdriver_email#Email-Driver)。
[Return] をクリックします。.
目的のドライバ名で、操作 unregisterDriverInstance を起動します。
操作 [unregisterDriverInstance] をクリックします。
Value フィールドにドライバ名を貼り付けます (例 : /Farm_soa_bam_domain/soa_bam_domain/soa_server1/usermessagingdriver-email:oracle_sdpmessagingdriver_email#Email-Driver)。
[Invoke] をクリックします。
操作が成功したことを確認ダイアログで確認します。
これによって、指定したドライバの UMS サーバでの登録が解除され、以降のメッセージ配信で使用されなくなります。