 Understanding Additional Order Entry
Understanding Additional Order Entry
This chapter provides an overview of additional order entry and discusses how to:
Enter credit orders.
Enter transfer orders.
Enter direct ship orders.
Enter blanket orders.
Enter quote orders.
Enter customer segment based selling.
Enter interbranch and intercompany orders.
 Understanding Additional Order Entry
Understanding Additional Order Entry
The JD Edwards EnterpriseOne Sales Order Management system provides different order types to accommodate specific ordering situations. Although you enter these additional orders in the same way that you enter a basic sales order, the system processes each order type differently.
You use credit orders when a customer returns goods that you want to return to inventory. You can also use credit orders when a customer returns damaged goods that you cannot return to inventory. In both cases, you must issue the necessary credits and make adjustments for the returned merchandise.
You use transfer orders to ship inventory between branch/plants within the company and to maintain an accurate on-hand inventory amount. When you create a transfer order in either JD Edwards EnterpriseOne Procurement, Oracle's JD Edwards EnterpriseOne Subcontract Management or JD Edwards EnterpriseOne Sales Order Management, you ship and receive goods. Transfer orders enable you to account for markups, freight costs, and transport time.
You use direct ship orders to record the sale of an item that you purchased from another supplier. The supplier sends the item directly to the customer. Because the supplier ships the item directly to the customer, the system does not process the order quantities through inventory.
You use blanket orders when you have an agreement with a customer to release an item multiple times over a specified period. For example, you can place an order for 100 items that will be delivered over a period of four months in increments of 25 items per month. At the agreed-upon time, the quantity that you enter in an actual sales order is subtracted from the blanket order.
You use quote orders to record price quotes. You can:
Access quote orders through the same review, maintenance, and inquiry form that you use to work with sales orders.
Convert an entire or partial quote order to a sales order.
Use quote orders to ensure effective controls over price guarantees.
Use quote orders to avoid committing inventory until the customer authorizes the order.
You use customer segment based selling to group customers into buying segments based on the customers' buying habits. By grouping customers who buy similar products into buying segments, you can potentially increase sales by suggesting items during sales order entry that other customers in the same segment have purchased.
You use intercompany orders to fill a sales order from a branch/plant other than the selling branch/plant. Intercompany orders are helpful if the company places an order from one location but fills and ships the order from another location, such as a central supply warehouse.
 Entering Credit Orders
Entering Credit Orders
This section provides an overview of credit orders, lists a prerequisite, and discusses how to:
Set processing options for Sales Ledger Inquiry (P42025).
Enter credit orders from history.

 Understanding Credit Orders
Understanding Credit Orders
You use credit orders when a customer returns goods that you might return to inventory, or when damaged goods are returned that you cannot return to inventory. In both cases, you need to issue the necessary credits and make adjustments for the returned merchandise.
You enter a credit order manually to record a returned item and credit the current price to the customer. If necessary, you can override the default pricing information. You enter credit orders in the same way that you enter sales orders.
When the system generates a credit order, it retrieves the credit information from the S.O. Detail Ledger File table (F42199). The credit order amount is based on the unit price that the customer paid instead of the current price.
For credit orders, you can define the price that you refund the customer as well as the process that you use to receive the returned goods into inventory.
You can set up a document type for credit orders, which enables you to track credits in specific general ledger accounts and to record a separate credit history. You can set up automatic accounting instructions (AAIs) to direct entries to special accounts that are based on the credit order document type. The general ledger entries for credits are created when you run the Sales Update program (R42800).
To set up a credit order line type, you must activate the reverse sign option in line type definitions. When you enter a sales order, the system subtracts the quantity from available inventory. When you enter a credit order, the system does not subtract the quantity from available inventory.
You can set up a document type that identifies credit orders, and then set up status codes for the credit order document type and line type combination. Status codes define the steps that the system uses to process an order.
If you use price adjustments, you must set up negative quantity breaks to account for items in credit orders.
Create a Version for Credit Orders
Before you enter credit orders, you need to create a version of the Sales Order Entry program (P4210) that is set up to process credit orders. The credit order version should have the Line Type processing option on the Defaults tab set to the line type that is set up for credit orders. Typically, this is line type C. You should also set the Order Type processing option on the Defaults tab to the order type that you want to use for credit orders. Typically, this is CO. You must then attach this version to the menu option that you use to create credit orders. Contact the system administrator for assistance with this task.
Entering System-Generated Credit Orders
When you create a credit order from history, you retrieve the original order information and issue the customer credit for the amount based on the unit price that the customer actually paid. This price might be different from the current price. The system retrieves the order information from the F42199 table.
Note. When you create a credit order from history, the system enables you to ship a quantity that is greater than or less than the quantity that was originally sold, picked, and shipped to the customer. The system does not check whether the total quantity credited matches the original quantity sold.

 Prerequisite
Prerequisite
Verify that you have set up a line type for credit orders.
See Setting Up Order Line Types.
See Also

 Forms Used to Enter Credit Orders
Forms Used to Enter Credit Orders
|
Form Name |
FormID |
Navigation |
Usage |
|
Customer Service Inquiry |
W4210E |
Additional Order Processes (G4212), Credit Orders From History |
Review and select orders. |
|
Sales Order Detail Revisions |
W4210A |
Click Add on Customer Service Inquiry. |
Access the credit memo Form menu. |
|
Work With Sales Ledger Inquiry |
W42025A |
On Sales Order Detail Revisions, select Credit Memo from the Form menu. |
Add a credit memo. |

 Setting Processing Options for Sales Ledger Inquiry (P42025)
Setting Processing Options for Sales Ledger Inquiry (P42025)
Use these processing options to set default values, specify credit memo values, and specify versions.
Defaults
These processing options define the default document type and specify the to and from status codes.
|
Order Type |
Enter a user-defined code (UDC) (00/DT) that identifies the type of document. This code also indicates the origin of the transaction. These are reserved document type codes for vouchers, invoices, receipts, and time sheets that create automatic offset entries during the post program. (These entries are not self-balancing when you originally enter them.) |
|
Status Code - From |
Enter a UDC (40/AT) that specifies the beginning status code that is used to select orders. This code is used in conjunction with the Status Code - Thru processing option to define the search criteria range. All orders for which Last Status values in the F42199 table fall within this range are displayed when you click Find. |
|
Status Code - Thru |
Enter a UDC (40/AT) that specifies the ending status code that is used to select orders. This code is used in conjunction with the Status Code - From processing option to define the search criteria range. All orders for which Last Status values in the F42199 table fall within this range are displayed when you click Find. |
Credit Memo
These processing options are in use only if this application is called from Sales Order Entry (P4210) and the Select Order selection from the Row menu is used to select all the order lines for processing.
|
1. Retrieving Credit Orders |
Enter the status code to select when retrieving credit orders. If you enter a value in this processing option, the system uses this value as default search criteria when searching for orders, and displays only those orders for which the status code matches this value. |
|
2. Based on Status |
Specify the status codes that you want the system to use when it selects information to display on the form. This processing option is used in conjunction with the Retrieving Credit Orders option. Values are: Blank: Displays all orders for which the next status matches the Retrieving Credit Orders value. 1: Displays all orders for which the last status matches the Retrieving Credit Orders value. For example, if you enter 100 in the Retrieving Credit Orders processing option, and 1 in this processing option, the system displays all orders for which the Last Status value is 100. |
Versions
These processing options are in use only when this application is not called from Sales Order Entry (P4210).
|
Credit Order Entry Version |
Enter the version of the Credit Order Entry program. |
|
Sales Order Entry Version |
Enter the version of the Sales Order Entry program that is used to create credit orders. |

 Entering Credit Orders from History
Entering Credit Orders from History
Access the Work With Sales Ledger Inquiry form.
Enter selection criteria in the header area to search for the orders that you want to work with, and then click Find.
To create a credit memo for single lines within an order, select the orders that you want to work with, and select Credit Memo and then Select Line from the Row menu.
On Sales Order Detail Revisions, search for and select the lines that you want to include in the credit order, and then click Close.
On Work With Sales Ledger Inquiry, click OK, and the system creates the credit order.
To create a credit order for all lines within a single order, select the order and select Credit Memo and then Select Order from the Row menu.
The system adds all applicable lines in the order, based on the processing options for the Sales Ledger Inquiry, to the credit order.
Click OK on the Sales Order Detail Revisions form to create the credit order.
 Entering Transfer Orders
Entering Transfer Orders
This section provides an overview of transfer orders, lists a prerequisite, and discusses how to enter transfer orders.

 Understanding Transfer Orders
Understanding Transfer Orders
You enter a transfer order to ship inventory between branch/plants within the company and to maintain an accurate on-hand inventory amount. When you create a transfer order, the system:
Creates a purchase order for the supplier, which is the branch/plant that ships the items.
Creates a sales order for the supplying branch/plant to the customer, which is the receiving branch/plant.
Processes the inventory amounts on the transfer order as a formal purchase and sale of goods.
Creates documents, such as pick slips or invoices, that are necessary to complete the transfer.
You can record a transfer transaction by using either the Inventory Transfers program (P4113) in JD Edwards EnterpriseOne Inventory Management or the Sales Order Entry program in either JD Edwards EnterpriseOne Procurement or JD Edwards EnterpriseOne Sales Order Management.
When you create an inventory transfer in JD Edwards EnterpriseOne Inventory Management, the system moves inventory from one location to another and records the transaction immediately. The system does not create sales or purchase order documents; therefore, you do not have a paper trail for tracking inventory. At the most, you might require management approval.
When you create a transfer order in either JD Edwards EnterpriseOne Procurement or JD Edwards EnterpriseOne Sales Order Management, you can ship and receive goods. In this way, you can account for markups, freight costs, and transport time. The system creates the paper trail by generating a sales order and a related purchase order. The system processes each order based on the order activity rules that you set up for the document type and line type combination.
When you create a transfer order, the Transfer Order Processing program creates records in these tables:
Sales Order Header File table (F4201).
Sales Order Detail File table (F4211).
Purchase Order Header table (F4301).
Purchase Order Detail File table (F4311).
Note. You cannot enter kit information on a transfer order. To enter an order for kits, use the regular sales or purchase order
entry programs.
The system does not allow you to assign Commit to Other 1 or Commit to Other 2 to a sales transfer order. These commitment options are available only to quote and blanket orders.

 Prerequisite
Prerequisite
Create a version of the Sales Order Entry program (P4210) to use for transfer orders, and set up the processing options. Attach this version to the menu option that you use to create transfer orders. Contact the system administrator for assistance with this task.
See Also
Entering Order Detail Information

 Forms Used to Enter Transfer Orders
Forms Used to Enter Transfer Orders
|
Form Name |
FormID |
Navigation |
Usage |
|
Customer Service Inquiry |
W4210E |
Sales Order Processing (G4211), Transfers |
Review and select orders. |
|
Transfers - Sales Order Detail Revisions |
W4210A |
Click Add on Customer Service Inquiry. |
Add and revise transfer orders. |

 Entering Transfer Orders
Entering Transfer Orders
Access the Transfers - Sales Order Detail Revisions form.
When you are entering transfer orders, be aware that the system does not allow you to enter header information prior to entering detail information, regardless of how you have set the Display Header or Detail processing option.
 Entering Direct Ship Orders
Entering Direct Ship Orders
This section provides overviews of direct ship orders and integrity between related sales and purchase orders, lists prerequisites, and discusses how to enter direct ship orders.

 Understanding Direct Ship Orders
Understanding Direct Ship Orders
A direct ship order is the sale of an item that you purchase from a supplier, who then sends the item directly to the customer. The quantity and item information of a direct ship order does not affect the inventory.
When you enter a direct ship order, the system simultaneously creates a sales order for the customer and a purchase order for the supplier. The purchase order specifies that you want the supplier to ship the item directly to the customer. If you activate the Commit to Quantity 1 or Quantity 2commitment processing option in the Sales Order Entry program, the system does not create a purchase order, even if you use the non-stock line type that you have set up for direct ship orders. When you release a sales order against the direct ship quote, the system creates a purchase order.
Note. You cannot enter a direct ship order for a kit. To enter an order for kits, use the regular sales or purchase order entry programs.
When you set up line types for direct ship orders, you must define the inventory interface for direct ship orders as D and select the Edit Item Master for Non-Stock Item option. During direct ship order entry, the system verifies the item number in the Item Branch File table (F4102) and the cost and price information in the Item Cost File table (F4105) and Item Base Price File table (F4106). However, the system does not create inventory commitments or perform availability checks.
The program creates records in these tables:
Sales Order Header File (F4201).
Sales Order Detail File (F4211).
Purchase Order Header (F4301).
Purchase Order Detail File (F4311).
When you change information on either the sales order or the purchase order, the system updates the corresponding order with this information:
Promise date.
Quantity ordered.
Primary unit of measure (changes purchasing unit of measure).
Weight and volume (when a change is made to quantity).
Unit price.
You enter a direct ship order in the same manner that you enter a regular sales order. You can use the Direct Ships - Customer Service Inquiry form, the Create Direct Ships - Enter New Order form, or the Update Direct Ships - Enter New Order form.

 Understanding Integrity Between Related Sales and Purchase Orders
Understanding Integrity Between Related Sales and Purchase Orders
When you enter a sales order using the Direct Ships - Customer Service Inquiry form and the direct ship line type (D), the system creates a corresponding purchase order. If the system puts the order on hold, both the sales order and the purchase order are withheld from the sales order and purchase order process. If you cancel the order or the order detail line on a sales order, the system cancels the corresponding purchase order detail line or purchase order.
Changing information on the sales order might affect purchase order processing. Likewise, changing the purchase order might affect sales order information. The system automatically updates the corresponding order if you make changes to information in these fields:
|
Field |
Description of Change |
|
Status |
When you close or cancel either a purchase or a sales order, the system updates the status of the corresponding order. The system updates the sales order status when the supplier ships goods to the customer and the goods have been formally received. If a line is partially received, the system updates only the sales order status for the portion of the items that are received. The remaining quantity remains at the current status level. |
|
Cost |
The system maintains the original cost in the purchase order. The system does not update the cost on the purchase order when the cost on the receipt is different. However, any changes to the cost during receipts are updated to the sales order detail line, unless you use standard costing. |
|
Lot/Serial Number |
When the supplier enters a receipt and specifies a lot or serial number, the system updates the sales order detail line with the lot and serial number information. For multiple items, the system splits the sales and purchase order for each lot and serial number. If you reverse a lot or serial number, the system issues a warning message indicating the reversal in the sales order. |
|
Dates |
When the supplier ships the goods to the customer, the supplier enters the receipt date to indicate that the customer has received the item. The system updates the actual ship date in the sales order detail line. |
Receipts
When the supplier ships goods to the customer, the supplier can enter a receipt to indicate that the customer has received the item. During receipts processing, any changes in the cost are updated to the corresponding sales order detail line, unless the standard costing method is used.
For partial receipts, the system splits the sales order detail lines to reflect the quantity that remains to be received. For receipt of lots and serialized information, the system splits the sales order detail line to correspond to lot and serial information on the purchase order.
When you reverse the receipt of an order detail line, the system updates the status of the sales order detail line.
Voucher Match
When the supplier enters a voucher for the invoice, the system updates the cost on the sales order detail line with the new cost if the order detail line in the sales order is not closed or purged.

 Prerequisites
Prerequisites
Before you complete the tasks in this section:
Verify that you have set the processing options for the version of the Sales Order Entry program that you use for direct ship orders.
Attach this version to the menu option that you use to create direct ship orders. Contact the system administrator for assistance with this task.
Verify that you have set up a line type for direct ship orders.
See Also
Entering Order Detail Information

 Forms Used to Enter Direct Ship Orders
Forms Used to Enter Direct Ship Orders
|
Form Name |
FormID |
Navigation |
Usage |
|
Customer Service Inquiry |
W4210E |
Sales Order Processing (G4211), Direct Ships |
Review and select orders. |
|
Direct Ships - Sales Order Detail Revisions |
W4210A |
Click Add on Customer Service Inquiry. |
Add and revise direct ship orders. |
|
Create Direct Ships - Enter New Order |
W42101D |
Sales Order Processing (G4211), Create Direct Ships Click Save and Continue on Create Direct Ships - Order Header Revisions. |
Add direct ship orders for customer service representatives. |
|
Update Direct Ships - Manage Existing Order |
W42101C |
Sales Order Processing (G4211), Update Direct Ships |
Add and revise direct ship orders for customer service representatives. |

 Entering Direct Ship Orders
Entering Direct Ship Orders
Access the Direct Ships - Sales Order Detail Revisions form, the Create Direct Ships – Enter New Order form, or the Update Direct Ships - Manage Existing Order form.
 Entering Blanket Orders
Entering Blanket Orders
This section provides an overview of blanket orders, lists prerequisites, and discusses how to enter a blanket order.

 Understanding Blanket Orders
Understanding Blanket Orders
Use a blanket order when a customer agrees to purchase a quantity of an item over a specified period of time. You can enter the blanket order as one line with a requested date that reflects the last day of the agreement. Then, at agreed-upon times, you create sales orders for partial quantities of the blanket order.
You can either enter a sales order directly to deduct the partial quantity from the blanket order or release the blanket order. You can view the original quantity that was ordered on the blanket order, the associated released orders, and the remaining quantities.
You can set the Commitment Control processing option in the Sales Order Entry program so that the system does not commit inventory when you create blanket orders. If you set this processing option, the system ignores the Inventory Commitment Preference field. This section provides an overview of blanket orders, lists prerequisites, and discusses how to enter a blanket order.
You can create a blanket order in the same way that you enter a sales order, except that the quantity that you enter represents the entire quantity to release during the blanket order period. In the same way, the requested date that you enter represents the last date on which the blanket order is effective. You can use the Blanket Order - Customer Service Inquiry form, the Create Blankets - Enter New Order form, or the Update Blankets - Manage Existing Order form.

 Prerequisites
Prerequisites
Before you complete the tasks in this section:
Verify that you have set the processing option to specify how blanket orders affect inventory availability.
You set this option on the Commitment tab in the Sales Order Entry processing options (P4210).
Set up a code for blanket orders in UDC table 40/BT.
Verify that you have created a blanket order for the processing criteria.
Verify that you have enabled blanket and quote order processing.
Specify correct values in these processing options on the Process tab in the Sales Order Entry program (P4210):
Blanket/Quote Order Processing.
Default Selection for Multiple Blanket Orders.
Default Selection for Single Blanket Orders.
See Also
Understanding Sales Order Detail Information
Holding, Releasing, and Reviewing Orders

 Forms Used to Enter Blanket Orders
Forms Used to Enter Blanket Orders
|
Form Name |
FormID |
Navigation |
Usage |
|
Customer Service Inquiry |
W4210E |
Sales Order Processing (G4211), Blankets |
Review and select orders. |
|
Blankets - Sales Order Detail Revisions |
W4210A |
Click Add on Customer Service Inquiry. |
Add and revise a blanket order. |
|
Create Blankets - Enter New Order |
W42101D |
Sales Order Processing (G4211), Create Blankets |
Add blanket orders for customer service representatives. |
|
Update Blankets - Manage Existing Order |
W42101C |
Sales Order Processing (G4211), Update Blankets |
Add and revise blanket orders for customer service representatives. |

 Entering a Blanket Order
Entering a Blanket Order
Access the Blankets - Sales Order Detail Revisions form, the Create Blankets – Enter New Order form, or the Update Blankets – Manage Existing Order form.
 Entering Quote Orders
Entering Quote Orders
This section provides an overview of quote orders, lists prerequisites, and discusses how to enter a quote order.

 Understanding Quote Orders
Understanding Quote Orders
You use quote order entry when a customer requires a formal price quote but is not ready to commit to a sales order. Quote orders can be designated to relieve or not relieve quantity through the Document Type Maintenance program (P40040). You enter quote orders to:
Provide prices and availability on a large number of items.
Record the quantity and price quotes for future reference.
Hold the quote until the customer authorizes the order.
Collect information about the price and availability of items.
Honor an obligation for a quoted price for a period of time.
When the customer confirms the order, you convert the quote order into a sales order. You can also generate a sales proposal based on a quote order.
You enter a quote order in the same way that you enter a sales order, using the Quotes - Customer Service Inquiry form. You can also use the Create Quotes - Enter New Order form or the Update Quotes - Managing Existing Order form. You do not convert the quote order into a sales order until the customer confirms the order.
You can set up a version of the Print Invoices program (R42565) to print an invoice for a quote order. Also, you can set a processing option that prints a message on the invoice to inform the customer that the invoice is a quote.
After you enter a quote order, you can generate an automated proposal document that includes data from the quote order. You can configure proposals to include information that is specific to the customer.
See Generating Proposals.

 Prerequisites
Prerequisites
Before you complete the tasks in this section:
Verify that you have set the processing option to specify how quote orders affect inventory availability.
You set this processing option on the Commitment tab in the Sales Order Entry processing options (P4210).
Verify that you have set up the order type for quote orders in UDC 40/BT.

 Forms Used to Enter Quote Orders
Forms Used to Enter Quote Orders
|
Form Name |
FormID |
Navigation |
Usage |
|
Customer Service Inquiry |
W4210E |
Sales Order Processing (G4211), Quotes |
Review and select orders. |
|
Quotes - Sales Order Detail Revisions |
W4210A |
Click Add on Customer Service Inquiry. |
Add and revise a quote order. |
|
Create Quotes - Enter New Order |
W42101D |
Sales Order Processing (G4211), Create Quotes |
Add a quote order for customer service representatives. |
|
Update Quotes - Manage Existing Order |
W42101C |
Sales Order Processing (G4211), Update Quotes |
Add and revise a quote order for customer service representatives. |
|
Proposal Generation Wizard 1 of 3 |
W90CA24B |
From Customer Service Inquiry, select a record and then select Order, Generate Proposal from the Row menu. |
Generate a proposal for the quote. See Generating Proposals. |

 Entering a Quote Order
Entering a Quote Order
Access the Quotes - Sales Order Detail Revisions form, the Create Quotes - Enter New Order form, or the Update Quotes - Manage Existing Order form.
 Entering Customer Segment Based Selling
Entering Customer Segment Based Selling
This section provides an overview of customer segment based selling, lists prerequisites, and discusses how to:
Assign a buying segment code to a customer.
Set processing options for Customer Segment Items (P42440).
Add customer segment items to a sales order.
Run the Update Buying Segment Codes program.
Set processing options for Update Buying Segment Codes (R42442).
Run the Build Customer Segment Items program.
Set processing options for Build Customer Segment Items (R42441).

 Understanding Customer Segment Based Selling
Understanding Customer Segment Based Selling
Customer segment based selling is a technique that enables you to group customers into buying segments based on the customers' buying habits. Buying segments are UDCs (42B/BS) that represent groups of similar products, and you assign buying segment codes to the customers. By grouping customers who buy similar products into buying segments, you can potentially increase sales by suggesting items during sales order entry that other customers in the same segment have purchased.
To ensure that you can review the latest information for buying segments, you can run the Update Buying Segment Codes program (R42442), which updates the buying segment code for existing sales orders.
To ensure that you can review the latest purchases that customers in a buying segment have made, you can run the Build Customer Segment Items program (R42441). This program ensures that the Customer Segment Items table (F42440) contains updated sales data for buying segments, such as item number and quantity.
How to Assign a Buying Segment Code to a Customer
To assign a buying segment to a customer or change the code that you already have assigned, use the Customer Master program (P03013). This program enables you to define invoice information, credit information, billing information, tax information, and more for a customer.
After you assign a buying segment to a customer, the system stores the information in the Customer Master by Line of Business table (F03012). When you enter an order for the customer to which you assigned a buying segment code, the system stores the information in these tables:
Customer Master by Line of Business (F03012).
Sales Order Header File (F4201).
Sales Order Header History File (F42019).
S.O. Detail Ledger File (F42199).
Sales Order Detail File (F4211).
Sales Order History File (F42119).
The system displays the buying segment code on the following forms in the Sales Order Entry program (P4210):
Sales Order Entry (SOE) - Additional Info 1 tab (additional information 1 tab).
Sales Order Header - Additional Header Information.
How to Add Customer Segment Items to a Sales Order
The Customer Segment Items program (P42440) enables you to review a list of items that customers who belong to the same buying segment have purchased. While you are entering a sales order for a customer, you also can specify a quantity.
You can access the Customer Segment Items program in two ways:
Provided that you have set the appropriate processing options in the Sales Order Entry program (P4210), the system automatically displays the Customer Segment Items form as you finish adding the sales order.
Provided that you have set the appropriate processing options in the Sales Order Entry program, you can select the options for customer segment items while adding the sales order.
How to Update Buying Segment Codes
To ensure that you can review the latest information for buying segments, you can run the Update Buying Segment Codes program (R42442), which updates the buying segment code for existing sales orders. Typically, you run this program when you are assigning buying segment codes to the customers or after you have recognized customers' buying structures.
You can run the Update Buying Segment Codes program in proof or final mode. When you run this program in proof mode, the system prints a report that contains updated buying segment information by sales order, but does not update any tables. When you run this program in final mode, the system prints the report and updates these tables:
Sales Order Header File (F4201).
The system updates the matching Sold To customer's buying segment code in each record that is contained in this table.
Sales Order Detail File (F4211).
The system updates the matching Ship To customer's buying segment code in each record that is contained in this table.
Sales Order History File (F42119).
The system updates the matching Ship To customer's buying segment code in each record that is contained in this table.
Building Customer Segment Items
To ensure that you can review the latest purchases that customers in a buying segment have made, you can run the Build Customer Segment Items program (R42441). When you run this program, the system builds a list of items for each buying segment code by compiling the following types of information:
Item number.
Quantity.
Base price.
Margin percentage.
Shipping unit of measure.
Buying segment code.
The system limits the number of items that appear to a maximum of 99 and stores the information in the Customer Segment Items table (F42440).

 Prerequisites
Prerequisites
Activate the appropriate processing option of the Versions tab in the Sales Order Entry program (P4210) for customer segment based selling. Note that an optional processing option is available for customer segment based selling on the Process tab in the Sales Order Entry program.
Define the buying segment codes (42B/BS).

 Forms Used to Enter Customer Segment Based Selling
Forms Used to Enter Customer Segment Based Selling
|
Form Name |
FormID |
Navigation |
Usage |
|
Billing Information |
W03013E |
Sales Order Management Setup (G4241), Customer Billing Instructions On Work With Customer Master, search for the customer to which you want to assign a buying segment code and click Select. On Customer Master Revision, select Billing Information from the Form menu. |
Assign a buying segment code to a customer. |
|
Customer Segment Items |
W42440A |
Sales Order Processing (G4211), Sales Order Detail On Customer Service Inquiry, find the order number and select Order, SO Detail Revision from the Row menu. On Sales Order Detail Revisions, select Customer Seg Items (customer segment items) from the Form menu. |
Select segmented items to add to the sales order. |

 Assigning a Buying Segment Code to a Customer
Assigning a Buying Segment Code to a Customer
Access the Billing Information form.
|
Buying Segment Code |
Specify a UDC (42B/BS) that enables you to group customers based on their buying habits. |

 Setting Processing Options for Customer Segment Items (P42440)
Setting Processing Options for Customer Segment Items (P42440)
To access these processing options, use the Interactive Versions program (P983051). Enter P42440 in the Interactive Versions field and click Find. Select the program version, and then select Processing Options from the Row menu.
Defaults
|
1. Sort Field |
Specify a code that you use to sort a customer segment-based selling list. Values are: Blank or 1: Sort by price. 2: Sort by quantity. 3: Sort by margin. |
|
2. Maximum Segment Items |
Specify the maximum number of different items that can be stored in a customer-buying segment code. The default value is 99. |

 Adding Customer Segment Items to a Sales Order
Adding Customer Segment Items to a Sales Order
Access the Customer Segment Items form.
|
Quantity Ordered |
Specify the quantity for each item that you want attached to the sales order. |
|
Manual Entry |
Specify whether the system adds the item to the Customer Segment Items table. |

 Running the Update Buying Segment Codes Program
Running the Update Buying Segment Codes Program
Select Sales Order Advanced & Technical Ops (G4231), Update Buying Segment Code.

 Setting Processing Options for Update Buying Segment Codes (R42442)
Setting Processing Options for Update Buying Segment Codes (R42442)
Use these processing options to indicate the processing mode and whether to print the report.
Defaults
|
1. Proof or Final Mode |
Specify whether you are running the report in proof or final mode. Proof mode displays the changes that will be made if the program is run in final mode. Final mode updates the system. |
|
2. Print Report in Final Mode |
Specify whether the system prints the Update Buying Segment Codes report (R42442), which lists all selected records that are contained in the F4201, F4211, and F42119 tables. Values are: Blank: Print the report. 1: Do not print the report. |

 Running the Build Customer Segment Items Program
Running the Build Customer Segment Items Program
Select Sales Order Advanced & Technical Ops (G4231), Build Customer Segment Items.

 Setting Processing Options for Build Customer Segment Items (R42441)
Setting Processing Options for Build Customer Segment Items (R42441)
Use these processing options to set default values.
Defaults
|
Beginning Date Fence |
Specify the number of days prior to today's date that the system includes in the calculations. The calculation is based on the actual shipped date on the sales order line. All days after today's date are automatically included in the calculation. |
|
Minimum Average Quantity |
Specify the average minimum quantity that any item should have to be placed in the customer segment-based selling list. The system calculates the average minimum quantity by using the sum of the quantities for each item on all of the sales order detail lines. The system divides this amount by the number of occurrences of that item in the F4211 table. |
|
Minimum Weighted Average List Price |
Specify the minimum-weighted average list price of any item that is placed in the customer segment-based selling list. The system calculates this price by using the sum of the list price times the quantity for each item an all of the sales order detail lines. The system divides this amount by the sum of that item's quantities on corresponding sales order detail lines. |
|
Enter the currency code to use in price comparison |
Specify a code that the system uses when it builds the Customer Segment Items table (F42440). When it builds the table, the system uses this code in conjunction with the average minimum base price. You must complete this processing option when a minimum base price value exists. |
|
Minimum Percent Margin |
Specify the minimum percent margin of any item that is placed on the customer segment-based selling list. The system calculates the minimum percent margin by calculating the difference between the weighted average list price and the weighted average base cost for each item on all of the sales order detail lines. This result is divided by the weighted average list price of that item on the corresponding sales order detail line. |
|
Maximum Segment Items |
Specify the maximum number of different items that can be stored in a customer-buying segment code. Enter a number from 1 to 99. If you leave this processing option blank, the system uses 99 as the default value. |
|
Sort Field |
Specify a code to use to sort the customer segment-based selling list. Values are: Blank or 1: Price 2: Quantity 3: Margin |
 Entering Interbranch and Intercompany Orders
Entering Interbranch and Intercompany Orders
This section provides overviews of interbranch and intercompany orders, default information for interbranch orders, and interbranch order entry, lists prerequisites, and discusses how to enter interbranch orders.

 Understanding Interbranch and Intercompany Orders
Understanding Interbranch and Intercompany Orders
You use interbranch orders to fill orders for customers from a branch/plant other than the selling branch/plant. Interbranch orders are helpful if the company sells from one location but fills and ships orders from another location, such as a central supply warehouse.
An intercompany order is an order that tracks the transactions between the supplying and selling branch/plant. While the interbranch order is the sales order to the customer, the intercompany order is the purchase order to the supplying branch/plant. The difference between a direct ship order and an intercompany order is that the supplier is the supplying warehouse, the sold to address is the selling branch/plant, and the ship to address is the customer number. Additionally, the intercompany order is not created until shipment confirmation.
This diagram illustrates the difference between an interbranch order and an intercompany order:
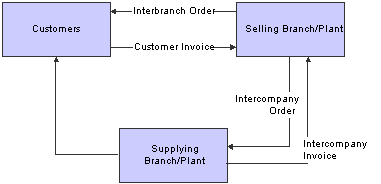
Interbranch versus intercompany orders
The system processes interbranch orders based on the document type and line type combination that you set up for interbranch orders. For intercompany orders that are created during shipment confirmation, the system enters the last status as 914 (Added in Shipment Confirmation). You can edit order activity rules to continue order processing for interbranch and intercompany orders.
You can set up a line type for interbranch orders as a noninventory item by selecting Edit Item Master for Non-Stock. With these line type features, you can verify the item number in the F4102 table and the cost and price information in the F4105 and F4106 tables, and write transactions to a GL offset account for a line type that is unique to intercompany orders. As with a direct ship order, the system does not create commitments or perform availability checks at the selling branch/plant.

 Understanding Default Information for Interbranch Orders
Understanding Default Information for Interbranch Orders
For interbranch and intercompany orders, the system retrieves price information based on the price method that you specify in the processing options in the Sales Order Entry program. Whether you select the base price or the cost plus markup, the system retrieves the price in this way:
For the interbranch order, the system retrieves price information from the F4106 table for the supplying branch/plant based on the base price preference hierarchy.
The base price preference hierarchy can be defined to search for prices based on the ship to or the sold to address book number.
The system retrieves cost information from the F4105 table based on the detail branch/plant (supplier).
When you create an intercompany order during shipment confirmation, the unit cost of the interbranch order is the unit price of the intercompany order.
You can override the currency information for the customer, which is helpful if you process international orders in different currencies. For multicurrency, this processing occurs:
For the intercompany invoice, the system retrieves exchange rate information from the currency code that is set up in the Customer Master by Line of Business table (F03012) for the selling branch as customer and for the supplying branch/plant to the selling branch/plant sales order.
For the interbranch (customer) invoice, the system retrieves exchange rate information from the currency code that is set up in the Customer Master for the Sold To customer for the selling branch/plant to the customer.
You can override order information, including price and cost, during order entry or you can set up preferences to override other default information.

 Understanding Interbranch Order Entry
Understanding Interbranch Order Entry
To enter intercompany orders, verify that you have set the processing options in Sales Order Entry to use the appropriate pricing method and intercompany order types, and verify that you have specified whether the system creates intercompany invoices in addition to customer invoices.
Processing option combinations can indicate one of these options:
Use the cost markup price, but do not generate an intercompany invoice.
Use the cost markup price, and generate an intercompany invoice.
Use the interbranch price, but do not generate an intercompany invoice.
Use the interbranch price, and generate an intercompany invoice.
You can set up base prices in the F4106 table for interbranch orders based on ship to or sold to information at the supplying branch/plant. The cost markup is a specific price that you set up in the Branch Relationships Master File table (F3403) between the selling and supplying branch/plant. This markup is applied to the inventory cost.
Note. If you generate an intercompany invoice, you must specify the same intercompany document types in Sales Order Entry, Print Invoices, and Sales Update (R42800).
Creating Intercompany Orders During Shipment Confirmation
An intercompany order is an order that tracks the transactions between the supplying and selling branch/plant. While the interbranch order is the sales order to the customer, the intercompany order is the purchase order to the supplying branch/plant. The difference between a direct ship order and an intercompany order is that the supplier is the supplying warehouse, the sold to address is the selling branch/plant, and the ship to address is the customer number. Additionally, the intercompany order is not created until shipment confirmation.
When you confirm an interbranch sales order, the system verifies the processing options in Ship Confirm Batch Application (R42500) to determine whether the system creates an intercompany order and the version. The amount in the cost field of the interbranch order is passed in as the price of the intercompany order. The system creates an intercompany order from the version of Create Intercompany Sales Orders (R4210IC).
After the intercompany order is created, any changes to the interbranch or intercompany order in Sales Order Entry triggers a warning message that indicates that you must make changes to the corresponding order to maintain integrity.
See Confirming Shipments.

 Prerequisites
Prerequisites
Before you complete the task in this section:
Verify that you have set markup costs in the F3403 table, if necessary.
Verify that you have set the processing options in Sales Order Entry to use the appropriate pricing method and intercompany order types, and to specify whether to create intercompany invoices.
To relieve on-hand inventory during shipment confirmation, verify that an order type is set up for interbranch sales orders in UDC 40/IU.
Verify that you have created order types, line types, and order activity rules for the corresponding purchase order of the intercompany order.
The intercompany purchase order must be created using a line type to create the appropriate accounting entries during Voucher Match (P4314).

 Forms Used to Enter Interbranch and Intercompany Orders
Forms Used to Enter Interbranch and Intercompany Orders
|
Form Name |
FormID |
Navigation |
Usage |
|
Customer Service Inquiry |
W4210E |
Sales Order Processing (G4211), Sales Order Detail |
Review and select orders. |
|
Sales Order Detail Revisions |
W4210A |
Click Add on Customer Service Inquiry. |
Add and revise an interbranch order. |

 Entering Interbranch Orders
Entering Interbranch Orders
Access the Sales Order Detail Revisions form.
After you have completed the prerequisites, enter an interbranch order using the same steps as you would to enter a basic sales order.