| Oracle Business Intelligence新機能ガイド リリース10.1.3.3.3 E06249-01 |
|
 戻る |
 次へ |
この章では、Oracle BI PublisherによるPDFドキュメントにおけるデジタル署名のサポートについて説明します。
このリリースのOracle BI Publisherでは、デジタル署名をPDF出力ドキュメントに追加できるようになりました。デジタル署名を使用することで、送受信するドキュメントの真正性が検証可能になります。Oracle BI Publisherは一元管理されたセキュアな場所にあるデジタルIDファイルにアクセスし、実行時にそのデジタルIDによってPDF出力を署名できます。デジタル署名では、署名者のIDを検証して、署名後にドキュメントが改ざんされていないことを確認します。
デジタル署名の詳細は、次の関連資料を参照してください。
デジタルIDの概要に関する項(VeriSign社提供)
デジタル署名に関する項(Adobe社提供)
PDFとAcrobatにおけるデジタル署名に関する項
Oracle BI Publisherの出力ドキュメントにおいてデジタル署名を実装する前に、次の準備が必要です。
プライベートの認証局や内部の認証局(内部で使用している場合のみ)またはパブリックな認証局からデジタルIDを入手します。入手したデジタルIDファイルを、サーバーのファイル・システム上のセキュアな場所(BI Publisherサーバーがアクセス可能な場所)にコピーする必要があります。
Oracle BI Publisher出力ドキュメントにおけるデジタル署名の使用には、次の制限事項があります。
このリリースでは、BI Publisherに登録できるデジタルIDは1つのみです。将来のリリースでは、複数のデジタルIDがサポートされる予定です。
BI Publisherの「レポートのスケジュール」インタフェースから発行するレポートのみ、デジタル署名を追加できます。
デジタル署名はレポート・レベルで有効にされるため、同じレポートに割り当てられた複数のテンプレートではデジタル署名プロパティが共有されます。
次に、Oracle BI Publisherにおけるデジタル署名の設定と使用に必要な手順を要約します。
BI Publisherの「管理」インタフェースでデジタルIDを登録します。
ドキュメントを署名する権限が付与されているロールを指定します。
(PDFテンプレート用のオプション)PDFテンプレートに対して、デジタル署名を実行時に格納する署名フィールドを追加します。
「ランタイム構成」プロパティでレポートに対してデジタル署名を有効にし、作成したドキュメントにおけるデジタル署名の格納場所を指定します。格納先には、署名フィールド(PDFテンプレートの場合)、一般的な場所(左上、上部中央または右上)またはX座標とY座標を指定できます。
適切な権限が付与されているロールのユーザーとしてBI Publisherにログインし、PDF出力を選択することで、BI Publisherスケジューラからレポートを発行します。レポートが完成したら、ドキュメントの指定された場所にデジタルIDが署名されます。
このリリースのBI Publisherでは、単一のデジタルIDファイルによる識別のみサポートされています。BI Publisherの「管理」ページでデジタル署名を登録する手順は次のとおりです。
管理者資格証明を使用してBI Publisherにログインします。
「管理」タブを選択し、「セキュリティ・センター」メニューから「デジタル署名」を選択します。
次のスクリーンショットは、新しいデジタル署名エントリの登録に使用する「管理」タブを示しています。
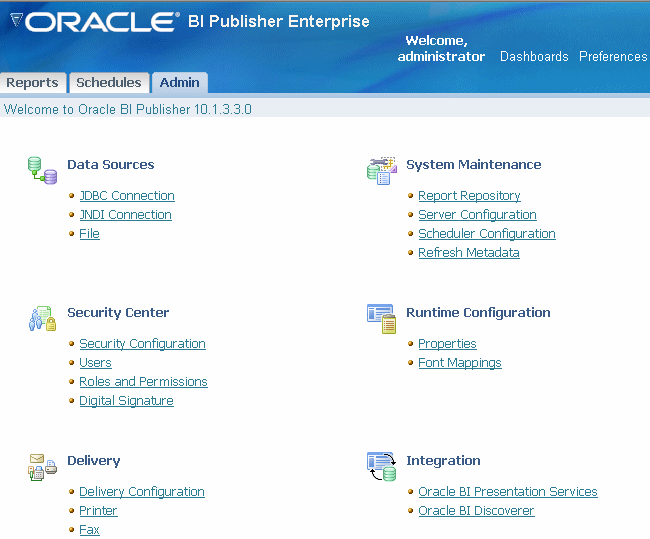
「デジタル署名」サブタブで、デジタルIDファイルへのパスと、デジタルIDのパスワードを入力します。
このデジタルIDによってドキュメントに署名する権限が付与されているロールを有効にします。シャトル・ボタンを使用して、目的のロールを「使用可能なロール」リストから「許可ロール」リストに移動します。
「適用」をクリックします。
次のスクリーンショットは、「デジタル署名」サブタブを示しています。
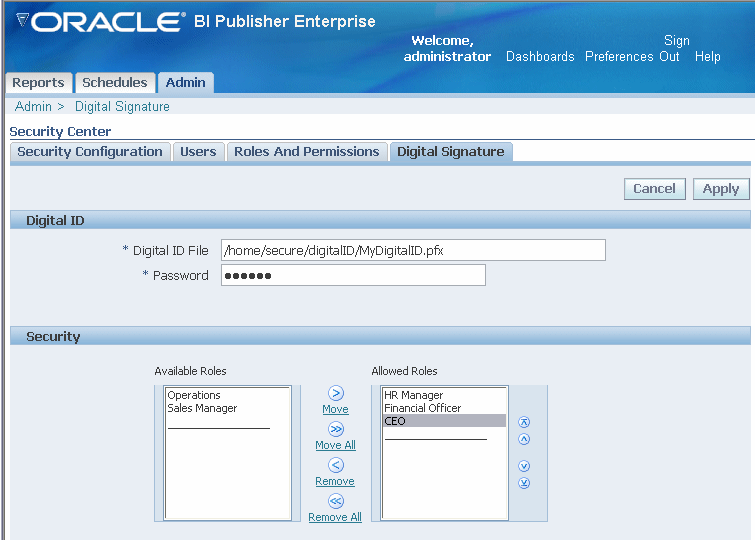
作成したドキュメントにおいてデジタル署名が表示される場所を指定する必要があります。テンプレートがPDFの場合は、デジタル署名を配置するテンプレート・フィールドを指定できますし、「ランタイム構成」プロパティを使用してドキュメントに場所を指定できます。テンプレートがRTFの場合は、場所のみを指定できますが、フィールドは指定できません。
テンプレートがPDFの場合は、既存フィールドを指定してデジタル署名の配置先とすることも、フォームに新規の署名フィールドを挿入することもできます。
署名フィールドを追加する手順は次のとおりです。
テンプレートをAdobe Acrobat Professionalで開きます。
ツールバーから「Sign」を選択してから、「Create a Blank Signature Field」を選択します。次の図は、このメニュー項目が選択された状態のAdobe Acrobat Professionalツールバーを示しています。
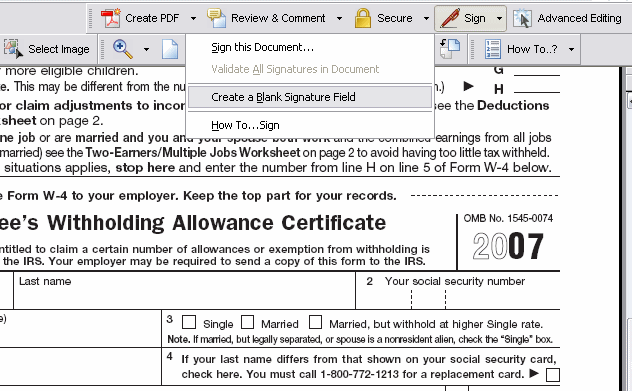
テンプレート上の目的の場所に、署名フィールドを作成します。作成が完了したら(つまり、マウスのボタンを離したら)、「Digital Signature Properties」ダイアログが表示されます。
名前を署名フィールドに割り当てます。次の図では、挿入したデジタル署名フィールドの名前にMy_Signatureを指定しています。
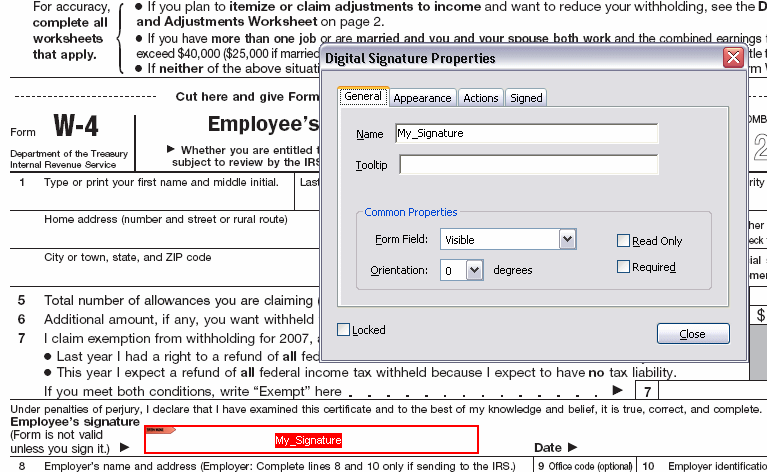
テンプレートを保存します。
ここまでの手順が完了したら、次の作業を実行してBI Publisherを構成し、デジタル署名がこのフィールドに挿入されるようにします。
テンプレートのアップロードとレポートの構成を行う手順は次のとおりです。
開発者資格証明か管理者資格証明を使用してBI Publisherにログインします。
テンプレートを適切なレポート定義にアップロードします。
レポートにナビゲートします。
「編集」リンクを選択します。
「レポート」定義ペインで「レイアウト」を選択します。
「参照」を使用してテンプレートの場所を探して、「アップロード」を選択します。
テンプレートのアップロードが正常に完了したら、「レイアウト」が「レポート」定義ペインで選択されたままの状態で、「新規」を選択してレイアウトを追加します。
レイアウト定義の「一般設定」でレイアウト名を入力し、アップロードされたテンプレートをリストから選択します。適切な「テンプレート・タイプ」と「出力フォーマット」を選択します。
「保存」をクリックします。
レポートの「構成」リンクを選択します。
プロパティの「PDFデジタル署名」グループまで下にスクロールします。
「デジタル署名の有効化」を「True」に設定します。
「既存の署名フィールド名」プロパティに、PDFテンプレートのフィールド名を入力します。
次のスクリーンショットでは、プロパティのフィールドに署名フィールド名としてMy_Signatureが入力されています。
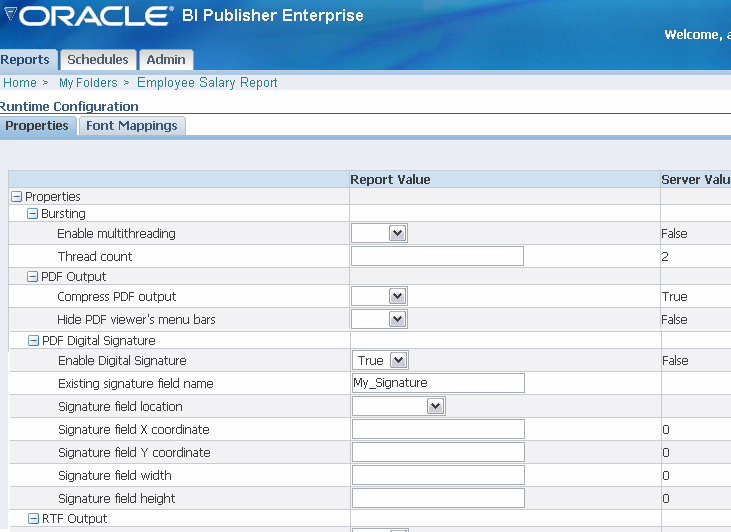
「適用」を選択します。
ここまでの手順で設定したランタイム・プロパティは、テンプレート・レベルではなく、レポート・レベルで設定されていることに注意してください。したがって、レポートに関連付けられているテンプレートには、レポートの「ランタイム構成」プロパティで指定されたデジタル署名が含まれることになります。「既存の署名フィールド名」が指定されているときは、署名の配置先となるフィールドがテンプレートに含まれている必要があります。
ドキュメント上の場所をデジタル署名の配置先として指定するとき、一般的な場所(左上、上部中央または右上)を指定したり、ドキュメントのX座標とY座標を指定できます。また、フィールドの高さと幅も指定できます。これは「ランタイム構成」ページのプロパティによって行います。そのため、デジタル署名を挿入する目的でテンプレートを変更する必要はありません。
開発者資格証明か管理者資格証明を使用してBI Publisherにログインします。
権限を付与されたユーザーに対してデジタルIDでの署名を許可するレポートにナビゲートします。
レポートの「構成」リンクを選択します。
プロパティの「PDFデジタル署名」グループまでスクロールします。
「デジタル署名の有効化」を「True」に設定します。
ドキュメント内の場所をデジタル署名の表示場所として指定します。そのためには、適切なプロパティを次の説明に従って設定します(署名はドキュメントの最初のページにのみ挿入されることに注意)。
既存の署名フィールド名: この方法には適用されません。
署名フィールドの場所: 「左上」、「上部中央」および「右上」の値を含むリストがあります。これらの一般的な場所のいずれかを選択すると、BI Publisherによって、デジタル署名が適切なサイズと位置に調整され出力ドキュメントに挿入されます。このプロパティを設定する場合は、X座標とY座標または幅と高さの各プロパティを入力しないでください。
署名フィールドのX座標: ドキュメントの左端をX軸の原点として使用し、その左端からのポイント値でデジタル署名の配置場所を入力します。たとえば、8.5インチ×11インチ(つまり、幅が612ポイントで高さが792ポイント)のドキュメントの中央において横方向にデジタル署名を配置する場合は、306を入力します。
署名フィールドのY座標: ドキュメントの下端をY軸の原点として使用し、その下端からのポイント値でデジタル署名の配置場所を入力します。たとえば、8.5インチ×11インチ(つまり、幅が612ポイントで高さが792ポイント)のドキュメントの中央において縦方向にデジタル署名を配置する場合は、396を入力します。
署名フィールドの幅: 挿入するデジタル署名フィールドに必要な幅をポイント値で入力します。X座標とY座標を設定する場合にのみ適用されます。
署名フィールドの高さ: 挿入するデジタル署名フィールドに必要な高さをポイント値で入力します。X座標とY座標を設定する場合にのみ適用されます。
次のスクリーンショットは、ドキュメント内の特定のX座標とY座標にデジタル署名を配置するように構成したレポートを示しています。
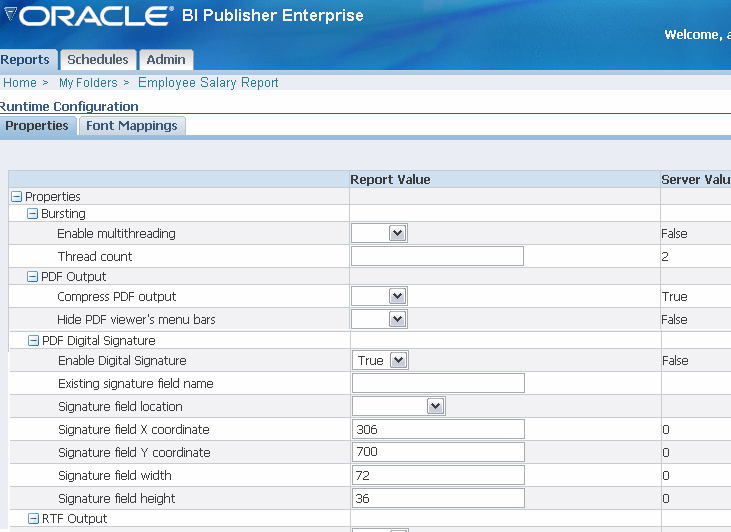
デジタル署名権限があるロールを割り当てられているユーザーは、自分が生成したレポートにデジタル署名を添付できます。デジタル署名は、スケジュール済レポートにのみ挿入できます。
デジタル署名権限が付与されたロールのユーザーとしてBI Publisherにログインします。
デジタル署名が有効にされているレポートにナビゲートし、「スケジュール」を選択します。
スケジューラのフィールドを設定してPDF出力を選択してから、ジョブを実行します。
完成したPDFにデジタル署名が表示されます。
BI PublisherではPDFセキュリティ機能もサポートされており、許可されていないユーザーによるPDFドキュメント・コンテンツのオープン、印刷、更新、切取りおよび貼付けが防止されます。デジタル署名は、これらのセキュリティ機能が有効に構成されたPDFレポートに対してもサポートされます。
開発者ロールや管理者ロールのユーザーは、レポートのPDFセキュリティ設定を変更できます。PDFセキュリティのプロパティを設定するには、レポートの「構成」リンクを選択します。PDFセキュリティのプロパティの詳細は、『Oracle Business Intelligence Publisherユーザーズ・ガイド』の「ランタイム・プロパティの設定」を参照してください。