4 Managing the Development Process
Team Development is a built-in development management tool that enables you to manage the development process by tracking new features, non-feature related tasks (or to dos), bugs, and milestones. Users can provide real-time feedback which then can be categorized into to dos, bugs, or features.
About the Team Development Home Page
The Team Development home page functions as a starting point for managing features, milestones, to dos, bugs, and feedback.
The Workspace region displays at the top of the page and includes the following icons:
-
Features. See "Tracking Features".
-
Milestones. See "Tracking Milestones".
-
To Dos. See "Tracking To Dos".
-
Bugs. See "Managing Bugs".
-
Feedback. See "Managing Feedback".
Use the News region to communicate with other developers. You can add new or view news entries posted by other workspace users. News displays on the Application Express home page, the Team Development home page, and the News page. See "Managing News Entries".
About the Team Development Summaries
The bottom on the Team Development home page includes the following summaries:
-
Features. See "Tracking Features".
-
Milestones. See "Tracking Milestones".
-
To Dos. See "Tracking To Dos".
-
Bugs. See "Managing Bugs".
-
Links. See "Managing Links".
-
Feedback. See "Managing Feedback".
-
Tag Cloud. See "Utilizing the Tag Cloud Summary".
To edit an item, click the item name. To create a new item, click the Create icon The Create icon resembles a plus (+) symbol and displays in the upper right corner of each dashboard.
You can filter the display by assignee, release, or application using the Search bar in the center of the page. To filter the display, configure the select lists and click Set. To remove any filters, click the Reset button.
The Team Actions list displays on the right side of the page.
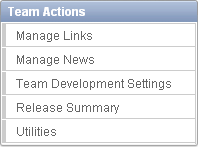
Description of the illustration team_actions.gif
The Team Actions list contains the following links:
-
Manage Links. See "Managing Links".
-
Manage News. See "Managing News Entries".
-
Team Development Settings. See "Managing Team Development Settings".
-
Release Summary. "Viewing a Release Summary".
-
Utilities. "About Utilities".
Tracking Features
Use the Features page to track features from initial concept through implementation. You can organize features by release, assignee, tags, or associated milestones.
Accessing the Features Page
To access the Features page:
-
On the Workspace home page, click the Team Development icon.
-
Click the Features icon.
The Features Dashboard appears. The Feature Dashboard displays an overview of features defined within the workspace for the selected assignee, release, or application. Click the hyperlinks to drill into the selected feature, owner, contributor, and so on. The Dashboard page contains the following regions:
-
Percent Complete
-
Development Progress
-
Owners
-
New Features
-
Contributors
-
Development Priority
-
Applications
-
Feature Desirability
-
Documentation Status
-
Focus Areas
-
Tag Cloud
-
Releases
-
-
Click the Features tab. See "About the Features Page".
About the Features Page
The Features page displays details about each feature. You can further customize the appearance of the page using the Search bar at the top of the page. Available controls on the Search bar include:
-
Search icon - Resembles a magnifying glass. Click this icon to narrow your search to only specific columns. To search all columns, select All Columns.
-
Text area - Enter case insensitive search criteria (wild card characters are implied) and then click Go.
-
Go button - Executes a search or applies a filter.
-
Reports - Displays a list of saved interactive reports. If available, select an alternate report and click Go. See "Saving a Report".
-
View. Use this control to toggle between report and details views. To change the view, click the following icons
-
View Report displays each feature as a line in a report. Use the Actions menu to customize this report.
-
View Detail displays detailed information about each feature. To display less information, click Basic.
-
-
Actions menu - Use this menu to customize the report view. See "Using the Actions Menu".
Creating a Feature
To create a feature:
-
On the Workspace home page, click the Team Development icon.
-
Click the Features icon.
The Features Dashboard appears.
-
Click Create Feature.
-
Fill in the appropriate fields. Mandatory fields are marked with a red asterisk (*).
-
To learn more about a specific field, click the item label.
When help is available, the item label changes to red when you pass your cursor over it and the cursor changes to an arrow and question mark. See "About Field-Level Help".
-
To add new values to editable select lists, enter a value in the field with the title New. For example, to add name to the Feature Owner list, enter a value in New Feature owner.
The value you enter is added.
-
Click Create Feature.
Updating a Feature
To update a feature:
-
On the Workspace home page, click the Team Development icon.
-
Click the Features icon.
The Features Dashboard appears.
-
Click the Features tab.
The Features page appears.
-
How you edit a feature description depends upon the View selected in the Search bar. Options include:
-
View Detail - Click the feature number.
-
View Report - Click the Edit icon.
-
-
Edit the appropriate fields.
-
To add new values to editable select lists, enter a value in the field with the title New (for example, New Owner).
For example, to add a name to the Feature Owner list, enter a value in New Owner.
The value you enter is added.
-
Click Apply Changes.
Viewing Feature Reports
Use feature reports to view features from different perspectives.
About the Features Dashboard
The Feature Dashboard displays an overview of features defined within the workspace for the selected assignee, release, or application. Click the hyperlinks to drill into the selected feature, owner, contributor, and so on. The Dashboard page contains the following regions:
-
Percent Complete
-
Development Progress
-
Owners
-
New Features
-
Contributors
-
Development Priority
-
Applications
-
Feature Desirability
-
Documentation Status
-
Focus Areas
-
Tag Cloud
-
Releases
About Calendar
The Calendar page displays features by due date or date completed in a calendar format. Click the Previous and Next buttons to view other months. To view feature milestones for the current day, click Today. To view a specific feature, click the feature name.
About History
Displays a report of recently changed features, including the old value and new value as well as who made the update. To view a specific feature, click feature name.
The Change History page displays as an interactive report. To customize the report, use the Search bar at the top of the page. To learn more, see "Customizing Interactive Reports".
About Progress Log
Displays a report of progress log entries. The progress log shows all the progress entries across all features. To edit the log, click the Edit icon.
The Progress Log page displays as an interactive report. To customize the report, use the Search bar at the top of the page. To learn more, see "Customizing Interactive Reports".
About Focus Areas
Displays a chart of the number of features per defined focus area by release. To alter the chart, select another release or another assignee and click Set. To return to the default chart, click Reset.
Tracking Milestones
Use the Milestones page to manage important milestones. Milestones track events. You can associate milestones with features, bugs, and to dos
Accessing the Milestone Page
To access the Milestones page:
-
On the Workspace home page, click the Team Development icon.
-
Click the Milestones icon.
The Milestones Dashboard appears. The Milestones Dashboard display an overview of milestones within the workspace. You can filter by release or link to a specific milestone or milestones by owner.
-
Click the Milestones tab.
The Milestones page appears. "About the Milestones Page".
About the Milestones Page
The Milestones page displays as a report. You can customize the appearance of page, using the Search bar at the top of the page. Available controls on the Search bar include:
-
Search icon - Resembles a magnifying glass. Click this icon to narrow your search to only specific columns. To search all columns, select All Columns.
-
Text area - Enter case insensitive search criteria (wild card characters are implied) and then click Go.
-
Go button - Executes a search or applies a filter.
-
Actions menu - Displays the Actions menu. Use this menu to customize the report. See "Using the Actions Menu".
Creating a Milestone
To create a milestone:
-
On the Workspace home page, click the Team Development icon.
-
Click the Milestones icon.
The Milestones Dashboard page appears.
-
Click Create Milestone.
-
Fill in the appropriate fields. Mandatory fields are marked with a red asterisk (*).
-
To learn more about a specific field, click the item label.
When help is available, the item label changes to red when you pass your cursor over it and the cursor changes to an arrow and question mark. See "About Field-Level Help".
-
To add new values to editable select lists, enter a value in the field with the title New. For example, to add name to the Owner list, enter a value in New Owner.
The value you enter is added.
-
Click Create.
Updating a Milestone
To update a milestone:
-
On the Workspace home page, click the Team Development icon.
-
Click the Milestones icon.
-
Click the Milestones tab.
The Milestones page appears.
-
Click the Edit icon to the left of the description:
-
Edit the appropriate fields.
-
To learn more about a specific field, click the item label.
When help is available, the item label changes to red when you pass your cursor over it and the cursor changes to an arrow and question mark. See "About Field-Level Help".
-
To add new values to editable select lists, enter a value in the field with the title New. For example, to add name to the Owner list, enter a value in New Owner.
The value you enter is added.
-
Click Apply Changes.
Viewing Milestone Reports
Use milestone reports to view milestones from different perspectives.
About the Milestones Dashboard
The Milestones Dashboard displays an overview of milestones within the workspace. To filter by release, make a selection from the Release list. To view specific milestones, click the milestone hyperlinks or the milestone owner.
About Calendar View
The Calendar page displays milestones by date in a calendar format. To filter by release, make a selection from the Release list. Click the Previous and Next buttons to view other months. To view milestones for the current day, click Today. To view a specific milestone, click the hyperlink.
About Milestone Details
The Milestones Details page enables you to select a milestone and view Team Development objects associated with it (for example, features by owner, feature metrics, milestone exceptions, and so on). To view milestones associated with a specific owner, click the appropriate section of the pie chart. A report appears displaying milestones by owner.
To alter the chart, select another release or milestone and click Set. To return to the default chart, click Reset.
Tracking To Dos
To dos are action items that can be assigned, prioritized, tagged, and tracked. To dos can also have related parent tasks. To dos may or may not be associated with a feature or milestone.
Accessing the To Do's Page
To access the To Do's page:
-
On the Workspace home page, click the Team Development icon.
-
Click the To Dos icon.
The To Dos Dashboard appears. The To Dos Dashboard displays an overview of to dos within the workspace. You can filter by release, assignee, or application. The page is divided into the following sections:
-
Open To do's
-
Top Categories
-
Top Assignees
-
Top Status Codes
-
Top Contributors
-
Top Features
-
Top Releases
-
Top To do's by Application
-
Tag Cloud
-
Developer Percent Complete
To view to dos associated with specific owner, click the appropriate section of the pie chart.
-
-
Click the To Dos tab.
The To Do's page appears.
About the To Dos Page
The To Dos page displays details about each task. To view your personal to dos, click the My To Do's button at the top of the page. You can customize the appearance of page, using the Search bar at the top of the page. Available controls on the Search bar include:
-
Search icon - Resembles a magnifying glass. Click this icon to narrow your search to only specific columns. To search all columns, select All Columns.
-
Text area - Enter case insensitive search criteria (wild card characters are implied) and then click Go.
-
Go button - Executes a search or applies a filter.
-
Reports - Displays a list of saved interactive reports. If available, select an alternate report and click Go. See "Saving a Report".
-
View. Use this control to toggle between report and details views. To change the view, click the following icons
-
View Report displays each feature as a line in a report. Use the Actions menu to customize this report.
-
View Detail displays detailed information about each feature. To display less information, click Basic.
-
-
Actions menu - Use this menu to customize the report view. See "Using the Actions Menu".
Creating a To Do
To create a to do:
-
On the Workspace home page, click the Team Development icon.
-
Click the To Dos icon.
The To Dos dashboard appears.
-
Click Create To Do.
-
Fill in the appropriate fields. Mandatory fields are marked with a red asterisk (*).
-
To learn more about a specific field, click the item label.
When help is available, the item label changes to red when you pass your cursor over it and the cursor changes to an arrow and question mark. See "About Field-Level Help".
-
To add new values to editable select lists, enter a value in the field with the title New. For example, to add name to the Assigned To list, enter a value in New Assignee.
The value you enter is added.
-
Click Create To Do.
Updating a To Do
To update a To Do:
-
On the Workspace home page, click the Team Development icon.
-
Click the To Dos icon.
The To Dos Dashboard appears.
-
Click the To Dos tab.
-
How you edit a to do depends upon the View selected in the Search bar. Options include:
-
View Detail - Click the to do number.
-
View Report - Click the to do number or click the Edit icon.
-
-
Edit the appropriate fields.
-
To add new values to editable select lists, enter a value in the field with the title New. For example, to add name to the Assigned To list, enter a value in New Assignee.
The value you enter is added.
-
Click Apply Changes.
Viewing To Do Reports
Use to do reports to view to dos from different perspectives.
About the To Do Dashboard
The To Dos Dashboard appears. The To Dos Dashboard displays an overview of to dos within the workspace. You can filter by release, assignee, or application. The page is divided into the following sections:
-
Open To do's
-
Top Categories
-
Top Assigneees
-
Top Status Codes
-
Top Contributors
-
Top Features
-
Top Releases
-
Top To do's by Application
-
Tag Cloud
-
Developer Percent Complete
To view to dos associated with specific owner, click the appropriate section of the pie chart.
About Calendar View
The Calendar page displays to dos by due date or date completed in a calendar format. Click the Previous and Next buttons to view other months. To view feature milestones for the current day, click Today. To view a specific to do, click the feature name.
About Progress Log
Displays a report of progress log entries. The progress log shows all the progress entries across all features. To edit the log, click the Edit icon.
The Progress Log page displays as an interactive report. To customize the report, use the Search bar at the top of the page. To learn more, see "Customizing Interactive Reports".
Managing Bugs
Bugs track software defects. Bugs can be assigned, associated with milestones, and tracked by due date, status, and other attributes
Accessing the Bugs Page
To access the Bugs page:
-
On the Workspace home page, click the Team Development icon.
-
Click the Bugs icon.
The Bugs Dashboard appears. The Bugs Dashboard displays an overview of known software defects. The Dashboard page contains the following regions:
-
Percent Complete
-
Assigned Developer
-
Severity
-
Status
-
Targeted Release
-
Priority
-
Tag Cloud
-
-
Click the Bugs tab.
The Bug page appears. See "About the Bugs Page".
About the Bugs Page
The Bugs page displays details about each bug. You can further customize the appearance of the page using the Search bar at the top of the page. Available controls on the Search bar include:
-
Search icon - Resembles a magnifying glass. Click this icon to narrow your search to only specific columns. To search all columns, select All Columns.
-
Text area - Enter case insensitive search criteria (wild card characters are implied) and then click Go.
-
Go button - Executes a search or applies a filter.
-
Reports - Displays a list of saved interactive reports. If available, select an alternate report and click Go. See "Saving a Report".
-
View. Use this control to toggle between report and details views. To change the view, click the following icons
-
View Report displays each feature as a line in a report. Use the Actions menu to customize this report.
-
View Detail displays detailed information about each feature. To display less information, click Basic.
-
-
Actions menu - Use this menu to customize the report view. See "Using the Actions Menu".
Creating a Bug
To create a bug:
-
On the Workspace home page, click the Team Development icon.
-
Click the Bugs icon.
The Bugs Dashboard appears.
-
Click Create Bug.
-
Fill in the appropriate fields. Mandatory fields are marked with a red asterisk (*).
-
To learn more about a specific field, click the item label.
When help is available, the item label changes to red when you pass your cursor over it and the cursor changes to an arrow and question mark. See "About Field-Level Help".
-
To add new values to editable select lists, enter a value in the field with the title New. For example, to add name to the Assigned To list, enter a value in New Assignee.
The value you enter is added.
-
Click Create.
Editing a Bug
To edit a bug:
-
On the Workspace home page, click the Team Development icon.
-
Click the Bugs icon.
The Bugs Dashboard appears.
-
Click the Bugs tab.
The Bugs page appears.
-
How you edit a bug depends upon the View selected in the Search bar. Options include:
-
View Detail - Click the bug number or click the Edit icon.
-
View Report - Click the to do number or click the Edit icon.
-
-
Edit the appropriate fields.
-
To add new values to editable select lists, enter a value in the field with the title New. For example, to add name to the Assigned To list, enter a value in New Assignee.
The value you enter is added.
-
Click Apply Changes.
Viewing Bug Reports
Use bug reports to view bugs from different perspectives.
About the Bugs Dashboard
The Bugs Dashboard displays an overview of known software defects. The Dashboard page contains the following regions:
-
Percent Complete
-
Assigned Developer
-
Severity
-
Status
-
Targeted Release
-
Priority
-
Tag Cloud
About Calendar
The Calendar page displays open bugs with an estimated close date, open bugs with no estimated close date, or closed bugs. Click the Previous and Next buttons to view other months. To view a specific bug, click the bug description.
About By Developer
The By Developer page displays bug by developer. To view bugs associated with a specific assignee, click the appropriate section of the pie chart. A report appears displaying bugs by developer.
To alter the chart, select another release and click Set. To return to the default chart, click Reset. To create a new bug, click Create Bug.
Managing Feedback
Feedback is the process of gathering real-time comments, enhancement requests, and bugs from your application users. To add a feedback page to an application, you add a Feedback page.
Accessing the Feedback Page
To access the Feedback page:
-
On the Workspace home page, click the Team Development icon.
-
Click the Feedback icon.
The Feedback Dashboard appears. The Dashboard page contains the following regions:
-
Percent Closed
-
Summary
-
Top Feedback Filers
-
Top Applications
-
Status
-
Top Pages
-
Tag Cloud
-
-
Click the Feedback tab.
The Feedback page appears.
About the Feedback Page
The Feedback page displays details about feedback entries. You can further customize the appearance of the page using the Search bar at the top of the page. Available controls on the Search bar include:
-
Search icon - Resembles a magnifying glass. Click this icon to narrow your search to only specific columns. To search all columns, select All Columns.
-
Text area - Enter case insensitive search criteria (wild card characters are implied) and then click Go.
-
Go button - Executes a search or applies a filter.
-
Reports - Displays a list of saved interactive reports. If available, select an alternate report and click Go. See "Saving a Report".
-
View. Use this control to toggle between report and details views. To change the view, click the following icons
-
View Report displays each feature as a line in a report. Use the Actions menu to customize this report.
-
View Detail displays detailed information about each feature. To display less information, click Basic.
-
-
Actions menu - Use this menu to customize the report view. See "Using the Actions Menu".
Adding a Feedback Page to an Application
In order to utilize the Feedback module in Team Development, you must add a Feedback page to the target application.
Creating a Feedback Page
To add a feedback page to an application:
-
On the Workspace home page, click Application Builder.
-
Select the application for which you want feedback.
The Application home page appears.
-
Click the Create Page button.
-
For Page Type, select Feedback Page.
-
For Create Page, customize any settings.
-
For Navigation Bar, specify whether to create a navigation bar entry. If you select Yes, enter a entry label.
-
For Application Feedback Setting, select Yes to enable this feature for the current application.
Using the Feedback Page
To submit feedback:
-
Run the application for which you wish to submit feedback.
-
Click the Feedback link.
A Feedback window appears.
-
In Feedback, enter a comment.
Note that the application and page are noted and this information will be made available to the developers.
-
From Feedback Type, select one of the following: General Comment, Enhancement Request, or Bug.
-
Identify the comment.
-
Click Submit Feedback.
Reviewing Feedback
To review feedback:
-
On the Workspace home page, click the Team Development icon.
-
Click the Feedback icon.
The Dashboard appears.
-
Click the Feedback tab.
-
How you access a specific feedback depends upon the View:
-
View Detail - Click the feedback ID.
-
View Report - Click the Edit icon.
The feedback entry displays at the top of the page.
-
-
Under Disposition:
-
Status - Select a new status.
-
Tags are keywords that further describe this feedback. Separate multiple tags with commas.
-
Developer Comment - Enter additional comments.
-
Public Response - Enter a public response.
-
-
Create a bug, to do, or feature by selecting one of the following:
-
Log as Bug. Enter the appropriate information and click Create Bug.
-
Log as To Do. Enter the appropriate information and click Create To Do.
-
Log as Feature. Enter the appropriate information and click Log as Feature.
-
-
Click Apply Changes.
Viewing Feedback Reports
Use bug reports to view bugs from different perspectives.
About Feedback Dashboard
The Feedback Dashboard contains the following regions:
-
Percent Closed
-
Summary
-
Top Feedback Filers
-
Top Applications
-
Status
-
Top Pages
-
Tag Cloud
About Calendar
The Calendar page displays the number of feedback comments provided by application by day. Click the Previous and Next buttons to view other months.
Utilizing the Tag Cloud Summary
The Tag Cloud summary on the Team Development home page displays a weighted list of all the tags associated with all the Team Development components. Click the hyperlinks to link to a search page displaying all components with the selected tag. You can use the Tag Cloud summary to better manage Team Development components.
To populate this summary, edit the Tags field for each Team Development component (that is, feature, to do task, bug, and feedback entry).
Managing Team Actions
The Team Actions list displays on the right side of the Team Development Home page.
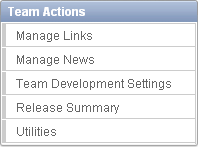
Description of the illustration team_actions.gif
Managing Links
Use the Links page to share links within Team Development.
Accessing the Links Page
To access the links page.
-
On the Workspace home page, click the Team Development icon.
-
On the Tasks list, click Manage Links.
The Links page appears.
-
Use the Search bar to filter the display.
Available controls on the Search bar include:
-
Search icon - Resembles a magnifying glass. Click this icon to narrow your search to only specific columns. To search all columns, select All Columns.
-
Text area - Enter case insensitive search criteria (wild card characters are implied) and then click Go.
-
Go button - Executes a search or applies a filter.
-
Actions menu - Displays the Actions menu. Use this menu to customize an interactive report. See "Using the Actions Menu".
-
Adding a Link
To add a link:
-
On the Workspace home page, click the Team Development icon.
-
On the Tasks list, click Manage Links.
The Links page appears.
-
To add a new link:
-
Click Create Link.
The Links page appears.
-
Edit the fields provided.
-
Click Create.
-
Editing or Deleting a Link
To access the links page.
-
On the Workspace home page, click the Team Development icon.
-
On the Tasks list, click Manage Links.
The Links page appears.
-
To edit a link:
-
Click the Edit icon.
The Links page appears.
-
Edit the appropriate fields.
-
Click Apply Changes.
-
-
To delete a new link:
-
Click the Edit icon.
The Links page appears.
-
Click Delete.
-
Managing News Entries
Use the News region to communicate with other developers. You can add or view news entries posted by other workspace users. News displays on the Application Express home page, the Team Development home page, and News page.
Accessing the News Page
To access the News page.
-
On the Workspace home page, click the Team Development icon.
-
On the Tasks list, click Manage News.
The News page appears.
-
Use the Search bar to filter the display. Available controls include:
-
Search icon - Resembles a magnifying glass. Click this icon to narrow your search to only specific columns. To search all columns, select All Columns.
-
Text area - Enter case insensitive search criteria (wild card characters are implied) and then click Go.
-
Go button - Executes a search or applies a filter.
-
View. Toggles between Report and Details views. To change the view, click the following icons:
-
View Report displays each entry as a line in a report.
-
View Detail displays detailed information about each news entry.
-
-
Actions menu - Displays the Actions menu. Use this menu to customize an interactive report. See "Using the Actions Menu".
-
Adding a News Entry
To add a news entry:
-
On the Workspace home page, click the Team Development icon.
-
On the Tasks list, click Manage News.
The News page appears.
-
To add news:
-
Click Add News.
The News page appears.
-
Enter text in the News Entry field.
-
Click Add News.
-
Editing or Deleting News
To edit or delete news.
-
On the Workspace home page, click the Team Development icon.
-
On the Tasks list, click Manage News.
The News page appears.
-
To edit a news item:
-
Click the Edit icon.
-
Edit the news item.
-
Click Apply Changes.
-
-
To delete a news item:
-
Click the Edit icon.
-
Click Delete.
-
Managing Team Development Settings
Team Development Settings enable you specify how to dos and bugs display, default values for release, owner, and priority, and what tracking attributes are enabled for the current workspace.
To edit Team Development preferences.
-
On the Workspace home page, click the Team Development icon.
-
On the Tasks list, click Team Development Settings.
The Settings page appears.
-
Edit the appropriate attributes.
-
To view help for a specific item on a page, click the item label.
When help is available, the item label changes to red when you pass your cursor over it and the cursor changes to an arrow and question mark. See "About Field-Level Help".
-
Click Apply Changes.
Tip:
Click Reset to Default to return the settings to the default values.Viewing a Release Summary
The Release Summary report enables you to organize features, to dos, and bugs.
To access the Release Summary report:
-
On the Workspace home page, click the Team Development icon.
-
On the Tasks list, click Release Summary.
The Release Summary page appears.
-
Use the Search bar to restrict the view. To filter the view, select a developer or release and click Set.
-
To email the report:
-
Click Email.
The Email Report page appear.
-
Fill in the appropriate fields. Mandatory fields are marked with a red asterisk (*).
-
-
Click Email.
Tip:
Click Reset to return the report to the default view.About Utilities
Use Team Development Utilities to manage team development data.
To access Team Development Utilities:
-
On the Workspace home page, click the Team Development icon.
-
On the Tasks list, click Utilities.
-
Options include:
-
Push past due Features - Enables you to take all features that are not yet complete (based upon the selected status and release) and extend their due date by the entered number of days. Note that you can accept the default of all features meeting your filter or select just those you want to update, enabling you to slip your schedule a week
-
Push past due Bugs - Enables you to extend the estimated fix date of bugs that are not yet complete. You can filter and then select just the bugs you want to push and then extend for any number of days.
-
Update Assignee - Enables you to reassign selected components from one user to another user, for all releases or just a selected release. Only incomplete components are reassigned (that is, those components having a status less than 100% or milestone date in the future).
-
Purge Data - Deletes all entries for the selected components. This is useful when beginning a new development cycle or after using a workspace for testing to ready for production
-
Manage Team Development Settings - See "Managing Team Development Settings".
-