| Oracle SOA Suiteチュートリアル 10g (10.1.3.1.0) B31831-01 |
|
 前へ |
 次へ |
この章では、SOA Order Bookingアプリケーションの作成と実行に必要なソフトウェアの設定方法について説明します。
項目は次のとおりです。
このチュートリアルを使用するには、次のファイルをダウンロードする必要があります。
Oracle Application Server。 これは、ランタイム環境です。
JDeveloper。 これは、開発環境です。
SOA Order Bookingデモ・アプリケーション。 これは、このチュートリアルで説明するアプリケーションです。 アプリケーション用のファイルが含まれたzipファイルは、soademo_101310_prod.zipです。
ファイルは、Oracle Technology NetworkサイトのService-Oriented Architectureページ(http://www.oracle.com/technology/soa)からダウンロードできます。
ダウンロードしたzipファイルから、Oracle Application Serverリリース3(10.1.3.1.0)をインストールします。 基本インストールまたは拡張インストールのいずれかを実行できます。 拡張インストールを選択する場合は、必ずSOA Suiteをインストールしてください。基本インストールでは自動的にインストールされます。
このチュートリアルでは、Oracle Application Serverインストールでデフォルト・ポート8888を使用することを前提としています。インストーラは、このポートが使用中かどうかをリスニングするようにOracle HTTP ServerまたはOC4Jを構成します。 ポートが使用中の場合、インストーラは、リストにある次の番号を使用します。 詳細は、使用しているプラットフォーム用の『Oracle Application Serverインストレーション・ガイド』を参照してください。
インストールで別のポート番号を使用する場合は、一部のファイルでポート番号を変更する必要があります。 変更が必要なファイルは、アプリケーションの開発時に指示されます。
oc4jadminユーザーに対して設定したパスワードを覚えておいてください。 このパスワードは、Oracle Application Serverを管理する際に必要となります。
Oracle Application Serverのインストールの詳細は、使用しているプラットフォーム用の『Oracle Application Serverインストレーション・ガイド』を参照してください。
ダウンロードしたzipファイルから、JDeveloperバージョン10.1.3.1.0をインストールします。 JDeveloperとOracle Application Serverは、同じマシンにインストールすることも異なるマシンにインストールすることも可能です。
このチュートリアルでは、JDeveloperとOracle Application Serverは同じマシンにインストールされていることを前提としています。 それぞれ異なるマシンにインストールした場合は、一部のファイルでホスト名の更新が必要となります。 変更が必要なファイルは、アプリケーションの開発時に指示されます。
SOA Order Bookingアプリケーション用にダウンロードしたsoademo_101310_prod.zipファイルを解凍します。 このファイルは、一時ディレクトリに解凍できます。 アプリケーションを作成するときは、そのアプリケーション用のファイルを別のディレクトリに作成します。 SOA Order Bookingアプリケーションを開発するときは、一部のファイルを一時ディレクトリからアプリケーション・ディレクトリにコピーします。
たとえば、ファイルをC:¥tempに解凍し、C:¥soademoにアプリケーションを作成できます。
SOADEMOスキーマをインストールするデータベースについては、DBA権限が必要です。
|
注意: SOADEMOスキーマは、Oracle Database 9i、10gまたはXEにインストールする必要があります。 このスキーマをOracle Liteデータベースにインストールする場合は、SOADEMOスキーマとそのオブジェクトをインストールするSQLスクリプトを変更する必要があります。 |
SOADEMOスキーマをインストールする手順は、次のとおりです。
SOA Order Bookingアプリケーション用のsoademo_101310_prod.zipファイルを解凍したディレクトリに移動します。
そのディレクトリに次のファイルが格納されていることを確認します。
build.sql
createSchema.sql
createSchemaObjects.sql
populateSchemaTables.sql
環境変数のORACLE_HOMEおよびORACLE_SIDが設定されていることを確認します。
次のSQL*Plusを使用し、DBAとしてbuild.sqlを実行します。
> sqlplus "sys/password as sysdba" SQL> @build.sql
このスクリプトによって、SOADEMOというスキーマが作成され(パスワードはORACLE)、第1.4項「SOADEMOスキーマの内容」で説明した表とともに移入されます。
SOA Order Bookingアプリケーションが実行時にデータベースにアクセスできるように、Oracle Application Serverには、データ・ソースと接続プールを定義する必要があります。
Application Server ControlはWebベースのツールで、Oracle Application Serverを管理するために使用します。 Application Server Controlにアクセスするには、次のURLをブラウザに入力します。
http://hostname:port/em
hostnameには、Oracle Application Serverが実行されているマシンを指定します。
portには、HTTPリスニング・ポートを指定します。 インストーラは、ポートが使用中でない場合、ポート8888をリスニングするようにOracle HTTP ServerまたはOC4Jを構成します。 ポートが使用中の場合、インストーラは、リストにある次の番号を使用します。 詳細は、使用しているプラットフォーム用の『Oracle Application Serverインストレーション・ガイド』を参照してください。
Application Server Controlでログインを要求されたときは、ユーザー名として「oc4jadmin」と入力します。 oc4jadminのパスワードは、インストール時に設定したパスワードです。
接続プールは、データベースへの接続を維持します。 SOA Order Bookingアプリケーションでは、soademo_poolという接続プールを作成する必要があります。
Application Server Controlにログインします。
「ホーム」リンクをクリックし、OC4J: ホーム・ページを表示します。
このOC4J: ホーム・ページで、「管理」タブをクリックします。
「サービス」→「JDBCリソース」の「タスクに移動」列にあるアイコンをクリックします。 次の図2-1を参照してください。 JDBCリソース・ページが表示されます。
JDBCリソース・ページで、「接続プール」セクションにある(「データ・ソース」セクションではなく)「作成」ボタンをクリックします。 接続プールの作成 - アプリケーション・ページが表示されます(図2-2)。
接続プールの作成 - アプリケーション・ページで「続行」をクリックし、デフォルトをそのまま使用します。 接続プールの作成ページが表示されます。
接続プールの作成ページで、次の値を設定します。
名前: 「soademo_pool」と入力します。
「URL」セクション: SOADEMOスキーマをインストールしたデータベースに接続するための情報を入力します。
「資格証明」セクション: データベースに接続するためのユーザー名とパスワードを入力します。
「接続テスト」をクリックします。 接続テスト・ページが表示されます。 このページで「テスト」をクリックし、接続情報が有効であることを確認します。 テストに失敗した場合は、接続値を確認して再試行します。
「終了」をクリックします。
次の項では、ここで作成した接続プールを使用するデータ・ソースを作成します。
前の項で作成した接続プールを使用するデータ・ソースを作成します。
JDBCリソース・ページで、「データ・ソース」セクションにある「作成」ボタンをクリックします。 データ・ソースの作成 - アプリケーションとタイプ・ページが表示されます。
データ・ソースの作成 - アプリケーションとタイプ・ページで「続行」をクリックし、デフォルト値をそのまま使用します。 データ・ソースの作成 - 管理データ・ソース・ページが表示されます。
データ・ソースの作成 - 管理データ・ソース・ページで、次の値を入力します。
名前: 「soademoDS」と入力します。
JNDIロケーション: 「jdbc/soademoDS」と入力します。
接続プール: 「soademo_pool」を選択します。
他のフィールドでは、デフォルト値をそのまま使用します。
「終了」をクリックします。 JDBCリソース・ページに戻ります。
JDBCリソース・ページで、「soademoDS」データ・ソースの「接続テスト」列にあるアイコンをクリックします。 接続テスト・ページが表示されます。 接続テスト・ページで「テスト」をクリックします。 正常に接続されたことを示す確認メッセージが表示されます。
データベース・アダプタのコネクション・ファクトリを作成する手順は、次のとおりです。
ページの上部にある「OC4J: ホーム」ブレッドクラム・リンクをクリックします。
「アプリケーション」リンクをクリックします。
「アプリケーション」表の「デフォルト」リンクをクリックします。
「モジュール」表の「DbAdapter」をクリックします。
「コネクション・ファクトリ」リンクをクリックします。
「コネクション・ファクトリ」セクションで、「作成」ボタンをクリックします (注意: 「共有接続プール」セクションの「作成」ボタンをクリックしないでください)。
コネクション・ファクトリの作成: インタフェースの選択ページで「続行」をクリックし、デフォルト値をそのまま使用します。
コネクション・ファクトリの作成ページで、次の値を入力します。
JNDIロケーション: 「eis/DB/soademo」と入力します。
xADataSourceName: 「jdbc/soademoDS」と入力します。
他のフィールドでは、デフォルト値をそのまま使用します。
「終了」をクリックします。
JDeveloperで、データベース、Oracle Application ServerおよびOracle Application Serverの統合サーバーへの接続を設定します。 これらの接続を使用すると、SOADEMOスキーマのデータを表示し、アプリケーションをJDeveloperからOracle Application Serverにデプロイできます。
JDeveloperの起動
Oracle JDeveloperを起動する手順は、次のとおりです。
Oracle JDeveloperをインストールしたディレクトリに移動し、「jdeveloper.exe」実行可能ファイルをダブルクリックします。
初めてOracle JDeveloperを実行する場合は、ウィンドウに、移行しますか。というメッセージが表示されます。
「いいえ」をクリックして続行します。 ここで、アプリケーション全体を最初から作成します。
JDeveloperで、SOADEMOスキーマへのデータベース接続を作成します。
|
注意: このチュートリアルでは、データベース接続の名前はSOADEMOです。 必要に応じて別の名前を使用できますが、同じネーミング規則を使用する方がチュートリアルの指示に従いやすくなります。 |
Oracle JDeveloperで、「表示」→「接続ナビゲータ」の順に選択します。
「データベース」ノードを右クリックし、「データベース接続の作成」を選択します。
ようこそページで「次へ」をクリックします。
ステップ1のタイプ・ページで、次の値を入力します。
接続名: 「SOADEMO」と入力します。
接続タイプ: 「Oracle (JDBC)」を選択します。
「次へ」をクリックします。
ステップ2の認証ページで、次の値を入力します。
ユーザー名: 「SOADEMO」と入力します。
パスワード: 「oracle」と入力します。
ロール: 空白のままにします。
パスワードを配布: このチェック・ボックスを選択します。
「次へ」をクリックします。
ステップ3の接続ページで、次の値を入力します。
ドライバ: thinを選択します。
ホスト名: SOADEMOスキーマをインストールしたデータベースが実行されているマシンの名前を入力します。
JDBCポート: データベースのポート番号を入力します。 デフォルト値は1521です。
SID: データベースのシステム識別子を入力します。 デフォルト値はORCLです。
データベース接続値が不明な場合は、データベース管理者に確認してください。
「次へ」をクリックします。
ステップ4のテスト・ページで、「接続のテスト」をクリックします。 テストに成功しなかった場合は、データベースが使用可能であること、および接続値が正しいことを確認してください。 「戻る」ボタンをクリックすると、前のページに戻って接続値を編集できます。
「終了」をクリックします。 接続ナビゲータの「データベース」ノードの下に、接続が表示されます。
これで、Oracle JDeveloperからスキーマを調べることができます。 接続ナビゲータで、「データベース」→「soademo」→「SOADEMO」の順に開きます。 「順序」および「表」ノードを開き、第1.4項「SOADEMOスキーマの内容」にリストされている表と一致していることを確認します。
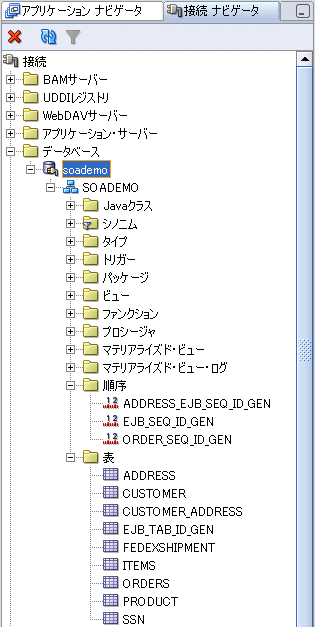
JDeveloperで、Oracle Application Serverへの接続を作成します。
Oracle JDeveloperで、「表示」→「接続ナビゲータ」の順に選択します。
「アプリケーション・サーバー」ノードを右クリックし、「アプリケーション・サーバー接続の作成」を選択します。
ようこそページで「次へ」をクリックします。
ステップ1のタイプ・ページで、次の値を入力します。
接続名: 「SoademoApplicationServer」と入力します。
接続タイプ: 「Oracle Application Server 10g 10.1.3」を選択します。
「次へ」をクリックします。
ステップ2の認証ページで、次の値を入力します。
ユーザー名: 「oc4jadmin」と入力します。 これは、管理者ユーザーの名前です。
パスワード: oc4jadminに対するパスワードを入力します。 これは、Oracle Application Serverのインストール時に設定したパスワードです。
パスワードを配布: このチェック・ボックスを選択します。
「次へ」をクリックします。
ステップ3の接続ページで、次の値を入力します。
接続先: 「シングル・インスタンス」を選択します。
ホスト名: Oracle Application Serverをインストールしたマシンの名前を入力します。
OPMNポート: Oracle Application ServerインスタンスのOPMNポートを入力します。 このポートは、ORACLE_HOME¥opmn¥conf¥opmn.xmlファイルを検索して確認できます。 ポート番号は、request属性で指定できます。 次に例を示します。
<notification-server>
<port local="6100" remote="6202" request="6005"/>
OC4Jインスタンス名: 「home」と入力します。
「次へ」をクリックします。
ステップ4のテスト・ページで、「接続のテスト」をクリックします。 テストに成功しなかった場合は、Oracle Application Serverインスタンスが使用可能であること、および接続値が正しいことを確認してください。 「戻る」ボタンをクリックすると、前のページに戻って接続値を編集できます。
「終了」をクリックします。 接続ナビゲータの「アプリケーション・サーバー」ノードの下に、接続が表示されます。
JDeveloperで、Oracle Application Serverインスタンス上で実行されているBPELおよびESBサーバーへの接続を作成します。
Oracle JDeveloperで、「表示」→「接続ナビゲータ」の順に選択します。
「統合サーバー」ノードを右クリックし、「新規統合サーバー接続」を選択します。
ようこそページで「次へ」をクリックします。
ステップ1の名前ページで、次の値を入力します。
接続名: 「SoademoIntegConnection」と入力します。
「次へ」をクリックします。
ステップ2の接続ページで、次の値を入力します。
アプリケーション・サーバー: 「SoademoApplicationServer」と入力します。これは、第2.7.2項「Oracle Application Serverへの接続の作成」で作成したアプリケーション・サーバー接続です。
ホスト名: この値はアプリケーション・サーバー接続から導出されます。
ポート番号: Oracle Application ServerがクライアントからのHTTPリクエストについてリスニングするポート番号を入力します。 通常、これはOracle HTTP Serverのポートです。 Oracle HTTP Serverコンポーネントがない場合は、OC4Jのポートを指定します。
デフォルト・ポートは8888です。
プロキシ例外リストにホスト名を追加: このオプションを選択します。
「次へ」をクリックします。
ステップ3の接続のテスト・ページで、「接続のテスト」をクリックします。 テストに成功しなかった場合は、Oracle Application Serverインスタンスが使用可能であること、および接続値が正しいことを確認してください。 「戻る」ボタンをクリックすると、前のページに戻って接続値を編集できます。
「終了」をクリックします。 接続ナビゲータの「統合サーバー」ノードの下に、接続が表示されます。
JDeveloperで、SOADEMOというアプリケーションを作成する手順は、次のとおりです。このアプリケーションには、SOA Order Bookingアプリケーションのプロジェクトが格納されます。
Oracle JDeveloperで、「表示」→「アプリケーション・ナビゲータ」の順に選択します。
「アプリケーション」ノードを右クリックし、「新規アプリケーション」を選択します。
「アプリケーションの作成」ダイアログで、次の値を入力します。
アプリケーション名: 「SOADEMO」と入力します。
ディレクトリ名: デフォルトのディレクトリ位置をそのまま使用するか、デフォルトを編集して別のディレクトリ位置を指定します。 このディレクトリはJDeveloperによって作成され、SOA Order Bookingアプリケーションのすべてのプロジェクトが格納されます。
アプリケーション・パッケージの接頭辞: 「oracle.soademo」と入力します。
アプリケーション・テンプレート: 「テンプレートなし[すべてのテクノロジ]」を選択します。
「OK」をクリックします。
「プロジェクトの作成」ダイアログで、「取消」をクリックします。 プロジェクトは後で作成します。
このチュートリアルでは、SOADEMOとして指定したディレクトリを参照します。