| Oracle Application Server Adapter for J.D. Edwards OneWorldユーザーズ・ガイド 10g (10.1.3.1.0) B31891-01 |
|
 前へ |
 次へ |
| Oracle Application Server Adapter for J.D. Edwards OneWorldユーザーズ・ガイド 10g (10.1.3.1.0) B31891-01 |
|
 前へ |
 次へ |
この章では、次の例について説明します。
この章で示す使用例では、次の前提条件を満たしている必要があります。
前提条件
OracleAS Adapter for J.D. Edwards OneWorldがOracle Application Serverにインストールされていること。
J.D. Edwards OneWorldがインバウンドおよびアウトバウンド処理用に構成されていること。
OracleASテクノロジのアダプタがデプロイされ、正しく構成されていること。
|
関連項目: 『Oracle Application Server Adapter インストレーション・ガイド』 |
この章の例では、J.D. Edwards OneWorldとのサービスおよびイベントの統合を実行するための構成手順を示します。 その前に、次の内容を理解している必要があります。
サービスとイベント用にOracleAS Adapter for J.D. Edwards OneWorldを構成する方法。 詳細は、第2章「OracleAS Adapter for J.D. Edwards One Worldの構成」を参照してください。
Oracle JDeveloperで新規のアプリケーション・サーバーおよび統合サーバー接続を構成する方法。 詳細は、第4章「Oracle BPEL Process Managerとの統合」を参照してください。
ESBの統合の概要
ESBは、包括的なアプリケーション統合フレームワークを提供します。 OracleAS Adapter for J.D. Edwards OneWorldをESBとあわせて使用すると、エンタープライズ・ソフトウェアをシームレスに統合でき、カスタム・コードを作成する必要がありません。 カスタム・コーディング・ソリューションと異なり、機能的モデリングを使用すると、ソフトウェアを再利用でき、ソフトウェアのライフサイクルで発生する複雑さや管理面での問題が削減されます。 統合モデルは、高レベルの統合ロジックと、低レベルのプラットフォーム・サービスの2つのコンポーネントで構成されます。
OracleAS ESBにアダプタを統合する処理は、2つのステップで構成されます。
設計時: OracleAS Adapter for J.D. Edwards OneWorldは、Application Explorerでサービスおよびイベントが構成されます。詳細は第2章「OracleAS Adapter for J.D. Edwards One Worldの構成」を参照してください。 統合ロジックはiStudioを使用してモデル化されています。 メタデータはリポジトリに格納されます。
実行時: 基盤となるプラットフォームは、このメタデータを、アプリケーション間の通信を可能にする実行時の指示として扱います。
名前空間要件
XML名前空間の目的は、グローバルな環境でのXMLボキャブラリ(要素と属性名を定義する)のデプロイを可能にし、複数のボキャブラリが使用されるドキュメント内で名前が衝突する可能性を低くすることです。 修飾された名前空間は、より厳密なスキーマ検証に使用されます。 この仕様に準拠しているドキュメントでは、要素および属性名は、修飾名で使用されます。 構文的には、名前には接頭辞が使用されている場合と使用されていない場合があります。 接頭辞を名前空間名にバインドし、接頭辞のない要素名に適用されるデフォルトの名前空間をバインドするために、属性ベースの宣言構文が使用されます。 これらの宣言は、出現する要素に対して有効範囲が設定されるため、ドキュメントの別々の部分で異なるバインディングを適用できます。 この仕様に準拠するプロセッサは、これらの宣言および接頭辞を認識し、これらに対応する必要があります。
10.1.3.1.0 SOAリリースでは、ESBの統合の際、厳密な名前空間検証を実行することを推奨しています。 結果的に、Application Explorerはバックエンド用のWebサービスを生成する際、Webサービス用に"Qualified"とマーク付けされた名前空間を生成します。 これは、ESBによるこのサービスのテストまたは使用フェーズで、使用されるリクエストのXML文書は、スキーマおよびWSDL文書に準拠する必要があることを意味します。 名前空間は修飾されていることを覚えておくことが重要です。 この点をさらに理解できるよう、次の例に違いを示します。
修飾されていない名前空間に基づいたESBの入力XML:
<?xml version='1.0' encoding='utf-8' ?><jdeRequest type="callmethod" user="PSFT" pwd="PSFT" environment="DV810" session=""><callMethod name="GetEffectiveAddress"> <params> <param name="mnAddressNumber">1001</param> </params></callMethod></jdeRequest>
修飾された名前空間に基づいたESBの入力XML:
<jdeRequest xmlns="urn:iwaysoftware:jde/services/CALLBSFN/AddressBook/GetEffectiveAddress" type="callmethod" session="" sessionidle=""><callMethod runOnError="" trans="String" name="GetEffectiveAddress" app="string" returnNullData="yes"> <params> <mnAddressNumber>1001</mnAddressNumber> </params> <onError abort="Yes"/> </callMethod></jdeRequest>
注意: 修飾された名前空間を必要とするWSDL文書に修飾されていない入力を渡すと、ESBによって例外「Unable to process input xml....」がスローされます。
次の例では、Oracle JDeveloperでESBプロジェクトを使用して、ESBアウトバウンド・プロセスをJ.D. Edwards OneWorldシステムに構成する手順を説明します。
前提条件
作業を始める前に、次の手順に従って、アダプタ用にアウトバウンドWSDLファイルを作成する必要があります。
Application Explorerを使用してターゲットを作成します。
ターゲットに接続します。
WSDLファイルを作成します。
Oracle Application Serverを再起動します。
アウトバウンドESBプロジェクトの作成およびアウトバウンドWSDLファイルの割当て
左上ペインの最上部にある「アプリケーション・ナビゲータ」タブをクリックします。
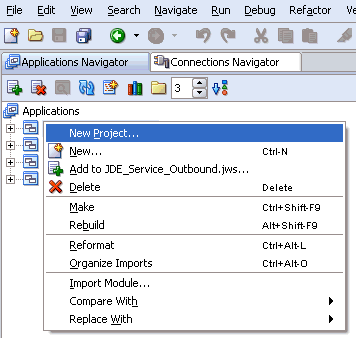
作成した「アプリケーション」ノードを右クリックして「新規プロジェクト」を選択します。
「新規ギャラリ」ウィンドウが表示されます。
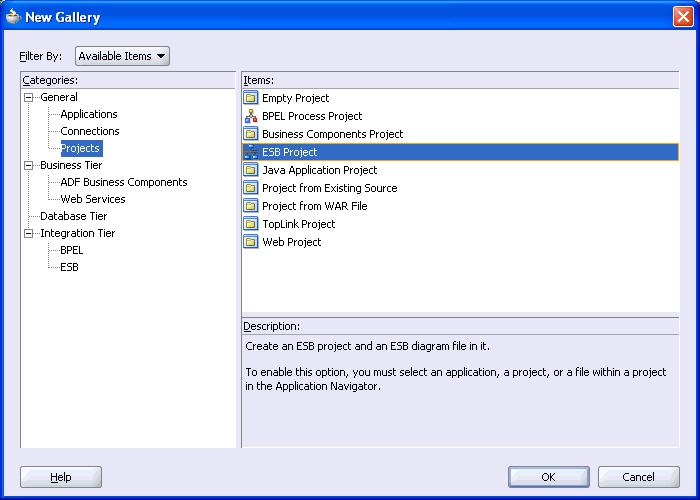
「項目」リストから「ESBプロジェクト」を選択し、「OK」をクリックします。
「ESBプロジェクトの作成」ダイアログ・ボックスが表示されます。
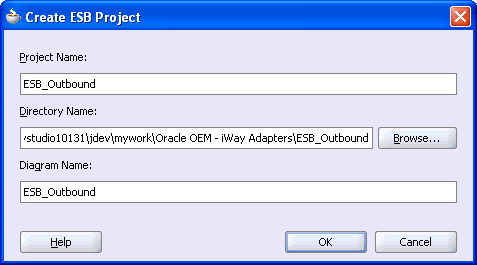
次の手順を実行します。
ESBプロジェクトの名前を指定します。
「ディレクトリ名」フィールドおよび「ダイアグラム名」フィールドが自動的に更新されます。
「OK」をクリックします。
ESBプロジェクトが左上ペインの最上部に追加されます。
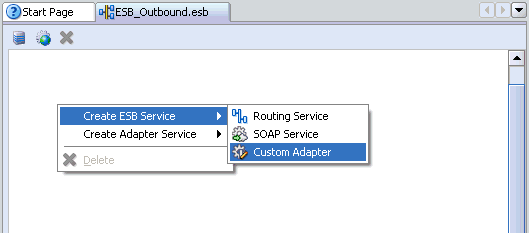
中央のペインのESBプロジェクトを右クリックし、「ESBサービスの作成」、「カスタム・アダプタ」を順番に選択します。
「アダプタ・サービスの作成」ダイアログ・ボックスが表示されます。
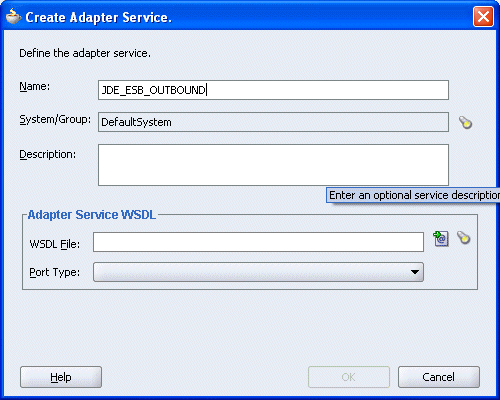
アダプタ・サービスの名前を入力し、「サービス・エクスプローラ」アイコン(「WSDLファイル」フィールドの前にある左から2番目のアイコン)をクリックします。
「サービス・エクスプローラ」ダイアログ・ボックスが表示されます。

「アダプタ・サービス」下の新規接続を開き、「アダプタ」、「アプリケーション」を順番に開きます。
「サービス・エクスプローラ」ダイアログ・ボックスに表示されるWSDLツリーには、Application Explorerを使用して作成したWSDLファイルがリストされます。 WSDLツリーは、BPELサーバーのインストールの一部として自動的にデプロイされたWSDLサーブレットによって生成されます。
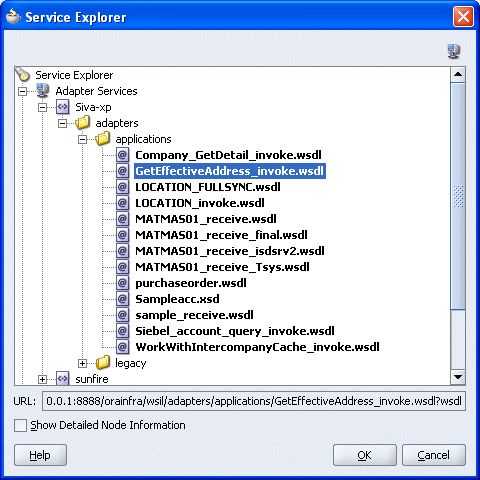
Application Explorerを使用して作成したアウトバウンドWSDLファイルを選択し、「OK」をクリックします。
「アダプタ・サービスの作成」ダイアログ・ボックスの「WSDLファイル」フィールドに、選択したWSDLファイルの名前と場所が表示されます。
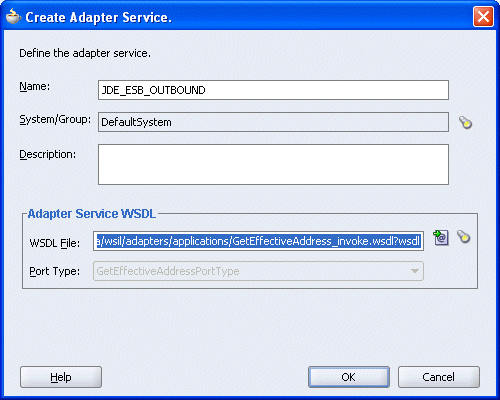
「OK」をクリックします。
新規のESBプロジェクトがビジュアル・エディタに表示されます。
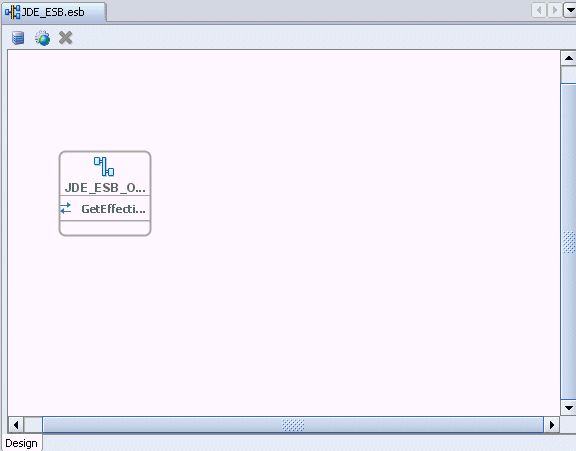
ファイル・アダプタを使用したRead処理操作の作成
中央のペインのESBプロジェクトを右クリックし、「アダプタ・サービスの作成」、「ファイル・アダプタ」を順番に選択します。
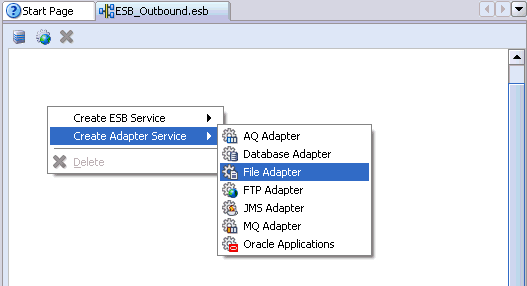
「ファイル・アダプタ・サービスの作成」ダイアログ・ボックスが表示されます。
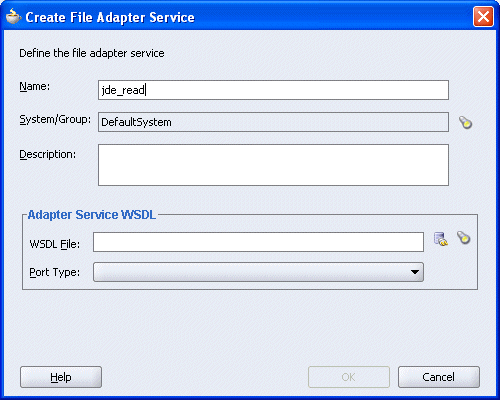
ファイル・アダプタの名前を入力し、「WSDLファイル」フィールドの隣の「アダプタ・サービスのWSDLの構成」アイコンをクリックします。
「アダプタ構成ウィザード - ようこそ」ウィンドウが表示されます。

「次へ」をクリックします。
「アダプタ構成ウィザード - ステップ 1/6: サービス名」ウィンドウが表示されます。
「次へ」をクリックします。
「アダプタ構成ウィザード - ステップ 2/6: 操作」ウィンドウが表示されます。
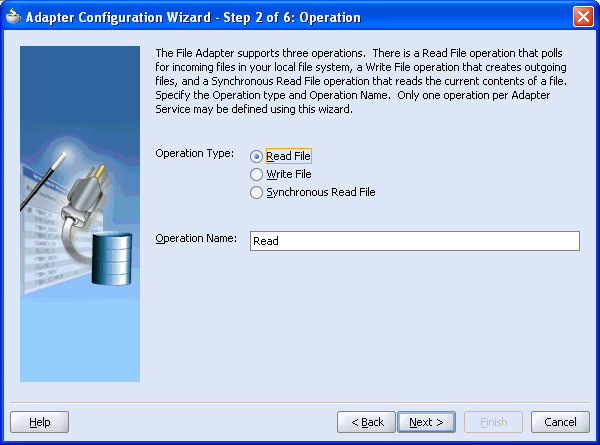
「操作タイプ」の「Read File」をクリックし、「次へ」をクリックします。
「アダプタ構成ウィザード - ステップ 3/6: ファイル・ディレクトリ」ウィンドウが表示されます。
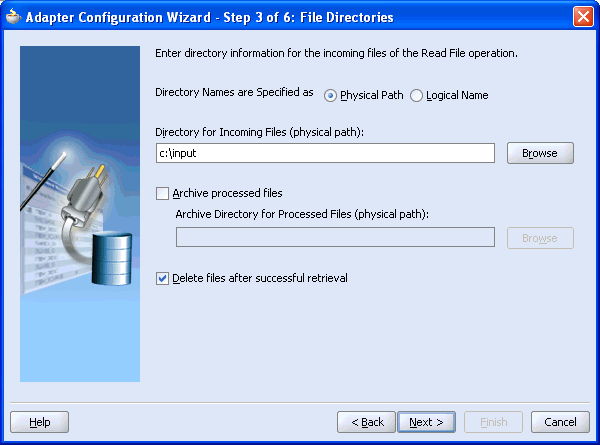
受信したXMLファイルの格納先となる入力ディレクトリのパスを入力し、「次へ」をクリックします。
「アダプタ構成ウィザード - ステップ 4/6: ファイルのフィルタ処理」ウィンドウが表示されます。
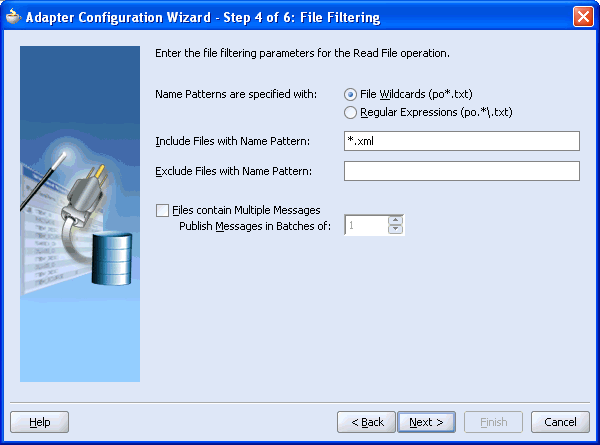
入力ファイル拡張子を入力し(*.xmlなど)、「次へ」をクリックします。
「アダプタ構成ウィザード - ステップ 5/6: ファイル・ポーリング」ウィンドウが表示されます。
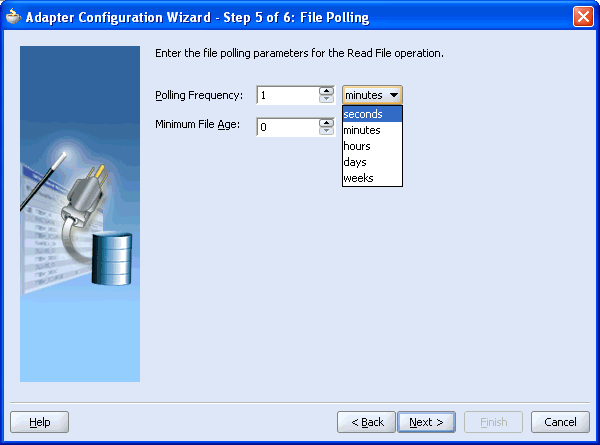
「ポーリング頻度」を「秒」に変更し、「次へ」をクリックします。
「アダプタ構成ウィザード - ステップ 6/6: メッセージ」ウィンドウが表示されます。
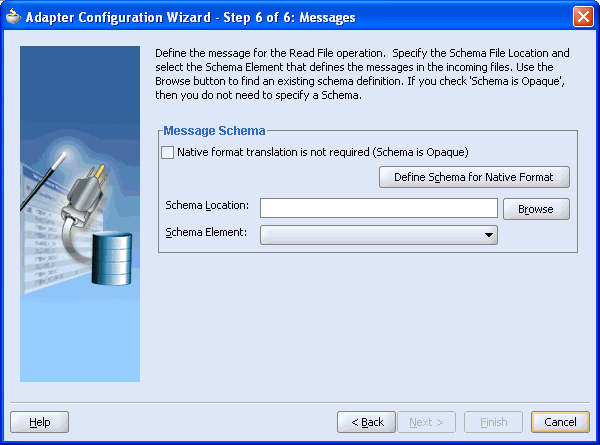
「参照」をクリックしてWSDLを選択します。
「タイプ・チューザ」ウィンドウが表示されます。
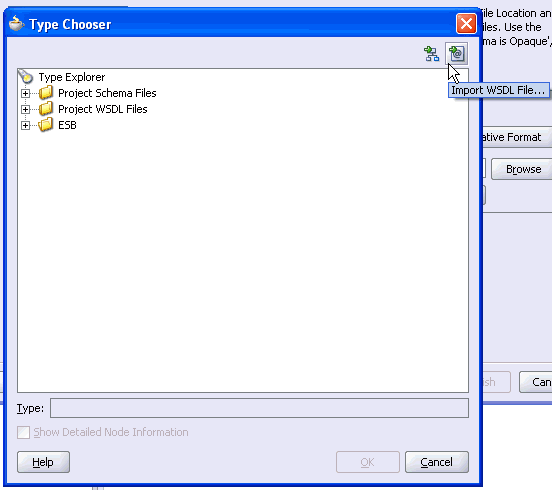
ダイアログ・ボックスの右上の「WSDLファイルのインポート」アイコンをクリックします。
「WSDLファイルのインポート」ダイアログ・ボックスが表示されます。
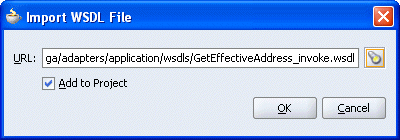
WSDLファイルを選択し、「OK」をクリックします。
インポートしたWSDLファイルのフォルダが追加されます。
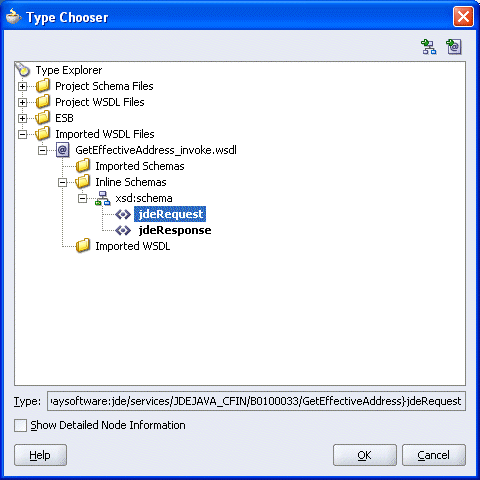
「インポートしたWSDLファイル」フォルダを開き、PS8などのインライン・スキーマを選択して「OK」をクリックします。
「アダプタ構成ウィザード - ステップ 6/6: メッセージ」ウィンドウに戻ります。
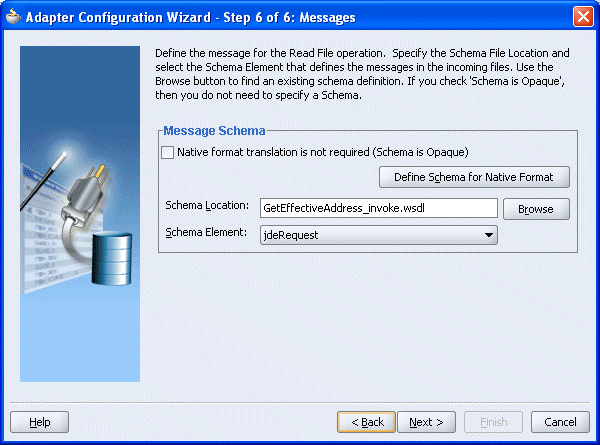
「次へ」をクリックします。
「アダプタ構成ウィザード - 終了」ウィンドウが表示されます。
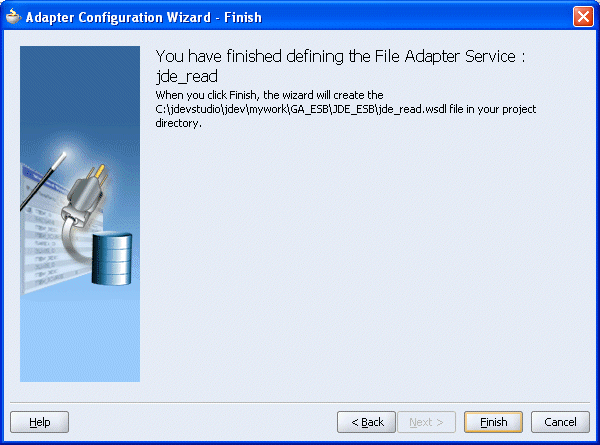
「終了」をクリックします。
「ファイル・アダプタ・サービスの作成」ダイアログ・ボックスに戻ります。
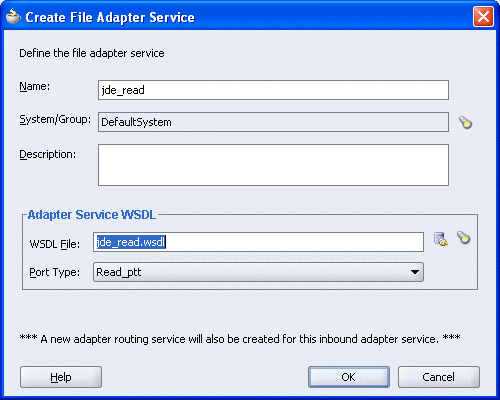
「OK」をクリックします。
ルーティング・サービスのあるRead操作がESBアウトバウンド・プロジェクト・ビューに追加されました。
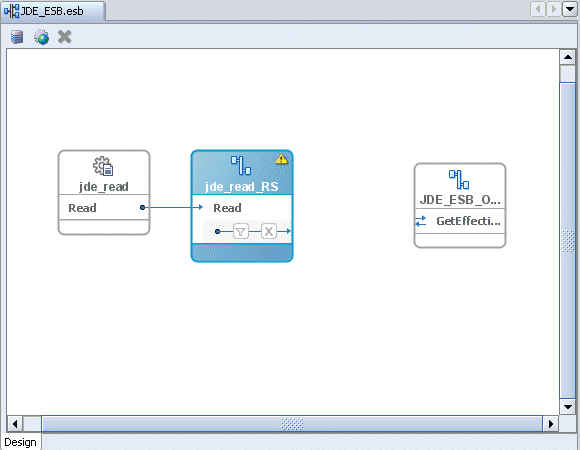
Read操作へのルーティング・サービスの追加
ルーティング・サービスをダブルクリックします。
「ルーティング・サービス」ウィンドウが表示されます。
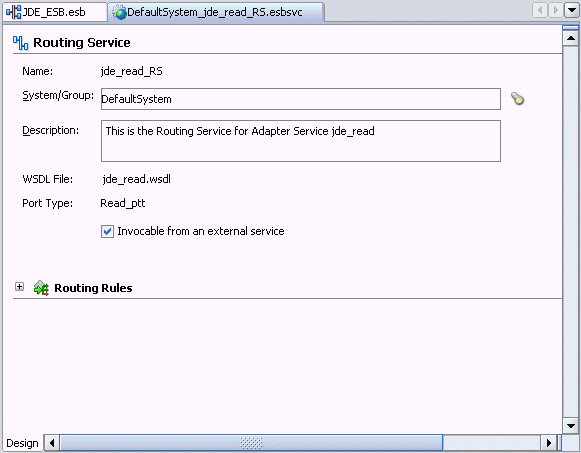
「ルーティング・ルール」を開きます。
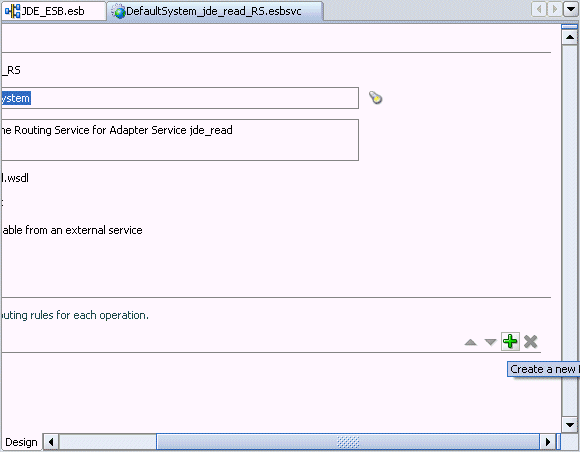
「新規ルーティング・ルールを作成します。」オプションを示す緑色の+記号アイコンをクリックします。
「ターゲット・サービス操作の参照」ウィンドウが表示されます。
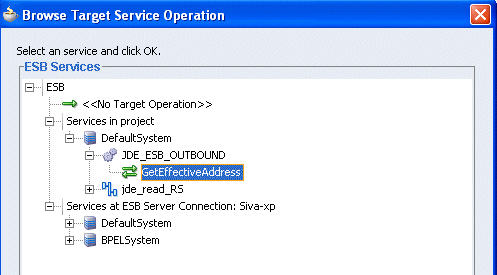
「プロジェクトのサービス」、「DefaultSystem」、アダプタ・サービスのノード(JDE_ESB_Outboundなど)を順番に開き、サービス名(GetDetailなど)を選択します。
「OK」をクリックします。
「ルーティング・ルール」ウィンドウに戻ります。
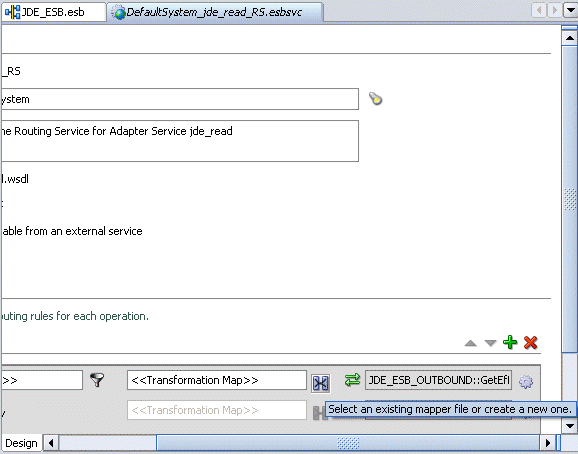
「<<トランスフォーメーション・マップ>>」フィールドの横のアイコン(「既存のマッパー・ファイルを選択するか、新規マッパー・ファイルを作成します。」)をクリックします。
「リクエスト・トランスフォーメーション・マップ」ダイアログ・ボックスが表示されます。
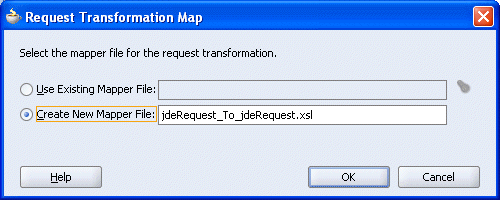
「新規マッパー・ファイルの作成」を選択し、ファイル名を指定して「OK」をクリックします。
次の「マッピング」ウィンドウが表示されます。

WSDLファイルを選択し、Write操作にマップします。
WSDLファイルをマップすると、「自動マップ・プリファレンス」ダイアログ・ボックスが表示されます。
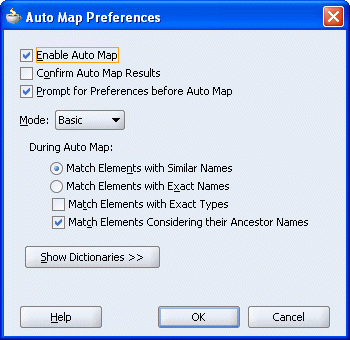
「OK」をクリックします。
次のウィンドウで示すように、マッピングが完了します。
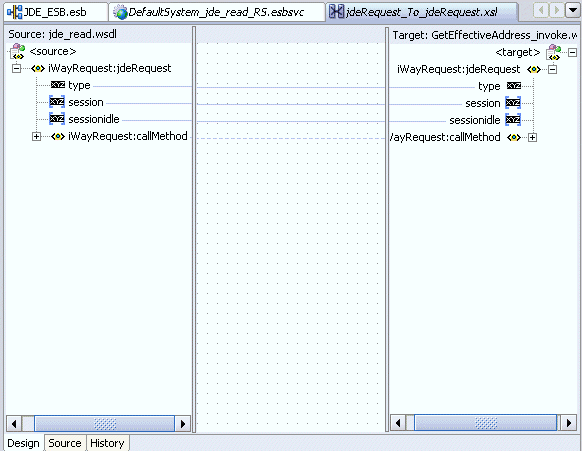
左ペインのESBアウトバウンド・プロジェクト・ファイル(ESB_Outbound.esbなど)をダブルクリックします。
Read操作のルーティング・サービスが作成されています。
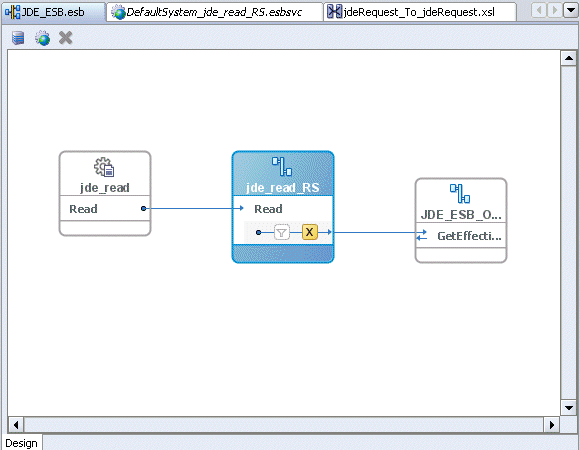
ファイル・アダプタを使用したWrite処理操作の作成
中央のペインのESBプロジェクトを右クリックし、「アダプタ・サービスの作成」、「ファイル・アダプタ」を順番に選択します。
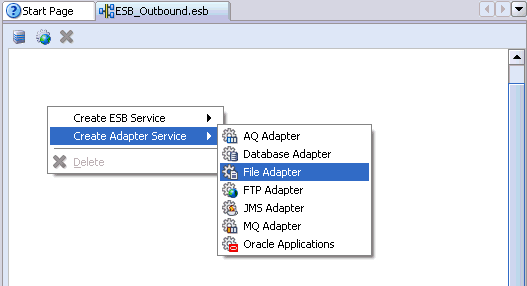
「ファイル・アダプタ・サービスの作成」ダイアログ・ボックスが表示されます。
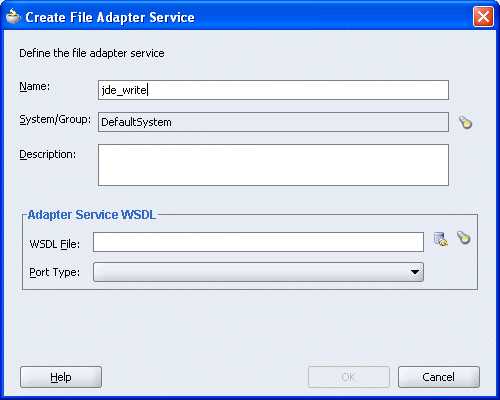
ファイル・アダプタの名前を入力し、「WSDLファイル」フィールドの隣の「アダプタ・サービスのWSDLの構成」アイコンをクリックします。
「アダプタ構成ウィザード - ようこそ」ウィンドウが表示されます。

「次へ」をクリックします。
「アダプタ構成ウィザード - ステップ 1/4: サービス名」ウィンドウが表示されます。
「次へ」をクリックします。
「アダプタ構成ウィザード - ステップ 2/4: 操作」ウィンドウが表示されます。
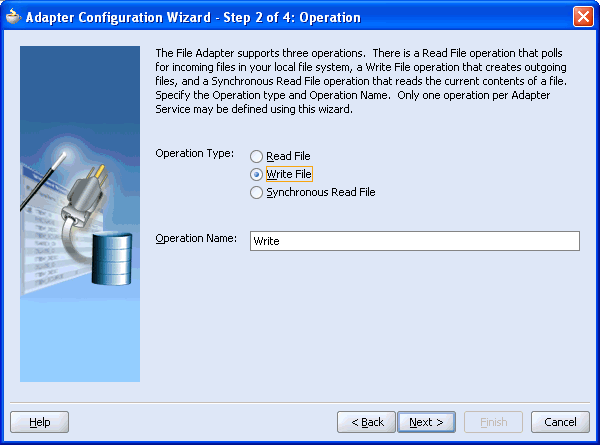
「操作タイプ」の「Write File」をクリックし、「次へ」をクリックします。
「アダプタ構成ウィザード - ステップ 3/4: ファイル構成」ウィンドウが表示されます。

出力ディレクトリのパスと出力ファイルの名前を入力し、「次へ」をクリックします。
「アダプタ構成ウィザード - ステップ 4/4: メッセージ」ウィンドウが表示されます。
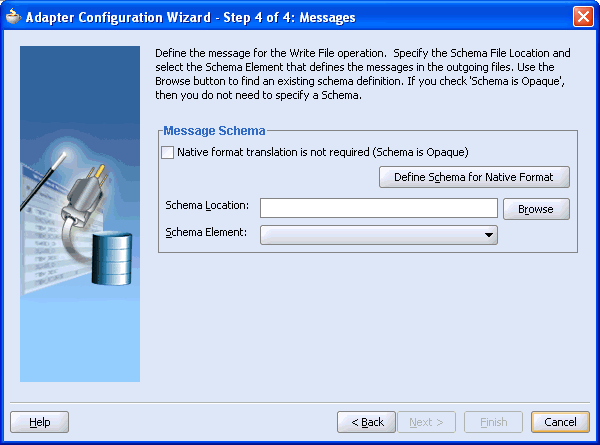
「参照」をクリックしてWSDLを選択します。
「タイプの選択」ウィンドウが表示されます。
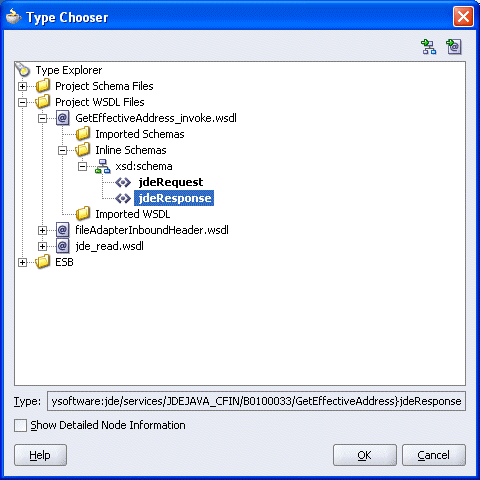
「プロジェクトのWSDLファイル」フォルダを開き、インライン・スキーマを選択して「OK」をクリックします。
「アダプタ構成ウィザード - ステップ 4/4: メッセージ」ウィンドウに戻ります。
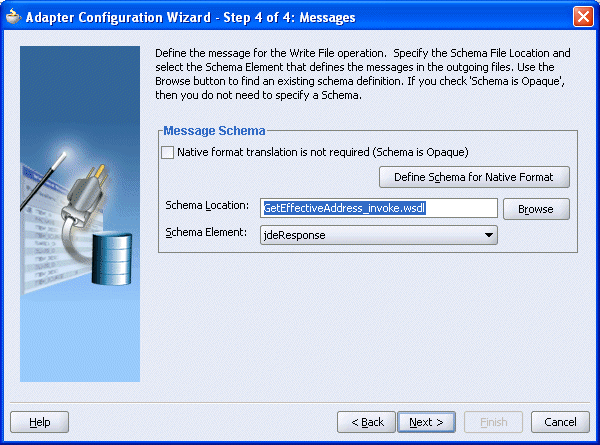
「次へ」をクリックします。
「アダプタ構成ウィザード - 終了」ウィンドウが表示されます。
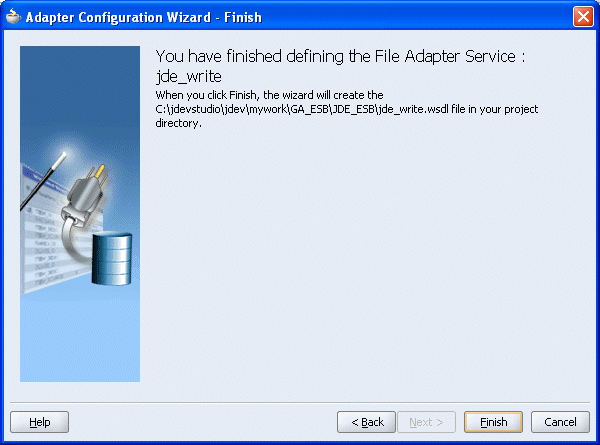
「終了」をクリックします。
「ファイル・アダプタ・サービスの作成」ダイアログ・ボックスに戻ります。
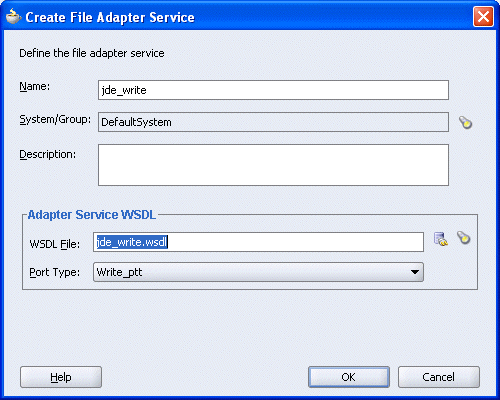
「OK」をクリックします。
Write操作がESBアウトバウンド・プロジェクト・ビューに追加されました。
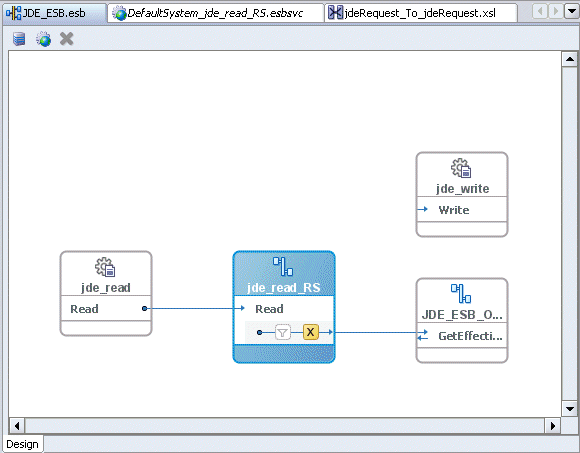
Write操作へのルーティング・サービスの追加
ルーティング・サービスをダブルクリックします。
「ルーティング・サービス」ウィンドウが表示されます。
「ルーティング・ルール」を開きます。
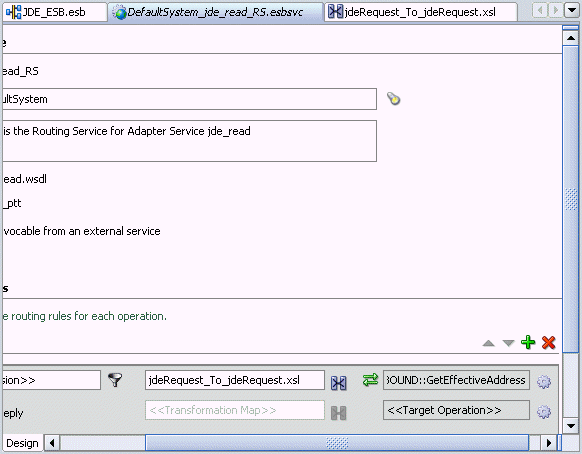
「<<ターゲット操作>>」フィールドの横のアイコン(「ターゲット・サービス操作を参照します。」)をクリックします
「ターゲット・サービス操作の参照」ウィンドウが表示されます。
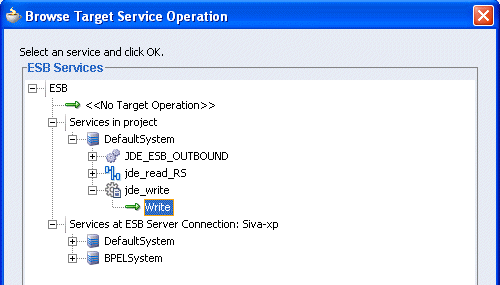
「プロジェクトのサービス」、「DefaultSystem」、アダプタ・サービスのノード(JDE_ESB_Outboundなど)を順番に開き、サービス名(Writeなど)を選択します。
「OK」をクリックします。
「ルーティング・ルール」ウィンドウに戻ります。
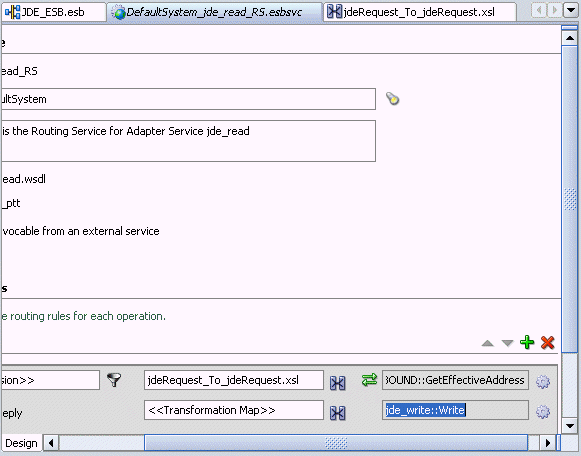
「<<トランスフォーメーション・マップ>>」フィールドの横のアイコン(「既存のマッパー・ファイルを選択するか、新規マッパー・ファイルを作成します。」)をクリックします。
「リプライ・トランスフォーメーション・マップ」ダイアログ・ボックスが表示されます。
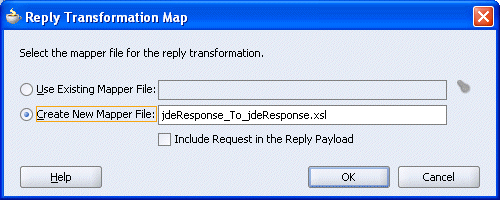
「新規マッパー・ファイルの作成」を選択し、ファイル名を指定して「OK」をクリックします。
次の「マッピング」ウィンドウが表示されます。
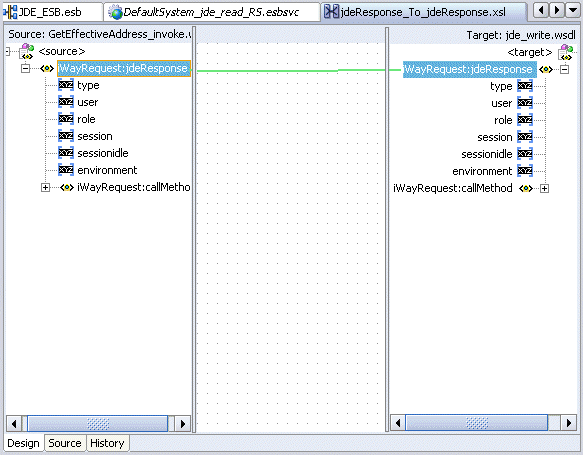
WSDLファイルを選択し、Write操作にマップします。
WSDLファイルをマップすると、「自動マップ・プリファレンス」ダイアログ・ボックスが表示されます。
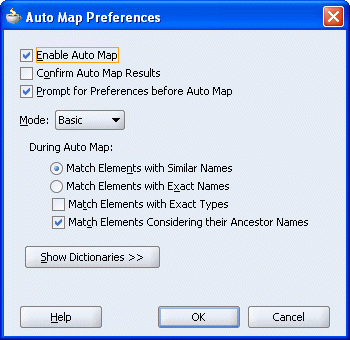
「OK」をクリックします。
次のウィンドウで示すように、マッピングが完了します。
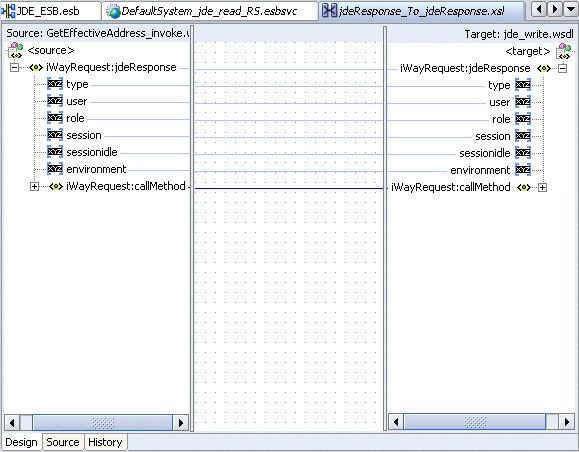
左ペインのESBアウトバウンド・プロジェクト・ファイル(ESB_Outbound.esbなど)をダブルクリックします。
Write操作のルーティング・サービスが作成されています。
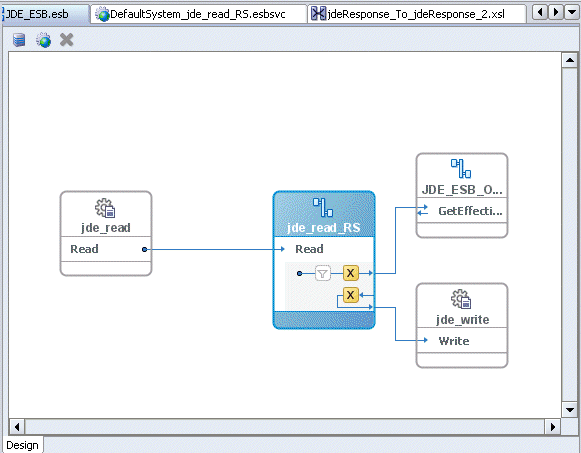
プロジェクトのデプロイ
作成したプロジェクト(ESB_Outboundなど)を右クリックし、「ESBに登録」、次にサーバー接続(ServerConnection1など)を順番に選択します。
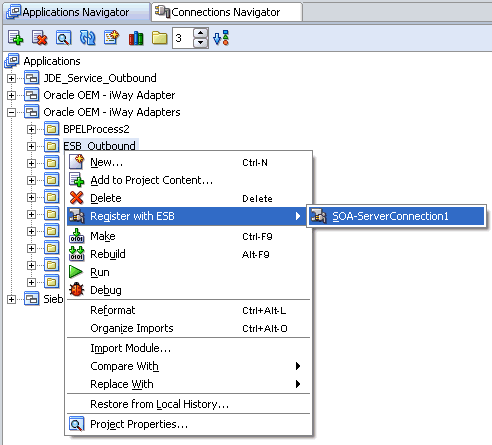
正しくデプロイされると、サービスの登録成功というメッセージが表示されます。
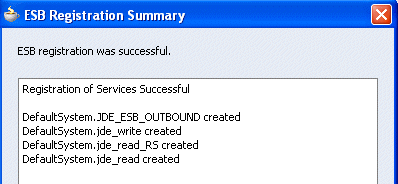
ESBコントロール・コンソールにログオンし、プロジェクトが正しくデプロイされたことを確認します。
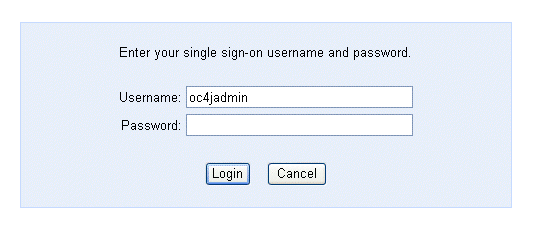
デプロイされたプロセスはデフォルト・システム・ノードの下にリスト表示されます。
Read操作の作成時に指定したフォルダにXMLファイルを配置します。
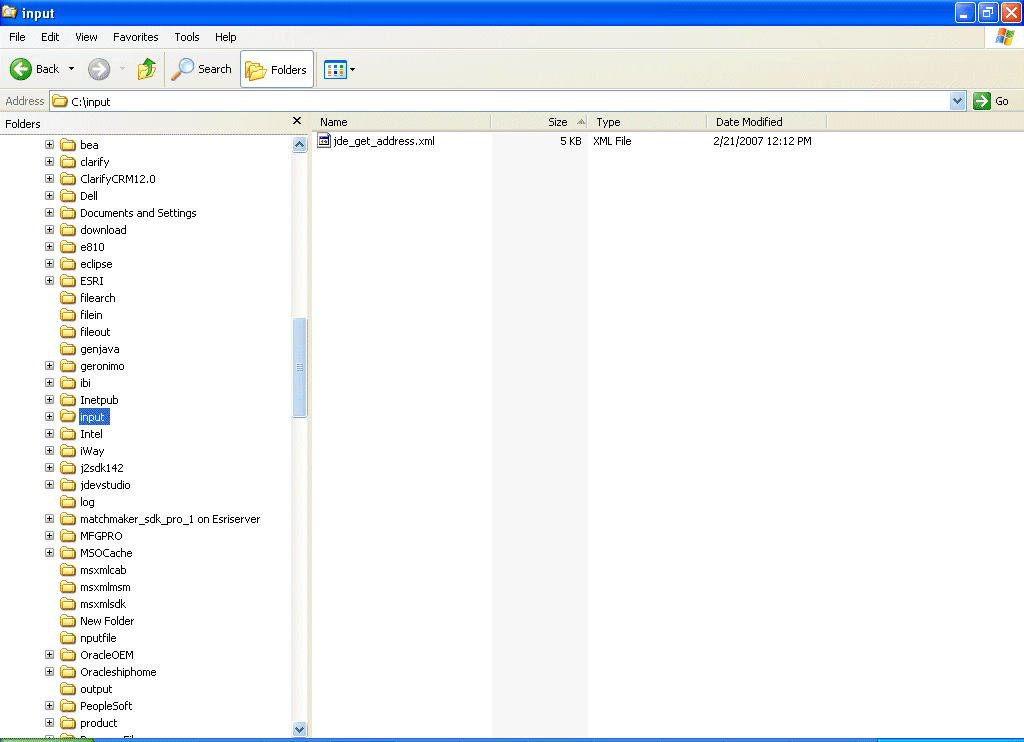
Write操作の作成時に指定した出力フォルダ、およびESBコントロール・コンソールの対応するインスタンスで、レスポンスを受信しているか確認します。
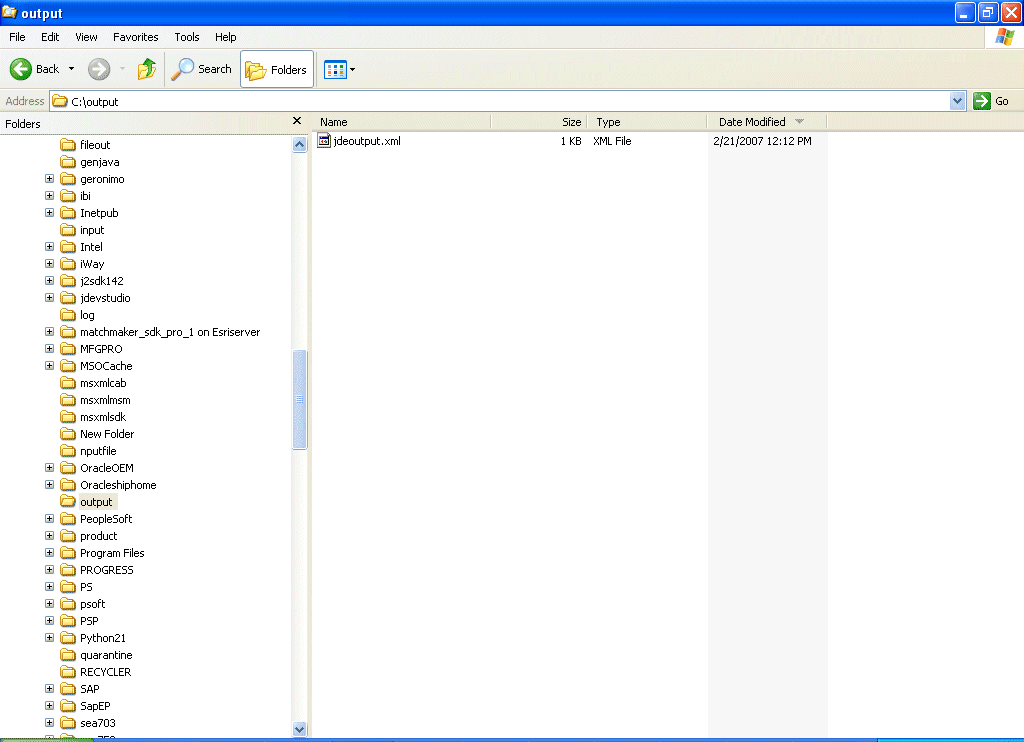
出力フォルダでレスポンスを受信していない場合、ESBコントロール・コンソールから、対応するエラーをインスタンスおよびログで調べます。
次の例では、Oracle JDeveloperでESBプロジェクトを使用して、ESBインバウンド・プロセスをJ.D. Edwards OneWorldシステムに構成する手順を説明します。
前提条件
作業を始める前に、次の手順に従って、アダプタ用にインバウンドWSDLファイルを作成する必要があります。
Application Explorerを使用してターゲットを作成します。
チャネルを作成します。
noportオプションでWSDLファイルを作成します。
Oracle Application Serverを再起動します。
インバウンドESBプロジェクトの作成およびインバウンドWSDLファイルの割当て
左上ペインの最上部にある「アプリケーション・ナビゲータ」タブをクリックします。
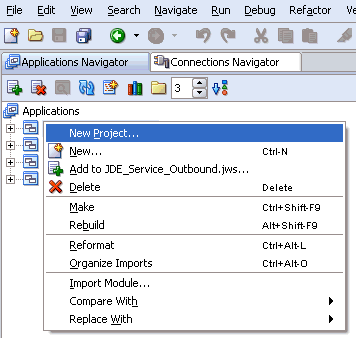
作成した「アプリケーション」ノードを右クリックして「新規プロジェクト」を選択します。
「新規ギャラリ」ウィンドウが表示されます。
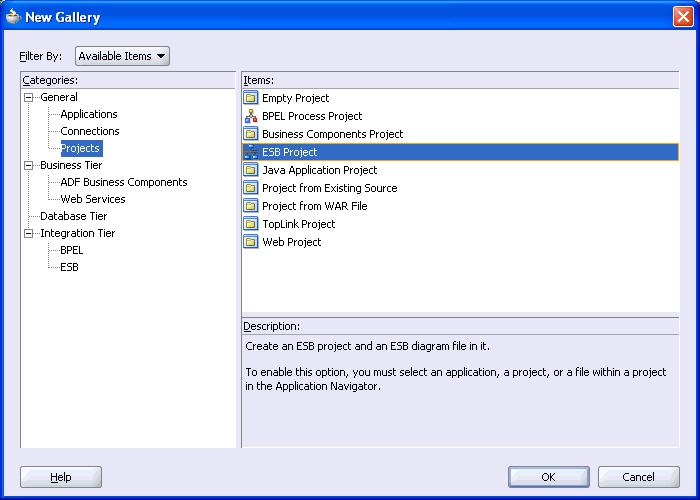
「項目」リストから「ESBプロジェクト」を選択し、「OK」をクリックします。
「ESBプロジェクトの作成」ダイアログ・ボックスが表示されます。
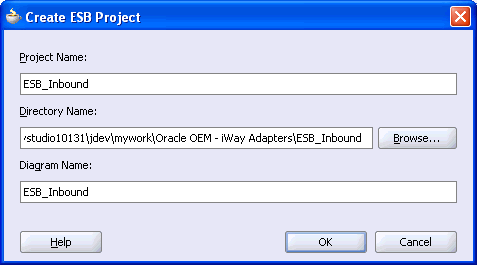
次の手順を実行します。
ESBプロジェクトの名前を指定します。
「ディレクトリ名」フィールドおよび「ダイアグラム名」フィールドが自動的に更新されます。
「OK」をクリックします。
ESBプロジェクトが左上ペインの最上部に追加されます。
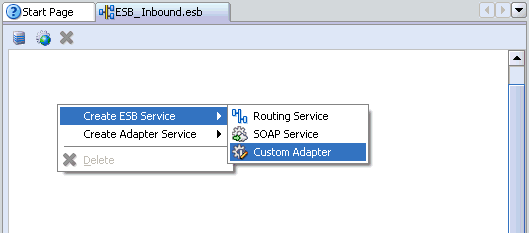
中央のペインのESBプロジェクトを右クリックし、「ESBサービスの作成」、「カスタム・アダプタ」を順番に選択します。
「アダプタ・サービスの作成」ダイアログ・ボックスが表示されます。
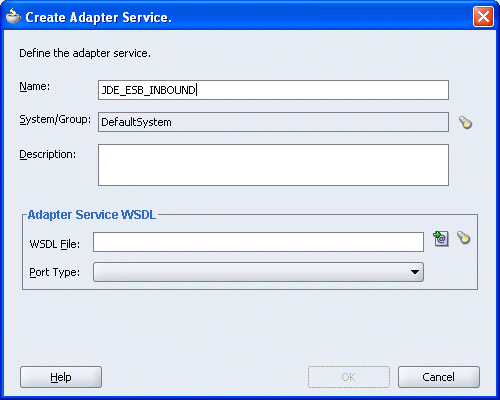
アダプタ・サービスの名前を入力し、「サービス・エクスプローラ」アイコン(「WSDLファイル」フィールドの前にある左から2番目のアイコン)をクリックします。
「サービス・エクスプローラ」ダイアログ・ボックスが表示されます。

「アダプタ・サービス」下の新規接続を開き、「アダプタ」、「アプリケーション」を順番に開きます。
「サービス・エクスプローラ」ダイアログ・ボックスに表示されるWSDLツリーには、Application Explorerを使用して作成したWSDLファイルがリストされます。 WSDLツリーは、BPELサーバーのインストールの一部として自動的にデプロイされたWSDLサーブレットによって生成されます。
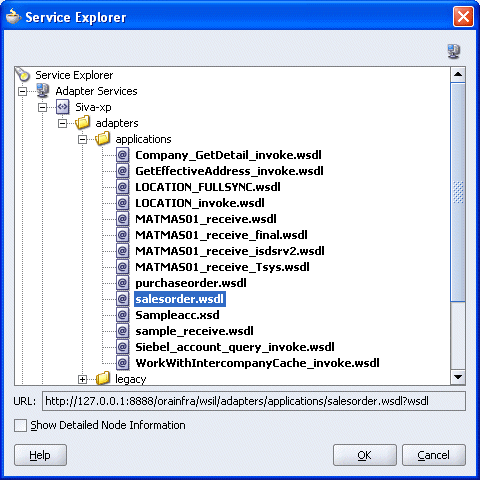
Application Explorerを使用して作成したインバウンドWSDLファイルを選択し、「OK」をクリックします。
「アダプタ・サービスの作成」ダイアログ・ボックスの「WSDLファイル」フィールドに、選択したWSDLファイルの名前と場所が表示されます。
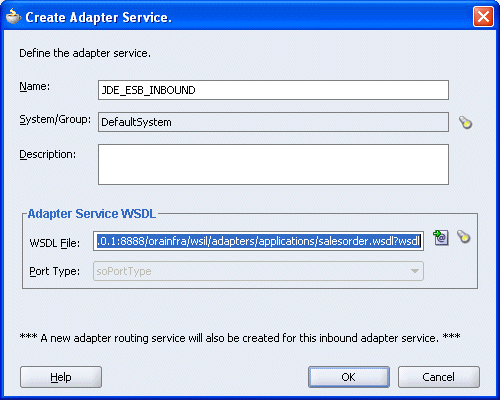
「OK」をクリックします。
新規のESBプロジェクトがビジュアル・エディタに表示されます。
ファイル・アダプタを使用したWrite処理操作の作成
中央のペインのESBプロジェクトを右クリックし、「アダプタ・サービスの作成」、「ファイル・アダプタ」を順番に選択します。
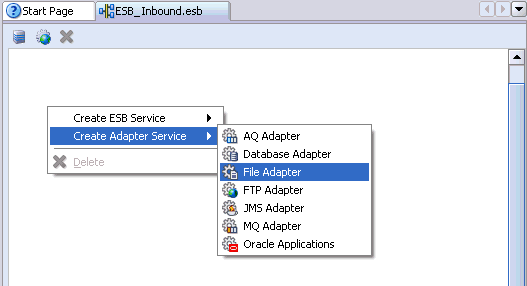
「ファイル・アダプタ・サービスの作成」ダイアログ・ボックスが表示されます。
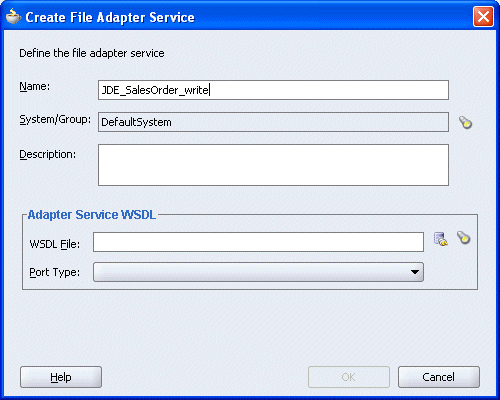
ファイル・アダプタの名前を入力し、「WSDLファイル」フィールドの隣の「アダプタ・サービスのWSDLの構成」アイコンをクリックします。
「アダプタ構成ウィザード - ようこそ」ウィンドウが表示されます。

「次へ」をクリックします。
「アダプタ構成ウィザード - ステップ 1/4: サービス名」ウィンドウが表示されます。
「次へ」をクリックします。
「アダプタ構成ウィザード - ステップ 2/4: 操作」ウィンドウが表示されます。
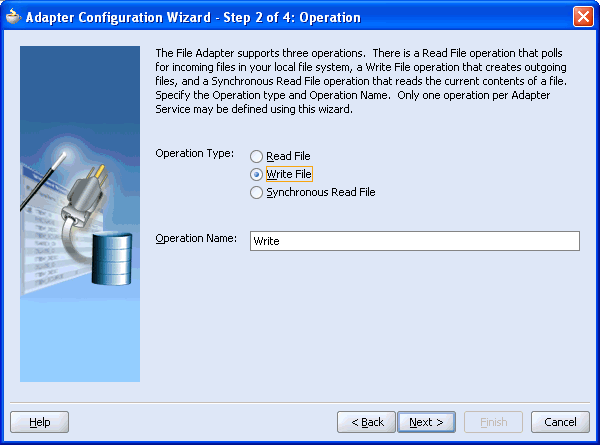
「操作タイプ」の「Write File」をクリックし、「次へ」をクリックします。
「アダプタ構成ウィザード - ステップ 3/4: ファイル構成」ウィンドウが表示されます。
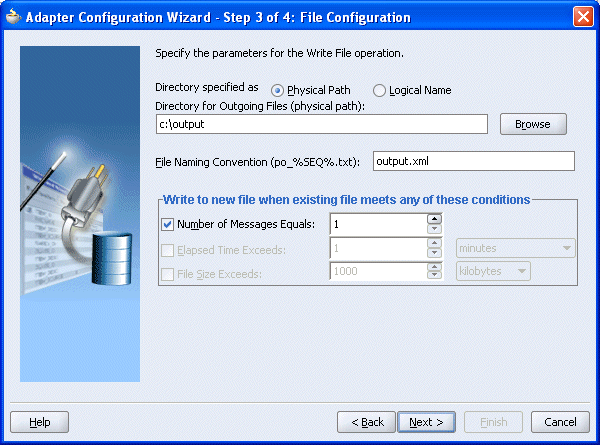
出力ディレクトリのパスと出力ファイルの名前を入力し、「次へ」をクリックします。
「アダプタ構成ウィザード - ステップ 4/4: メッセージ」ウィンドウが表示されます。
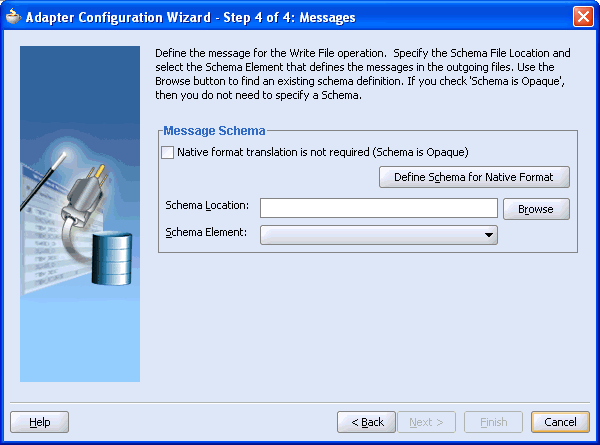
「参照」をクリックしてWSDLを選択します。
「タイプの選択」ウィンドウが表示されます。
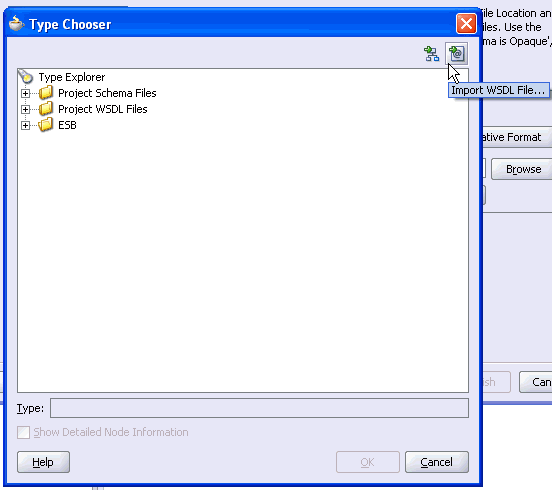
ダイアログ・ボックスの右上の「WSDLファイルのインポート」アイコンをクリックします。
「WSDLファイルのインポート」ダイアログ・ボックスが表示されます。
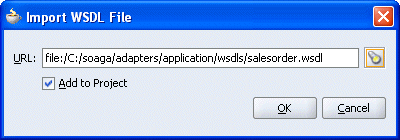
WSDLファイルを選択し、「OK」をクリックします。
インポートしたWSDLファイルのフォルダが追加されます。
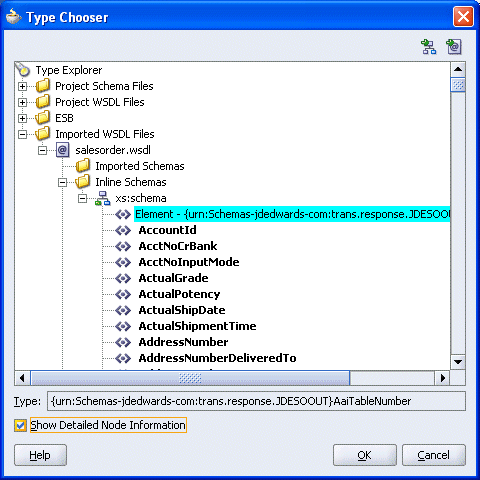
「インポートしたWSDLファイル」フォルダを開き、インライン・スキーマ(LOCATION_SYNCなど)を選択して「OK」をクリックします。
「アダプタ構成ウィザード - ステップ 4/4: メッセージ」ウィンドウに戻ります。
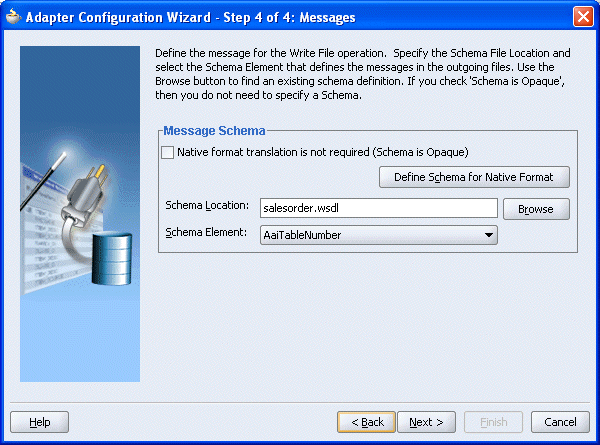
「次へ」をクリックします。
「アダプタ構成ウィザード - 終了」ウィンドウが表示されます。
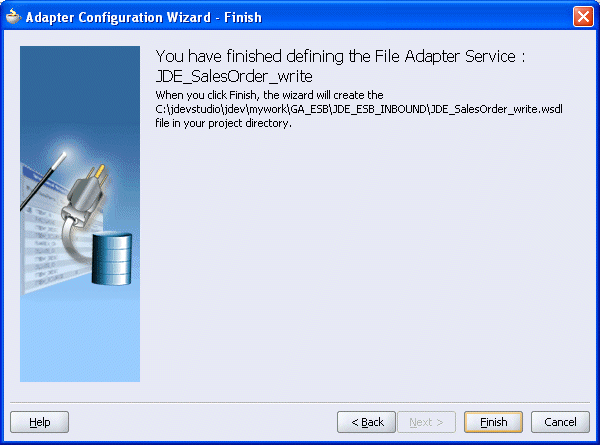
「終了」をクリックします。
「ファイル・アダプタ・サービスの作成」ダイアログ・ボックスに戻ります。
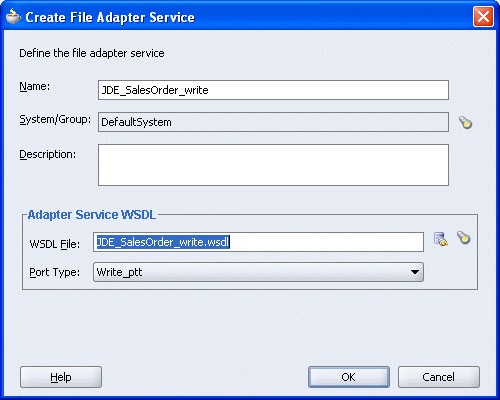
「OK」をクリックします。
ルーティング・サービスのあるWrite操作がESBインバウンド・プロジェクト・ビューに追加されました。
Write操作へのルーティング・サービスの追加
ルーティング・サービスをダブルクリックします。
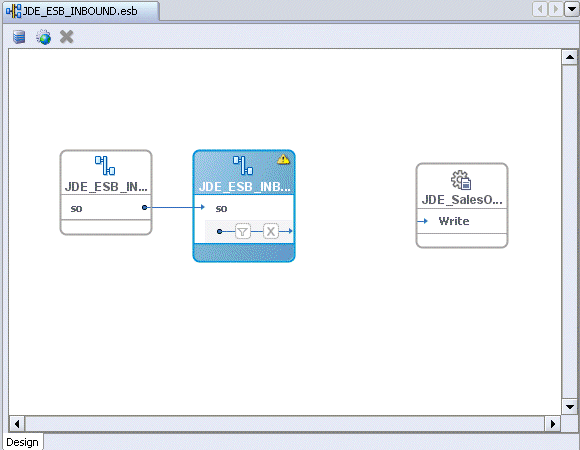
「ルーティング・サービス」ウィンドウが表示されます。
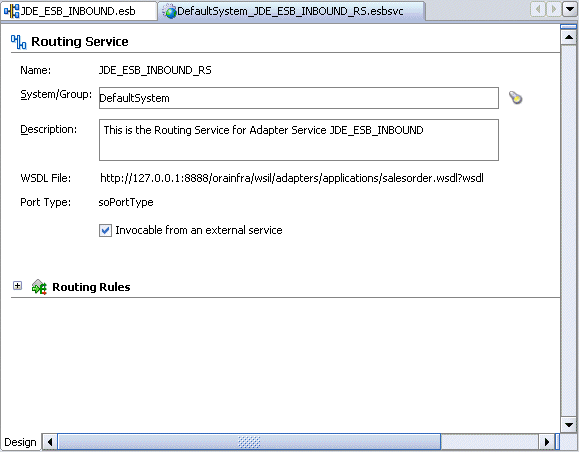
「ルーティング・ルール」を開きます。
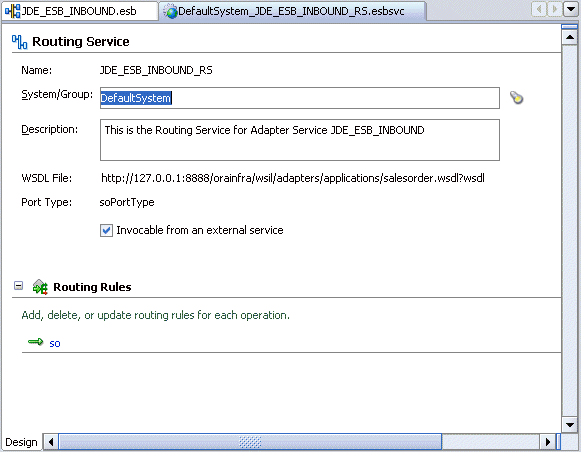
「新規ルーティング・ルールを作成します。」オプションを示す緑色の+記号アイコンをクリックします。
「ターゲット・サービス操作の参照」ウィンドウが表示されます。
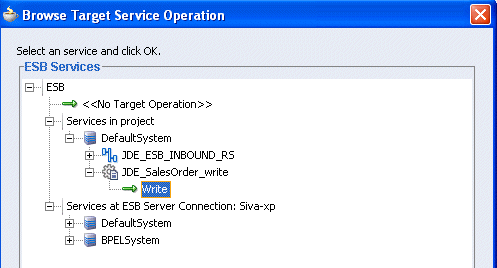
「プロジェクトのサービス」、「DefaultSystem」、アダプタ・サービスのノード(JDE_ESB_Inbound_RSなど)を順番に開き、サービス名(Writeなど)を選択します。
「OK」をクリックします。
「ルーティング・ルール」ウィンドウに戻ります。
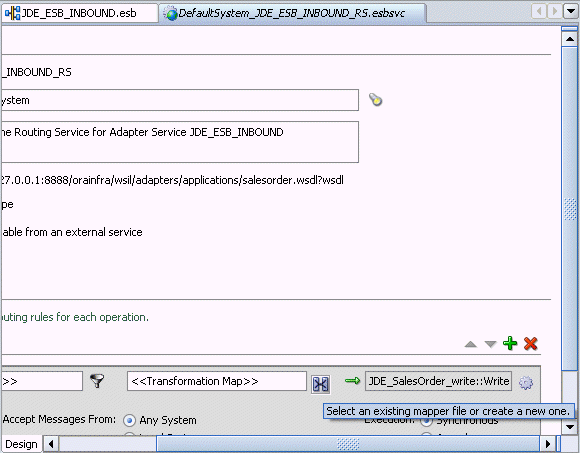
「<<トランスフォーメーション・マップ>>」フィールドの横のアイコン(「既存のマッパー・ファイルを選択するか、新規マッパー・ファイルを作成します。」)をクリックします。
「リクエスト・トランスフォーメーション・マップ」ダイアログ・ボックスが表示されます。
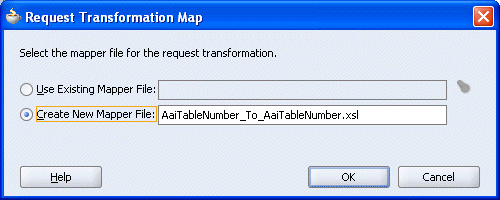
「新規マッパー・ファイルの作成」を選択し、ファイル名を指定して「OK」をクリックします。
次の「マッピング」ウィンドウが表示されます。
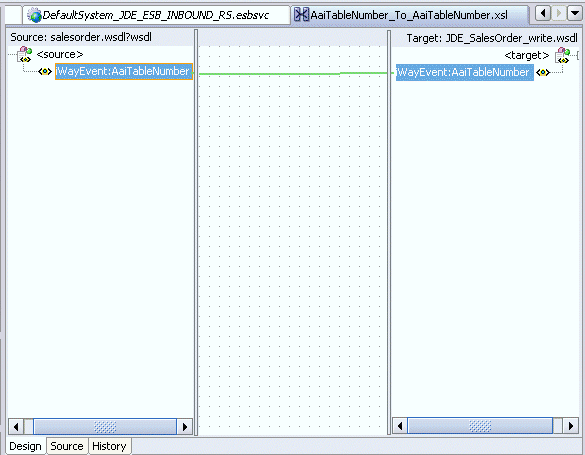
WSDLファイルを選択し、Write操作にマップします。
WSDLファイルをマップすると、「自動マップ・プリファレンス」ダイアログ・ボックスが表示されます。
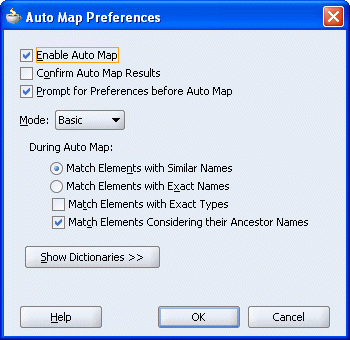
「OK」をクリックします。
次のウィンドウで示すように、マッピングが完了します。
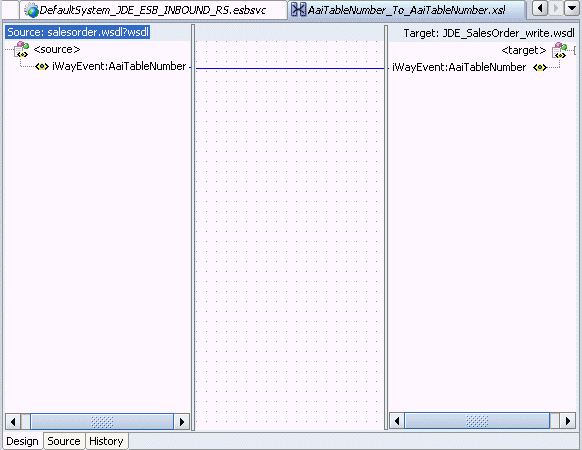
左ペインのESBインバウンド・プロジェクト・ファイル(ESB_Inbound.esbなど)をダブルクリックします。
中央のペインにWrite操作のルーティング・サービスが作成されています。
プロジェクトのデプロイ
作成したプロジェクト(ESB_Outboundなど)を右クリックし、「ESBに登録」、次にサーバー接続(ServerConnection1など)を順番に選択します。
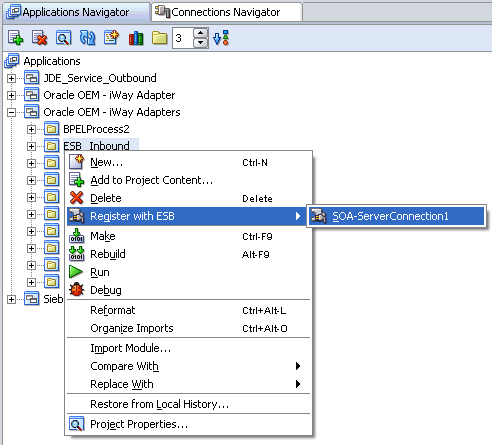
正しくデプロイされると、サービスの登録成功というメッセージが表示されます。
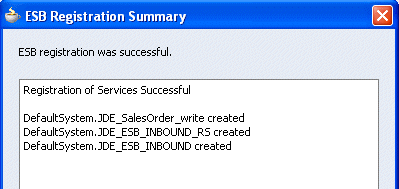
ESBコントロール・コンソールにログオンし、プロジェクトが正しくデプロイされたことを確認します。
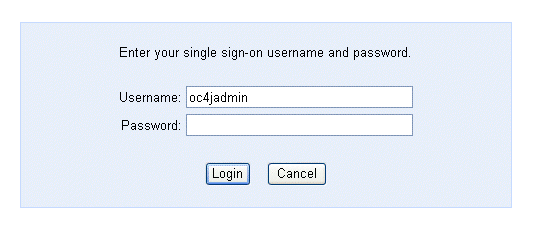
デプロイされたプロセスはデフォルト・システム・ノードの下にリスト表示されます。
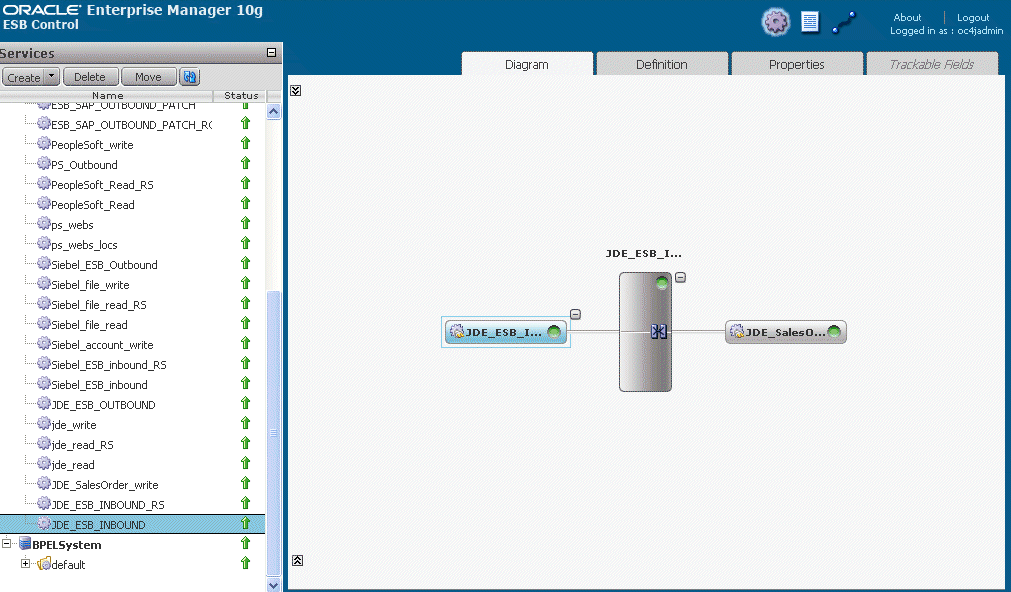
イベントをトリガーします。
Write操作の作成時に指定した出力フォルダで、レスポンスを受信しているか確認します。
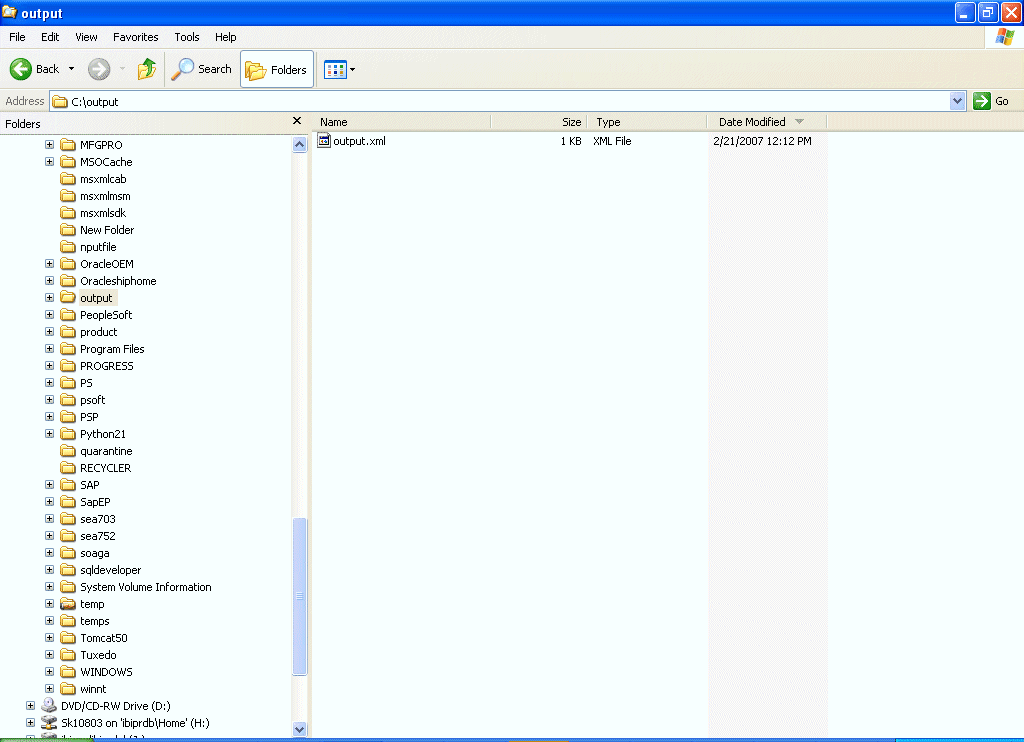
出力フォルダでレスポンスを受信していない場合、ESBコントロール・コンソールから、対応するエラーをインスタンスおよびログで調べます。