| Oracle Enterprise Service Bus開発者ガイド 10g(10.1.3.1.0) B31903-02 |
|
 前へ |
 次へ |
Enterprise Service Busを開発するための主要なインタフェースはOracle JDeveloperです。 この章では、Oracle JDeveloperの概要と設計プロセスの概要を示し、Oracle Enterprise Service Busの設計に必要なタスクの実行方法について詳しく説明します。
項目は次のとおりです。
Oracle JDeveloperは、Enterprise Service Busの設計に役立つ複数のツールを備えた統合開発環境です。Oracle JDeveloperには、複数のウィザードおよび作成するサービスを視覚的に表示できる設計パネルが組み込まれています。
Oracle JDeveloperを開くと、図1-6「Oracle JDeveloper – 初期画面」に示すインタフェースが表示されます。
次の各項では、Oracle JDeveloperの主要なコンポーネントの概要を説明します。
Oracle JDeveloperの左上部に表示される「接続ナビゲータ」タブを使用すると、Oracle JDeveloperから様々なサーバー(アプリケーション・サーバーや統合サーバーなど)への接続を作成できます。 データベースへの接続も作成できます。 接続ナビゲータがコンソールに表示されていない場合は、「表示」メニューから「接続ナビゲータ」を選択します。
「接続の作成とテスト」を参照してください。
Oracle JDeveloperの左上部に表示される「アプリケーション・ナビゲータ」タブは、設計プロセスの起点となります。 アプリケーション・ナビゲータがコンソールに表示されていない場合は、「表示」メニューから「アプリケーション・ナビゲータ」を選択します。
「アプリケーション・ナビゲータ」タブは、アプリケーション・ワークスペースおよびESBプロジェクトを作成するために使用します。 ESBプロジェクト内には複数のESBシステムを作成できます。 Enterprise Service Busの構築時に作成したサービスやトランスフォーメーション・マップなどのファイルは、アプリケーション・ナビゲータのプロジェクト・フォルダ内に表示されます。
図2-1に、「アプリケーション・ナビゲータ」タブのサンプルを示します。 このサンプルでは、ESBSamplesという名前のアプリケーション・ワークスペースに、CustomerDataという名前のESBプロジェクトが格納されています。 各手順については、「アプリケーションおよびESBプロジェクトの作成」を参照してください。
「アプリケーション・ナビゲータ」タブでノードを右クリックすると、コマンドのメニューが表示されます。 表示されるメニュー・コマンドは、選択したノードによって異なります。 たとえば、ESBプロジェクト(例: 図2-1に示すCustomerData)を右クリックすると、メニューには次のコマンドが表示されます。
新規
このコマンドを選択すると「新規ギャラリ」ダイアログ・ボックスが開き、新規プロジェクトの作成、インバウンドおよびアウトバウンド・アダプタ・サービスの作成、文書トランスフォーメーション・ツールへのアクセスを実行するためのダイアログ・ボックスやウィザードにアクセスできます。
ESBに登録
このコマンドを選択すると、Oracle JDeveloperを使用して設計したアダプタ・サービス、トランスフォーメーションおよびルーティング・サービスをOracle Enterprise Service Busに登録できます。ESBプロジェクトをESBサーバーに登録すると、「ESBサーバーへのESBプロジェクトおよびサービスの登録」で説明するように、各ファイルがESBリポジトリに書き込まれ、Oracle ESB Controlから使用可能になります。
アプリケーション・ナビゲータでESBプロジェクトをダブルクリックすると、そのプロジェクトのプロパティ・ダイアログが表示されます。 プロジェクト内の「リソース」フォルダにあるダイアグラム・コンポーネント(esbファイル)をクリックすると、「設計」タブと「コンポーネント・パレット」が表示されます。 「コンポーネント・パレット」の下にある下矢印をクリックして「ESBサービス」を選択すると、図2-2に示すように、Enterprise Service Busを構築するために選択できるESBサービスのタイプが表示されます。 同様に、「コンポーネント・パレット」の下にある下矢印をクリックして「アダプタ・サービス」を選択すると、Enterprise Service Busとの間でメッセージを移動するために作成するアダプタ・サービスのタイプを選択できます。
「設計」タブは、当初は図の中央にある空白の領域に表示され、コンポーネント・パレットはその右側に表示されます。 図2-2では、「アプリケーション」ビューでCustomerDataプロジェクトが選択されており、「設計」タブには、このプロジェクトのアダプタ・サービスとルーティング・サービスが表示されています。
ESBサービスを作成するには、目的のESBサービス・タイプをコンポーネント・パレットから「設計」タブにドラッグ・アンド・ドロップします。 ドラッグ・アンド・ドロップすると、目的のサービスの作成を支援するウィザードまたはダイアログ・ボックスが表示されます。 あるいは、ダイアログ・ボックスのみを使用してESBサービスとアダプタ・サービスを作成することもできますが、「設計」タブを使用すると、Enterprise Service Busを視覚的な方法で構築できます。
たとえば、コンポーネント・パレットから「設計」タブにルーティング・サービスをドラッグ・アンド・ドロップできます。 ドラッグ・アンド・ドロップすると、図2-3に示すように、「ルーティング・サービスの作成」ダイアログ・ボックスが表示されます。 このダイアログ・ボックスを完了して「OK」をクリックすると、「設計」タブには、図2-2のCustOut_RSと同様のアイコンが表示されます。
このビルディング・ブロック方式を使用すると、コンポーネント・サービスをEnterprise Service Busの設計に1つずつ追加できます。 図2-2に、単純なESB構成の完成例を示します。
アダプタ・サービスの作成に関する概念的な情報と各手順については、第4章「インバウンドおよびアウトバウンド・サービスの作成」を参照してください。 ルーティング・サービスの作成およびルーティング・ルールの指定に関する概念的な情報と各手順の詳細は、第5章「ルーティング・サービスおよびルーティング・ルールの作成」を参照してください。
サービスをいくつか作成した後は、それぞれのサービスについて定義を表示したり、プロパティを定義することができます。 ルーティング・サービスに対するルーティング・ルールも表示できます。
たとえば、図2-2の「設計」タブにあるアイコンで表されるルーティング・サービスを作成したとします。 このアイコンの上部をダブルクリックすると、Enterprise Service Bus構成の視覚的な表現が複数のプロパティ・シートに置換されます。 「ルーティング・ルール」パネルが表示されるのは、ルーティング・サービスのプロパティ・シートを表示しているときのみです。
図2-4に示すように、定義セクションには、サービス名、ESBシステム(および適用可能な場合はグループ)、サービスの説明、サービスを定義するWSDLファイル、ポート・タイプ、およびサービスを、そのサービスが作成されたESBシステム外部のサービスから呼出し可能かどうかの指定が表示されます。
ルーティング・ルール・セクションには、図2-4に示すように、フィルタ式、トランスフォーメーション・マップおよびターゲット操作(ターゲット・サービスWSDL内で定義済)を指定できるツールへのアクセスを提供するアイコンが表示されます。 また、このセクションでは、メッセージを受け入れるESBシステムを制限したり、ターゲット操作を同期、非同期のいずれで実行するかを指定できます。
ルーティング・サービスの作成手順については、第5章「ルーティング・サービスおよびルーティング・ルールの作成」を参照してください。
Enterprise Service Busの設計に必要なプロセス全体およびタスクの概要は、次のとおりです。 各タスクには、そのタスクに必要な手順へのリンクが指定されています。
ESBサーバーを起動し、Oracle JDeveloperを開きます。
Oracle Enterprise Service Busの主要な設計コンポーネントは、ESBサーバー、Oracle JDeveloper、およびESBメタデータ・サーバーとして機能するデータベースです。 ESBコンポーネントの起動方法については、「Oracle Enterprise Service Busコンポーネントの起動、停止およびアクセス」を参照してください。
必要なサーバーとデータベースの接続を作成します。
「接続の作成とテスト」を参照してください。
Oracle JDeveloperのアプリケーションとプロジェクトを作成します。
「アプリケーションおよびESBプロジェクトの作成」を参照してください。
ESBシステムとオプションのサービス・グループを作成します。
「ESBシステムおよびサービス・グループの作成」を参照してください。
ESBプロジェクトへの追加またはインポートを実行します。
「プロジェクト・コンテンツの追加」および「プロジェクトへのファイルのインポート」を参照してください。
インバウンドおよびアウトバウンド・サービスを作成するか、外部サービスを呼び出します。
第4章「インバウンドおよびアウトバウンド・サービスの作成」を参照してください。
ルーティング・サービスを作成し、次の内容を実行するようにルーティング・ルールを構成します。
条件式をメッセージ・インスタンスのペイロードに適用する
メッセージ・ペイロードの構造を変換する
リクエスト/レスポンス・シナリオにおけるレスポンスの送信先を指定する
失敗メッセージの送信先を指定する
第5章「ルーティング・サービスおよびルーティング・ルールの作成」を参照してください。
サービスをESBリポジトリに登録します。
「ESBサーバーへのESBプロジェクトおよびサービスの登録」を参照してください。
サービスをESBサーバーと同期化します。
「ESBサーバーとのサービスの同期化」を参照してください。
不要になったサービスは削除できます。 「ESBプロジェクトの削除」を参照してください。
Oracle Enterprise Service Busの構成を開始するには、必要なサーバーとデータベースの接続を作成する必要があります。
ここでは、次の項目について説明します。
接続の設定時に使用するポート番号を表示するには、次のようにします。
Windowsの場合は、デスクトップの「スタート」ボタンをクリックし、「すべてのプログラム」→「Oracle – Oracle_Home」→「Oracle Process Manager」→「Oracleにより割り当てられたポート番号」の順に選択します。ここで、Oracle_Homeは、Oracle Enterprise Service BusをインストールしたOracleホームの名前です。
Oracle_Home/opmn/bin/opmnctl.exe status -lを実行します。ここで、Oracle_Homeは、Oracle Enterprise Service BusをインストールしたOracleホームの名前です。
Oracle Enterprise Manager Application Server Control内では、「クラスタ・トポロジ」→「ランタイム・ポート」の順に選択してページを開きます。
Oracle_Home/opmn/config/opmn.xmlファイルでポート番号を表示します。
新しいアプリケーション・サーバー接続を作成する手順は、次のとおりです。
「表示」メニューの「接続ナビゲータ」を選択して接続ナビゲータを表示します。
ツリー内の「アプリケーション・サーバー」を右クリックし、「アプリケーション・サーバー接続の作成」を選択してアプリケーション・サーバー接続の作成ウィザードを起動します。 指定する必要のある情報は、「タイプ」ページで選択する接続のタイプによって異なります。 ウィザードの指示に従って、次の各ページを完了します。
「ようこそ」ページ
「タイプ」ページ
接続名: 名前を入力します(例: LocalApplicationServer)。
接続タイプ: タイプを選択します(例: Oracle Application Server 10g 10.13)。
「認証」ページ
ユーザー名: OC4Jのユーザー名を入力します。
パスワード: パスワードを入力します。
パスワードを配布: パスワードを配布するかどうかを指定します。
「接続」ページ
特定の接続タイプに関する情報を入力します。 たとえば、Oracle Application Server 10g 10.13タイプに関するオプションを指定します。
ホスト名: ホスト名または「localhost」を入力します。
OPMNポート: ポート番号を入力します(例: 6003)。
OC4Jインスタンス名: OC4Jインスタンス名を入力します。
接続先: 「シングル・インスタンス」または「グループ」を選択します。
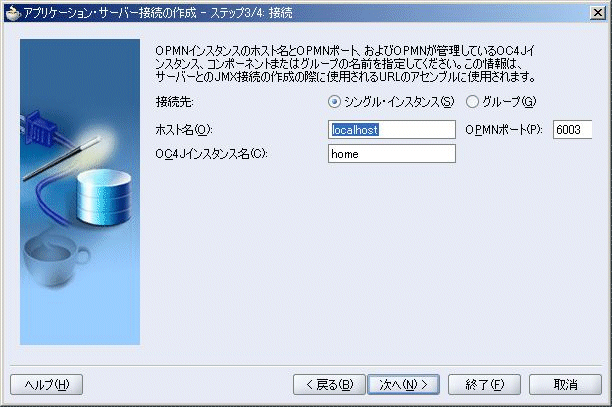
「テスト」ページ
「テスト」ページでは、「接続のテスト」ボタンをクリックして、指定した情報をテストします。 テストが成功した場合は、「終了」ボタンをクリックします。 テストに失敗した場合は、接続情報を確認し、必要に応じて修正します。 テストを実行する前に、ESBサーバーが稼働中であることを確認してください。
「表示」メニューの「接続ナビゲータ」を選択して接続ナビゲータを表示します。
「統合サーバー」ツリーを右クリックし、「新規統合サーバー接続」を選択して統合サーバー接続の作成ウィザードを起動します。 ウィザードの指示に従って、次の各ページを完了します。
「ようこそ」ページ
「名前」ページ
接続名: 名前を入力します(例: LocalIntegrationServer)。
「接続」ページ
アプリケーション・サーバー: 設定済のアプリケーション・サーバーをリストから選択します。
ホスト名: ホスト名または「localhost」を入力します。
ポート番号: ポート番号を入力します(例: 8888)。
プロキシ例外リストにホスト名を追加: プロキシ例外リストにホスト名を追加するかどうかを指定します。
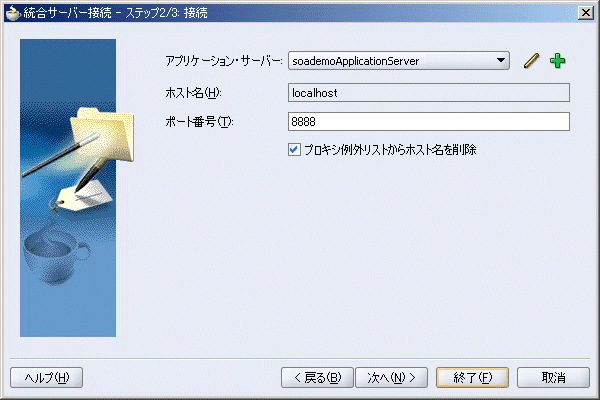
「テスト」ページ
「テスト」ページでは、「接続のテスト」ボタンをクリックして、指定した情報をテストします。 テストが成功した場合は、「終了」ボタンをクリックします。 テストに失敗した場合は、接続情報を確認し、必要に応じて修正します。 テストを実行する前に、ESBサーバーが稼働中であることを確認してください。
新しいデータベース・サーバー接続を作成する手順は、次のとおりです。
「表示」メニューの「接続ナビゲータ」を選択して接続ナビゲータを表示します。
「データベース」ツリーを右クリックし、「データベース接続の作成」を選択してデータベース接続の作成ウィザードを起動します。
|
注意: Windowsで基本インストールを選択した場合は、Oracle Lite Multiuser Serviceという名前のWindowsサービスとともにOracle Liteデータベースがインストールされています。 |
ウィザードの指示に従って、次の各ページを完了します。 次の各手順では、Oracle Liteデータベースが例として使用されています。
「ようこそ」ページ
「タイプ」ページ
接続名: データベース接続の名前を入力します(例: Olite)。 Oracle Liteデータベースの場合は、事前定義のJNDI名(eis/DB/Olite)およびコネクタXMLファイル内の名前と一致するように、Oliteの使用をお薦めします。
接続タイプ: リストから接続タイプを選択します(例: Oracle Lite)。
「認証」ページ
ユーザー名: データベース・アカウントのユーザー名を入力します。
パスワード: ユーザー名に対するパスワードを入力します。
ロール: ユーザーのデータベース・ロールを入力します。
パスワードを配布: パスワードを配布するかどうかを指定します。
「接続」ページ
「タイプ」ページで選択したデータベース接続タイプに関する接続詳細を指定します。 たとえば、Oracle Liteデータベース・タイプが選択されている場合は、この手順で説明する各フィールドにデータを入力してください。
Oracle Liteデータベースのドライバ・タイプおよび接続詳細:
ドライバ: ドライバを選択します(例: タイプ4ドライバ)。
ホスト名: データベースがインストールされているホストの名前を入力します。
JDBCポート: データベースのポート番号を入力します(例: 1531)。
SID: データベースのサービスIDを入力します(例: oraesb)。
Oracle Liteドライバjarの場所:
ドライバ・クラス: クラス名を入力するか、デフォルトのクラス名をそのまま使用します(例: oracle.lite.poljdbc.POLJDBCDriver)。
ライブラリ: ライブラリの名前を入力します(例: Olite40.jar)。
クラスパス: クラスパスを入力するか、デフォルトのクラスパスをそのまま使用します(例: c:¥product¥10.1.3.1¥OraceleAS_1¥integration¥esg¥lib¥olite40.jar)。
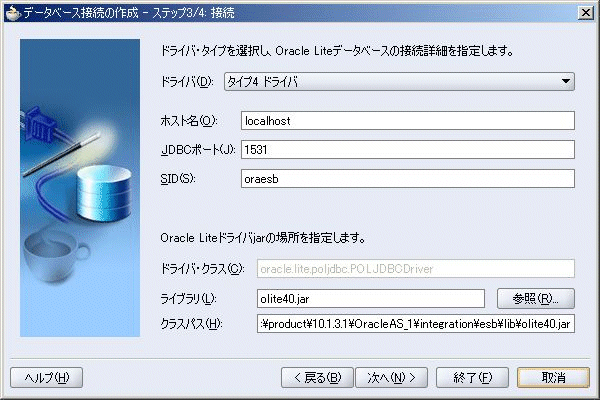
「テスト」ページ
「テスト」ページでは、「接続のテスト」ボタンをクリックして、指定した情報をテストします。 テストが成功した場合は、「終了」ボタンをクリックします。 テストに失敗した場合は、接続情報を確認し、必要に応じて修正します。 テストを実行する前に、データベースが稼働中であることを確認してください。
Oracle JDeveloperで接続を確認およびテストする手順は、次のとおりです。
「表示」メニューの「接続ナビゲータ」を選択して接続ナビゲータを表示します。
接続ナビゲータで、テストする接続のツリーを開きます。
たとえば、「アプリケーション・サーバー」ツリーを開きます。
ツリー内で、設定済の接続を右クリックして「プロパティ」を選択し、接続を編集するためのプロパティ・シートを表示します。 このプロパティ・シートは、接続をダブルクリックして表示することもできます。
たとえば、「アプリケーション・サーバー」ツリーの下にあるアプリケーション・サーバーを右クリックし、「プロパティ」を選択します。 「接続」タブをクリックして接続プロパティを表示します。
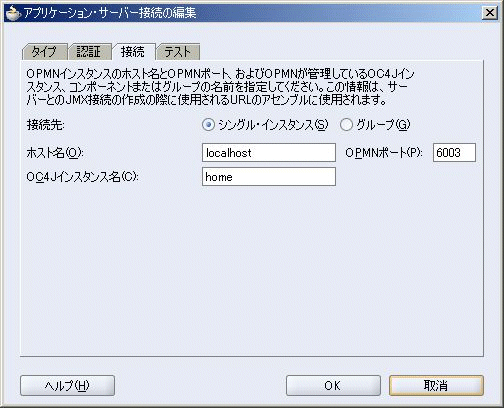
接続に関する情報を各プロパティ・タブで確認します。
「テスト」タブでは、「接続のテスト」をクリックして接続をテストします。
テストに失敗した場合は、各プロパティ・タブの情報を修正し、再テストします。 接続をテストする前に、必要なサーバーが稼動中であることを確認してください。
Oracle Enterprise Service Busの構成を開始するには、アプリケーションとESBプロジェクトを作成する必要があります。 アプリケーションには1つ以上のプロジェクトが格納されます。 ESBプロジェクトは関連するファイルの集まりです。たとえば、単一のOracle Enterprise Service Bus内にあるすべてのOracle Enterprise Service Busサービスとそれらに関連したファイルの集まりです。
Oracle JDeveloperでアプリケーションを作成する手順は、次のとおりです。
「ファイル」メニューから「新規」をクリックします。
「新規ギャラリ」ダイアログ・ボックスが表示されます。
「カテゴリ」パネルで、「General」を選択します。
「項目」パネルで、「アプリケーション」をダブルクリックします。
「アプリケーションの作成」ダイアログ・ボックスが表示されます。
「アプリケーション名」フィールドに、アプリケーションの名前を入力します。
「ディレクトリ名」フィールドに、プロジェクト・ファイルを格納するローカル・ファイル・システム上のディレクトリのディレクトリ名を入力するか、デフォルト値をそのまま使用します。
「OK」をクリックします。
「プロジェクトの作成」ダイアログ・ボックスが表示されます。
「プロジェクトの作成」ダイアログ・ボックスで、「取消」をクリックします。 ESBプロジェクトを作成するには、別のダイアログ・ボックスを使用します。
アプリケーションの作成後にESBプロジェクトを作成する手順は、次のとおりです。
「アプリケーション・ナビゲータ」で、プロジェクトを追加するアプリケーションを右クリックし、「新規プロジェクト」をクリックします。
「新規ギャラリ」ダイアログ・ボックスが表示されます。
「General」、「Projects」の順に選択して「ESBプロジェクト」を選択し、「OK」をクリックします。
「ESBプロジェクトの作成」ダイアログ・ボックスが表示されます。
「プロジェクト名」フィールドに、プロジェクトの名前を入力します。
「ディレクトリ名」フィールドに、プロジェクト・ファイルを格納するディレクトリを指定します(デフォルトのディレクトリを使用しない場合)。
(オプション)「ダイアグラム名」フィールドに、プロジェクトを図式的に表現するダイアグラムの名前を入力します(デフォルトのダイアグラム名を使用しない場合)。
「OK」をクリックします。
前の手順でオプションのダイアグラム名を指定した場合は、esb_project-name.esbまたはdiagram-name.esbというラベルの付いた設計領域が表示されます。
この設計領域は、Enterprise Service Busシステムをモデル化するために使用します。 右上部にある「コンポーネント・パレット」パネルからこの設計領域に、ESBサービス(アダプタ、ルーティングおよびSOAPの各サービス)をドラッグ・アンド・ドロップできます。
ESBシステムとサービス・グループは、Oracle Enterprise Service Busのサービスを編成する単位です。
次の各項では、これらの編成単位の作成手順について説明します。
システムは、単一のアプリケーション、アプリケーションのプロキシ、または技術的なシステムを表します。 システムの例は次のとおりです。
Oracle Applicationsインスタンス
一連のトランスフォーメーション、Oracle BPEL Process Managerサービス、およびSAPインスタンスのアダプタ・サービス
一連のトランスフォーメーション、BPELサービス、カスタム・データベース・アプリケーションのデータベース・サービス
スタンドアロンOracle Business Activity Monitoringインスタンス、複合イベント処理(CEP)サービスおよびその他の関連サービス
Oracle B2Bエンジン(取引パートナのプロキシとして機能)と関連のトランスフォーメーション・サービス、およびその他のサービス
一連のサービス、アダプタ・サービス、およびサード・パーティの統合インフラストラクチャへのブリッジを表すOracle BPEL Process Managerサービス(例: webMethods、Inc、IBMインフラストラクチャ)
ESBシステムを明示的に指定しない場合、ESBプロジェクトで作成されたサービスは、デフォルトのシステムに追加されます。 デフォルトのシステムは、作業を速やかに開始できるように提供されています。
Oracle JDeveloperを使用してESBシステムを作成する手順は、次のとおりです。
「アプリケーション・ナビゲータ」で、ESBシステムを作成するESBプロジェクトを開きます。
「設計」タブで、設計ウィンドウの上部にあるシステムまたはグループを作成するアイコンをクリックします。 これは、3つのアイコンのうち左にあるアイコンです。 「設計」タブの上部にあるアイコンを示すスクリーンショットは、図2-2を参照してください。
「ESBシステムまたはサービス・グループの作成」ダイアログ・ボックスが表示されます。
「ESBシステムまたはサービス・グループの作成」ダイアログ・ボックスでは、次の手順を実行します。
「作成」オプションに対して「システム」を選択します。
「名前」フィールドに、一意の名前を入力します。
この名前は、ESBシステムを作成しているESBプロジェクト内で一意である必要があります。
(オプション)「説明」フィールドに、ESBサービスの説明を入力します。
「OK」をクリックします。
「アプリケーション・ナビゲータ」で、リフレッシュ・アイコンをクリックします。
ESBシステムのエントリ(system-name.esbsysの形式)が、プロジェクト名の下にある「リソース」フォルダに追加されます。 たとえば、図2-1は、CustomerDataという名前のESBプロジェクトおよびCustomerDataという名前のESBシステムが格納されたOracle JDeveloperアプリケーションを示しています。
Oracle ESB ControlからESBシステムを作成する方法については、「Oracle Enterprise Service Busシステムおよびサービス・グループの管理」を参照してください。
サービス・グループは、ESBサービスの編成単位です。 サービス・グループの目的は、ファイル構造におけるディレクトリと同じであり、ESBサービスを意味のあるグループに編成するための手段です。
サービス・グループは、ディレクトリ構造内のディレクトリと類似しています。 1つのファイルが1つのディレクトリにのみ属することができるように、1つのサービスも1つのサービス・グループにのみ属することができます。 同じ名前が付いた異なるサービスは、別々のサービス・グループに属することができます。これは、ファイル・システムで、同じファイル名が付いた異なるファイルが別々のディレクトリに存在できるのと同じです。 さらに、1つのサービス・グループ内に別のサービス・グループを作成できます。結果として、ネストしたサービス・グループになります。
ESBサービス・グループを作成するには、その前に、「ESBシステムの作成」の説明に従って、サービス・グループを格納するESBシステムを作成する必要があります。その後、次の手順に従ってESBサービス・グループを作成します。
「アプリケーション・ナビゲータ」で、ESBシステムを作成するESBプロジェクトを開きます。
「設計」タブで、設計ウィンドウの上部にあるシステムまたはグループを作成するアイコンをクリックします。 これは、3つのアイコンのうち左にあるアイコンです。 「設計」タブの上部にあるアイコンを示すスクリーンショットは、図2-2を参照してください。
「ESBシステムまたはサービス・グループの作成」ダイアログ・ボックスが表示されます。
「ESBシステムまたはサービス・グループの作成」ダイアログ・ボックスで、次の手順を実行します。
「作成」オプションに対して「サービス・グループ」を選択します。
「名前」フィールドに、一意の名前を入力します。
この名前は、ESBサービス・グループを作成しているESBシステム内で一意である必要があります。
「システム/グループ」フィールドに、このサービス・グループを作成するESBシステムまたは既存のサービス・グループを入力します。
(オプション)「説明」フィールドに、ESBサービス・グループの説明を入力します。
「OK」をクリックします。
「アプリケーション・ナビゲータ」で、リフレッシュ・アイコンをクリックします。
ESBサービス・グループのエントリ(service-group-name.esbgrpの形式)が、プロジェクト名の下にある「リソース」フォルダに追加されます。
既存のプロジェクトにプロジェクト・コンテンツを追加できます。
Oracle JDeveloperでプロジェクトにコンテンツを追加する手順は、次のとおりです。
「アプリケーション・ナビゲータ」で、プロジェクト・コンテンツを追加するESBプロジェクトを右クリックします。
メニューの「プロジェクト・コンテンツに追加」をクリックします。
「プロジェクト・プロパティ」ダイアログ・ボックスが表示されます。
ツリー内の「プロジェクト・コンテンツ」を開いて、追加可能なコンテンツのカテゴリを表示します。 次のカテゴリがあります。
インテグレーション・コンテンツ
モデラー
オフライン・データベース
リソース
TopLink
Webアプリケーション
「プロジェクト・コンテンツ」への追加コンテンツまたは「プロジェクト・コンテンツ」の各カテゴリへの追加コンテンツを選択します。
「OK」をクリックします。
|
注意: 「Javaコンテンツ」機能を使用してプロジェクトにXSDファイルを追加する場合は、このファイルがプロジェクト・ディレクトリにすでに存在していないとプロジェクト・ディレクトリにコピーされません。 XSDファイルはプロジェクト・ツリーに表示されますが、「ESBに登録」メニュー・オプションでESBサーバーにデプロイされることはありません。 |
Oracle JDeveloperでプロジェクトにファイルをインポートする手順は、次のとおりです。
「アプリケーション・ナビゲータ」で、ファイルをインポートするESBプロジェクトを選択します。
「ファイル」メニューから「インポート」を選択します。
「インポート」ダイアログが表示されます。
インポートするファイルをダイアログのリストから選択して「OK」をクリックし、特定のファイル・タイプのウィザードを起動します。 各ウィザードの指示に従ってください。
たとえば、「Webソース」を選択すると、Webソース・ウィザードが起動します。 ローカル・ファイルを参照して、プロジェクトにコピーするスキーマ・ファイル(XSD)を特定し、「OK」をクリックします。
Oracle JDeveloperで作成したESBプロジェクトおよびサービスを登録するには、統合サーバー接続を使用します。 このESBメタデータ・サーバーへの登録は、サービスを実行し、Oracle ESB Controlでこれらのサービスを表示して管理するために必要です。 ESBプロジェクトおよびサービスを登録する前に、統合サーバー接続が有効であることを確認してください。 「接続の作成とテスト」を参照してください。
統合サーバー接続を使用してサービスを登録する手順は、次のとおりです。
「アプリケーション・ナビゲータ」で、ESBプロジェクトを右クリックします。
メニューから「ESBに登録」を選択します。
ローカルESBサーバー・オプションをクリックするか、設定済の別の統合サーバーへの接続をクリックします
「ESB登録サマリー」ダイアログが表示された後、「OK」をクリックします。
Oracle ESB Controlをリフレッシュすると、ESBメタデータ・サーバーに登録したESBサービスがOracle ESB Controlサービスのナビゲーション・ツリーに表示されます。
ESBサーバーからメタデータをコピーし、Oracle JDeveloperの対応するメタデータを置換するには、「ESBサーバーと同期」オプションを使用します。 たとえば、Oracle ESB Controlでルーティング・ルールが変更された場合は、Oracle JDeveloperの対応するルーティング・ルールを更新できます。
このオプションによって置換されるのは、現在ESBサーバーに存在するOracle JDeveloperメタデータのみです。 サービスの登録時に、Oracle JDeveloperでは、変更が発生しているかどうかを判断し、同期サービスのオプションを提示します。 サービスの登録については、「ESBサーバーへのESBプロジェクトおよびサービスの登録」を参照してください。
メタデータをESBサーバーと同期化する手順は、次のとおりです。
「設計」タブの上部にある「ESBサーバーと同期」アイコンをクリックします。 これは、3つのアイコンのうち中央にある(歯車に球体が重なった)アイコンです。 「設計」タブの上部にあるアイコンを示すスクリーンショットは、図2-2を参照してください。
「ESBサーバーとの同期の確認」ダイアログで、「はい」をクリックします。