Navigation Pane
The Navigation pane contains the following sections:
-
Message Center: This section displays, and manages incidents, generates notifications, displays service requests, and the warranty information of an asset.
-
Assets: This section lists all the assets of Exalogic Control BUI. Assets display standard views, user defined groups, and resource management views. Assets display Server pools which are not assets, but different groupings of managed assets. In the case of server pools, Assets also governs the guest placements and migrations, as well as networking and storage for server pool members.
-
Plan Management: This section displays Deployment Plans and Profiles that are used to install, provision, and update servers in Exalogic Control BUI. It also displays Monitoring Policies, Operational Plans, Incidents Knowledge Base, and the credentials that are used in Exalogic Control BUI.
-
Networks: Networks can be private or public. The Networks section display all of the networks that are discovered, declared, and created in Exalogic Control BUI. It also displays discovered fabrics.
-
Libraries: Software libraries stores images, operating system updates components (policies and profiles). Storage libraries list different NAS storages that are known to Exalogic Control BUI.
-
Reports: This section lists the various types of reports that you can create, such as Operating System Reports, Incident Reports, Firmware Reports, and Additional Reports.
-
vDC Management: This section stores and manages a set of physical resources, and makes them available as virtual resources to virtual data center accounts.
-
Administration: This section performs administrative functions, such as user administration, logs, and the status of service, including the version and upgrades available for the Agent Controller.
Only the Administrator of Exalogic Control BUI can access the Administration drawer. The administrator can change any configuration for the Enterprise Controller, Proxy Controllers, LDAP directories, users, and so on.
Click the right-arrow next to the section title to open the section and see its available resources and options. You can open only one section at a time.
Figure A-3 Assets Drawer of Navigation Pane
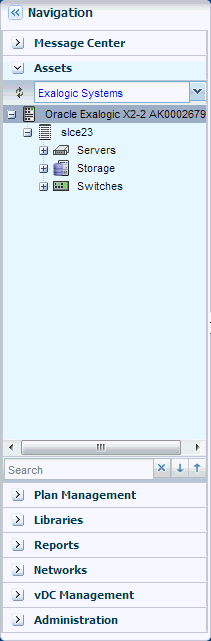
Description of "Figure A-3 Assets Drawer of Navigation Pane"
When a new asset is discovered, or when a job or a task is completed, the information changes in Exalogic Control BUI, and the user interface refreshes automatically. When you do not see a new asset in the Assets pane, click the Refresh symbol in the Asset section of the Navigation pane to get the latest lists of assets. Similarly, click the Refresh symbol in the Jobs pane to view the latest list of jobs.
The Assets section of the Navigation pane lists all the asset that are managed by Exalogic Control BUI, grouped by its type and the required criteria. Even in the smallest data center, Exalogic Control BUI can display the list of managed assets. You can choose one of the following views in these categories to see the lists of assets.
-
Standard Views – Use the All Assets view to display all managed assets of every type. To filter the view to display one type of asset, use one of the other standard views: Operating Systems, Chassis, and Servers. Click the plus symbol to display the subordinate or individual assets.
-
Resource Management Views – Use Resource Management View to filter the assets in the form of Server Pools, Storage, and Racks.
-
User Defined Groups – Use the User Defined Group to filter the assets according to user definitions. When you create a group, this customized list becomes the new default view. A list shows a hierarchy of assets.
Each asset and its status is represented by an icon. These icons help you distinguish one type of asset from another type. Appendix F in Oracle Enterprise Manager Ops Center Feature Reference Guide shows the product icons and badges.
A quick scan of the asset hierarchy displays the list of servers that are running Oracle Linux. The scan also provides information on the unconfigured assets.
In an Asset hierarchy, an incident associated with an asset is notified by a badge that appears next to the asset icon. Badges show the current status of each asset like running, shutdown, locked, and suspended. When the incident is of a high priority in the membership group, the badge appears next to the parent asset in the asset hierarchy. The system removes the badge after the incident is acknowledged, marked repaired, or closed.
Note:
The badges are disabled by default. To display the badges in the Navigation pane, click Setup, My Preferences, then click User Interface Preferences. Click the check box to make the badges visible in the user interface.
Along with the assets, the Navigation pane shows all other elements that are managed by Exalogic Control BUI, such as plans and profiles, networks, libraries of images and data, reports, and administrative functions. Click the right arrow on the title bar to view the hierarchy of these items.
The center pane displays information according to your selection in the Navigation pane.
For example, when you select the Server node of Assets section in the Navigation pane, the center pane displays the information about the Managed Members, and Unmanaged Members. Under the Server node, when you select a server, the center pane displays information about the Server's Hardware, Incidents, Service Requests, Rules, Jobs, Configurations, and Summary details. When you select the Operating System in the Asset section of Navigation pane, the center pane displays the Analytics, Incidents, Terminal, Storage, Jobs, Configuration, and the Summary of the Operating System.
Similarly, when you select All Assets node in the Assets section, the Action pane displays options to create, find, and add assets. When you select Server in the Assets section, the Actions pane displays the related actions to Execute Operation, Edit Tags, Refresh and so on. Further selection of the operating system in the Assets section of Navigation pane displays operations related to the operating system like Creating New Boot Environment, Executing Operation, Attach New Network, Edit Tags, Edit Attributes, and so on.
Figure A-4 Details of Asset Displayed in the Center Pane
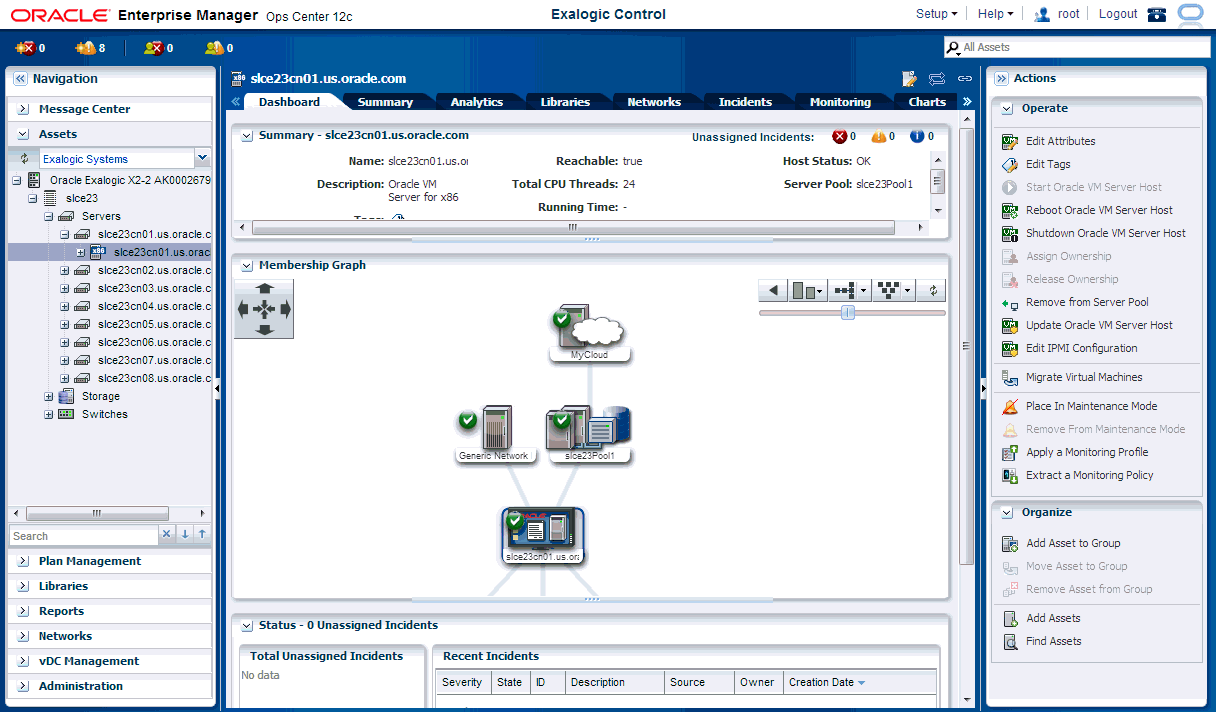
Description of "Figure A-4 Details of Asset Displayed in the Center Pane"