Message Center
The Message Center displays and manages incidents, sends notifications, displays service requests, and displays warranty information for assets.
You can view details about the unassigned incidents in the Unassigned Incidents queue in the Message Center. The Message Center displays the composition of incidents, the severity level for different types of assets along with the severity status icon, and all unassigned incidents along with Severity, Incident ID, Incident Description, Incident Source, Incident Creation Date, and URL. Hover your mouse on an unassigned incident to view details such as Duration, Assigned Date, Suggested Actions, Owner, Source and so on.
Figure A-5 Unassigned Incidents in Message Center
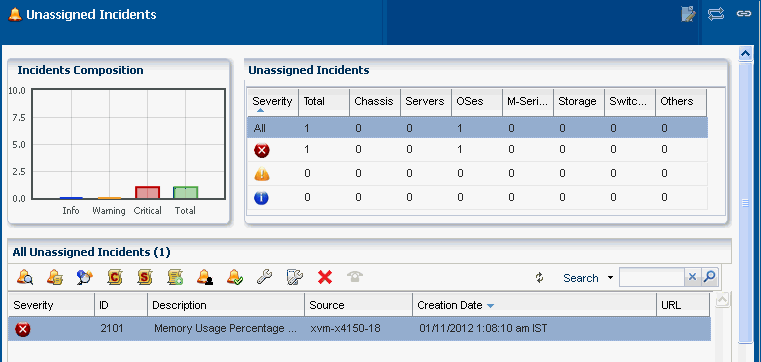
Description of "Figure A-5 Unassigned Incidents in Message Center"
You can view incidents that are assigned to you in the My Incidents queue of the Message Center. A bar chart in the Incidents composition section displays the number of new incidents by severity. The page also displays a table that categorizes the incidents by severity and type of asset. You can select an incident at All My Incidents section to perform the following operations.
-
View Alerts – View the alerts that comprise an incident.
-
View Annotations – View all comments and notes that are created by alerts and any operation related to the incident. You can also view any suggested actions associated to the type of incident.
You can edit or delete the annotations that you have created. An administrator has the privileges to edit or delete any annotation.
-
View Possible Impacts and Causes – View the possible causes and impacts of an incident.
-
View Comments – You can view all comments associated with the selected incident. You can also add a comment to an incident. Only the Exalogic Control BUI administrator and owner of the comment can edit and delete a comment.
When you add comments, you cannot add an associated Operational Plan. To include the comment or suggested action on any incident with the same type and severity, click the check box Save this annotation in Incident Knowledge Base to associate the annotation with all incidents of this type and severity.
-
View Suggested Actions – You can view all suggested actions in the Incident Knowledge Base, that are related to the incidents; as well as any suggested actions entered specifically for the incident through Add Annotation. To include the suggested action in the Incident Knowledge Base, click the check box Save this annotation in the Incident Knowledge Base to associate the annotation with all incidents of this type and severity.
-
Assign Incidents – You can assign one or more incidents to a user. The table enables multiple selection of incidents to be assigned to the user.
-
Add Annotation to Incidents – You can add a comment or a suggested action to one or more incidents. When you add a suggested action, you can add an associated Operational Plan to the suggested action and you can save and execute it.
-
Acknowledge Incident – Acknowledging incident changes the state of one or more incidents to 'Acknowledged'. It indicates that you are currently investigating the incidents. This action automatically moves the selected incidents to the "My Incidents" category.
-
Take Action on Incidents – Indicates that you can take appropriate action on one or more incidents of the same type, with the same attribute.
-
Mark Incidents as Repaired – It moves the state of one or more incidents to "Marked as Being repaired". This state indicates that the source of the incident is being repaired. Other users should not run any operational plan, or take any other actions on the source of the incident.
-
Close Incidents – While an incident remains open, the continued monitoring of the asset generates alerts. When you close an incident, if further issues occur, they will create a new incident.
-
Open Service Requests – Opens a service request for the incident. You must connect to My Oracle Support to open a service request.
Similarly, you can view the incidents that are assigned to others by clicking Incidents Assigned to Others.
Message Center lets you delete a selected notification or delete all notifications.
Below the title bar, a set of icons summarizes the Incident status. The icons are Unassigned Critical Incident, Unassigned Warning Incident, All Relayed Incident, My Critical Incident, and My Warning Incident. The number next to each icon indicates the count of incidents for the particular status. Hold or hover the mouse cursor over the icon to view information that identifies the most recent incident. These icons keep you updated of the incident status while you perform other operations.
To view more information about the incidents, click these incident icons. They redirect you to the corresponding category in the Message Center. For example, clicking the Unassigned Warning Incident icon below the title bar redirects you to Message Center and displays detailed information about those number of Warning Unassigned Incidents in the center pane. Similarly, when you click Unassigned Critical Incident, it redirects you to Message Center and displays detail about the Critical Unassigned Incidents. Double-click the selected incident to view details such as Summary, Membership Graph, Status, Compliance Reports and so on. For more information about Incidents, see Oracle Enterprise Manager Ops Center Feature Reference Guide.
Figure A-6 Incidents Count in the Masthead
Description of "Figure A-6 Incidents Count in the Masthead"