Release 12.1
Part Number E13670-05
Contents
Previous
Next
| Oracle Enterprise Asset Management User's Guide Release 12.1 Part Number E13670-05 | Contents | Previous | Next |
This chapter covers the following topics:
The Work Order is the foundation for all maintenance organizations. Work orders define the resources and items that are needed to conduct work. They can automatically generate through the use of Preventive Maintenance Schedules, the issue of an inventoried rebuildable, breach of quality results, or manually generated as a routine Work Order. These Work Orders are then reviewed and shared with Operations to produce an estimated schedule.
Enterprise Asset Management integrates with Oracle Quality. Use Quality Collection Plans to predefine required feedback information that must be entered into Enterprise Asset Management, upon a Work Order's completion. For example, data to collect may include inspection points for an Asset Number and Downtime variables. If a variance is recorded to the quality plan, a Work Request or Work Order is created. You can define quality collection plans directly on the Work Order, or define them as attributes of an Activity to ultimately default into future Work Orders that are generated for specific Asset Number/Activity combinations.
For each Work Order, the estimated costs aggregate, from the associated BOM and resources, to develop a costing profile for the current Work Order. You can use Costing Profiles for future Budgeting and Forecasting.
For each Work Order, the actual costs aggregate during the Work Order's lifecycle. These costs roll up, based on the hierarchy of the current Work Order's associated Asset Number. View these actual costs by period at a transaction level or at a summary level. Costs can roll up, based on the hierarchy of Work Orders. You can view the costs (both actual and estimates) by period, at a transaction or summary level.
This chapter is divided into the following sections:
Enterprise Asset Management Work Orders are created for assets and rebuildable inventory items. They are defined manually, or generated automatically based on a scheduled Activity. If you attach an Activity to a manually created Work Order (normally the role of a Planner), the Work Order inherits the Activity's attributes, such as the maintenance BOM, maintenance route (operations), attachments, quality plans, cost information, and scheduling rules. When preplanned Work Orders are created for assets, the Activity information associated with the Work Order's current Asset Number automatically attaches material and resource requirement information to the Work Order.
This section includes the following topics:
Routine work orders are normally created by a planner from the Maintenance Workbench (See: Using the Maintenance Workbench), and are also created using a menu option. Material and resource planning (See: Overview of Planning and Scheduling) is used at each status of the routine work order (See: eAM Work Order Statuses).
To manually create a work order
Navigate to the Find Work Orders window (Work Orders > Work Orders).
Note: This function is available for those users with responsibilities and roles that include function, EAM_WO_DETAILS_MODE, with their associated menu. Otherwise, you can only view work orders, and cannot update associated asset hierarchy, work order hierarchy, material, resource, operation, cost, collection plan results, work request, and attachment information. See: Implementing Function Security, Oracle Applications System Administrator's Guide - Security.
Choose New.
Work Order
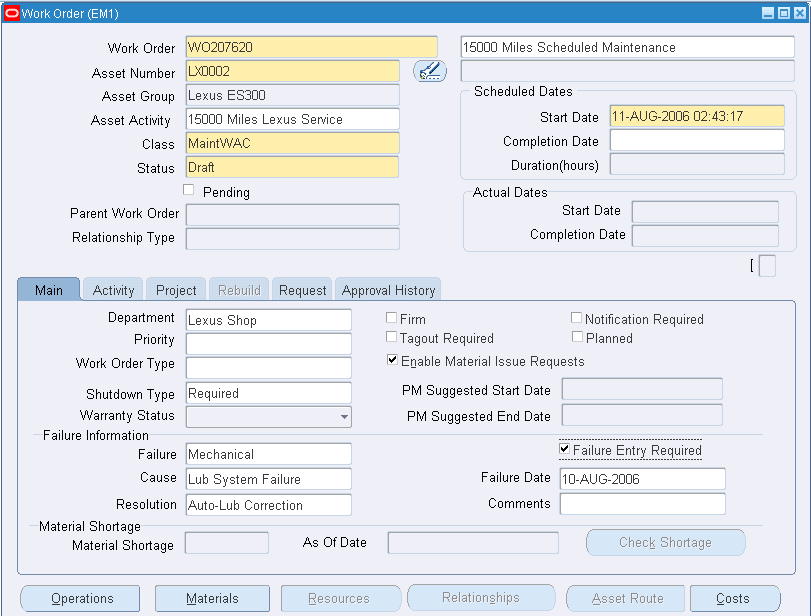
The header information displays general information about the Asset Number and the type of work required.
The Work Order number is assigned, but you can update it.
Enter an Asset Number requiring maintenance. The Asset Group defaults (See: Defining Asset Numbers).
Select an Asset Activity. Only Asset Activities associated with this Asset Number are available.
Note: If this Work Order was previously created, you can add an Asset Activity, as long as the Work Order is at an Unreleased or Draft status, or an Asset Activity was not previously defined. If any tasks, material, or resource requirements exist, these must be deleted before adding an Asset Activity to an existing Work Order.
After selecting an Asset Activity, the associated maintenance BOM (material) (See: Setting Up Maintenance Bills of Material) and maintenance route (resources), associated with the Activity (See: Defining Maintenance Routes), attach to the Work Order. After an Asset Activity is saved to a Work Order, you can no longer change or delete it.
Enter a Class code to represent the charge (expense) accounts associated with the Asset Number. This defaults from the Asset Number (See: Defining Asset Numbers); you can update it.
Select a maintenance WIP Accounting Class that contains an encumbrance account if want to use encumbrance accounting.
Enter the Status. For example, Unreleased, Released, On Hold, and Draft. Certain transactions update this status automatically, including Work Order Completion, for example (See: eAM Work Order Statuses).
The Pending check box value determines whether the Work Order has reached the status above or is still pending, due to workflow. This value is set by the Work Order Workflow Approval process. If the check box is clear, the Status reflects the current state. If the check box is selected, the Status reflects a desired target state that is not yet reached due to pending activity, such as a workflow approval that is still in progress.
If this is a child Work Order in a Work Order network and Parent Child is populated in the Relationship Type field, the Parent Work Order is populated in this field.
The Relationship Type field indicates the type of Relationship associated with the Work Order. Valid relationships are Parent Child, End to Start Dependency, Cost, and Follow-up Work. Manage complex maintenance jobs through these four types of Work Order relationships. See: Work Order Relationships.
Parent Child: This relationship enables a network of Work Orders, which includes one top level Work Order that defines the time line of all its children Work Orders. The start and end dates of the children Work Orders are within the start and end dates of the parent Work Order. A child Work Order can be parent to another Work Order. One parent can have multiple children, but one child can have a single parent. There can be an infinite number of parent-child Work Order levels, within the Parent-Child relationship.
End to Start Dependency: You can create Work Orders with scheduling dependency relationships (including child sibling Work Orders). For example, one Work Order's scheduled start date is dependent on another Work Order's completion. With this relationship, the next Work Order cannot start until the prior Work Order is completed.
Cost: You can roll the child Work Order costs into the parent Work Order, for reporting purposes. You can base the cost roll up, within a hierarchy, on scheduling relationships. Scheduling relationships are not required to roll up costs within a hierarchy. You can create a cost reporting hierarchy that is different from the scheduling hierarchy.
Follow-up Work: You can create a Work Order for the current capital Asset Number or Rebuildable Item, while executing work for the asset on another Work Order. For example, a second problem with the asset is discovered while executing a Work Order. A Follow-up Work Order, associated with the original Work Order, is created for the issue. This is independent of scheduling or cost relationships.
In the Scheduled Dates region, enter the Work Order's scheduled Start date if it is based on a forward schedule. The scheduling process uses this date as a starting point to calculate the scheduled end date and duration for allocated resources and material. If the material/resources are not available by this date, the scheduling process moves the start date forward (See: eAM Scheduling).
Note: Actual dates are entered at operation and Work Order completion. Scheduled dates are calculated by the Enterprise Asset Management scheduler if you have Oracle Manufacturing Scheduling enabled (See: Overview of Setting Up, Oracle Manufacturing Scheduling User's Guide). Otherwise, the EAM scheduler calculates the dates.
Enter a scheduled Completion date for backward scheduling. This date indicates the requested end by date for the work. The scheduling process uses this date as a starting point to calculate the scheduled start date and duration for allocated resources and material. If the material and resources are not available by that date, the scheduling process moves the start date backwards to ensure completion by the required end date (See: eAM Scheduling).
Note: Actual dates are entered at operation and Work Order completion. Scheduled dates are calculated by the Enterprise Asset Management scheduler if you have Oracle Manufacturing Scheduling enabled (See: Overview of Setting Up, Oracle Manufacturing Scheduling User's Guide). Otherwise, the EAM scheduler calculates the dates.
Within the Main tab, the Department value defaults from the selected asset number. (See: Defining Asset Numbers). This indicates the persons or department responsible for this asset number.
You can change the department at the operation level if no transactions have been recorded for the work order.
Optionally select a Priority, such as High, Medium, or Low.
Optionally select a Work Order Type. Work Order Types enable you to differentiate Work Orders, for example, Routine, Preventive, Rebuild, Emergency, or Facilities. Maintenance management can use this information to sort and monitor work activities for reporting and budgeting. Work Order Types are referenced in the Work Order. For information on how to create valid values within the available list of values, See: Work Order Types.
The Shutdown Type defaults from the Activity. This helps the planner group Work Orders that may require shutdowns, so that they are planned together.
If the Firm check box is selected, planning and scheduling does not automatically adjust the schedule, regardless of material or resource availability Overview of eAM Planning and Scheduling. This check box defaults as selected or cleared, depending on the Auto Firm on Release and Auto Firm on Create check box settings, established in the Enterprise Asset Management Parameters setup for the current organization (See: Defining eAM Parameters). This defaults after the Work Order is Released, if you select the Auto Firm on Release check box, and defaults immediately if you selected the Auto Firm on Create check box.
If the check box is selected, the end date is calculated, based on the Work Order duration. The scheduler automatically calculates the duration based on the operations (resource duration setup) on the Work Order. You can update this check box for Work Orders at Draft, Released, Unreleased, On-Hold, or Cancel statuses (See: eAM Work Order Statuses).
If the Firm check box is selected, you can still manually reschedule a resource on the Work Order, thereby updating the dates on its corresponding Operation and Work Order.
Optionally select the Notification Required check box.
Optionally select the Tagout Required check box to indicate that the Area must be secured for operations required to execute this Work Order. Tags are generally printed and placed on an asset, warning the plant that it is shutdown and should not be started. This check box helps the planner isolate those jobs that require a tagout.
Select the paperclip Attachments icon to attach relevant tagout documents. You can attach URL, file, or text attachments. See: Defining Work Order Documents.
The Planned check box is selected if the current Work Order was created from forecasted Work Orders (See: Preventive Maintenance Work Orders).
Optionally select the Enable Material Issue Requests check box to enable eAM to manage material availability for the current Work Order. Material is physically available to a Work Order via the material request and verification process. This check box is selected by default if it is selected on the eAM Parameters window.
The Construction Estimate field will display if the work order was created by using the Construction Estimate Workbench. The field is display only.
Optionally enter Failure Information (See: Failure Analysis Overview). The Failure Information region appears if the Failure Code Required value is set to Yes, within the Failure Set definition (See: Defining Failure Codes and Sets).
If the Failure Entry Required check box is selected, Failure Code entry is mandatory during Work Order completion.
The Material Shortage region enables you to view material availability. This region populates, after you have saved the Work Order.
The Material Shortage field displays whether there is a shortage of the material (at that moment in time) that is needed to complete the Work Order's operations. This status helps you to determine when to start work. For example, if there is a material shortage, you typically would not start work. The process that populates this field considers both stocked and direct items. For stocked items, the Work Order Material Shortage process determines whether all of the inventoried material within the Work Order's associated BOM is available to transact (ATP is not considered). For direct items, the Work Order Material Shortage process determines if all of the direct items that are included within the Work Order's associated BOM are received into Inventory. This process should be set to automatically execute periodically, but you can execute it from the menu at any time.
You can choose Check Shortage to view the shortage details.
Select the Activity tab to select alternate, predefined BOMs and Routings. See: Setting Up Maintenance Bills of Material and Defining Maintenance Routes.
After the alternate BOM and Routing are selected, the system uses the associated items and assigns the associated resources needed to execute the Work Order.
Optionally select an Activity Type. This code indicates the type of maintenance for this Activity and is used when defining a job or a standard job, for example, Inspection, Overhaul, Lubrication, Repair, Servicing, or Cleaning. This value defaults from the Activity (See: Defining Activities).
Optionally select an Activity Cause to specify what situation caused this work to generate, for example, Breakdown, Vandalism, Normal Wear, or Settings. This value defaults from the Activity (See: Defining Activities).
Optionally select an Activity Source to specify reasons Activities need execution, for example, Warranty Compliance, OSHA Compliance, or Military Specification Requirements. This value defaults from the Activity (See: Defining Activities).
Optionally select the Project tab. This tab is enabled only if Project Manufacturing is installed and enabled.
Optionally select a Project.
Optionally select a Task.
You can select the Rebuild tab if this Work Order is created for a rebuildable item. See: Rebuild Work Orders.
Optionally select the Request tab to display Service and Work Requests associated with this Work Order. You can add Service and/or Work Requests to a Work Order by selecting a Service Request and/or Request Number, respectively. Only Work Requests at an Awaiting Work Order status and Maintenance Type Service Requests at an Open status are available for association. You may associate multiple Work Requests to a single Work Order, but only one Work Order can associate with a Service Request. You can associate a Service Request to multiple Work Orders. You can dissociate a Work Request from a Work Order.
If you want to view a work request attachment, highlight the work request and then select View, Attachments. If there are any attachments associated with the work request, you will be able to view them.
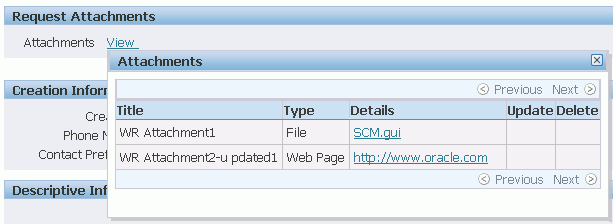
To delete a work request:
Highlight the Work Request.
Choose Delete.
Optionally select the Approval History tab to view the Work Order's approval history. A Work Order might require approvals or notifications at different stages of its lifecycle. For example, organizations typically want an approval process in place before a Work Order is released. Workflow automates this process. You can initiate Workflow to generate notifications, approvals, transactions, and update a Work Order status. You can enable Workflow for Work Orders within the eAM Parameters (See: Defining eAM Parameters). You can set up Business Events and Event Subscriptions (or use seeded events and subscriptions) within Oracle Workflow to indicate what events trigger Workflow. Seeded events that you can enable to trigger Workflow are: Work Order creation, Work Order release approval, Work Order completion, Work Order status change, Operation completion. See: Setting Up Oracle Workflow, Oracle Workflow User's Guide, Setting Up the Business Event System, Oracle Workflow User's Guide, Planning Your Organization's Approval Process, Oracle Approval Management User's Guide and Defining Work Order Statuses).
Optionally choose Operations to prepare necessary operations. These operations default from the maintenance route (See: Defining Maintenance Routes) associated with the current Activity, but you can update and add to them (See: Preparing Work Order Operations).
You can change the operations if no transactions have been recorded for the work order.
Optionally choose Materials to view or add items from the associated Asset Number's items list (See: Setting Up Maintenance Bills of Material and Defining Material Requirements). From the Material Requirements window, you can optionally choose Select Materials to add materials from this Asset BOM to the material requirements for the current Work Order.
Optionally choose Resources to view, add, or update the resources assigned to each operation. See: Defining Resource Requirements.
You can change the resources for this work order at the operation level if no transactions have been recorded for the work order.
Optionally choose Relationships to manage Work Order schedules and view Work Order details. See: Work Order Relationships.
Optionally choose Asset Route to view the Asset Route associated with the current Work Order's Asset Group. You might need to perform one Activity on multiple Asset Numbers. To eliminate the possibility of creating multiple Work Orders for the same Activity, you can define Asset Routes. See: Defining Asset Routes.
You can choose Asset Route if an Asset Route is associated with the current Asset Number.
Optionally choose Costs to view the costs of Work Orders falling in the specific accounting periods, specified in the Accounting Information by Period region. Accounting Periods are defined within Oracle General Ledger. See: Defining Period Types, Oracle General Ledger User's Guide and Defining Calendars, Oracle General Ledger User's Guide.
Optionally select a Work Order, then choose Value Summary to view a summary of the actual, estimated, and variance costs for labor hours, equipment hours, and material against the current Work Order.
Actual Costs: This is the accumulation of all costs for material and resource transactions for the Asset Number's associated maintenance Work Orders, based on a specified period.
Estimates: A BOM (material parts list) and routing (resources) can associate with a Work Order. When you select the Estimates tab, the estimated costs of all material and resources associated with a Work Order appear, enabling you to budget costs.
Variances: The difference between the actual costs recorded and estimated costs.
Material: All material and material overhead transaction costs.
Labor: All employee resource and resource overhead transaction costs.
Equipment: All material resource and resource overhead transaction costs.
Optionally choose Details to view actual, estimated, and variance costs for labor hours, equipment hours, and material for specific operations of the current Work Order.
Optionally select a Work Order, then choose Value Summary to view a summary of the actual, estimated, and variance costs for labor hours, equipment hours, and material against the current Work Order.
Save your work.
After saving a work order, you can optionally attach its associated asset's attachments: (M) Tools > Copy Asset Attachments.
Related Topics
Overview of eAM Cost Management
You must specify an encumbrance account for the WIP Accounting Class used for maintenance (shop floor) work orders.
To define a WIP Accounting Class to use encumbrance accounting
Navigate to the WIP Accounting Class window (Enterprise Asset Management > WIP Accounting Classes).
Define all the required fields on the page.
See Defining WIP Accounting Classes, Oracle Work in Process User's Guide).
Select the Encumbrance Accounting field, and enter the encumbrance account to be used to capture the expenses.
Save your work.
You can use the new express work order feature to capture work that has been completed. These types of work orders are also known as 'emergency work orders.'
You can create a new work order, charge time to it and complete it at the same time.
Related Topics
Enterprise Asset Management enables you to generate work orders automatically based on meter readings, runtime intervals, and calendar days. Preventive maintenance activities reduce the probability of failure or degradation of the assets' physical conditions. These Activities are executed periodically, by usage, or based on the condition of an asset number (asset or rebuildable serial number). Meters are entered to measure any asset number that needs to be measured and periodically serviced, based on the measurement. For example, a pipe may start out at 12 millimeters, but when it wears to only four millimeters, it needs to be replaced (See: Meters).
Scheduling definitions are defined to create forecasted, scheduled work orders, based on meter readings. You can create a Preventive Maintenance scheduling definition (See: Preventive Maintenance Scheduling) for an Asset Number and/or Rebuildable Item/Activity combination (See: Associating Asset Numbers with Activities), or an Asset Route (See: Defining Asset Routes). After you have defined Preventive Maintenance scheduling definitions, the Preventive Maintenance scheduler process may execute. You can view these forecasted work orders using the Maintenance Workbench (See: Using the Maintenance Workbench). You can execute the Generate Preventive Maintenance Work Orders process. When this process executes, work orders are created with a status of Unreleased. (See: Generating Work Orders). You can choose the Implement button to change the status of the Unreleased work orders to Released work orders.
Forecasted Work Orders
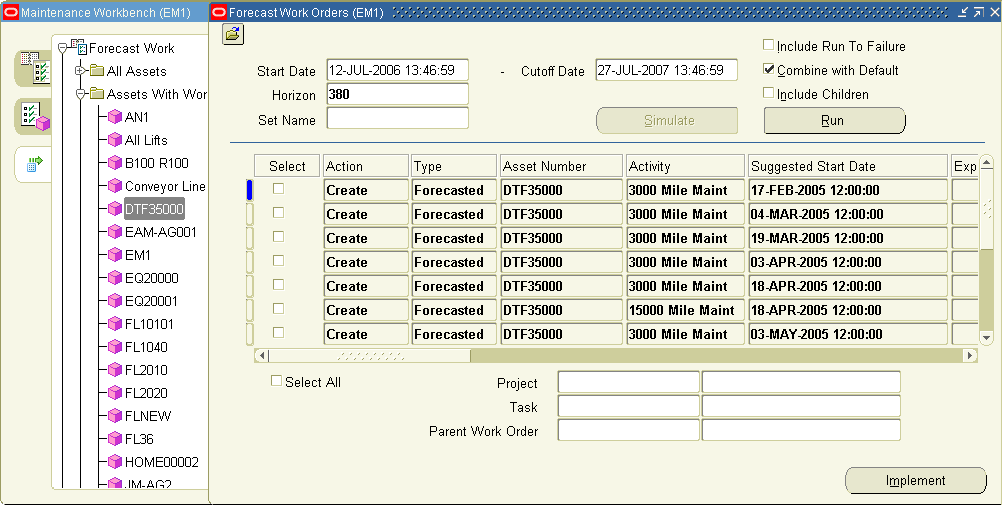
Related Topics
Preventive Maintenance Overview
Rebuild Work Orders are created as child Work Orders.
For example, a Work Order was issued for the inspection of a pump. During the pump inspection, you found that the motor, one of the components of the pump, is problematic. You have two options: You can repair and then reinstall this motor (rebuildable item), or you can replace the rebuildable item by issuing a new motor rebuildable item from inventory. If you choose to perform a material issue from inventory, the old motor rebuildable item attaches to the Work Order, automatically creating the child, rebuild Work Order number associated to the parent Work Order. In this case, the Asset Number genealogy would automatically update to identify this new item number. See: Overview of Inventory Transactions, Oracle Inventory User's Guide.
If you choose to repair and then reinstall the problematic motor rebuildable item, you can manually create the child rebuild Work Order for the old motor (rebuildable item).
The instructions below show you the option of creating a rebuild Work Order without issuing any new material. The rebuildable item is replaced back into the asset (motor placed back into the pump, for example), and does not go to a subinventory when the Work Order is completed. In this case, the Asset Number genealogy is not updated.
To create rebuild Work Orders
Navigate to the Rebuild Work Orders window (Work Orders > Rebuildable Work Orders).
Note: This function is available for those users with responsibilities and roles that include function, EAM_WO_DETAILS_MODE, with their associated menu. Otherwise, you can only view work orders, and cannot update associated asset hierarchy, work order hierarchy, material, resource, operation, cost, collection plan results, work request, and attachment information. See: Implementing Function Security, Oracle Applications System Administrator's Guide - Security.
Choose New.
Rebuild Work Order
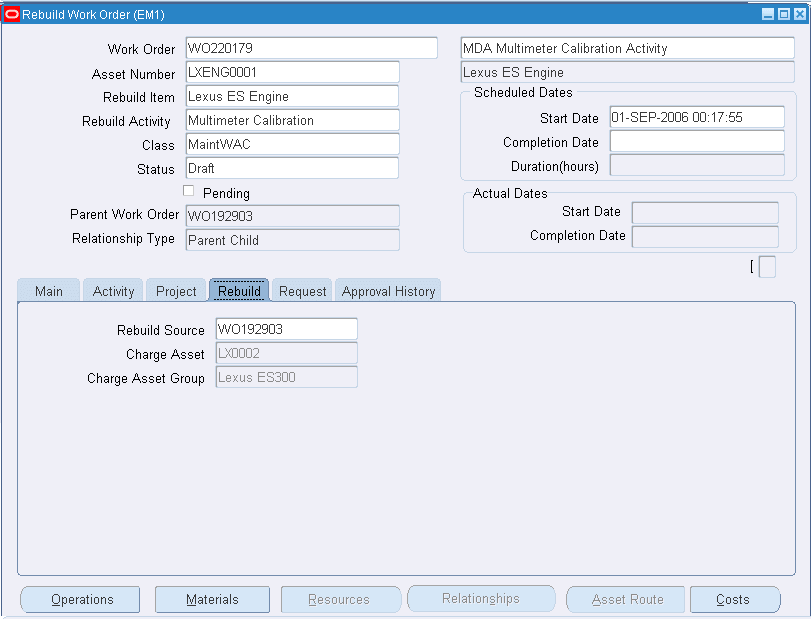
The header information displays general information about the rebuildable item and the type of work required.
A Work Order number is assigned, but you can update it.
Optionally enter a Description for this Work Order, up to 240 characters.
Optionally select an Asset Number (Serial Number) from the list of values (See: Defining Rebuildable Items and Generating Serial Numbers, Oracle Inventory User's Guide.
Enter or select a Rebuild Item requiring maintenance.
Optionally select a Rebuild Activity. Only Activities associated with this Rebuildable Item are available (See: Rebuildable Item/Activity Association). If an Activity does not exist, you can add operations, and material/resource requirements to this Work Order manually. See: Defining Material Requirements, Defining Resource Requirements, and Preparing Work Order Operations. If an Activity does exist, you can update the material and resources by choosing the Materials or Resources buttons from this window or by utilizing the Maintenance Workbench (See: Using the Maintenance Workbench).
Enter a Class code. This represents the charge (expense) accounts associated with the Asset Number. This defaults from the Asset Number (See: Defining Asset Numbers) and can be updated.
Enter the Status. For example, Unreleased, Released, On Hold, and Draft. Certain transactions update this status automatically, including Work Order Completion, for example (See: eAM Work Order Statuses).
The Pending check box value determines whether the Work Order has reached the status above or is still pending, due to workflow. If the check box is clear, the Status reflects the current state. If the check box is selected, the Status reflects a desired target state that is not yet reached due to pending activity, such as a workflow approval that is still in progress.
If this is a child Work Order in a Work Order network and Parent Child is populated in the Relationship Type field, the Parent Work Order is populated in this field.
This field is also populated if you selected a Rebuild Source work order, within the Rebuild tab.
The Relationship Type field indicates the type of Relationship associated with the Work Order. Valid relationships are Parent Child, End to Start Dependency, Cost, and Follow-up Work. Manage complex maintenance jobs through these four types of Work Order relationships. See: Work Order Relationships.
Parent Child: This relationship enables a network of Work Orders, which includes one top level Work Order that defines the time line of all its children Work Orders. The start and end dates of the children Work Orders are within the start and end dates of the parent Work Order. A child Work Order can be parent to another Work Order. One parent can have multiple children, but one child can have a single parent.
End to Start Dependency: You can create Work Orders with scheduling dependency relationships (including child sibling Work Orders). For example, one Work Order's scheduled start date is dependent on another Work Order's completion. With this relationship, the next Work Order cannot be created until the prior Work Order, for the current asset, is completed.
Cost: You can roll the child Work Order costs into the parent Work Order, for reporting purposes. You can base the cost roll up, within a hierarchy, on scheduling relationships. Scheduling relationships are not required to roll up costs within a hierarchy. You can create a cost reporting hierarchy that is different from the scheduling hierarchy.
Follow-up Work: You can create a Work Order for the current capital Asset Number or Rebuildable Item, while executing work for the asset on another Work Order. For example, a second problem with the asset is discovered while executing a Work Order. A Follow-up Work Order, associated with the original Work Order, is created for the issue. This is independent of scheduling or cost relationships.
In the Scheduled Dates region, enter the Work Order's scheduled Start date if it is based on a forward schedule. The scheduling process uses this date as a starting point to calculate the scheduled end date and duration for allocated resources and material. If the material/resources are not available by this date, the scheduling process moves the start date forward (See: eAM Scheduling).
Note: Actual dates are entered at operation and Work Order completion. Scheduled dates are calculated by the Enterprise Asset Management scheduler if you have Oracle Manufacturing Scheduling enabled (See: Overview of Setting Up, Oracle Manufacturing Scheduling User's Guide). Otherwise, the EAM scheduler calculates the dates.
Enter a scheduled Completion date for backward scheduling. This date indicates the requested end by date for the work. The scheduling process uses this date as a starting point to calculate the scheduled start date and duration for allocated resources and material. If the material and resources are not available by that date, the scheduling process moves the start date backwards to ensure completion by the required end date (See: eAM Scheduling).
Note: Actual dates are entered at operation and Work Order completion. Scheduled dates are calculated by the Enterprise Asset Management scheduler if you have Oracle Manufacturing Scheduling enabled (See: Overview of Setting Up, Oracle Manufacturing Scheduling User's Guide). Otherwise, the EAM scheduler calculates the dates.
Within the Main tab, the Department defaults from the selected Asset Number (See: Defining Asset Numbers). This indicates the persons or department responsible for this Asset Number.
Optionally select a Priority. For example, High, Medium, or Low.
Optionally select a Work Order Type. Work Order Types enable you to differentiate Work Orders, for example, Routine, Preventive, Emergency, or Facilities. Maintenance management can use this information to sort and monitor work activity for reporting and budgeting. Work Order Types are referenced in the Work Order. For information on how to create valid values within the available list of values, See: Work Order Types.
The Shutdown Type defaults from the Rebuild Activity. This helps the planner group Work Orders that may require shutdowns, so that they are planned together.
If the Firm check box is selected, planning and scheduling does not adjust the schedule, regardless of material or resource availability (See: Overview of Planning and Scheduling). This check box defaults as selected or cleared, depending on the Auto Firm on Release and Auto Firm on Create check box settings, established in the Enterprise Asset Management Parameters setup for the current organization (See: Defining eAM Parameters). This defaults after the Work Order is Released, if you select the Auto Firm on Release check box, and defaults immediately if you selected the Auto Firm on Create check box.
If the check box is selected, the end date is calculated, based on the Work Order duration. The scheduler automatically calculates the duration based on the operations (resource duration setup) on the Work Order. You can update this check box for Work Orders at Draft, Released, Unreleased, On-Hold, or Cancel statuses (See: eAM Work Order Statuses).
If the Firm check box is selected, you can still manually reschedule a resource on the Work Order, thereby updating the dates on its corresponding Operation and Work Order.
Optionally select the Notification Required check box.
Optionally select the Tagout Required check box to indicate that the Area needs to be secured for operations required to execute this Work Order. Tags are generally printed and placed on an asset, warning the plant that it is shutdown and should not be started. This check box helps the planner isolate those jobs that require a tagout.
Select the paperclip Attachments icon to attach relevant tagout documents. You can attach URL, file, or text attachments. See: Defining Work Order Documents.
The Planned check box is selected if the current Work Order was created from forecasted Work Orders (See: Preventive Maintenance Work Orders).
Optionally select the Enable Material Issue Requests check box to enable eAM to manage material availability for the current Work Order. Material is physically available to a Work Order via the material request and verification process.
Optionally enter Failure Information (See: Failure Analysis Overview). The Failure Information region appears if the Failure Code Required value is set to Yes, within the Failure Set definition (See: Defining Failure Codes and Sets).
If the Failure Entry Required check box is selected, Failure Code entry is mandatory during Work Order completion.
The Material Shortage region enables you to view material availability. This region populates, after you have saved the Work Order.
The Material Shortage field displays whether there is a shortage of the material (at that moment in time) that is needed to complete the Work Order's operations. This status helps you to determine when to start work. For example, if there is a material shortage, you typically would not start work. The process that populates this field considers both stocked and direct items. For stocked items, the Work Order Material Shortage process determines whether all of the inventoried material within the Work Order's associated BOM is available to transact (ATP is not considered). For direct items, the Work Order Material Shortage process determines if all of the direct items that are included within the Work Order's associated BOM are received into Inventory. This process should be set to automatically execute periodically, but you can execute it from the menu at any time.
You can choose Check Shortage to view the shortage details.
Optionally select the Activity tab to select alternate, predefined BOMs and Routings. See: Setting Up Maintenance Bills of Material and Defining Maintenance Routes.
After the alternate BOM and Routing are selected, the system uses the associated items and assigns the associated resources needed to execute the Work Order.
Optionally select an Activity Type. This code indicates the type of maintenance for this Activity and is used when defining a job or a standard job, for example, Inspection, Overhaul, Lubrication, Repair, Servicing, or Cleaning. This value defaults from the Activity (See: Defining Activities).
Optionally select an Activity Cause to specify what situation caused this work to generate, for example, Breakdown, Vandalism, Normal Wear, or Settings. This value defaults from the Activity (See: Defining Activities).
Optionally select an Activity Source to specify reasons Activities need execution, for example, Warranty Compliance, OSHA Compliance, or Military Specification Requirements. This value defaults from the Activity (See: Defining Activities).
Optionally select the Project tab. This tab is enabled if Project Manufacturing is installed and enabled.
Optionally select a Project.
Optionally select a Task.
You can select the Rebuild tab to select a Rebuild Source work order. This Work Order is the parent to the current child Work Order. The Charge Asset field is populated with the parent Work Order's associated asset.
Optionally select the Request tab to display Service and Work Requests associated with this Work Order. You can add Service and/or Work Requests to a Work Order by selecting a Service Request and/or Request Number, respectively. Work Requests at an Awaiting Work Order status and Maintenance Type Service Requests are available for association. You may associate multiple Work Requests to a single Work Order, but one Work Order can associate with a Service Request. You can associate a Service Request to multiple Work Orders. You can dissociate a Work Request from a Work Order.
Highlight the Work Request.
Choose Delete.
Optionally select the Approval History tab to view the Work Order's approval history. A Work Order might require approvals or notifications at different stages of its lifecycle. For example, organizations typically want an approval process in place before a Work Order is released. Workflow automates this process. You can initiate Workflow to generate notifications, approvals, transactions, and update a Work Order status. You can enable Workflow for Work Orders within the eAM Parameters (See: Defining eAM Parameters). You can set up Business Events and Event Subscriptions (or use seeded events and subscriptions) within Oracle Workflow to indicate what events trigger Workflow. Seeded events that you can enable to trigger Workflow are: Work Order creation, Work Order release approval, Work Order completion, Work Order status change, Operation completion. See: Setting Up Oracle Workflow, Oracle Workflow User's Guide, Setting Up the Business Event System, Oracle Workflow User's Guide, Planning Your Organization's Approval Process, Oracle Approval Management User's Guide and Defining Work Order Statuses).
Optionally choose Operations to prepare necessary operations. These operations default from the maintenance route (See: Defining Maintenance Routes) associated with the current Activity, but you can add or update them (See: Preparing Work Order Operations).
Optionally choose Materials to view, add, or update the associated Asset Number's items list (See: Setting Up Maintenance Bills of Material and Defining Material Requirements). From the Material Requirements window, you can optionally choose Select Materials to add Materials from the Asset BOM to the material requirements for the current Work Order.
Optionally choose Resources to view, add, or update the resources assigned to each operation. See: Defining Resource Requirements.
Optionally choose Relationships to manage Work Order schedules and view Work Order details. This button is enabled if a Relationship Type was previously selected. See: Work Order Relationships
Optionally choose Asset Route to view the Asset Route associated with the current Work Order's Asset Group. You might need to perform one Activity on multiple Asset Numbers. To eliminate the possibility of creating multiple Work Orders for the same Activity, you can define Asset Routes. See: Defining Asset Routes.
You can choose Asset Route if an Asset Route is associated with the current Asset Number.
Optionally choose Costs to view the costs of Work Orders falling in the specific accounting periods, specified in the Accounting Information by Period region. Accounting Periods are defined within Oracle General Ledger. See: Defining Period Types, Oracle General Ledger User's Guide and Defining Calendars, Oracle General Ledger User's Guide.
Optionally select a Work Order, then choose Value Summary to view a summary of the actual, estimated, and variance costs for labor hours, equipment hours, and material against the current Work Order.
Maintenance Work Order Value Summary
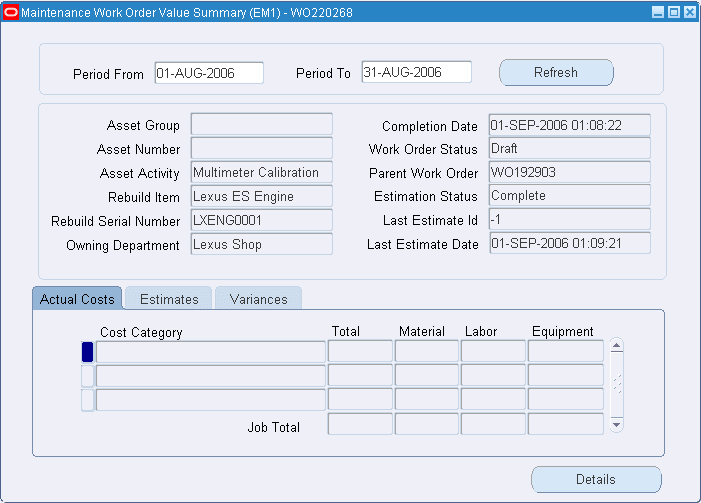
Actual Costs: This is the accumulation of all costs for material and resource transactions for the Asset Number's associated maintenance Work Orders, based on a specified period.
Estimates: A BOM (material parts list) and routing (resources) can associate with a Work Order. When you select the Estimates tab, the estimated costs of all material and resources associated with a Work Order appear, enabling you to budget costs.
Variances: The difference between the actual costs recorded and estimated costs.
Material: All material and material overhead transaction costs.
Labor: All employee resource and resource overhead transaction costs.
Equipment: All material resource and resource overhead transaction costs.
Optionally choose Details to view actual, estimated, and variance costs for labor hours, equipment hours, and material for specific operations of the current Work Order.
Save your work.
After saving a work order, you can optionally attach its associated asset's attachments: (M) Tools > Copy Asset Attachments
Note: A requirement for rebuild Work Orders that are created automatically via a material transaction is that the completion subinventory must be an expense subinventory (See: Subinventory General Ledger Account Fields, Oracle Inventory User's Guide and Work Order Completion).
Note: A rebuild Work Order's owning department defaults from the owning department of its parent Work Order. This is viewable when you select the Main tab.
Related Topics
Overview of eAM Cost Management
Easy Work Orders are unplanned Work Orders, and enable you to avoid operation and resource planning. An Activity does not default into the Work Order, based on the Asset Number/Activity association as with planned Work Orders, however, you can add an Activity to an Easy Work Order. These Work Orders are only created in Maintenance User. Work Orders can create at any status, such as Released (See: eAM Work Order Statuses), enabling you to execute the Work Order by requesting material and charging labor.
An Enterprise Asset Management work order may progress through several statuses, throughout its lifecycle duration. The diagram below illustrates how Enterprise Asset Management work orders might start at a Draft status, then move to Released, Complete, and finally Closed. These statuses can vary, depending on the type of work order that is created. For example, easy work orders are created in a Released status, bypassing the Draft status.
eAM Work Order Lifecycle

| Status | Description |
|---|---|
| Draft | Infinite resource capacity scheduling of work orders at a Draft status may take place. You cannot charge labor, or request material for work orders at this status. |
| Released | After a work order is Released, you can execute a work order. You can charge labor, request material, and scheduling for this work order takes place (See: eAM Scheduling) to create the scheduled start or end date. You can release a work order from the Work Orders window (See: Routine Work Orders), and the Maintenance Workbench (See: Using the Maintenance Workbench). If you create a work order with a future date and then release it, the release date is the system date. If you create a work order with a date in the past and then release it, the release date is the scheduled start date, since you can post transactions during any time after the scheduled start date (even if it is in past). The release date has a direct relationship with costing, and transactions for a work order cannot be posted before its release date. The release date might appear different from the start date, because of time zone conversions. |
| Unreleased | You can move an Enterprise Asset Management work order in Draft or Released status to Unreleased. Scheduling can take place for these work orders (See: eAM Scheduling) but you cannot charge labor or request material. An Unreleased work order cannot be changed to a Draft status. |
| Pending Scheduling | If the Scheduler is enabled, the work order status changes to Pending Scheduling, if a status of Released is chosen. After the Scheduler process finishes running, the status changes back to Released. |
| Complete | A Complete status for an Enterprise Asset Management work order does not require any completed operations. When a work order is completed, you can still charge labor. You can uncomplete a work order; this transitions it to a Released status. Uncompletion is performed within the work order complete/uncomplete pages in the Maintenance Super User responsibility. (See: Work Plans). |
| Complete - No Charges | A Complete - No Charges status for an Enterprise Asset Management work order does not require any completed operations. You cannot charge labor at this status (See: Work Plans). You cannot update associated asset hierarchy, work order hierarchy, material, resource, operation, cost, collection plan results, work request, and attachment information on a work order that is at a Complete - No Charges status. |
| Closed | You cannot charge any accounts after an Enterprise Asset Management work order is closed. If a work order was at a Released status at the time of closing it, you can unclose the work order to bring it back to a Released status. If a work order was at a Complete status at the time of closing it, you can unclose the work order to bring it back to a Complete status. For all other statuses during work order closing, unclosing the work order transitions it to an Unreleased status. See: Closing Work Orders. You cannot update associated asset hierarchy, work order hierarchy, material, resource, operation, cost, collection plan results, work request, and attachment information on a work order that is at a Closed status. |
| On-Hold | Enterprise Asset Management work orders at Released and Unreleased statuses can be put on hold. You cannot charge labor or request material for a work order at this status. |
| Cancel | You can cancel an Enterprise Asset Management work order at any status in its lifecycle. You cannot update associated asset hierarchy, work order hierarchy, material, resource, operation, cost, collection plan results, work request, and attachment information on a work order that is at a Cancel status. |
You can attach existing documents to a Work Order, and create text to associate with a Work Order. You can attach text and files, such as spreadsheets, graphics, and OLE objects.
To define Work Order documents
Navigate to the EAM Work Order Documents window.
EAM Work Order Documents
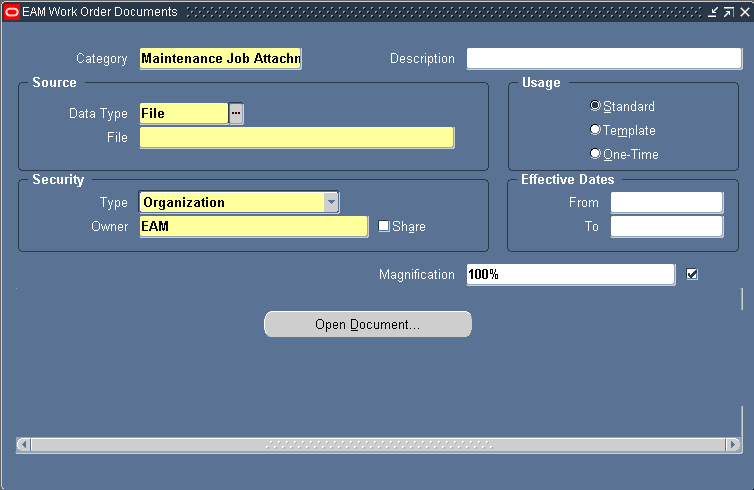
Select a Data Type.
Related Topics
Working With Attachments, Oracle Applications User's Guide
Operations on a Work Order are the instructions or tasks to perform a repair. These operations are assigned resources, for example, trades people, outside service providers, and equipment.
This section includes the following topics:
Shutdown of an asset is sometimes necessary to perform a maintenance Activity. You can create new shutdown information associated with an asset, or view existing shutdown history information already recorded to an asset. Shutdown information consists of start and end dates, Work Order numbers requiring maintenance on the asset, and specific operation sequences. While completing a Work Order to its operations, you can view asset shutdown information in the Asset Status window.
All shutdown information entered within the Asset Status window is for information purposes only.
To view and define shutdown information for an asset
Navigate to the Asset Status window.
Asset Status
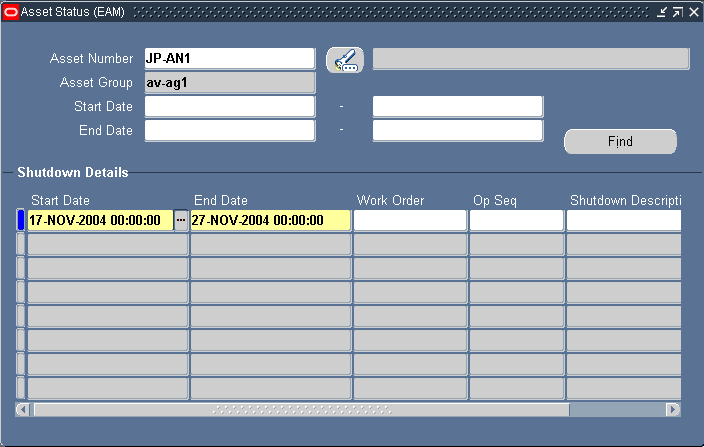
Select an Asset Number.
Choose Find. All shutdown information for the current asset appears in the Shutdown Details region.
To add new shutdown information for the current asset, Select a Start Date.
Select an End Date.
Optionally associate the shutdown information to a specific Work Order requiring maintenance on the current asset. Only Work Orders created for the current asset are available.
Optionally associate shutdown information to the operation level of a Work Order by choosing a specific Operation Sequence.
Optionally enter a Shutdown Description.
Save your work.
Operations (also known as tasks) are the instructions to perform maintenance activities. Each operation is assigned to a department (See: Defining Departments and Resources), associated with assigned resources (trades people, outside service providers, and equipment). When you create a Work Order for an Asset Number, you can attach the Asset Number's associated Activity (See: Numbers with Activities) to that Work Order, bringing its related maintenance route (See: Defining Maintenance Routes) and BOM. The maintenance route is comprised of operations necessary to complete the Activity. You can view and update these operations from the Work Order.
To prepare operations
Navigate to the Select Work Order window (Work Order Details > Operations).
Note: This function is available for those users with responsibilities and roles that include function, EAM_WO_DETAILS_MODE, with their associated menu. Otherwise, you can only view work orders, and cannot update associated asset hierarchy, work order hierarchy, material, resource, operation, cost, collection plan results, work request, and attachment information. See: Implementing Function Security, Oracle Applications System Administrator's Guide - Security.
Choose a Work Order.
Choose Continue.
Operations can be scheduled to run in parallel, sequence, or through dependent steps. In the screen shot below, for example, Operation 20 is dependent on Operation 10, since there is a line connecting the operations; Operation 20 cannot be performed until Operation 10 is complete. Operations 30 and 40 run in parallel to each other. Operation 40 is independent; it can be performed at any time.
Operations
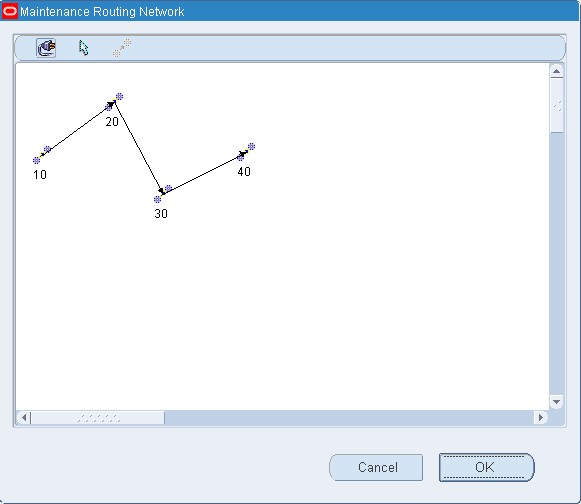
Choose the Operation icon, then click in the header to display the New Operation window.
Optionally enter or update an Operation sequence, or let it generate for you, according to your profile setup (See: Item and Operation Sequence, Oracle Bills of Material User's Guide). Operations are generally assigned in increments of ten, enabling you to later insert additional steps.
Optionally enter a Description for this operation.
Optionally to copy or reference standard operations into a routing, select an Operation Code. If you use a standard operation code, the operation information for that code is copied into the current operation. You can then update that information (See: Creating a Standard Operation, Oracle Bills of Material User's Guide).
Select an Assigned Department. The assigned department identifies the role responsible for performing the task.
Select a scheduled Start Date for this operation to base on a forward schedule. The Enterprise Asset Management scheduling process uses the scheduled start date as a starting point to calculate the duration of the operation, based on the resources and material. If the material and resources are not available by this date, the scheduling process moves the start date of the Work Order forward. The planning process uses the scheduled start date to recommend creation of purchase orders for the material (See: Overview of Planning and Scheduling).
Select a scheduled Completion date for this operation to base on a backward schedule. The Enterprise Asset Management scheduling process uses the scheduled end date as a starting point to calculate the duration of the operation, based on the resources and material. If the material and resources are not available by this date, the scheduling process moves the completion date of the Work Order backward. The planning process uses the scheduled completion date to recommend creation of purchase orders for the material (See: Overview of Planning and Scheduling).
Note: Actual dates are entered at operation and Work Order completion. Scheduled dates are calculated by the Enterprise Asset Management scheduler if you have Oracle Manufacturing Scheduling enabled (See: Overview of Setting Up, Oracle Manufacturing Scheduling User's Guide). Otherwise, the WIP scheduler calculates the dates.
Optionally select a Shutdown Type to help the planner group Work Orders that may require shutdowns. When the Work Orders are grouped, they are planned together.
Choose OK to return to the Operations window.
The operations entered in the previous window appear at the bottom of this window. Scroll over to the far right field.
The Duration identifies the duration of the operation and is measured in hours. You can manually enter this, or let it calculate as the difference between the estimated Start Date and estimated End Date.
After all necessary operations are entered, you can create dependencies as necessary.
Optionally choose the Connect icon to connect dependent operations. After chosen, you can draw a line between dependent operations.
You might need to move operations around. Optionally choose the Drag icon to move an operation.
Optionally choose Dependencies to set dependencies between operations. For example, Operation 30 is dependent on Operation 10 completing.
Dependent Operations
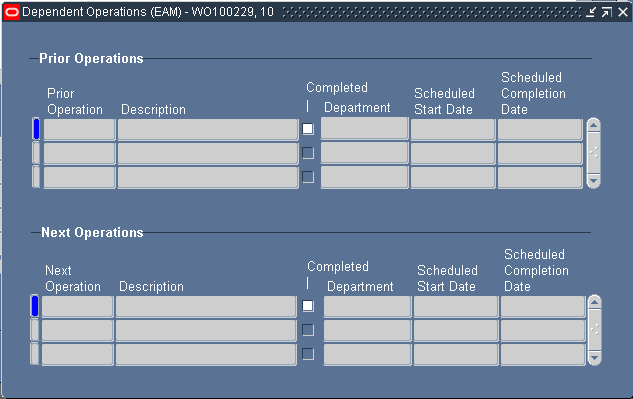
Optionally choose Materials to view or update the associated items list for the current operation (See: Setting Up Maintenance Bills of Material and Defining Inventory Material Requirements).
Material Requirements
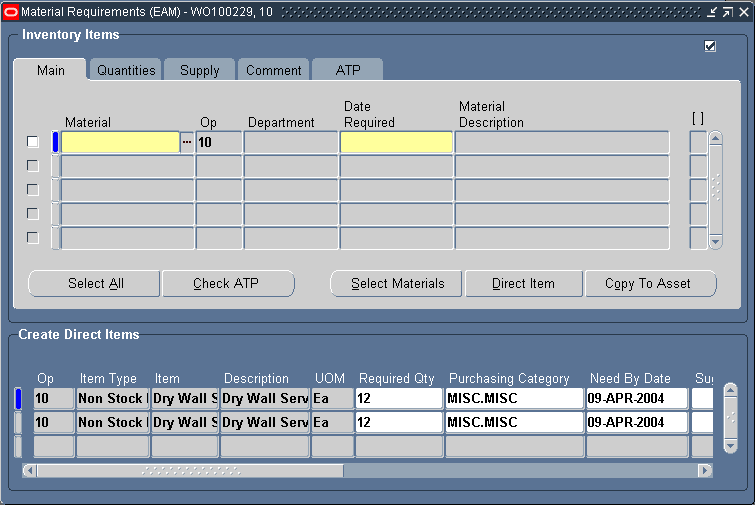
Optionally choose Resources to view or update the resources assigned to the current operation.
Resources
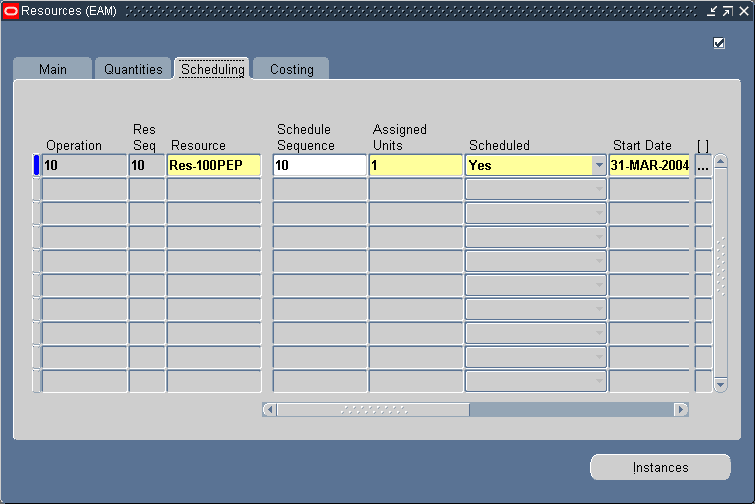
If you select the Scheduling tab, for each resource operation, you can choose if it is included in scheduling. You can schedule at the resource level within an operation. See: Defining Resource Requirements.
Select Yes or No from the Scheduled list of values.
Note: You can view Work Order operations in a view-only mode. See: Viewing Work Order Operations.
You can view the operations required to perform a repair. These operations are assigned resources (trades people, outside service providers, and equipment), as well as material. The View Operations window does not enable you to update the operations. For instructions on updating operations, See: Preparing Work Order Operations.
To view operations
Navigate to the View Operations window.
Within the Select Work Order window, select a Work Order.
Choose Continue.
View Operations
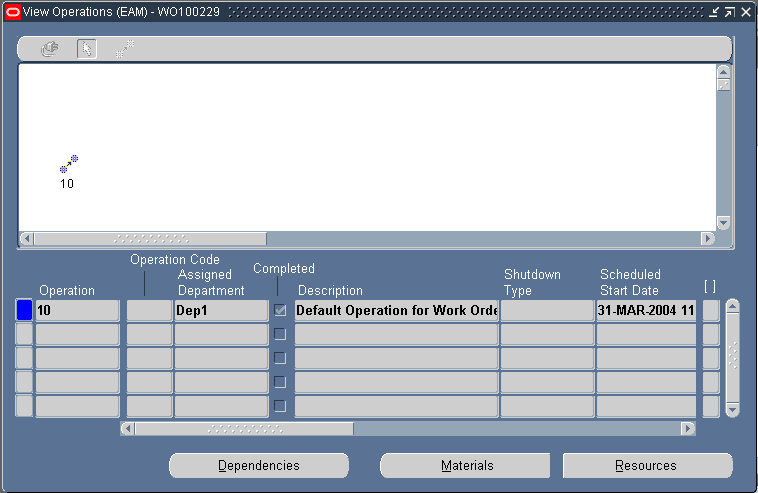
Choose Dependencies to view operation dependency information.
Choose Materials to view material requirements. See: Defining Material Requirements.
Choose Resources to view resource assignment. See: Defining Resource Requirements.
Related Topics
Preparing Work Order Operations
When entering a work order for an asset number, the activity associated to the asset number attaches the required material and resources to complete its operations. However, you can update, add, view, and delete material requirements for a specific work order.
You can also specify a source subinventory and source locator at the BOM level or the work order material requirement level. If the Auto Request Material option is selected at the BOM level, material allocation will be initiated when the work order is released, and the source subinventory and source locator values you enter will override these values in the Inventory sourcing rules. If the Auto Request Material option is not selected, you can specify a source subinventory and source locator for your material when you perform a material request or a One-Step Material Issue.
To define work order material requirements
Navigate to the Select Work Order window (Work Order Details > Material Requirements).
Note: This function is available for those users with responsibilities and roles that include function, EAM_WO_DETAILS_MODE, with their associated menu. Otherwise, you can only view work orders, and cannot update associated asset hierarchy, work order hierarchy, material, resource, operation, cost, collection plan results, work request, and attachment information. See: Implementing Function Security, Oracle Applications System Administrator's Guide - Security.
Select a work order.
Click the Continue button.
Material Requirements
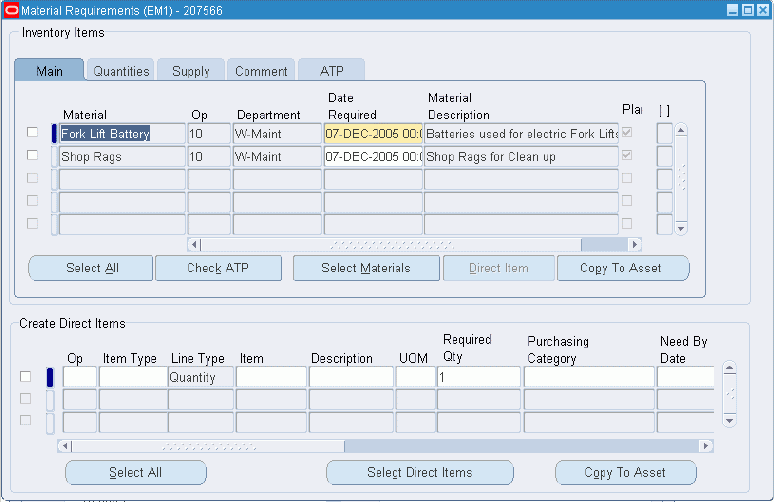
Optionally, within the Inventory Items region, you can view or update the current work order's associated asset numbers item list (See: Setting Up Asset Bills of Material) by placing your cursor in the Material field or by choosing Select Materials. When you choose Select Materials, the current asset numbers associated Asset Bill of Material items are available to be added to the required material for the current work order.
Select Materials
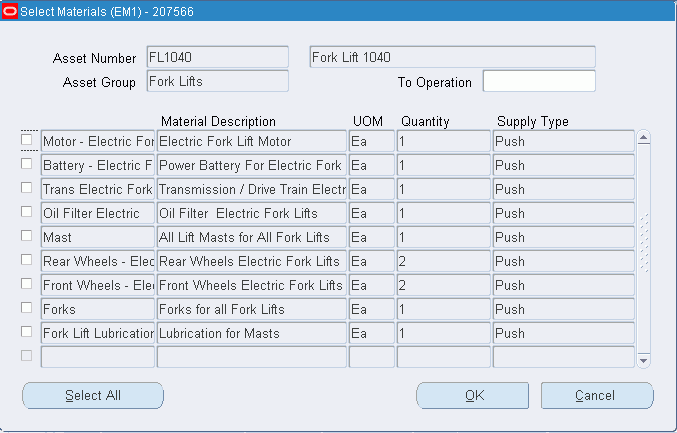
Optionally select the Main tab to change operation sequence and the date required.
Note: If you are accessing the Select Materials window via the Operations window, you cannot change operation information. If you are accessing the Select Materials window using the Work Order window, you can change operation information.
Optionally select the Quantities tab to update the quantities Required.
Optionally select the Supply tab to select a supply Type. You can optionally specify a value for the Source Subinventory and Source Locator fields.
Supply
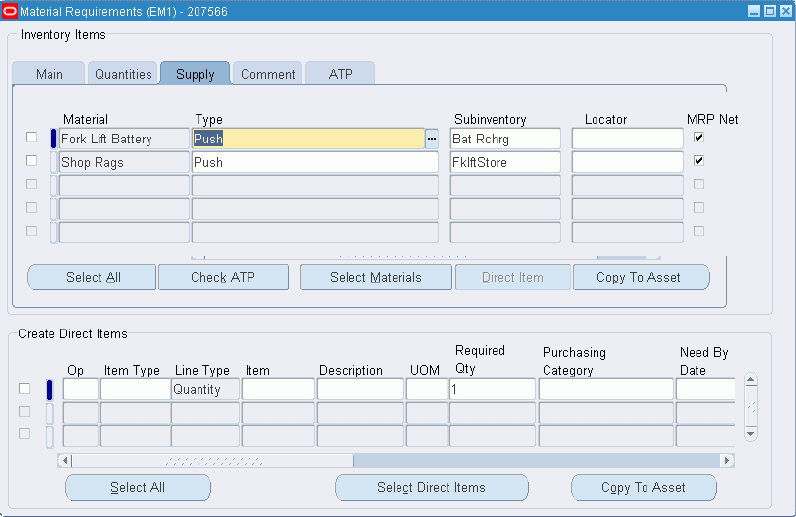
Optionally select the Comment tab to enter information for the current Material.
Optionally choose the ATP tab to define available to promise information for the current material. If you select the ATP Allowed check box, available to promise information can be calculated for the current material.
Optionally choose Check ATP to check available to promise information for the selected material.
ATP Results
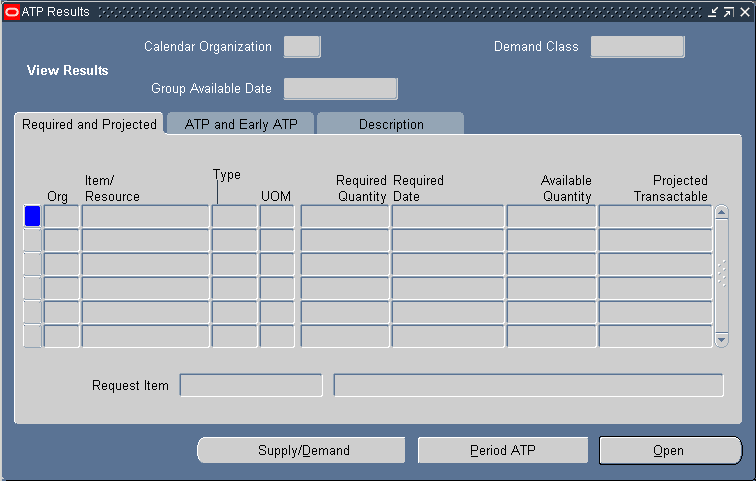
Optionally choose Direct Item to create requisitions for direct items, and add them to your items list. Oracle Self Service Purchasing defaults the Work Order Number and Operation Number, as well as the class code information for correct expensing. Direct Items are one time, non-inventoried items that are purchased directly from the supplier. After you choose Direct Item, the current Work Order and operation reference values are passed to the requisition created. If the Work Order is project related, the project and task information is captured in the purchase requisition (See: Overview of Direct Item Procurement for eAM Work Orders). You can exit Self Service Purchasing and return to the Material Requirements window by choosing Return To Portal.
Upon re-inquiry of this Work Order, the Direct Items region reflects any requisition and purchase order details.
Note: You must have Oracle Self Service Purchasing installed for this functionality. You can purchase direct items from a Requisition or Purchase Order window if you have Oracle Purchasing installed (See: Entering Purchase Orders for Direct Items).
Note: You can procure direct items to Work Orders at Released statuses.
Choose Copy to Asset to dynamically update the BOM associated to the Asset Group with any items list changes (See: Setting Up Asset Bills of Material).
Save your work.
Note: You can view Work Order material requirements in a view-only mode. See: Viewing Material Requirements.
Related Topics
Viewing ATP Information, Oracle Inventory User's Guide
Direct Items represent items with infrequent use or criticality; they are not included in the internal catalog as stocked items. These items are considered as "one off", bought directly from a vendor for a specific Work Order and Operation. These items are delivered directly to the Shop Floor for maintenance Work Order execution.
To set up Non-Stock Direct Items, access the Master Item window within Oracle Inventory, and set up the item with the Stockable check box cleared. See: Defining Items, Oracle Inventory User's Guide. Description Based Direct Items are not set up within Oracle Inventory.
You can add Non-Stock Based Direct Items to Asset (See: Setting Up Asset Bills of Material), Maintenance (See: Setting Up Maintenance Bills of Material), and Rebuildable Bills of Material (See: Defining Rebuildable Bills of Material), but you can add Non-Stock and Description Based Direct Items directly to the material requirements for an existing Work Order.
If direct items exist on an Activity Bill of Material, they default as material requirements when creating a Work Order for that activity. However, you can add additional direct item material requirements to an existing Work Order.
To add direct item material requirements
Navigate to the Select Work Order window.
Choose a Work Order.
Choose Continue.
Material Requirements
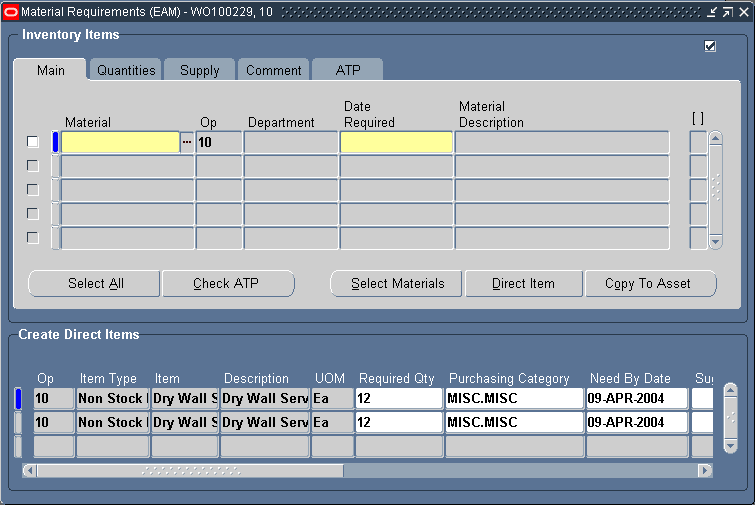
Within the Create Direct Items region, select an Operation.
Select an Item Type.
Description Based Item: This direct item type is not stored in Oracle Inventory.
Non Stock Item: This direct item type is stored in Oracle Inventory. Its Master Item record's Stockable check box is cleared.
If you selected a Non Stock Item Type, select an Item. This field is disabled if a Description Based Item Type was previously selected.
Enter a Description, if you previously selected a Description Based Item Type.
Select a UOM. If you previously selected a Non Stock Item Type, this value defaults from the Master Item.
Select a Purchasing Category. See: Setting Up Purchase Order Category Associations for Direct Items.
Enter a Need By Date. The system date defaults.
Save your work.
When you enter a Work Order for an Asset Number, the activity associated with the work order attaches the required material (See: Setting Up Maintenance Bills of Material) and resources to complete its operations. You can view material requirements for a specific work order.
To view work order material requirements
Navigate to the View Material Requirements window.
From the Select Work Order window, select a work order.
Click the Continue button.
View Material Requirements
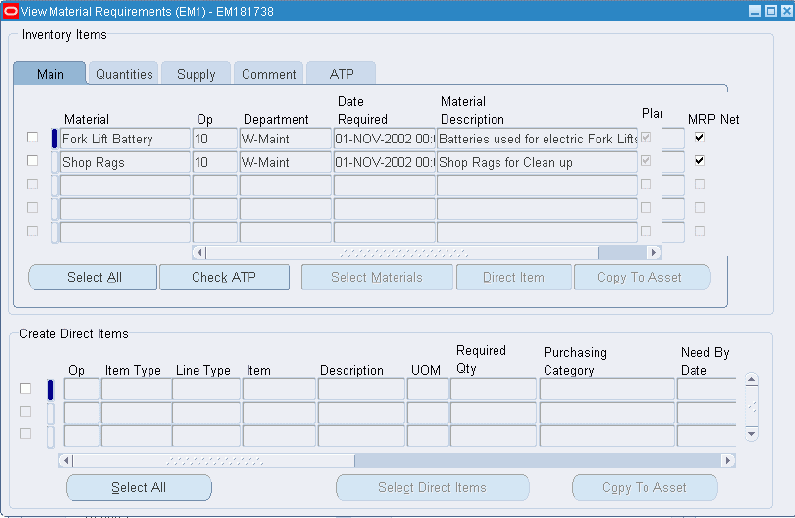
In the Inventory Items region, you can view inventoried items on this work order's required items. You can view them by warehouse, and at the subinventory level.
In the Main tab, you can view operation sequence and the Date Required.
In the Quantities tab, you can view the quantities Required.
In the Supply tab, you can view supply Type information, such as material, subinventory and source locator, if applicable.
Supply
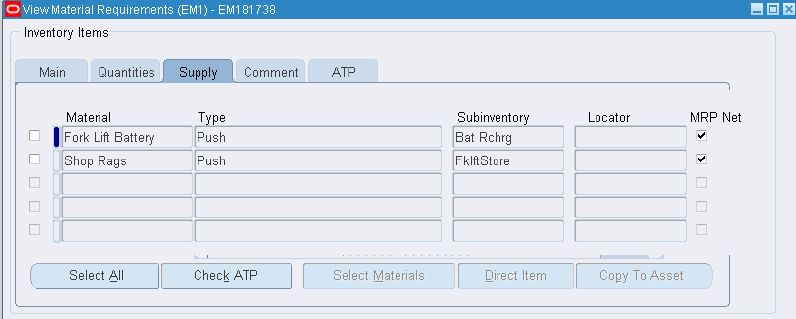
In the Comment tab, you can view comment information.
In the ATP tab, you can view defined available to promise information.
Related Topics
Defining Material Requirements
Defining Subinventories, Oracle Inventory User's Guide
You can view, update, add, or delete resource requirements for a work order. Resources are used to perform a task for a maintenance operation. A resource is an employee, piece of equipment, or contractor service, used to perform an operation. A resource and usage rate for all scheduled activities is required in a routing.
Contractor services are defined as work services provided by an organization or person who is not an employee of your company. Contractors are paid for their work, based on an agreed upon contract or agreement. For example, within maintenance work environments, it is often important to include landscaping services within a work order. It is also important to relate the purchasing transactions, such as the requisition and purchase order to the work order. In order for this to execute, the appropriate steps are completed in Purchasing and Enterprise Asset Management.
When defining departments, available resources are assigned in each department and the shifts that each resource is available. For each operation defined, you specify a department and list of resources and usages. An operation can use any resource that is available in the department, but not all resources are assigned to the department. An operation can use resources that are owned or borrowed from other departments. (See: Defining Departments and Resources).
To define resource requirements
Navigate to the Select Work Order window (Work Order Details > Resource Requirements).
Note: This function is available for those users with responsibilities and roles that include function, EAM_WO_DETAILS_MODE, with their associated menu. Otherwise, you can only view work orders, and cannot update associated asset hierarchy, work order hierarchy, material, resource, operation, cost, collection plan results, work request, and attachment information. See: Implementing Function Security, Oracle Applications System Administrator's Guide - Security.
Choose a Work Order.
Choose Continue.
The resources that appear on the following Resources window are assigned to the department, and assigned to the current operation of the routing. See: Defining Departments and Resources.
Resources
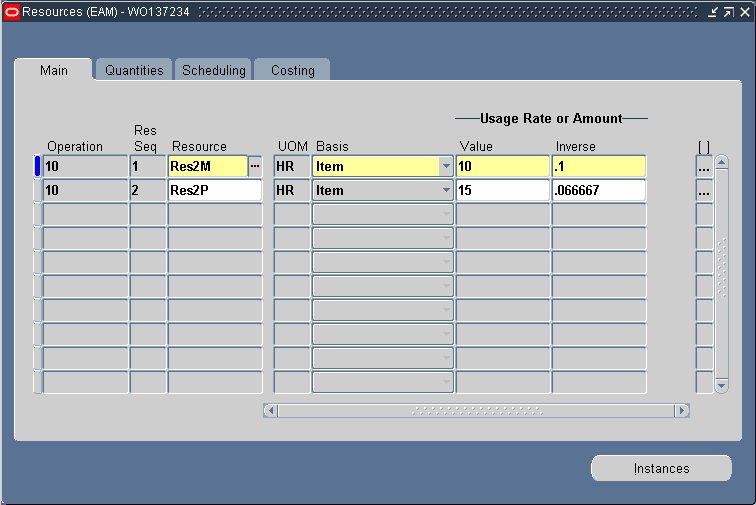
Select an Operation. Only valid operations, associated with the routing, are available. See: Preparing Work Order Operations.
Note: If you access the Resources window via the Operations window, you cannot change operation information. If you access the Resources window via the Work Order window, you can change operation information.
Enter a Resource Sequence. You can have multiple resources for an operation.
Select a Resource.
In the Main tab, the UOM defaults based on the Resource definition. See: Defining Departments and Resources. You can update this if the BOM: Update Resource UOM profile option is set to Yes.
The UOM requires a time-based measure, for this Work Order to schedule. It must be the same as the site level profile option, BOM: Hour UOM. See: Bills of Material Profile Options, Oracle Bills of Material User's Guide.
Select a Basis to charge and schedule the resource. This defaults based on the Resource definition. See: Defining a Resource, Oracle Bills of Material User's Guide.
Item: Charge and schedule the resource where the resource usage quantity is the amount required per assembly unit you make.
Lot: Charge and schedule the resource where the resource usage quantity is the amount required per job or schedule.
If you select Lot, the Basis will be based on the resource item when the work order is created.
Enter the Usage Rate or Amount Value for the resource. You can post usage time for employees, equipment, and miscellaneous material.
Select the Quantities tab. You can view the Required quantity of this resource to use. This information defaults from the Usage Rate/Amount information. You can also view the Applied amount or rate of the resource already used. The Open amount or rate identifies the amount of the resource left to use (the difference between the Required and Applied).
Select the Scheduling tab. This information defaults from the current operation's setup. See: Preparing Work Order Operations.
Select Yes in the Scheduled field to indicate that this resource can be scheduled.
Select the Costing tab. You can view and update this resource's costing information.
Select a Charge Type.
Manual: You can manually enter the cost.
PO receipt: The cost defaults as the cost on the purchase order receipt.
The Department defaults as the area the current resource is assigned to. See: Defining Departments and Resources.
Optionally choose Instances to view or update a list of specific people or equipment assigned to this resource. The Person tab displays persons grouped in specific roles. The Equipment tab displays similar types of equipment grouped by resource. You can define specific machines to any of your machine type resources and you can define specific employees to any of your labor type resources. When a resource has instances defined, you can view the resource load and capacity in the Scheduler Workbench (See: Using the Scheduler Workbench).
For example, you can define all machines belonging to the resource, GRINDERS. An individual grinder machine can then be a specific resource requirement and scheduled, and can have its own unique capacity definition.
This information defaults from your current resource definition. You can add people and equipment that are associated with the current resource.
See: Defining a Resource, Oracle Bills of Material User's Guide.
Resource Instances
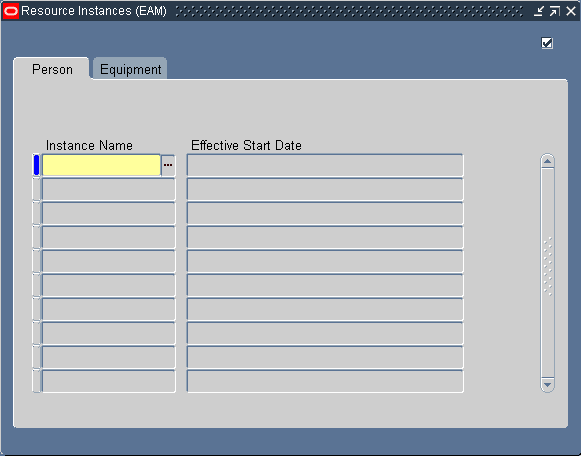
Save your work.
Related Topics
Defining a Resource, Oracle Bills of Material User's Guide
You can view resource requirements for a Work Order. Resources define the time an assembly spends at an operation and the cost you incur for the operation. A resource is an employee, piece of equipment, or contractor service, used to perform an operation. A resource and usage rate for all scheduled Activities are required in a routing.
To view resource requirements
Navigate to the View Resource Requirements window.
From the Select Work Order window, select a Work Order.
Choose Continue.
View Resource Requirements
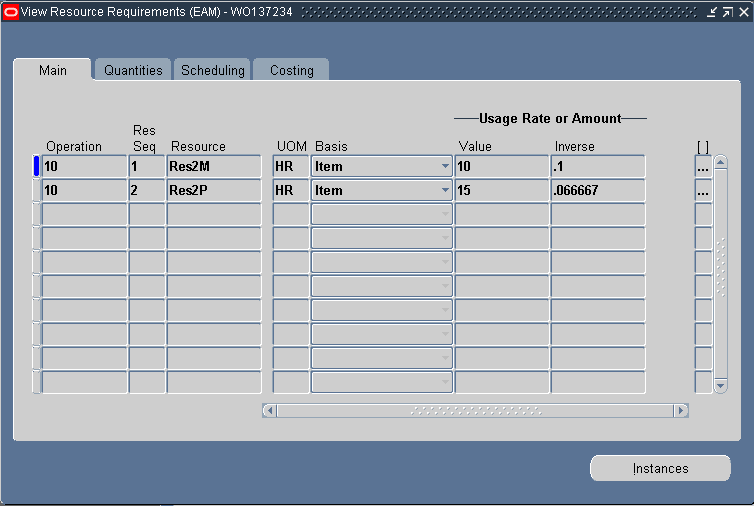
View the list of operations and their resources associated to the current Work Order.
Related Topics
Preparing Work Order Operations
Defining Departments and Resources
Defining Resource Requirements
Defining a Resource, Oracle Bills of Material User's Guide
Work Order Relationships enable you to manage a network of related Work Orders, enabling you to manage complex projects, such as planned or facility shutdowns. The different relationships provide separate scheduling rules that are used to manage large projects. A Gantt chart enables you to manage work by displaying Work Order schedules and a summary of Work Order details. The Gantt Chart's drag and drop functionality enables you to manage schedules with ease.
This section includes the following topics:
Work Orders for different assets may associate to each other in a hierarchy. Valid relationships are Parent Child, End to Start Dependency, Cost, and Follow-up Work. Manage complex maintenance jobs through these four types of Work Order relationships. See: Routine Work Orders. A Gantt chart enables you to manage work by displaying Work Order schedules and a summary of Work Order details. The Gantt Chart's drag and drop functionality enables you to manage schedules with ease.
The Parent-Child Relationship enables a network of Work Orders, which includes one top level Work Order that defines the time line of all its children Work Orders. The start and end dates of the child Work Orders are within the start and end dates of the parent Work Order. The parent Work Order dates are scheduled, while its child Work Orders automatically schedule, as well. A child Work Order can parent another Work Order. One parent can have multiple children, but one child can have a single parent. You can have an infinite number of parent-child Work Order levels.
To create parent Work Orders
Navigate to the Work Orders page (Maintenance Super User: Work Orders tab).
Query a Work Order (See: Viewing Work Orders).
Click on the work order and select the Work Relationships sub-tab. This page graphically displays the Work Order's schedule. The tab enables you to view the scheduling relationships for the Work Order in a graphical format and lists the Work Order's possible relationships.
Work Relationships
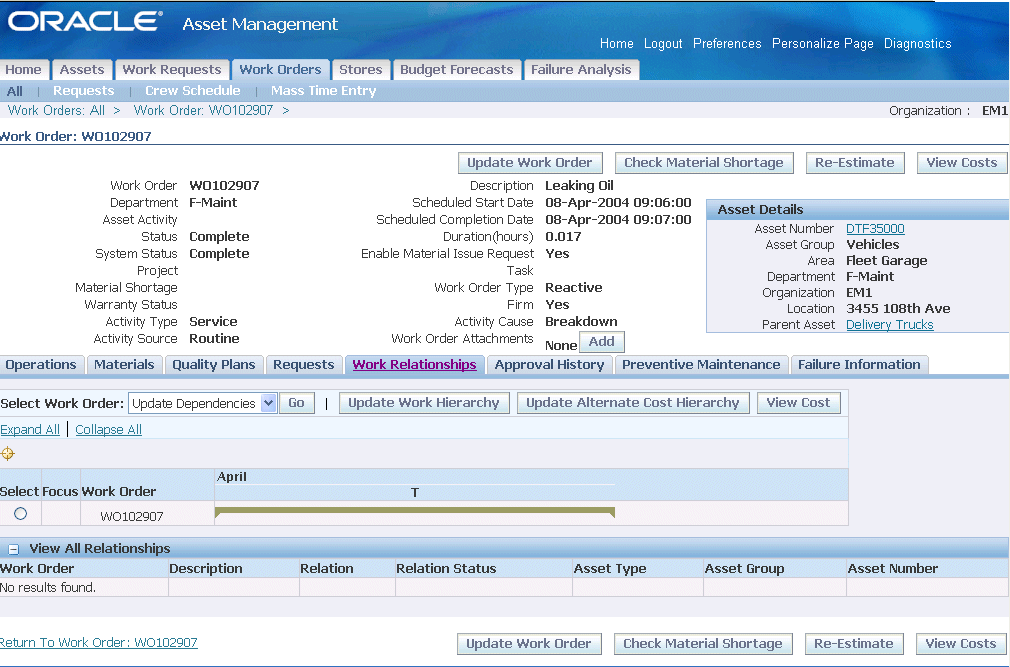
Select the work order for which you want to define a child work order, and click Update Work Hierarchy. Use the Update Work Hierarchy page to add a child work order.
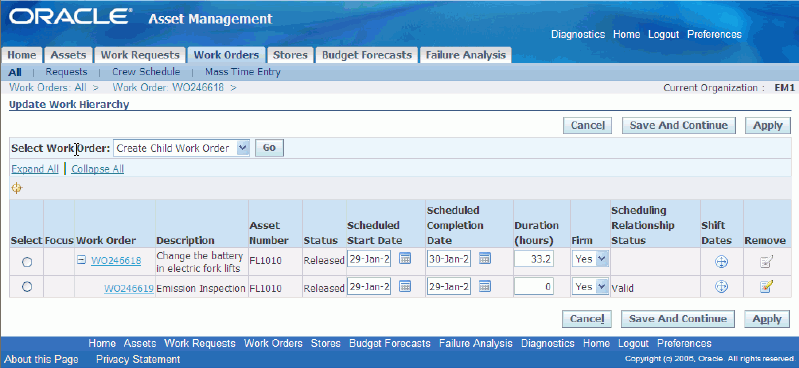
In the Select Work Order field, depending on your requirement, select to either create a new child work order or add an existing work order as a child.
Give details of the new child order you want to create or add the existing work order that you are adding as a child.
Click Apply. A confirmation message displays that the work order has been added as a scheduling child.
You can create Work Orders with scheduling dependency relationships (including child sibling Work Orders). For example, one Work Order's scheduled start date is dependent on another Work Order's completion. With this relationship, the next Work Order cannot start until the prior Work Order is completed. Note that to create an end to start dependency between two work orders, they should be siblings sharing a common parent.
To create End to Start Dependencies:
Navigate to the Work Orders page (Maintenance Super User: Work Orders tab).
Query a Work Order. (See: Viewing Work Orders).
Click on the work order and select the Work Relationships sub-tab. Select a work order and in the Select Work Order field choose the option to Update Dependencies.
In the Work Order Dependencies page, click Add Dependencies. Select a work order in the Dependant Work Order field. In the Dependency Type field, select either Prior or Next.
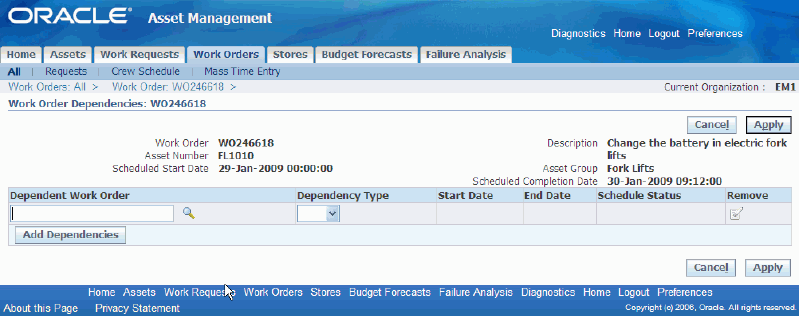
Click Apply.
You can optionally roll a child Work Order's costs into the parent Work Order, for reporting purposes. You can perform cost roll ups on ad hoc Work Orders because the cost roll up is independent of scheduling relationships. You can base the cost roll up, within a hierarchy, on scheduling relationships, as well. Scheduling relationships are not required to roll up costs within a hierarchy. You may create a cost reporting hierarchy that is different than the scheduling hierarchy.
To create Work Order costing relationships:
Navigate to the Work Orders page (Maintenance Super User: Work Orders tab).
Query a Work Order (See: Viewing Work Orders).
Click on the work order and select the Work Relationships sub-tab.
To view cost roll up of a child work order, click View Costs.
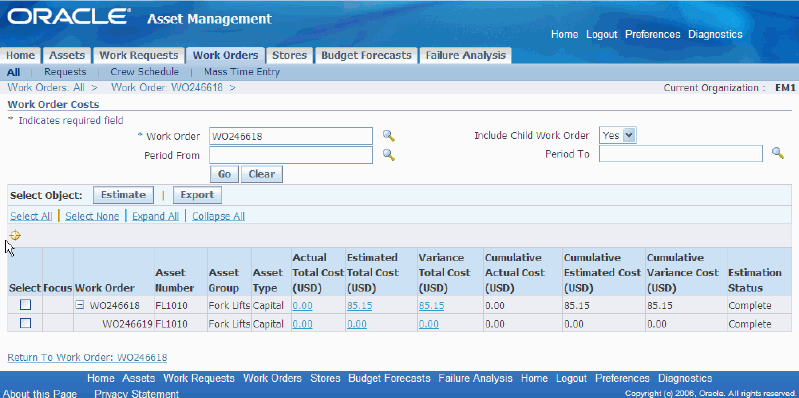
To create a cost reporting hierarchy click Update Alternate Cost Hierarchy. You can either create new work orders or add existing work orders. Alternatively, to establish a cost reporting hierarchy by importing the parent-child work order hierarchy, click on Import Work Hierarchy.

A confirmation message displays and the work order is added as a cost child.
You can create a Work Order for a capital Asset Number or Rebuildable Item, while executing work for the asset on another Work Order. For example, a second problem with an asset is discovered while executing a Work Order. A Follow-up Work Order, associated with the original Work Order, is created for the issue. This is independent of scheduling or cost relationships.
To create and view follow-up Work Orders:
Navigate to the Work Orders tab (Maintenance Super User: Work Orders tab).
Query a Work Order (See: Viewing Work Orders).
View Follow-up Work Orders:
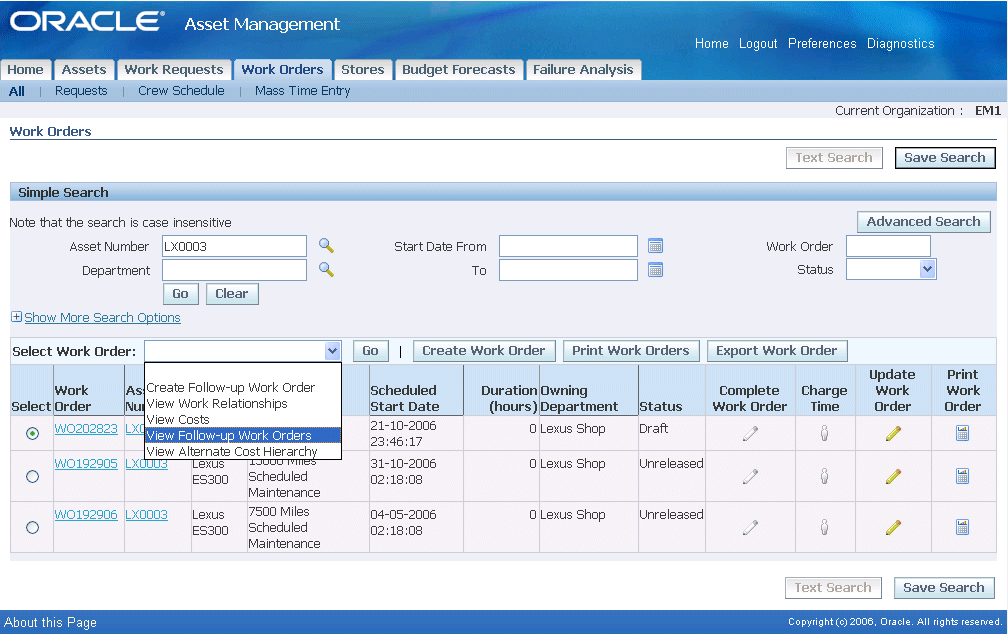
Select View Follow-up Work Orders from the Select Work Order list of values.
Choose Go.
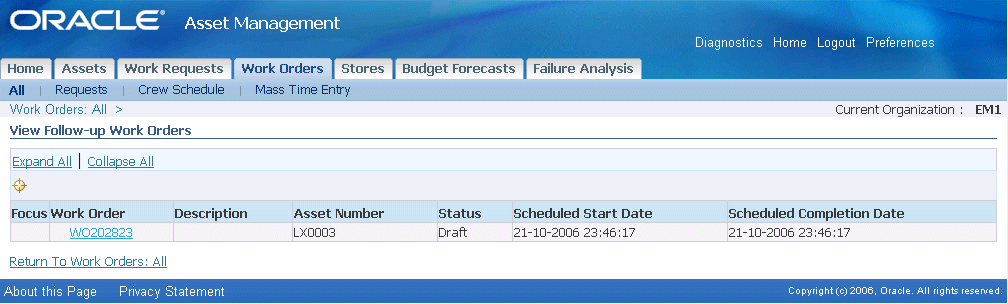
To create a Follow-Up work order, select create a follow-up work order from the Select Work Order field list of values.
Click Go.
Use the Create Follow-Up Work Order page to give details of the follow-up work you are creating.
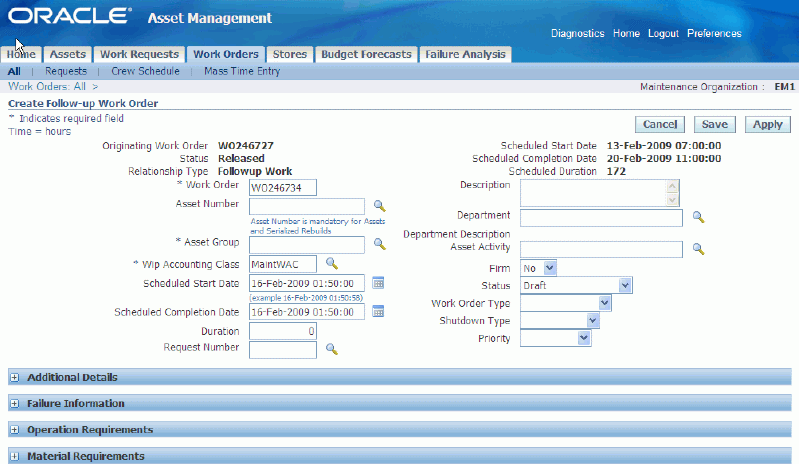
Click Apply. A confirmation message displays that a follow-up work order has been created.
Related Topics
There are two types of Enterprise Asset Management Work Order transactions: material and resource. A material transaction is utilized when you issue material from inventory to a Work Order. A resource transaction is utilized when you charge resources (for example labor, or equipment) to a Work Order.
This section includes the following topics:
Operations are the instructions or tasks to perform a repair. Every operation is assigned to a department (See: Defining Departments and Resources), associated with assigned resources (trades people, contractor services, and equipment). When you enter a Work Order for an Asset Number, the Asset Number's associated Activity (See: Associating Asset Numbers with Activities) attaches to the Work Order, delivering its related maintenance route (See: Defining Maintenance Routes) and BOM. The maintenance route is comprised of operations necessary to complete the Activity. You can Complete and Uncomplete operations. After an operation is complete, you can perform an Operation Uncompletion. If an operation is dependent upon another operation, you cannot uncomplete that operation's dependency if the current operation is complete. For example, operation 20 is dependent on operation 10 completing. You cannot uncomplete operation 10 after operation 20 has been completed.
You can complete or uncomplete an operation via Maintenance Super User.
To complete an operation
Navigate to Maintenance Super User responsibility.
Operations
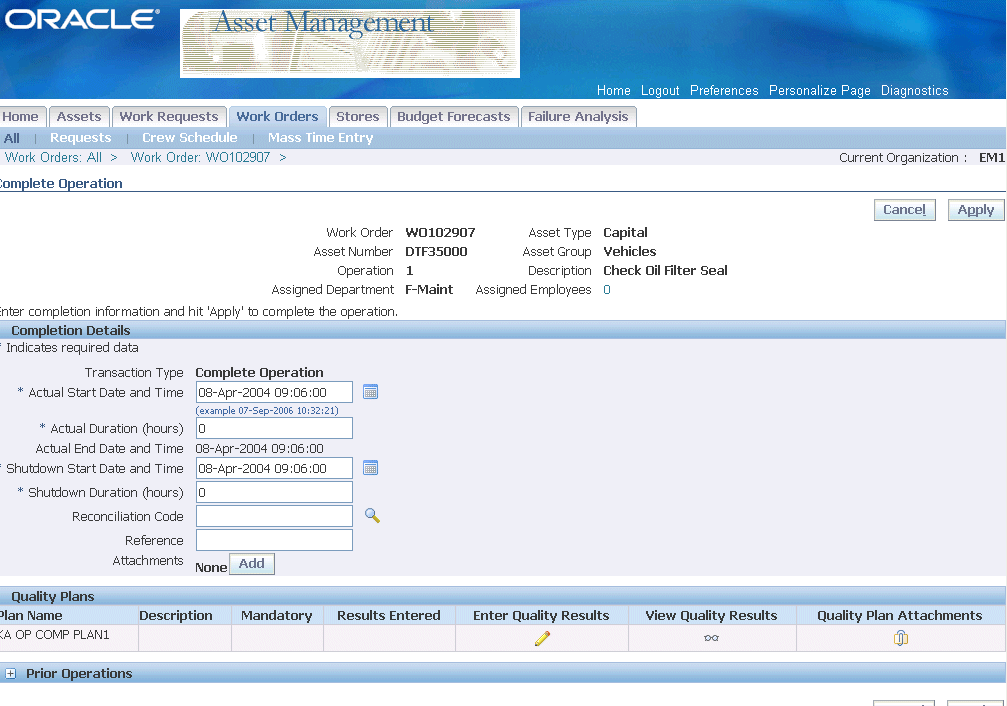
Select the Work Order tab.
Query work orders and select a Work Order from the list.
Select an Operation and choose Complete/Uncomplete (See: Defining Maintenance Routes and Preparing Work Order Operations). This is the operation you wish to complete.
The Actual Start Date and Time of transaction defaults as the system date, but you can optionally change this.
Optionally enter a Reconciliation Code. This is a simple description of why you are completing this operation. For example, Operation Completed or Operation Partially Completed.
Enter Duration information.
The Actual End Date defaults as the current system date. You cannot change this value.
Choose Apply.
To uncomplete an operation
Navigate to Maintenance Super User responsibility.
Select the Work Order tab.
Query work orders and select a Work Order from the list.
Select an Operation and choose Complete/Uncomplete (See: Defining Maintenance Routes and Preparing Work Order Operations). If the operation was previously completed, then you can Uncomplete the operation.
Click Apply to Uncomplete the Operation.
Related Topics
Preparing Work Order Operations
Operation Completion Moves, Oracle Work in Process User's Guide
Enterprise Asset Management Work Orders are created against assets. They are defined manually, or generated automatically based on a scheduled Activity. If you attach a manually created Work Order to an Activity (normally the role of a Planner), the Work Order inherits the Activity's attributes, such as the Asset BOM, Asset Route (operations), attachments, quality plans, cost information, and scheduling rules.
The operations within a Work Order do not need to be complete to complete a Work Order. However, the date you complete a Work Order must be greater than (later) or equal to the end date of the operation that has the latest end date. Likewise, the date you start a Work Order must be earlier than or equal to the start date of the operation with the earliest start date. You can uncomplete a Work Order after it is completed to transition it to a Released status (See: eAM Work Order Statuses).
Planners or Crew Supervisors can complete or uncomplete Work Orders, using the Maintenance workbench (See: Using the Maintenance Workbench), from the Work Plan tab in Maintenance User, or by accessing the Work Order Completion menu option. After completing a Work Order, the completion transaction record is created with your electronic signature (User Name). A record is created with this signature, during completion, for any mandatory collection plan results or mandatory meter readings, as well.
To complete a Work Order
Navigate to the Work Order Completion window (Maintenance Super User or Maintenance User Workbench: Work Orders tab OR Enterprise Asset Manager: Work Order Planning > Maintenance Workbench).
Work Order Completion
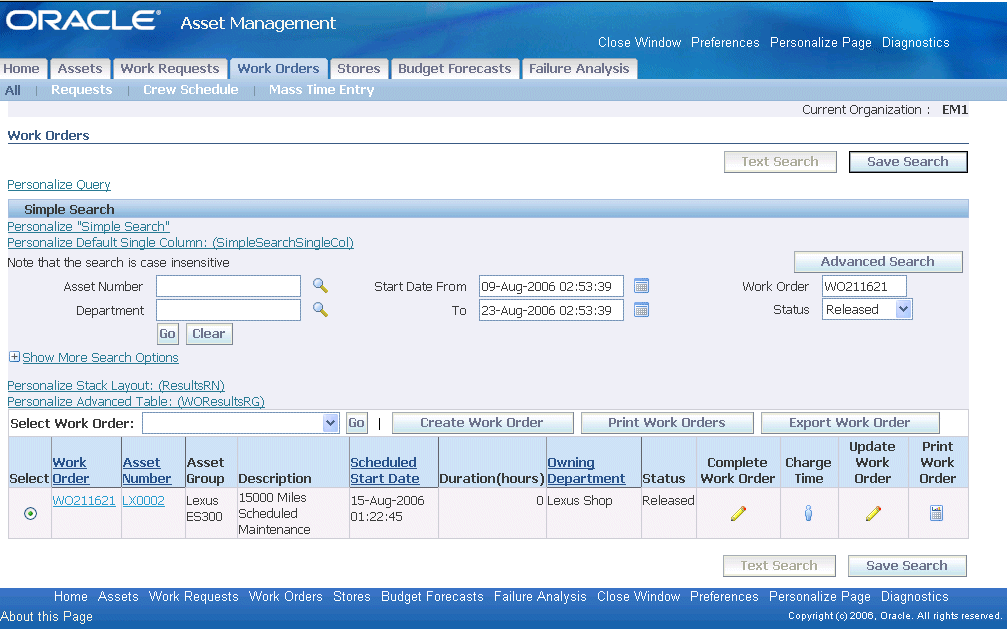
Select a Work Order.
Select the Complete Work Order icon.
Optionally enter a Reconciliation Code. This is a simple description of why you are completing this Work Order. For example, Work Order Completed or Work Order Partially Completed.
Optionally enter Duration information. You must enter two values within this region: Actual Duration and Actual Start Date and Time. The value that you do not enter is automatically calculated.
Actual Duration identifies the total elapsed time of the Work Order. It is automatically calculated as the difference between the Scheduled Start Date and Scheduled End Date.
The Meters region enables you to enter readings for meters associated with this Asset Number. Readings for meters defined as mandatory must be entered. You can optionally enter non-mandatory readings.
At Work Order completion, meter readings are mandatory for Work Orders generated by the Preventive Maintenance scheduling engine. After a Work Order is completed, meter readings are required for all runtime interval meters associated with the Asset Number in the Preventive Maintenance scheduling definition. See: Preventive Maintenance Scheduling. If there is a meter associated with this Asset Number, you are prompted to enter a Current Reading or a Reading Change. If you enter a Current Reading, the Reading Change defaults. If you enter a Reading Change, the Current Reading defaults. See: Entering Meter Readings.
Select the Reset check box to indicate if you would like to Reset the Current Reading to zero.
Oracle Quality collection plans associated with the current Work Order's Asset Number and requiring completion appear in the Quality Plans region. When the collection plan was created, it was specified if the collection plan required completion. Also, during the Enterprise Asset Management collection plan creation process, triggers might have been specified to make only certain assets eligible for the collection plan. See: Quality Setup.
Required fields are dependent on the Collection Plan's collection element specifications. See: Quality Setup.
Choose Apply to save your work.
To uncomplete a Work Order
Navigate to the Work Order Completion window.
Select a completed Work Order.
Select the Complete Work Order icon to uncomplete this work order.
Optionally enter a Reconciliation Code. This is a simple description of why you are uncompleting this Work Order.
Optionally enter an Actual Duration or Actual Start Date and Time. Actual Duration identifies the total elapsed time of the Work Order. It is automatically calculated as the difference between the Estimated Start Date and Estimated End Date. Changing the times and duration affects resource usage for employees and equipment.
Choose Apply to save your work.
Related Topics
There are two ways to create rebuild Work Orders. In the scenario that a new rebuildable item is issued from inventory to be placed into the asset, a rebuild Work Order creates for the rebuildable item that was taken out with a need for repair, given the required information was entered into the material transaction (See: Transacting Material). This child Work Order of the parent Work Order can complete, independent of the parent Work Order. However, if the rebuildable item needing repair is removed from the asset, repaired, then reinstalled, that manually created child, rebuild Work Order must first be completed before the parent Work Order can complete. In this scenario, first complete all rebuild/children Work Orders (See: Rebuild Work Orders) before you can complete a parent Work Order (See: Work Order Completion). The operations within a Work Order do not need to be complete in order to complete a Work Order. However, the date you complete a Work Order must be greater than (later) or equal to the end date of the operation that has the latest end date. Likewise, the date you start a Work Order must be earlier than or equal to the start date of the operation with the earliest start date. You can uncomplete a Work Order after it is completed, transcending it to a Released status (See: eAM Work Order Statuses).
Planners or Crew Supervisors can complete or uncomplete Work Orders using the Maintenance workbench (See: Using the Maintenance Workbench), from the Work Plans tab in Maintenance User (See: Work Plans), or by accessing the Rebuildable Work Order Completion menu option. After completing a Work Order, the completion transaction record is created with your electronic signature (User Name). A record is created with this signature, during completion, for any mandatory collection plan results or mandatory meter readings, as well.
To complete a rebuild Work Order
Navigate to the Rebuild Completion window (Maintenance Super User or Maintenance User Workbench: Work Orders tab OR Enterprise Asset Manager: Work Order Planning > Maintenance Workbench).
Query and select a rebuild Work Order.
Select the Complete Work Order icon.
Rebuild Work Order Completion
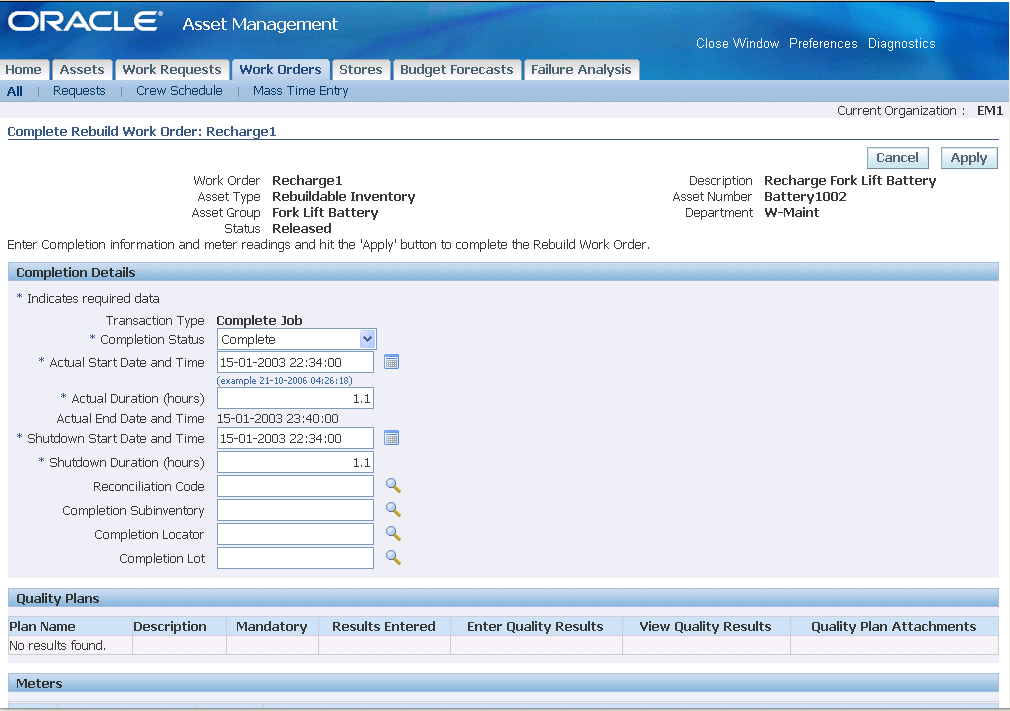
Select a rebuild Work Order. Only rebuild Work Orders are available.
Optionally enter a Reconciliation Code. This is a simple description of why you are completing this Work Order. For example, Work Order Completed or Work Order Partially Completed.
Enter an actual Duration and Actual Start Date and Time. Actual Duration identifies the total elapsed time of the Work Order. It automatically calculates as the difference between the Scheduled Start Date and Scheduled End Date. Changing the times and duration affects resource usage for employees and equipment.
If the rebuild Work Order is generated from a material issue or is a standalone rebuild Work Order for a Rebuildable Item's serial number that resides out of inventory, then enter the Completion Location information.
Enter the Completion Subinventory. For Rebuild Work Orders that are created from a material transaction, this must be an expense subinventory.
If the rebuildable item is locator controlled, enter a Completion Locator. See: Inventory Attribute Group, Oracle Inventory User's Guide.
If the rebuildable item is lot controlled, enter a Completion Lot. See: Inventory Attribute Group, Oracle Inventory User's Guide.
Choose Apply to save your work.
To uncomplete a rebuild Work Order
Navigate to the Rebuild Completion window.
Select a completed rebuild Work Order.
Select the Complete Work Order icon to uncomplete the work order.
Optionally enter a Reconciliation Code. This is a simple description of why you are uncompleting this Work Order.
Choose Apply to save your work.
Related Topics
Defining Subinventories, Oracle Inventory User's Guide
You might need to issue a rebuildable item or asset from inventory to a maintenance Work Order. For example, a Work Order was issued for the inspection of a pump. During the pump inspection, you found that the motor, one of the components of the pump, is problematic. You can replace the rebuildable item by issuing a new motor rebuildable item from inventory. If you choose to perform a material issue from inventory, the old motor rebuildable item attaches to the Work Order, automatically creating the child, rebuild Work Order number associated to the parent Work Order. In this case, the Asset Number genealogy automatically updates to identify this new item number. See: Overview of Inventory Transactions, Oracle Inventory User's Guide.
You can execute a material issue transaction from the Stores tab page, within Maintenance Super User (See: Stores).
Related Topics
Issuing and Returning Specific Components, Oracle Work in Process User's Guide
Resource transactions define the time an assembly spends at an operation and the cost you incur for an operation. There are two types of resources: person and machine. You can transact both person and machine resources. A resource is an employee, piece of equipment, or contractor service, used to perform an operation. You can charge resources to a specific Work Order. You can view all transactions that have charged against a specific resource.
To view a completed resource transaction
Navigate to the Find Resource Transactions window.
You can narrow your selection of transactions by any field within this window. For example, you can view all resource transaction information charged during a specific period, or view all transaction information transpired for a specific Work Order number.
Choose Find.
View Resource Transactions
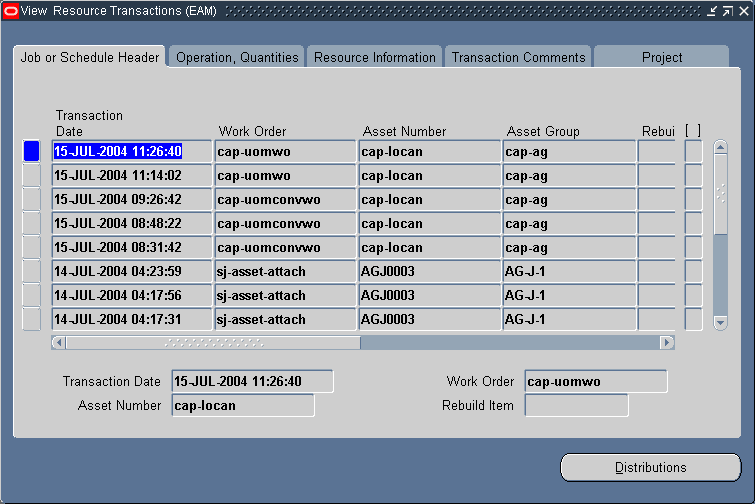
View resource transaction information specific to a Work Order by selecting the Job or Schedule Header tab.
View resource transaction information specific to a Work Order operation by selecting the Operation, Quantities tab.
View resource transaction information specific to a resource by selecting the Resource Information tab.
You can close a maintenance work order only if it has a status of Complete or Complete - No Charges. (See: eAM Work Order Statuses). You can close one or many work orders at once. After a work order or a period is closed, cost variances are posted to the asset's WIP accounting Class code accounts, if the work order is associated with an asset route. Variances are posted to the WIP account for every asset within the asset route, when the work order is Released. These accounts are charged, even if one or more assets on the asset route move between organizations before the work order is Closed.
Note: If you want to update the quality results for a work order with a status of Closed, you must unclose the work order.
If a work order was at a Released status at the time of closing it, you can unclose the work order to transition it to a Released status. If a work order was at a Complete status at the time of closing it, you can unclose the work order to transition it to a Complete status. For all other statuses during the closing of a work order, unclosing the work order transitions it to an Unreleased status.
To close a work order
Navigate to the Find Work Orders window.
Select a Work Order. You can optionally enter other data selection information.
Choose Find. The Close Work Order window appears.
Close Work Order
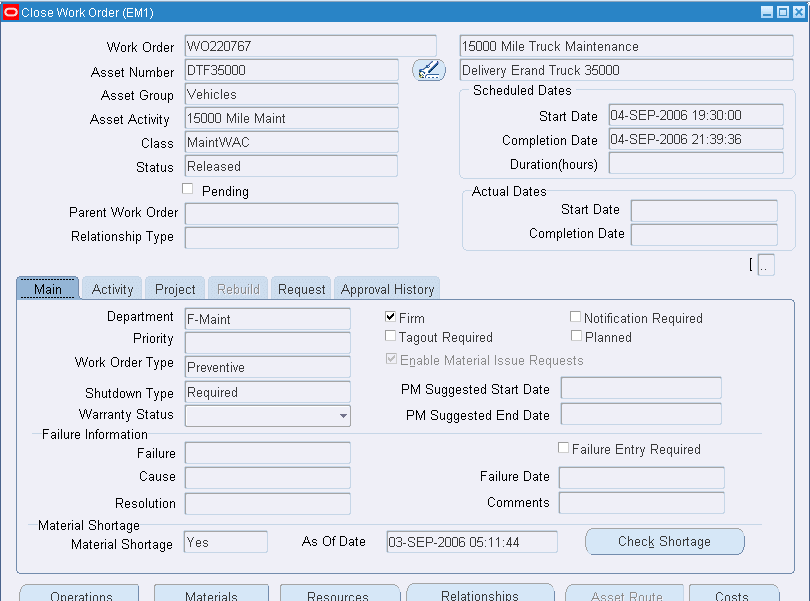
From the Tools menu, select Close Work Orders. The Close EAM Work Orders window appears.
Close EAM Work Orders
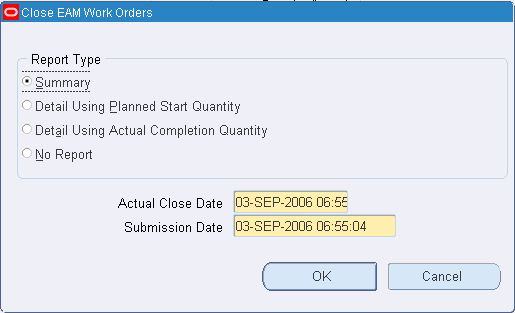
Select a Report Type. Your selection determines the type of information presented on the report that is produced by the concurrent process (Close Discrete Jobs) closing the work order. The report presents project information, the work orders closed, status information, and quantity information.
Select an Actual Close Date. This date must be greater than or equal to the system date.
Select a Submission Date. This date must be greater than or equal to the system date.
Choose OK.
To unclose a Work Order
Navigate to the Find Work Orders window.
Select a closed Work Order. You can optionally enter other data selection information.
Choose Find. The Close Work Order window appears.
From the Tools menu, select Unclose Work Orders.
Save your work.
To close a rebuild Work Order
Navigate to the Find Rebuild Work Orders window.
Select a Work Order. Only rebuild work orders are available.
Choose Find. The Close Rebuild Work Order window appears.
From the Tools menu, select Close Rebuild Work Orders. The Close EAM Work Orders window appears.
In the Report Type region, select a report type. Your selection determines the type of information presented on the report that is produced by the concurrent process (Close Discrete Jobs) closing the work order. The report presents project information, the work orders closed, status information, as well as quantity information.
Select an Actual Close Date. This date must be greater than or equal to the system date.
Select a Submission Date. This date must be greater than or equal to the system date.
Choose OK.
Select a closed rebuild work order from the list of values.
Choose Find. The Close Rebuild Work Order window appears.
From the Tools menu, select Unclose Rebuild Jobs.
Save your work.
Related Topics
Closing Discrete Jobs Using Submit Requests, Oracle Work in Process User's Guide
A planner performs several functions, including purchasing required material for Work Orders, approving Work Requests, creating Work Orders, releasing Work Orders, and completing Work Orders. This section includes the following topics:
Using the Maintenance Workbench, a Planner can mass release and mass complete work orders. You cannot complete mass work orders that have mandatory meter readings and mandatory quality plans associated with a work order (See: Work Order Completion). A planner can also procure direct items (See: Overview of Direct Item Procurement for eAM Work Orders) for work orders, without having to leave the Maintenance Workbench. You can generate work orders from suggested work orders, manage work order required material, resources, and update work order operations as necessary.
You can forecast multiple assets at once. You can select multiple assets to forecast, and then execute the forecast. After execution, you can create a work order, associate the work order with a project and task for capital expenditures, and associate the work order with a parent work order. This is useful for shutdowns. When an organization knows that they will be shutting down a portion of their plant or facility, they can add the preventive maintenance work orders to the shutdown and using Oracle Projects, capitalize the costs into fixed assets.
To use the maintenance workbench
Navigate to the Maintenance Workbench window (Enterprise Asset Management responsibility > Maintenance Workbench).
You can narrow your data selection using any of the fields available. For example, select an asset number, to view all work orders related to that asset number. In addition, you can search by construction estimate ID to view all work orders related to a specific construction unit.
Choose Launch.
Maintenance Workbench
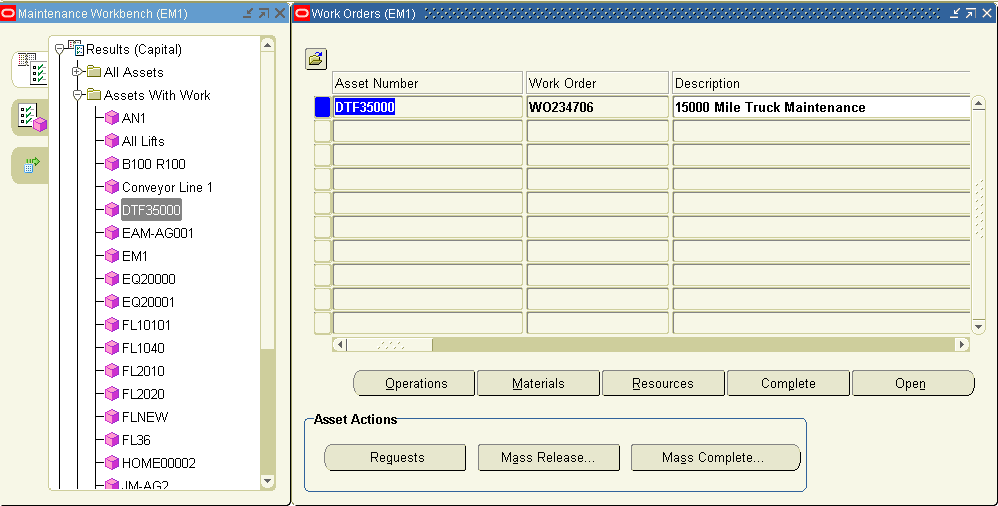
Optionally in the Maintenance Workbench pane, select the Results (Capital) tab, Results (Rebuildable Inventory) tab, or the Forecast Work tab.
Selecting the Results (Capital) tab displays Asset Number information (See: Defining Asset Numbers) in a tree structure format. If you expand the Results (Capital) branch, the tree details Asset Number information into three lower branches, including All Assets, Assets With Work, and Routes.
All Assets: All assets, associated with the data selection entered in Step 2, appear under the expanded All Assets branch.
Assets With Work: All assets with work orders (See: eAM Work Orders), associated with the data selection entered in Step 2, appear under the expanded Assets With Work branch.
Routes: All assets with an associated Asset Route (See: Defining Asset Routes), associated with the data selection entered in Step 2, appear under the expanded Routes branch.
Selecting the Results (Rebuildable Inventory) tab displays rebuildable item information (See: Defining Rebuildable Items) in a tree structure format. If you expand the Results (Rebuildable Inventory) branch, the tree details rebuildable item information into three lower branches, including All Rebuildables, Rebuildables with Work Orders, and Instance Numbers.
All Rebuildables: All rebuildables, associated with a rebuild work order, appear.
Rebuildables with Work Orders: All rebuildable items with work orders (See: eAM Work Orders), associated with the data selection entered in Step 2, appear.
Instance Numbers: All Instance Numbers appear.
Selecting the Forecast Work tab displays the Forecast Work Orders window, associated with asset number information in the Maintenance Workbench pane. You can forecast and/or implement for multiple assets at once. If you expand the Forecast Work branch, the tree details asset number information into three lower branches, including All Assets, Assets With Work, and Routes.
All Assets: All assets, associated with the data selection entered in Step 2, appear under the expanded All Assets branch.
Assets With Work: All assets with work orders (See: eAM Work Orders), associated with the data selection entered in Step 2, appear under the expanded Assets With Work branch.
Routes: All assets with an associated asset route (See: Defining Asset Routes), associated with the data selection entered in Step 2, appear under the expanded Routes branch.
Forecasted Work Orders
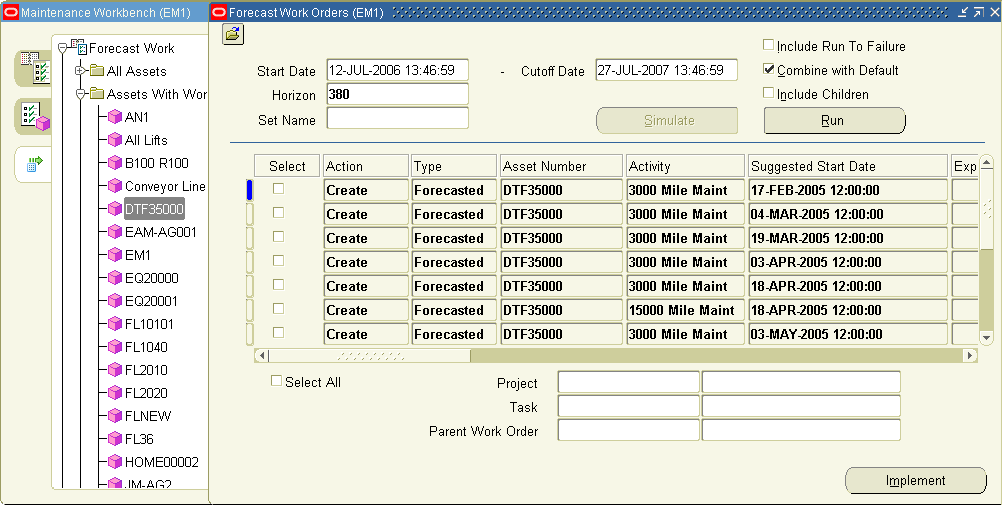
Enter a Cutoff Date to indicate how far out you would like the work orders to be created from the suggested dates. The Horizon defaults as the difference between the Start Date and Cutoff Date.
Optionally select a Set Name. If a Set Name (See: Defining Set Names) is entered, the Simulate and Run buttons are enabled. If you select Simulate, then you cannot implement work orders. If Run is selected, you can implement work orders only for forecasted suggestions from default (The Default check box is selected in the Preventive Maintenance (PM) Schedule definition. See: Entering Preventive Maintenance Schedule Definitions) PM Schedules in the current PM Set; default PM Schedules are chosen from that PM set for work order generation.
Optionally select the Include Run To Failure check box to indicate that the scheduling process should include suggested Work Orders for Run To Life Asset Number/Activity associations. If this check box is cleared, manual work orders can be created. Run To Life items are typically items that cost more to maintain than the item itself. For more information on Run To Life items, See: Preventive Maintenance Scheduling.
Choose Run to generate work order suggestions for the specified date period. The Expected Start Date is calculated if you are using backward scheduling, and the Expected End Date is calculated if you are using forward scheduling (See: Information on the Rescheduling Point region in Preventive Maintenance Scheduling).
Optionally choose Implement to release the selected (indicated by the check box on the left side of the window) forecasted work orders. The work orders are created at the status specified in the Preventive Maintenance Schedule definition. (See: eAM Work Order Statusesand Preventive Maintenance Scheduling).
Note: You can Forecast Work for assets, but not rebuildable items.
If you selected the Results (Capital) or Results (Rebuildable Inventory) tab, you can optionally, choose Operations to view the tasks associated with a specific work order (See: eAM Operations and Tasks). You can view and update the material and resources associated with a specific operation.
Optionally choose Materials to view and update the material requirements associated with a selected work order (See: Defining a Material Requirements Plan Name).
Optionally you can view or update the current work order's associated Asset Number's items list by choosing Select Materials. The current Asset Number's associated Asset Bill of Material items are available to add to the required material. See: Setting Up Asset Bills of Material.
Optionally choose Direct Item to select direct items from supplier catalogs, create requisitions, and add them to your items list. Direct Items are one time non-inventoried items that are purchased directly from a supplier. Oracle Self Service Purchasing defaults the work order number and operation number, as well as the class code information for correct expensing. After you choose Direct Item, the current work order and operation reference values are passed to the requisition created using Self Service Purchasing. If the work order is project related, then the project and task information is captured in the purchase requisition (See: Overview of Direct Item Procurement for eAM Work Orders). You can exit Self Service Purchasing and return to the Maintenance Workbench by selecting Return To Portal.
Note: Upon re-inquiry of this work order, the Direct Items region reflects any Requisition and Purchase Order details.
Note: You must have Oracle Self Service Purchasing installed for this functionality. You can purchase direct items from a Requisition or Purchase Order window if you have Oracle Purchasing installed (See: Entering Purchase Orders for Direct Items).
Choose Copy to Asset to dynamically update the BOM associated to the Asset Group with any items list changes (See: Setting Up Asset Bills of Material).
Optionally choose Resources to view, update, add, or delete resource requirements for a selected work order (See: Defining Resource Requirements).
Optionally choose Instances to view or update a list of specific people or equipment assigned to this resource. The Person tab displays persons grouped in specific roles. The Equipment tab displays similar types of equipment grouped by resource. You can define specific machines to any of your machine type resources and you can define specific employees to any of your labor type resources. When a resource has instances defined, you can view the resource capacity and load in the Scheduling Workbench (See: Using the Scheduler Workbench).
For example, you can define all machines belonging to the resource, GRINDERS. An individual grinder machine can then be a specific resource requirement and scheduled, and can have a unique capacity definition.
This information defaults from your current resource definition. You can only add persons and equipment that are associated with the current resource.
Optionally select the Complete button to complete a selected work order (See: Work Order Completion).
Optionally select the Open button to open the work order details of a specified work order See: eAM Work Orders).
Optionally select the Requests button to view all open service and work requests for the current asset number.
Note: You can view work requests for assets, but not rebuildable spares. The Results (Capital) tab must be selected to view work requests.
Optionally select the Mass Release button to release multiple work orders at once. Work orders at the status specified in the Preventive Maintenance Schedule definition appear. See: Preventive Maintenance Scheduling.
Mass Release
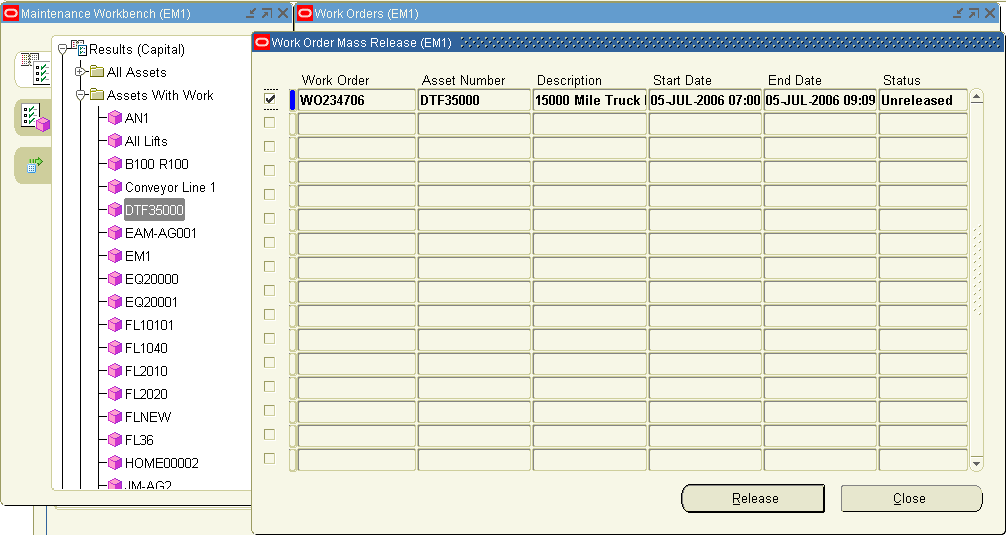
Select the check boxes next to the work orders to release, then choose Release. Because you cannot complete mass work orders that have mandatory meter readings and mandatory quality plans associated, you cannot release the work order if these conditions exist.
Optionally choose Mass Complete to complete multiple work orders at once (See: Work Order Completion and eAM Work Order Statuses). Choose Complete to complete all work orders selected.
Mass Complete
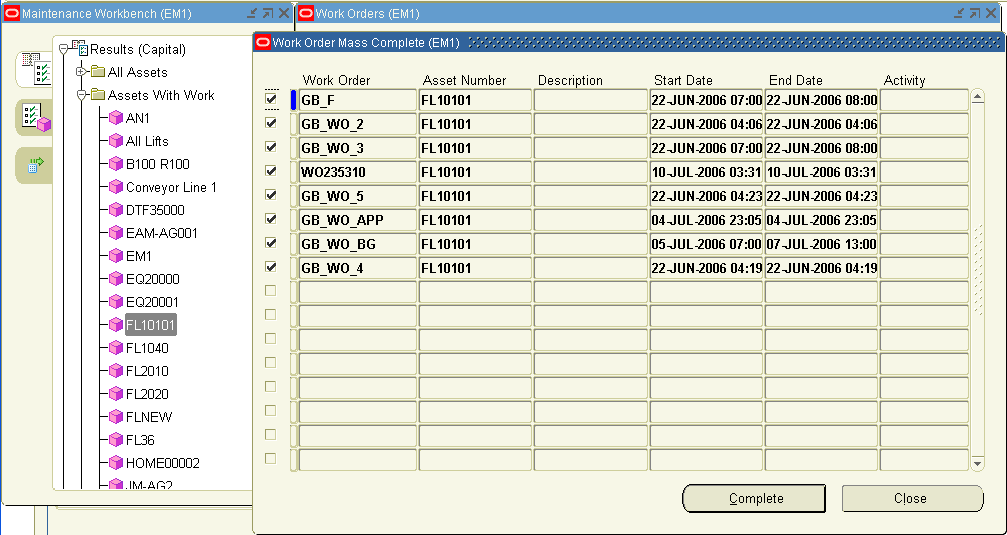
Save your work.
Related Topics
Defining a Resource, Oracle Bills of Material User's Guide
You can capitalize part or all of the costs incurred, while maintaining an asset. The asset's book value and useful life increment with the additional value, within Oracle Fixed Assets. Accountants analyze the maintenance cost history to decide which costs to capitalize. You can identify the work orders that increase an asset's value. You can capitalize only the costs of work orders at the Complete - No Charges or Closed statuses.
When defining a maintained asset number, you can optionally enter Fixed Asset information to associate a Fixed Asset Category and Fixed Asset number with the maintained asset number, if Oracle Fixed Assets is installed. See: Defining Asset Numbers.
To capitalize work order costs
Navigate to the Find Work Orders window (Billing and Capitalization > Work Order Capitalization).
Query one or more work orders to capitalize.
You can narrow your search criteria, using the fields at the top of the window. For example, you can enter a specific work order, asset number, or specify if you want to display only work orders at a Closed status.
Optionally choose Clear to reset the search criteria to the default search criteria (all fields are cleared and the Closed and Complete - No Charges Status check boxes are selected).
Choose Find. The Work Orders region displays queried work orders, dependent on your search criteria.
Select a work order.
You can search using a number of search parameters such as Work Order and construction Estimate Number. If you search by estimate number, the values available for selection are only the construction estimates that have work orders created for them.
Find Work Orders
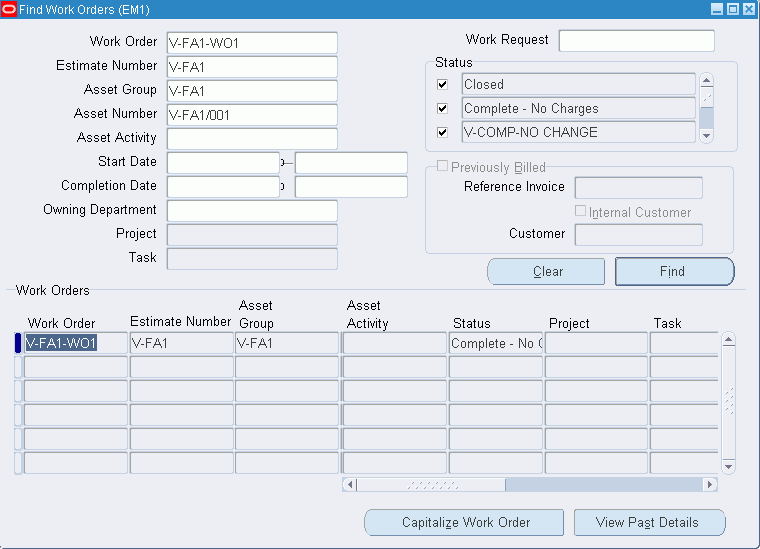
Click the Capitalize Work Order button.
This button is enabled for only those work orders that have amounts available to capitalize.
Work Order Capitalization
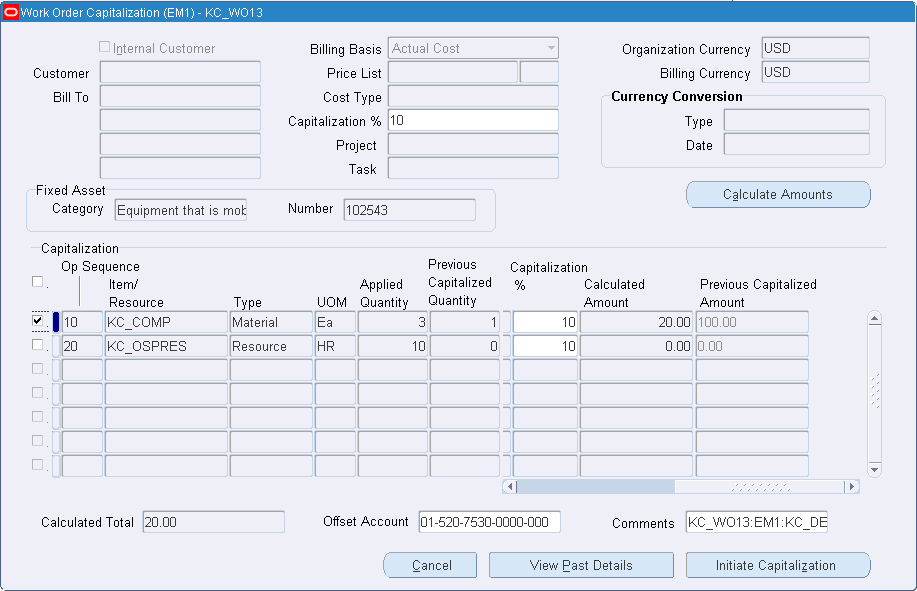
Enter a Capitalization %. The costs associated with the selected items and resources within the Capitalization region are capitalized by this percentage.
After selecting items or resources to capitalize within the Capitalization region, choose Calculate Amounts to view the projected amount to capitalize, based on what you had entered within the Capitalization % field. The asset's book value and useful life will increment with this additional value within Fixed Assets.
Optionally change the defaulted Offset Account. Capitalized maintenance costs are credited to their associated maintenance expense accounts, while this Offset Account is debited by the same amount within Fixed Assets. Maintenance expenses that are capitalized are considered capital asset value and not maintenance expenses, within the General Ledger.
The Comment field contains the work order number, Asset, and Asset Description, concatenated together.
Choose Initiate Capitalization to execute a concurrent process that capitalizes the current work order's maintained asset's associated Fixed Asset with the calculated amounts.
Optionally choose View Past Details to view all past capitalization transactions for the maintained asset's associated Fixed Asset.
View Past Details
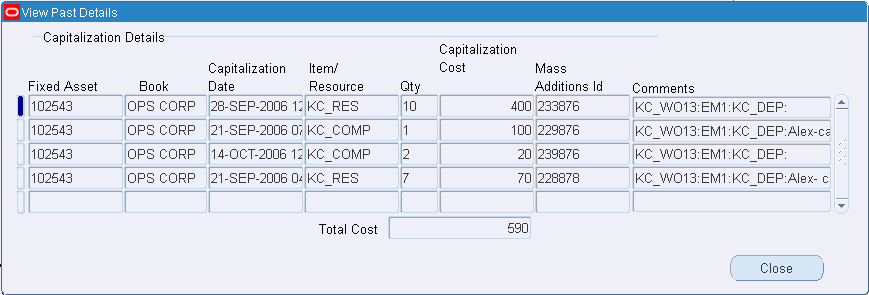
Choose Close.
Close the windows.
![]()
Copyright © 2010, Oracle and/or its affiliates. All rights reserved.