Release 12.1 V5
Part Number E37993-08
Contents
Previous
Next
| Oracle E-Business Suite Extensions for Oracle Endeca Integration and System Administration Guide Release 12.1 V5 Part Number E37993-08 | Contents | Previous | Next |
This chapter covers the following topics:
Oracle iProcurement Extensions for Oracle Endeca integration lets you search and filter information. You can search all catalogs in a particular store, and view recent requisitions and notifications.
You can search using Oracle iProcurement Extensions for Oracle Endeca pages and Endeca Information Discovery (EID) design tools. These pages are hosted in an EID environment, and called from container pages in EBS. In Oracle iProcurement Extensions for Oracle Endeca, the Shopping Stores Home page enables search functions using Endeca Information Discovery integration. This region in the Home page lets you search for all catalogs in a particular store or browse through the hierarchy of categories within the catalog to locate items and services.
The Shopping Stores Home page enables you to search for all catalogs in a particular store or browse through the through the hierarchy of categories within the catalog to locate items and services. The page displays information and data graphically and in tabular format.
The Shopping Stores Home page contains filtering components that you can use to search, navigate and filter the data displayed in other components:
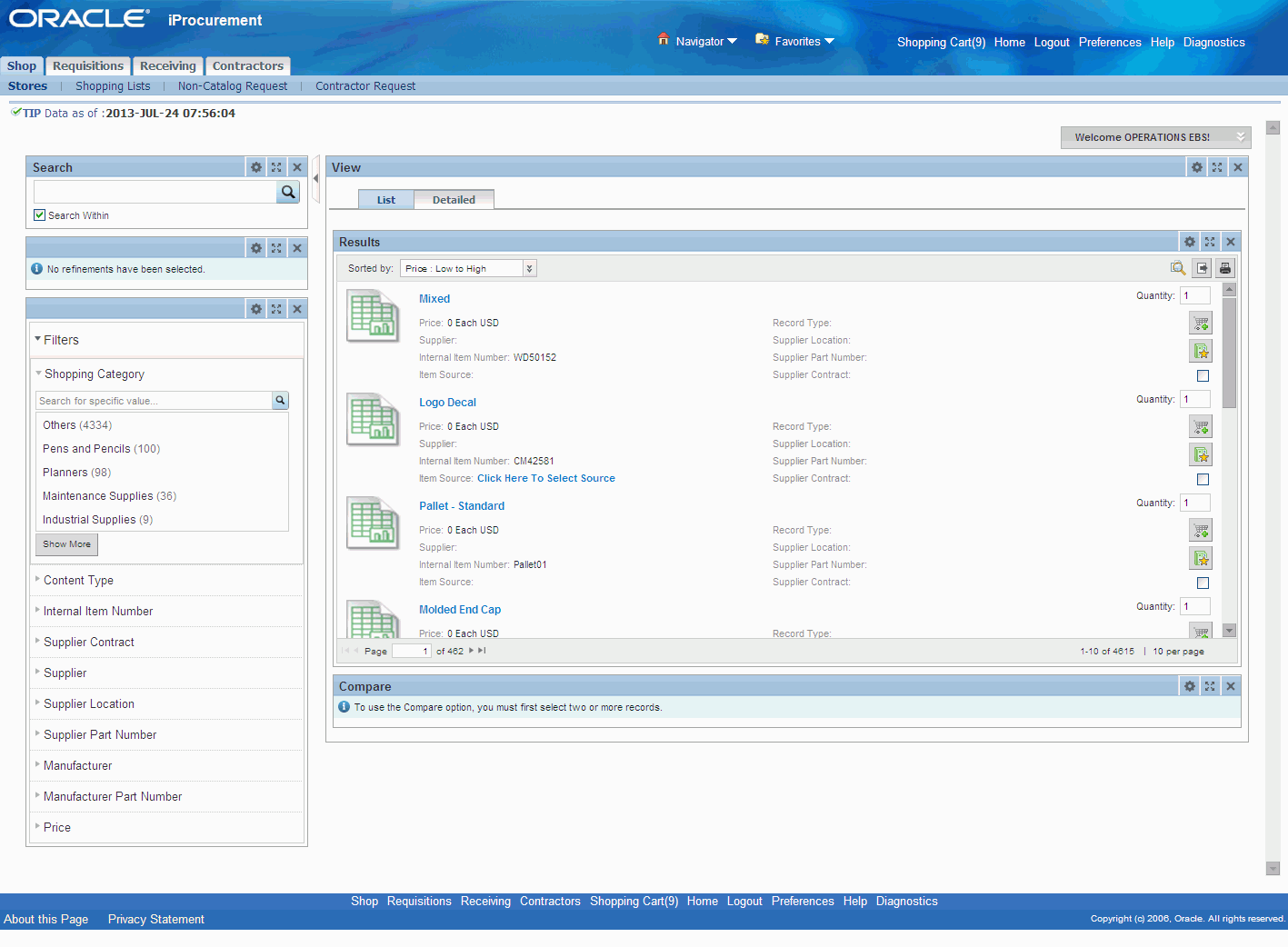
| Region | Components |
|---|---|
| Results | There are two tabs - List View and Grid The List View displays Local Catalog Results, that you can use to select items and specify the quantity required, add items to cart, add items to favorites, and add items to compare. If a Punchout is Mandatory or Optional, it is specified in the Record Type. You can also print and export these search results. The Grid View enables you to select two or more items and click Compare from the Action list of values. You can also print or export these results. When you select two or more items to compare, the Grid region displays from which you can filter based on various available attributes and refinements. You can additionally choose to set a record as the baseline record for comparison, hide highlights, and perform the following actions:
You can compare, print, or download these details. |
| Supplier Hosted Catalogs and Smart Forms | Use this to view details of supplier hosted catalogs and smart forms such as Content Name, Content Type, Supplier, Description, Supplier Site, Unit of Measure, Price, Currency, Supplier Part Name, Manufacturer, Manufacturer Part Number, and Keywords. You can also print these details. |
| Shopping Cart | You can save an unlimited number of shopping carts in progress. This enables you to save selected items and return later to add more items and check out. |
| Compare View | You use this to compare items. |
| Purchasing Views | You use this to view new purchasing items. |
Once you have completed installation and common configurations as described in Installing Oracle E-Business Suite Extensions for Oracle Endeca, Release 12.1 V5 document (Doc ID: 1683053.1), you must complete the Oracle iProcurement Extensions for Oracle Endeca product configuration setup as detailed in this section.
To set up Oracle iProcurement Extensions for Oracle Endeca Product Configuration, complete the following steps:
Grant the ICX_ENDECA_ACCESS_ROLE ((ICX Endeca Access Role) to the predefined iProcurement responsibility (FND_RESP|ICX|SELF_SERVICE_PURCHASING_5|STANDARD).
See: Oracle E-Business Suite System Administrator's Guide - Security for more information on how to assign roles.
See: Installing Oracle E-Business Suite Extensions for Oracle Endeca, Release 12.1 V5 document (Doc ID: 1683053.1) for more information on roles in Oracle E-Business Suite Extensions for Oracle Endeca.
Run the Populate Endeca Metadata for iProcurement concurrent program.
Run the Full Load Configuration Graph.
Schedule the set up for Incremental Endeca Refresh.
Use the Populate Endeca Metadata for iProcurement concurrent program, available under purchasing responsibility, to synchronize the available Endeca metadata. Run this concurrent program before running the full load graph. Whenever you make setup changes such as descriptor setup changes and/or content zone setup changes, you must run the full load again. If your setup changes occur daily, it is recommended that you schedule this concurrent program to run every day (1 hour before the full load graph run). After you successfully run this concurrent program, you can schedule to run the full load graph. For example, you can schedule the concurrent program to run every night at 1:00AM and then schedule the full load graph to run daily at 2:00AM.
Program Name: Populate Endeca Metadata for iProcurement
Executable: ICXENDECA
Method: PL/SQL
Stored Procedure Execution file name: ICX_ENDECA_UTIL_PKG.populate_metadata_SRS
You run this concurrent process from the Submit Requests window.
To run the Populate Endeca Metadata for iProcurement process
Select Populate Endeca Metadata for iProcurement in the Name field.
Ensure the Save all Output Files check box is selected.
Click Submit.
As a catalog administrator, if you need to make any changes to the descriptor setup or content zone setup, the changes will not be synchronized to the endeca server by running the incremental graph. For these changes to get reflected in the endeca server, you need to run the FullLoadConfig graph. Before you run the full load complete the following steps:
Run the Populate Endeca Metadata for iProcurement concurrent program. This ensures that the FND metadata table is populated with the latest setup details.
Run the FullLoadConfig graph from the Integrator. Once you complete the above two steps, the data in endeca server will be up-to-date.
Note: If you have not made any changes to the configuration like descriptor setup or content zone setup, then you do not need to run the FullLoad Config graph, and running incremental load suffices.
To run the Full Load Configuration Graph
Login to Integrator server using your Clover login.
Click the Scheduling tab.
Select the New Schedule link.
Enter a Description for the scheduler, for example, iProcurement Incremental Load Scheduler.
Select Periodic as the Type.
Select by interval as the Periodicity.
Enter a start date and time in the Not active before date/time field.
Enter an end date and time in the Not active after date/time field.
Enter a value in the Interval (minutes) field.
Ensure you select the Fire misfired event as soon as possible check box.
Select Execute graph from the Task Type list.
Select icx-iproc from the Sandbox list.
Select graph/FullLoadConfig.grf from the Graph list.
Click Create to set the scheduler.
Once the Full graph is run in accordance with the Installing Oracle E-Business Suite Extensions for Oracle Endeca, Release 12.1 V5 document (Doc ID: 1683053.1), initial data load for iProcurement is complete. For incremental refresh, you must determine how often the Endeca data should be refreshed from EBS depending upon your organizational requirements. Oracle recommends that you keep this near real time. As the data is updated in the EBS, you need to ensure it is updated in the Endeca MDEX server. You set up the Scheduler to load incremental graphs depending on when you update catalog information. For example, if you update catalog information frequently, you might choose to set the scheduler to load the incremental graph once in every 3 hours, or, if you do not update catalog information too frequently, you can set the scheduler to run once in a day. To keep the data in the Endeca server up-to-date, do one of the following:
Run the IncrementalLoadConfig.grf from the icx-iproc sandbox whenever catalog information in EBS is updated.
Alternatively, set up the scheduler in the Integrator server to run at periodic intervals.
To Schedule ETL on Integrator Server
Login to Integrator server using your Clover login.
Click the Scheduling tab.
Select the New Schedule link.
Enter a Description for the scheduler, for example, iProcurement Incremental Load Scheduler.
Select Periodic as the Type.
Select by interval as the Periodicity.
Enter a start date and time in the Not active before date/time field.
Enter an end date and time in the Not active after date/time field.
Enter a value in the Interval (minutes) field.
Ensure you select the Fire misfired event as soon as possible check box.
Select Start a graph from the Task Type list.
Select icx-iproc from the Sandbox list.
Select graph/IncrementalLoadConfig.grf from the Graph list.
Click Create to set the scheduler.
![]()
Copyright © 2012, 2014, Oracle and/or its affiliates. All rights reserved.