Release 12.1 V5
Part Number E37993-08
Contents
Previous
Next
| Oracle E-Business Suite Extensions for Oracle Endeca Integration and System Administration Guide Release 12.1 V5 Part Number E37993-08 | Contents | Previous | Next |
This chapter covers the following topics:
The Oracle Order Management application is an order-to-cash solution that provides capabilities for customers, partners, and employees to select the right products and services, negotiate best prices, and ensure timely and accurate order fulfillment. Delays in order fulfillment impacts organization overhead, customer satisfaction, and revenue.
Oracle Order Management Extensions for Oracle Endeca enable you to search and filter Open Orders, Closed Orders, and Returns information on a wide range of search criteria. You can view and analyze order information and order fulfillment delays using Key Performance Indicators (KPIs), performance evaluation metrics, charts, graphs, and tables. Based on this data, organizations can take corrective action to streamline the order fulfillment process, meet periodic sales targets by prioritizing high value orders, and fix revenue leakage caused by RMAs.
This chapter provides product-specific details required to integrate Endeca Information Discovery (EID) with Oracle E-Business Suite (EBS) Release 12.1 V5 for the Oracle Order Management Extensions for Oracle Endeca application. This supplements the information provided in Installing Oracle E-Business Suite Extensions for Oracle Endeca, Release 12.1 V5 (Doc ID: 1683053.1). You must read this document and make note of the requirements before you begin your installation.
The Endeca Open Orders page displays dashboard metrics related to fulfillment delays on open sales orders which are at various stages of the order-to-cash cycle, but not yet closed. The page displays information and data graphically and in tabular format. The following graphic displays a view of the Endeca Open Orders page.
From the Order Information Super User responsibility, navigate to the Open Orders page:
(N) Order Information > Information Discovery > Open Orders
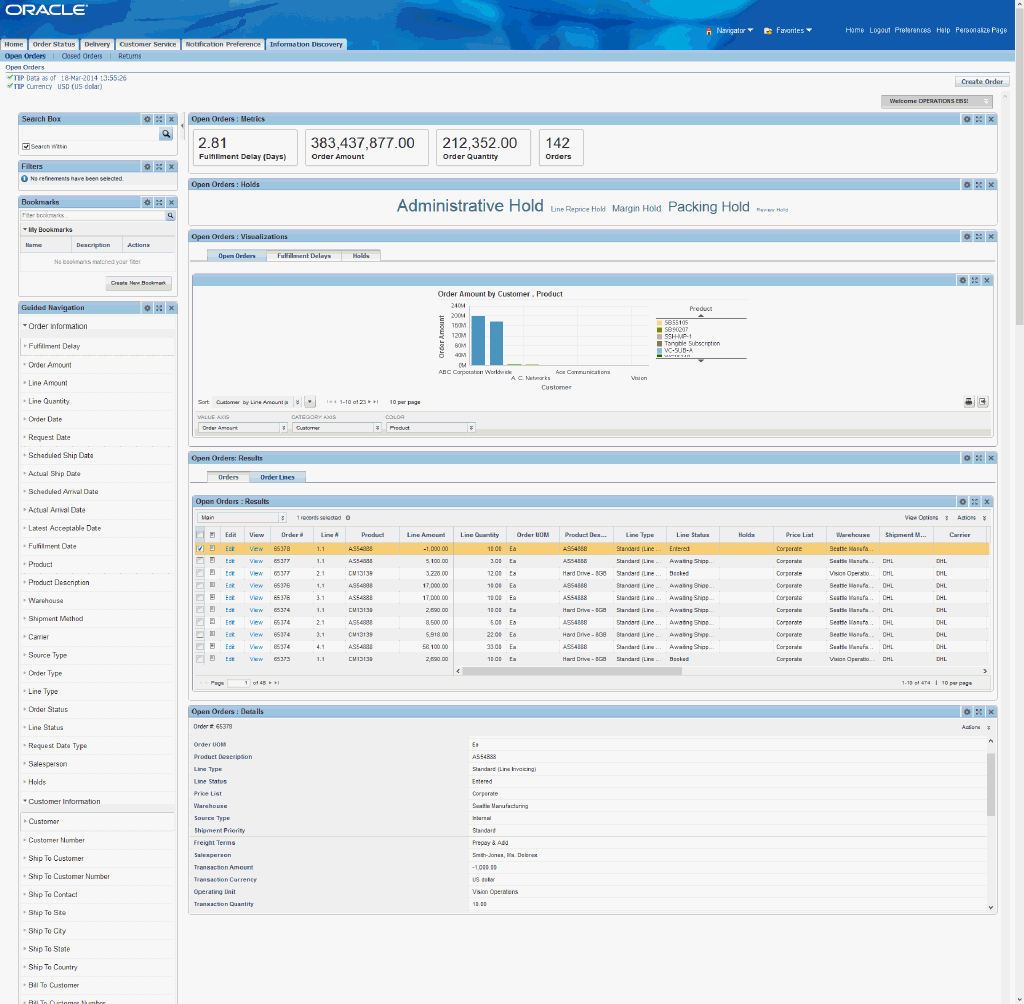
When you open the Endeca Open Orders page under the Information Discovery tab, you can search and filter order fulfillment delay information. You can analyze the data and review open order and production metrics, charts, graphs, and tables. You can also click the Create Order button in the top right-hand region of the Open Orders page to launch the Sales Order form and enter new sales order details.
The following table describes the Endeca Open Orders page regions and components:
| Region | Components |
|---|---|
| Guided Navigation | You can use the Guided Navigation component to filter data using attribute groups. Expand the following attribute groups to view and select attribute names: Order Information
Customer Information
Additional Information (Descriptive Flexfields) |
| Open Orders: Metrics (metrics bar) |
|
| Open Orders: Holds (tag cloud component) | Top Ten Open Orders: Holds Tag Cloud Component
Note: The Open Orders: Holds tag cloud component displays the top ten open orders on hold reasons by frequency of occurrence. |
| Open Orders: Visualizations (tabbed component container) Open Orders (tab) | Order Amount by Customer, Product (chart)
|
| Open Orders: Visualizations (tabbed component container) Fulfillment Delays (tab) | Order Amount by Fulfillment Delay, Customer (chart)
|
| Open Orders: Visualizations (tabbed component container) Holds (tab) | Order Amount by Holds, Customer (chart)
|
| Open Orders: Results (tabbed component container) Orders (tab) | Open Orders Summary (results table)
|
| Open Orders: Results (tabbed component container) Order Lines (tab) | Open Orders: Results (results table)
|
| Open Orders; Details | Open Orders: Details (cross tab)
Note: From the Open Orders: Results table, select the view icon to display details for the selected row. Details for the row selected display in the Open Orders: Details cross tab. |
The Endeca Closed Orders page displays dashboard metrics related to fulfillment delays on closed sales order lines. The page displays information and data graphically and in tabular format. The following graphic displays a view of the Endeca Closed Orders page.
From the Order Information Super User responsibility, navigate to the Closed Orders page:
(N) Order Information > Information Discovery > Closed Orders
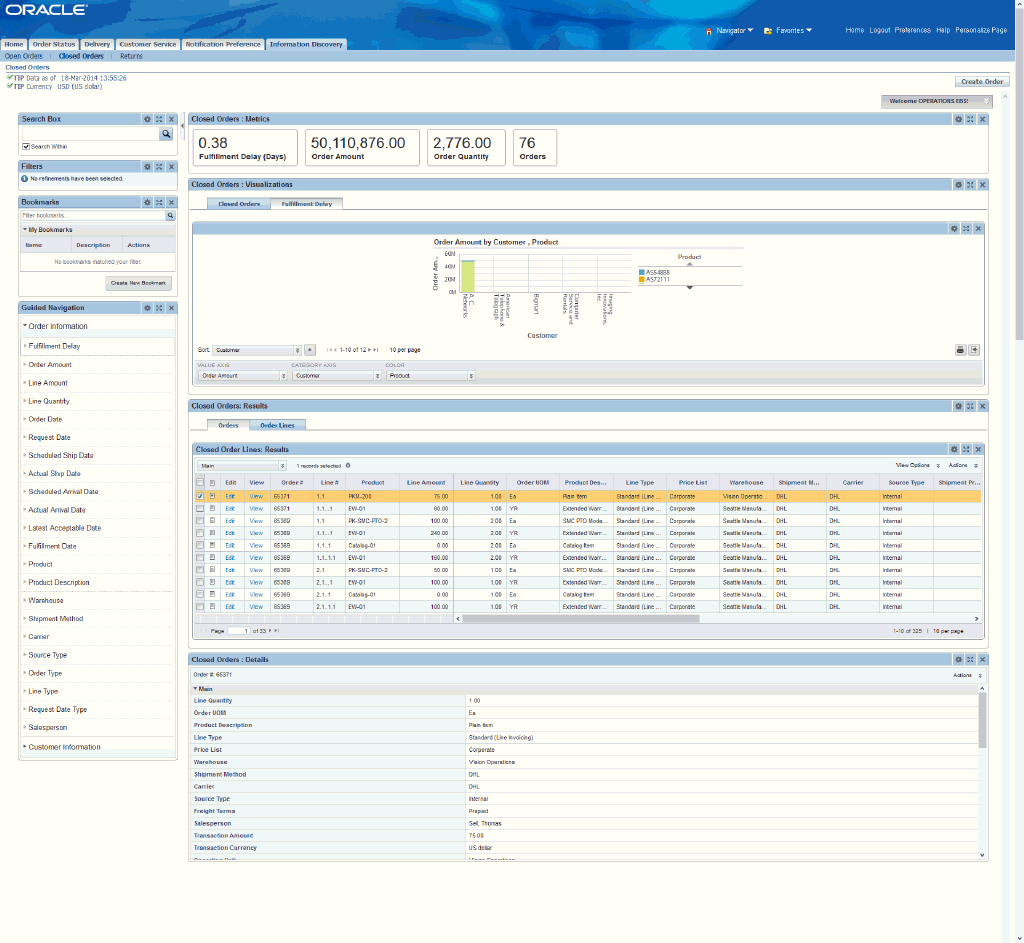
When you open the Endeca Closed Orders page under Information Discovery, you can search and filter order fulfillment delay information. You can analyze the data and review closed order line and production metrics, charts, graphs, and tables. You can also click the Create Order button in the top right-hand region of the Open Orders page to launch the Sales Order form and enter new sales order details.
The following table describes the Endeca Closed Orders page regions and components:
| Region | Components |
|---|---|
| Guided Navigation | You can use the Guided Navigation component to filter data using attribute groups. Expand the following attribute groups to view and select attribute names: Order Information
Customer Information
Additional Information (Descriptive Flexfields) |
| Closed Orders: Metrics (metrics bar) |
|
| Closed Orders: Visualizations (tabbed component container) Closed Orders (tab) | Order Amount by Customer, Product (chart)
|
| Closed Orders: Visualizations (tabbed component container) Fulfillment Delay (tab) | Order Amount by Fulfillment Delay, Customer (chart)
|
| Closed Orders: Results (tabbed component container) Orders (tab) | Closed Orders Summary (results table)
|
| Closed Orders: Results (tabbed component container) Order Lines (tab) | Closed Order Lines: Results (results table)
|
| Closed Orders: Details | Closed Orders: Details (cross tab)
Note: From the Closed Order Lines: Results table, select the view icon to display details for the selected row. Details for the row selected display in the Closed Orders: Details cross tab. |
The Endeca Returns page displays dashboard metrics related to order returns and reasons. The page displays information and data graphically and in tabular format. The following graphic displays a view of the Endeca Returns page.
From the Order Information Super User responsibility, navigate to the Returns page:
(N) Order Information > Information Discovery > Returns
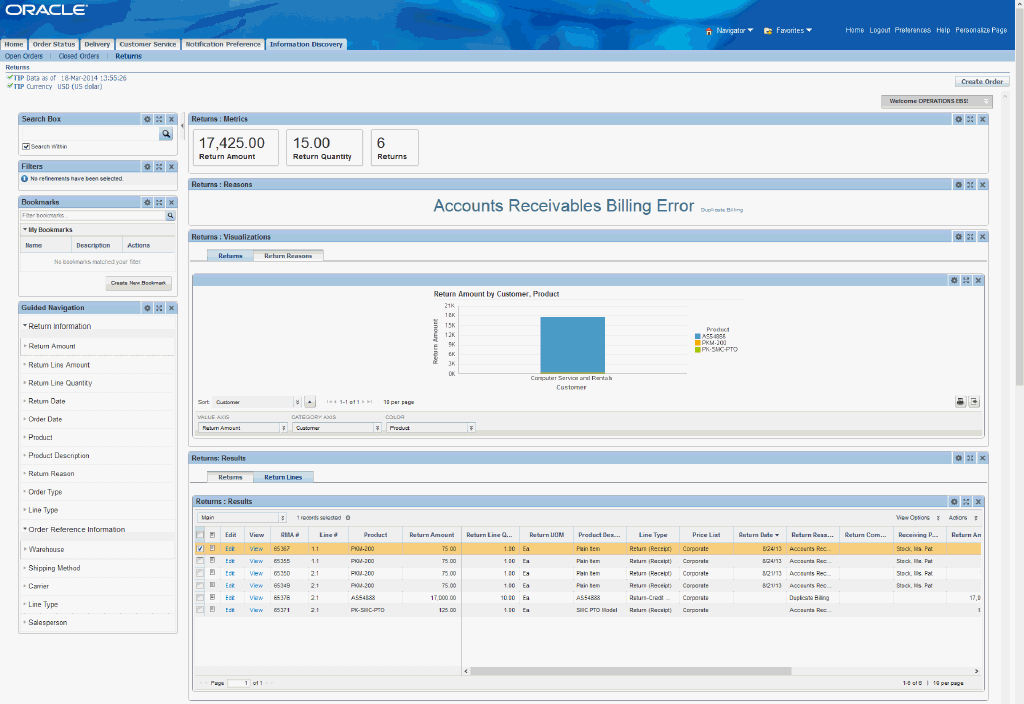
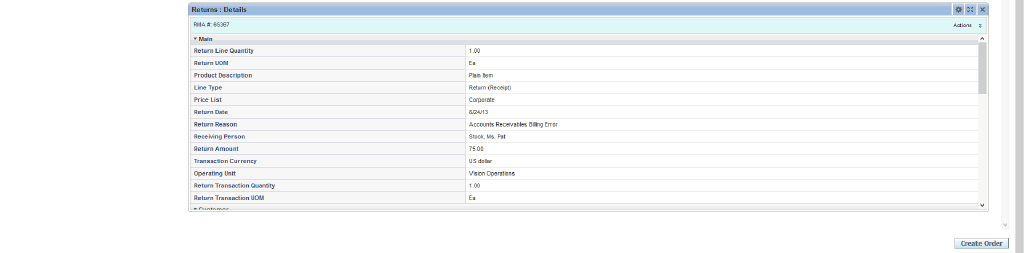
When you open the Endeca Returns page under the Information Discovery tab, you can search and filter various reasons that cause order returns. You can analyze the data and review returned orders and production metrics, charts, graphs, and tables. You can also click the Create Order button in the top right-hand region of the Open Orders page to launch the Sales Order form and enter new sales order details.
The following table describes the Endeca Returns page regions and components:
| Region | Components |
|---|---|
| Guided Navigation | You can use the Guided Navigation component to filter data using attribute groups. Expand the following attribute groups to view and select attribute names: Return Information
Customer Information
Order Reference Information
Additional Information (Descriptive Flexfields) |
| Returns: Metrics (metrics bar) |
|
| Returns: Reasons (tag cloud component) | Top Ten Return Reasons Tag Cloud Component
Note: The Returns: Reasons tag cloud component displays the top ten return reasons by frequency of occurrence. Return reasons in this component are highlighted in progressively bolder and larger font based on the frequency of occurrence. |
| Returns: Visualizations (tabbed component container) Returns (tab) | Return Amount by Customer, Product (chart)
|
| Returns: Visualizations (tabbed component container) Return Reasons (tab) | Return Amount by Return Reason, Customer (chart)
|
| Returns: Results (tabbed component container) Returns (tab) | Returns Summary (results table)
|
| Returns: Results (tabbed component container) Return Lines (tab) | Returns: Results (results table)
|
| Returns: Details | Returns: Details (cross tab)
Note: From the Returns: Results table, select the view icon to display details for the selected row. Details for the row selected display in the Returns: Details cross tab. |
The Oracle Order Management product configuration setup must be completed after the installation and common configurations are completed as described in Installing Oracle E-Business Suite Extensions for Oracle Endeca, Release 12.1 V5 (Doc ID: 1683053.1).
To set up Oracle Order Management Extensions for Oracle Endeca, you must complete the following steps:
Set Access Control by assigning UMX roles and updating access grants.
Set Profile Options for Oracle Order Management.
Complete Post Installation Steps for Oracle Order Management.
As part of the Oracle E-Business Suite-EID integration for the Oracle Order Management application, the following UMX Role is provided:
| UMX Role | Internal Code Name |
|---|---|
| Order Management Endeca Access Role | UMX|ONT_ENDECA_ACCESS_ROLE |
You must add the new UMX role 'Order Management Endeca Access Role' to enable Endeca menus for the Order Information Super User, Vision Operations (USA) responsibility (or any other custom responsibility which is using the Order Information Portal menu). You must assign this UMX role to the Order Information Portal responsibility. When this UMX role is assigned to the Order Information Portal, the Information Discovery tab will be visible.
If you want to use the Endeca-related role with more than one responsibility, then you must have an additional grant with a security context corresponding to each responsibility. You can add grants for a given role as a separate process instead of while you are adding the role to the responsibility.
Complete the following steps to enable Endeca Menus in Oracle E-Business Suite (EBS):
Assign a UMX Role to the Responsibility.
Update the ONT_ENDECA_ACCESS_GRANT Grant.
For assigning UMX Roles and Grants, refer to Appendix C in Installing Oracle E-Business Suite Extensions for Oracle Endeca, Release 12.1 V5 (Doc ID: 1683053.1).
Note: You must add the 'Orders, Returns' function to the 'Order Information Super User, Vision Operations (USA)' responsibility to access the Sales Order windows from the Results Set table.
The initial data upload for Oracle Order Management is complete when the Full graph is run as described in the Installing Oracle E-Business Suite Extensions for Oracle Endeca, Release 12.1 V5 (Doc ID: 1683053.1). Full refresh deletes all data from Endeca and repopulates it with a full data extract from the E-Business Suite system. For incremental refresh, you should determine how often the Endeca data should be refreshed from E-Business Suite depending on your organizational requirements.
To schedule ETL on the Integrator Server
Login to Integrator server using your Clover login.
Click the Scheduling tab.
Select the New Schedule link.
Enter a Description for the schedule.
Select Periodic as the Type.
Select by interval as the Periodicity.
Enter a start date and time in the Not active before date/time field.
Enter an end date and time in the Not active after date/time field.
Enter a value in the Interval (minutes) field.
Ensure you select the Fire misfired event as soon as possible check box.
Select Start a graph from the Task Type list.
Specify Sandbox = 'ont', and then specify the graph for schedule to run. For example:
FullLoadConfig.grf - this graph loads all Endeca page metadata as well as order line transaction data, along with necessary audit information.
IncrementalLoadConfig.grf - this graph loads incrementally changed order line transaction data, along with necessary audit information.
LoadDataFull.grf - this graph loads order line transaction data only.
LoadDataIncr.grf - this graph loads incrementally changed order line transaction data only.
Important: Customers should be defining data load schedules based on the FullLoadConfig.grf and IncrementalLoadConfig.grf graphs. LoadDataFull.grf and LoadDataIncr.grf graphs load only order line transaction data (without any audit information). Therefore, customers should not define data load schedules based on these two graphs.
Click Create to set the scheduler.
Set the following optional site level profile option to convert the transaction amount for all orders into the specified currency:
| Profile Option Name | Description |
|---|---|
| OM: Endeca Display Currency | This optional site-level profile option controls the conversion of the transaction amount for all orders into the specified currency. |
| OM: Days for Endeca Full Data Load | This optional site-level profile option controls the number of days that the full load graph pulls data. The default value is Null. If the value is Null, then full load graph will pull data for the previous 90 days. You can change this value to any positive numeric value. |
| OM: Load Attachments In Endeca | This optional site-level profile option controls whether line-level attachments are loaded into Endeca during Full/Incremental graph execution and display on Endeca pages. |
OM: Endeca Display Currency - If a currency is specified in this profile option, then the transaction amount for all orders will be converted (if required) into the specified currency. If a currency is not specified in this profile option, then the transaction amount for all orders will be converted (if required) into the functional currency of the legal entity.
Note: You must specify a currency in this profile option if there are users who have access to orders created in legal entities with different functional currencies. Once a currency is selected, Order Amounts on the Endeca pages are converted into that currency at the exchange rate available in Oracle General Ledger tables on the day of the Ordered Date. If users of OIP have access to more than one operating unit, and each operating unit has its own different functional currency, then you must set this profile option to the appropriate common currency according to business requirements. If not set, the following message appears: 'Please note that you have access to orders created in multiple functional currencies. Please contact your system administrator to select a common display currency in the "OM: Endeca Display Currency" profile option.'
OM: Load Attachments In Endeca - This profile option is a site-level profile option and displays Yes or No values. A blank or null value is equivalent to a 'No' value. If 'Yes' is selected, then line-level attachments are loaded into Endeca during Full/Incremental graph execution and display on Endeca pages. If 'No' is selected (or left blank), then attachments are not loaded and do not display on Endeca pages.
If you have installed Order Management Extensions for Oracle Endeca V2 (and lower): (a) connect to SQL*Plus as database user 'SYSTEM' and create indexes running the script 'IndexCreationScript_1.sql'; then (b) connect as 'APPS' and collect index statistics running the script 'IndexCreationScript_2.sql'
If you have installed Order Management Extensions for Oracle Endeca V4 (and higher): connect to SQL*Plus as database user 'APPS' and collect index statistics running the script 'IndexCreationScript_2.sql'
Suggested source code for the 'IndexCreationScript_1.sql' script:
DROP INDEX ont.oe_order_lines1_endeca_n1;
DROP INDEX ar.oe_order_lines2_endeca_n1;
DROP INDEX applsys.oe_order_lines3_endeca_n1;
CREATE INDEX ont.oe_order_lines1_endeca_n1
ON ont.oe_order_lines_all (
last_update_date
)
TABLESPACE apps_ts_tx_idx
/
CREATE INDEX ar.oe_order_lines2_endeca_n1
ON ar.ra_customer_trx_lines_all (
interface_line_context,
interface_line_attribute6
)
TABLESPACE apps_ts_tx_idx
/
CREATE INDEX applsys.oe_order_lines3_endeca_n1
ON applsys.fnd_attached_documents (
last_update_date
)
TABLESPACE apps_ts_tx_idx
/
COMMIT;
Suggested source code for the 'IndexCreationScript_2.sql' script:
EXEC fnd_stats.load_histogram_cols(action => 'INSERT', appl_id => '660',tabname => 'OE_ORDER_LINES_ALL', colname => 'LAST_UPDATE_DATE');
EXEC fnd_stats.gather_table_stats('ONT','OE_ORDER_LINES_ALL', DBMS_STATS.AUTO_SAMPLE_SIZE);
COMMIT;
EXEC fnd_stats.load_histogram_cols(action => 'INSERT', appl_id => '222',tabname => 'RA_CUSTOMER_TRX_LINES_ALL', colname => 'INTERFACE_LINE_CONTEXT');
EXEC fnd_stats.load_histogram_cols(action => 'INSERT', appl_id => '222', tabname => 'RA_CUSTOMER_TRX_LINES_ALL', colname =>'INTERFACE_LINE_ATTRIBUTE6');
EXEC fnd_stats.gather_table_stats('AR','RA_CUSTOMER_TRX_LINES_ALL',DBMS_STATS.AUTO_SAMPLE_SIZE);
COMMIT;
EXEC fnd_stats.load_histogram_cols(action => 'INSERT', appl_id => '0',tabname => 'FND_ATTACHED_DOCUMENTS', colname => 'LAST_UPDATE_DATE');
EXEC fnd_stats.gather_table_stats('APPLSYS','FND_ATTACHED_DOCUMENTS',DBMS_STATS.AUTO_SAMPLE_SIZE);
COMMIT;Descriptive Flexfield Attribute Groups
The enabled attributes of the descriptive flexfield (DFF) Additional Line Attribute Information automatically display within the guided navigation portlet under the dynamically created attribute group 'Additional Information'. You can refine each of the attributes with specific search and selection requirements. Based on customer preferences and requirements, when implementing Oracle Order Management for Oracle Endeca Extensions, you can:
Add the dynamically created attribute group as a new column set to Endeca results tables.
Change the default style of descriptive flexfield attribute filters in the guided navigation component configuration. For example, you can modify 'List of Values' to 'Range Filters' for numeric attributes.
The following views are used by the ETL layer in Endeca to load Oracle Order Management data to the Endeca data store:
| View Name | Purpose |
|---|---|
| OE_ENDECA_RETURNS_V | Loads Return Order Lines' data |
| OE_ENDECA_FULFILL_DELAY_V | Loads Fulfillment Analysis Information for open and closed lines. |
Oracle Order Management integration includes the following user menu functions:
| User Function Name | Function Name |
|---|---|
| Information Discovery | ONT_ENDECA_DISCOVERY |
| Information Discovery Page - Open Orders | ONT_ENDECA_OPN_ORDR_PG |
| Information Discovery Page - Fulfillment Delay | ONT_ENDECA_FULFILL_DELAY_PG |
| Information Discovery Page - Returns | ONT_ENDECA_RETURNS_PG |
![]()
Copyright © 2012, 2014, Oracle and/or its affiliates. All rights reserved.