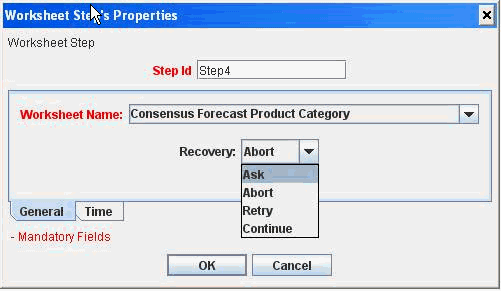Workflow Steps
This chapter provides reference information for the available workflow steps.
This chapter covers the following topics:
- Specifying a Task
- BLE Step
- Condition Step
- Container Step
- Create Member Step
- Custom Step
- Delete Member Step
- Edit Member Step
- Email Step
- Exception Step
- Executable Step
- Group Step
- Paste Member Step
- Refresh Population Step
- Selection Step
- Simulation Step
- Stored Procedure Step
- Transfer Step
- Update Data Step
- User Step
- Wait Until Step
- Worksheet Cache Step
- Worksheet Step
Specifying a Task
Several of the step types include a task or list of tasks, for use in Collaborator Workbench. A task consists of a set of properties, described here.
Each user who logs onto Collaborator Workbench sees an individualized list of tasks in a module called My Tasks on the Collaborator Workbench page.
Each task in the My Tasks module has a subject line which can be a link to a URL, and a description that explains more about the purpose of the task. The subject line link can refer to a worksheet, a file, a URL that initiates an external application, or any other URL.
Task Properties (in a Workflow Step)
| Property | Description |
|---|---|
| Message | Message to include in My Tasks. It is also used in the email message, if you use that option. |
| URL | Optionally specify a URL, including the prefix http://. For example, http://www.acme.com/page.html If you do not include the prefix http:// then the URL is read relative to the local host's Workflow Engine root directory. For example, buyer/start.html is read as: http://localhost/demantra/Portal/buyer/start.html You must specify either a URL or a worksheet to open. |
| Worksheet to open | Optionally select a worksheet, from the list of public worksheets defined in Demantra. This worksheet is listed in My Tasks. If you use the email option, the subject line of the message includes a link to this worksheet. You must specify either a URL or a worksheet to open. |
| Source name | Optionally specify the originator of this task. |
| Description | Optionally specify a longer description of this task, up to 255 characters. This text will show in the Description field in My Tasks. It is also used in the email message, if you use that option. |
| File | Optionally specify a local file to send to the task recipient. Specify a full path and filename that is accessible to the Workflow Manager, on the machine that is running that software. |
| Send as email as well | Select this check box if the system should also send an email message containing this task. Make sure that each user has an email address. You use the Business Modeler to configure email addresses for the users. See “Creating or Modifying a User”. |
See also
-
Oracle Demantra Demand Management User's Guide
BLE Step
This kind of step submits a worksheet to the Business Logic Engine queue. The worksheet is run when its turn is reached. The Business Logic Engine then evaluates all the client expressions, splits the resulting data to the lowest level, and saves it to the database.
Note: The BLE Step starts the Business Logic Engine if necessary.
End Conditions
This step is completed when the Business Logic Engine finishes processing the specified worksheet.
Properties
If a step ends before the Check Finish After period, or during a Check Finish Every period, then the Workflow Engine still waits for that counter to finish before checking if the step has finished.
In timers, a month is measured as a calendar month.
If this step times out, the worksheet request is not deleted from the Business Logic Engine queue. You must manually delete the worksheet request from the Business Logic Engine queue.
Condition Step
This kind of step tests a worksheet, an SQL statement, or a Java class, and proceeds to either the True step or the False step, based on the result of that test.
The Workflow Engine continues with the True step in any of the following cases:
-
If the worksheet contains data
-
If the SQL statement returns data
-
If the Java class returns the True value
The Workflow Engine continues with the False step in any of the following cases:
-
If the worksheet is empty
-
If the SQL statement returns no data
-
If the Java class returns the False value
End Conditions
This step is completed when the test has successfully been performed.
Properties
Container Step
This kind of step is used to execute multiple single steps simultaneously and independently. The Container step is completed when all steps in it are completed.
Note: In order to run a sequence of steps from within a Container step, you can use an Executable step that initiates a workflow instance that itself contains the required series of steps. However, you should remember that new workflow instance is run separately and does not affect the time-out, fail-to-execute, or end conditions of the original Container step.
Included Steps
A Container step can contain any number of steps. All the steps proceed independently of each other. The steps do not have to be for the same user.
You cannot include the following kinds of steps:
-
Condition Step
-
Container Step
-
Exception Step
Also, the order in which the steps are included is not relevant to their processing.
End Conditions
This step is completed when all the steps that it contains are completed.
Properties
| Properties | Description | Default |
|---|---|---|
| Step ID | Unique identifier for the step. | |
| Check Finish After | Specify how long to wait after starting the step and before first checking to see if the end conditions have been met. | 0 seconds |
| Check Finish Every | The Workflow Engine checks periodically to see whether or not the end conditions have been met. This property specifies how long to wait between two successive checks. | 60 seconds |
| Pause | Specify how long to wait after a step has been completed, before starting the next step. | 0 seconds |
| Recovery | Specify what the Workflow Engine should do if the system crashes while performing this step: Ask—the engine follows a Fail-To-Execute procedure for the step. Retry—the engine executes the step again. Abort—the engine terminates the workflow instance. |
Ask |
If any of the steps in a container step fail to execute, the engine waits until all other steps have either finished before performing a Fail-To-Execute procedure on the entire container step.
An email notification is sent to the process initiator and shows which specific steps failed to execute. For example:
-
Subject: Failure in Process execution. Message Text: Process ID: 19 Schema ID: 7 Step ID: ContainerStep Error description: Invalid user name: Brian, internal step in container step: 'Action Required Activities'. Schema name: 'Check for Action Required', step name: 'Notify user of Action Required'
See also “Fail-To-Execute Step”.
If an individual step included within a Container step times out, it does not continue to its own time-out step. The time-out procedure is executed but the time-out step is not activated.
Notes
If a step ends before the Check Finish After period, or during a Check Finish Every period, then the Workflow Engine still waits for that counter to finish before checking if the step has finished.
In timers, a month is measured as a calendar month.
Create Member Step
This kind of step should be used only as a method. It uses the passed arguments, and creates the specified level member.
End Conditions
This step is completed when the member has been created.
Properties
| Properties | Description | Default |
|---|---|---|
| Step ID | Unique identifier for the step. | |
| Recovery | Specify what the Workflow Engine should do if the system crashes while performing this step: Ask—the engine follows a Fail-To-Execute procedure for the step. Retry—the engine executes the step again. Continue—the engine continues with the next step. Abort—the engine terminates the workflow instance. |
Ask |
| Pause | Specify how long to wait after a step has been completed, before starting the next step. | 0 seconds |
See also
-
“Delete Member Step” “Edit Member Step”
Custom Step
This kind of step executes a Java class from within a workflow instance. You can use this kind of step to add functionality to your workflow or interact with external applications without having to change the workflow structure itself. For example, you can use Custom Step to update member attributes as part of a workflow process. Incorporate this step in workflow processes to which you want to pass member attribute values. Add attribute names and values as properties of the step.
If a user has launched the workflow from within a worksheet, Demantra automatically passes arguments to the workflow, which Custom Step can use.
See Parameters Used as Arguments for a Workflow.
End Conditions
This step is completed when the executed Java class is completed.
Properties
Java Class Functions
The Java class should contain these two functions:
The workflow step executes the executeStep() function.
setParameters(Hashtable params) defines parameters for the class. This function is called before execution.
Available Arguments
If a user has launched the workflow from within a worksheet, Demantra automatically passes arguments to the workflow.
Example
-
package com.demantra.workflow.step;
import com.demantra.workflow.parameters.*;
public class SampleCustomStep implements CustomStep
{
public SampleCustomStep() {}
public int executeStep(Parameter[] parms)
{
int i, length = parms != null ? parms.length : 0;
for(i=0; i<length; i++)
System.out.println("Parameter name : " + parms[i].getName() + " value: " + parms[i].getValue());
// write your own logic here
// ......................
return LinkedStep.ST_COMPLETED;
}
}
Notes
If a step ends before the Check Finish After period, or during a Check Finish Every period, then the Workflow Engine still waits for that counter to finish before checking if the step has finished.
In timers, a month is measured as a calendar month.
Delete Member Step
This kind of step should be used only as a method. It deletes the specified level member.
End Conditions
This step is completed when the level member has been removed from the database.
Properties
| Properties | Description | Default |
|---|---|---|
| Step ID | Unique identifier for the step. | |
| Recovery | Specify what the Workflow Engine should do if the system crashes while performing this step: Ask—the engine follows a Fail-To-Execute procedure for the step. Retry—the engine executes the step again. Continue—the engine continues with the next step. Abort—the engine terminates the workflow instance. |
Ask |
| Pause | Specify how long to wait after a step has been completed, before starting the next step. | 0 seconds |
See also
-
“Create Member Step” “Edit Member Step”
Edit Member Step
This kind of step should be used only as a method. It uses the passed arguments, and modifies the specified level member.
Note: If you are configuring a method that changes attribute values, the workflow must include an Edit Member Step as its first step. Otherwise, the changed values will not be saved to the database.
End Conditions
This step is completed when the level member has been edited.
Properties
| Properties | Description | Default |
|---|---|---|
| Step ID | Unique identifier for the step. | |
| Recovery | Specify what the Workflow Engine should do if the system crashes while performing this step: Ask—the engine follows a Fail-To-Execute procedure for the step. Retry—the engine executes the step again. Continue—the engine continues with the next step. Abort—the engine terminates the workflow instance. |
Ask |
| Check Finish After | Specify how long to wait after starting the step and before first checking to see if the end conditions have been met. | 0 seconds |
| Pause | Specify how long to wait after a step has been completed, before starting the next step. | 0 seconds |
See also
-
“Create Member Step” “Delete Member Step”
Email Step
This kind of step is used to send an email message to a user. This step allows a connection to the installed messaging application using SMTP protocol.
End Conditions
This step is completed when the email message is successfully delivered to the installed messaging system.
Note: This step does not check if or when the message is read.
Properties
| Properties | Description | Default |
|---|---|---|
| Step ID | Unique identifier for the step. | |
| Pause | Specify how long to wait after a step has been completed, before starting the next step. | 0 seconds |
| To User | Select the user who should receive the email. The list of possible users includes all users defined within this component. | |
| Subject | The subject line of the email message | |
| Message | The email message text | |
| Recovery | Specify what the Workflow Engine should do if the system crashes while performing this step: Ask—the engine follows a Fail-To-Execute procedure for the step. Retry—the engine executes the step again. Continue—the engine continues with the next step. Abort—the engine terminates the workflow instance. |
Ask |
Note
Make sure that the user has an email address. You use the Business Modeler to configure email addresses for the users. See “Creating or Modifying a User”.
Exception Step
This kind of step sends tasks to users depending on specific conditions in the Demantra database. This step runs a worksheet, normally a worksheet in which an exception condition has been defined. (If you attach an exception to a worksheet, Demantra checks the values of the worksheet data and displays only the combinations that meet the exception criteria.)
If the worksheet returns data, then the Workflow Engine sends a task to each specified user. When all users have marked as this task as done, the workflow continues to the next step.
End Conditions
This step is completed when all users mark the task as Done.
Properties
Aside from the expected cases of Fail-To-Execute such as an invalid worksheet ID, you should take care to avoid the following circumstances which will also cause a Fail-To-Execute:
-
Workflow Initiator does not have privileges to execute the condition worksheet.
-
An invalid Group id or User id in the ExceptionStep.
This applies if a Group contains an invalid User id or any individual User id listed to receive the Exception step task is invalid. Exception step will Fail-To-Execute even if all other Group ids or User ids are in the Exception step are valid.
In the event of a Fail-To-Execute, none of the user groups or users listed in the Exception step receive the Exception step task.
Notes
If a step ends before the Check Finish After period, or during a Check Finish Every period, then the Workflow Engine still waits for that counter to finish before checking if the step has finished.
In timers, a month is measured as a calendar month.
Exception steps take advantage of these two performance enhancing features:
-
Exceptions run off of cached worksheet data when the cache is enabled for a worksheet.
-
Exceptions on combinations are evaluated until the first exception value is found. That is, no further evaluation of series values is done once one a violation has been found for a combination.
Executable Step
This kind of step runs applications from within the workflow instance. The applications can be external executable files such as .exe and batch files, or Demantra executables (such as the Analytical Engine).
End Conditions
This step is completed when the executed program ends and sends an interrupt to the Workflow Engine. The Workflow Engine then continues with the workflow instance.
Properties
| Properties | Description | Default |
|---|---|---|
| Step ID | Unique identifier for the step. | |
| Pause | Specify how long to wait after a step has been completed, before starting the next step. | 0 seconds |
| Command Line | The location of the network of the file to be executed, and its full name. (Must be in double quotes). Specify the full path to the file. Note: The file location is always from the server's view. |
|
| Recovery | Specify what the Workflow Engine should do if the system crashes while performing this step: Ask—the engine follows a Fail-To-Execute procedure for the step. Retry—the engine executes the step again. Continue—the engine continues with the next step. Abort—the engine terminates the workflow instance. |
Ask |
Notes
The Workflow Engine executes the command that you specified for the Command Line option. For this reason, you can only run files that can be opened by using a single DOS prompt instruction. This is important if you are accessing files over a network.
Also, if you are invoking a batch file, be sure to do the following within that batch file:
-
Enclose all paths within double quotes
-
Use complete paths and file names
For information on running the Analytical Engine from the command line, see “Running the Engine from the Command Line”.
When executing batch files, Fail-to-Execute is triggered only if there is an error when executing the batch file. If the batch file fail after execution, then Fail-to-Execute will not be triggered.
To run a .bat file from the Workflow Engine, do the following:
Example
-
Create the .bat file. Within this file, ensure that all paths are enclosed in double quotes. For example:
-
cd "E:\Demantra\Spectrum610\scripts_vtk\Biio_load_proms"
IF EXIST "E:\Demantra\Spectrum610\scripts_vtk\Biio_load_proms\cust_prom_flag.dat" (exit) ELSE (myplus vk_check_file)
-
Within the Workflow Manager, create a new workflow.
-
Insert an Executable Step.
-
In the Command Line option of this step, put the full path to the location of the file you wish to run.
-
Group Step
This kind of step sends tasks to a user group or groups. Tasks are shown in My Tasks in Collaborator Workbench, and a task is usually associated with a worksheet. The purpose of a task is typically to draw attention to exceptions, or to request that the user review and possibly edit the worksheet.
In contrast to the User Step, this step includes the Manager property, which specifies the user who is in charge of or manages the process.
You can use this step to send a worksheet to users with different security permissions. Each user is then presented with a worksheet, with contents filtered by the user's permissions.
You can also configure the step to automatically send email notification of the new task.
Important: If you do so, make sure that each user has an email address.
You use the Business Modeler to configure email addresses for the users. See “Creating or Modifying a User”.
End Conditions
This step is completed when all the users mark all the tasks as Done.
Properties
| Properties | Description | Default |
|---|---|---|
| Step ID | Unique identifier for the step. | |
| User | Select the user or users who should receive this task or tasks. Press and hold down the Ctrl or Shift key while selecting multiple users. The list of possible users includes all users defined within this component. | |
| Group | Select the group or groups who should receive this task or tasks. Press and hold down the Ctrl or Shift key while selecting multiple users. The list of possible groups includes all users defined in Demantra. | |
| Tasks | Specify one or more tasks. See “Specifying a Task”. | |
| Recovery | Specify what the Workflow Engine should do if the system crashes while performing this step: Ask—the engine follows a Fail-To-Execute procedure for the step. Retry—the engine executes the step again. Continue—the engine continues with the next step. Abort—the engine terminates the workflow instance. |
Ask |
| Check Finish After | Specify how long to wait after starting the step and before first checking to see if the end conditions have been met. | 0 seconds |
| Check Finish Every | The Workflow Engine checks periodically to see whether or not the end conditions have been met. This property specifies how long to wait between two successive checks. | 60 seconds |
| Pause | Specify how long to wait after a step has been completed, before starting the next step. | 0 seconds |
| Manager | Specify the user who is in charge of or manages the process. In the event of a timeout, this user is notified by email. This notification is in addition to the timeout notification email that is sent to each user whose task has timed out and the timeout step that is executed. | |
| Timeout>Timer | Specify a timeout for the step. | never |
| Timeout>Alert Time | Specify the alert phase that can occur just before the step times out. During the alert phase, the task due date is displayed in red in the user's My Task module. | never |
Timeout
A group task times out if one or more of the users in the group do not mark the task as done before the response period has ended. The timeout procedure is as follows:
A user who is responsible for the relevant task receives an email message notification of all the users within the group that have not marked the task as done. For example, this may be the group manager, or a supporting job function.
-
The task stays in the My Tasks module of the users who have not marked it as done.
-
The Workflow Engine continues with an alternative procedure that has been defined within the workflow for this circumstance.
Notes
If a step ends before the Check Finish After period, or during a Check Finish Every period, then the Workflow Engine still waits for that counter to finish before checking if the step has finished.
In timers, a month is measured as a calendar month.
For easy maintenance and flexibility, it is recommended to use the Group property instead of User whenever possible. Using Group allows you to change the defined user name for a job function within a workflow instance without editing the workflow schema itself.
If any of the specified Group is empty or contains an invalid user name, then this step will Fail-To-Execute.
See also
-
For information on tasks, see the Oracle Demantra Demand Management User's Guide.
Paste Member Step
This kind of step should be used only as a method. It uses the arguments passed from the Copy or Cut step and pastes the level member into the location specified.
The step is used by the Paste workflow and works in conjunction with either the Cut workflow or the Copy workflow. (Note these are default workflows called by menu functions of the same name). When an object has been copied to memory by the Copy function, then this step is used to paste the object to a new location.
The copy-paste functionality works only on General levels (such as Promotion), not item levels or location levels. For example, in Predictive Trade Planning you can copy and paste promotions within a scenario.
However, the cut-paste functionality can work also on members of Promotions.
End Conditions
This step is completed when the member has been created.
| Properties | Description | Default |
| Step ID | Unique identifier for the step. | --- |
| Recovery | Specify what the WorkflowEngine should do if thesystem crashes whileperforming this step:Ask—the engine follows aFail-To-Execute procedure forthe step.Retry—the engine executesthe step again.Continue—the enginecontinues with the next step.Abort—the engine terminatesthe workflow instance. | Ask |
| Pause | Specify how long to wait aftera step has been completed,before starting the next step. | 0 seconds |
Refresh Population Step
'Promotions can be defined at an aggregate item or location level. When the items or groups in these aggregate levels change, the Refresh Population Step can be used to refresh the population of the promotion to ensure the promotion data is aligned correctly.
The Refresh Population Step can either be run against:
-
A single promotion via a method. Create a workflow containing only the Refresh Population workflow step. Then create a new method called "Refresh Population" on the Promotion level that is linked to the newly created workflow and isn't configured with any input or output arguments. When the Refresh Population method is run against a promotion, it launches the Refresh Population workflow step which refreshes the population data for the promotion.
-
All promotions in the system in batch mode. Execute a workflow containing the Refresh Population workstep from the Workflow Manager.
Running the Refresh Population Step refreshes the population data, realigning the data for either a single promotion or all promotions (Promotion_data table) according to the current promotion population definition(s).
The Refresh Population workflow step does not consider any historical records on a promotion. It only considers current/future records on a given promotion and realigns data in that promotion according to the current promotion group definition. The historical records are left intact in the promotion associated with the original promotion population.
The Refresh Population workflow step can be run against promotions that are in any promotion status except the "Closed" status, when the promotion is in a read-only state.
Caution: Define specific item and location levels associated with each promotion. Doing so will ensure that the Refresh Population workflow step adheres to the population definition when run.
| Properties | Description | Default |
|---|---|---|
| Step ID | Unique identifier for the step. | |
| User | Select the user who can run this workflow step. Refresh Population refreshes the population of the promotions in the application according to the security definition of the user specified. This parameter is applicable only when the Refresh Population workflow is executed in batch mode to refresh all promotions in the system. | |
| GL Base Level | Select the GL base level to which this workflow applies. This workflow only applies to the Promotion level. | Promotion |
| Recovery | Specify what the Workflow Engine should do if the system crashes while performing this step: Ask—the engine follows a Fail-To-Execute procedure for the step. Retry—the engine executes the step again. Continue—the engine continues with the next step. Abort—the engine terminates the workflow instance. |
Abort |
| Parameters | Select the parameters you want to run during this workflow step. The Refresh_From_Date parameter appears by default. When the value field is left blank, then the data is refreshed for all records within the promotion from this date forward. If desired, you can enter a value to refresh data from a future date. | Refresh_From_Date |
See also
-
For information on running the Refresh Population method, see "To reassign a promotion to a different item or location" in the Oracle Demantra Predictive Trade Planning User's Guide.
Selection Step
This kind of step sends a selection task to a user. A selection task includes a list of options, each of which specifies a different branch for the workflow to follow. Like other tasks, this task is shown in My Tasks in Collaborator Workbench. This task can also be associated with a worksheet.
Defining and Linking to Selections
When you first add a Selection step to a workflow, it does not contain any options and therefore does not have any connectors that lead from those options. For example, suppose that you have created a Selection step and two other steps that you want to use as options:
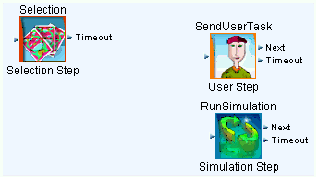
Within the properties of the Selection step, you can add the options. When you add an option, you specify a user-friendly name and you choose the corresponding step from the list of existing steps as follows:
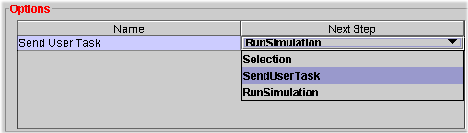
As you add each option, the Workflow Editor automatically creates a connection handle for that option and automatically links that to the appropriate step, as follows:
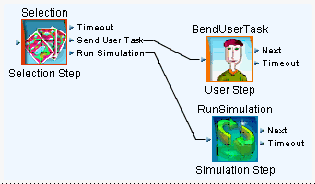
You may enter as many options as you like into a selection step.
End Conditions
This step is completed when the user makes a selection and marks the selection task as Done.
Properties
| Properties | Description | Default |
|---|---|---|
| Step ID | Unique identifier for the step. | |
| Option Name | The Name of the Option. This is the text that shows for each option in the selection list presented by the selection task. | |
| User | Select the user who should receive this list of options. The list of possible users includes all users defined within this component. | |
| Task | This is the task that the SelectionStep sends. | |
| Recovery | Specify what the Workflow Engine should do if the system crashes while performing this step: Ask—the engine follows a Fail-To-Execute procedure for the step. Retry—the engine executes the step again. Abort—the engine terminates the workflow instance. |
Ask |
| Check Finish After | Specify how long to wait after starting the step and before first checking to see if the end conditions have been met. | 0 seconds |
| Check Finish Every | The Workflow Engine checks periodically to see whether or not the end conditions have been met. This property specifies how long to wait between two successive checks. | 60 seconds |
| Pause | Specify how long to wait after a step has been completed, before starting the next step. | 0 seconds |
| Timeout>Timer | Specify a timeout for the step. | never |
| Timeout>Alert Time | Specify the alert phase that can occur just before the step times out. During the alert phase, the task due date is displayed in red in the user's My Task module. | never |
Notes
If a step ends before the Check Finish After period, or during a Check Finish Every period, then the Workflow Engine still waits for that counter to finish before checking if the step has finished.
In timers, a month is measured as a calendar month.
Simulation Step
This kind of step submits a worksheet to the Simulation Engine and then displays the worksheet and the simulation results to a specific user. The user can either accept or reject the simulation. This kind of step works the same as running a simulation in the user applications.
Note: The Simulation Step does not start the Simulation Engine. You must make sure that the engine is running before a step of this kind is launched; otherwise the step will fail. You can start the Simulation Engine by using an Executable Step.
Note: You must take care not to initiate the Simulation Engine twice.
Note: The Simulation Engine and Analytical Engine cannot run simultaneously. You must take care not to initiate the Simulation Engine if the Analytical Engine is running.
Note: Before running the simulation, the Workflow Engine checks to see if a simulation is running or has already run for this worksheet. If a simulation has been scheduled but has not yet run, the Workflow Engine waits until the simulation completes and then continues to the next step in the workflow schema. If a simulation has already run but has not been accepted or rejected, the Workflow Engine rejects it and executes the workflow simulation step.
End Conditions
This step is completed when the Simulation Engine finishes processing the simulation request.
Properties
| Properties | Description | Default |
|---|---|---|
| Step ID | Unique identifier for the step. | |
| User | Select the user who should receive this simulation worksheet. The list of possible users includes all users defined within this component. | |
| Auto Accept | Specify whether to accept the results of the simulation automatically: If Yes, the results of the simulation are saved directly as valid forecast data. If No, the results of the simulation are first made available for review by a user. To review the results of a simulation, the assigned user can open the worksheet from a task. The user can then decide whether or not to save them. |
Yes |
| Query Name | Select the worksheet on which to run the simulation. The list of worksheets includes all public worksheets and all worksheets that you own. | |
| Recovery | Specify what the Workflow Engine should do if the system crashes while performing this step: Ask—the engine follows a Fail-To-Execute procedure for the step. Retry—the engine executes the step again. Continue—the engine continues with the next step. Abort—the engine terminates the workflow instance. |
Ask |
| Check Finish After | Specify how long to wait after starting the step and before first checking to see if the end conditions have been met. | 0 seconds |
| Check Finish Every | The Workflow Engine checks periodically to see whether or not the end conditions have been met. This property specifies how long to wait between two successive checks. | 60 seconds |
| Pause | Specify how long to wait after a step has been completed, before starting the next step. | 0 seconds |
| Timeout>Timer | Specify a timeout for the step. | never |
| Timeout>Alert Time | Specify the alert phase that can occur just before the step times out. During the alert phase, the task due date is displayed in red in the user's My Task module. | never |
Notes
If a step ends before the Check Finish After period, or during a Check Finish Every period, then the Workflow Engine still waits for that counter to finish before checking if the step has finished.
In timers, a month is measured as a calendar month.
In the event of a timeout or a major system failure, the simulation request remains in the Simulation Engine queue. You must remove it manually from the queue.
See also
-
For information on simulation, see the Oracle Demantra Demand Management User's Guide or other user manuals. Also see “Batch and Simulation Modes”.
Stored Procedure Step
This kind of step runs a stored database procedure, such as MDP_ADD or REBUILD_INDEXES.
For information on creating database procedures, see the Oracle database documentation.
End Conditions
This step is completed when the database procedure finishes.
Properties
see also
-
For information on the predefined Demantra database procedures, see “Database Procedures”.
Passing level_id and member_id Values
When passing level_id and member_id parameter values within a stored procedure step, you must enclose the parameter in # signs. For example, #level_id# and #member_id#.
Transfer Step
This kind of step executes an import or export integration interface. You create integration interfaces within the Business Modeler. See “Series and Level Integration”
Note: To execute a file load interface within a workflow, create a batch script that executes the interface, and then use an Executable Step to run the script.
End Conditions
This step is completed when the interface has been executed.
Properties
| Properties | Description | Default |
|---|---|---|
| Step ID | Unique identifier for the step. | |
| Type | Specify the type of data transfer: Import or Export. | |
| Profile | Select the integration interface from the drop-down list. See “Series and Level Integration”. | |
| Pause | Specify how long to wait after a step has been completed, before starting the next step. | 0 seconds |
| Recovery | Specify what the Workflow Engine should do if the system crashes while performing this step: Ask—the engine follows a Fail-To-Execute procedure for the step. Retry—the engine executes the step again. Continue—the engine continues with the next step. Abort—the engine terminates the workflow instance. |
Ask |
Update Data Step
This step is called when data is updated in the worksheet. It is not typically included in user-defined workflows.
Properties Dialog for Update Data Step
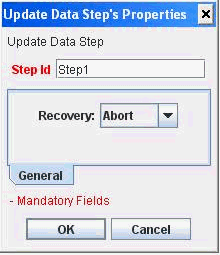
User Step
This kind of step sends tasks to a user. Tasks are shown in My Tasks in Collaborator Workbench, and a task is usually associated with a worksheet. The purpose of a task is typically to draw attention to exceptions, or to request that the user review and possibly edit the worksheet.
You can also configure the step to automatically send email notification of the new task. If you do so, make sure that the user has an email address. You use the Business Modeler to configure email addresses for the users. See “Creating or Modifying a User”.
End Conditions
This step is completed when the user marks all tasks as Done.
Properties
| Properties | Description | Default |
|---|---|---|
| Step ID | Unique identifier for the step. | |
| User | Select the user who should receive this list of options. The list of possible users includes all users defined within this component. | |
| Task | Specify one or more tasks. See “Specifying a Task”. | |
| Recovery | Specify what the Workflow Engine should do if the system crashes while performing this step: Ask—the engine follows a Fail-To-Execute procedure for the step. Retry—the engine executes the step again. Continue—the engine continues with the next step. Abort—the engine terminates the workflow instance. |
Ask |
| Check Finish After | Specify how long to wait after starting the step and before first checking to see if the end conditions have been met. | 0 seconds |
| Check Finish Every | The Workflow Engine checks periodically to see whether or not the end conditions have been met. This property specifies how long to wait between two successive checks. | 60 seconds |
| Pause | Specify how long to wait after a step has been completed, before starting the next step. | 0 seconds |
| Timeout>Timer | Specify a timeout for the step. | never |
| Timeout>Alert Time | Specify the alert phase that can occur just before the step times out. During the alert phase, the task due date is displayed in red in the user's My Task module. | never |
Timeout
A user task times out if the user does not mark the task as done before the response period has ended. The timeout procedure for a user task is as follows:
The user is sent an email notification that the task has timed out.
-
The task is removed from the user's task list.
-
The Workflow Engine continues with an alternative procedure that has been defined within the workflow for this circumstance.
Notes
If a step ends before the Check Finish After period, or during a Check Finish Every period, then the Workflow Engine still waits for that counter to finish before checking if the step has finished.
In timers, a month is measured as a calendar month.
See also
-
For information on tasks, see the Oracle Demantra Demand Management User's Guide.
Wait Until Step
This kind of step pauses the workflow until a specific condition is met. When the condition is true, the Workflow Engine continues with the next step in the workflow.
You can specify a condition in either of the following general ways:
-
You can instruct the Workflow Engine to look for a specific file and wait until the file is created, or is modified, or reaches a certain size.
-
You can specify an SQL query to execute. The Workflow Engine runs repeatedly until it returns a value that is different from the original returned value. With this option, you pause a workflow until, for example, a price changes.
You can specify multiple wait conditions. If you do, they are combined with a logical OR. For example, if you select both Created and Modified, the Workflow Engine waits until either a new file has been created or an existing file has been modified.
End Conditions
This step is completed when the condition is met.
Properties
| Properties | Description | Default |
|---|---|---|
| Step ID | Unique identifier for the step. | |
| File | Full path and filename for the file to be checked. The path and filename can include wildcards, for example: c:\dat\*.dat The Workflow Engine ignores the case of the path and filename. |
|
| Wait Until | Specify the file state to wait for: Created—wait until this file is created. If you use a wildcard in the filename, then wait until at least one new file that matches the given name is created. Exists—wait until this file exists. If you use a wildcard in the filename, then wait until at least one new file that matches the given name is created. In contrast to the Created option, this option creates a condition that can be true even for the first time the file is checked. Modified—wait until the timestamp on this file has been changed. If you use a wildcard in the filename, then wait until the timestamp on at least one matching file is changed. Size is bigger than—wait until the file is larger than the given size, in kB. If you use a wildcard in the filename, then wait until at least one of the matching files exceeds the given size. |
|
| SQL | Specify an SQL statement. Every time period, the Workflow Engine will execute this statement. When the result of this statement is different than it was before, the step condition has been met, and the workflow continues. | |
| Check Finish Every | The Workflow Engine checks periodically to see whether or not the specified conditions have been met. This property specifies how long to wait between two successive checks. | 60 seconds |
| Recovery | Specify what the Workflow Engine should do if the system crashes while performing this step: Ask—the engine follows a Fail-To-Execute procedure for the step. Retry—the engine executes the step again. Continue—the engine continues with the next step. Abort—the engine terminates the workflow instance. |
Ask |
| Check Finish After | Specify how long to wait after starting the step and before first checking to see if the end conditions have been met. | 0 seconds |
| Pause | Specify how long to wait after a step has been completed, before starting the next step. | 0 seconds |
| Timeout>Timer | Specify a timeout for the step. | never |
| Timeout>Alert Time | Specify the alert phase that can occur just before the step times out. During the alert phase, the task due date is displayed in red in the user's My Task module. | never |
Note
If a step ends before the Check Finish After period, or during a Check Finish Every period, then the Workflow Engine still waits for that counter to finish before checking if the step has finished.
In timers, a month is measured as a calendar month.
Worksheet Cache Step
This kind of step automatically refreshes the caches of the specified worksheets in batch mode for the specified users.
Users can also refresh manually.
This step refreshes existing worksheet caches based on the latest source data. This step does not create new worksheet caches.
End Conditions
This step is completed when all the specified caches are refreshed.
Properties
| Properties | Description | Default |
|---|---|---|
| Step ID | Unique identifier for the step. | |
| Worksheet Name | - Select All to refresh caches for all worksheets that have the Cache Worksheet Data option selected. - Select a specific worksheet to refresh the cache for only that worksheet. Note that only worksheets that have the Cache Worksheet Data option selected are listed. |
|
| User/Group | - Select All to refresh the cache for the selected worksheet (or All worksheets) for all users. - Select a specific User to refresh the cache for the selected worksheet (or All worksheets) for just that User. Note that only Users that have the CAN_CREATE_CW option selected are listed. For details, see Worksheet Caching > Enabling Worksheet Caching. - Select a User Group to refresh the cache for the selected worksheet (or All worksheets) for all Users that belong to the selected User Group The drop-down list displays individual Users first followed by User Groups. Users are identified by a single person icon and User Groups are identified by a two person icon. |
|
| Check Finish Every | The Workflow Engine checks periodically to see whether or not the specified conditions have been met. This property specifies how long to wait between two successive checks. | 60 seconds |
| Check Finish After | Specify how long to wait after starting the step and before first checking to see if the end conditions have been met. | 1 minute |
| Pause | Specify how long to wait after a step has been completed, before starting the next step. | 0 seconds |
| Timeout>Timer | Specify a timeout for the step. | never |
| Timeout>Alert Time | Specify the alert phase that can occur just before the step times out. | never |
| Cache Type | - Select Full Worksheet to refresh the cache for when the worksheet is opened directly (File > Open) - Select Open With Context to refresh the cache for when the worksheet is opened via an Open With. |
- |
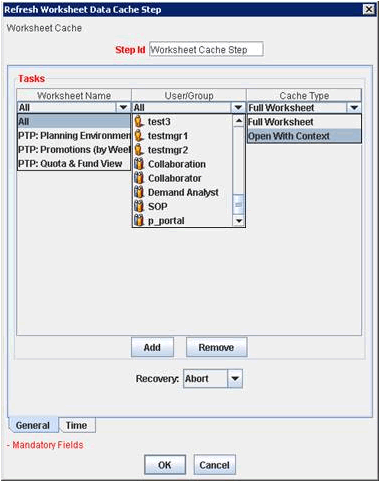
Worksheet Step
The worksheet step runs a worksheet for a specific user and retrieves data for all combinations. It was created as a tool for helping administrators and DBA's tune application server and database performance, by simulating concurrent users opening worksheets. A user can set up several workflows with a set of commonly used worksheets, then launch several of these workflows in parallel to simulate concurrent users. In this way it could be used to load test the system prior to a go-live.
Properties
| Properties | Description | Default |
| Worksheet Name | Dropdown that lists all worksheets. Select the desired worksheet. | None |
| Recovery | Specify what the WorkflowEngine should do if the system crashes while performing this step: Ask—the engine follows a Fail-To-Execute procedure forthe step. Retry—the engine executes the step again. Continue—the engine continues with the next step. Abort—the engine terminates the workflow instance. | Ask |
| Pause | Specify how long to wait aftera step has been completed, before starting the next step. | 0 |
Below is the first page of the dialog that appears when creating this workflow step. Here is where you select the worksheet to call, define the recovery behavior. The Time tab allows you to set the Pause criteria.