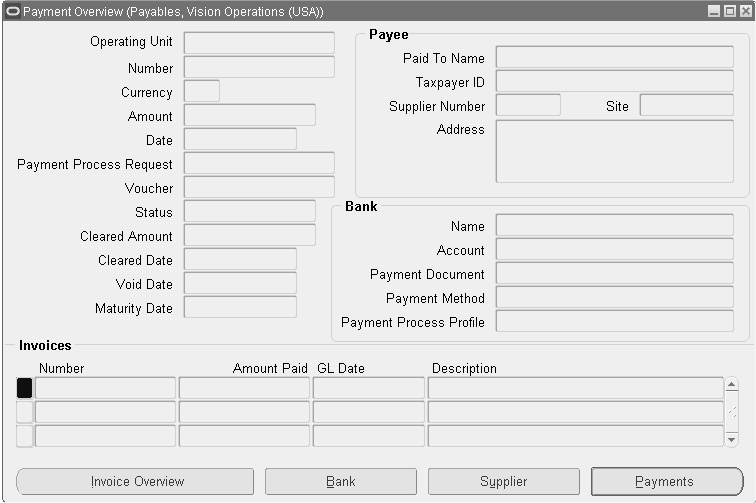Payments
This chapter covers the following topics:
- Payables and Receivables Netting
- Creating Single Payments
- Refunds
- Paying Invoices From the Invoice Workbench
- Creating Multiple Payments
- Using the Home Tab
- Using the Payments Dashboard
- Creating Payment Process Request Templates
- Initiating Payment Process Requests
- Creating Payment Instructions
- Working with Payments
- Creating Foreign Currency Payments
- Creating Zero-Amount Payments
- Bills Payable
- Update Matured Bills Payable Status Program
- Bills Payable Maturity Date Report
- Reviewing and Adjusting Payments
- Reconciling Payments with Oracle Cash Management
- Payments Manager Page Reference
- Payments Window Reference
Payables and Receivables Netting
The Payables and Receivables Netting feature enables the automatic netting of Payable and Receivable transactions within a business enterprise. You can predefine a netting agreement that incorporates the netting business rules and transaction criteria needed to run your tailored netting process. The netting process automatically creates the Payables payments and Receivables receipts required to clear a selected number of Payables and Receivables transactions.
Netting Agreement
A netting agreement controls how a group of trading partners net Payables and Receivables transactions. You can create a netting agreement for each group of trading partners that agrees to net transactions. Netting agreements include the business rules that define the types of transactions that may be selected for netting, and which suppliers and customers can be netted.
General Ledger Setup Prerequisites
-
Define a netting control account.
-
Define the exchange rate types if using multi-currency netting.
Cash Management Setup Prerequisites
-
Define a netting bank account.
-
Define the bank account at the legal entity level.
-
Define the netting control account.
-
Enable the Multi Receipt Currency check box for each netting bank account. This option lets you create receipts in foreign currencies.
Receivables Setup Prerequisites
-
Before multiple customers are netted, you must set up a paying relationship for the customers.
-
Associate the bank account used in the netting agreement with the AP/AR Netting receipt class.
-
Enable the Allow Payment of Unrelated Transactions Receivables System Option. See: Transactions and Customers System Options, Oracle Receivables Implementation Guide.
To create a netting agreement:
-
Select the Netting Agreement tab.
-
In the Netting Agreements page, select the Create Agreement button.
-
In the Create Netting Agreement: Business Rules page, enter the required information and any needed optional information. The following fields are optional:
-
Trading Partner Reference - Enter any desired reference.
-
End Date - Enter a date. Leaving the field blank results in no term limit.
-
Trading Partner Approval Required - If you want to require approval by the trading partner, check the check box. Checking the check box displays the required Approver Name list of values and the No Response Action drop-down list.
Each trading partner approver must have an email address defined.
-
No Response Action - You can choose from the following values:
-
Reject - Treat a non-response from the approver as a rejection and reject the batch.
-
Approve - Treat a non-response from the approver as if it was an approval.
-
-
In the Netting Preferences region, enter the required and optional criteria needed to create the desired netting agreement.
-
In the Payables Invoice Types region, if the Select only Invoices matched to Purchase Orders with Outsourced Assemblies drop-down list is displayed, select one of the following:
-
Yes - Only invoice lines that are matched to purchase order lines with outsourced assembly items are selected for netting.
-
No - Only invoice lines that are matched to purchase order lines with non-outsourced assembly items are selected for netting.
-
Disregard - Select all Payables invoices for netting without regard to outsourced assembly items.
For information on enabling and using the Select only Invoices matched to Purchase Orders with Outsourced Assemblies drop-down list, see: Chargeable Subcontracting.
-
-
Select the invoice type of the invoices that are available for netting. At least one invoice type must be selected.
-
In the Receivables Transaction Types region, select the transaction type of the invoices that are available for netting. At least one transaction type must be selected.
-
In the Trading Partners region, enter values for the trading partner priorities and select the suppliers and customers that are available for netting.
-
The priority value determines the order in netting transactions The customer transaction with the highest rank is netted first. If all customers have a priority of 1, then there is no priority for selecting transactions and they are ordered based on the Netting Order rule.
If you choose to prioritize the customers for netting, then the priority must be entered in sequence and as unique whole numbers, such as; 1, 2, and 3.
-
Site - If you select a supplier but do not select a specific site, the application includes all the suppliers' sites for netting.
-
Location - If you select a customer but do not select a specific location, the application includes all the customers' locations for netting.
-
Chargeable Subcontracting
Chargeable subcontracting is used in Japan for outsourced assemblies (OSA). If you have enabled chargeable subcontracting, you can selectively include or exclude the invoices with outsourced assembly invoices. In the Select only Invoices matched to Purchase Orders with Outsourced Assemblies drop-down list on the Create Netting Agreement: Business Rules page, you can specify how chargeable subcontracting invoices are included as follows:
-
Select only the invoice lines that are matched to purchase order lines with outsourced assembly items.
-
Select only the invoice lines that are matched to purchase order lines with non-outsourced assembly items.
-
Select all the Payables invoices for netting, without regard to outsourced assembly items.
To enable netting with chargeable subcontracting process invoices, you must first complete the following:
-
Enable the Chargeable Subcontracting Enabled profile option to display the Select only Invoices matched to Purchase Orders with Outsourced Assemblies drop-down list, which enables netting with chargeable subcontracting.
-
Enable the JMF: Enable Chargeable Subcontracting profile option.
-
Identify your chargeable subcontracting receivables invoices with your chargeable subcontracting-specific receivables transaction type.
-
Create a chargeable subcontracting-specific netting agreement for each manufacturing partner involved with outsourced assemblies.
Related Topics
Profile Options, Oracle Payables Implementation Guide
Netting Batch Process
The netting batch process uses the predefined information from the netting agreement, together with the information defined in the netting batch, to select the netting business rules and transactions for netting. You can optionally review the selected transactions and remove any that should not be a part of the netting batch. After the transactions are submitted for netting and approved by the trading partner, if required, the netting process begins. The netting process reconciles and clears the selected transactions for both Payables and Receivables.
Netting Process
The main components of the netting process includes the following:
-
Create Netting Batch - You enter the netting parameters and the application builds the desired netting batch. See: Creating a Netting Batch.
-
Review and Modify Netting Batch - Optionally, you can review, add or remove transactions from the netting batch. See: Review and Modify Netting Batches.
-
Submit Netting Batch - Netting compares the Payables and Receivables balances to determine the receipt and payment information. See: Submit Netting Batch.
-
Submit Trading Partner Approval - Optionally, send the Netting Proposal Report to your trading partner for review and approval of the netting batch. See: Netting Proposal Report . Send and receive netting batch approval notifications to the trading partner. See: Submit Trading Partner Approval.
-
Settle Netting Batch - Netting creates the Payables payment and creates and applies the Receivables receipt which clears the balances in Payables and Receivables. See: Settle Netting Batch.
-
Netting Batch Details - After a netting batch has been cleared, you can review the details online, which includes the netted transactions as well as the corresponding payment and receipt information. You can also run the Final Netting Report. See Final Netting Report . To review the details of the cleared batch, see: Finalize Netting Batch.
Netting Status
The table below provides a detailed description of each netting status.
| Status | Enable Delete Icon | System Action if Deleted | Action Permitted |
|---|---|---|---|
| Running | No | None | Wait for batch to complete before deleting. |
| Selected | Yes | Deletes the batch and releases the transactions. | Review batch, you can delete batch. |
| Submitted | Yes | Deletes the batch and releases the transactions. | Review batch, you can delete batch. |
| Suspended | Yes | Deletes the batch and releases the transactions. | Review batch, you can delete batch or resubmit to trading partner with updated information. |
| Rejected | Yes | Deletes the batch and releases the transactions. | Review batch, you can delete batch or resubmit to trading partner with updated information. |
| Clearing | No | None | Wait for batch to complete before deleting. |
| Complete | No | None | Reverse enabled. You cannot delete batch. |
| Error | Yes | Delete the batch and release the transactions | Review batch, you can delete batch or resubmit to trading partner with updated information. |
Creating a Netting Batch
The following steps describe the Create Netting Batch process and how it is used.
Step 1 - Enter Netting Parameters
You can create a netting batch by using an existing netting agreement and entering the new date-specific parameters. The netting agreement contains the trading partners, terms, and conditions of netting. See: Netting Agreement.
To create a netting batch:
-
In the Netting Batch page, click the Create Batch button.
-
In the Create Netting Batch page, enter the required and any necessary optional information. A description for selected fields include the following:
-
Netting Agreement - You can select a single netting agreement or leave it blank to select all the netting agreements. If all the netting agreements are selected, the transaction selection processes occurs as follows:
-
All active agreements within the operating unit are included.
-
All transactions are included that are due on or before the transaction date.
-
The transaction selection processes occurs by trading partner priority; then within trading partner, by the netting rules.
-
If all trading partners are priority 1, then the transactions are processed based on the netting rules; and within the netting rules, in the supplier alphabetical order.
-
-
Transaction Due Date - The netting process selects all transactions that are due on or before the date based on the invoice's payment terms. The date can be one of the following:
-
Payables Pay Through Date - Selects all approved, unpaid, and validated invoices that have a due date on or before the pay through date. If an invoice has a payment schedule with one or more payment dates, only those with a payment date on or before the transaction due date is selected.
-
Receivables Due Date - Receivables calculates the due date from the invoice date and payment terms assigned to this invoice. If a transaction has installment payments with multiple dates, only the payment with a due date that is due on or before the transaction date is selected.
-
-
Settlement Date - The date netting occurs.
-
GL Date - The date entered here supersedes the GL date defined on the transaction.
-
Response Date - The date by which the trading partner must respond to workflow approval.
-
Exchange Rate Type - The exchange rate type used for the netting batch.
The list of available exchange rate types depends on the netting agreement selected. If a netting agreement is selected and it applies the Use Single Currency netting currency rule, you can select a User exchange rate. If a netting agreement is not selected, the exchange rate is Spot, Corporate.
-
Submits Batch Without Review - If set to Yes, the batch is submitted for Trading Partner Approval or Netting Settlement without review. If set to No, you can review and modify the netting batch.
-
Find and Order Transactions
The application automatically selects the transactions for netting based on the parameters entered in the netting batch setup and those entered in the predefined netting agreement.
When all of the transactions available for netting have been selected, the application orders the transactions based on the netting order rule and the priority of the trading partners entered in the netting agreement. See: Netting Agreement..
Compare Payables and Receivables Balance Amounts
The initial Payables and Receivables transactions are selected for netting, and the netting amount is determined. The amount is determined as follows:
-
If Receivables has a larger outstanding balance than Payables, then the final netting amount is the sum of the Payables open selected transactions.
-
If Payables has a larger outstanding balance than Receivables, then the final netting amount is the sum of the Receivables open selected transactions.
-
If there is no outstanding balance in Payables or Receivables, then netting does not occur.
Select and Lock Payables and Receivables Transactions
The Payables and Receivables transactions are selected and locked. No updates are allowed to these transactions while netting is in process.
Note: Receivables transactions cannot be locked during this step if trading partner approval is required or it is set to Yes. These transaction can only be locked after receiving the trading partner's approval.
Review and Modify Netting Batches - Status Selected
In this optional process, you can review, remove, or add transactions before submitting the netting batch. The Review and Modify Netting Batch process is included in the netting process if the Review Netting Batch field is set to Yes in the netting batch parameters. If the Review Netting Batch field is set to No, this step is unavailable and Submit Netting Batch is the next process available. See: Submit Netting Batch.
Step 2 - Review Transactions Selected
You can review the transactions selected before submitting the netting batch. The Netting Proposal report is created, which lists all the transactions selected for netting. See: Netting Proposal Report If trading partner approval is required, a copy of this report is sent to the trading partner approver.
Step 3 - Update Transactions Selected
You can update the selected transactions by adding or removing transactions.
Submit Netting Batch – Status Clearing
The Submit Netting Batch process determines the receipt and payment information. The following steps describes the Submit Netting Batch process and how it is used.
Final Comparison of Payables and Receivables Balances
The netting process returns the actual net amount that can be netted. A comparison of the Payables and Receivables balances determines the final netting amount, which is calculated as follows:
-
If Receivables has a larger outstanding balance than Payables, then the final netting amount is the sum of the Payables open selected transactions.
-
If Payables has a larger outstanding balance than Receivables, then the final netting amount is the sum of the Receivables open selected transactions.
-
If there is no outstanding balance in Payables or Receivables, then netting still occurs. For example, if the outstanding balance in Receivables is $800 and the outstanding balance in Payables is $800, the netting process still occurs and applies the receipts and closes the invoices to avoid the invoices becoming overdue.
Submit Trading Partner Approval - Status Submitted
The Submit Trading Partner Approval process is included in the netting process if a trading partner approver was selected in the netting agreement. This is a required process when the trading partner approval is required. The following steps describe the Submit Trading Partner Approval process and how it is used.
Step 4 - Submit Trading Partner Approval
The actions that are available during the Submit Trading Partner Approval process are as follows:
-
Approve Netting Batch
-
Reject Netting Batch
-
No Response to Netting Batch
Approve Netting Batch
If the trading partner approves the netting batch on or before the netting settlement date, the process continues to the next step to validate the netting batch and moves on to the final completion of the netting batch process.
If the trading partner has not approved the netting batch by the netting settlement date, the netting batch status changes to Suspended. The actions available include:
-
Review and modify the netting batch.
-
Delete the batch and unlock the transactions. The unlocked transactions are available again for settlement by either future netting batch or by cash.
Reject Netting Batch
If the trading partner rejects the netting batch, the status changes to Rejected. The actions available include:
-
Review and modify the netting batch.
-
Delete the batch and unlock the transactions. The unlocked transactions are now available again for settlement by either future netting batch or by cash.
No Response to Netting Batch
If the trading partner does not respond to the netting batch workflow notification by the response date, you can take the following actions:
-
Approve Netting Batch - Assume the lack of response is an approval and process the netting batch in the following step.
-
Delete Netting Batch - Delete the batch and unlock the transactions. This makes the transactions again available for settlement, which can be from a future netting batch or by cash.
Validate Netting Batch
When a trading partner's response of Approved is received, the application validates the netting batch to determine if changes were made. This validation is performed since none of the Receivables transactions selected for netting are locked.
-
If the Receivables transactions in the netting batch have not changed, the netting process continues to the next step.
-
If the Receivables transactions in the netting batch have changed, the netting batch is cancelled.
Receivables Transactions Locked
The Receivables transactions are locked to prevent updating while netting is run.
Settle Netting Batch - Status Clearing
The Netting Batch is finalized when a Payables payment and a Receivables receipt are created to offset the Payables and Receivables balances due to netting.
Create Payables Payment
The system creates a Payables payment to offset the Payables balance due to netting. Netting uses Payables to create a Payables payment to offset the Payables balance with the final netting amount. All the activities required to create a payment are needed except the actual format and payment creation. The following checks and processes are performed for netting payments:
-
All netting payments use the Netting payment method, which can be used to identify netting payments.
-
If a payment is created as cleared, the application ensures that only the created accounting event is included. The clearing accounting event does not need to be included because the cash account is not required for netting payments.
-
The Payables transactions associated with the payment and netting settlement are selected in the netting batch.
-
The grouping rules determine the number of payments created. Examples of grouping rules include: grouping by payee, payment amount must be zero or more, and grouping by currency.
-
Determine the number of payments required.
-
The amount of each payment and the final netting amount are calculated.
Create and Apply Receipt
A Receivables receipt is created to offset the Receivables balance due to netting. Once the receipt is created for netting, it cannot be unapplied. The following information must be determined for the receipt:
-
Receivables Transactions Associated to Receipt - The Receivables transactions associated with the receipt are selected in the netting batch.
-
Customer Name on Receipt - The customer defined on the receipt is determined by the customer ranking in the netting agreement or the first customer defined in the netting agreement.
-
Amount of Receipt - One receipt is created to total the final netting amount.
Finalize Netting Batch - Status Complete
This is the final step in the netting process, where the netting batch status changes to Complete.
Update Netting Batch Status
The netting batch status changes from Clearing to Complete. While in the Clearing status, you cannot make any changes to the batch.
Deleting a Netting Batch
You can delete a netting batch and return the transactions to the state they were in before they were included in the netting process. Deleting the batch releases the transactions and the batch is not processed any further or settled.
To delete a netting batch in the Batch Simple Search Results page, find the batch you want to delete and select the Delete icon.
Note: If a netting batch has a status of Suspended, Rejected, or Error, you must correct the issue and resubmit the batch before Delete is available.
Reversing a Netting Batch
You can reverse a batch and return it to the state it was in before the netting payment or the receipt was created for the batch. Only the netting batches with a status of Complete can be reversed.
-
To reverse a netting batch In the Netting Batch page with Simple Search results, find the batch you want to reverse and select Action.
-
The batch status changes from Complete to Reversing and finally to Reversed when the processes completes.
Creating Single Payments
When you want to create a single payment, rather than an entire payment batch, you either record a manual payment you generated outside of Payables, or you can create a Quick payment (single computer generated payment). You can record zero-amount payments if the disbursement bank account you select allows them.
This discussion includes the following topics:
Recording Manual Payments and Wire Transfers
When you create a payment outside of Payables, for example, using a typed check or wire transfer, within Payables you can record the payment and update the invoices that you paid.
Note: A manual payment is the typical way to record a wire transfer. However, you can also use payment batches and Quick payments.
With a manual payment, you can override some payment controls of Payables. You can record a single payment for multiple Pay Alone invoices. You can record payment for invoices that are associated with any Payment Method type, except Electronic. You can also record a payment for an invoice for a supplier that has the Hold All Payments option enabled.
Note that if you withhold taxes at payment time, Payables does not automatically withhold taxes if you pay with a manual payment.
Prerequisites
-
Create the payment outside of Payables.
-
Each invoice you want to pay must be validated, not cancelled, and without holds.
-
If you use Invoice Approval Workflow, then each invoice that requires approval must be approved before you can pay it.
-
Each invoice must have use either the same currency as the payment or use an associated fixed-rate currency.
Recording a manual payment
-
In the Payments window select the Manual Type.
-
Enter a Trading Partner. The Supplier Number is automatically displayed. If there are multiple Supplier Sites, select the appropriate site from the list.
-
Enter the Payment document Date. The date must be in an open period. If the Allow Pre-Date Payables option is enabled, then you can only predate a computer-generated payment.
-
Enter the Bank Account from which you want to make the payment.
-
Select a Payment Method.
-
Select the type of Payment Document if Printed is selected as the Payment Process Profile.
-
Select a Payment Process Profile.
-
If you have enabled the Allow Remit-to Account Override Payables option, then you can select a different, active Remit-to account. The list of values includes bank accounts assigned to the supplier that have the same payment currency.
Important: The system ensures that Quick payments cannot be created for payment to inactive bank accounts.
-
Enter a Maturity Date if the Bills Payable payment method is selected.
-
Select a Rate Type.
-
If necessary, enter or adjust other information:
-
If you created the payment for an address different from the supplier site and your Allow Address Change Payables Option page, Payments tab is enabled, adjust the address. For example, you may need to send an expense check to a consultant working at a site away from home.
-
If you record voucher numbers either manually or using Sequential Numbering, enter or review voucher information.
-
If the payment currency was different from your functional currency, enter exchange rate information. For more information, see Foreign Currency Transactions.
-
-
Choose Enter/Adjust Invoices to navigate to the Select Invoices window. Select the invoices you paid. The sum of the invoices must equal the payment Amount you entered. Optionally choose Invoice Overview to see detailed information about an invoice.
-
Save your work. Payables records your payment and updates the invoices as paid.
If you have selected the wrong invoice, you can select the invoice, and then choose the Reverse Payment button. This automatically creates a reversal, which disassociates the invoice from the manual payment. You can now select the correct invoice.
Related Topics
Selecting Multiple Records, Oracle E-Business Suite User's Guide
Entering Flexible Addresses, Oracle Receivables User's Guide
Supplier-Initiated Manual Future Dated Payments
Paying Invoices with Quick Payments
You can create and print a computer generated payment to pay a supplier for one or more invoices.
When you create a quick payment you can select an invoice regardless of the payments terms and due date. For example, you can create a Quick payment for an invoice that is not yet due.
Prerequisites
-
If you are creating an electronic payment, then:
-
You must assign supplier banks to your supplier. See: Defining Bank Account Details, Oracle iSupplier Portal. The scheduled payment(s) must have the Remit-to supplier bank specified.
-
If you have defined a payment document that uses an electronic payment format, and you must use it for the payment.
-
To predate a Quick payment, select the Allow Pre-Date check box in the Payables Options window, Payment tab.
-
To print the check:
-
Enable the Automatically Print after Formatting set up attribute in the Payment Process Profile.
-
A payment document must be set up for bank accounts if the Payment Process Profile Processing Type is set to Print.
-
-
-
To create an electronic payment, assign supplier banks to your supplier. See: Defining Bank Account Details, Oracle iSupplier Portal Implementation Guide. The scheduled payment(s) must have the Remit-to supplier bank specified.
-
Each invoice you want to pay must be validated, not cancelled, and without holds.
-
If you use Invoice Approval Workflow, then each invoice that requires approval must be approved before you can pay it.
-
Each invoice must have use either the same currency as the payment or use an associated fixed-rate currency.
Creating a Quick payment:
-
In the Payments window, if you have access to more than one Operating Unit, then select the appropriate operating unit, otherwise the default operating unit is automatically entered.
-
Enter a Trading Partner. The Supplier Number is automatically displayed. If there are multiple Supplier Sites, select the appropriate site from the list.
-
Enter the Payment document Date. The date must be in an open period. If the Allow Pre-Date Payables option is enabled, then you can only predate a computer generated payment.
-
Enter the Bank Account from which you want to make the payment.
-
Select a Payment Method.
-
Select the type of Payment Document if Printed is selected as the Payment Process Profile.
-
Select a Payment Process Profile.
-
If you have enabled the Allow Remit-to Account Override Payables option, Invoice tab, then you can select a different, active Remit-to account. The list of values includes bank accounts assigned to the supplier that have the same payment currency.
Important: The system ensures that Quick payments cannot be created for payment to inactive bank accounts.
-
Enter a Maturity Date if the Bills Payable payment method is selected.
-
Select a Rate Type.
-
Click Enter/Adjust Invoices to navigate to the Select Invoices window. Select the invoices you want to pay.
-
Optionally choose Invoice Overview to review more information about an invoice.
-
Save your work.
If any invoices are subject to withholding tax, a message is displayed. You can choose to proceed, change your selection, or cancel the process.
If applicable, any Japanese bank charges are then calculated.
Quick Payment Restrictions:
NUMBER OF INVOICES: You can only pay as many invoices as you defined for the remittance advice of the payment document.
SAME SUPPLIER SITE: You can only select invoices that have the same supplier site as the payment supplier site you enter. You can, however, change the payment mailing address if the Allow Address Change Payables Option page, Payment tab is enabled.
PAY ALONE INVOICES: The system adjusts the list of values to ensure that you don't pay a "Pay Alone" invoice when you pay multiple invoices. If you have selected an invoice for payment and then select more invoices for payment, then Payables does not include Pay Alone invoices on this list of values. If you select a Pay Alone invoice for payment then you cannot select more invoices.
PAYING IN A FOREIGN CURRENCY: You must pay in the same currency as the invoice. You can enter and pay a foreign currency invoice only if your Allow Multiple Currencies Payables option is enabled, and you have defined a multi-currency or foreign currency denominated bank account.
CANNOT STOP FORMATTED QUICK PAYMENTS. You cannot stop a Quick Payment before it has been formatted.
Related Topics
Voucher Numbers, Oracle Payables Implementation Guide
Selecting Multiple Records, Oracle Applications User's Guide
Entering Flexible Addresses, Oracle Receivables User's Guide
Paying Invoices with Clearing Payments
Use the clearing payment method to account for intercompany expenses when you do not actually disburse funds through banks. For example, your Facilities group pays the telephone company for your telephone usage. You use a clearing payment to reimburse the Facilities group for your group's telephone expense. You can process invoices with clearing method in payment batches. Document is available in the Payment Batch list of values. You can also confirm and autoconfirm clearing payment batches.
Payables accounts for the invoice and payment transactions in the same way it does for all invoice and payments. See Accounting Methods, Oracle Payables Implementation Guide.
Creating Clearing Payments
The information below describes prerequisites and the procedure for creating clearing payments.
Prerequisites
-
Define a bank account with at least one payment document that uses a format defined with the Clearing Payment Method. See: Bank Account Model Overview, Oracle Cash Management User Guide.
-
Enter an invoice for the transaction, and enter Clearing as the payment method.
To create clearing payments:
-
In the Payments window select Manual in the Type field. Enter the Bank Account.
Enter a Payment Document name that uses the Clearing payment method. Enter the payment Document Number.
If you selected a multi-currency payment document, optionally change the Payment Currency.
-
Enter either the Supplier Name or Number, and enter the Supplier Site.
Enter the Payment Amount.
-
If necessary, enter or adjust other information:
-
If you are generating a payment document and you need to change the address, and your Allow Address Change option is enabled in the Payables Option page, Payment tab, adjust the address.
-
If you record voucher numbers either manually or using Sequential Numbering, enter or review voucher information.
-
If the payment currency is different from your functional currency, enter exchange rate information. For more information, see Foreign Currency Transactions.
-
-
Choose Enter/Adjust Invoices to navigate to the Select Invoices window. Select the invoices you want to pay. The sum of the invoices must equal the payment Amount you entered.
-
Optionally choose Invoice Overview to see detailed information about an invoice.
-
Save your work.
Oracle Payables records your payment and updates the invoices as paid.
Related Topics
Step 4. Setting Up Formats, Oracle Payments Implementation Guide
Selecting Multiple Records, Oracle E-Business Suite User Guide
Refunds
When a supplier or employee sends you a refund for an invoice payment you have made, you can record the refund in Payables. A refund closes out an outstanding credit balance, so you are actually making a negative payment for a credit balance. The credit balance can consist of the outstanding balance of any combination of the following documents, as long as the sum is negative and equals the refund amount:
-
Invoices
-
Debit memos
-
Credit memos
-
Expense report
Paying these documents with a refund records each document as paid, and gives you a complete supplier transaction history.
For example, suppose you want to stop doing business with a supplier. You have an overall $100 credit balance with the supplier. The supplier sends you a $100 refund for the credit balance, which consists of a credit memo of $250 and an unpaid invoice of $150. You enter a $100 refund (a $100 negative payment), and apply it to the invoice and credit memo. After you apply the refund, the invoice and credit memo are recorded as paid, and you have no outstanding documents for the supplier.
When you record a refund, Payables debits either your cash or cash clearing account and credits either your expense or liability account, depending on whether you use cash or accrual accounting.
You can take discounts on payables documents you pay with a refund.
Note: If you withhold taxes at payment time, Oracle Payables does not automatically withhold taxes if you pay with a refund.
Refunds for Prepayments
You may receive refunds from suppliers for prepayments you have made to them, for example, a refund for a deposit or repayment of a travel advance.
If you receive a refund for a prepayment, enter an invoice and apply the prepayment to it. Enter a debit memo for the invoice. You can then pay the debit memo with the refund.
Entering Refunds
Use the Payments window to record a refund payment for one or more outstanding Payables documents. This enables you to close an open credit balance and maintain a full transaction history for the supplier. The Payables documents you select must be in the same currency as the refund currency, and the sum of the documents you select must equal the amount of the refund.
You can identify negative supplier balances by submitting the Accounts Payable Trial Balance Report with the parameter Negative Balances Only set to Yes. See: Accounts Payable Trial Balance Report.
Recording Refunds for Invoices When a Credit Balance Exists
You pay debit balance with refunds in the Payments window. If you know the credit or debit memo you want to pay, you can query it in the Invoices window, choose the Scheduled Payments tab, and then choose the Pay button.
Prerequisite
-
Set up the bank account in which you will deposit the refund. This can be the same bank account you use to make payments. Set up the appropriate cash account and, if applicable, set up a cash clearing account.
-
The Payables documents you select must be in the same currency as the refund currency, and the sum of the documents you select must equal the amount of the refund.
Recording a refund when a credit balance exists:
-
In the Payments window, enter a negative value in the Payment Amount field. Trading Partner, Bank Account, Payment Date, Payment Method, and Document Number are required fields.
Enter any other relevant information. For detailed information on any field, see Payments Window Reference.
-
Click Enter/Adjust Invoices. The Select Invoices window opens.
-
Query the supplier's unpaid or partially paid invoices that are in the same payment currency as the refund currency. Select any combination of positive and negative amount invoices. For each invoice, enter the amount that you want to pay with the refund. The total must equal a negative amount.
To see additional information about any invoice, choose the Invoice Overview button.
-
Save your work. Payables records the refund and updates the status of each selected invoice to Paid.
Recording Refunds When No Credit Balance Exists
Your supplier may send you a refund when no credit balance exists, for example, for an applied prepayment. You can record it by entering a debit memo and paying it with a refund.
Prerequisite
-
Set up the bank account in which you will deposit the refund. This can be the same bank account you use to make payments. Set up the appropriate cash account and, if applicable, set up a cash clearing account.
-
The Payables documents you select must be in the same currency as the refund currency, and the sum of the documents you select must equal the amount of the refund.
To record a refund when a credit balance does not exist:
-
Enter and validate a debit memo for the refund amount. Select the debit memo in the Invoices window.
Click Actions. Select the Pay in Full option. The Payments window opens.
-
Enter a Bank Account, Payment Date, and Document Number.
Enter any other relevant information. For detailed information on any field, see Payments Window Reference.
-
Save your work. Payables records the refund and updates the debit memo status to Paid.
Related Topics
Voiding Refunds
You can void a recorded refund just as you void any other payment. Select the refund in the Payments window, choose the Actions button, and use the Void option in the Payment Actions window. You can then re-enter the refund and pay any open invoices or prepayments for the supplier. See: Voiding Payments Using the Payments Window.
Refund Restrictions
NO INTEGRATION WITH RECEIVABLES. This feature does not integrate with your receivables system.
Paying Invoices From the Invoice Workbench
In the Invoice Workbench, you can initiate payment of one or more invoices or one or more scheduled payments. When you pay using this method, you can generate a Manual payment or a Quick payment. Oracle Payables automatically enters most of the payment information for you.
Prerequisites
-
Each invoice you want to pay must be validated, not cancelled, and without holds.
-
If you use Invoice Approval Workflow, the invoice approval status must be Approved for the invoice to be selected for payment. The invoice approval status is derived from the approval status of the document maintained at the invoice header and the approval status of the invoice lines.
-
If you select more than one invoice, the invoices must have the same supplier site and currency.
Quick Payment Prerequisites
-
Each invoice you want to pay must be validated, not cancelled, and without holds.
-
If you use Invoice Approval Workflow, the invoice approval status must be Approved for the invoice to be selected for payment. The invoice approval status is derived from the approval status of the document maintained at the invoice header and the approval status of the invoice lines.
-
If you select more than one invoice, the invoices must have the same supplier site and currency.
Manual Payment Prerequisites
-
Create the payment outside of Payables.
-
Each invoice you want to pay must be validated, not uncancelled, and without holds.
-
If you use Invoice Approval Workflow, then each invoice that requires approval must be approved before you can pay it.
-
Each invoice must have use either the same currency as the payment or use an associated fixed-rate currency
To pay an invoice or scheduled payment from the Invoice Workbench:
-
Select the invoices or scheduled payments you want to pay:
-
To select invoices, in the Invoice Workbench window, select the invoices and click Actions. In the Invoice Actions window, select Pay in Full, and click OK.
-
To select scheduled payments, in the Scheduled Payments tab, select the scheduled payments and click Pay.
-
-
In the Payments window, the Operating Unit, Trading Partner, Supplier Number, Supplier Site, Payment Amount, Payment Currency, and Remit-to Account fields are automatically populated. Enter the Payment Date and the Bank Account from which you want to make the payment.
-
Enter a Payment Process Profile.
-
If necessary, enter or adjust other information in the Payments window:
-
If you want to create the payment for an address different from the supplier site and your Allow Address Change option is enabled in the Payables Options page, Payment tab, adjust the address in the Trading Partner Address field. For example, you may need to send an expense check to a consultant working at a site away from home.
-
If you record voucher numbers either manually or by using Sequential Numbering, enter or review voucher information. See: Voucher Numbers and Document Sequences, Oracle Payables Implementation Guide.
-
If the payment currency is different from your functional currency, enter exchange rate information in the Payment Rate field. You can pay invoices in a different currency only if the currencies are related fixed-rate currencies. See: Foreign Currency Transactions.
-
-
Save your work to complete the payment. Payables records the payment and updates the invoice(s) as paid.
-
If you are creating a Manual Payment, choose Actions to navigate to the Payment Actions window.
Related Topics
Creating Multiple Payments
The Payments Manager, shown below, enables you to complete a pay run from start to finish by seamlessly navigating between Oracle Payables and Oracle Payments. A pay run is the process by which a group of invoices is selected and processed for payment.
Overview
The Payments Manager in Oracle Payables, as shown below, is a module comprised of the following components, which is used to create multiple payments:

-
payments dashboard (home)
-
templates
-
payment process requests
-
payment instructions
-
payments
The Payments Manager enables you to perform the following payment actions:
-
Create payment process request templates by specifying invoice selection criteria.
-
Use templates to automatically select invoices to pay that meet the criteria for payment.
-
Schedule pay runs.
-
Modify invoice selection and payment amounts.
-
Automatically submit invoices for processing and payment by scheduling payment process requests.
-
Initiate payment instructions.
-
View the status of payments.
-
Void or record stop payments.
The Terminate icon is enabled on the Payments Process Requests and Payment Instructions Search Pages. The Payment Process Requests can be cancelled even when they have an associated payment instruction. This is only allowed when instruction is created through Payment Process Requests using the straight through processing.
You cannot terminate a Payment Instruction:
-
If it has been Submitted for Printing.
-
If it has been Marked as Complete.
-
If it has been Created from a single payment flow.
-
If it has been a format payment instruction concurrent program is running.
-
If it does not have access to all the organization.
Using the Home Tab
The Home tab, in combination with the Payments Dashboard, presents useful information for a Payment Manager to:
-
navigate directly to specific pages and tabs to initiate, review, and adjust proposed funds disbursements
-
monitor the progress of today’s pay runs
-
navigate directly to the appropriate page to take action for any payment process requests that require his attention
Using the Payments Dashboard
Oracle Payables provides a Payments Dashboard page on the Home tab that your Payment Managers can use to monitor all current pay run processing.
The Pending Actions region of the Payments Dashboard displays the status of your pay run processes and indicates with a Start Action icon any payment processes that require attention. When you click the Start Action icon for a specific payment process request, the system automatically navigates you to the appropriate place to take the next action.
Payment Managers can use the Payments Dashboard to perform the following tasks:
-
View payment processes that require action.
-
View payment processing progress in real-time.
-
Perform tasks for pay run processing using the links in the shortcuts section.
Creating Payment Process Request Templates
Oracle Payables uses templates created in the Templates tab of the Payments Manager to simplify pay run processing. A payment process request template predefines invoice selection criteria, payment attributes, processing instructions, and specifies how validation failures should be handled.
Payment process request templates enable you to:
-
Minimize data entry by saving you from re-keying frequently used values, which simplifies and expedites pay runs.
-
Retrieve cash requirements for the invoices that will be selected for payment by running the Schedule Cash Requirements Report.
-
Schedule payment process requests to run on a repeating basis.
-
Submit specific payment process requests by specifying a template that is used as a parameter and which contains all the information needed for submitting the particular payment process request.
-
Use a template as a starting point for submitting pay runs.
Specifying Template Header Information
The first step in creating a payment process request template is to specify template header information. The information in a header uniquely defines the template, thereby making it easy for you to query.
Templates can be categorized by types to enable you to quickly find the appropriate template. Template types are particularly useful in large enterprises because templates are not identified by organization unit.
Specifying Payment Selection Criteria
You can specify invoice payment selection criteria in the Scheduled Payment Selection Criteria subtab. Selection criteria determine which invoices will be selected for payment in the payment process request.
The Scheduled Payment Selection Criteria subtab includes the following factors that you can use to limit the selection of invoices for a pay run:
-
supplier type
-
payee (supplier)
-
payment method
A payment method, as indicated above, is a payment attribute on a document payable, which indicates the medium by which the first party payer, or deploying company’s operating unit and legal entity, will make a payment to a third party payee, or supplier. Examples of payment methods are checks printed in-house by the payer, checks outsourced to the bank for printing, and wires.
The Scheduled Payment Selection Criteria subtab enables you to conveniently specify multiple pay groups, payment currencies, legal entities, and operating units from which the template will select the scheduled payment invoices.
For example, if you specify the All radio button for operating units, the selection process will select scheduled payments for all operating units for which you use the template to submit a request. If you select the Specify radio button, you can specify operating units and the selection process will only select scheduled payments for those operating units.
For information on setting up payments methods, see:
-
Step 7. Setting Up Funds Disbursement Payment Methods, Oracle Payments Implementation Guide
-
Understanding Payment Methods (Funds Disbursement), Oracle Payments Implementation Guide
-
Funds Disbursement Process, Oracle Payables Implementation Guide
Specifying Payment Attributes
Payment attributes can be specified in the Payment Attributes subtab. For a pay run, you do not need to specify only a single bank account or a single payment process profile. Instead, you can manage a large group of selected documents payable in a pay run by paying from multiple bank accounts and using different payment instruments. This occurs if you assigned the appropriate bank accounts and payment process profiles to specific organizations in the Complete Document Assignments: Payment Process Request <name> page.
On the other hand, if you wish to specify how all the documents payable in a pay run will be paid, you can specify a single disbursement bank account and payment process profile in the template using the Payment Attributes subtab. If you mistakenly specify an inappropriate bank account or payment process profile for a document payable, then the payment process pauses and requires you to provide these values in the Complete Document Assignments: Payment Process Request <name> page. An example of this would be where the user’s selection criteria selects an invoice that has a payment method that is not assigned to the specified payment process profile.
A payment process profile, as referred to above, is a payment attribute assigned to documents payable, and therefore to payments, which specifies their handling. Payment process profiles include specifications for payment formatting and transmission. The selection of a payment process profile is driven by the payment method assigned to a document.
For information on payment process profiles, see:
-
Step 12. Setting Up Payment Process Profiles, Oracle Payments Implementation Guide
-
Understanding Payment Process Profiles, Oracle Payments Implementation Guide
-
Understanding Payment Process Profiles, Oracle Payments User's Guide
-
Funds Disbursement Process, Oracle Payables Implementation Guide
Automating the Payment Process Request Process
The pay run processing instructions can be specified in the Process Automation subtab. This region specifies whether the pay run process will pause for review or be fully automated. If issues arise during payment processing that require your input, the process pauses, regardless of your options. You can select one or more of the following options in this subtab:
-
Maximize Credits
If this check box is selected in the Process Automation subtab, then during invoice selection, if there is any credit for a payee after interest and payment withholding calculations, the system groups all scheduled payments for the payee site together to be paid on one payment, based on grouping rules. If the sum is negative, the system reduces the credit amount to zero.
Note: Do not use this feature if you want to group payments by Due Date. If the enterprise uses Japanese Bank Charges or Extended Withholding to calculate payment withholding, Oracle recommends that you refrain from using this feature because it could reduce the payment amount to less than zero and the scheduled payments would be rejected. Also, if your bank account does not allow zero payments, then Oracle recommends that you not use this feature. If your fiscal authority allows zero payments, you can customize your payment format to include zero amount payments or specify zero amount payments for applying credits.
-
Stop Process for Review after Scheduled Payment Selection
If this check box is selected in the Process Automation subtab, the pay run pauses after invoices have been selected and the status of the payment process request updates to Invoices Pending Review. Clicking on the Start Action icon navigates you to the Payment Process Request: Selected Scheduled Payments page to review the invoices selected for scheduled payment, add or remove scheduled payments from the request, or change payment amounts.
-
Calculate Payment Withholding and Interest during Scheduled Payment Selection
If this check box is selected in the Process Automation subtab, the following calculations occur:
-
For each scheduled payment subject to interest, the system calculates the interest due.
-
For those invoices subject to withholding, the system calculates withholding tax for invoices that belong to an operating unit where tax is withheld at payment time.
-
-
Stop Process for Review after Creation of Proposed Payments
If this check box is selected in the Process Automation subtab, the Build Payments program runs to group the invoices into payments and the pay run pauses after payments have been built. Clicking on the Start Action icon navigates you to the proposed payments in the Review Proposed Payments: Payment Process Request <name> page of the Payment Process Requests tab.
Create Payment Instructions Option
You can choose whether to have payment instructions created immediately after the pay run reaches a status of Completed or schedule the Create Payment Instructions Program to run periodically at a specified time.
Immediate Payment Instruction Creation
If you want immediate payment processing, you can select the Automatically Initiate When Payment Process Request is Complete option from the Create Payment Instructions drop-down list so the Create Payment Instructions program starts immediately when the payment process request completes.
Note: If you select this option, you are required to specify a payment process profile in the Payment Attributes subtab.
The Create Payment Instructions program then creates payment instructions for those payments. Electronic instructions are transmitted to the bank. If they are printed instructions, printing is initiated.
This option also ensures that payments from this payment process request will not be combined with payments from other payment process requests when the system builds the payment instructions.
Scheduled Payment Instruction Creation
Alternatively, you can set the Create Payment Instructions option to Wait for Standard Request Submission. In this scenario, an enterprise typically schedules the Create Payment Instructions Program to run periodically. An enterprise would choose this option to take all built payments from multiple payment process requests and build fewer payment instructions.
Specifying Validation Failure Criteria
Validation failure criteria can be specified in the Validation Failure Results subtab. In this subtab, you specify the processing instructions for handling failures during validations.
During processing of the payment process request, validations are performed for the documents payable. If any document fails validation, this instruction tells the system which documents to drop from the payment process request: just the document that failed, all documents for the payee, stop the payment process request for review, or reject all documents in the payment process request.
Similarly, during processing of the payment process request, validations are performed for the payments. If any payment fails validation, this instruction tells the system which payments to drop from the payment process request: just the payment that failed, all payments in the payment process request, or stop the payment process request for review.
Note: Because tax can be calculated based on thresholds (for example, withhold at rate A after you have paid X amount), the system cannot drop a subset of documents if an operating unit calculates withholding tax at payment time. Therefore, when such a document fails validation, the system fails all documents for the payee that are in the payment process request.
Note: The Validation Failure Results subtab page does minimal validation that any invoices exist based on the invoice selection criteria you enter. For example, if you specify a pay group and supplier, the system does not validate that any invoices exist with that combination. When the actual payment process request runs, it searches for invoices that meet the criteria listed within the operating units to which the user has access. If no invoices match, then the payment process request cancels because it finds no invoices that match the criteria. Users are advised to keep this in mind when entering invoice selection criteria in templates or payment process requests.
Oracle Payables recommends that you run the Cash Requirements Report using the template to confirm that the template is selecting invoices that you expect, before using a new template for scheduling invoice selection.
For information on setting up disbursement system options, see Step 13. Setting Up Disbursement System Options, Oracle Payments Implementation Guide.
For information on validations, see:
-
Step 2. Setting Up Validations, Oracle Payments Implementation Guide
-
Understanding Validations, Oracle Payments Implementation Guide
-
Document Validation Flow (F5), Oracle Payments Implementation Guide
-
Payment Instruction Validation Failure Handling Flow (F9), Oracle Payments Implementation Guide
Specifying User-Defined Criteria
You can specify any customized criteria in the Additional Information subtab.
Initiating Payment Process Requests
A payment process request, created in the Payment Process Requests tab of the Payments Manager, specifies the template to use, selects invoices for a pay run, and groups the invoices into payments based on setup rules. The payment process request also includes optional payment instructions and a list of selected invoices and their amounts.
Creating Single Payments
The figure below shows the six subtabs of the Payment Process Requests tab that are visible when you create a single payment request.
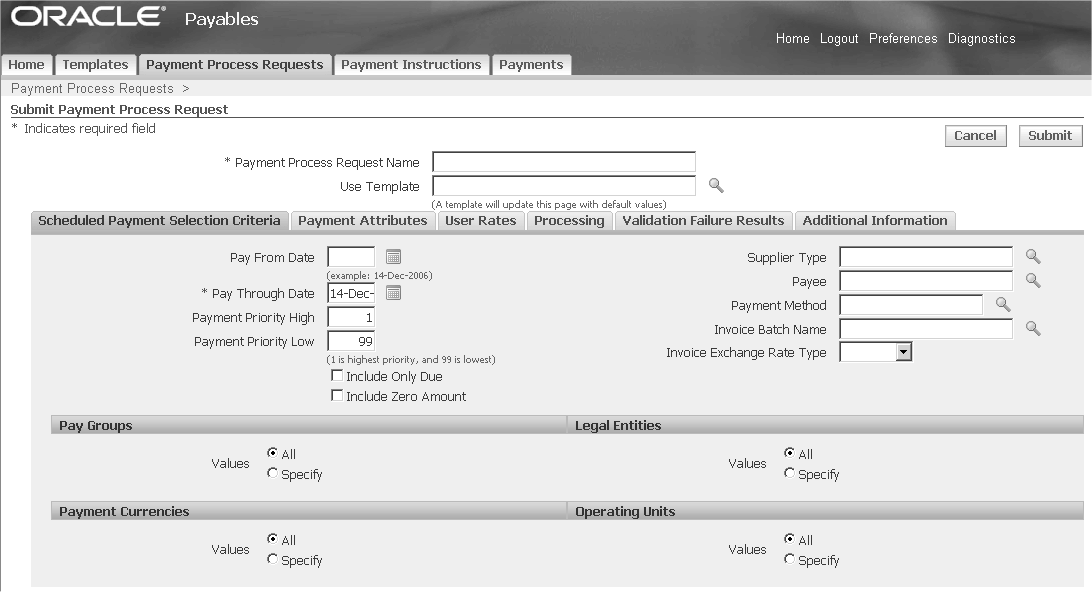
You can initiate a single payment process request as follows:
-
In the Templates tab, Payment Process Request Templates page, query the appropriate template in the Search region and click the Submit Single Request icon.
-
In the Payment Process Requests tab, Payment Process Requests page, click the Submit Single Request button.
When a pay run uses a template, which is selected in the Use Temple field of the Payment Process Requests tab, most of the attributes are defaulted from the template onto the payment process request, thus reducing data entry.
Payment process requests can be run for specific attributes like supplier, payment method, or pay dates. In a single payment process request in Oracle Payables, you can manage a large group of documents payable associated with multiple operating units, multiple legal entities, using multiple currencies and pay groups, paying from multiple bank accounts and using different payment instruments. Payment setup enables pay runs to automatically derive the bank account and payment process profile for each invoice during processing based on its payment method, operating unit, and currency.
If you optionally configured the payment process request run to pause after invoice selection, you can review invoice selection, review the unselected invoices, add or remove documents payable if necessary, change invoice amounts, and review cash requirements. Once you finish reviewing the payment process request, you can click the Submit button to initiate the payment creation process. This action also generates the Scheduled Payment Selection Report.
The payment process request completes with the status Information Required – Pending Action if certain information required for the payment creation is missing on scheduled payments. Clicking the Start Action icon navigates you to the appropriate page where you can specify missing information for scheduled payments.
For more information on payment process requests, see:
-
Payment Process Request Flow (F3), Oracle Payments Implementation Guide
-
Understanding Payment Process Requests, Oracle Payments Implementation Guide
Scheduling Payment Process Requests
To schedule payment process requests, perform the following steps:
-
Navigate to the Payment Process Requests tab in the Payments Manager.
-
Click the Schedule Repeating Request button in the Payment Process Requests page. The Schedule Request: Name page appears, which is the first page of a seven-node train for scheduling payment process requests.
-
In the Template Name field of the Schedule Request: Parameters page, select a payment process request template from the list of values for invoice selection.
-
Navigate through the remaining nodes and click Submit. Your payment process request is scheduled to run as you specified.
Reviewing Selected Invoices
The Payment Process Request: Selected Scheduled Payments page displays the invoices that are selected for a pay run. This page is accessible by the user in the following circumstance:
-
The payment process request option to pause processing for review after scheduled payment selection was enabled in the Process Automation subtab of the Templates tab when creating the payment process request template.
From the Payment Process Request: Selected Scheduled Payments page, you can perform the following actions with respect to the selected scheduled payments:
-
Review the total count of selected scheduled payments.
-
Review the amount remaining, discounts, payment amounts, and interest due for each currency in the payment process request.
-
Change the payment amount and/or discount amount if withholding is not yet calculated.
-
Add scheduled payments to or remove scheduled payments from the selection for the payment process request.
-
Modify discounts and payment amounts.
-
Drill down to the Invoice Details page.
-
Submit the payment process request to the next stage of payment processing, save the scheduled payment selection for later, or terminate the payment process request.
-
View all payment exchange rates for the payment process request. If any scheduled payments require an invoice exchange rate type of User, you can provide them. This is a required step before submitting the payment process request.
Searching for Invoices to Review
You can search for a payment process request that was previously submitted by performing the following steps:
-
Navigate to the Payment Process Requests tab.
-
In the Search region of the Payment Process Requests page, select Invoices Pending Review in the Status field and click the Go button. Submitted payment process requests are returned with a status of Invoices Pending Review.
-
To review the invoices selected for a payment process request, click the Start Action icon for the applicable payment process request. The Payment Process Request: Selected Scheduled Payments page appears with the scheduled payments for that payment process request.
Removing Selected Invoices from the Payment Process Request
You can remove invoices from the payment process request. To remove invoices from the scheduled payment process request, perform the following steps:
-
Select the applicable scheduled payment in the Payment Process Request: Selected Scheduled Payments page and click the Remove from Request button.
-
To commit the removal of the records from the payment process request, click the Submit button.
Adding Selected Invoices to the Payment Process Request
You can add invoices to the payment process request. To add invoices to the scheduled payment process request, perform the following steps:
-
In the Payment Process Request: Selected Scheduled Payments page, click the Add Scheduled Payments button.
-
In the Search and Select: Add Scheduled Payments page that displays, choose the search criteria for the documents payables from the list of values and click Go.
-
Select the payment to add and click Select. The added scheduled payment appears in the Select Scheduled Payments region.
Managing Foreign Currency Exchange Rates
If the payment process request has any missing user exchange rates, then the button in the Payment Process Request: Selected Scheduled Payments page displays as Update Rates. If the payment process request has at least one scheduled payment where the payment currency is different from the functional currency, and all such rates are provided, then the button’s name is View Rates.
Reviewing Unselected Invoices
To view scheduled payments that were not selected for the payment process request, click the View Unselected button in the Payment Process Request: Selected Scheduled Payments page. The Payment Service Request: Unselected Scheduled Payments page appears. This page provides the following information:
-
counts for invoices that were never validated and that failed validations
-
counts for invoices that require approval and where approval is rejected
-
counts of invoices on Scheduled Payment hold and Supplier Site hold
-
counts where payee total is zero or less and where the discount rate is too low
-
counts of unselected payment schedules, total amount, and discount per currency
-
list of invoices with invoice information and reason for not getting selected
Previewing Interest Charges
In the Payment Process Request: Selected Scheduled Payments page, you can preview the following:
-
total interest due for all scheduled payments in the Current Estimated Currency Totals region
-
interest due for each scheduled payment in the Select Scheduled Payments region
Previewing Automatic Withholding Taxes
In the Payment Process Request: Selected Scheduled Payments page, you can preview the following:
-
total withheld amounts for all scheduled payments in the Current Estimated Currency Totals region
-
withheld amounts for each scheduled payment in the Select Scheduled Payments region
Updating Payment Amounts or Discount Amounts
In the Discount Taken and Payment Amount fields of the Payment Process Request: Selected Scheduled Payments page, you can update payment amounts.
Note: If you update the discount amount or the payment amount, no validation or calculation is performed because the system does not know if you want the discount amount changed if you change the payment amount, and vice versa.
Recalculating Interest, Payment Withholding, or Exchange Rates
The Payments Manager does not automatically calculate payment withholding or interest amounts. These calculations occur when you click the Submit button.
Note: If you change payment amounts after invoice selection, the values in the Interest Due and Total Amount Payable fields will be the same as the last calculation. If you want to see the recalculated interest due, withheld amount, or exchange rates, then you must click the Calculate button.
Canceling Payment Process Requests
To terminate a payment process request:
-
In the Payment Process Requests search results page, click the Cancel icon.
-
In the Payment Process Request: Selected Scheduled Payments page, click the Terminate Request button.
Reviewing the Scheduled Payment Selection Report
The payment process request automatically initiates the Scheduled Payment Selection Report where you can see the selected scheduled payments. This report enables you to:
-
Review invoices selected in a pay run.
-
Review invoice selection criteria.
-
Determine immediate cash requirements for the pay run.
-
Review credits missed to consider adding those to the pay run or dropping the associated invoices from the pay run.
-
Review available prepayments to consider removing applicable invoices from the pay run.
-
Review unselected invoices to determine how well the payment process request template is selecting the right invoices and if critical invoices were not selected, whether to take action to add them to the pay run.
You can view selected invoices online at any time in the pay run process. However, without the Scheduled Payment Selection Report, the unselected invoices are available only if you choose to stop the pay run after invoice selection and the information on credits and prepayments missed is relevant only at the time of invoice selection. This report allows you to review this information while having a completely automated pay run. The data in the report provides you with information to improve your business processes for future pay runs. For example, if you see that credits are missing, you can adjust the payment process request template. Alternatively, you can address problems that prevented invoice selection and then rerun the payment process request with the same template to pick up the updated invoices.
Reviewing the Cash Requirements Report
The Cash Requirements Report is used to forecast immediate cash needs for invoice payments. This report uses the invoice selection criteria from a payment process request template to select invoices on which to report. When you run the report, you can optionally include unvalidated and/or unapproved invoices.
The Cash Requirements Report enables you to review the invoices that will be selected for payment, see estimated cash requirements, and perform actions to ensure that the pay run includes the expected invoices.
You can run the Cash Requirements Report before the pay run or anytime to:
-
Complete validation and/or approval of those invoices that meet the selection criteria and need to be paid.
-
Adjust the invoice selection criteria of the payment process request template, if necessary.
-
Review cash requirements.
-
Report on all organizations to which you have access.
To run the Cash Requirements Report, perform the following steps:
-
Navigate to the Templates tab.
-
In the Search region of the Payment Process Request Templates page, query the appropriate payment process request template.
-
Click the Run Cash Requirements Report icon.
Note: The Cash Requirements Report can also be run from the Home tab by clicking the Submit a Request link in the Concurrent Requests region.
Building Payments
After you submit a payment process request, the Build Payments program groups invoices together to build payments. The Build Payments program validates that the invoices have all the information required for payment, groups invoices together into payments, assigns disbursement bank accounts and payment process profiles to the payments, and then validates the payments.
For information on the Build Payments program, see:
-
Payment Creation Flow (F6), Oracle Payments Implementation Guide
-
Account/Profile Assignment Flow (F4), Oracle Payments Implementation Guide
Reviewing Proposed Payments
The Review Proposed Payments page on the Payment Process Requests tab enables the Payment Manager to review and approve proposed payments after the Build Payments program has created them. If you optionally configured the pay run to pause after the creation of proposed payments, the payment process request completes with the status Pending Proposed Payment Review. The request also displays the count for documents that were rejected during payment creation. Clicking the Start Action icon navigates you to the Review Proposed Payments: Payment Process Request <name> page to review the proposed payments. In the Review Proposed Payments: Payment Process Request <name> page, you can review the payment information for the selected scheduled payments to confirm no necessary information is missing.
After reviewing, you can specify Run Payment Process in the Action drop-down list to submit the payment build process.
By clicking on the payment process request link in the Payment Process Request page, you can drill down to view payment details. You can view the number of payments, documents, and total payment amount per currency. Individual payments are also listed, along with organization and other payment information. By selecting the radio button of a particular payment, you can view the scheduled invoices that are included in that payment.
To see the details for scheduled payments that were rejected or removed from the pay run, click the Rejected and Removed Items button in the Payment Process Request: <name> page to navigate to the Rejected and Removed Items page. This page lists the rejected documents payables. By clicking on the Reference Number link, you can view the details of the document and the reason it was rejected.
While reviewing payments, you can dismiss individual payments if necessary and then restart the payment build process.
For more information on reviewing proposed payments, see Reviewing Proposed Payments, Oracle Payments User's Guide.
Creating Payment Instructions
Payment instructions are created in the Payment Instructions tab of the Payments Manager. This tab enables you to review the status of payment instructions and, if required, you can perform any subsequent actions. Additionally, you can drill down into the details of the payment instructions and can stop or void all payments in the payment instruction, if necessary. For details on voiding all payments in a payment instruction, see Voiding all Payments, Oracle Payments User's Guide .
A payment instruction is the information compiled from payments that are created from one or more payment process requests that is formatted and transmitted to a financial institution for disbursement of funds or it is the instruction to print checks in-house. Depending on setup grouping rules, payments in different payment process requests can be built into a single payment instruction.
After scheduled invoices are grouped into payments, the Create Payment Instructions program picks up these payments and, based on the definitions of the payment process profile and bank account of each payment, formats the payments into payment instructions. For example, from one payment process request, the system might create one payment instruction for printing a set of checks in-house, and a second payment instruction that is transmitted electronically to the bank for processing.
For more information on payment instructions, see:
-
Understanding Payment Instructions, Oracle Payments User's Guide
-
Understanding Payment Instructions, Oracle Payments Implementation Guide
-
Payment Instruction Creation Flow (F8), Oracle Payments Implementation Guide
Creating Electronic Payment Instructions
To create electronic payment instructions, click the Create Electronic Payment Instructions link on the Home tab. The Schedule Request: Name page appears, which is the first page of a 7-node concurrent request train. As you continue through the train of pages, you specify criteria for selecting payments and for transmission. When you reach the seventh page and click the Submit button, the request to create an electronic payment instruction is submitted and identified with a Request ID number. You can monitor the status of your request by clicking the Monitor Requests link on the Home tab.
You can query previously submitted electronic payment instructions in the Search region of the Payment Instructions page on the Payment Instructions tab. When you created the electronic payment instruction, if you specified No in the Transmit Now field, the payment instruction status will be Formatted–Ready for Transmission. In the Search region of the Payment Instructions page, query on the Formatted–Ready for Transmission status. Click the Take Action icon of the applicable electronic payment instruction to navigate to the Transmit Payment Instruction: <number> page.
Administrators can specify during the setup of the payment process profile whether electronic payment instructions are transmitted immediately after the payment instruction is formatted. For those instructions that are not transmitted immediately, the Administrator must transmit the electronic payment instruction manually.
To transmit the electronic payment instruction manually, select Transmit from the Actions drop-down list and click the Go button in the Transmit Payment Instruction: <number> page.
For information on specifying the electronic processing type, see Specifying the Electronic Processing Type section within Step 12. Setting Up Payment Process Profiles, Oracle Payments Implementation Guide.
For details on transmitting payment instructions electronically, see:
-
Transmission Process Flow (F12), Oracle Payments Implementation Guide
-
Understanding Transmission, Oracle Payments Implementation Guide
-
Transmitting Payment Instructions, Oracle Payments User's Guide
Creating Printed Payment Instructions
To create a printed payment instruction, click the Create Printed Payment Instructions link on the Home tab. The Schedule Request: Name page appears, which is the first page of a 7-node concurrent request page train. As you continue through the train of pages, you specify criteria for selecting payments and for printing. The criteria can include the payment process profile, currency, internal bank account, and payment document. Select the printer to use in the Printing node of the train of pages. When you reach the seventh page and click the Submit button, the request to create a printed payment instruction is submitted and identified with a Request ID number. You can monitor the status of your request by clicking the Monitor Requests link on the Home tab.
Printing Checks
You can query previously submitted printed payment instructions in the Search region of the Payment Instructions page on the Payment Instructions tab. When you created the printed payment instruction, if you specified No in the Print Now field, the printed payment instruction status will be Formatted–Ready for Printing. In the Search region of the Payment Instructions page, query on the Formatted–Ready for Printing status. Click the Take Action icon of the applicable printed payment instruction to navigate to the Print Payments Documents: Payment Instruction <number> page.
Administrators can specify during the setup of the payment process profile whether printed payment instructions are printed immediately after a payment instruction is formatted. For those instructions that are not printed immediately, the Administrator must submit the printed payment instruction manually.
To manually print the printed payment instruction onto checks, click the Format and Print button in the Print Payments Documents: Payment Instruction <number> page.
For information on specifying the printed processing type, see Specifying the Printed Processing Type section within Setting Up Payment Process Profiles, Oracle Payments Implementation Guide.
For details on printing checks, see:
-
Print Payment Documents Flow (F13), Oracle Payments Implementation Guide
-
Printing Payment Documents, Oracle Payments User's Guide
-
Printing Payment Documents, Oracle Payments Implementation Guide
Recording Print Status of Prenumbered Payment Documents
Since the actual printing of checks occurs outside of Oracle Applications, the system has no way of knowing the outcome of printing or reprinting payment documents. Instead, the Administrator must provide that information to the system in the Record Print Status page. This page allows the Administrator to update print statuses by marking payment documents as Printed, Spoiled, or Skipped.
To record the print status of prenumbered payment documents, perform the following steps:
-
Query the Submitted for Printing status in the Status field of the Search region in the Payment Instructions page within the Payment Instructions tab.
-
Click the Take Action icon of the applicable printed payment instruction to navigate to the page containing details about the applicable payment instruction.
-
Click the Record Print Status button to navigate to the Record Print Status: Payment Instruction <number> page.
Note: By default, all payment documents are initially displayed as Printed.
-
In the Record Spoiled Payment Documents region, enter spoiled documents and click the Update Print Status button.
-
In the Record Skipped Payment Documents region, enter skipped documents and click the Update Print Status button.
-
The Record Print Status page also enables the Payment Manager to choose whether to submit the Positive Pay program immediately after he finishes recording the print status, if the applicable setup enables the choice. The program creates a positive pay file, formats it, and transmits it electronically to your bank. This prevents check fraud by informing the bank which payment documents are issued and for what amount.
For information on recording print status, see:
-
Record Print Status Component (C14) section within Record Print Status Flow (F14), Oracle Payments Implementation Guide
-
Recording the Print Status of Prenumbered Payment Documents, Oracle Payments User's Guide
Reprinting Payment Documents
The Reprint Payment Documents page allows Administrators to select payment documents to reprint, and then to submit them for printing. The Administrator can choose to reprint individual payment documents, ranges of payment documents, or the complete payment instruction.
Note: The complete payment instruction should be reprinted only if the initial print attempt did not start.
The Reprint Payment Documents page enables the Administrator to review basic details of the payment document, select the payment documents to reprint, and provide information on beginning the reprint, including overriding the default printer. After reviewing selections, the Administrator then submits the selected portion of the payment instruction for reprinting.
Note: Reprint functionality is always disabled for Quick payments because the payment is already recorded in Oracle Payables.
For more information on reprinting payment documents, see Reprinting Payment Documents, Oracle Payments User's Guide.
Setting Up Positive Pay
A positive pay file is a security measure in the form of a document that the deploying company sends to its payment system or bank to inform it of payments made by check. When you print checks, you can electronically transmit a list of payments to the bank or payment system that indicates the checks you printed, so the bank or payment system knows what checks to pay. This list prevents the payment system or bank from paying fraudulent checks, since such checks are not listed on the positive pay file.
Once payment documents are recorded as printed, a positive pay file is generated and transmitted if you set up this optional feature in the Update Payment Process Profile page. For a description of fields under the Positive Pay Region, Reporting Subtab of the Update Payment Process Profile Page, see the Specifying Positive Pay Information section within Step 12. Setting Up Payment Process Profiles, Oracle Payments Implementation Guide.
Specifying Separate Remittance Advice
Separate remittance advice is a document that lists the invoices paid with a particular payment. You can specify the format for the separate remittance advice document and the delivery method in the Create Payment Process Profile page and the Update Payment Process Profile page.
For information on selected fields under the Separate Remittance Advice region of the Reporting subtab on the Update Payment Process Profile page, see the Specifying Separate Remittance Advice section within Step 12. Setting Up Payment Process Profiles, Oracle Payments Implementation Guide.
Resolving Payment Instruction Validation Errors
Once payment instructions have been built from payments, the Create Payment Instructions program validates them, based on applicable validations assigned in setup. If a payment instruction fails validation, it is always stopped for review. The Resolve Validation Errors: Payment Instruction <number> page enables the Payment Manager to review, resolve, or override validation errors found by the Create Payment Instructions program. This page displays the following:
-
an overview of the payment instruction
-
validation errors
-
payments in the payment instruction
-
documents payable within each payment
For more information on resolving payment instruction validation errors, see Resolving Payment Validation Errors, Oracle Payments User's Guide.
Specifying Regulatory Reporting
Regulatory reporting refers to reports required by a regulatory body, such as a level of government, the central bank, or an individual bank.
The fields in the Regulatory Reporting region of the Update Payment Process Profile page enable you to determine the conditions under which regulatory reporting can be generated. In addition to these conditions, you can use a SQL function if you want to implement more complex criteria. This SQL function overrides the fields in the user interface, such as the reporting threshold amount.
To implement the SQL function, see the Specifying Regulatory Reporting section within Step 12. Setting Up Payment Process Profiles, Oracle Payments Implementation Guide.
Working with Payments
The Payments tab in the Payments Manager enables you to view the various statuses of payments created by payment process requests, drill down into the details of the payments, as well as stop or void payments. When payments are complete, Oracle Payables records invoices as paid and records interest invoices.
Voiding Payments
Voiding a payment by specifying a void date and reason causes Oracle Payables to reverse the payment.
Note: A check should only be voided if it is in your physical possession or has been successfully stopped by your bank. A Payment Manager cannot void a payment that has an unconfirmed stop payment request placed on it.
To void a payment, perform the following steps.
-
Navigate to the Payments tab in the Payments Manager.
-
Search for the payment you want to void and click the Void icon in the applicable payment row on the Payments page. The Void Payment page appears.
-
Enter a reason for the voided payment and click Apply.
For more information on voiding payments, see Voiding Payments, Oracle Payments User's Guide.
Recording Stop Payment Requests
When the Payment Manager determines that a payment needs to be stopped, he contacts the payer bank and requests a stop payment. He then records the stop payment request in the Record Stop Payment Request page.
Note: Communication with payment systems regarding stop payments is not supported.
To record a stop payment request, perform the following steps.
-
Navigate to the Payments tab in the Payments Manager.
-
On the Payments page in the Simple Search region, search for the payment for which you want to record a stop payment.
-
Click the Stop Actions icon in the applicable payment row. The Record Stop Payment Request page appears.
-
Enter a reason for the stop payment request, and click Apply.
For more information on recording stop payment requests, see Recording Stop Payments Requests, Oracle Payments User's Guide.
Creating Foreign Currency Payments
You can create foreign currency payments with single payments or with pay runs. For more information on foreign currency, see Foreign Currency Transactions.
Creating Single Payments in Foreign Currency
The exchange rate is used to convert foreign currency invoices and payments into the ledger currency to account for the payment. Payables compares the payment amount using the invoice's exchange rate and the payment's exchange rate to determine and account for any gains or losses due to fluctuations in currency rates. The exchange rate must be available on the payment before it can be accounted.
Currencies, Exchange Rate Types, Rates, and Payables Options Prerequisites
-
Enable the Use Multiple Currencies Payables option, Currency tab.
-
Enable the currencies you need in the Currencies window. See: Currencies Window, Oracle E-Business Suite System Administrator's Guide.
-
Ensure that the currency is not end dated or disabled.
-
National currencies transitioning to the Economic and Monetary Union (EMU) currency of the Euro must be defined using an EMU fixed rate type.
-
Payments must be made in the same currency as the invoice with the exception of National Currencies transitioning to the Economic and Monetary Union (EMU) currency of the Euro defined using an EMU Fixed rate type.
-
Before you can pay foreign currency invoices, the invoices must have exchange rates defined. See: Entering Foreign Currency Invoices
-
The currency and exchange rate type are required for each payment. Optionally enter an Exchange Rate Type in Payables option, currency tab to default when the payment currency is different than the ledger currency.
-
Selecting a rate type other than User. Daily Rates can be maintained for each exchange rate type and date with the exception of a User rate type. Payables will default the exchange rate based on the Exchange Rate Type and Exchange Rate Date you provide on the payment. If the Require Exchange Rate Entry Payables Option, in the currency tab, is checked, the rate must either default or be entered when creating the payment. If the Require Exchange Rate Entry Payables Option is unchecked, the exchange rate may be left without a value. You can then use the AutoRate program to populate the exchange rate after you have updated the daily rates.
-
When a User rate type is selected when entering a single payment, a rate must always be entered by the user. Note that the Payables Option setting for Calculate User Exchange Rate is only available for invoicing and not payments.
-
In Payables option, Accounting Option tab, select when the payment should be accounted. The Payables Options setting determines if you want to account for the gain and loss when payment is issued or when it is cleared. You can also define the Payables Options GL accounts for gain, loss, and any rounding amounts to be used when creating distributions for the payment. These accounts are used in the Application Accounting Definitions provided by Oracle when accounting for the payment
Setting Up Payment Method and Payment Instruction Format
-
The Payment Method is defined with the allowable currencies when creating the invoice. Do not update the payment method to exclude currencies if you need to create payments using that payment method. You may also define additional validation to alert users and hold the invoice specifically for foreign currency reporting and payment instruction attributes at invoice time. See: Creating Payments.
-
Define Payment Instruction Format validations to further verify and alert users about missing or invalid attributes before communicating the instruction to the bank or printing.
Setting Up Disbursement Bank Account and Payee Remit To Bank Account
-
The disbursement bank account should either be in the same currency or have a Fixed Rate relationship as the payment or have Multiple Currencies Allowed enabled.
-
If your payment method and payment process involve the payee’s bank account, you may need to determine if a foreign currency also includes an international transfer and also if the payee’s bank account definition is enabled to Allow International Payments.
-
The Payee’s bank account on the invoice will already be in the same currency as the invoice, have a fixed rate relationship with the currency on the invoice, or will be defined without a currency and can be used when remitting any payment currency.
Selecting Payment Process Profiles
-
Define a Payment Process Profile which allows for the processing of your payment currencies, payment methods, operating units, and disbursement bank accounts.
-
Determine if you need to set an amount limit for the Payment Instruction. If so, enter a Payment Limit currency, exchange rate type, and amount.
-
Assign a payment instruction format which includes the currency code or name for your printed checks or electronic files.
-
Reporting options are defined in the Payment Process Profile. Define whether you need regulatory reporting sent to the bank or directly to a government agency. Set a reporting threshold currency, rate type and amount, enable the Report Only Foreign Currency Payments option, and assign a reporting format as needed.
Step 12. Setting Up Payment Process Profiles, Oracle Payments Implementation Guide
Creating a single foreign currency payment:
-
Create a payment by recording a manual payment or by creating a Quick payment, taking into account the following:
The Bank Account selected should be defined with the relevant payment currency or enabled for multiple currencies.
The Payment Methods and Payment Process Profile should be valid for the payment currency.
The Remit To Account, if needed, should be located in the same country as the Disbursement Bank Account or should be defined with Allow International Payments enabled. The Remit To Account is defined with the Payment Currency or without a currency.
See: Creating Payments
-
Select a Payment Currency if the bank account is enabled for multiple currencies.
-
Enter or update the Rate Type and Rate Date.
-
If you selected User as the rate type, enter the Payment Rate. Otherwise, the Payment Rate will default from the GL Daily Rates Table if you have defined a rate for the Type and Date you selected. If a rate is not defined in the GL Daily Rates Table and the Require Exchange Rate Entry Payables Option is disabled, you can define the rate later and submit AutoRate to populate the Payment Rate.
-
Continue creating the payment and save your work.
Creating Multiple Foreign Currency Payments Using Pay Runs
When you initiate a pay run, Oracle Payables only selects invoices entered in the same currency as the payment currency you identify. The Exchange Rate information you enter is then applied to the selected invoices.
Prerequisites
-
Enable the Use Multiple Currencies option in the Payables Options window, Currency tab.
-
Using Template: Enable currencies in the Currencies window. See: Currencies Window, Oracle E-Business Suite System Administrator's Guide.
-
Without Template: Define either a multiple currency bank account, or a foreign currency denominated bank account for your intended payment currency. See Bank Account Model Overview, Oracle Cash Management User Guide, Multi-Currency Handling, Oracle Cash Management User Guide, or Reporting Currencies, Oracle Financials Implementation Guide.
To create multiple foreign currency payments:
-
Initiate a pay run. See Initiating Payment Process Requests.
If a payment process request is run using a template, navigate to the Templates tab, Payment Process Request Templates page, query the appropriate template in the Search region, and click the Submit Single Request icon.
If a payment process request is run without using a template, navigate to the Payment Process Requests tab, Payment Process Requests page, click the Submit Single Request button, enter data in appropriate subtabs, and click Submit.
-
Optionally review invoice selection if you have set the process to pause after invoice selection.
-
Optionally review proposed payments if you have set the process to pause after payment creation.
-
Submit the Create Payment Instruction program if it does not start automatically.
Related Topics
Entering Foreign Currency Invoices
Bank Account Model Overview, Oracle Cash Management User Guide
Stopping or Voiding Foreign Currency Payments
Cross Currency Payments for Fixed-Rate Currencies
Foreign Currency Payment Restrictions:
PAYMENT CURRENCY MUST EQUAL INVOICE CURRENCY. Payables will not select invoices in a pay run that were entered in a currency other than the payment currency you specify in a template or payment process request.
Stopping or Voiding Foreign Currency Payments
When you confirm a stop payment, or void a payment, Payables automatically reverses any realized gain or loss on invoice payments associated with the payment.
Related Topics
Creating Zero-Amount Payments
Create zero-amount payments to pay basic invoices with offsetting credit or debit memos, or to record invoices with offsetting distributions as paid, so they are no longer included on the Invoice Aging Report.
Prerequisites
Before you can make a zero-amount payment, you must select the Allow Zero Payments check box in the Update Bank Account: Account Controls page for the bank account you will use to create the payment. You can navigate to the Update Bank Account: Account Controls page as follows: Setup > Payment > Bank Accounts > search on a Bank Account > click Account Name link > click Update Account button > click Account Controls link.
To enable the payment process request to select invoices for the Scheduled Payment Selection Report that have amounts of zero, you must select the Include Zero Amount check box in the Scheduled Payment Selection Criteria subtab within the Templates tab or the Payment Process Requests tab. Any zero-amount payment requests are processed. Separate payment formats for zero-amount payments are not created or supported.
If you do not want to create a physical payment document or remittance for zero-amounts, record a manual payment using a payment document defined with the clearing payment method. To inform the supplier of any invoices that will not be paid due to offsetting credit or debit memos, you can create and print Invoice Notices. See: Invoice Notices.
To create zero-amount payments:
You can create zero-amount payments when you create single payments or multiple payments. See: Creating Single Payments or Creating Multiple Payments. Select the bank account and payment document you want to use and refer to the sections below:
Single Payments
-
If you pay with a manual payment or a Quick payment, simply select zero-amount invoices or basic invoice - credit memo pairs during the regular invoice selection step.
Multiple Payments
-
If you pay with multiple payments, when you initiate a pay run, you must select the Include Zero Amount check box in the Scheduled Payment Selection Criteria subtab within the Templates tab or within Payment Process Requests.
-
If the payment document you select is defined with a format that allows only zero-amount payments, Oracle Payables defaults the Minimum and Maximum Payment Amounts to zero.
-
If you want to select zero-amount invoices for payment, when you initiate a pay run, you must also select the Include Zero Amount check box in the Scheduled Payment Selection Criteria subtab within the Templates tab or within the Payment Process Requests tab.
-
If a supplier site's available credit amount exceeds the invoice total, Oracle Payables creates a zero-amount payment to apply part of the credit amount against the total of the basic invoice.
Related Topics
Recording Manual Payments and Wire Transfers
Paying Invoices with Quick Payments
Initiating Payment Process Requests
Step 4. Setting Up Formats, Oracle Payments Implementation Guide
Bank Account Model Overview, Cash Management User Guide
Bills Payable
You can use Bills Payable to control the timing of your payments and, therefore, control your cash flow. A bill payable, formerly known as a future dated payment, instructs your bank to disburse funds to your supplier's bank on a specific date known as the maturity date. Other commonly used terms for this type of payment are notes payable or promissory notes.
Setting Up Bills Payable
To use Bills Payable in Oracle Payables, you must perform the following setups:
-
Funds Disbursement Payment Method setup
-
Payment Process Profile setup
Funds Disbursement Payment Method Setup
To create a payment method that issues bills payable only, perform the following steps.
-
In the Navigator, under Setup: Payment, click the Payment Administrator link to navigate to the Oracle Payments Setup page.
-
Under Funds Disbursement Setup, click the Go To Task icon for Payment Methods. The Payment Methods page appears.
-
Click the Create button. The Create Payment Method: General page appears.
-
In the Bills Payable region, select the Use Payment Method to Issue Bills Payable check box. When you enable this check box, the payment method is used only for creating bills payable
-
In the Maturity Date Override field, specify the number of days to add to the payment date to determine the maturity date.
Note: Payments created with a bills payable payment method will have a maturity date that is based on the earliest available discount or due date when the payment is created. You can optionally override this calculation by entering a value for the number of days in the Maturity Date Override field. The maturity date is then calculated by adding that number of days to the payment date.
Payment Process Profile Setup
To ensure that a payment instruction contains only bills payable, perform the following steps.
-
In the Navigator, under Setup: Payment, click the Payment Administrator link to navigate to the Oracle Payments Setup page.
-
Under Funds Disbursement Setup, click the Go To Task icon for Payment Process Profile. The Payment Process Profiles page appears.
-
Click the Create button. The Create Payment Process Profile page appears.
-
In the Payment Grouping region, select the Bills Payable check box so only bills payable will be grouped into a single payment instruction.
Related Topics
For details on setting up your system for bills payable, see:
Step 7. Setting Up Funds Disbursement Payment Methods, Oracle Payments Implementation Guide.
Creating Bills Payable
The payment method that defaults onto the invoice or is entered in the invoice is what controls whether that invoice is paid as a bill payable. You can create bills payable using any payment method if it is enabled for bills payable creation.
To enable payment methods for bills payable creation, see Setting Up Bills Payable.
Maturity Date Calculation for Multiple Payments
Once the payments are built into proposed payments, the maturity date is calculated and populated on the payment.
The Build Payments program first checks the payment method setup to see if the option to calculate a maturity date was specified on the payment method. If this is set, then the maturity date is calculated according to the payment method setting, that is, payment date plus the number of days.
Note: If you specify the maturity date calculation option on the payment method, then do not specify the option to group documents into payments by due date. You may want to use the due date grouping option to calculate maturity date by due date. In this case, you may want to issue multiple payments to the same supplier, but with different maturity dates. However, if the payment method has the maturity date calculation setting provided, then all bills payable payments created with that method in the same payment process request will have the same maturity date. Therefore, multiple payments would be issued to the same payee.
The following examples show how Oracle Payables determines the maturity date.
The table below shows invoices grouped into a payment with a payment date, or issue date, of 28-FEB-06. The maturity date for this payment will be 18-MAR-06 because it is the earliest available discount date
| Invoice Number | Discount Date | Due Date |
|---|---|---|
| 1 | 20-MAR-06 | 31-MAR-06 |
| 2 | 20-MAR-06 | 31-MAR-06 |
| 3 | 18-MAR-06 | 29-MAR-06 |
The table below shows invoices grouped into a payment with a payment date, or issue date, of 28-FEB-06. The maturity date for this payment will be 29-MAR-06 because it is the earliest available due date.
| Invoice Number | Discount Date | Due Date |
|---|---|---|
| 1 | none | 31-MAR-06 |
| 2 | none | 31-MAR-06 |
| 3 | none | 29-MAR-06 |
The table below shows invoices grouped into a payment with a payment date, or issue date, of 18-MAR-06. The maturity date for this payment will be set to 19-MAR-06 because it is the earliest available discount date since the discount on the 17th was missed.
| Invoice Number | Discount Date | Due Date |
|---|---|---|
| 1 | 17-MAR-06 | 27-MAR-06 |
| 2 | 19-MAR-06 | 29-MAR-06 |
| 3 | 20-MAR-06 | 30-MAR-06 |
When the selected invoices include credits, the system does the following to maximize use of your credits, even when the Group by Due Date option is enabled.
First, the system groups all credits, regardless of their due dates, with the first group of positive amount invoices. If the sum for the payment is negative, then the system will continue to add the next due positive amount invoice until the payment amount is positive. The maturity date for that group of invoices is the earliest maturity date of the positive amount invoices in the group, to ensure that no discounts are missed and no invoices are paid late.
For example assume the Payment Batch Payment Date = August 31, the Group By Due Date = enabled, the Pay Through Date = September 30, and the Pay Date Basis = Discount. The table below illustrates a set of invoices and discounts for these dates.
| Invoice Number | Discounted Amount | Invoice Amount | Discount Date | Due Date |
|---|---|---|---|---|
| 1 | 90 | 100 | September 15 | September 15 |
| 2 | 150 | September 18 | ||
| 3 | -150 | (not relevant for grouping) | ||
| 4 | 200 | September 25 |
The system will first group Invoice 3 ($-150) with Invoice 1 ($90). Because the sum is negative amount, it adds the next due invoice, which is Invoice 3 ($150). Because the amount is positive now ($90), it stops. It determines the Maturity Date by using the first discount or due date, which is September 15.
Since Group by Due Date is enabled, the system groups the remaining invoices as usual. So the invoices in this example result in the following payments:
-
Payment A $90, Maturity Date: September 1, includes Invoice 1, 2, 3
-
Payment B $200, Maturity Date: September 25, includes Invoice 4
Creating Bills Payable in a Pay Run or as Single Payments
Before you can create bills payable in a pay run or as single payments, you must perform the following prerequisites.
Prerequisites
-
Set up your system for bills payable. See: Setting Up Bills Payable.
-
Create a payment process request template that uses a payment method for bills payable. See: Creating Payment Process Request Templates.
-
Enter the invoice received from your supplier.
-
Validate the invoice. See: Validation.
-
If you use Invoice Approval Workflow and the invoice requires approval, it must be approved before you can pay it.
To create bills payable in a pay run or as single payments:
-
To create a bills payable in a pay run, in the Scheduled Payment Selection Criteria subtab within the Payment Process Requests tab, select a Payment Method created for bills payable.
Continue entering applicable data in the remaining subtabs and submit the pay run.
-
To create a bills payable as a single payment, in the Payments window, select a payment method created for bills payable from the Payment Method list of values. A value from the payment method defaults into the Maturity Date field.
Continue entering applicable data in the remaining fields and save.
-
At any time, you can check the supplier's balance by using the Calculate Supplier Balance function. This window shows you all current liabilities. See: Calculating a Supplier or Supplier Site Balance.
To review the amounts of outstanding bills payable due to mature on a certain date, submit the Bills Payable Maturity Date Report. See Bills Payable Maturity Date Report.
Your bank disburses funds to your supplier on the Maturity Date specified on the payment document.
-
To update the status of your bills payable from Issued to Negotiable, submit the Update Matured Bills Payable Status program See: Update Matured Bills Payable Status Program.
Your bank sends you payment reconciliation information.
Supplier-Initiated Manual Bills Payable
When a supplier initiates a bills payable, the supplier includes with an invoice a payment notice with a supplier-specified maturity date. You approve the payment notice and return it to the supplier. Because you do not generate a payment document, record this transaction as a manual payment using a bills payable enabled payment method.
Prerequisites
-
Set up your system for bills payables. See: Setting Up Bills Payable.
-
Enter the invoice received from your supplier, along with a bills payable request.
-
Submit Invoice Validation for the invoice. See: Validation.
-
If you use Invoice Approval Workflow, then if the invoice requires approval, it must be approved before you can pay it.
To record a bills payable using a manual payment:
-
Approve the supplier's payment notice through your organization's internal approval process.
-
Return the supplier's payment notice to the supplier according to your agreement.
-
In the Payments window, specify the invoice Type as a Manual Payment.
-
In the Payment Method field, select a payment method that has been enabled for bills payable.
The Maturity Date defaults from the payment method into the Maturity Date field.
-
At any time, you can check the supplier's balance by using the Calculate Supplier Balance window. This window shows you all current liabilities, including issued, but not yet matured (not yet negotiable) future dated payments. See: Calculating a Supplier or Supplier Site Balance.
You can review the amounts of outstanding bills payable due to mature on a certain date by submitting the Bills Payable Maturity Date Report. See: Bills Payable Maturity Date Report.
-
The supplier submits the approved payment notice to the bank.
-
The bank disburses funds on the maturity date that the supplier specified on the payment notice.
-
To update the status of your matured payments from Issued to Negotiable, submit the Update Matured Bills Payable Status program. See: Update Matured Bills Payable Status Program.
-
Your bank sends you payment reconciliation information.
Related Topics
Paying Invoices with Quick Payments
Recording Manual Payments and Wire Transfers
Voiding or Stopping Bills Payable
To void or stop a bill payable:
-
You can record a stop payment on a bill payable or void a bill payable as you would any payment document. However, you cannot use the Void and Reissue option in the Payment Actions window. See: Stopping Payments Using the Payments Window or Voiding Payments Using the Payments Window.
Related Topics
Bills Payable Restrictions
Oracle Payables does not track bills payable that have been discounted, transferred, endorsed, or assigned to any entity other than the original supplier (payee).
Related Topics
Troubleshooting Bills Payables
No Bills Payable Account
If you have not set up your system to default a bills payable account (Payables options future dated payment account), accounting entries are created for any bills payable. These transactions will be listed on the Payables Accounting Entries Report in the Exceptions section with an Invalid Account notation.
To enable the accounting entries to be created, the following setups must be performed:
-
In the Payables Options window, Accounting Option tab, Payment Accounting region, specify from where you want the bills payable account to default: From Payment Document or From Supplier Site.
-
In the Financials Options page, Accounting tab, Future Dated Payment field, specify the default account for bills payable.
When a new suppliers or a site is setup the account for Bills Payable is default in the following order: Financials Options > Suppliers > Supplier Sites. For a new bank accounts and their payment documents default in the following order: Financials Options > Bank Accounts > Payment Documents.
-
When the setups are complete, rerun the Create Accounting process.
No Maturity Rate
When you create bills payable in a pay run, rate type, and currency, Oracle Payables creates the payment even if no exchange rate exists for the maturity date, rate type, and currency. However, if you create accounting entries for payments at payment issue time, you cannot create accounting entries for the bills payable until you enter a maturity rate for it. You can either enter it manually in the Payments window, or you can define the rate and then submit AutoRate.
Related Topics
Accounting for Bills Payable
Oracle Payables accounts for future dated payments bills payable differently from other payments because the bills payable account is credited between the issue date and the maturity date. If you use bills payable and accrual basis accounting, you can have entries at the following times: invoice, payment, payment maturity, reconciliation.
Note: You cannot clear or reconcile a bills payable in Oracle Cash Management unless it is mature (the status is Negotiable).
In addition, for bills payable, the accounts that are charged (liability, expense, bills payable, cash clearing, cash/asset) and the timing of the charges (invoice entry, payment date, maturity date, clearing date) depend on the following Oracle Payables options set previously:
-
Accounting Method: Cash or Accrual
-
Account for Payment: When Payment is Issued, When Payment Clears
-
Account for Gain/Loss: When Payment is Issued, When Payment Clears
-
Calculate Gain/Loss: For Each Invoice, For Total Payment
-
Pooled Bank Account: Yes, No
-
Automatic Offsets: None, Balancing, Account
In addition, you set the following options for bills payable documents:
-
Use Future Dated Payment Account: From Payment Document, From Supplier Site
Note that the following option controls only the accuracy of the Accounts Payables Trial Balance Report and it does not affect accounting entries:
-
Relieve Future Dated Payment Liability: When Payment is Issued, When Payment Matures, When Payment Clears
Related Topics
Update Matured Bills Payable Status Program
Use this program to automatically update the status of matured bills payable from Issued to Negotiable. If the payment's Maturity Date is on or before the Maturity Date parameter you specify and on or before the system date, then the system updates the payment's status. This program creates journal entries to record the status change of the payment. It then creates the Matured Bills Payable Report, which lists the updated payments and notifies you of any exceptions the program encountered.
The report data is printed in the following order: bank name, bank account, payment document, payment number.
Tip: Set up this program to run nightly.
Report Submission
You submit this report from the Submit Request window. See: Submitting Standard Reports, Programs, and Listings.
Matured Bills Payable Report
After you submit the Update Matured Bills Payable Status process, Oracle Payables prints the Matured Bills Payable Report. This report shows the bills payable that the program successfully updated. The report also shows in the Exceptions section any payments that the program selected, but did not update.
Report Submission
This report is created automatically when you submit the Update Matured Future Payment Status process.
Selected Report Headings
Bank Account. Name of the disbursing bank account from which the future dated payment document was paid.
Payment Number. Payment number of the bill payable payment.
Maturity Date. Enter the date the bill payable document is due.
Related Topics
Voiding Payments Using the Payments Window
Bills Payable Maturity Date Report
Use this report to review the amounts and maturity dates of bills payable that have not yet matured. This can help you estimate your cash needs by showing you the amounts of bills payable due to mature on a specific date. Note that this report uses only the payment's maturity date, and does not use information from Oracle Cash Management to identify whether the payment has actually cleared your bank.
Data is grouped by maturity date for bills payable within a bank account, with subtotals for all payments in that bank account that have the same maturity date. Totals are for all payments for all accounts with the same currency and maturity date.
If an exchange rate is not defined between the payment currency and the bank account currency, the subtotal for that maturity date does not include those amounts, and the report notifies you of this.
Report Submission
You submit this report from the Submit Request window. See: Submitting Standard Reports, Programs, and Listings.
Selected Program Parameters
Bank Account Name. Disbursing Bank account. Leave this field blank if you do not want to restrict the report to a particular bank account.
Maturity Date. The report includes all future dated payments with a status of Issued and a maturity date up to and including the date you enter. This report does not include any future dated payments that have a status of Negotiable. Leave this field blank to review all future dated payments with a status of Issued.
Supplier. Enter a supplier if you want to limit this program to payments for a particular supplier. Leave blank if you want to submit the report regardless of the supplier.
Supplier Site: Enter to limit report by a particular supplier’s site.
Selected Report Headings
Document Number. The payment number. For example, the check number.
Payment Date. Date the payment was created.
Maturity Date. Date recorded on the payment as the date funds are to be disbursed by the bank. This is the date that the payment becomes negotiable.
Curr. Currency of the bank account.
Payment Amount. The payment amount in the bank account currency. If the payment amount currency is different from the bank account currency and an exchange rate has not been defined for the payment rate date of the payment, Payables prints asterisks instead of an amount. In addition, the payment amount is not included in the subtotal for the maturity date.
Transaction Curr. The currency of the payment. This is the currency in which the payment is disbursed.
Transaction Amount. The payment amount in the transaction currency.
Reviewing and Adjusting Payments
Payment Overview
In the Payment Overview window, you can query a payment and review its status and its related high-level information. This window is particularly helpful for reviewing information quickly when a supplier calls you to inquire about the status of a payment. This window also serves as a bridge between the Payment and Invoice Workbenches.
This window displays summary information for the payment:
-
Payment Information
-
Payee Information
-
Invoice Information
-
Bank Information
This is a display-only window. To update a payment, choose the Payments button to navigate to the Payments window.
If your query retrieves more than one payment, Payables orders and displays queried payments in numerical order based on the payment number. To see the next queried payment, choose [Next Screen].
You can also use the Find Payments window to query payments based on ranges of payment numbers, payment dates, and voucher numbers.
To find a payment using the Find Payments window:
-
Enter criteria directly into the fields of the Find Payments window. You can enter complex criteria by entering information in several fields.
-
Choose Find to navigate to the Payment Overview window where Payables displays all payments that match your criteria. If your query retrieves more than one payment, Payables orders and displays queried payments in numerical order based on the payment number. To see the next queried payment, choose [Next Screen].
For more detailed information regarding the payment or related attributes, choose the Payments, Supplier, Bank, or Invoice Overview buttons.
Finding Payments Using the Payments Window
There is another Find Payments window which allows searching by more extensive criteria, including status and ranges for payment amounts, payment dates, and payment numbers. Click Find to navigate to the Payments window, where Payables displays all payments that match your criteria. From the Payments window, you can review all information about a payment, including related invoice information.
Note: You can view the detail accounting lines for the transaction in the form of a balanced accounting entry, that is debits equal credits. You can also choose to view the detail accounting as t-accounts.
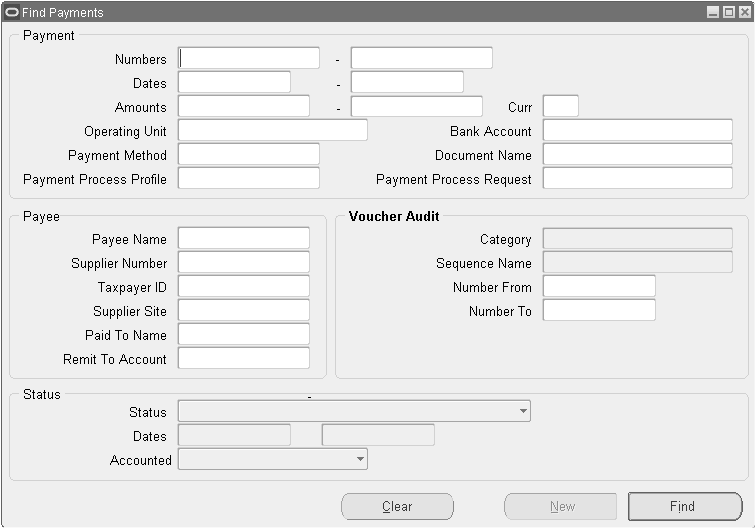
To find a payment using the Find Payments window:
-
Open the Find Payments window from the Navigator by selecting Payments > Inquiry > Payments. Enter criteria directly into the fields. You can enter complex criteria by entering information in several fields.
-
Choose Find to navigate to the Payments window where Payables displays all payments that match your criteria.
You can also open custom folders that display information in a custom format if you or your organization has defined any.
Related Topics
Customizing the Presentation of Data in a Folder, Oracle Applications User's Guide
Reviewing Payments Using the Payments Window
You can review payments in the Payment Overview window. If you want to enter complex query criteria and review multiple payments, use the Payments window. You can review all details about the payments in the Payments Manager: the invoices each payment paid, clearing information, and bank information.
To review high-level payment information for a single payment, such as quickly reviewing the invoices paid by a payment or to see if a particular payment has cleared your bank, use the Payment Overview window.
To review invoices paid on a payment:
From the Payments window select the payment you are interested in. Payables displays all invoices paid by a payment in the Invoices region.
Updating Payments Using the Payments Window
Adjusting Selected Invoices for Manual Payments
You can change the invoices you select for a manual payment at any time. For example, you may have accidentally selected the wrong invoice when you first recorded the manual payment.
Prerequisite
-
If the payment has cleared, unclear it first. You cannot adjust invoices on a cleared payment.
To adjust invoices selected for a manual payment:
-
Find the payment by using the Payments Overview window, or by opening the Payments window in entry mode and querying the payment.
-
In the Payments window, select the payment and choose the Enter/Adjust Invoices button to navigate to the Select Invoices window.
-
Select the invoice(s) you had associated with the payment by mistake, and choose the Reverse Payment button. Payables creates a negative line for each invoice you selected.
-
Enter each invoice you want to pay with the manual payment in a new row. The sum of the invoice Payment Amounts must equal the Payment Amount you entered for the manual payment. If you want to see detailed information about an invoice, select the invoice and choose Invoice Overview.
-
Save your work. This will reset the status of the reversed invoices to Unpaid and the selected invoices as Paid by the manual payment.
Updating Manual Payment Addresses
You may need to update an address for a manual payment if you originally recorded an incorrect address.
Prerequisite
-
Enable the Allow Payment Address Change Payables option, Payment tab.
To update the address on a manual payment:
-
Find the payment online. Change the address in the Payments window.
-
Save your work.
Updating Payment Restrictions:
ADJUSTING PAYMENTS OF PREPAYMENTS: You cannot adjust a manual payment if that prepayment has already been used to pay a prepayment that you have applied to an invoice.
CANNOT UPDATE CLEARED OR VOIDED PAYMENTS: You cannot make any changes to cleared or voided payments.
CANNOT UPDATE MATURED, ACCOUNTED BILLS PAYABLE. You cannot make adjustments to selected invoices on matured future dated payments if accounting exists for the maturity event. If possible, you can stop the payment, void it, and create a new one.
Stopping Payments Using the Payments Window
After you call your bank to initiate a stop payment on a payment document, you can record the stop payment status in Payables. After the bank manually confirms that the stop was successful, you can then either void the payment to reverse the accounting and payment records, or you can release the stop payment to reset the invoice status to negotiable. You can review all current stop payments in the Stopped Payments Report. You can query all Stop Initiated payments by selecting that status in the Find Payments window.
To stop a payment:
-
Find the payment online. In the Payments window, select the payment and choose Actions.
-
In the Payment Actions window select Initiate Stop.
-
Choose OK to have Payables update the payment status to Stop Initiated.
-
Save your work.
To release a stop on a payment:
-
Find the payment online. In the Payments window select the payment and choose Actions.
-
In the Payment Actions window select Release Stop.
-
Choose OK to have Payables release the stop on the payment and reset the status to Negotiable.
-
Save your work.
Stop Payment Restrictions:
PREPAYMENTS: You cannot initiate a stop payment on a payment document that pays a prepayment that you have applied to an invoice. You must first unapply any prepayments, and then you can stop payment.
QUICK PAYMENTS. You cannot initiate a stop payment on a Quick Payment until it has been formatted.
Voiding Payments Using the Payments Window
When you void a payment, Payables automatically reverses the accounting and payment records so your general ledger will have the correct information, and so the status of the paid invoices is reset to Unpaid. Payables also reverses any realized gains or losses on foreign currency invoices recorded as paid by the payment.
When you void a payment, you can select the action you want Payables to take on the invoices paid by the void payment. You can choose to place the invoices on hold, cancel the invoices, or do nothing with the invoices, leaving them available for payment.
If you select the Allow Interest Invoices check box in the Interest tab of the Payables Option page, Payables automatically reverses all related interest invoices when you void a past-due payment for the supplier site.
If you withhold taxes at payment time and you void a payment that paid an invoice with an associated withholding tax invoice, then Payables automatically creates a negative (reversing) invoice for the tax authority supplier to offset the amount of the tax withholding invoice. You determine when you withhold taxes by selecting the Apply Withholding Tax option in the Payables Options page.
Warning: Since you cannot reverse a void on a void payment, before voiding a payment you should ensure that the payment cannot be cleared. For example, you should have proof from your bank that a stop has been placed. Or, if the payment is a printed check, you should have the check in your possession or have proof that it was destroyed.
Important: Voided checks are not included in 1099 payment totals, regardless of when the void occurred.
Prerequisite
-
Call your bank to initiate a stop payment if the payment has been sent to an employee or supplier. Oracle Payables recommends that you obtain confirmation of the stop payment before you void the payment.
To void a payment document:
-
Find the payment online. In the Payments window, select the payment and choose Actions.
-
In the Payment Actions window select void.
-
If you want to change the status of the related invoices to Unpaid, select None for the Invoice Action. The invoices will be available for payment on new payment documents. To void the payment document, choose OK.
-
If you want to apply a hold to the related invoices, select Hold for the Invoice Action and select a Hold Name in the Hold window. Choose Hold and then OK to void the payment document, reset the status of the related invoices to Unpaid, and apply the hold you selected to the related invoices.
-
If you want to cancel all related invoices and reset their amounts to zero, select Cancel for the Invoice Action. To void the payment document and cancel the related invoices, choose OK.
Note: If you use the Automatic Offsets feature and the Global Accounting Engine, you cannot select the Cancel Invoice Action. To cancel the invoices: 1) Submit the Create Accounting process. 2) In the Invoices window, cancel the invoices.
-
-
Choose OK to have Payables update the payment status to voided
Reissuing Quick Payments
The Reissue feature provides an easy method for correcting any printing problems that you encounter when creating a check as a Quick payment. If a check you generate is spoiled, you can void the original payment and automatically reissue payment of the same invoices.
Note: You cannot use this option for bills payable.
Prerequisites
-
Select the Allow Void and Reissue check box in the Payment tab of the Payables Options page.
-
The payment is a formatted Quick payment.
-
The payment method of the invoices paid is Check.
-
The payment is not a bills payable.
To void and reissue a Quick payment:
-
Load and properly align your payment document in the printer.
-
Find the Quick payment online, and from the Payments window select the payment and choose Actions.
-
In the Payment Actions window select Reissue. Confirm the Payment Date and the New Check Number and optionally record a Voucher Number.
-
To void the selected Quick payment and create a new Quick payment document to pay the invoices, choose OK.
Note: Payables uses the system date as the Void Date and GL Date.
Void Payment Restrictions:
INVOICES PAID BY ANOTHER PAYMENT: When you void a payment, you cannot cancel a related invoice if it was partially paid by a second payment. Instead, when you choose Cancel Invoice, the system applies an "Invoice Cancel" hold to the invoice for your reference. You can release the hold manually in the Invoice Holds tab.
CANCELLING ASSOCIATED INVOICES. If you attempt to cancel an invoice that has been partially paid by another payment by using the Cancel Invoice Action, instead of cancelling the invoice, Payables applies an Invoice Cancel hold to the invoice. This hold is manually releasable.
CLEARED PAYMENTS: You cannot void a payment that the bank has already cleared.
PREPAYMENTS: You cannot void payment on a payment document that pays a prepayment that you have applied to an invoice. You must first unapply any prepayments, and then you can void the payment.
Reconciling Payments with Oracle Cash Management
With Oracle Cash Management, you can reconcile payments created in Payables to your bank statements. When you reconcile payments using Oracle Cash Management, Cash Management updates the status of payments to Reconciled. If you enable the Account for Payment When Payment Clears option, in the Oracle Payables Options window, Accounting Option tab, Oracle Payables creates reconciliation accounting entries for the following when you submit the Create Accounting process:
-
The delay in the bank clearing of payments from the time of issuance to the time of reconciliation
-
Differences between the original payment amount and the cleared payment amount due to exchange rate fluctuations, bank charges, or bank errors
-
Reconciled payments
-
Unreconciled payments
Important: You can reconcile foreign currency payments that have no exchange rates. However, Oracle Payables will not create reconciliation accounting entries. If you enter the exchange rate in the GL Daily Rates table and then submit the AutoRate program, Oracle Payables automatically creates the reconciliation accounting entries for payments that were reconciled without exchange rates.
To review payments that have not cleared, you can use the Unclaimed Property Report. See: Unclaimed Property Report.
Prerequisite
-
Define ledgers. See: Defining Ledgers, Oracle General Ledger Implementation Guide.
To set up Oracle Payables for Cash Management integration:
-
Choose a ledger for each responsibility when you set up your Payables application. You set this primary ledger in the Choose Ledger window in Oracle Payables.
Payables requires you to choose a ledger for your operating unit (in a multi-organization environment) or for your installation (in a single organization environment).
Note: The ledger you enter here will be available to choose as the Ledger Name in the Cash Management System Parameters window. See: Choosing a Ledger, Oracle Payables Implementation Guide.
-
The Account for Payment option in the Payables Options window has the following two check boxes:
-
When Payment is Issued
-
When Payment Clears
You can select one or both options. To account for payments that you reconcile in Oracle Cash Management, you must select at least When Payment Clears. This also allows you to use a cash clearing account and create accounting entries for bank charges, errors, and gains/losses. If you do not enable this option, you can still reconcile payments in Payables, but you cannot create reconciliation accounting entries.
-
-
The Account for Gain/Loss option in the Payables Options window has the following two check boxes:
-
When Payment is Issued
-
When Payment Clears
You can select one or both options. Enable at least When Payment Clears. You must enable this option to account for the gain or loss between the estimated functional currency payment amount that was calculated at invoice entry and the actual functional payment currency amount that was recorded when the bank disbursed funds for the payment.
-
Clearing Restrictions
ISSUED BILLS PAYABLE. Oracle Cash Management cannot clear bills payable that have a payment status of Issued. Oracle Cash Management clears bills payable only if the payment status is Negotiable. On or after the maturity date of the payment, you can update the status to Negotiable.
Related Topics
Bank Account Model Overview, Oracle Cash Management User Guide
Payments Manager Page Reference
Selected fields in the Payments Manager are described below by tab.
Templates Tab
Additional Pay Through Days. Additional pay through days used to determine the Pay Through Date when you initiate a payment process request. For example, if you define 5 as the value in this field, Oracle Payables adds five days to the system date to calculate the default Pay through Date when you initiate a payment process request.
Document Exchange Rate Type. Type of exchange rate between the document and your functional currency. Oracle Payables enters the exchange rate from the General Ledger Daily Rates table if you have selected a Spot, Corporate, or User-defined rate type. If you selected the User rate type, enter your own exchange rate.
Include Only Due. Overrides the pay date basis for the supplier site and only pays invoices with due dates on or before the Pay Through Date you enter. Useful when you need to preserve cash and do not want to pay invoices based on their discount dates.
Include Zero Amount. The payment process request pulls invoices for the Scheduled Payment Selection Report that have amounts of zero.
Number of Pay From Days. All validated and unpaid invoices that have a due date on or after the Pay From Date are selected. You cannot update this field after invoice selection for creating multiple payments. For example, if the template is used on January 1 and the Number of Pay From Days is 3 then the system will select scheduled payments that are ready for payment starting from January 4.
Override Bank Charge Bearer. This value overrides any bank charge bearer values on the invoices.
Override Settlement Priority. Overrides the invoice value for Oracle Payments’ bank charges feature.
Pay Through Date. End date for which invoices are selected. All validated and unpaid invoices that have a due date on or before the Pay Through Date are selected. You cannot update this field after invoice selection for a payment batch.
Payment Date. Date specified as the payment date on a payment process request.
Payment Date (Extra Days). Payment date plus a specified number of additional days. This field allows positive and negative whole numbers.
Payment Date (Same as Request Date). Payment date that is the same as the date of the payment process request.
Payment Exchange Rate Type. Type of exchange rate between the payment and your functional currency. Oracle Payables enters the exchange rate from the General Ledger Daily Rates table if you have selected a Spot, Corporate, or User-defined rate type. If you selected the User rate type, enter your own exchange rate. The system assigns payment exchange rate types to the selected scheduled payments.
Payment Priority High. The maximum in a range between 1 (high) and 99 (low) of payment priorities for the invoices in the payment process request. Oracle Payables only selects invoices with a priority in the range you specify. You assign payment priorities to invoices when you enter them.
Payment Priority Low. The minimum in a range between 1 (high) and 99 (low) of payment priorities for the invoices in the payment process request.
Payment Process Profile. A payment attribute assigned to documents payable, and therefore to payments, to specify their handling by Oracle Payments. Payment process profiles include several pieces of information, including specifications for formatting and transmission. The selection of a payment profile is driven by the payment method assigned to a document.
Starting Voucher Number. A starting voucher number that the system uses to incrementally number the resulting payments. If you enter 1, then 1 is used as a starting number each time this template is used.
Status: (Both Active and Inactive). A search parameter that finds both active and inactive templates. A template is active if the End Date on the template is the server’s system date or earlier.
Summary Option. An optional parameter in the Cash Requirement Report. If you submit the Cash Requirement Report with No for the Summary Option parameter, the report lists all unpaid or partially paid invoices for a currency, by payment date and supplier name, starting with those invoices with the earliest due or discount date. Oracle Payables subtotals the amount due for each supplier and then for each payment date. If you submit the Cash Requirement Report with Yes for the Summary Option parameter, the report lists the cash requirements by supplier for each currency and each payment date without displaying each invoice.
Transfer Priority. Indicates the priority for transfer of electronic payments for bank charge users only. Values are Any, Express, or Normal.
Type. Template’s lookup value for payment template type.
Payment Process Requests Tab
Amount Remaining. Amount remaining for the scheduled payment. This amount cannot be updated after invoice selection.
Document Number. Invoice number.
Include Only Due. Overrides the pay date basis for the supplier site and only pays invoices with due dates on or before the Pay Through Date you enter. Useful when you need to preserve cash and do not want to pay invoices based on their discount dates.
Include Zero Amount. The payment process request pulls invoices for the Scheduled Payment Selection Report that have amounts of zero.
Invoice Batch Name. List of values shows invoice batches where the user’s responsibility’s security profile has access to at least one invoice in the invoice batch.
Invoice Exchange Rate Type. Type of exchange rate between the invoice and your functional currency. Oracle Payables enters the exchange rate from the General Ledger Daily Rates table if you have selected a Spot, Corporate, or User-defined rate type. If you selected the User rate type, enter your own exchange rate.
Override Bank Charge Bearer. This value overrides any bank charge bearer values on the invoices.
Override Settlement Priority. This list of values overrides the invoice value for Oracle Payments’ bank charges feature. Any value here will be overwritten to the invoice record during the invoice selection process.
Pay Curr. Payment currency on the scheduled payment process request.
Pay From Date. All validated and unpaid invoices that are selected, which have a due date on or after the Pay From Date. You cannot update this field after invoice selection for a payment batch.
Pay Through Date. All validated and unpaid invoices that are selected, which have a due date on or before the Pay Through Date. You cannot update this field after invoice selection for multiple payments.
Payment Date. Date specified as the payment date on a payment process request.
Payment Exchange Rate Type. Type of exchange rate between the payment and your functional currency. Oracle Payables enters the exchange rate from the General Ledger Daily Rates table if you have selected a Spot, Corporate, or User-defined rate type. If you selected the User rate type, enter your own exchange rate. The system assigns payment exchange rate types to the selected scheduled payments.
Payment Priority High. The maximum in a range between 1 (high) and 99 (low) of payment priorities for the invoices in the payment process request. Oracle Payables only selects invoices with a priority in the range you specify. You assign payment priorities to invoices when you enter them.
Payment Priority Low. The minimum in a range between 1 (high) and 99 (low) of payment priorities for the invoices in the payment process request.
Payment Process Request. All existing payment process requests shown on a list values for pay runs, excluding those for Quick payments. Payment process requests are ordered on the list of values with the most recent payment dates first. They are then ordered alphabetically.
Rate. User-defined payment exchange rate.
Starting Voucher Number. A starting voucher number that the system uses to incrementally number the resulting payments. If you enter 1, then 1 is used as a starting number each time this template is used.
Total Amounts Payable. Sum of the total payment amounts of all invoices, minus the withheld amount plus current interest due.
Transfer Priority. For bank charge users only: Indicates the priority for transfer of the electronic payment. Values are Any, Express, or Normal.
Payment Instructions Tab
Legal Entity. An organization that represents a legal company for which you prepare fiscal or tax reports. Tax identifiers and other relevant information are assigned to this entity.
Organization. A business unit such as a company, division, or department. Organization can refer to a complete company, or to divisions within a company.
Payment Currency. Currency in which invoices will be paid. You can update this field only if the Use Multiple Currencies Payables option is enabled, the bank account is multiple currency, the payment document you selected uses a multiple currency payment format, and Oracle Payables has not yet selected invoices for payment.
Payment Document. A set of documents, such as check stock, on which checks and promissory notes can be printed or written. Payment documents usually have security features such as watermarks to prevent fraud.
Payment Process Request. A payment request that contains identifying information, optional payment instructions, the list of invoices to pay, and the amounts that should be paid on each invoice.
Reference. Number you can use to identify a payment instruction.
Reference Assigned by Administrator. an identifier assigned by the Payment Administrator if the payment instruction is run manually, that identifies the payment instruction being created. If the payment instruction is created automatically, this field is populated by the name of the payment process request.
Transmit Now. Transmits electronic file to bank or third party processor immediately.
Payments Tab
Paper Document Number. Number that appears on check stock, whether prenumbered or printed.
Payment Process Request. A payment request that contains identifying information, optional payment instructions, the list of invoices to pay, and the amounts that should be paid on each invoice.
Payment Reference Number. Number used to identify the payment.
Payments Window Reference
These windows are customizable folders. Note that in the default folder, many of the fields listed below are hidden. You can create custom folders by unhiding, hiding, moving, resizing, and renaming fields in this window. See: Customizing the Presentation of Data in a Folder, Oracle Applications User's Guide.
Account Currency. Payables displays the currency code for the disbursing bank account.
Actual Value Date. During reconciliation, the system enters the date that your bank withdrew funds from your bank account for this payment.
Payment Address. Payment Address. The remit-to address, the Recipient address on the payment document. This is also shown as the Supplier address in Payment Overview window.
Anticipated Value Date. Expected date that your bank will withdraw funds from your bank account for this payment.
Bank Account. Disbursing Bank Account from which payment is created. Your choice of bank account and payment document determine the currency that you use to create payments.
For refunds, this is the account to which you will deposit the supplier refund.
Batch Name. If this payment was created in a payment batch, Payables displays the payment batch name.
Cleared Functional Amount. Amount the bank disbursed for the payment on the cleared date.
Cleared Date. Date on which your bank disbursed funds for the payment. This date is assigned automatically by Oracle Cash Management.
Cleared Rate Date. Date the bank used to calculate an exchange rate to disburse funds for a foreign currency payment.
Cleared Rate Type. Exchange rate the bank used to disburse funds for a foreign currency payment.
Payee Country. Country of the recipient address of the payment document.
Document Category. If you use sequential numbering, document category to which this payment document is assigned. You assign document sequences to document categories.
You cannot change the document category after the payment is formatted.
Payment Document. Payment document name, for example, name of check stock. You do not enter payment document names for refunds.
Document Num. Payment document number, for example, check number. When you create a payment, Payables enters the next available document number for the payment document.
For refunds, this is the document number of the refund. Enter the value you expect to see on your bank statement as a reference for reconciliation.
Functional Amount. Ledger Amount. Amount of the payment in your functional currency.
Ledger Currency. Currency assigned to your ledger.
Maturity Date. If you are creating a future dated payment with a Quick payment or a manual payment, enter the date on which your bank disburses funds for the payment. You can enter a value here.
If this is a payment batch payment, then the system automatically calculates the maturity date by checking for available discounts and checking if the payment format is set to Group by Due Date. See: Maturity Date Calculation for Multiple Payments.
Maturity Rate Date. Date after which an exchange rate for a bill payable is effective. Payables uses this date when selecting a date from the GL Daily Rates table. This value defaults from the Maturity Date field.
Maturity Rate. Exchange rate for a foreign currency bill payable. Payables uses maturity exchange rate information to record gains and losses if you account for payment gain/loss at payment and clearing time. If you record gains and losses only at clearing time, you do not need to enter values in the Maturity Exchange Rate/Date/Type fields.
Maturity Rate Type. Rate type for exchange rate between Payment Currency and functional currency on the maturity date for a bill payable. Payables uses five types of exchange rates: Spot, Corporate, User-defined, User, and EMU Fixed.
Paid To Name. Name of the payee at the time the payment was created. This field is not updatable, and is used only to record the payee name as it existed at the time of payment. . For example, if a supplier name changes from Ajax Suppliers at the time of payment to Ajax Inc. at sometime in future the payment document shows Ajax suppliers in this field. The trading partner field will show Ajax Inc.
Payment Amount. Amount of the payment in the payment currency. For refunds, the amount must be negative since this is the amount you are depositing to the bank account.
Payment Date. The GL Date for the payment lines and the date on the payment document. For future dated payments, this is the payment issue date. The date must be in an open accounting period.
For refunds, this is the date of the refund, for example, the refund check date, wire origination date, electronic payment origination date, maturity date, and so on.
Payment Method. A payment attribute on a document payable. The payment method indicates the medium by which the first party payer, or deploying company, makes a payment to a third party payee, or supplier. Examples of payment methods are checks printed in-house by the payer, checks outsourced to the bank for printing, and wires.
Payment Rate. Exchange rate for a foreign currency payment.
Rate Date. Date an exchange rate is effective for a foreign currency for a foreign currency payment. Payables uses this date when selecting a date from the GL Daily Rates table.
Rate Type. Rate Type for exchange rate between Payment Currency and functional currency. Payables uses five types of exchange rates:
-
User. Used to manually enter your own exchange rate during invoice entry or at payment time.
-
Spot. A daily exchange rate which is a quoted market rate. When you specify a Spot rate type, Payables automatically enters the invoice Exchange Rate from the GL Daily Rates table.
-
Corporate. A standard market rate determined by senior management for use throughout your organization. When you specify a Corporate rate type, Payables automatically enters the invoice Exchange Rate from the GL Daily Rates table.
-
User-defined. An exchange rate type you define in the Define Daily Conversion Rate Types window. When you specify a User-defined rate type, Payables automatically enters the invoice exchange rate for you from the GL Daily Rates table.
-
EMU Fixed. If you use fixed-rate currencies and your Payment Currency and functional currency are different associated fixed-rate currencies, such as Euro and an EMU national currency, Payables displays EMU Fixed as the Rate Type and you cannot update this value.
Remit-to Account. The payee bank account that receives electronic payments. Payables defaults the value from the scheduled payment. If you enable the Allow Remit-To Account Override Payables option, you can override the defaulted bank account and select a bank account from the list of values. The list of values lists all active bank accounts for the supplier site that use the same currency as the payment.
Important: The system ensures that Quick payments cannot be created for payment to inactive bank accounts.
Sequence Name. If you use sequential numbering, name of a series of sequential numbers assigned to a document category.
Statement Line Num. If the payment has been reconciled in Oracle Cash Management, Payables displays the bank statement line number to which you matched the payment.
Statement Num. If the payment has been reconciled in Oracle Cash Management, Payables displays the bank statement number to which you matched the payment.
Status. Payables displays the status of the payment. You can change the value in this field under certain circumstances for future dated payments. Note that the statuses that Payables uses for cleared payments and reconciled payments depends on your setting for the Account for Payment When Payment Clears Payables option.
-
Cleared. The bank has disbursed funds for the payment, and the payment has been cleared, but not matched to a bank statement within Oracle Cash Management. Payables uses this status when the Account for Payment When Payment Clears Payables option is enabled.
-
Cleared But Unaccounted. The bank has disbursed funds for the payment and the payment has been cleared but not matched to a bank statement number within Oracle Cash Management. Payables uses this status when the Account for Payment When Payment Clears Payables option is disabled.
-
Issued. (Only for bills payable) Indicates that the bill payable has been created. On and after the Maturity Date, you can update this status to Negotiable either by changing this field manually, or by using the Update Matured Future Payment Status program. See: Update Matured Bills Payable Status Program. You cannot clear payments with a status of Issued in Oracle Cash Management.
-
Negotiable. The payment has been issued and can be cashed by the supplier.
For bills payable, you can change the status from Negotiable back to Issued only if the payment has not cleared and if the accounting has not yet been performed.
If accounting exists for the maturity event, then you cannot make adjustments to selected invoices on matured future dated payments.
-
Overflow. When the entire remittance information, (for example, a list of the invoices paid), did not fit on the actual payment document, and Payables uses up another payment document to record the additional remittance information. Overflow payment documents are void. For example check 200 is the payment but the remittance advice overruns into checks 201 and 202. In that case checks 201 and 202 will be void as the remittance advice for check 200 overflowed onto these pages.
You send to the supplier only the remittance portion of this payment document with any other remittance stubs and the payment.
-
Reconciled. The bank has disbursed funds for the payment, and the payment has been reconciled and matched to a bank statement in Oracle Cash Management. Payables uses this status when the Account for Payment When Payment Clears Payables option is enabled.
-
Set Up. The payment document was used in a payment batch to align checks in a printer, and you have confirmed it as a Setup check when you confirmed the payment batch. It is non-negotiable.
-
Spoiled. The payment document was damaged during a payment batch and you have recorded it as Spoiled when you confirmed the payment batch. It is non-negotiable.
-
Stop Initiated. You have initiated a stop payment on the check.
-
Unconfirmed Set Up. The payment document was used as a set up check in a payment batch, and you have not yet confirmed the payment batch.
-
Voided. You have voided the payment, and it is no longer valid for payment.
-
Reconciled But Unaccounted. The bank has disbursed funds for the payment, and the payment has been reconciled and matched to a bank statement in Oracle Cash Management. Payables uses this status when the Account for Payment When Payment Clears Payables option is disabled.
Status Date. Last date on which the payment status was updated.
Supplier Number. Supplier number of the payee.
Supplier Site. Supplier site being paid by this payment.
Transfer Priority. Bank Charges users only: Indicate the priority for transfer of the electronic payment, Any, Express, or Normal. See: Bank Charges, Oracle Payables Implementation Guide.
Type. Payment Type.
-
Manual. Manual payment, which you use to record a payment you have made outside of Payables. For example, a typed check or wire transfer.
-
Quick. Quick payment, which is a single computer-generated check.
-
Refund. A payment you receive from a supplier or employee to return funds for an invoice payment you made. Refund payments pay a debit balance, and are always entered as negative amount payments.
-
Payment Process Request. Indicates a payment created via a payment process request.. This only appears when viewing a payment created via a payment process request
Voucher Num. If you use voucher numbers, number you assign to a payment document to uniquely identify it. If you use automatic sequential numbering, Payables assigns a voucher number and you cannot update it.
Bank Charge Bearer Override. Indicates the bank charge bearer override.
Cleared Rate. Indicates the rate at which the payment was cleared.
Description. Description of payment.
Operating Unit. Indicates the operating unit.
Payment Currency. Indicates the currency in which the payment is made.
Payment Process Profile. Specifies the payment process profile information.
Payment Process Request Settlement Priority Override. Indicates the payment process request settlement priority override.
Remit to Supplier Name. Indicates the Remit to Supplier Name to pay to the Third Party payment.
Remit to Supplier Site. Indicates the Remit to Supplier Site to pay to the Third Party payment.
Trading partner. Name of the Trading partner.
Trading Partner Address. Address of the trading partner.
Treasury Date. Indicates the date on when the treasury was established.
Treasury Number. Specifies the number associated with the treasury.
Invoices Region
GL Date. The default GL Date for the distributions of this invoice.
Number. Invoice number of invoice being paid.
Payment Amount. Amount being paid for this invoice in this payment.
Date. Indicates the invoice date.
Amount. Indicates the invoice amount.
Buttons
Actions... NumberOpens the Payment Actions window for a selected payment(s). You can use this window to perform actions such as Formatting, Printing, and Voiding payments. The number indicates the number of payments selected in this window.
Enter/Adjust Invoices. Opens the Select Invoices window. You can use this window to select invoices for payment, and if the payment is unaccounted, you can change the invoices associated with the payment. You can deselect an invoice selected for payment by selecting the invoice and choosing the Reverse Payment button.
View Processes. Queries the most recent Payment Process Manager submitted for the selected Payment.
Invoice Overview. Provides detailed overview of the invoice.
Payment Overview. Provides detailed overview of the payment.