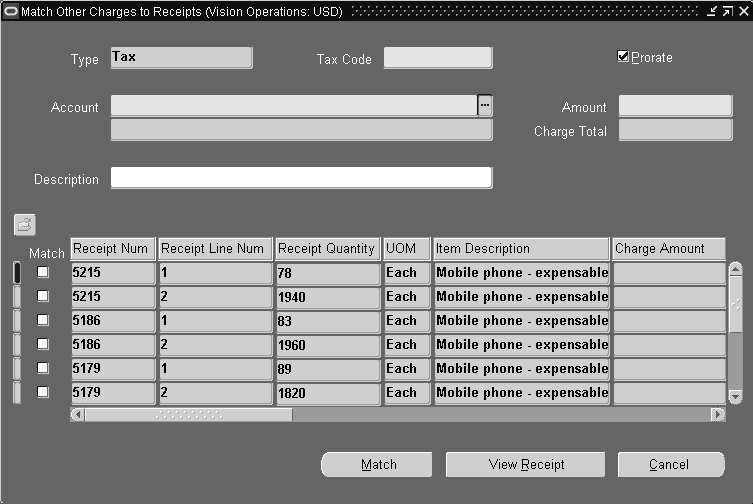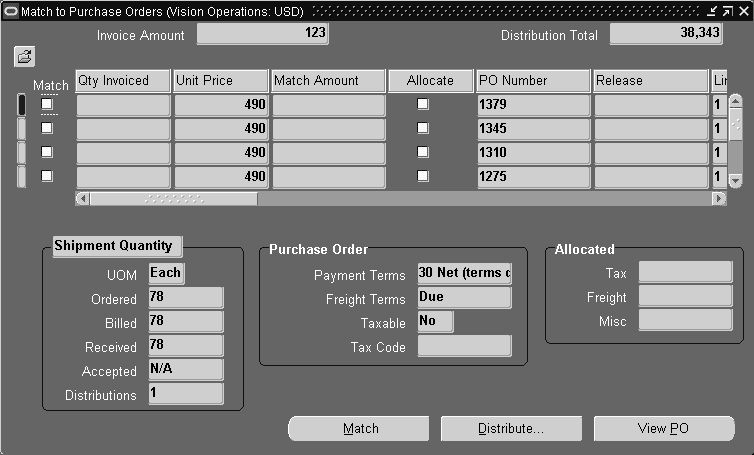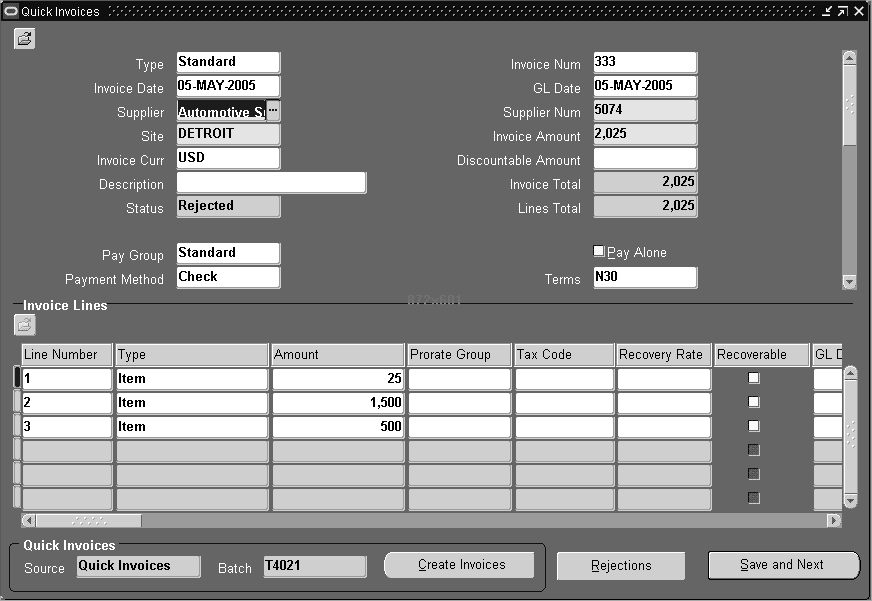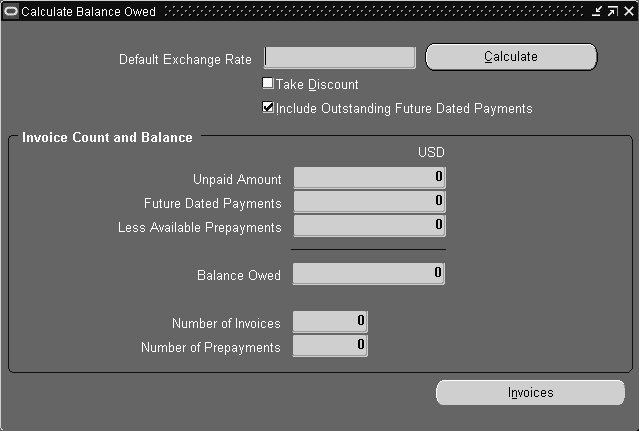Invoices
This chapter covers the following topics:
- Invoices Overview
- Entering Invoices Overview
- Entering Invoice Batches in the Invoice Workbench
- Entering Invoices in the Invoice Workbench
- Entering Invoices with Matched Purchase Orders and Receipts in the Invoice Workbench
- Prepayments
- Credit and Debit Memos
- Mixed Invoices
- Entering Foreign Currency Invoices
- Entering Invoices for Suppliers Subject to Income Tax Reporting Requirements
- Recurring Invoices
- Quick Invoices
- Payables Open Interface Import
- Payment Requests
- Self Service Invoices
- Validation
- Approving Invoices
- Taxes on Invoices
- Holds
- Invoice Notices
- Reviewing Invoices
- Adjusting Invoices
- Oracle Assets Integration
- Oracle Projects Integration
- Oracle Purchasing Integration
- Oracle Property Manager Integration
- Oracle Grants Accounting Integration
- Oracle Inventory Integration
- Invoice Window References
Invoices Overview
An invoice is an itemized list of goods shipped or services rendered, with an account of all costs. Oracle Payables lets you capture all the attributes of the real-life invoice documents you receive from your suppliers. When you enter an invoice in Payables, the invoice information is divided between the invoice header and the invoice lines.
Invoice Types
-
Standard
An invoice from a supplier representing an amount due for goods or services purchased. Satandard invoices can be either mathced to a purchase order or not matched.
-
Credit Memo
A memo from a supplier representing a credit amount toward goods or services
-
Debit Memo
An invoice you enter to record a credit for a supplier who does not send you a credit memo.
-
Mixed
An invoice type you enter for matching to both purchase orders and invoices. You can enter either a positive or a negative amount for Mixed invoice type.
-
Prepayment
A type of invoice you entr to pay an advance payment for expenses to a supplier or employee.
-
Expense Report
An invoice representing an amount due to an employee for business-related expenses.
-
Withholding Tax
An invoice you enter to remit taxes withheld to the appropriate tax authority.
-
Retainage Release
An invoice created for complex work and advance contract financing
Invoice Structure
Invoice Header
The invoice header defines the common information about the invoice: invoice number and date, supplier information, remittance information, and payment terms. Information specified at the invoice header level defaults down to the line level. You can override the header level information for individual lines, as required.
Invoice Lines
The invoice lines define the details of the goods and services as well as the tax, freight, and miscellaneous charges invoiced by the supplier. There can be multiple invoice lines for each invoice header. The Lines tab of the Invoice Workbench captures all of the details for the invoice line necessary for accounting, as well as for cross-product integration with other Oracle E-Business Suite applications, such as Assets, Grants Accounting, Inventory, Projects, Purchasing, Property Manager, and Receivables.
For each invoice, you can manually enter invoice lines, or you can automatically generate lines by matching the invoice to a purchase order shipment, pay item, or receipt. See: Matching to Purchase Orders.
Each invoice line can have multiple distributions tied to each line. Each distribution serves as the source for an accounting entry generated from the invoice. See: Distributions.
If you need to enter a price or quantity correction, you can do so for the specific line. See: Price Corrections.
You can set up line-level approvals using the Invoice Lines Approval workflow. Requesters must approve all lines before they can approve the invoice header. See: Invoice Lines Approval Workflow.
The following different types of invoice lines are supported:
Item Lines
Item lines capture the details of the goods and services billed on your invoice.
Freight and Miscellaneous Lines
Freight lines capture the details of your freight charges. Freight charges can be allocated to Item lines as required.
Miscellaneous lines capture the details of other charges on your invoices such as installation or service. Like Freight lines, Miscellaneous lines can be allocated to Item lines.
Tax lines
Payables integrates with Oracle E-Business Tax to automatically determine and calculate the applicable tax lines for your invoices. E-Business Tax uses your tax setup, plus fields on the invoice header and lines, known as tax drivers, to determine which taxes should be applied to the invoice, to calculate the tax using the appropriate tax rates, and to determine whether or not the tax is recoverable or non-recoverable. E-Business tax creates the necessary tax lines and distributions for the invoice and allocates tax. If your tax setup permits, you can update the tax lines or manually enter tax lines. See: Taxes on Invoices
Invoice Types
Payables provides the following invoice types:
-
Standard
-
Mixed
-
PO Price Adjustment
-
Credit Memo
-
Debit Memo
-
Prepayment
-
Expense Report
You can use these invoice types to enter any type of invoice document you receive from a supplier. For example, you can enter basic invoices that are not matched to purchase orders or more complex invoices that matched to purchase orders at the header, lines, shipping or receipt levels. You can enter invoices in foreign currency or enter invoices for suppliers who are subject to income tax reporting requirements (1099). The characteristics of each invoice type are described below.
Standard Invoices
Standard Invoice are invoices from a supplier representing an amount due for goods or services purchased. Standard invoices can be either matched to a purchase order or not matched. Standard invoices must be positive amounts.
Mixed Invoices
Mixed Invoices can be matched to both purchase orders and invoices. Mixed invoices can have either positive or negative amounts.
PO Price Adjustment Invoices
PO Price Adjustment Invoices are for recording the difference in price between the original invoice and the new purchase order price. PO price adjustment invoices can be matched to both purchase orders and invoices.
Credit Memo
Credit Memos are memos from a supplier representing a credit amount toward goods or services. Credit memos are always negative amounts.
Debit Memo
Debit Memos are invoices you enter to record a credit for a supplier who does not send you a credit memo.
Prepayment
Prepayments are invoices you enter to record an advance payment for expenses to a supplier or employee.
Expense Reports
Expense Reports are invoices representing an amount due to an employee for business-related expenses.
Scheduled Payments
Scheduled payments are created based on payment terms when the invoice header is saved. An invoice header can have one or more scheduled payments.
Distributions
Distribution details include invoice accounting details, the GL date, charge accounts, and project information. An invoice line can have one or more invoice distributions.
Entering Invoices Overview
You can enter and import invoices into Payables in many ways:
Manual Invoice Entry
You usually enter supplier invoices in either the Invoice Workbench or the Quick Invoices window. You can match to purchase orders when entering these invoices. For information on the differences between these windows, see the following section, Differences Between Entering Invoices in the Quick Invoices Window and the Invoice Workbench.
-
Invoice Workbench: (Invoice Batches window, Invoices window, Distributions window, and the associated windows). Used to enter any invoice directly into the Payables system. Use this instead of the Quick Invoices when entering complex invoices or invoices that require online validation and defaulting. Also used when entering an invoice that needs immediate action, such as payment. See: Entering Basic Invoices in the Invoice Workbench, and Entering Invoice Batches.
-
Quick Invoices window: Used for quick, high-volume invoice entry for invoices that do not require extensive validation and defaults. After entry, you import these into the Payables system. Validation and defaulting occur during import. See: Entering Invoice Records in the Quick Invoices window.
The following features highlight the differences between the Invoice Workbench and Quick Invoices:
-
Enter Prepayment type invoices
-
Enter Debit Memo type invoices
-
Match Credit Memos to invoices
-
Calculate taxes on invoices
Online results seen only in the Invoice Workbench Although the following occurs during import, in the Invoice Workbench you can see online results of the following:
-
Tax lines and distributions
-
Allocation
-
Automatic sequential voucher numbering
Tasks performed during invoice entry only in the Invoice Workbench Although you can perform the following tasks in the Invoice Workbench after you have imported Quick Invoices, use the Invoice Workbench if you want to perform any of these tasks during invoice entry:
-
Use invoice attachments
-
Apply holds to single invoices
-
Apply holds to scheduled payments
-
Override default payment priority from supplier
-
Override the Terms Date
-
Create payments
-
Calculate taxes
-
Automatic Invoice Creation
You can set up your system to automatically create periodic invoices, for example, rent invoices:
-
Recurring Invoices. See: Entering Recurring Invoices.
-
RTS Invoices. If you use Return to Supplier feature in Oracle Purchasing, the system creates these debit memos directly in Payables.
-
Retroactive Price Adjustment Invoices. If Oracle Purchasing users use the Retroactive Pricing of Purchase Orders feature, the system automatically creates Adjustment and PO Price Adjustment invoices.
Invoices Import
You can import invoices or invoice information to create invoices in Payables. See: Expense Report Export Program and Payables Open Interface Import Program.
-
Oracle Internet Expenses expense reports: Expense reports your employees enter using a Web browser.
-
Payables expense reports: Expense reports entered in the Payables Expense reports window by the Payables department. See: Expense Reports and Credit Cards, Oracle Payables Implementation Guide.
-
Credit Card invoices: Invoices for employee credit card expenses. The credit card company sends you these invoices as a flat file. See: Procurement Card Integration.
-
EDI invoices. Electronic invoices transferred from Oracle e-Commerce Gateway. See: Running the EDI Invoice Inbound Program, Oracle e-Commerce Gateway User's Guide.
-
XML invoices. Electronic invoices transferred from the Oracle XML Gateway. See: XML Invoices, Oracle Payables Implementation Guide.
-
Invoices from external systems. Invoices, such as invoices from legacy systems, loaded using SQL*Loader. See: Using SQL*Loader to Populate the Payables Open Interface Tables, Oracle Payables Implementation Guide.
-
Oracle Property Manager invoices: Lease invoices transferred from Oracle Property Manager. See: Oracle Property Manager Integration.
-
Oracle Assets lease payments: Lease payments transferred from Oracle Assets. See: Assets Integration.
Supporting Third Party Payment
Financial settlement is one of the key components of a business process. It is the final step in completing the business transaction. In the Procure to Pay cycle, suppliers send invoices to customers after delivering goods or rendering services. Once the invoices are received, the accounts payables department of the customer validates the invoices and approves them for payments.
The payments made to the suppliers during the settlement process are generally dependent on the agreement entered into between the customers and suppliers for carrying on the business transactions. Payments are generally made to the original supplier providing the goods or services, however there can be specific arrangements made wherein the suppliers can specify a different party to be paid on their behalf. The payments made to other parties on behalf of the suppliers are termed as Third Party payments.
Third Party payments help parties involved in business to set off their liabilities without directly paying them. This reduces the direct funds movements and transactions are settled easily.
When customers make payments from their Payables system, there might be instructions from the supplier to make the payment to a different party, that is the Third Party. In that case, the remittance of the payment goes to the Third Party. For all legal purpose including 1099, it is treated as a payment to the original supplier.
The Payables department maintains the Supplier information. Establishing Third Party Payment relationship is part of the supplier maintenance activity.
The Payables clerk may also have information of the Third Party at the time of entering the invoices. The Payables clerk can have the right to override the Third Party defaulted at the time of invoice entry.
The Payments clerk processes the payment for the invoices that are due for payment. Generally the payments clerk is aware of the Third Party suppliers to whom the payments can be released on behalf of the supplier. The Payment's department have the right to override the actual party to whom the payment can be made at the time of making payments.
This functionality lets you do the following:
-
Establish Third Party relationship
-
Default Third Party supplier information when creating invoice and processing payments
-
Override Third Party supplier information on the Invoice and Payments windows
-
Default Remit To Bank Account for the Third Party supplier on Invoice and Payment windows
-
While processing payments to Third Party Supplier:
-
Uses the address of the Third Party supplier, when the Payment Process Type is Printed
-
Uses the Bank and Bank Account information of the Third Party supplier, when the Payment Process Type is Electronic to transfer funds
-
Related Topics
Entering Foreign Currency Invoices
Prorating Freight and Miscellaneous Charges
Entering Invoices for Suppliers Subject to Income Tax Reporting Requirements
Differences Between Entering Invoices in the Quick Invoices Window and the Invoice Workbench
You can enter invoices in either the Quick Invoices window or the Invoice Workbench. The following discussion outlines the differences between entry in the two windows to help you decide when to use a particular window for invoice entry.
When You Should Use Quick Invoices For Invoice Entry
Use the Quick Invoices window for your everyday entry of invoice records. Use this window for rapid, high-volume entry of Standard and Credit Memo invoices that are not complex and do not require extensive online validation or defaulting of values during entry. You can use this window for purchase order matching and for applying prepayments to the invoice you are entering. See below for a list of invoice entry tasks that cannot be performed in the Quick Invoices window, and that you should perform in the Invoice Workbench instead.
Use the Quick Invoices window if you want to use the Open Interface Workflow. You can customize the Open Interface Workflow to process your invoice records before you import them. For example, you can perform custom validation of cost center information before you submit import.
When You Should Use the Invoice Workbench For Invoice Entry
Use the Invoice Workbench for entering and maintaining more complex invoices for which you require extensive online validation and online defaulting. You may also want to use the Invoice Workbench if you need to perform an action on the invoice immediately after entering it. For example, if you need to enter an invoice and create a payment for it, then enter the invoice in the Invoice Workbench so the record is immediately accessible for validation and payment.
Functionality available only by invoice entry in the Invoice Workbench
Use the Invoice Workbench to:
-
Enter Prepayment type invoices
-
Enter Debit Memo type invoices
-
Match Credit Memos to invoices
-
Calculate taxes on invoices
Online results seen only in the Invoice Workbench
Although the following occurs during import, in the Invoice Workbench you can see online results of the following:
-
Tax lines and distributions
-
Allocation
-
Automatic sequential voucher numbering
Tasks performed during invoice entry only in the Invoice Workbench
Although you can perform the following tasks in the Invoice Workbench after you have imported Quick Invoices invoices, use the Invoice Workbench if you want to perform any of these tasks during invoice entry:
-
Use invoice attachments
-
Apply holds to single invoices
-
Apply holds to scheduled payments
-
Override default payment priority from supplier
-
Override the Terms Date
-
Create payments
-
Calculate taxes
Entering Invoice Batches in the Invoice Workbench
You can use invoices batches to:
-
Enter invoice defaults at the batch level that override system or supplier site defaults for all invoices in the batch.
-
Maximize accuracy by tracking variances between the control invoice count and total and the actual invoice count and total resulting from your invoice entry.
-
Easily locate a batch online and review the name of the person who created the batch and the date it was created.
Prerequisites
-
Enable the AP: Use Invoice Batch Controls profile option. See: Profile Options in Payables, Oracle Payables Implementation Guide.
-
Group unentered invoices into batches.
-
Establish a systematic naming convention to help you locate batches. For example, you may want to include in your invoice batch name the date or the initials of the person who entered the batch.
Tip: If you file physical documents by invoice batch name, a systematic naming convention will facilitate retrieval.
To enter an invoice batch:
-
In the Invoice Batches window enter a unique value in the Invoice Batch Name field. The Invoice Batch Name must be unique across all operating units. This name appears on your reports and helps you locate the batch online.
-
Enter the number of invoices in the batch in the Control Count field.
Enter the sum of invoice amounts in the batch in the Control Total field.
Payables tracks variances between the Control Count and Total and the Actual Count and Total as you enter invoices.
Note: If there is a discrepancy between the invoice amount and batch amount, Payables warns you when you exit a batch but it does not prevent Invoice Validation and payment of the individual invoices within a batch. You can make a correction immediately, or you can adjust the invoice batch later.
-
Enter any Invoice Defaults you want for the invoices. Defaults include: Currency, Type, Document Category, Hold Name, Liability Account, Payment Terms, Pay Group, GL Date, and Hold Reason.
These values you enter for defaults override any system and supplier site defaults for the invoices. For example, if you want the purchase order to provide the default value for Payment Terms on the invoice, then leave the Payment Terms field here blank.
When you enter individual invoices you can override any values that default from the batch.
-
Choose the Invoices button and enter the invoices.
-
Save your work.
Related Topics
Invoice Batches Window Reference
Entering Invoices in the Invoice Workbench
Use the Invoice Workbench to enter and maintain complex invoices for which you require extensive online validation and online defaulting. Also, use the Invoice Workbench if you need to perform an action on the invoice immediately after entering it. For example, if you need to enter an invoice and create a payment for it, then enter the invoice in the Invoice Workbench so the record is immediately accessible for validation and payment.
Related Topics
Entering Basic Invoices in the Invoice Workbench
Entering Distributions in the Invoice Workbench
Creating Distributions by Allocation in the Invoice Workbench
Entering Basic Invoices in the Invoice Workbench
You can use the Invoice Workbench to enter basic invoices. A basic invoice is a trade invoice you receive from a supplier that will not be matched to a purchase order or receipt.
Prerequisite
-
Enter the supplier and at least one pay site in the Suppliers window. See: Entering Supplier Information, Oracle iSupplier Portal User Guide.
To enter an unmatched (basic) invoice:
-
Navigate to the Invoice Workbench.
-
Enter or accept the default for Operating Unit.
-
Select Standard or Mixed for the invoice Type.
Note: Standard invoices must have positive lines and Mixed invoices can have positive or negative lines.
-
Enter or accept defaults for the basic invoice header information such as the Trading Partner, Supplier Number, Supplier Site, Invoice Date, Invoice Number, Invoice Currency, and Invoice Amount.
Payables prints the address for the Supplier Site on the payment.
Payables may use the invoice date you enter as the Terms Date and GL Date default for an invoice, depending on how your Payables Options and Defaults are set up.
-
Review and update the Payment Terms, Payment Terms Date, Pay Group, Payment Method, as necessary.
-
Payables automatically schedules payment of the invoice using the following header fields: Invoice Amount, Terms, and Terms Date. Enter or review the defaults for these fields.
-
Optionally, enter a Distribution Set. The distribution set does not populate the distribution account on the invoice lines window. It only creates distribution lines, not invoice lines.
-
Enter other invoice header information as required.
-
To enter invoice lines, select the Lines tab. Enter an invoice line for each line that appears on a supplier's invoice.
Note: The Gross Total for the invoice lines must be the same as the Invoice Amount for the invoice header, or the invoice will not pass validation.
-
Enter the line Type. Possible types are: Item, Freight, Miscellaneous, or Tax. You can only enter tax lines if your tax setup permits. See: Taxes on Invoices.
-
Optionally, enter the Quantity Invoiced, UOM, and Unit Price of the item you are invoicing.
-
Enter the total Amount of the invoice line as shown on the supplier's invoice.
-
Optionally enter a Description of the item you are invoicing.
-
Optionally, enter a Requestor if you are using the Invoice Approval Workflow. See: Invoice Approval Workflow.
-
Accept the default GL Date or change as necessary.
-
If you are entering a Freight or Miscellaneous line and you want to allocate the charge equally across all item lines, check the Prorate Across All Item Lines check box. You can allocate Freight or Miscellaneous lines to specific Item lines, or allocate a specific amount or percent by clicking the Allocate button. See: Allocation.
Tax lines are automatically allocated. See: Taxes on Invoices.
-
Enter Remit to Supplier Name and Remit to Supplier Site if you want to pay to the Third Party. These fields are mandatory and enable you to record the Third Party supplier to whom the payments are to be made. After you select the Trading Partner (Invoicing Supplier), Supplier Site and enter the Invoice Date in the invoice header and tab out, the values in the Remit to Supplier Name and Remit to Supplier Site fields are defaulted on the invoice header based on the relationship defined for the Trading Partner (Invoicing Supplier) at the supplier site level.
-
Enter distribution information for the line. You can enter distributions in the following ways:
-
Automatically using a Distribution Set. Review the Distribution Set for the line. If the Distribution Set defaulted from the invoice header, you can change the distribution set as required.
-
Automatically by Matching to Purchase Order or Receipt. If the invoice is matched to a purchase order, the distributions default into the invoice from the purchase order or receipt . Review the distributions in the Distributions window.
-
Manually. Enter the distribution account information directly in the Distribution Account field, or enter them in the Distributions window. See Entering Invoice Distributions.
The Distribution Account is used only for defaulting. Once it has been defaulted onto the distributions and if the account on the distributions is overridden, it is not corrected or reflected on to the lines.
-
Manually by allocating charges. If you are entering a Freight or Miscellaneous line, you can create distributions by allocation. See:Creating Distributions by Allocation.
-
-
If you want to overlay the default distribution information for the line, complete any of the following fields as necessary:
-
Distribution Account
-
Default Account Description
-
Overlay Account
-
Balancing Segment
-
Cost Center Segment
-
Account Segment
The values you enter in these fields (for example, balancing segment, cost center, and account), will overlay the defaulted account information. When you overlay account information, use the account flexfield structure of your organization.
For example, assume that the default distribution account for a line is: 01.002.2200.003. The first segment represents the balancing segment, the second segment is the cost center, the third segment is the account, and the last segment is the sub-account. If you enter a different cost center (034) in the Cost Center Segment field, then the system will overlay the Cost Center Segment on top of the default distribution account, resulting in the following account: 01.034.2200.003.
The overlay information may be ignored in favor of the defaulted account information if:
-
project information is provided and the Project Account Override option is turned off;
-
the invoice is matched to a purchase order or receipt and the system is accruing on receipt or the Allow Account Override option is turned off;
-
the line is for a price or quantity correction and the system is accruing on receipt or the Allow Account Override option is turned off.
For more information on the Account Overlay feature, see: Account Overlay in Payables Open Interface Import, Oracle Payables Reference Guide.
For a detailed description of these fields, see: Invoices Window Reference.
-
-
Enter other invoice line information as required.
-
Enter tax lines for the invoice. You can enter tax lines:
-
Automatically. Click Calculate Tax and E-Business Tax determines the applicable taxes based on the invoice header and line information and calculates the appropriate tax lines and distributions. See: Taxes on Invoices.
-
Manually. If your tax setup permits, you can enter tax lines. See: Taxes on Invoices.
-
-
Save your work.
-
To view distributions for the line, click Distributions.
Related Topics
Applying Prepayments to Invoices
Attachments in Payables, Oracle Payables Implementation Guide
Distributions Window Reference
Entering Foreign Currency Invoices
Entering Invoice Distributions
Entering Project Related Invoices and Distributions
Entering Supplier Information, Oracle iSupplier Portal Implementation Guide
Financials Options, Oracle Payables Implementation Guide
Payables Options, Oracle Payables Implementation Guide
Entering Distributions in the Invoice Workbench
The distributions you enter for an invoice allocate the invoice line amount to various expense or asset accounts. For example, you can distribute expenses from one office supply invoice line to expense accounts for several departments. Payables uses distributions to create accounting entries for invoices.
You can create distributions:
-
Automatically using a Distribution Set. See: Distribution Sets, Oracle Payables Implementation Guide
-
Automatically by matching an invoice to a purchase order or receipt. See: Entering Invoices with Matched Purchase Orders and Receipts in the Invoice Workbench
-
Manually in the Distributions window. See: Entering Invoice Distributions Manually
-
Manually by allocating charges. See: Creating Distributions by Allocation
In general, Tax distributions are automatically created by E-Business Tax. However, if your tax setup permits, you can enter tax distributions manually. See: Taxes on Invoices.
If an invoice is matched to a purchase order, Payables checks the distributions to see if they are within the tolerance you define. See: Invoice Tolerances, Oracle Payables Implementation Guide.
Entering Invoice Distributions Manually in the Distributions Window
You can enter distributions manually if you want to control how the total invoice amount is allocated to various expense or asset accounts.
All manually entered distributions will automatically have a Distribution Class of Permanent.
You cannot enter distributions manually for the following types of invoice lines: purchase order/receipt matched lines, prepayment applications/unapplications, automatic withholding tax lines, or lines related to corrections.
To enter distributions manually in the Distributions window:
-
Select your invoice in the Invoice Workbench, then select the line that you want to enter distributions for, and choose the Distributions button to navigate to the Distributions window.
-
Choose a distribution Type. Choose Item for goods or services you ordered. Choose Miscellaneous for other expenses on an invoice that are not freight or withholding tax. Choose Freight or Withholding Tax for those types of charges.
Note: If you use Periodic Costing and enter a Freight or Miscellaneous invoice line, then you need to Allocate the charges to one or more distributions. See: Creating Distributions By Allocating in the Invoice Workbench.
-
Enter the distribution Amount and the GL Account.
If you enter an asset type Account, Payables automatically enables the Track as Asset check box at the distribution level and you cannot change it. If you enter an expense account and want to import this distribution to Oracle Assets, enable the Track as Asset check box at the distribution level. See: Assets Integration.
-
Enter or override defaults for other distribution fields as necessary.
The distribution GL Date defaults from the GL Date you entered on the invoice line, which gets its default from the invoice header. You can override the default and change the distribution GL Date to any date in an open or future period. Payables uses the GL Date as the accounting date for a distribution.
-
Enter any additional distributions in the same manner.
If the sum of the distributions does not equal the Invoice Total, Payables will put the invoice on Distribution Variance hold during Invoice Validation.
-
Save your work.
Related Topics
Distributions Window Reference
Distribution Sets, Oracle Payables Implementation Guide
Invoice and Invoice Batch Default Chart
Creating Distributions by Allocation in the Invoice Workbench
You can use the Allocations window to automatically create freight or miscellaneous distributions. The Allocations window displays when you navigate to the allocate button from invoice lines.
The charge distributions you create are allocated Freight or Miscellaneous distributions. Allocation associates a charge with the cost of an item on a receipt. This allocation information is used to record the full cost of a receipt item if you use one of the Periodic Costing options available in Oracle Cost Management. For details on Allocation, see: Allocation.
If you navigate to the Allocations window through an Invoice Line (not distribution), then all the allocated lines (Freight and Miscellaneous) display. If you view in the context of a Freight or Miscellaneous line, then you can see all the invoice lines and then allocate (percentage, amount, prorate) against the invoice lines. In this case, distributions for Freight and Miscellaneous lines are generated automatically based on invoice line distributions.
For each selected distribution, Payables creates a charge distribution and records the allocation. The new distribution has the same GL account as the distribution to which you allocate it. After Payables creates the distribution you can update the account any time before the invoice is accounted.
Note: If you are matching to a purchase order shipment or receipt, then you have the option of allocating directly in the match window, without navigating to the Distributions window. If you are matching to a purchase order distribution, then allocate freight and miscellaneous charges in the Allocate window. See: Allocate Window.
To create freight or miscellaneous distributions by allocating to item distributions:
-
In the Invoices window, enter all basic invoice information. See: Entering Basic Invoices.
-
Enter invoice distributions using the method of your choice. Select any Item or new distribution.
Note: The selected record must be an Item or a new distribution if you want to use the Charge Allocations window to create new distributions.
-
Choose the Allocate button. Payables opens the Charge Allocations window.
-
All the invoice lines display and you can allocate (percentage, amount, prorate) against the invoice lines. In this case, distributions for Freight and Miscellaneous lines are generated automatically based on invoice line distributions.
-
In the Allocations region, Payables displays all distributions. You can allocate freight and miscellaneous charges to Item distributions only.
Select the distributions to which you want to allocate the charge by checking the check box to the left of the Item distribution. If a distribution is not eligible for allocation, for example, it is an Item distribution, you cannot select the check box.
-
Specify the charge amounts allocated to each selected invoice line distribution. You can either prorate the charge amount to all selected Item distributions by using Prorate check box, or you can enter specific charge amounts for each selected Item distribution.
-
Prorate button. Payables creates distributions that have amounts proportional to the Item amounts on the selected distributions. For example, if you are allocating a $10 freight charge to two selected distributions, one for $75, and one for $25, Payables will create two freight distributions, one for $7.50, and one for $2.50.
-
Amount. Enter a charge amount in the Allocated Amount field for each selected Item distribution. The sum of the charge amounts, which is displayed in the Allocated Total field, must equal the charge amount you entered in the Amount field.
-
-
To create more allocated charge distributions (Freight or Miscellaneous), choose the New button. Payables saves your allocations and clears the Charge Allocations window so you can allocate new charges.
-
Choose the OK button to allocate the Charge Amount to the selected the invoice line distributions and close the window. Payables automatically creates the Freight or Miscellaneous distributions. You can review them in the Distributions window.
Related Topics
Charge Allocations Window Reference
Allocation
If you use one of the Periodic Costing options available in Oracle Cost Management to record costs of goods that you order, then when you manually enter distributions for other charges (tax, freight, or miscellaneous), you need to record the distributions to which they are allocated. Allocation enables you to record accurately all costs associated with a receipt.
If you Do Not Use Periodic Costing
If you have not installed Oracle Cost Management or do not use Periodic Costing, you do not need to record these allocations. However, you may find the Charge Allocation and Allocate windows useful for automatically creating charge distributions. If you do not use Periodic Costing, we suggest you read only the following allocation discussions:
If You Use Periodic Costing
If you use Periodic Costing, then you may find all of the allocation discussions helpful:
Allocate Window
Use the Allocate window to automatically create allocated tax, freight, and miscellaneous distributions when you are matching to a purchase order or receipt. Payables does not create the distributions until you choose the Match button in the matching window (Match to Receipts window, Match to Purchase Orders window, or Match to Purchase Order Distribution window).
Note: You cannot adjust Adjustment and PO Price Adjustment invoices. For more information, see the Oracle Purchasing User Guide.
Notice that in the matching window displays the Associated Charges region. If you want to change the allocated amounts, deselect the Freight/Misc check box to clear the amounts. You can then re-enter the allocated charge by selecting the Freight/Misc check box and re-entering the allocation information.
Each tax distribution you create using the Allocate window will have the same GL Account as the distribution to which it is allocated.
Note: The Allocate window replaces the Prorate window and the Charge Allocations window, which was in releases before 11i and 12.
Prerequisites
-
If you are creating tax distributions and if you use Automatic Tax Calculation, disable it for this invoice.
-
If you are creating tax distributions and you use any other features that automatically create tax distributions, remove all automatically calculated tax distributions from the invoice before you allocate.
Creating Charge Allocations During Matching
To create tax, freight, or miscellaneous distributions by using the Match window:
-
In the Invoices window, enter all basic invoice information. If you are allocating freight, do not check the Create Freight Distribution check box.
-
From the Match poplist, choose the document you want to match to (Purchase Order or Receipt), and choose the Match button.
-
Use the find window to navigate to the matching window.
-
In the window in which you are matching, select the record to which you want to match and allocate.
-
Select the Allocate check box. The Allocate window opens.
-
For each charge you want to allocate, do the following:
-
Select the check box next to the charge: Tax, Freight, or Miscellaneous.
-
Enter the charge amount.
-
Payables enters this value in the Tax Code field of the distributions it creates, and in the Tax Code field of the allocated distribution.
-
(Optional) Enter a Description Prefix Payables constructs the descriptions of the new distributions by appending the Description Prefix you enter to the description of each distribution you prorate to.
-
-
Choose the OK button to save your work. You can review the allocation amounts in the Allocations region of the matching window.
Payables creates allocated charge distributions for you when you save the match.
Related Topics
Allocations Window
You can use the Charge Allocations window the following ways:
-
Create and allocate tax, freight, or miscellaneous charge distributions. See: Creating Distributions by Allocation.
-
Allocate an existing tax, freight, or miscellaneous charge distribution to one or more distributions to record costs for Periodic Costing. See: Recording Allocations for Periodic Costing.
-
Review and update existing allocations for a charge. See: Reviewing Allocation of Other Charges.
If the cursor is in an Item or Line, and you choose the Allocate button, then the Allocations window displays, and you can use the Allocations window to create distributions based on the information you enter. If the cursor is on an existing tax, freight, or miscellaneous line, then the window opens and shows you any distributions that the tax, freight, or miscellaneous charge distribution is allocated to, and any distributions available for allocation.
Note: You cannot access the Allocations window from the Distributions window. You can access it from the Invoice Workbench window.
See: Charge Allocations Window Reference.
For Matching to Other Invoice Distributions Only
Use the Charge Allocations window to allocate charges to distributions on the same invoice, not to match to receipts. If you match to receipts and you are entering a tax, freight, or miscellaneous charge invoice such as a freight invoice from a freight supplier, and you want to match that freight charge to a receipt, see: Matching Charges to Material Receipts. If a tax, freight, or miscellaneous charge distribution is already matched to a receipt, then you cannot allocate it to another invoice distribution.
Related Topics
Allocations Window Reference
The top part of this window describes the charge that is allocated. The Allocations region of this window shows the distributions to which you can allocate the charge, and the amount that is allocated.
Type. The type of charge: Tax, Freight, or Miscellaneous.
Tax Code.
-
For a Tax charge: Tax code value associated with the tax charge.
-
For a Freight or Miscellaneous charge: Tax code value applicable to the freight or miscellaneous distribution. This tax code value will be added to the freight or miscellaneous distribution if you are creating it by using this window.
Amount. Amount of the tax, freight, or miscellaneous charge.
Allocated Total. Sum of the amounts you are allocating (values in the Allocated Amount fields). To save the allocation, this amount must equal the value you entered in the Amount field.
Prorate. Use this button to prorate the charge amount across all eligible lines.
Applicable Lines
(Check box) Indicates that a distribution is selected for allocation.
Num. Distribution number of the eligible distribution.
Type. Type of the eligible distribution. You can allocate Freight and Miscellaneous charges to Item distributions only. You can allocate Tax charges to Freight, Miscellaneous, Item, or Prepayment distributions.
Description. Description of the eligible distribution.
Amount. Amount of the eligible distribution.
Allocated Amount. Amount allocated to the distribution. If you are currently allocating by proration, leave these fields empty. After you choose the OK button to allocate, Payables calculates the prorated amounts and populates these fields for you.
Buttons
New. Allocates the charge amounts to selected distributions and clears the Charge Allocations window so you can allocate new charges. This is located at the top of the application.
Select/Unselect All. Selects or deselects all eligible distributions.
Cancel. Discards any changes and closes the window.
OK. Allocates the charge amounts to selected distributions and closes the window.
Prorate. Is a button in the Allocations window.
Related Topics
Matching Charges to Material Receipts
Complete the following steps to match an invoice for freight, tax, or miscellaneous charges to a material receipt. Note that this step is required for accurate costing data if you use Periodic Costing. When you match a freight, tax, or miscellaneous invoice to a receipt, the total cost of the goods on the receipt includes the freight, tax, or miscellaneous charges that are matched to the receipt. This kind of matching associates costs related to acquiring the goods that are on the receipt, but it does not affect the quantity and amounts billed on the purchase order shipment. If you have installed Oracle Costing, this information is then used by that product.
For example, you buy a $1000 computer from Company A. You hire Company B to ship it to you for $50. You receive the computer. When you get the freight invoice from Company B, you can match that freight invoice to the receipt for the computer from Company A. This associates the $50 freight charge with the cost of the $1000 computer, making the total cost of the computer $1050.
Prerequisites
-
A purchase order for the same currency as the invoice you are entering must be approved and open. At least one receipt transaction exists for the purchase order.
-
The Invoice Match option for the purchase order shipment you are matching to is set to Receipt.
To match a freight, tax, or miscellaneous invoice to a receipt:
-
In the Invoices window, enter a Standard invoice for the freight, tax, or miscellaneous charge. Enter the supplier and supplier site. The supplier and site can be different from the supplier and site on the receipt.
Enter all basic invoice information (see: Entering Basic Invoices), but do not manually enter the distributions.
-
In the Invoices window, select Receipt from the Match button poplist. Choose the Match button. The Find Receipts for Matching window opens. Select either Freight, Tax, or Miscellaneous as the type. Payables creates invoice distributions with this type.
The supplier and site on each receipt you match to can be different from the supplier and site on a freight, miscellaneous, and tax charge invoice. Specify the receipt supplier and site in the Supplier region.
Enter search criteria for one or more receipts to which you want to match the invoice. The search criteria can include purchase order information to help you identify each receipt. Note that values you enter in certain fields will affect lists of values for other fields. For example, if you enter a purchase order number, then the list of values for Receipt Number lists only receipt numbers for the purchase order you entered.
After entering search criteria for the receipts, choose the Find button.
-
The Match Other Charges to Receipts window opens and displays the receipt lines that match your search criteria.
You can choose the View Receipt button to see detailed information about any receipt. If the receipt you are looking for is not displayed, you can either return to the Find Receipts for Matching window or enter a query directly in the Match Other Charges to Receipts window.
-
In the Match Other Charges to Receipts window, enter information for the distributions you want to create:
-
Type. This value defaults from the Find Receipts for Matching window.
-
Amount. Total tax, freight, or miscellaneous charge that you want to match.
-
Tax Code. If the charge type is Tax, enter the tax code or tax group. If the charge type is Freight or Miscellaneous, leave this field blank. (To allocate tax to freight or miscellaneous distributions, use the Charge Allocations window after you create the freight or miscellaneous distributions.)
-
Account. To assign an account to the new distributions enter a value here. If you have a default Payables option for Freight Account, it will default if you select Freight as the Type.
-
-
Indicate which receipt lines you want to match to by selecting the check box to the left of the receipt line.
-
Select the match amount for each selected receipt line by using one of the following methods. You can either prorate the match to all selected receipt lines, or enter specific charge amounts for each selected receipt line:
-
If you want to prorate the match amount to all selected receipt lines in this window, enable the Prorate check box. During the match, Payables creates distributions with amounts proportional to the amounts on the receipt lines you selected.
-
If you want to specify the match amounts, then enter a Charge Amount for each selected receipt line. The sum of the Charge Amounts must equal the tax, freight, or miscellaneous charge amount you entered in the Amount field.
-
-
Choose the Match button to complete the match, close the Match to Receipt window and the Find window, and return to the current invoice record.
Review the new invoice distributions in the Distributions window. If you want to allocate tax to the new freight or miscellaneous distributions, choose the Allocate button in the Invoice Workbench window and complete the allocation in the Allocations window. Oracle Cost Management can then include the tax amount in the actual cost of the item on the receipt.
Related Topics
Recording Allocations for Periodic Costing
If you use one of the Periodic Costing options available in Oracle Cost Management to record costs of goods that you order, you need to allocate other charges (Tax, Freight, and Miscellaneous) to other invoice distributions that are matched to receipts. When a distribution is matched to a receipt, the distribution and any tax, freight, or miscellaneous distributions that are allocated to it are included in the cost of the receipt.
Allocating Tax, Freight, and Miscellaneous for Periodic Costing
Prerequisite
-
The invoice is not yet accounted.
To allocate an existing tax, freight, or miscellaneous charge to another distribution:
-
In the Invoices window, enter all basic invoice information. See: Entering Basic Invoices.
-
Enter the tax, freight, or miscellaneous charge distributions that you want to allocate to the matched distributions by using a Distribution Set, or manual entry. Enter invoice distributions by matching to a receipt.
-
In the Distributions window select the Tax, Freight, or Miscellaneous distribution that you want to allocate to a receipt-matched distribution.
Note: The selected distribution record must be a Freight, Miscellaneous, or Tax distribution that has not been matched to a receipt, or you cannot perform this step properly.
Choose the Allocate button. Payables opens the Charge Allocations window and displays all distributions to which you can allocate the charge.
-
In the Charge Allocations window, Payables displays in the top region the distribution Type and Charge Amount.
-
Select the distributions to which you want to allocate the charge by checking the check box to the left of the receipt line.
Tip: You can use the Select/Unselect All button as a toggle to select or deselect all eligible distributions.
-
Indicate the amounts of the allocation by using one of the following methods. You can either prorate the allocation amount to all selected distributions, or enter a specific charge amount for each selected distribution:
-
To prorate the charge amount to all selected distributions in Allocate window, click the Prorate button.
-
To specify the allocation amounts, enter a Charge Amount for each selected distribution. The sum of the Charge Amounts must equal the tax, freight, or miscellaneous charge amount you entered in the Amount field.
-
-
Choose OK to have Payables allocate the Charge Amount to the selected the distributions and close the window.
Allocation Restrictions
CANCELLED INVOICES. You cannot modify allocations if the invoice is cancelled.
PAID INVOICES. If the invoice is partially or fully paid and the Allow Adjustments to paid Invoices Payables option is not enabled, you cannot create new charges in the Allocations window.
APPLIED PREPAYMENTS. If a prepayment invoice has been partially or fully applied, you cannot create new charges in the Allocations window.
ITEMS MATCHED TO MULTIPLE PO DISTRIBUTIONS. You cannot allocate a single nonrecoverable tax distribution to more than one Item distribution if the distributions are matched to different purchase order distributions.
ENCUMBERED TAX DISTRIBUTIONS: You cannot allocate a new Tax distribution to an Item distribution if encumbered Tax distributions already exist for the item distribution. Also, you cannot change allocations for a nonrecoverable Tax distribution if it has been encumbered and if it has already been allocated to purchase order matched Item distributions.
ACCOUNTED ALLOCATIONS. You cannot adjust an allocation after you have accounted for the charge.
Reviewing Allocation of Other Charges
You can review or modify existing allocations of a Tax, Freight, or Miscellaneous distribution by selecting appropriate lines in the Invoice Lines region and choosing the Allocate button. You can make any changes in the Charge Allocations window.
You cannot modify charge allocations after accounting for the invoice.
See: Adjusting Invoice Distributions
Scheduled Payment
When you first save the invoice header, Payables automatically schedules payment for each invoice based on the Payment Terms and Terms Date you enter for the invoice. Then during Invoice Validation, the system recreates the scheduled payments and overwrites any manual adjustments if:
-
The Recalculated Scheduled Payment Payables Option is enabled, or
-
The Exclude Tax from Discount Calculation Payables option is enabled and you have made changes to the tax amount on the invoice.
Payables uses the Payment Terms definition to calculate the due date, discount date, and discount amount for each scheduled payment. For example, if an invoice has Payment Terms of Net 30, Payables calculates the due date as 30 days after the Terms Date. You can assign default Payment Terms to a supplier.
If you enable the Recalculate Scheduled Payment Payables option, Payables will also recalculate your scheduled payments during Invoice Validation. This recalculation is based on your most favorable available payment terms and start dates.
If you enable the Exclude Tax from Discount Calculation Payables option and the invoice has changes to the tax amount after the invoice is initially saved, Invoice Validation will automatically recalculate the Discountable Amount and recreate the scheduled payments to reflect the new Discount Amount. You can query the invoice to view the new Discount Amount in the Scheduled Payments tab. For more information on the Exclude Tax from Discount Calculation Payables option, see: Exclude Tax from Discount Calculation Payables option, Oracle Payables Implementation Guide.
The invoice Terms Date defaults from the supplier site Terms Date Basis option you select:
-
System. System date on day of invoice entry.
-
Goods Received. The date you receive goods for invoices you match to purchase orders.
-
Invoice. Invoice date.
-
Invoice Received. Date you receive an invoice.
Use the Scheduled Payments tab to review or adjust dates and amounts of all payments, including discount schedules, for an invoice. You can also schedule partial payments and place all or part of the scheduled payment on hold.
Important: You can manually adjust scheduled payments or use the Split Schedule functionality to adjust scheduled payments. The Recalculate Scheduled Payment Payables functionality will not overwrite those changes. However, if the Exclude Tax from Discount Calculation Payables option is enabled and changes have been made to the tax amounts and if the invoice is not fully paid, then Invoice Validation will overwrite any manual scheduled payments changes.
Related Topics
Scheduled Payments Tab Reference
Applying a Hold to a Scheduled Payment
Financials Options, Oracle Payables Implementation Guide
Payables Options, Oracle Payables Implementation Guide
Payment Terms, Oracle Payables Implementation Guide
Discounts
Payables uses payment terms you assign to an invoice to pay invoices at a discounted rate. You define discount payment terms in the Payment Terms window. You can define discount payment terms that have Payables vary the discount amount depending on how old the invoice is. You also define the payment terms to pay the full invoice amount if you have missed the discount date. For example, you can define payment terms to take a 10 percent discount if the invoice is paid within 5 days of the Terms Date, or a 5 percent discount if the invoice is paid within 10 days. If the invoice is over 10 days old, Payables pays the full invoice amount on the due date you specify.
When you first save the header information for an invoice, Payables automatically creates a scheduled payment. If the invoice uses discount payment, the schedule payment includes a discount date and discount amount. If you enter an invoice that does not have discount terms, you can modify the scheduled payment to include a discount.
If you take a discount, Payables uses the Discount Distribution Method you specify in the Payables Options window to credit the appropriate accounts. The Exclude Tax From Discount Calculation option you specify in the Payables Options window controls whether Payables subtracts the tax amount from the invoice amount when it calculates the invoice amount applicable to discount. Note that if you apply a prepayment with a discount to an invoice due a discount, you may need to adjust the discountable amount by the prepayment application amount to ensure that the discount taken is not overstated.
If the Exclude Tax From Discount Calculation option is enabled and changes have been made to the tax amounts and if the invoice is not fully paid, then the Invoice Validation recreates the scheduled payments based on the new discountable amount.
DISCOUNT RESTRICTIONS
BANK CHARGES: You cannot use the Discount feature if you enable the Use Bank Charges Payables option.
Related Topics
Payment Terms, Oracle Payables Implementation Guide
Scheduled Payments Tab Reference
Payment Payables Options, Oracle Payables Implementation Guide
Entering Invoices with Matched Purchase Orders and Receipts in the Invoice Workbench
You can match Payables invoices to purchase orders to ensure that you pay only for the goods that you have ordered, or you can match to purchase order receipts to ensure that you pay only for goods that you have received. Purchase order matched invoices are invoices that you match to any of the following:
-
Purchase order shipments
-
Purchase order receipts
-
Purchase order receipt lines
-
Purchase order distributions
You can set up controls in your system to require you to purchase order match each invoice. You can also set an option on a purchase order shipment that controls whether invoices should match to that shipment directly or to a receipt. You set tolerances to specify the range of variance you will allow if the amounts or quantities on the invoice are greater than the amounts or quantities on the purchase order or receipt.
When you enter an invoice and match it, Payables automatically creates distributions for you and checks that the match is within the tolerance you define. See: Invoice Tolerances, Oracle Payables Implementation Guide.
After you save the match, Payables updates the quantity or amount billed for each matched shipment and its corresponding distribution(s) based on the amount you enter in the Quantity Invoiced field. Payables also updates the amount billed on the purchase order distribution(s).
Receipt and purchase order matching setup and functionality is described in detail in Purchasing Integration. The following section describes how to enter and match invoices.
You can match an invoice to a purchase order in different ways:
-
Receipt match. Matching to receipts allows you to pay only for goods or services you receive, and to pay for partial shipments without getting invoice holds. In addition, any exchange rate variance is likely to be smaller because the time between the receipt and invoice is less than the time between the purchase order and invoice.
If you use one of the Periodic Costing options available in Oracle Cost Management to record costs of goods that you order, it is critical that you always match to receipts to ensure accurate cost accounting. When you match an invoice for goods to a receipt, you can also link other charges, such as freight, tax, and miscellaneous to that receipt, so that costing can include those charges in the cost of the goods. If you match to a purchase order instead of a receipt, you will not have accurate costing data. See: Matching to Receipts from the Invoice Workbench.
-
Purchase order shipment match. Based on the Quantity Invoiced, Payables prorates the Match Amount across all non-fully billed purchase order distributions associated with the purchase order shipments you match to. Payables automatically creates invoice distributions based on the purchase order distributions.
You can match to individual purchase order shipments. Payables automatically creates invoice distributions based on the purchase order distributions. See: Matching to Purchase Order Shipments and Distributions From the Invoice Workbench and Entering Purchase Order Matched Invoices in Quick Invoices
-
Purchase order distribution match. You can allocate the match amount to specific purchase order distributions. Payables automatically creates invoice distributions based on the purchase order distributions you match to. See: Matching to Purchase Order Shipments and Distributions From the Invoice Workbench.
-
Price correction. Use a price correction to adjust the invoiced unit price of previously matched purchase order shipments, distributions, or receipts without adjusting the quantity billed. See: Price Corrections.
When you are matching to a purchase order, open the View PO window to have easy access to purchase order information. See: View Purchase Order Information
Prerequisites
-
Enter a purchase order. See: Overview of Purchase Orders, Oracle Purchasing User Guide
-
Enter purchase order shipment information. See: Entering Purchase Order Shipments, Oracle Purchasing User Guide
-
Select a Match Approval Level and an Invoice Match Option for the purchase order. Entering Purchase Order Shipments, Oracle Purchasing User Guide
-
Enter the supplier and at least one pay site. See: Entering Supplier Information, Oracle iSupplier Portal Implementation Guide.
Related Topics
Amount Matching of Purchase Orders
Debit Memo Notification Workflow), Oracle Purchasing User Guide
Purchase Order Matching Database Tables, Oracle Payables Reference Guide
Invoice Matching Detail Report
Match to Purchase Orders Window Reference
Matching to Purchase Orders
You can match to purchase orders using:
Matching to Purchase Orders in the Match to Purchase Orders Window
The simplest way to match an invoice to purchase order shipments or distributions is to use the Match to Purchase Orders Window. Payables automatically creates invoice lines and distributions based on the matched shipments and distributions.
To match an invoice to purchase order shipments and distributions using the Match button:
-
In the Invoice Workbench, enter the invoice header information.
-
Optionally, enter a PO Number. The payment terms will default in based on the PO selected.
-
Choose the Match button. If you entered a PO Number, the PO Number will default into the Find Purchase Orders for Matching window.
-
Query the purchase order shipment lines you want to match to. The Match to Purchase Orders window appears.
-
To match to a shipment, check the Match check box next to each shipment line that you want to match to. Enter a quantity invoiced. Payables automatically calculates the Match Amount.
Payables automatically creates invoice lines by matching lines on the supplier’s invoice to shipments on the purchase order.
-
To automatically create Freight, Miscellaneous, or both lines associated with the shipment line, check the Freight/Misc. check box. To create the distributions, in the Freight/Misc window, check the type of charge that you want to allocate, enter the allocated amount, and enter a description if necessary. Payables creates distributions based on the allocated amounts.
-
To match to a distribution, select the shipment line, enter a quantity matches, then click Distribute. A single shipment line can have multiple distribution lines. Check the Match check box next to each distribution line that you want to match to and enter a Quantity Invoiced.
-
Click Match.
-
Select the Lines tab to see the information that defaulted from the Match to Purchase Orders window. Accept the defaulted information or update the following fields: Qty Invoiced, Unit Price, and Match Amount.
Verify that the Invoice Amount and Gross Total for the lines match or the invoice will not pass validation.
-
Click Discard to discard any lines that you do not want to include on the invoice.
-
Click Distributions to view the distributions that were defaulted in from the purchase order for each line.
The Distribution Account on the Lines tab is used only for defaulting. Once it has been defaulted onto the distributions and if the account on the distributions is overridden, it is not corrected or reflected on to the lines.
Matching to Purchase Orders in the Invoice Workbench Lines Tab
You can also match an invoice to purchase order shipments and distributions by entering information directly in the Lines tab of the Invoice Workbench. Payables automatically creates distributions based on the matched shipments and distributions.
If an invoice is matched to a purchase order with multiple lines and only some of those lines have tax codes, then the invoice only populates the Tax classification code on the lines matched to a PO with tax codes as well.
To match purchase order shipments and distributions in the Invoice Workbench:
-
In the Invoice Workbench, enter the invoice header information.
-
In the Lines tab, enter the line Type and Amount.
-
Enter the PO Number that you want to match to. If you specified a PO Number in the invoice header, that PO Number will default to the line; however, you can match to any purchase order, so modify the PO Number field as necessary.
-
If you are matching to a blanket purchase order, you must also provide a Release Number.
-
To match the invoice line to a shipment or distribution, complete the necessary fields. To match to:
-
PO Shipment. Enter the PO Line Number and PO Shipment Number. If you are matching to a purchase order line with multiple shipments, you must enter a value here. If you don't know the shipment number, you can select it from a list of values. The list of values defaults based on the PO Number specified.
Note: If you match to a purchase order with only one line and only one shipment, then only the purchase order number is required. Also, if you enter a PO Line information, and that PO Line has only one shipment, then you are not required to enter shipment information.
-
PO Distribution. To match to a purchase order distribution, enter the PO Line Number, PO Shipment Number, and PO Distribution Number. If you want the GL Account populated with an Overlay GL Account, then you must specify the purchase order distribution.
-
-
Save your work.
-
Click Distribute to view the distributions that defaulted in from the matched shipments and distributions.
Matching to Purchase Orders Using Quick Match
To match invoices to all open, unbilled purchase order shipments, use Quick Match. Quick Match matches shipments on a first in, first out (FIFO) basis. Quick Match is convenient to use if you have:
-
Invoices that have one shipment per line
-
Multiple shipments that are received in chronological order
If you have multiple shipments that are not received in chronological order, use the Match to Purchase Order Shipments window or the Lines tab in the Invoice Workbench. Payables automatically creates invoice lines and distributions based on the matched shipments and distributions.
To match purchase order shipments using Quick Match:
-
In the Invoice Workbench, enter the invoice header information.
-
Click Quick Match. Payables automatically creates invoice lines based on the open, unbilled shipments for the supplier.
-
Select the Lines tab to see the information that defaulted from the Quick Match. Accept the defaulted information or update the following fields: Qty Invoiced, Unit Price, and Match Amount.
Verify that the Invoice Amount and Gross Total for the lines match or the invoice will not pass validation.
-
Click Discard to discard any lines that you do not want to include on the invoice.
-
Click Distributions to view the distributions that were defaulted in from the purchase order for each line.
Purchase Order Matching Restrictions
CAN'T MATCH TO PROCUREMENT CARD POs: If a purchase order will be fulfilled in the procurement card process, you can't match an invoice to it.
QUANTITY INVOICED: In the Match to Purchase Orders and Match to Purchase Order Distributions windows, the Quantity Invoiced must be in the same unit of measure as the purchase order shipment. In the Match to Receipts and Match to Receipt Distributions window, the Quantity Invoiced must be in the same unit of measure as the receipt.
QUANTITY INVOICED: You must enter a negative Quantity Invoiced if the invoice amount is negative, and a positive Quantity Invoiced if the invoice amount is positive. You cannot enter a negative amount that reduces the quantity invoiced to less than zero.
UNIT PRICE: You cannot adjust the Unit Price if you are matching to an amount-based purchase order with a monetary unit price of 1. For example, 1 USD or 1 GBP.
CONTROL/ACTUAL QUANTITY AND TOTAL: In the Match to Purchase Order Distributions window, the Control Quantity and Total must equal the Actual Quantity and Total.
AMOUNTS: Credit memos and debit memos must be entered with negative amounts. All match amounts must be negative as well.
Matching to Receipts
The process for matching to receipts, is the same as matching to purchase orders; however, to match to receipt, ensure the following prerequisites are complete:
-
Invoice Match Option for the purchase order shipment is set to Receipt.
-
A purchase order for the same supplier and currency as the invoice you are entering is approved and open, and has at least one receipt entered against it.
If the Invoice Match option for the supplier site is set to receipt then the match button will default to Receipt and you can use the Match to Receipt window to match receipts to invoices.
You can also match to purchase orders in the Lines tab of the Invoice Workbench. Enter a PO Number and a Receipt number to match to a receipt line.
Payables automatically creates distributions for the matched to receipt lines.
See: Matching to Purchase Orders.
Advances and Progressive Contract Financing
Oracle Payables, Purchasing and Services Procurement provides an integrated solution to automate acquisition of complex services. Complex service contracts are characterized by:
-
High dollar value projects.
-
Long lead time delivery schedules.
-
Progress payments based on work completion.
-
Advances and progress based financing options.
-
Retainage options.
Oracle Payables provides the functionality to release progress payments, release and recoup advances, apply retainage on invoices, and release retained funds. Advances are generally one-time prepayments made before work on a contract begins, while contract financing infuses money to the supplier as work progresses. Oracle Payables ensures that the amounts financed are recovered by automatically applying financing to subsequent invoices per the specific terms captured in the purchase order.
For more information, see: Complex Work in the Procurement Suite, Oracle Purchasing User's Guide.
Prerequisites
Before you enter invoices for complex service work contracts, you must do the following:
-
Create a document style in Oracle Purchasing.
-
Create a service procurement purchase order in Oracle Purchasing.
-
Create a retainage account in Financials Options setup.
-
Define matching tolerances in the Invoice Tolerances Template.
-
Specify supplier terms and controls in the supplier setup.
-
Define approval rules in Oracle Approvals Management.
Document Styles
Document styles are created and used in Oracle Purchasing to enable complex payment terms on a service procurement purchase order. To match a prepayment invoice created in Oracle Payables to a services procurement purchase order created in Oracle Purchasing, you must select an appropriate document style when creating the purchase order. An appropriate document style is one that has been enabled for Advances or Contract Financing.
For details on creating document styles, see: Defining Document Styles, Oracle Purchasing User's Guide.
Service Procurement Purchase Order
Advances are entered on the purchase order by choosing the appropriate document style and then entering an Advance Amount in the Financing region of a purchase order line(s). The Recoupment Rate in the same region represents the percentage the supplier will be paid on subsequent invoices until the advance is fully recouped. For example, if a recoupment rate of 20% is entered, then the deploying company may pay the supplier 80% of the first progress invoice. That is, 20% of the progress invoice may be paid by recouping the advance until the advance is fully exhausted. The distribution for the advance is entered in the Distributions subtab of the purchase order. A purchase order must be approved and open before it can be matched to a prepayment.
Contract financing is entered on the purchase order by choosing the appropriate document style and then adding Pay Items for each purchase order line. Distributions for each Pay Item are entered in the Distributions subtab of the purchase order. The distribution account is populated on the prepayment created in Payables when the prepayment is matched to the purchase order. A purchase order must be approved and open before it can be matched to a prepayment.
For details on creating services procurement purchase orders, see: Entering Complex Work Purchase Order Pay Items, Oracle Purchasing User's Guide and Entering Complex Work Purchase Order Lines, Oracle Purchasing User's Guide.
Retainage Account Setup
Define the retainage account for the operating unit in the GL Accounts region on the Accounting tab of the Financials Options window (Setup > Options > Financials Options > Accounting tab). Oracle Payables uses this account to record the distribution on progress invoices and subsequent retainage release invoices for funds withheld from suppliers.
Invoice Tolerances Setup
Use the Invoice Tolerances Template to define the matching tolerances policy for variances between the procurement contract or the work to date represented by the approved work confirmations. For more information on setting up invoice tolerances, see: Invoice Tolerances, Oracle Payables Implementation Guide.
Supplier Terms and Controls Setup
Set up supplier’s terms and control defaults using the Suppliers page. You can specify the Payables invoice management defaults, such as the invoice match option for the supplier and the retainage rates for the supplier sites. These values default on the purchase order. For more information on setting up your suppliers, see: Entering Supplier Information, Oracle iSupplier Portal Implementation Guide.
Approval Management Setup
Oracle Approvals Management provides you the ability to configure rules for approving business transactions or activities. Although this setup is optional, Oracle recommends enabling workflow approval to automate the approval process for your complex service contracts. For more information on setting up invoice approvals, see: Setting Up Invoice Approval Workflow, Oracle Payables Implementation Guide.
Entering Prepayments for Advances and Contract Financing
You can enter prepayment invoices for complex service contracts using the:
-
Invoice Workbench window.
-
Quick Invoices window.
-
Create Invoices page in the iSupplier Portal.
This section includes the following topics:
-
Procedure for entering prepayment invoices for advances or contract financing in the Invoice Workbench window.
-
Procedure for entering prepayment invoices for advances or contract financing in the Quick Invoices window.
For information on creating self-service invoices using the iSupplier Portal, see: Oracle iSupplier Portal Integration.
Entering Prepayment Invoices for Advances or Contract Financing in the Invoice Workbench Window
To enter prepayment invoices for advances or contract financing in the Invoice Workbench window, perform the following steps.
-
In the Type field, select the Prepayment option as the invoice type.
Note: The Prepayment option includes advances and contract financing.
-
In the PO Number field, optionally enter the associated service procurement purchase order number or select it from the list of values, after which information defaults in the following fields from the purchase order: Supplier, Supplier Number, Supplier Site, and prepayment payment terms.
Note: The PO Number list of values lists all service procurement purchase orders that have advance or contract financing pay items.
-
In the Invoice Num field, enter the supplier invoice number.
-
In the Invoice Amount field, enter the amount of the prepayment.
-
Match the prepayment invoice to the purchase order by performing a standard Match.
An advance prepayment invoice is matched to a purchase order number, line numbers, and distributions. Pay items are not matched for an advance, since an advance is paid once before any work commences and is not based on performance.
A contract financing prepayment invoice is matched to a purchase order number, line numbers, pay items (shipments), and distributions.
Note: Oracle Payables ensures that the amounts financed and later recovered never exceed the allowable amounts designated by the specific terms captured in the purchase order.
You can match a prepayment invoice to purchase order from all invoice entry interfaces in payables without any hold or system restriction, even when the purchase order shipment was created with match option set as Receipt irrespective of the match approval level. In case of non-prepayment invoices, an error displays.
-
To enter search criteria to find available purchase orders with available advances or contract financing terms, select the Match button.
Review the information and select the rows you wish to match the prepayment invoice to by selecting the corresponding Match check box.
Note: The information in the Payment Type field of the Match to Purchase Orders window indicates whether the service procurement purchase order row is an advance or contract financing. The Shipment Item Description field provides a description of the item ordered on the purchase order for which the Advance was provided. The Shipment Item Description field provides a description of the pay item on the purchase order for contract financing.
Adjust the value in the Match Amount field, if needed, based on the supplier's invoice.
If the advance, or pay item for contract financing, has multiple distributions on the purchase order and you wish to match to a particular distribution, select the Distribute button.
Once done with your selection, select the Match button in the Match to Purchase Orders window. Oracle Payables populates the invoice lines in the Lines tab and creates the distributions for the advance or contract financing lines.
-
To manually enter lines for the advance, select the Lines tab.
Enter values in the Amount, PO Number, PO Line fields and Optionally enter a value in the PO Distribution field.
Note: The list of values for the PO Line Number and PO Distribution fields provide additional information to help you choose the correct value. This extra information includes PO descriptions, Supplier Item Numbers, Amounts Unbilled, and Need-by Dates.
-
Save your work.
Once you save your work, Oracle Payables matches the prepayment invoice to the purchase order.
For more information on the fields in the Invoice Workbench window, see: Invoices Window Reference.
Entering Prepayments for Advances or Contract Financing in the Quick Invoices Window
To enter prepayment invoices for advances or contract financing in the Quick Invoices window, perform the following steps:
-
Enter a unique value for the quick invoice batch.
-
In the Type field, select the Prepayment option as the invoice type.
The Prepayment option includes advances and contract financing.
Note: If the Type is Prepayment, the Prepayment on Invoice check box, Prepayment Number, Prepayment Line Number, Prepay Apply Amt, and Prepayment GL Date fields become inactive. These fields refer to applying a prepayment to an invoice, and not to creating a new prepayment.
-
In the header fields, enter the Supplier, Supplier Site, Invoice Number, and Invoice Amount.
-
In the Invoice Lines region:
-
Select Item in the Type field of the Lines region..
Note: Freight and Miscellaneous line types cannot be imported for prepayments.
-
Enter the Amount, PO Number, PO Line Number, and optionally, the PO Distribution Number.
For contract financing, also enter the PO Shipment field.
-
-
Select the Create Invoices button to start the import process.
For more information on entering quick invoices, see: Quick Invoices Window Reference.
Validating Prepayment Invoices
Oracle Payables validates invoices prior to paying or creating accounting entries. For more information on validating invoices, see: Invoice Validation.
To validate a prepayment invoice, perform the following steps.
-
To confirm that the prepayment has been entered correctly, select the Actions button in the Invoice Workbench window.
The Invoice Actions popup appears.
-
Select the Validate check box and then select the OK button.
If the prepayment invoice is validated, the status in the Status field is Unpaid, which means that the prepayment invoice is ready to be paid.
Note: The prepayment invoice status of Unpaid applies only to prepayment invoices. A prepayment cannot be drawn down until it is paid.
Tolerances and Holds
Tolerances are used to control acceptable prepayment invoice variances of supplier invoices for price, quantity, and amount information compared with what is stipulated in the contract. The follows types of tolerances are used:
-
quantity-based tolerances for goods procurement
-
amount-based tolerances for services procurement
Tolerance templates are used to control tolerances across organizations for any supplier site. You can create multiple templates for invoice tolerances in the Invoice Tolerances window, but you can only assign one set of tolerances per supplier site.
The Invoice Tolerances window enables you to designate the type of tolerance template as either Goods or Services. If you select the Goods template type, then holds placed for Ordered, Maximum Ordered, Received, and Maximum Received tolerances are based on quantity. Similarly, if you select the Services template type, then holds placed for Ordered, Maximum Ordered, Received, and Maximum Received tolerances are based on amount. You can create two sets of tolerances for each supplier site; one for Goods and one for Services.
The tolerance templates are applied during invoice validation per invoice line depending on the PO Line Type and Pay Item Line Type. For example:
-
If the PO Line is Fixed Price and the Pay Items are Lump Sum, the system uses the Services template assigned to the supplier site.
If the Services template type is applied, the price tolerance is disabled, since price validations are applicable for services.
-
If the PO Line is Fixed Price and the Pay Items are rate based, the system uses Goods template assigned to the supplier site.
While it is a Goods template, it represents quantity-based matches.
-
If the PO Line is Fixed Price and the Pay Items are Milestone, the system does not use a tolerance template, because any variance is not acceptable.
Oracle Payables places a milestone hold for goods if the price and amount are not exact or if the quantity billed is over the quantity ordered.
During the validation process, a matching hold is placed on prepayment invoices if the amount ordered, received, maximum ordered, maximum amount received, or milestone tolerances are violated. For details on matching holds, see: Matching Holds.
Confirming Work
A work confirmation is information that confirms that work was delivered by a certain supplier at a specific price on a specific date as specified by a specific work confirmation number, which is associated with a purchase order number.
During validation, you can use 2 or 3-way matching to verify work confirmation. If you are comfortable with a supplier's historical performance, 2-way matching with control back to the purchase order may be adequate for internal controls. On the other hand, if a supplier is new or you prefer increased control when tracking the work performed, you can optionally use 3-way matching.
Advance prepayments can only be 2-way matched, that is, verifying that the purchase order and the invoice match within accepted tolerance levels, since there is no work or deliverable associated with an advance. For contract financing prepayments, you can use 2-way or 3-way matching. Three-way matching verifies that the purchase order, the invoice, and receiving information match within accepted tolerance levels.
The work confirmation receipt is the only type of receipt allowed for complex service contracts. If the amount of work completed is equal to the amount billed on the invoice, then the invoice is eligible for payment. If the amount of work completed is less than the amount of work billed on the invoice, then the invoice is placed on a matching hold.
Funds Checking
If the Budgetary Control feature is enabled, the Funds Check functionality verifies that sufficient funds are available to pay an invoice. If sufficient funds are available, funds reserve occurs during validation. Oracle Payables totals distribution amounts by account and checks whether any of these totals exceed available funds for the distribution account. If a single account fails funds checking, the entire invoice fails funds checking. Funds can also be checked manually.
Encumbrancing Prepayments
If budgetary control and encumbrance functionality are enabled, Purchasing and Payables create encumbrances and encumbrance reversals against the budgets defined in Oracle General Ledger. Encumbrances are anticipated expenditures. Advances and contract financing prepayments are always matched to a contract line pay item and recouped from an invoice delivery item for that same contract line.
Note: Oracle Payables only encumbers upon delivery and not when the prepayment invoice is entered.
Calculating Taxes on Advances and Contract Financing
Oracle Payables integrates with Oracle E-Business Tax to provide tax services for invoices. For complex service contracts the system calculates taxes depending on the type of invoices and your configuration. This table represents how tax is calculated:
| Invoice Type | Tax Calculation |
|---|---|
| Standard |
|
| Prepayments |
|
| Retainage Release | Tax is calculated on retained amounts ready to be released based on the original invoice’s tax drivers. |
Prerequisites
Before the system can calculate taxes on your complex service invoices, you must configure tax rules in E-Business Tax. To set up taxes for complex service contracts, complete the following steps in E-Business Tax:
-
Select the applicable tax regime code and tax on the Tax Rules page.
-
Create a tax rule for all transactions on the Create Tax Rule: General Information page.
-
Add a line class condition in the Additional Factors Available on Transaction Lines region of the Create Tax Rule: General Information page.
Add P2P Advance if you want to create a tax rule for advances. Add P2P: Contract Financing if you want to create a tax rule for contract financing.
-
Assign a tax rate for when the condition is true on the Create Tax Rule: Condition Results page.
-
Specify your recoupment tax treatment in the Applied Amount Handling field on the Create Taxes page.
For more information on tax setup, see: Setting Up Taxes on Invoices.
Retainage
Supplier invoices are managed and paid as specified by the complex payment terms of the associated service procurement contract. Service procurement payment scenarios exist in numerous industries. For example, during the procurement of equipment that has a long production lead time, such as engineered-to-order items, periodic progress payments are paid to suppliers by the deploying company. The progress payments are based on the costs incurred by the supplier or upon delivery of specified milestones contained in the contract.
Retainage is the act of withholding a portion of a payment until a substantial portion or all of the work is completed. It is a common practice in project-based construction and public sector service procurement contracts and is generally used in projects with a high value or with long-term contracts. A portion of a progress payment is generally withheld by the buying organization until all work in the contract is complete and accepted. The percentage withheld is negotiated, defined in the contract, and is based on the risk factors involved. These risk factors include the performance and reliability of the supplier.
The retained amount is based on the contractual terms defined in the service procurement contract or purchase order line. A contract line can be associated with one or more progress payments. After performing a portion of the contractual work, the supplier sends a progress invoice to the buying organization, requesting payment against the service procurement contract line or purchase order.
The progress invoices submitted by a supplier are recorded as Standard Invoices in Oracle Payables. Oracle Payables withholds a portion of a progress invoice during matching to these payment lines (2-way matching) or to the receipts of these payment lines (3-way matching). The retained amount is represented as negative distribution amounts of type Retainage to the matched invoice line.
Note: No manual override or manual entry of retainage amounts is allowed.
Oracle Payables supports progress invoices with the following invoice amounts:
-
net of retainage
-
gross of retainage
Net of Retainage Invoice Amount Example
The following tables in this section illustrate an invoice amount that includes retainage as it would appear in the Invoice Workbench windows if the Net of Retainage check box is enabled in the default folder of the Invoice Workbench window. This example shows an invoice that is a progress payment of $100.00 matched to a pay item that has two distributions. The retainage rate at the contract line is 15%.
| Invoice Number | Supplier | Invoice Amount | Date | Net of Retainage Check Box Enabled |
|---|---|---|---|---|
| INV101 | BVC Inc. | $85.00 | 10/01/2006 | Yes |
| Line Number | Type | Amount | PO Number | PO Line | Pay Item | Retained Amount | Retained Amount Remaining |
|---|---|---|---|---|---|---|---|
| 1 | Item | $100.00 | CONS101 | 1 | 1 | -$15.00 | $15.00 |
| Gross | Retainage | Net Amount |
|---|---|---|
| $100.00 | -$15.00 | $85.00 |
Since the Net of Retainage check box is selected, the invoice validation process compares $85.00, the net amount, to the invoice amount entered in the invoice header region of $85.00 to determine if the invoice should be placed on a line variance hold.
| Line Number | Distribution Number | Type | Amount | Account | Related Retainage Distribution | PO Distribution | Retained Amount Remaining |
|---|---|---|---|---|---|---|---|
| 1 | 1 | Item | $50.00 | 01-Charge1 | Inv101-1-1 | 1 | |
| 1 | 2 | Item | $50.00 | 01-Charge2 | Inv101-1-2 | 2 | |
| 1 | 3 | Retainage | -$7.50 | 01-Retainage | Inv101-1-1 | 1 | $7.50 |
| 1 | 4 | Retainage | -$7.50 | 01-Retainage | Inv101-1-2 | 2 | $7.50 |
Gross of Retainage Invoice Amount Example
The following tables in this section illustrate an invoice amount that does not include retainage as it would appear in the Invoice Workbench windows if the Net of Retainage check box in the default folder of the Invoice Workbench window is disabled. This example shows an invoice that is a progress payment of $100.00 matched to a pay item that has two distributions. The retainage rate at the contract line is 15%.
| Invoice Number | Supplier | Invoice Amount | Date | Net of Retainage |
|---|---|---|---|---|
| INV101 | BVC Inc. | $100.00 | 05/01/2005 | No |
| Line Number | Type | Amount | PO Number | PO Line | Pay Items | Retained Amount | Retained Amount Remaining |
|---|---|---|---|---|---|---|---|
| 1 | Item | $100.00 | CONS101 | 1 | 1 | -$15.00 | $15.00 |
| Gross | Retained | Net Amount |
|---|---|---|
| $100.00 | -$15.00 | $85.00 |
Since the Net of Retainage check box is disabled, the invoice validation process compares $100.00, the gross amount, to the invoice amount entered in the invoice header region of $100.00 to determine if the invoice should be placed on a line variance hold.
| Line Number | Distribution Number | Type | Amount | Account | Related Retainage Distribution | PO Distribution | Retained Amount Remaining |
|---|---|---|---|---|---|---|---|
| 1 | 1 | Item | $50.00 | 01-Charge1 | Inv101-1-1 | 1 | |
| 1 | 2 | Item | $50.00 | 01-Charge2 | Inv101-1-2 | 2 | |
| 1 | 3 | Retainage | -$7.50 | 01-Retainage | Inv101-1-1 | 1 | $7.50 |
| 1 | 4 | Retainage | -$7.50 | 01-Retainage | Inv101-1-2 | 2 | $7.50 |
Invoice Lines and Retainage
Oracle Payables retains applicable retainage on all progress payment invoices. Progress payment invoices are standard invoices matched to a service procurement purchase order or receipt. Progress payment invoices have pay items of types Rate, Milestone, or Lump Sum. During the matching process, Oracle Payables calls the Oracle Purchasing API to retrieve the amount to retain. The retainage information is stored in the matched invoice item line and the system creates negative retainage distributions prorated to the item distributions.
Discarding Invoice Lines with Retainage
Discarding an invoice line means that you remove it from visibility in the Lines tab of the Invoice Workbench window, but the data remains in the database.
The discard function is used to discard any lines that you do not want to include on the invoice. By discarding the entire line, all its distribution lines are reversed automatically. With the introduction of Invoice Lines, when you match a line to a PO, you cannot reverse individual distributions within the invoice line. From the Invoice Lines window, discard the entire matched line, which automatically reverses the underlying distributions.
You can not reverse a distribution line once any charge is allocated to it. Once the tax is allocated to the item distribution, the system does not allow you to reverse this distribution which is also the case for the Tax distribution if it is Permanent. In such cases, you should discard the Item line and not the distribution. This automatically reverses the Item and Tax distributions as well. Then, you can create new item line and validate the invoice.
If you discard an item line with retainage, the retained amount of the pay item is reduced. When the reversing distributions are created, the retainage distributions are also reversed. If the invoice amount is gross of retainage, the gross amount of the payment schedule is increased.
If a line carries retainage information and some or all of the related retainage releases have been billed, then the original invoice line cannot be discarded, since the retainage release lines contain references to the original standard invoice line.
Important: Discarding retainage release line leaves incorrect balances.
Invoice Line Corrections with Retainage
Price, quantity, and amount corrections are allowed for a base-matched item line. If, however, an item line carries retainage, and some or the entire retained amount has been released, no corrections are allowed on the item line.
Note: You cannot correct an item line with released retainage.
Line-Level Matching/Corrections and Retainage Computation
After amount information is entered in the purchase order, the PO API is called to retrieve the amount to retain and displays it by populating the Retained Amount field in the Lines tab. Also the matching/corrections API takes the retained amount and creates the necessary retainage distributions if the Net of Retainage check box is selected. In cases where the Net of Retainage check box is disabled, the matching API also updates the payment schedules.
Retainage Release
Retainage release is the act of releasing, or paying, that portion of a payment that was withheld until a substantial portion or all of the service procurement work is completed. The amounts retained during the life of the contract must be released and paid to the supplier or sub-contractor once all or a substantial portion of the work is completed. Retainage terms in a service procurement contract are agreed upon by the buyer and the supplier and are defined in the contract. Oracle Payables receives any required contract data from Oracle Purchasing, Oracle Projects, and Oracle Contracts. Once the release criteria are met, suppliers request a release of the retained amount by submitting a document called a Retainage Release Request.
Oracle Payables uses the Retainage Release Request to create a type of invoice called Retainage Release. A retainage release invoice has lines, which are copied from the original standard progress invoices, which show an amount left to be released.
Creating Retainage Release Invoices
Note: Retainage release invoices can only be entered manually in the Invoice Workbench window.
Entering Retainage Release Invoices
To create retainage release invoices, perform the following tasks:
-
Navigate to the Invoice Workbench window.
-
In the Operating Unit field, select the applicable operating unit from the list of values in which the retainage release invoice will be created.
-
In the Type field, select the Retainage Release invoice type from the list of values.
-
In the header region, enter a purchase order number for which you want the retainage released in the PO Number field or select it from the list of values.
All the information defaults from the associated purchase order.
Note: If you do not provide a purchase order number, you must provide supplier information so the system can default other invoice header information.
-
In the Invoice Amount field, enter the gross invoice amount, which includes tax.
-
In the Release Amount Net of Tax field, enter the release amount net of tax, which is the invoice amount without tax.
The system automatically selects the invoice lines that can be released.
-
Enter any other required header information.
-
Select the Match button.
The Find Retained Invoice Lines window appears.
-
Enter the applicable invoice line search criteria and select the Find button.
The Release Retainage window appears. Invoice lines appear that match the search criteria, which have unreleased retainage.
-
Select the Select check boxes for the applicable pay items and the system defaults the retainage amounts that can be released.
Note: You can accept the defaulted amount or manually enter any amount less than or equal to the defaulted amount in the Release Amount field.
-
Optionally, select the View PO button to access detailed purchase order information.
-
After entering the amount to release in the Release Amount field, select from the following:
-
Select the Release button to prorate the release amount to all the invoice lines that are matched to a pay item and not fully released.
-
Select the Lines button and the system navigates to the Retainage Release Lines window and queries the item lines that are matched to the pay item. The lines are sorted by creation date. You can now perform the following tasks:
-
Select the Select check box for each line for which you want to release retainage. When a line is selected, the system defaults the amount that can be released. If necessary, you can override the amount.
-
Select the Invoice Overview button to navigate to the Invoice Overview window and view the complete details of the invoice.
-
Select the Release button. Based on your selection, the system creates retainage release lines and retainage distributions.
-
-
-
-
When you select the Match button, the system does the following:
-
creates retainage release lines
-
creates retainage reversing distributions and copies the same account and project information from the original distribution
-
updates the original retained item line, retainage distributions, and the pay item with the amount released
-
Creating and Adjusting Payment Schedules for Invoices with Retainage
When an invoice amount entered is net of retainage, as indicated by the selected Net of Retainage check box at the invoice header, there is no impact to the creation of the payment schedule or adjustments.
When an invoice amount entered is gross of retainage, the payment schedule is adjusted. The adjustment reduces the gross invoice amount in the payment schedule and occurs at the following event points:
-
anytime retainage is computed on an invoice
-
when an invoice line with retainage is discarded
-
when an invoice with retainage is cancelled
Discountable Basis of Payment Schedules for Invoices with Retainage
Whenever payment schedules are recreated, the amounts applicable to a discount take retainage into account and are net of retainage.
Tax Calculation on Invoices with Retainage
Tax calculation on invoices with retainage is shown in the table below. In this example, if the progress payment invoice is $100.00 and the retainage is 15%, the invoice amount will be $85.00 plus VAT (10%) of $8.50 equals a total invoice due the supplier of $93.50.
| Details | Value |
|---|---|
| Progress Payment | 100.00 |
| Less Retainage | 15.00 |
| Amount Due | 85.00 |
| VAT | 8.50 |
| Total Due to Supplier | 93.50 |
Validating Invoices with Retainage
Validating invoices with retainage impacts holds, variance calculations, and withholding tax.
Holds on Invoices with Retainage
The Line Variance hold is placed on an invoice when the invoice amount is unequal to the sum of all invoice lines. This hold determination considers whether the Net of Retainage check box is enabled or disabled. The following table describes the rules for determining the line variance hold for invoices with retainage.
| Net of Retainage Check Box | Hold Determination Rule |
|---|---|
| Enabled | Invoice Amount = Sum of all the line amounts - Sum of all the Lines Retained Amount. If this is not the case, the Line Variance hold is applied. |
| Disabled | Invoice Amount = Sum of all the line amounts. If this is not the case, the Line Variance hold is applied. |
Variance Calculation on Retainage Release Invoices
-
The Exchange Rate Variance applies to retainage release invoices. Foreign currency invoices can have an exchange rate difference between the invoices that withheld retainage and the retainage release invoice. The difference between these rates is reflected as an exchange rate variance in the retainage release invoice. The variance is charged to the System Gain or Loss account.
The following tables in this section illustrate an Exchange Rate Variance example. Assume the invoice is a progress payment for $100.00 CAD, the functional currency is USD, and the exchange rate is .1 matched to a pay item that has two distributions. The retainage rate at the contract line is 15%.
| Invoice Number | Supplier | Amount | Date | Net of Retainage |
|---|---|---|---|---|
| INV101 | BVC Inc. | $85.00 | 05/01/2006 | Yes |
| Line Number | Type | Amount | PO Number | PO Line | Pay Item | Retained Amount | Retained Amount Remaining |
|---|---|---|---|---|---|---|---|
| 1 | Item | $100.00 | CONS101 | 1 | 1 | -$15.00 | $15.00 |
| Gross | Retainage | Net Amount |
|---|---|---|
| $100.00 | -$15.00 | $85.00 |
Since the Net of Retainage check box is disabled, the Invoice Validation process compares $85.00, the net amount, to the invoice amount of $85.00 in the header to determine if the invoice should be placed on a line variance hold.
| Line Number | Distribution Number | Type | Amount | Account | Related Retainage Distribution | PO Distribution | Retained Amount Remaining |
|---|---|---|---|---|---|---|---|
| 1 | 1 | Item | $50.00 | 01-Charge1 | Inv101-1-1 | 1 | |
| 1 | 2 | Item | $50.00 | 01-Charge2 | Inv101-1-2 | 2 | |
| 1 | 3 | Retainage | -$7.50 | 01-Retainage | Inv101-1-1 | 1 | $7.50 |
| 1 | 4 | Retainage | -$7.50 | 01-Retainage | Inv101-1-1 | 2 | $7.50 |
Assume the retainage is released when the exchange rate is 0.2 between the CAD and USD currencies. A retainage release invoice with an Exchange Rate Variance is created as follows:
| Invoice Number | Supplier | Amount | Functional Currency Amount | Date |
|---|---|---|---|---|
| INV102 | BVC Inc. | $15.00 | $3.00 | 05/01/2006 |
| Line Number | Type | Amount | Functional Currency Amount | PO Number | PO Line | Pay Item | Retained Invoice | Retained Invoice Line |
|---|---|---|---|---|---|---|---|---|
| 1 | Retainage Release | $15.00 | $3.00 | CONS101 | 1 | 1 | INV101 | 1 |
| Line Number | Distribution Number | Type | Amount | Functional Currency Amount | Account | Variance Related Distribution |
|---|---|---|---|---|---|---|
| 1 | 1 | Retainage | $7.50 | $0.75 | 01-Retainage | Inv101-1-1 |
| 1 | 2 | ERV | $0.75 | 01-Loss | Inv101-1-2 | |
| 1 | 3 | Retainage | $7.50 | $0.75 | 01-Retainage | Inv101-1-1 |
| 1 | 4 | ERV | $0.75 | 01-Loss | Inv101-1-1 |
Retainage release invoices can have Tax Rate and Tax Exchange Rate Variances.
Withholding Tax on Invoices with Retainage
Payables calculates withholding taxes on invoices during the invoice validation process or during the payment calculation. Invoices with retainage impact the taxable amount withheld, based on when the withholding tax is calculated.
If the withholding tax is calculated during the invoice validation process, then the taxable amount withheld is the gross amount. If the withholding tax is calculated during the payment calculation, then the taxable amount withheld is net of retainage.
Withholding taxes are not calculated on retainage release invoices if the calculation is done during the invoice validation process. instead, the withholding taxes are calculated during the payment calculation.
Accounting for Invoices with Retainage and Retainage Releases Invoices Using Subledger Accounting (SLA)
The following example illustrates the accounting entries created by Oracle Payables for retainage and retainage release invoices. The sample data includes a progress pay item in a services procurement contract for $100.00, and the retainage rate is 15%. There is a 10% tax that is 0% recoverable. The progress payment invoice is created by matching to the progress pay item. The amounts include:
-
Invoice Amount: $93.50
-
Item Amount: $100.00
-
Retainage: $15.00
-
Tax: $8.50
The related retainage release invoice includes the following amounts:
-
Invoice Amount: $16.50
-
Retainage: $15.00
-
Tax: $1.50
Accrual Basis Accounting Entries for Invoices with Retainage and Retainage Release Invoices
The tables below illustrates the accrual basis accounting entries for invoices with retainage and retainage release invoices.
| Distribution Description | Debit | Credit |
|---|---|---|
| Expense | 100.00 | |
| Non-Recoverable Tax | 8.50 | |
| Retainage | 15.00 | |
| Liability | 93.50 |
| Distribution Description | Debit | Credit |
|---|---|---|
| Liability | 93.50 | |
| Cash | 93.50 |
| Distribution Description | Debit | Credit |
|---|---|---|
| Non-Recoverable Tax | 1.50 | |
| Retainage | 15.00 | |
| Liability | 16.50 |
| Distribution Description | Debit | Credit |
|---|---|---|
| Liability | 16.50 | |
| Cash | 16.50 |
Cash Basis Accounting Entries for Invoices with Retainage and Retainage Release Invoices
The tables below illustrates the cash basis accounting entries for invoices with retainage and retainage release invoices.
Invoice Entry - no entry.
| Distribution Description | Debit | Credit |
|---|---|---|
| Expense | 100.00 | |
| Non-Recoverable Tax | 8.50 | |
| Retainage | 15.00 | |
| Cash | 93.50 |
Release Invoice Entry - no entry.
| Distribution Description | Debit | Credit |
|---|---|---|
| Non-Recoverable Tax | 1.50 | |
| Retainage | 15.00 | |
| Cash | 16.50 |
Automatically Recouping Advances and Contract Financing Payments
Oracle Payables ensures that amounts financed, such as prepayments, and later automatically recouped or recovered, never exceed the allowable amounts specified by the terms in the fixed price contract.
Overview
Recoupment is the automatic process of recovering prepaid amounts when invoicing for progress or for the final delivery of goods or services, based on specific terms specified in the services procurement contract. It is basically a prepayment distribution tied to an item line. Recoupment, a common business practice in Federal Government contracts, settles advances and contract financing paid to a supplier against the delivery invoice. When the supplier or contractor submits invoices for the project, any prepayments are recouped from the previous advances or contract financing.
Recoupment rules present in the service procurement contract enable Oracle Payables to automatically draw against the prepayments and reduce the amount due on the delivery invoice. Automatic recoupment occurs as part of the matching process at the following event points in Oracle Payables: header-level matching, line-level matching, and the open interface import.
Advances and contract financing prepayments are automatically deducted from the standard invoice delivery payments for the contract line. The advanced or financed prepayment items are matched to a specific contract line in a service procurement purchase order. They are applied to, or recouped from, the same contract line with the delivery of the item, up to the unpaid invoice amount. Recoupment amounts are automatically calculated for every standard invoice item line that is matched to a service procurement purchase order delivery pay item or shipment. It is based on the total available amount of financed pay items or shipments for that same contract line.
Recoupment treats advances and contract financing prepayments differently, as the following table describes:
| Prepayment | Recoupment |
|---|---|
| Advance | The progress payments and the final delivery invoice are all considered progress payments. That is, each of the progress payments and the final delivery invoice are all portions of the total amount due the supplier. Progress payments can be based on a milestone, a rate, or a lump sum. |
| Contract Financing | All progress payments are called prepayments. The prepayments are recouped, or drawn down, against the total amount due. The final delivery invoice is for the total amount due, rather than a portion of the total amount due. |
Manual recoupment is unavailable. You can, however, manually change the automatically generated recouped distributions by discarding the standard invoice item line, correcting the service procurement contract line, and then re-entering the standard invoice item line.
The order of a recoupment is on a first-in, first-out (FIFO) basis by the prepayment invoice payment date, with contract financing recouped first and then advances. After the recouped amounts are calculated, the payment schedules are adjusted for the amount remaining. You can view the recouped amounts in the View Prepayment Applications tab in the Invoice Workbench window.
Matching Progress Invoices to Service Procurement Purchase Orders
Since a recoupment is a prepayment distribution that is tied to an item line, the recoupment distributions are created automatically as part of the matching process. Recoupment amounts are automatically calculated for every standard (progress) invoice item line that is matched to a service procurement purchase order delivery pay item or shipment and are based on the total available amount of the financed pay items or shipments for the contract line item. If prepayments are available to apply, Oracle Payables determines the maximum amount to recoup for the line item. After calculating and subtracting retainage, the available prepayments are applied on a FIFO basis according to the prepayment payment date.
Matching Rules for Recoupment
If at least one standard (progress) invoice line is matched to a service procurement purchase order actual delivery pay items, Oracle Payables performs calculations and comparisons to determine the correct amount to apply as follows:
-
The amount applied is equal to the lesser of the amount available to apply or the maximum amount to recoup.
The amount available to apply depends on the availability of payments that can be applied to each of the standard invoice item lines that are matched to a service procurement actual delivery pay item. The prepayments available for consideration are the available advance or contract financing pay items that are from the same purchase order line as that of the standard (progress) invoice line.
-
Oracle Payables calculates the amount to recoup according to the following rules:
-
Retainage is calculated first, if applicable.
The maximum amount to recoup is based on the following formulas:
-
If (Gross Invoice Line Amount)(Recoupment Rate) > (Gross Invoice Line Amount Net of Retainage), then Maximum Amount to Recoup = Amount Net of Retainage.
-
If (Gross Invoice Line Amount)(Recoupment Rate) < (Gross Invoice Line Amount Net of Retainage), then Maximum Amount to Recoup = (Gross Invoice Line Amount)(Recoupment Rate).
The amount that is applied is the lesser of the Amount Available to Apply or the Maximum Amount to Recoup.
-
-
-
The available prepayment lines that are matched to a service procurement purchase order are applied to the standard (progress) invoice amount of the invoice containing the lines that are matched to the same service procurement purchase order. The FIFO basis is used according to the prepayment payment date. These amounts are applied first, then the remaining available prepayments, until the prepayments applied equal the value of the amount to apply.
Manually Applying and Unapplying Prepayment Invoices
You can manually apply prepayment invoices to standard invoices by using the Apply/Unapply Prepayments window in the Invoice Workbench. This window can be accessed by navigating from the Actions button in the Invoice Workbench. Since the recouped amounts are calculated during the matching process, they are defaulted and are available upon entering this window. The amount remaining in the payment schedules is adjusted based on both the retained and recouped amounts.
You can only apply the available prepayment invoices that are not matched to the financing pay items and do not total more than the amount remaining in the Apply/Unapply Prepayments window. The recouped amounts cannot be displayed or unapplied from within the Apply/Unapply Prepayments window.
Calculating the Recoupment Amount
Oracle Payables determines how much of the prepaid amount to recoup, based on which ever is less:
-
The gross amount of the invoice line multiplied by the recoupment rate.
-
The matched line balance after retainage
-
The unapplied advance balance.
Recoupment Example
The table below shows a recoupment example where the prepayment amount is $40.00, the recoupment rate is 80%, and the retainage rate is 15%. The invoice line amount is $10.00.
| Description | Amount | Calculation |
|---|---|---|
| Invoice Line | $10.00 | |
| Retainage | -$1.50 | $10.00 x 15% = $1.50 |
| Recoupment | -$8.00 | Lesser of:
|
| Total Payment Due | $0.50 |
Adjusting Payment Schedules
Creating the header of a standard invoice generates the payment schedule for the invoice. When prepayments are applied to the standard invoice, Oracle Payables adjusts the payment schedule. Entering a progress invoice with recoupment results in an adjustment to the payment schedule and a reduction of the gross amount.
Recoupment events that result in an automatic adjustment to payment schedules are the following:
-
Calculating recoupment for a progress invoice, such as matching to purchase orders, making corrections, and line-level matching.
-
Discarding an item with a prepayment distribution results in an increase in the gross amount.
-
Canceling an item with a prepayment distribution results in an increase in the gross amount.
Correcting Prices, Quantities, and Amounts
You can perform price, quantity, and amount corrections to reflect adjustments of unit price, quantity, and amount previously billed through a specific invoice matched to a purchase order or receipt. The corrections can be performed in the context of matching to a purchase order or receipt line. Access the Corrections window to make your corrections.
If the original base-matched invoice has an amount recouped, then the corrections that result in increases to the original base-matched invoice should update the Amount Recouped information in the PO shipment in the purchase order entity. The corrections that result in decreases to the base-matched invoice do not update the amount recouped information in the PO shipment.
Viewing Recouped Amounts
You can view recouped amounts from the Invoice Workbench window as follows:
-
View Prepayment Applications tab: you can view the prepayment item line descriptions created for each recoupment distribution. The value for Amount Applied is also available, which is the sum of the recouped distributions.
-
Lines tab: you can view the prepayment invoice number, prepayment invoice line number, and recoupment rate fields for each invoice line.
Corrections
Corrections enable you to adjust the invoiced price, quantity, or amount of previously matched purchase order shipments, distributions, or receipts. You can use a correction when a supplier sends an invoice for a change for an invoice you have already matched to a purchase order. This existing matched invoice, also known as the base-matched invoice, is the invoice that the correction is adjusting, and it represents the actual quantity, unit price, and amount being charged for the purchased goods.
To record a correction enter a Standard invoice to record a price increase, or enter a Credit Memo or Debit Memo to record a price decrease.
Price corrections adjust the invoiced unit price of previously matched purchase order shipments, distributions, or receipts, without adjusting the quantity billed.
You can record a simple price decrease correction by entering a credit or debit memo and matching to a base-matched invoice. However, we strongly recommend that you record all price corrections by matching to a purchase order or receipt.
Note: In amount matching of purchase orders, you cannot perform price corrections. See Amount Matching of Purchase Orders.
You can enter a correction only if all of the following are true:
-
the invoice type of the base-matched invoice is Standard or Mixed.
-
the amount of the correction will not reduce the total amount billed for the shipment to be less than zero.
Invoice Validation and the Weighted Average Price
When Invoice Validation checks whether the invoice price is within the tolerance allowed, it checks the weighted average price of the base matched invoice and all the price corrections associated with the base matched invoice.
To calculate the weighted average unit price, Payables uses this equation: (quantity * unit price) + (quantity * unit price) . . . / quantity invoiced for the base-matched invoice.
For example, the following table shows an invoice matched to a purchase order, and a subsequent price correction for the invoice:
| Transaction | Quantity | Unit Price | Amount |
|---|---|---|---|
| Base Matched Invoice | 10 | 1.00 | 10.00 |
| Price Correction | 5 | .20 | 1.00 |
The weighted average price in this example is 1.10 because (10 * 1.00) + (5 * .20) / 10 = 1.10.
However, if you provide no values for the quantity and unit price then the system uses the net amount of the price correction in the equation. For example, the following table shows a price correction with a negative amount but no values for Quantity or Unit Price:
| Transaction | Quantity | Unit Price | Amount |
|---|---|---|---|
| Base Matched Invoice | 10 | 1.00 | 10.00 |
| Price Correction | null | null | <1.00> |
The weighted average price is 9 because (10 * 1.00) + (-1.00) / 10 = 9.
Entering the Base Matched Invoice Number
When you enter a correction in the Invoice Workbench or Payables Open Interface, you provide the number of the base-matched invoice when:
-
you enter the Invoice Num field of the Find Purchase Orders for Matching window during purchase order matching.
-
you enter the Invoice Num field of the Find Receipts for Matching window during receipt matching.
-
you select an invoice in the Match to Invoice window when you match the price correction credit or debit memo directly to the base matched invoice.
-
you provide a value in the AP_INVOICE_LINES_INTERFACE.PRICE_CORRECT_INV_NUM column when you enter a price correction in the Payables Invoice Open Interface.
Recording Price, Quantity, or Amount Corrections
Use a price correction when a supplier sends an invoice for a change in unit price for an invoice you have matched to a purchase order or receipt.
To record a price, quantity, or amount corrections in the Corrections Window:
-
Enter the invoice.
-
If you are recording a price increase, enter a Standard or Mixed invoice. Payables then automatically defaults the supplier and supplier number from the purchase order to the Invoices window.
-
If you are recording a price decrease, enter a Credit Memo or Debit Memo type invoice. See: Entering Credit/Debit Memos.
Enter all basic invoice information (see: Entering Basic Invoices) but do not manually enter the distributions that will be part of the price correction.
-
-
Click Corrections. The Find Document for Corrections window appears.
-
Select the type of correction you want to enter: Price, Quantity, or Amount.
-
Query the invoice or purchase order that you want to correct. Click Find.
The window displays the available purchase order shipment lines based on your correction type and query. The type of correction that you can make depends on the type of purchase order line you are correcting:
-
Goods. You can make price or quantity corrections.
-
Services. You can make amount corrections on all services, with the exception of Rate Services.
-
Rate Services. You can only make Quantity corrections for Rate Services.
If the purchase order line is a Milestone, then you cannot enter corrections. In this case, you must completely reverse the invoice.
-
-
Select the line that you want to correct and enter the correction details. Note that the change is the difference between the original price, quantity, or amount, and the new price, quantity, or amount. For example, if the original unit price was $100.00 and the supplier is decreasing the price by $10.00, enter -10.00 in this field. If the invoice Type is Credit or Debit Memo, the value in the Unit Price field must be negative.
-
Price Correction. Enter the price change in the Unit Price field.
-
Quantity Correction. Enter the quantity change in the Correction Qty field.
-
Amount Correction. Enter the amount change in the Correction Amount field.
Adjust the invoiced unit price of a previously matched purchase order shipment by matching a price correction to it. To record a price increase for a purchase order shipment, enter the Unit Price for the incremental amount of the price correction, and enter either Quantity Invoiced or Match Amount for each shipment you want to match to. If you enter a value for Quantity Invoiced on a price correction, the quantity is used only to calculate the Match Amount (Quantity Invoiced x Unit Price = Match Amount). Payables does not record this quantity in the Invoiced Quantity field on the credit/debit memo distribution because a price correction does not involve the movement of goods, only an adjustment in the price of previously invoiced goods.
-
-
Click Correct to complete the correction.
-
If you want to match in further detail, you can match to specific purchase order distributions:
-
Click Distribute.
-
Select the purchase order distribution you want to match to and enter the appropriate details.
-
-
Choose Correct to save your match.
-
To review the new invoice distributions, choose the Distributions button in the Invoices window.
Related Topics
Final Matching Invoices and Final Closing Purchase Orders
Final matching an invoice to a purchase order indicates that no more invoices should be matched to the purchase order. To final match, select the Final Match option in the Invoice Lines region or the enable mark the Final Match check box that is available on every PO line during matching. If you select Final Match and you match to an purchase order, the system only sets the purchase orders shipment level to Finally Closed. The Header and Lines Closure status shows Closed. If you match to a purchase order shipment, the system updates the closure status of the shipment to Finally Closed when you validate the invoice.
In Purchasing, you can finally close a purchase order at the following levels: header, release, line, or shipment. When you finally close at one level then all sublevels are also finally closed. No further actions can be performed against a purchase order level that is finally closed.
If the Show Finally Closed POs profile option is set to No, then during invoice entry Payables does not display purchase orders that are finally closed. If the profile option is set to Yes then Payables displays these purchase orders but you can't match to them.
If an invoice is matched to a purchase order shipment that then becomes finally closed before validation of the invoice, Invoice Validation applies a Finally Closed PO hold on the invoice. You cannot manually release this hold. You must reverse the match in the Distributions window and resubmit Invoice Validation to release this hold. You can then match the invoice to a different purchase order or enter distributions manually.
If you final match an invoice to a purchase order and the invoice has an exception that causes Invoice Validation to place a hold on the invoice, Payables also places a Can't Try PO Close hold on the invoice. To release this hold, you must release the other holds on the invoice and resubmit Invoice Validation.
If you use automated receipt accrual in Purchasing and you final match an invoice to a purchase order shipment that is not fully delivered (quantity delivered is not equal to quantity received), Payables places a Can't Close PO hold on the invoice. If you manually release the hold, Payables disables the Final Match check box for any distribution on that invoice that is matched to the shipment.
If you are using encumbrance accounting and you mark an invoice distribution as a final match to a purchase order, the system creates reversing journal entries for all outstanding encumbrances on that purchase order.
Note: You cannot final match to a purchase order when you are matching to receipts. Also, you cannot final match a prepayment.
Prerequisite
-
Enable the Allow Final Matching Payables option. See: Matching Payables Options, Oracle Payables Implementation Guide.
To final match a purchase order:
Note: Final Match only if you are certain this is a final match against the related purchase order. Once you validate a final matched invoice distribution, you cannot update the Final Match check box for the distribution.
-
When you are matching an invoice or a credit/debit memo to a purchase order, check the Final Match option in the Match to Purchase Orders window.
Related Topics
Entering Purchase Order Matched Invoices
Invoice Tolerances, Oracle Payables Implementation Guide
Final Match (with Budgetary Control), Oracle General Ledger User Guide
Viewing Purchase Order Information
To view purchase order information:
-
Choose the View PO button in the Match to Purchase Orders window to navigate to the Purchase Order Shipments window.
-
Choose the View PO button in the Match to Distributions window to navigate to the Purchase Order Distributions window.
Related Topics
Prepayments
A prepayment is a type of invoice you enter to make an advance payment to a supplier or employee. For example, you need to pay a deposit on a lease, or pay an employee an advance for travel expenses. You can later apply the prepayment to one or more invoices or expense reports you receive from the supplier or employee to offset the amount paid to them.
A supplier might send an invoice that references a prepayment. If a supplier reduces the invoice amount by the amount of the prepayment and associated tax, you can use the Prepayment on Invoice feature to enter the invoice. See: Entering Invoices that Reference Prepayments.
You cannot apply prepayments to standard invoices when there are no item distributions or item lines without a valid distribution set.
You can enter two types of prepayments: Temporary and Permanent. Temporary prepayments can be applied to invoices or expense reports you receive. For example, you use a Temporary prepayment to pay a hotel a catering deposit. When the hotel's invoice arrives, apply the prepayment to the invoice to reduce the invoice amount you pay. Permanent prepayments cannot be applied to invoices. For example, you use a Permanent prepayment to pay a lease deposit for which you do not expect to be invoiced.
In the Invoice Workbench you can enter and apply prepayments. In the Quick Invoices window you cannot enter prepayments, but you can apply existing prepayments to invoices you enter.
You enter a prepayment as you enter any other invoice. However, you additionally specify 1) the prepayment type, Temporary or Permanent, and 2) the settlement date, the date after which the prepayment can be applied to an invoice. You can apply a hold to a prepayment if you want to control payment of it. You can also enter an invoice amount that includes a prepayment.
On a prepayment, you can enter any number of distributions, either manually, or automatically by purchase order matching, distribution sets, or allocating. You can also take discounts on prepayments.
You can apply paid Temporary prepayments on and after the prepayment settlement date. You can apply only Item distributions from the prepayment. The prepayment remains available until you apply the full amount of the prepayment Item distributions to one or more invoices. You can review the Prepayment Status Report to check the status of all prepayments in Payables. See: Prepayments Status Report.
When you enter a Standard invoice in the Invoice Workbench, or enter an expense report in the Expense Reports window, Payables notifies you if you have available prepayments for the same supplier.
You apply prepayments to invoices and expense reports differently, depending on where you enter them: Invoice Workbench, Quick Invoices, Expense Reports window, or Oracle Internet Expenses. See the window-specific documentation for details.
When you apply a prepayment, Payables creates a negative amount Prepayment type distribution on the invoice, and reduces the prepayment's available applicable amount. For example, if you apply a $100 Prepayment distribution to an invoice, Payables creates a negative $100 Prepayment distribution, and reduces the Amount Available on the prepayment Item distribution by $100. The account of the Prepayment distribution on the invoice defaults from the Item distribution on the prepayment.
When you apply a prepayment, in addition to updating fields in the Apply/Unapply Prepayments window, Payables updates the following fields. For Quick Invoices and Expense Reports, these values appear after import:
-
For the invoice:
-
Invoice Workbench: Prepaid Amount; Status is updated to reflect that the invoice has been paid or partially paid
-
Distributions window: Prepayment Number; Prepayment Distribution
-
-
For the prepayment:
-
Invoice Workbench: If you have applied all Item distributions, the invoice Status will change from Available to Fully Applied
-
Distributions window: Prepay Amt Remaining
-
This discussion includes the following topics:
For information on how taxes are applied to prepayments, see: Taxes on Invoices.
Foreign Currency Prepayments
Payables uses the exchange rate from the invoice when it accounts for the applied Prepayment and associated tax distributions. This credits the prepaid asset account for the correct amount. Because the prepayment application pays the invoice, Payables then records any gain or loss between the functional currency amount of the payment (original prepayment) and the functional currency amount of the invoice (invoice amount that the prepayment relieved). If the exchange rate accounting causes unequal debits and credits for the transaction, Payables accounts for that difference in a rounding entry to balance the transaction.
Related Topics
Entering Prepayments
You can enter a Prepayment type invoice only in the Invoice Workbench. You cannot enter a Prepayment type invoice in the Quick Invoices window.
Optional Reuirements
-
(Optional) Enter a prepayment account at the supplier site.
-
(Optional) Set a default value for the prepayment payment terms in the Payables Options window. If you do not enter a default value, payment terms default from the supplier site.
Related Topics
Implementing Sequential Voucher Numbering, Oracle Payables Implementation Guide
Applying and Releasing Holds on Prepayments
To prevent payment of a prepayment, you can apply one or more holds to the prepayment or you can hold the scheduled payment. Apply these holds as you would for any other invoice. See: Applying Holds.
You release holds from a prepayment just as you would for any other invoice. See: Releasing Holds.
Related Topics
Paying Prepayments
Pay a prepayment just as you would any other invoice. However, you cannot partially pay a prepayment; you must fully pay it. See: Creating Single Payments, or Creating Multiple Payments. You must fully pay a prepayment before you can apply the prepayment to an invoice.
Related Topics
Applying Prepayments to Invoices and Expense Reports
You can apply the available amount of Item type distributions from a Temporary type prepayment to one or more invoices to offset the amount you pay on the invoice(s). If you entered the prepayment as a Permanent type and want to apply it, you can query the prepayment in the Invoices window and change the Prepayment Type to Temporary.
If you use Automatic Offsets then your setting for the Prevent Prepayment Application Across Balancing Segments Payables option, Oracle Payables Implementation Guide controls whether you can apply a prepayment to an invoice or expense report with a different balancing segment.
Prerequisites
-
The invoice type is Standard, Mixed, or Expense Report.
-
Today's date is on or after the Settlement Date of the prepayment.
-
The prepayment application GL date must be on or after the latest GL Date used on both the Prepayment and Standard invoice distributions.
-
The prepayment is type Temporary, fully paid, validated, not cancelled, has no active holds, and has not already been fully applied.
-
The prepayment has the same supplier, invoice currency and payment currency as the invoice.
-
If the prepayment has a value in the Prepayment PO Number field, then the invoice must be matched to the same purchase order.
You can apply a prepayment in the following ways:
Prepayment Application Restrictions
ENCUMBRANCE: If you use encumbrance accounting, you must enter a GL date in a period that is within the latest encumbrance year.
Applying Prepayments in the Invoice Workbench
When you apply a prepayment to an invoice, you can see all available prepayment Item distributions for the same supplier in the Apply/Unapply Prepayments window. You can partially apply a Prepayment distribution by applying only a portion of its available amount.
To apply a prepayment, you can either create or query the prepayment and then select the invoice to which the prepayment will be applied, or you can create or query the invoice and then select the Prepayment distributions you want to apply. If you want to apply specific Prepayment Item distributions to the invoice, then you must query the invoice and apply the prepayment to the invoice. Otherwise, Payables will apply the amount of the application across the available Prepayment Item distributions, starting with the first Prepayment Item distribution, up to the application amount.
When you apply a prepayment, you can print a Prepayment Remittance Notice, which you can send to the supplier. This notice states that a prepayment has been applied to an invoice and this may result in a decreased payment or nonpayment of the invoice.
Applying Prepayments in the Invoice Workbench
To apply a prepayment to an invoice in the Invoice Workbench:
-
In the Invoices window, query either the prepayment or the invoice to which you want to apply it.
-
Choose the Actions button and select the Apply/Unapply Prepayment check box. Choose OK. The Apply/Unapply Prepayments window opens. This window shows different information depending on what you queried, an invoice or a prepayment. For details on any field, see: Apply/Unapply Prepayments Window Reference.
-
If you initially queried a prepayment, Payables displays all invoices in the apply prepayments window that are not fully paid and to which the prepayment can be applied. If you want to limit available choices, enter a query or use the Find Invoices to Apply window by choosing Find from the View menu.
Check the Apply check box for each Prepayment distribution you want to apply to the invoice.
If the invoice references a prepayment, check the Prepayment on Invoice check box for each prepayment distribution that reduced the amount of the invoice.
Enter the amount to apply for each prepayment distribution.
Optionally change the GL Date, which is the accounting date for the new Prepayment distributions that Payables creates when you apply a prepayment. This date must be after the latest accounting date on any distribution for either prepayment or invoice and must be in an open period. If you want to see more information on an invoice, select it and choose the Invoice Overview button.
-
If you initially queried an invoice, Payables displays all validated and paid Prepayment distributions in the Apply Prepayments window that you can apply to the invoice. If you want to limit available choices, enter a query or use the Find Prepayments to Apply window by choosing Find from the View menu.
Check the Apply check box for each Prepayment distribution you want to apply to the invoice. Enter the amount to apply for each prepayment. Optionally change the GL Date, which is the accounting date for the new Prepayment distributions that Payables creates when you apply a prepayment. If you want to see more information on a prepayment select it and choose Invoice Overview.
-
-
If you want to print a Prepayment Remittance Notice for the supplier, select the Print check box.
-
Choose the Apply/Unapply button to apply the prepayment amounts you specified and to save your work.
-
Review the new Prepayment distributions for the invoice in the Distributions window. On the Prepayment distributions you can adjust the values in the description fields.
-
Save any changes and validate the invoice. Any unpaid amount remaining on the invoice is ready for payment.
Applying Prepayments in the Quick Invoices Window
For Quick Invoices, you specify the prepayment information when you enter the invoice record. During import Payables applies the prepayment. You can also apply prepayments to invoices in the Invoice Workbench after you import them.
Note that for Quick Invoices invoice records Payables applies the prepayment during import, so the available prepayment amount is available to apply to other invoices until import.
You can apply a specific prepayment or multiple prepayments to an invoice. If you enter only a prepayment amount and do not identify a specific prepayment, Payables applies available prepayments for that supplier, in order of oldest prepayment to the newest, up to the prepayment amount. You can specify the first prepayment to apply. If the prepayment amount you enter exceeds the available amount on the specified prepayment, Payables then applies other available prepayments, in order of oldest to newest, up to the remaining prepayment amount.
When you enter an invoice record in the Quick Invoices window, Payables does not notify you if you have available prepayments for the same supplier. You can submit the Prepayments Status Report to get the prepayment details you need to successfully apply the prepayment.
You can apply one or all prepayment Item distributions. If you do not specify a value for Prepayment Distribution, Payables applies the prepayment amount across all available prepayment Item distributions in chronological order, starting with the first prepayment Item distribution, up to the prepayment amount. You cannot apply more than the total amount of available prepayment Item distributions, and you cannot apply more than the total amount of the Standard invoice you are entering.
Additional Prerequisite for Quick Invoices
-
Get up-to-date prepayment information from the Prepayments Status Report. See: Prepayments Status Report.
To apply a prepayment to an invoice in the Quick Invoices window:
-
In the Quick Invoices window, enter a Standard type invoice record.
-
Enter the following fields to apply a prepayment to the invoice during import.
-
Prepayment Number: Invoice number of the prepayment.
-
Prepayment Distribution: Distribution number of the prepayment Item distribution you want to apply. Leave blank to prorate the amount across all available prepayment Item distributions.
-
Prepay Apply Amt: Amount of the prepayment you want to apply.
-
Prepayment GL Date: Accounting date for the prepayment application. This will be the GL Date on the Prepayment distribution that import creates for the invoice.
-
-
If the supplier invoice references the prepayment, then enable the Prepayment on Invoice check box.
-
Submit Payables Open Interface Import to import the invoice record. Payables applies the prepayment amount to the invoice during import.
-
View the new distributions for the Standard invoice in the Distributions window. On the Prepayment distributions you can adjust the value in the Description field.
-
Save any changes and validate the invoice. Any remaining unpaid amount on the invoice is ready for payment.
Related Topics
Applying Prepayments in the Payables Open Interface
Payables Open Interface Import applies prepayments. You can also apply prepayments to invoices in the Invoice Workbench after you import them.
For invoice records in the Payables Open Interface, Payables applies the prepayment during import, so the available prepayment amount is available to apply to other invoices until import.
You can apply a specific prepayment or multiple prepayments to an invoice. If you enter only a prepayment amount and do not identify a specific prepayment, Payables applies available prepayments for that supplier, in order of oldest prepayment to the newest, up to the prepayment amount. You can specify the first prepayment to apply in the PREPAY_NUM column. If the prepayment amount you enter exceeds the available amount on the specified prepayment, then Payables applies other available prepayments, in order of oldest to newest, up to the remaining prepayment amount.
If you specify a prepayment to apply, you can apply one or all prepayment Item distributions. If you do not specify a value for PREPAY_DIST_NUM, Payables applies the prepayment amount across all available prepayment Item distributions in chronological order, starting with the first prepayment Item distribution, up to the prepayment amount.
You cannot apply more than the total amount of available prepayment Item distributions, and you cannot apply more than the total amount of the invoice record. You cannot enter a number for prepayment amount that exceeds the unpaid invoice amount.
After import you can view the new distributions for the Standard invoice in the Distributions window. On the Prepayment distributions you can adjust the value in the Description field.
The following open interface columns are relevant to applying a prepayment in the Payables Open Interface. You must enter at least either a prepayment amount or a prepayment number. For more details on any column, see: Table Descriptions, Oracle Payables Reference Guide.
-
PREPAY_NUM
-
PREPAY_DIST_NUM
-
PREPAY_APPLY_AMOUNT
-
PREPAY_GL_DATE
-
INVOICE_INCLUDES_PREPAY_FLAG
Related Topics
Applying Prepayments to Expense Reports
In the Expense Reports window, you apply prepayments, also known as advances, to expense reports during expense report entry. You can specify whether you want Payables to apply to an expense report all outstanding and available advances, one specific advance, one specific advance Item distribution, or a certain maximum amount of advances. Unless you specify a specific advance to apply, Payables applies all outstanding, available advances, starting with the oldest, up to the amount of the expense report. If you do not specify an advance Item distribution to apply, then Payables applies available advance Item distributions, starting with the one with the lowest distribution number. See: Applying Advances Against Expense Reports.
For expense reports entered in Internet expenses, advances are applied during Expense Report Export if the Apply Advances Payables option is enabled. Payables applies all outstanding, available advances, starting with the oldest, up to the amount of the expense report.
Related Topics
Withholding Tax When Applying Prepayments
If you use automatic withholding tax, Payables creates the correct withholding tax distributions. If your Withholding Tax Payables option is set to Apply Withholding Tax at Invoice Validation Time, then you might want to time the entry of the prepayment application before the invoice is validated. If you apply the prepayment before the invoice is validated, Payables creates a withholding tax distribution net of the prepayment amount. If you validate the invoice first, Payables creates a withholding tax distribution based on the taxable invoice amount. When the prepayment is applied then you will have to manually adjust the withholding tax amount and the withholding invoice if your Withholding Tax Payables option is set to create withholding invoice at invoice validation time or at payment time.
Related Topics
Entering Invoices that Reference Prepayments
You can enter supplier invoices where the invoice amount includes prepayments.
If you receive a supplier invoice, and the invoice amount has been reduced because of prepayments that the supplier has received, you need to indicate that the invoice amount includes one or more prepayments in one of two ways:
-
Quick Invoices: When you enter the invoice in the Quick Invoices window, enable the Prepayment on Invoice check box.
-
Invoice Workbench: When you apply a prepayment to an invoice in the Invoice Workbench, enable the Prepayment on Invoice check box in the Apply/Unapply Prepayments window.
When you indicate that the invoice amount includes one or more prepayments, the following conditions are true:
-
After the prepayment application, the negative distributions have the Prepayment on Invoice check box checked in the Distributions window.
-
Distribution Total: The Distribution total includes the Prepayment distributions and any associated tax distributions.
-
Amount Paid: The amount paid on the invoice does not include the prepayments that the supplier referenced on the invoice.
Because the Distribution Total includes prepayments, you need to ensure that you have applied prepayments before you submit the invoice for Invoice Validation.
Important: Since the invoice amount includes prepayments, you should not use Distributions Sets to create your invoice distributions when using the Prepayment on Invoice feature.
Unapplying Prepayments
If you mistakenly apply a prepayment to an invoice, you can unapply it. It is then available to apply to another invoice. When you unapply a prepayment, you must unapply the full prepaid amount. Payables increases the amount available for the prepayment by the unapplied amount. Payables creates a positive amount Prepayment distribution on the invoice, with the same attributes as the existing Prepayment distribution it is reversing. Payables then updates the status of the invoice to unpaid or partially paid.
You can review in the Distributions window the Prepayment distributions applied to an invoice.
You unapply prepayments in the Invoice Workbench. However, if the prepayment was applied before your Payables system was upgraded to Release 11i, you unapply the prepayment by submitting the Unapply Preupgrade Prepayment program from the Submit Request window.
To unapply a prepayment in the Invoice Workbench:
-
In the Invoice Workbench query the invoice or the prepayment.
-
Choose Actions and select the Apply/Unapply Prepayment check box. Choose OK.
Payables displays all existing prepayment applications. Select each Prepayment distribution you want to unapply by checking the Unapply check box. You cannot modify the prepayment amount because you must unapply the complete amount that you previously applied.
If you want to limit available prepayment choices, enter a query or use the Find Prepayments to Apply window by choosing Find from the View window. If you want to see more information on a prepayment or an invoice, select it and choose Invoice Overview.
If you want to print a Prepayment Remittance Notice for the supplier, select the Print check box.
-
Choose the Apply/Unapply button to unapply the prepayment amount(s) and save your work.
-
If you had manually adjusted any amounts on the invoice to account for tax, then undo those adjustments.
Unapplying Prepayments Applied Before Upgrading to Release 11i
If you applied a prepayment to an invoice before upgrading to 11i, you cannot unapply the prepayment in the Invoice Workbench. To unapply this prepayment, you must submit the Unapply Preupgrade Prepayment program from the Submit Request window. You cannot unapply more than one prepayment application at a time.
Note that accounting for this is different from the procedure described for prepayment unapplication event. Because prepayments were different before Release 11i, accounting for this unapplication will be a payment adjustment on the invoice and an invoice adjustment for the prepayment.
Prerequisite
-
The prepayment was applied before Payables was upgraded to Release 11i.
To unapply a prepayment by submitting the Unapply Preupgrade Prepayment program:
-
In the Name field of the Submit Request window, choose Unapply Preupgrade Prepayment. The Parameters window opens.
-
Enter the report parameters to specify the prepayment you want to unapply:
-
Supplier Name.
-
Invoice Number. The list of values includes only invoices that had prepayment applications that were applied before the upgrade.
-
Prepayment Number. The list of values shows only prepayments that were applied to the invoice number you entered in the Invoice Number parameter.
-
GL Date. The accounting date on which the unapplication is recorded. This should be in an open or future period.
-
-
In the Submit Request window, choose the Submit button to unapply the prepayment.
Related Topics
Cancelling Prepayments
You can cancel prepayments if they have not been paid or applied to invoices. To cancel an applied prepayment, you must first unapply the prepayment and void the payment document that paid the prepayment.
To cancel an unapplied prepayment:
-
In the Invoices window query and select the prepayment.
-
Choose the Actions button and select Cancel Invoices.
Payables automatically creates reversing distributions for the prepayment and reduces the prepayment amount to zero.
To cancel an applied prepayment:
-
Fully unapply the prepayment. See: Unapplying Prepayments.
-
Void the payment document used to pay the prepayment. See: Voiding Payments.
-
Cancel the prepayment (see above, To cancel an unapplied prepayment).
Related Topics
Recording a Refund of a Prepayment or Advance
Note: We recommend that to record a refund, you enter a standard invoice and apply the prepayment to it. Then enter a debit memo and pay it with a Refund payment in the Payments window. See: Refunds for Prepayments
Alternatively, record the refund by using the following method.
Recording Refunds by Paying a Standard Invoice
You can record a refund from a supplier that pays back an unused prepayment or part of a prepayment. When you do this, Payables reverses the prepayment so that it is no longer outstanding and so that you can no longer apply the prepayment to an invoice. The net effect is a debit to your cash (asset) account in the amount of the refund and a credit to the prepayment account in the amount of the refund.
You can use exactly the same method to record a refund from an employee for an advance.
Prerequisites
-
You have entered and paid a prepayment or advance.
-
The supplier or employee has refunded the unused portion of the prepayment.
-
If the supplier or employee has not refunded the entire prepayment, apply the appropriate amount of the prepayment to an invoice or expense report.
To record a refund of a prepayment:
-
In the Invoice Workbench, enter an invoice in the amount of the refund from the supplier. Enter Standard for the type. Enter a description on the invoice to indicate that you are retiring a prepayment. Create an Invoice distribution for the amount of the refund to debit your cash account.
-
Choose the Actions button to navigate to the Invoice Actions window. Select the Apply/Unapply Prepayment check box and choose OK.
-
Select the prepayment you want to apply. Enter the refund amount in the Amount To Apply field. Optionally change the GL Date.
-
Choose the Apply/Unapply button to apply the prepayment amount to the invoice you entered for the refund and to save your work.
This fully retires the prepayment. This credit balances the debit you entered on the invoice (Step 1) to the Cash account.
Related Topics
Find Invoices to Apply Window
When you are in the Apply/Unapply Prepayments window you can narrow your search for invoices to apply by using the Find Invoices to Apply window.
To use the Find Invoices to Apply window:
-
In the Apply/Unapply Prepayments window, choose Find from the View menu. Payables opens the Find Invoices to Apply window.
-
Enter any search criteria to narrow your search:
-
Invoice Number
-
Supplier Site
-
range of Invoice Dates
-
range of Invoice Amounts
-
-
Choose Find to have Payables list in the Apply/Unapply Prepayments window all invoices that match your search criteria.
Related Topics
Find Prepayments to Apply Window
When you are in the Apply/Unapply Prepayments window you can narrow your search for prepayments to apply by using the Find Prepayments to Apply window.
To use the Find Prepayments to Apply window:
-
In the Apply/Unapply Prepayments window, choose Find from the View menu. Payables opens the Find Prepayments to Apply window.
-
Enter any search criteria to narrow your search:
-
Prepayment Number. Invoice Number of the prepayment.
-
Prepayment Dates. Range of invoice dates for the prepayment(s).
-
Supplier Site.
-
Earliest Settlement Dates. Range of settlement dates.
-
Prepayment Amounts Available. Range of original invoice amounts for the prepayment(s).
-
-
Choose Find to have Payables list in the Apply/Unapply Prepayments window all prepayments that match your search criteria.
Related Topics
Apply/Unapply Prepayments Window Reference
Payables provides two ways to apply prepayments to an invoice. You can do either of the following:
-
Create or query an invoice and apply one or more prepayments to the invoice.
-
Create or query the prepayment and apply it to one or more invoices.
Selecting an Invoice and Applying it to a Prepayment
When you select an invoice and choose the Apply/Unapply Prepayment option in the Invoice Actions window, the Apply/Unapply Prepayments window opens. It automatically displays all prepayments that have been applied to the invoice, and all available Prepayment distributions that you can apply to the invoice. Payables displays prepayment item type distributions that meet the following criteria: same supplier, and invoice currency as the invoice. The prepayment's Settlement Date is on or before today's date. The prepayment is type Temporary with a status of Available.
If you use Automatic Offsets, you can set up Intercompany Accounting in Oracle General Ledger to ensure that the prepayment application is balanced by balancing segment. For more information on applying prepayments when using automatic offsets, see: Automatic Offsets and Payment Processing. For information on setting up Intercompany Accounting, see: Intercompany Accounting.
Invoice Amount. Amount of the invoice. All amounts displayed in this window are in the invoice currency.
Invoice Amount Unpaid. Amount of the invoice that is unpaid by payments and prepayments. You can apply remaining prepayments up to this amount.
Apply. Use the Apply check box to select prepayments to apply to the invoice.
Prepayment on Invoice. (check box) Enable this check box if the invoice references a prepayment (the invoice amount has been reduced by the prepayment amount and any associated tax).
Amount To Apply. Enter the amount of the prepayment Item distribution you want to apply. This amount cannot exceed the amount of the Prepayment distribution that is unapplied. The total amount of prepayments you apply cannot exceed the unpaid amount of the invoice.
GL Date. Accounting date of the prepayment application. Payables will default the latest GL Date used on the invoice and prepayment invoice distributions. This value will be the GL Date on the Prepayment distribution that Payables creates.
Prepayment Number. Invoice number of the prepayment.
Line Num. Displays the line number.
Amount Available. Amount of the prepayment that you can apply. This is the original distribution amount minus any existing amounts applied to invoices.
Amount of Included Tax. Displays the tax amount included.
Site. Payables displays the supplier site to which the prepayment was paid.
Print. To print a Prepayment Remittance Notice for the supplier when you apply a prepayment, choose this option. The Prepayment Remittance Notice is a letter notifying the supplier that you have applied a prepayment to an outstanding invoice. Payables prompts you to enter the following information for the letter signature block: Name of Sender, Title of Sender, Phone of Sender. See: Prepayments Remittance Report.
Description. Payables displays the description of the selected distribution. This value defaults to the new Prepayment distribution, and you can modify the description in the Distributions window.
PO Num/Receipt Num. If the Prepayment distribution was purchase order matched, Payables displays the transaction to which it was matched.
For details on how Payables builds the GL accounts for matched prepayments when the Build Prepayment Accounts When Matching Payables option is enabled, see: Build Prepayment Accounts When Matching, Oracle Payables Implementation Guide.
Buttons
Invoice Overview. If you select a Prepayment record and then choose this button, Payables opens the Invoice Overview window and displays information on the prepayment.
Apply/Unapply. Choose this button to apply or unapply selected prepayment amounts. You can review the updated distributions for the invoice in the Distributions window.
Existing Prepayment Applications
This region of the window shows all prepayment amounts you have already applied to the invoice. It shows the amount applied, the GL date and tax code on the invoice Prepayment distribution, the prepayment invoice number and distribution number, and the prepayment's supplier site. It also shows the description and account description of the prepayment Item distribution, as well as the purchase order number or receipt number if the Item distribution was matched.
If you unapply a Prepayment distribution, you must unapply the full amount that you previously applied. You select the Unapply check box to identify a distribution you want to unapply.
Selecting a Prepayment and Applying It to an Invoice
If you select a prepayment and choose the Apply/Unapply Prepayment option in the Invoice Actions window, Payables displays invoices that meet the following criteria: same supplier and invoice currency as the prepayment. The invoice date is on or after the date of the prepayment.
If you enable Automatic Offsets and choose Balancing Segment, you can still select prepayments and apply them to your invoices. However, you can select only one invoice at a time for prepayment application. Payables automatically applies the prepayment amount across prepayment distributions, according to the balancing segments on the invoice distributions. If you have multiple balancing segments, each time you make a prepayment application, Payables applies only those prepayment distributions that share the same balancing segment. For more information on applying prepayments when using automatic offsets, see: Automatic Offsets and Payment Processing
Prepayment Amount. Amount of the prepayment in the invoice currency.
Prepayment Amount Remaining. Amount of the prepayment that is unapplied to invoices and available for application.
Apply. Use the Apply check box to select invoices to which you will apply the prepayment.
Amount To Apply. Enter the prepayment amount you want to apply. This amount cannot exceed the Invoice Amount Unpaid. The total amount of invoices you apply cannot exceed the Prepayment Amount Remaining.
GL Date. Accounting date of the prepayment application. Payables will default the latest GL Date used on the invoice and prepayment invoice distributions. This value will be the GL Date on the Prepayment distribution that Payables creates.
Invoice Number. Invoice to which you are applying the prepayment.
Amount Unpaid. Amount of the prepayment that you can apply. This is the original invoice amount minus withholding tax and any existing prepayments or payments.
Site. Invoice supplier site.
Print. To print a Prepayment Remittance Notice for the supplier when you apply a prepayment, choose this option. The Prepayment Remittance Notice is a letter notifying the supplier that you have applied a prepayment to an outstanding invoice. Payables prompts you to enter the following information for the letter signature block: Name of Sender, Title of Sender, Phone of Sender. See: Prepayments Remittance Report.
Description. Payables displays the description of the selected invoice.
Existing Prepayment Applications
This region of the window shows all invoices to which the prepayment has been applied. It shows the amount applied, the GL date and tax value on the invoice Prepayment distribution, the invoice number that the prepayment has been applied to, and the invoice supplier site. It also shows the Prepayment distribution number, description and account description of the prepayment Item distribution, as well as the purchase order number or receipt number if the Item distribution was matched.
If you unapply a Prepayment distribution, you must unapply the full amount that you previously applied. You select the Unapply check box to identify a distribution you want to unapply.
Buttons
Invoice Overview. If you select an invoice record and then choose this button, Payables opens the Invoice Overview window and displays information on the invoice.
Apply/Unapply. Choose this button to apply or unapply selected prepayment amounts. You can review the updated distributions for the invoice in the Distributions window.
Related Topics
Applying Prepayments to Invoices
Credit and Debit Memos
Enter a credit or debit memo to record a credit for goods or services purchased. Credit/debit memos are netted with basic invoices at payment time.
-
Credit Memo. Negative amount invoice created by a supplier and sent to you to notify you of a credit.
-
Debit Memo. Negative amount invoice created by you and sent to a supplier to notify the supplier of a credit you are recording. Usually sent with a note explaining the debit memo. See: Invoice Notices.
This discussion includes the following topics:
Entering Credit/Debit Memos
-
In the Invoice Workbench enter either the Credit Memo or Debit Memo Invoice Type. Enter a negative invoice amount and all basic invoice information. See: Entering Basic Invoices.
Enter Immediate Payment Terms, if appropriate.
-
Enter distributions. You can enter them manually (see: Entering Invoice Distributions) or enter them automatically in one of the following ways:
-
Enter a skeleton Distribution Set. See: Distribution Sets, Oracle Payables Implementation Guide
-
Match to the original invoice you entered. See: Matching Credit/Debit Memos to Purchase Orders and Invoices.
-
Match to a purchase order or receipt. See: Matching Credit/Debit Memos to Purchase Orders and Invoices.
-
Related Topics
Recording a Refund from a One Time 1099 Supplier
Matching Credit/Debit Memos to Purchase Orders and Invoices
When you enter a credit/debit memo, you can match it to existing invoice(s), purchase orders, or receipts to have Payables automatically copy the accounting information and create invoice distributions for the credit/debit memo.
For example, if you receive a credit for items you returned to a supplier, you can enter a credit memo and match it to the original invoice you entered to ensure that the credit memo distributes the credit to the same accounts originally charged.
If you match a credit memo to an invoice for the full amount of the invoice, then the allocations on the invoice are copied to the credit memo. If you match a credit memo to only a portion of the invoice, then no allocations are copied to the credit memo. You can manually allocate credit memo distributions, or you can allow Payables to allocate during Invoice Validation of the credit memo.
Payables calculates discounts on credit and debit memos if the following conditions are met:
-
You match them to invoices you paid using a discount.
-
You use the same payment terms that were used on the original invoice
-
The credit memo must be paid within the terms of the discount.
You can match to an invoice even if it is paid and posted. You can match the credit memo to multiple invoices, and at different levels of detail. Your available choices depend on whether the originating invoice was purchase order matched or not.
If the original invoice is not purchase order matched (basic invoice), you can:
-
Match to an invoice. Payables prorates your credit amount based on the invoice distribution amounts of the original invoice. Payables automatically creates invoice distributions for the credit/debit memo based on the distributions of the original invoice.
-
Match to specific invoice distributions. You can allocate the credit amount to specific invoice distributions of the original invoice. Payables automatically creates invoice distributions for the credit/debit memo based on the original invoice distribution that you select. For example, you order three chairs for three different departments and return one. You can match a credit/debit invoice to the original distribution for that department to ensure that the credit matches the charge.
If the original invoice is purchase order matched, you can:
-
Match to specific invoice distributions. You can allocate the credit amount to specific invoice distributions of the original invoice. Payables automatically creates invoice distributions for the credit/debit memo based on the original invoice distributions that you select. For example, you may order three chairs for three different departments and return one. You can match a credit/debit invoice to the original distribution for that department to ensure that the credit matches the charge.
Payables updates the quantity billed for each of the originally matched purchase order shipments and their corresponding distributions by the credit quantity you enter. Payables also updates the amount billed on the purchase order distributions.
-
Match to purchase order shipments. Payables prorates, based on the quantity billed, your credit amount across all purchase order distributions associated with the purchase order shipment to which you match the credit/debit memo. Payables automatically creates invoice distributions for the credit/debit memo based on the purchase order distributions associated with the purchase order shipment you match to.
Payables updates the quantity billed for each purchase order shipment and its corresponding distributions by the amount of the credit/debit memo. Payables also updates the amount billed on the originally matched purchase order distributions.
-
Match to purchase order distributions. Payables automatically creates invoice distributions for the credit/debit memo based on the purchase order distributions.
Payables updates the quantity billed for each purchase order shipment and its corresponding distributions by the amount of the credit/debit memo. Payables also updates the amount billed on the originally matched purchase order distributions.
-
Match to a Receipt. Match credit and debit memos to receipts when you return goods to a supplier after you enter an invoice for the goods.
-
Automatic Debit Memos. If you enable the supplier site option, Create Debit Memo From RTS Transaction, then for each receipt transaction selected in the Receiving Returns window that is a Return to Supplier (RTS) transaction, the system automatically creates one debit memo in Payables. The debit memo is prorated across all purchase order distributions associated with the selected receipt transaction. The debit memo is automatically matched to the purchasing document (purchase order or receipt) that is specified on the purchase order shipment being returned.
Note: If creating the debit memo would reduce the invoice quantity billed below zero, then the system does not automatically create the debit memo.
-
Record a Price Correction. Use a price correction when a supplier sends an invoice for a change in unit price for an invoice you have already matched to a purchase order or receipt. You can record a price correction by selecting Price Correction in the Find window when you match a credit/debit memo to a purchase order shipment, purchase order matched invoice distribution, or receipt. When you record a price correction for a credit/debit memo, you are recording a price decrease from the original invoice. You must specify the number of the original invoice in the Find window.
Payables updates the invoiced unit price of previously matched purchase order shipment or distributions without adjusting the quantity billed so you can track price variances; Payables also updates the amount billed on the originally matched purchase order distributions.
Matching Credit/Debit Memos to Invoices
You can match credit and debit memos to invoices only in the Invoice Workbench, not in Quick Invoices.
To match a credit/debit memo to an invoice or invoice line:
-
In the Invoice Workbench, enter a Credit Memo or Debit Memo type invoice. See: Entering Credit/Debit Memos.
Enter a negative invoice amount and all basic invoice information but do not manually enter the distributions. See: Entering Basic Invoices.
-
In the Match Action field, select PO to correct a matched invoice line or Invoice to correct an unmatched invoice line. Click the Correction button.
-
In the Find Documents for Correction window, enter search criteria for the invoice.
-
Choose the Find button. Payables navigates to the Invoice Corrections window.
To see more information about an invoice, select it and choose the Invoice Overview button.
-
Select the invoice and enter a Credit Amount.
To match in further detail, choose the Select Lines button. Select each invoice line you want to match to and enter a Credit Amount.
-
Choose the Correct button to correct the invoice.
To review the new invoice lines, choose the lines tab from the Invoices window.
When you create a Credit memo to correct an unmatched invoice, an error displays.
Matching Credit/Debit Memos to Invoices Using Quick Credit
Use Quick Credit to create a credit or debit to completely reverse an existing invoice record.
To enter a credit/debit memo using quick credit:
-
In the Invoice Workbench enter a Credit Memo or Debit Memo Invoice Type. Enter a negative invoice amount and all basic invoice information. See: Entering Basic Invoices.
Enter Immediate Payment Terms, if appropriate.
-
Check the Quick Credit check box.
-
Enter the invoice number to be credited in the Credited Invoice field.
Matching Credit and Debit Memos to Purchase Orders and Receipts
Each purchase order shipment indicates whether you should match to either a purchase order or receipt. You can match only to the document type (purchase order or receipt) specified by the purchase order shipment.
To match a credit/debit memo to a purchase order shipment or receipt in the Invoice Workbench:
-
Enter a Credit Memo or Debit Memo type invoice. See: Entering Credit/Debit Memos.
Enter a negative invoice amount and all basic invoice information but do not manually enter the distributions. See: Entering Basic Invoices.
-
In the Invoice Workbench, select either Purchase Order or Receipt from the Match Action field. Choose the Match button. Payables opens the Find Purchase Orders for matching window or the Find Receipts for Matching window.
-
Enter search criteria for the document you want to match to and choose the Find button. Payables navigates to either the Match to Receipts or Match to Purchase Orders window.
-
Create invoice distributions by matching to one or more purchase order shipments or receipt lines.
-
To match to purchase order shipments, select the shipment and enter either a Quantity Invoiced or Match Amount. Payables automatically calculates the remaining field (Quantity Invoiced x Unit Price = Match Amount). You can optionally change the Unit Price, which defaults from the purchase order.
-
To match to a receipt line select the receipt line and enter a value for either Quantity Invoiced or Match Amount. Payables automatically calculates the remaining field (Quantity Invoiced x Unit Price = Match Amount). You can optionally change the Unit Price, which defaults from the purchase order.
Note: The Quantity Invoiced cannot reduce the Quantity Billed below zero.
-
-
If you want to match in further detail, choose the Distribute button and continue the match at the purchase order distribution level. If you are matching to a receipt, the Match to Purchase Order Distributions window displays items that were delivered.
-
If you want to automatically create allocated freight or miscellaneous distributions, enable the Freight/Misc. check box. See: Allocate window.
-
Choose the Match button to create invoice distributions for the credit/debit memo based on the matches you made.
To review the new invoice distributions, choose the Distributions button in the Invoices window.
Validating Related Invoices
The Validate Related Invoices button validates related invoices depending on which type of invoice is selected:
-
If you select an invoice, then Validation includes all price corrections and credit/debit memos associated with that invoice.
-
If you select a price correction, Validation includes the base matched invoice.
-
If you select a credit/debit memo, then Validation includes all invoices associated with the credit/debit memo.
To validate related invoices:
-
In the Invoices window, select one or more invoices and choose the Actions button. Check Validate Related Invoices, and choose OK.
Clearing a Credit
You can clear a credit or debit memo you have entered and have been unable to include in a payment. For example, a supplier sends you cash in lieu of a credit invoice, and you have already entered a debit memo. You can pay the debit memo with a refund. See: Refunds.
Alternatively, you can perform the following task to enter a positive amount invoice to balance out the impact of the credit/debit memo.
To clear a credit that will not be used:
-
Enter a Standard type invoice for the positive amount of the credit/debit memo. For example, if you entered a credit for -$10, enter a new invoice for $10.
Other than the invoice amount and invoice number, enter all of the same basic invoice information you entered on the credit/debit memo.
You may want to enter a write off account on the distribution if you do not want the accounts on the credit or debit memo to bear the impact of the unrecovered credit.
-
If you matched the credit/debit memo to a purchase order, match the new invoice to the purchase order to correct the purchase order information. See: Entering Purchase Order Matched Invoices.
-
Create a zero amount payment at payment time to net the new invoice with the credit/debit and clear both from your Invoice Aging.
Mixed Invoices
Mixed Invoices are invoices or credit/debit memos for which you can match to purchase orders and to other invoices. Mixed invoices can be either positive or negative values. However, you can only match a negative amount mixed invoice to a standard invoice.
To enter a Mixed invoice:
-
In the Invoice Workbench, enter a Mixed invoice Type. Enter all basic invoice information. See: Entering Basic Invoices.
You can enter either a positive or negative invoice amount.
-
Match to purchase orders, and/or invoices. See: Entering Purchase Order Matched Invoices, and Matching Credit/Debit Memos to Purchase Orders and Invoices.
Note: You can only match a negative amount mixed invoice to a standard invoice.
Entering Foreign Currency Invoices
When you enter an invoice in a currency other than your functional currency, Payables uses an exchange rate to convert the invoice and invoice distributions into your functional currency for creating journal entries. You define your functional currency during setup for your ledger. See: Foreign Currency Transactions.
To assign an exchange rate to an invoice, you can manually enter the rate when you enter an invoice. Alternatively, you can have Payables enter an exchange rate from the GL Daily Rates table either by entering a rate type and rate date during invoice entry or entering them later and then using the AutoRate program.
If you match an invoice to a purchase order, Payables uses the invoice exchange rate to create invoice distributions. Payables does not use the purchase order exchange rate. If there is a difference between the rates, Payables records the exchange rate variance.
Related Topics
Foreign Currency Invoice Restrictions
Manual Exchange Rate Entry
-
Enable the Use Multiple Currencies Payables option.
-
Enable the currencies you need in the Currencies window. See: Currencies Window, Oracle E-Business Suite System Administrator's Guide.
To enter a foreign currency invoice with a manually entered exchange rate:
-
In the Invoice Workbench, enter all basic invoice information, including the Invoice Currency, and the Invoice Amount expressed in the foreign currency. See: Entering Basic Invoices.
Before entering distributions or matching the invoice, proceed with the next step:
-
In the Rate Type field, enter User, and enter the Exchange Rate you want to use to convert the invoice into your functional currency.
Optionally change the Exchange Date which defaults from the invoice GL Date.
-
Enter the invoice distributions.
Related Topics
Foreign Currency Invoice Restrictions
Entering Purchase Order Matched Invoices
Payables Options, Oracle Payables Implementation Guide
GL Daily Rates Table Default Exchange Rate Entry
-
Define rates in the GL Daily Rates Table. See: Entering Daily Rates, Oracle General Ledger User's Guide.
-
Enable the Use Multiple Currencies Payables option. See: Payables Options, Oracle Payables Implementation Guide.
-
Enable the currencies you need in the Currencies window. See: Currencies Window, Oracle E-Business Suite System Administrator's Guide.
To enter a foreign currency invoice with a GL Daily Rates Table default exchange rate:
-
In the Invoice Workbench, enter all basic invoice information, including the Invoice Currency, and the Invoice Amount expressed in the foreign currency. See: Entering Basic Invoices.
Before entering distributions or matching the invoice, proceed with the next step.
-
In the Rate Type field enter the type of exchange rate you want to default from the GL Daily Rates table, such as Spot or Corporate.
Optionally change the Exchange Date, which defaults from the invoice GL Date.
Payables automatically enters the Exchange Rate from the GL Daily Rates table. If the Exchange Rate field is null, then a rate for the Currency and Rate Type and Exchange Date you entered is not defined in the GL Daily Rates table. If the Require Exchange Rate Entry Payables Option is disabled, you can continue entering the invoice, and later either enter the Exchange Rate manually or update the GL Daily Rates table and submit AutoRate.
-
Complete processing the invoice and save your work.
Related Topics
Foreign Currency Invoice Restrictions
Entering Purchase Order Matched Invoices
Payables Options, Oracle Payables Implementation Guide
AutoRate Exchange Rate Entry
-
Define rates in the GL Daily Rates Table. See: Entering Daily Rates, Oracle General Ledger User's Guide.
-
Disable the Require Exchange Rate Entry Payables option. See: Payables Options, Oracle Payables Implementation Guide.
-
Enable the Use Multiple Currencies Payables option. See: Payables Options, Oracle Payables Implementation Guide.
-
Enable the currencies you need in the Currencies window. See: Currencies Window, Oracle E-Business Suite System Administrator's Guide.
To enter a foreign currency invoice exchange rate with AutoRate:
-
In the Invoice Workbench, enter all basic invoice information, including the Invoice Currency, and the Invoice Amount expressed in the foreign currency. See: Entering Basic Invoices.
Before entering distributions or matching the invoice, proceed with the next step:
-
In the Exchange Rate region, select the Type of exchange rate you want to default, such as Spot or Corporate.
Optionally change the Rate Date, which defaults from the invoice GL Date.
Leave the Rate field empty.
-
Complete processing the invoice and save your work.
-
Before you validate invoices, submit AutoRate from the Submit Request window to have Payables automatically default exchange rates to foreign currency invoices without exchange rates. If you do not run AutoRate before Invoice Validation, Payables will apply No Rate holds to all foreign currency invoices without exchange rates. No Rate holds prevent you from paying and creating journal entries for those invoices.
Related Topics
Foreign Currency Invoice Restrictions
Entering Purchase Order Matched Invoices
Payables Options, Oracle Payables Implementation Guide
FOREIGN CURRENCY INVOICE RESTRICTIONS:
CHANGING CURRENCY TYPES: Once you save your invoice, you cannot change the currency. You can use the Cancel Invoice action then re-enter the invoice with the correct currency.
NO RATE HOLD: Payables will not allow you to create accounting entries an invoice in a currency other than your functional currency. Invoice Validation will put a No Rate hold on a foreign currency invoice with no rate defined.
PURCHASE ORDER MATCHING: Payables will not allow you to match an invoice to a purchase order that has a different currency.
WITHHOLDING TAX: Payables will not create a payment for a foreign currency invoice if the following conditions are true: the invoice has a withholding tax group assigned that is set up with either a period limit or more than one amount range.
Related Topics
Entering Purchase Order Matched Invoices
Payables Options, Oracle Payables Implementation Guide
Entering Invoices for Suppliers Subject to Income Tax Reporting Requirements
If you set up a supplier as federally reportable and assign a default income tax type to the supplier, then that value defaults down to each invoice distribution you enter for that supplier. You can override the default Income Tax Type for an invoice distribution in the Distributions window of the Invoice Workbench. You can also use the Update Income Tax Details utility to make income tax type updates at any time before running your reports.
In the United States, you must report to the Internal Revenue Service certain types of payments you make to 1099 reportable suppliers. Within Payables, you can designate suppliers as federally reportable, classify their invoice distributions by 1099 MISC Type, then at the end of the year when you submit your 1099 reports, Payables lists payments of reportable distributions made to 1099 suppliers.
For example, you enter an invoice for a 1099 reportable supplier. The supplier's hourly fees are reportable for U.S. 1099 reporting purposes, but reimbursable expenses, such as travel, are not. In the Distributions window for the fee distribution you assign an Income Tax Type; however for the travel distribution, you clear the Income Tax Type field.
Prerequisite
-
Designate the supplier as federally reportable and record 1099 reporting information. See: Suppliers subject to income tax reporting requirements.
-
(Optional) Define Distribution Sets for 1099 suppliers that have Income Tax Types.
To record income tax information for an invoice:
-
In the Invoice Workbench enter all basic invoice information. See: Entering Basic Invoices.
-
Enter distributions automatically by entering a Distribution Set or by matching to a purchase order, or choose Distributions and enter distributions manually. See: Distribution Sets, Oracle Payables Implementation Guide, Entering Purchase Order Matched Invoices, or Entering Invoice Distributions.
If you are entering distributions by using a Distribution Set that does not include an Income Tax Type for any distribution, Payables automatically enters the supplier's default Income Tax Type. If the Distribution Set has an Income Tax Type other than the supplier's default, the Distribution Set overrides the supplier default.
-
In the Distribution Summary optionally adjust or review the Income Tax Type and Region for each distribution.
Clear the Income Tax Type field of any distribution that is not federally reportable.
Enter a Region to identify a distribution as applicable to United States state 1099 reporting requirements. If you enabled the Use Pay Site Tax Region Payables Option, the default for Region is the state in the address for the supplier site for the invoice. Alternatively, you can also enter a default Income Tax Region in the supplier region of the Payables Options window.
Payables uses this information to group distributions by type and region on the 1099 reports. If you enable the Combined Filing Program Payables option, when you run your 1099 reports, Payables groups all reportable distributions by state.
Related Topics
Entering Supplier Information, Oracle iSupplier Portal Implementation Guide
Suppliers subject to income tax reporting requirements
Automatic Withholding Tax Overview
Updating 1099 Information
You can update 1099 information for your suppliers. If you paid a supplier before you set up the supplier as a 1099 supplier, run the Update Income Tax Details Utility. Or, if you need to update only a few invoices, you can update the 1099 types in the Distributions window.
Adjusting 1099 Amounts
The following are suggestions for adjusting transactions for 1099 suppliers. If you need to add an amount to a 1099 supplier, for example if you paid the supplier through another system, you can adjust an invoice paid during the year in the Distributions window of the Invoice workbench. Add a distribution for the amount you want to add for 1099 purposes, including the Income Tax Type. Also add an offsetting distribution with a null Income Tax Type. If you did not pay the supplier during the year using Oracle Payables, then complete the following steps:
Prerequisites
-
The supplier is recorded as a 1099 supplier. See: Suppliers Subject to Income Tax Reporting Requirements.
-
Enable the Allow Pre-Date Payables option. See: Payment Payables options, Oracle Payables Implementation Guide.
-
Enable the AP: Use Invoice Batch Controls profile option. See: Profile Options in Payables, Oracle Payables Implementation Guide.
-
If you are already in the next year, open the last period in the prior year in both General Ledger and Payables, for example, December 2005. Controlling the Status of Payables Periods, Oracle Payables Implementation Guide.
-
You do not use Automatic Offsets.
-
The Allow Adjustments to Paid Invoices Payables option is enabled.
-
Set up a unique pay group, such as "1099". See: Lookups, Oracle Payables Implementation Guide.
To record 1099 payments made outside of Payables and from a legacy system into Payables:
-
Create an invoice in Payables including the income tax type for the 1099 payment totals.
-
Create a corresponding credit or debit memo without the income tax type.
-
Pay both invoices with a zero amount.
Invoice Date Invoice Number Invoice Amount Income Tax Type 04/24/03 125111 500.00 MISC1 04/24/03 125111CM -500.00
Recording a Refund From a One-Time 1099 Supplier
If you get a refund from a one-time 1099 supplier, you need to record the refund in Payables so that the 1099 reports are accurate. Enter a credit memo that you match to the original invoice, and then pay it with a refund. See: Refunds.
Related Topics
Recurring Invoices
You can enter invoices for periodic expenses for which you may not receive invoices, such as rent. To enter recurring invoices, define a recurring invoice template, then create invoices based on that template. With a recurring invoice template, you can do the following:
-
Specify the intervals in which recurring invoices will be created.
-
Create up to two special one-time invoice amounts of a non-standard amount, such as a deposit or balloon payment.
-
Define recurring invoices to increase or decrease by a fixed percentage from period to period.
Recurring Invoices can also be used to create debit memos.
Prerequisites
Recurring invoices are affected by the following prerequisites.
-
Special Calendars and Term Date Basis: Determine the frequency of your recurring invoices. For example, once a week or monthly. In addition, consider how the due date will be determined when you define your special calendar. When Payables creates recurring invoices, the invoice date is the first date of the period in which the recurring invoice is created. The Terms Date depends on the Terms Date Basis setting at the supplier site. If the Terms Date Basis is System Date, then the Terms Date is the same date that the recurring invoice was created. If the Terms Date Basis is set to anything else, then the Terms Date is the invoice date, the first day of the period in which the recurring invoice is created.
-
Purchase Orders: You can use Purchasing Orders to plan for recurring invoices.
-
Match option: Recurring invoice processing requires that the purchase order schedules or pay items be defined with a Match Option of Purchase Order to prevent invoice creation conflicts if the receipt or work confirmation has not occurred by the time of invoicing. The Match Approval Level can be 2-way, 3-way, or 4-way.
-
Attributes Inherited from the Purchase Order: While the Recurring Invoices Template may have several tax fields, the Purchase Order attributes will take precedence over the template. The invoices will inherit the accounting distributions from the purchase order shipment or pay item with the line amount being prorated if there is more than one distribution. The invoice may also inherit the purchase order shipment or pay item descriptive flexfields if the Payables System Option setting for Transfer PO Descriptive Flexfield Information is set to yes.
-
Quantity: If the purchase order shipment or pay item is quantity based, Payables calculates the quantity by subtracting the calculated tax from the amount then dividing it by the unit price. This is important to evaluate when defining your template amounts to avoid matching holds on the resulting invoices.
-
Blanket Purchase Orders: If you are using a blanket purchase order, to avoid errors, enter the revision number and verify it each time you create invoices from the template.
-
-
Distribution Sets: If not using a purchase order, define a Distribution Set for default accounts, distributions, and line descriptions. For example, define a Distribution Set to split a monthly recurring rent amount to different departments that share the rented space. The line amount to be distributed will be the invoice amount minus calculated tax. The invoices' line description will be inherited from the Distribution Set if one is defined. If the Distribution Set does not have a description, the invoice will inherit the value for Line Description from the Recurring Invoices template. The invoice will also inherit the Descriptive Flexfields from the Distribution Set.
-
Payment Attributes: By anticipating the attributes needed for payment and fiscal reporting of the recurring invoices, you can either define these on the Supplier Site for defaulting to the Recurring Invoice template or enter them directly on the template. Payment attributes consist of pay group, payment priority, payment method, remit to bank account, delivery channel, bank charge bearer, payment reason, and payment reason comments. Note that the Payment Method may also default based on a company policy.
-
Withholding Tax: If applicable, the withholding tax group defined on the template will be used as a basis for withholding from invoices created from a template. If the Payables System Option Setting for Apply Withholding Tax has been defined with either At Invoice Validation or Payment, the value will default from the supplier site or can be entered directly in the template.
-
1099 Reporting: If the supplier is defined as 1099 Reportable, the invoice will inherit the Income Tax Type from the supplier site.
-
Document Sequencing: If the Document Sequencing profile option is defined as Always Used or Partially Used, you must define a sequence as Automatic. The sequence should be assigned to the Recurring Standard Invoices category for invoices and Debit Memo Invoices for debit memos.
-
Invoice Approval Workflow: If you want your recurring invoices to go through an approval process, enable the Use Approval Workflow Payables Option and configure approver rules in Approvals Management. If your approver requirements include the requester, enter the requester on the recurring invoice template. If you do not want your recurring invoices to require approval, even though you have enabled the Payables Option, uncheck the Approval Workflow Required check box on the Control tab on the Recurring Invoices template.
Creating a Recurring Invoice Template
To create a recurring invoice template
-
Define a template for each operating unit, supplier, and supplier pay site, as needed.
-
Choose a calendar, then enter the total number of invoices you want to create over the life of the template. In the first field, enter the first period for which you want to create an invoice.
-
In the Invoice Definition tabbed region, enter the template Number, which must be unique for the supplier. When you create invoices based on a template, Payables creates the invoice number for each invoice by appending the name of the recurring invoice period to the template number.
The template description defaults onto the header of the invoices created.
-
Select the Distribution Origin you want to use. You create distributions for the recurring invoices either by using a Distribution Set or by matching to a purchase order shipment or pay item. This can be done by navigating to the Lines Definition tab.
-
Optionally, enter the GL Date, which will default to each invoice you create with this template. Unless you will create all of your invoices while the accounting period for this GL date is Open or Future, leave this field blank to have Payables use the beginning date of the recurring invoice's period. The GL date can be changed in the Invoice Definitions tab.
-
In the Amounts tabbed region, enter the amount for the first invoice or enter in a Control amount and Payables will calculate the First Amount. The Control Amount is the total amount available for the creation of invoices (including tax).
Note: When creating a recurring invoice template based on a purchase order, enter a positive amount. Entering a negative amount may result in a credit memo. You cannot create purchase order-matched templates that result in credit memos.
-
If you want the invoices to increase or decrease by a set percentage from period to period, enter the percentage in the Change field. For example, if you pay rent once per month and your rent increases 1% per month, enter 1 here.
-
If you want to create a special invoice amount to record a deposit or balloon payment, enter one or two Special Invoice Amounts and the Periods in which you want to create invoices for them. When Payables creates the invoice for that period, the invoice amount equals the special amount.
-
Payables displays the Next Amount, which is the amount of the next invoice that Payables will create from this template.
-
In the Control tabbed region, optionally enter a Hold name to prevent the creation of invoices using this template.
-
Enter an Expiration Date when you no longer want to use the template to create invoices even though there may be periods left.
Related Topics
Recurring Invoices Window Reference
Recurring Invoice Restrictions
Withholding Taxes from Recurring Invoices
Creating Recurring Invoices
In the Control Payables Periods window, ensure that the periods you create invoices in have a status of Open, Future, or Never Opened.
Prerequisites
-
Define a recurring invoice template. See: Defining a Recurring Invoice Template.
To create recurring invoices:
-
In the Recurring Invoices window, query the recurring invoice template from which you want to create invoices. Enter in the Number of Invoices field the number of invoices you want to create. Choose Create Invoices.
-
Payables opens the Create Invoices window and displays the number of invoices you selected. For example, your template is for monthly invoices starting in January and you have already created two invoices. If you entered 2 for Number of Invoices, Payables displays the March and April invoices.
-
If you want to include the invoices in an invoice batch, enter a Batch Name. This name will appear on your reports and will help you locate the batch online. You can enter the name of an existing batch or a new batch name. You can enter a Batch Name only if the AP: Use Invoice Batch Controls profile option is enabled.
-
If you are using Foreign Currency, enter Exchange Rate information. See: Foreign Currency Transactions.
-
Choose OK to create the invoices. The new invoices are now regular invoices and must be validated before you can pay them or create journal entries for them. If you enabled the Invoice Approval Workflow Required check box, then all of your recurring invoices will go through the Invoice Approval Workflow process.
-
If you have enabled the Invoice Amount Limit or Hold Unvalidated Invoices supplier site holds, Payables places those invoices on hold as it creates them.
You can review and adjust the distributions or scheduled payment of a recurring invoice by querying the invoice in the Invoices window.
Related Topics
Recurring Invoices Window Reference
Defining a Recurring Invoice Template
Withholding Taxes from Recurring Invoices
Recurring Invoice Restrictions
Creating Recurring Credit/Debit Memos
To create recurring credit memos or debit memos:
-
Define a recurring invoice template as usual, but enter negative invoice amounts. See: Defining a Recurring Invoice Template.
Note: You cannot create recurring credit memos that are purchase-order matched.
Withholding Taxes from Recurring Invoices
To withhold taxes from a recurring invoice:
-
When you define a recurring invoice template, enter the Withholding Tax Group in the Invoice Definitions tab. This group will be applied to all invoices you create for that template.
Related Topics
Automatic Withholding Tax Overview
Withholding Tax Groups, Oracle Payables Implementation Guide
Recurring Invoices Window Reference
Defining a Recurring Invoice Template
RECURRING INVOICE RESTRICTIONS:
SEQUENTIAL NUMBERING. You must use automatic sequential numbering for recurring invoice voucher numbers.
NO REMAINING PERIODS: If the template has no remaining periods, you cannot create any invoices.
CHANGING TEMPLATE FIELDS AFTER CREATING AN INVOICE: You cannot update the following fields in the recurring invoice template after you have created an invoice: Supplier Name, Number, Site, First and Next Periods, Template Number, Currency, GL Date, First Amount, Change, Number of Regular Invoices, Release Total, Amount Remaining, and Next Amount.
Related Topics
Recurring Invoices Window Reference
Operating Unit - The operating unit for which the template is defined.
Number of Invoices. This field is located at the bottom of the window. Enter the number of invoices you want to create, then choose the Create Invoices button to create the invoices.
Supplier Region
Site. The supplier pay site for which a template is defined. This field is entered automatically if only one pay site exists for a supplier.
Calendar Region
Name. Calendar name representing frequency of invoice creation (e.g. Monthly). To enter a calendar name, you must first define the calendar as a Recurring Invoice type calendar in the Special Calendar window.
Number of Periods. Total number of invoices to be made over the life of a template. If you change the number of periods, then this value must be less than the original number of periods.
First. The first period for which a recurring invoice will be created. The period cannot be Closed or Permanently Closed.
Next. Payables displays the next recurring invoice period for which an invoice can be created with a template. The First period is used as the default for the Next period until the first invoice is created.
Periods Remaining. Payables displays the number of periods remaining for which you have not yet created invoices. If you change the Number of Periods value, then the system reduces the value in the Periods Remaining field by the same amount.
Invoice Definition Tab
Number. Template Number, which must be unique for a supplier. When you create invoices based on a template, Payables creates the invoice number for each invoice by appending the name of the recurring invoice period to the template Number.
Currency. Currency for invoices created from a template. Default is the functional currency unless the supplier site has a different default.
Description. Template description used as the distribution descriptions if no purchase order or Distribution Set description is available.
Withholding Tax Group. The withholding tax group that will be used as a basis for withholding from invoices created from a template. This defaults from the supplier site.
Accounting Region
Liability Account. Account where invoice liability will be recorded. This will be defaulted to all invoices created from a template.
GL Date. Date to recognize the invoice liability. The GL Date is used as a default accounting date for each invoice. If you do not enter a GL Date, the beginning date of each invoice's period will be each invoice's default GL Date.
Line Definition Tab
Origin Region
Select either Set or PO to choose whether invoice distributions are created by a Distribution Set or a purchase order. Then enter the specific source:
Name. If you choose Set, enter the name of a Full Distribution Set.
Num. Purchase order number.
Line. Purchase order line.
Shipment. Purchase order shipment. If you select a purchase order shipment, during invoice creation Payables automatically matches the invoices created to the purchase order shipment. It prorates across all purchase order distributions to create the invoice distributions. For example, you have a blanket purchase order for car leases. You enter the purchase order number, line, and shipment on a template to create lease invoices, and Payables will match each invoice created by the template to the purchase order shipment.
Release. Releasing a Purchase Order.
Amounts Tab
First Amount. Amount of first invoice created by a template, excluding any special payment such as a deposit. Used with the Change percentage to calculate incremental invoice amounts. Used with the Number of Regular Invoices to calculate the Control Total.
Next Amount. Amount of the next scheduled recurring invoice.
Change. Percent change to increase or decrease the amount per period. For example, if you pay rent once per month and your rent increases 1% per month, enter 1 here.
Number of Regular Invoices. Total number of periods defined for a template.
Special Invoice Amount1 / Amount2. One time special payment such as a deposit or balloon payment including the regular periodic payment. It is the only amount paid in that period.
Period. Period in which you want to pay the Special Invoice.
Control Total. Total amount available for creation of invoices. Payables enters this number for you if you enter the First Amount and the Number of Regular Invoices. After you create a recurring invoice, you can change the value in the Control Total field. If you change the value in this field, then the system automatically updates the values in the Released Total and Amount Remaining fields.
Released Total. Sum of the invoice amounts that have been created using the template.
Amount Remaining. Funds available for invoice creation using a template. Payables displays the Control Total minus the Released Total.
Tax Tab
For a description of the fields on this tab, see: Invoice Workbench Window Reference
Control Tab
Approval Workflow Required. If this option is enabled then when Payables creates invoices using this template it will set each invoice's approval status to Required. The invoices will then need to be approved before they can be paid.
Hold. Hold name to automatically prevent the creation of invoices using a template. Release the hold by clearing this field.
Expiration Date. Last day you can create invoices using a template. Before this date you can create invoices with invoice dates after the Expiration Date.
Requestor. The name of the requestor.
Payment Tab
Terms. Terms you want to use to create a scheduled payment for each invoice you create from a template.
Pay Group. Pay Group name associated with a template. Default Pay Group name for all invoices created with a template.
Payment Method. Payment method for invoices created from a template.
Pay Alone. Pay alone invoices are paid on separate payment documents.
Payment Reason. Indicates the reason for payment.
Payment Reason Comments. Enter the comment for the reason.
Delivery channel. Enter the mode of delivery.
Remittance message 1. Enter the message o remittance.
Remittance message 2. Enter the message o remittance.
Remittance message 3. Enter the message o remittance.
Remit to Supplier Name. Enter or accept the Remit to Supplier Name if you want to pay to the Third Party. This field is mandatory and enable you to record the Third Party supplier to whom the payments are to be made.
Remit to Supplier Site. Enter or accept the Remit to Supplier Site if you want to pay to the Third Party. This field is mandatory and enable you to record the Third Party supplier to whom the payments are to be made. The Remit To Supplier Site list of values displays only those supplier sites that are attached to the selected Remit To Supplier Name for which the relationship is defined and is active as on Invoice date.
Remit-To Bank Account Region
Bank Account Name/Number. If you are paying your supplier electronically, then enter the supplier bank account name and number to which you will remit payment. Payables defaults the supplier site's primary account, if there is one for the payment currency. If none exists at the site level, Payables defaults the primary bank account from the supplier level, if one exists. You can change the account by choosing from the list of values another account with the same currency.
If the value in the Payment Method field of the Template Definition region is Electronic, then Payables displays the bank and branch associated with the supplier bank account that you selected.
Remit-To Bank Region
Bank/Branch Name/Number. Payables displays the Bank and Branch associated with the supplier bank account you select.
Buttons
Create Recurring Invoices. After you have created a template and entered in the number of invoices that you want to create, click this button. This button opens the Create Invoices window where you can review invoice information before confirming that you want to create the invoices
RECURRING INVOICES WINDOW RESTRICTIONS:
CREATE INVOICES BUTTON: The button is enabled only if Number of Periods Remaining is greater than zero, the system date is earlier than the expiration date, and there is no hold on the recurring invoice template.
UPDATES: In the Recurring Invoices window, all the fields except for Liability Account cannot be updated after the first invoice has been created.
NO REMAINING PERIODS: You cannot create an invoice if a template has no remaining periods.
Related Topics
Defining a Recurring Invoice Template
Withholding Taxes from Recurring Invoices
Special Calendar, Oracle Payables Implementation Guide
Quick Invoices
You can enter invoices in either the Quick Invoices window or the Invoice Workbench. The Quick Invoices window is the quickest way to enter most invoices. Use this window to enter a large volume of invoices that do not require extensive online validation or extensive online defaulting of values.
Note: Speed up invoice record entry by customizing Quick Invoices folders. You can resize, rename, move, and hide fields to meet your needs. See: Customizing the Presentation of Data in a Folder, Oracle Applications User's Guide.
This section includes the following topics:
-
Entering Purchase Order Matched Invoices in the Quick Invoices
-
Creating Invoices From Quick Invoices Invoice Records Import
Related Topics
Quick Invoices Window Reference
Quick Invoices Identification Window Reference
Quick Invoices Overview
Payables uses information you enter in the Quick Invoices window to create invoices in Payables. You enter invoice header and line information in this window. This information is stored in the Payables Open Interface tables. Because the system performs limited validation and defaulting of invoice values while you are entering invoices, you can enter invoices more quickly in the Quick Invoices window than you can in the Invoice Workbench (the Invoice Workbench is the Invoices window and its associated windows).
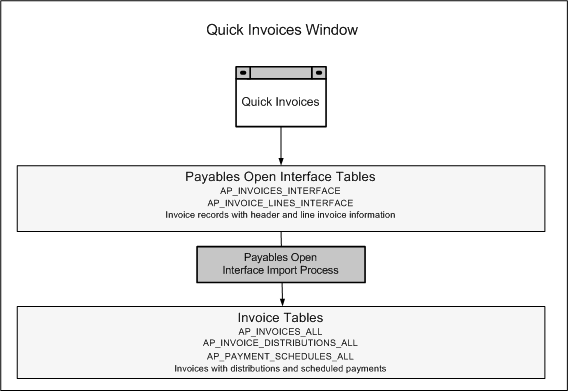
For a text description of the previous graphic, see: Text Description of the Quick Invoices Window Graphic, Oracle Payables User's Guide.
After you enter invoice records in the Quick Invoices window, you can submit a customized workflow program to automate your processes for managing invoices. For example, you can customize the workflow program to validate the cost center on all invoices before you import them.
You then submit the Payables Open Interface Import Program to validate the values you entered, provide any default values, and then create invoices with distributions and scheduled payments in the regular Payables tables.
After import, Payables provides a report that lists invoice records that were successfully imported and any that could not be imported because they had invalid or missing information. You can query the rejected invoice records in the Quick Invoices window, correct them, and then resubmit them for import.
When you import invoice records successfully, Payables creates regular invoices that you can view, modify, and validate in the Invoice Workbench.
After you successfully create invoices based on data in the invoice records, you can purge the invoice records from the Payables Open Interface tables.
Related Topics
Submitting the Payables Open Interface Import Program
Payables Open Interface Troubleshooting
Payables Open Interface Purge Program
Payables Open Interface Workflow, Oracle Payables Implementation Guide
Payables Open Interface Import Report
Payables Open Interface Tables, Oracle Payables Reference Guide
Entering Invoice Records in the Quick Invoices Window
When you enter invoice records in the Quick Invoices window, you group the invoice records by assigning the same batch name to each invoice. When you enter a value for Quick Invoices Batch in the Quick Invoices Identification window, the system assigns that Quick Invoices Batch name to each invoice record you enter. You can use the Quick Invoices Batch name to query the group of invoice records in the Quick Invoices window, and to identify a group of invoice records that you want to import together.
Note that if you use invoice batch control and you want to maintain the grouping of invoices after import, then when you submit import for the Quick Invoices batch, you can assign an Invoice Batch name to the group of invoices that Payables creates. You can then use the Invoice Batch name to query the same group of invoices in the Invoice Workbench.
Entering a Basic Invoice Record in the Quick Invoices
Prerequisites
-
Define suppliers with at least one pay site. See: Entering Supplier Information, Oracle iSupplier Portal Implementation Guide.
-
If you don't want to use Quick Invoices as the source for all Quick Invoices batches, define additional values for the import Source in the Oracle Payables Lookups window (optional). See: Lookups, Oracle Payables Implementation Guide.
-
Customize your Quick Invoices folder forms to hide fields you don't use. See: Customizing the Presentation of Data in a Folder, Oracle Applications User's Guide.
To enter a basic invoice record in the Quick Invoices window:
-
Navigate to the Quick Invoices. The Quick Invoices Identification window opens. Enter a unique value for the batch. For the Source, enter Quick Invoices, or a source you defined in the Oracle Payables Lookups window. The Quick Invoices Batch and Source values in the Quick Invoices Identification window will default to all invoice records you enter.
-
In the Quick Invoices window, enter the invoice header information. The following header fields are required:
-
Supplier or Supplier Num
-
Site
-
Invoice Amount
Enter at least one invoice line. The following fields are required for each invoice line:
-
Line Type
-
Amount
For descriptions of the other fields, see: Quick Invoices Window Reference.
-
-
To add a new record in the Quick Invoices batch, use the [down arrow] key or select the New Record icon from the toolbar. Perform step 2 for each invoice record.
-
If you want to import your invoice records now, choose the Create Invoices button and see: Creating Invoices From Quick Invoices Invoice Records (Invoice). Or, you can import the batch later. See: Submitting the Payables Open Interface Import Program.
-
Save your work.
Related Topics
Entering Purchase Order Matched Invoice Records in the Quick Invoices Window
When you enter a purchase order matched invoice record, the import process automatically creates invoice distributions for you based on your match. You can match to a purchase order receipt, and you can match to a purchase order at different levels: purchase order header, purchase order line, purchase order shipment, purchase order distribution.
Tip: When you are matching to a purchase order, also open the View PO window to have easy access to purchase order information.
Note: During import, the system does not check quantity or unit price tolerances. If the invoice exceeds the tolerances you have set in the Invoice Tolerances window, Payables applies a system hold on the invoice at Invoice Validation time.
Matching to a Purchase Order at the Quick Invoices Header Level
Prerequisites
-
Your purchasing information must be generated in Oracle Purchasing or transferred to Oracle Purchasing tables from an external purchasing system.
-
A purchase order for the same supplier, supplier site, and currency as the invoice record you are entering must be approved and open.
-
The purchase order is Standard, has only one line, and all shipments have the same match option (purchase order or receipt).
To enter a purchase order matched invoice record at the header level:
-
In the Quick Invoices window, enter an invoice record.
Enter a value in the invoice header for PO Number. If you want the purchase order terms to default to the invoice record then leave the Terms field empty.
-
Enter line information. The only required fields are Type and Amount.
-
Optionally enter a value for either Quantity Invoiced or PO Unit Price. During import the system provides the other value (Quantity Invoiced x PO Unit Price = Amount).
-
Save your work. The invoice record is ready for import. After you create invoices from the invoice records, you can view the distributions created by the match in the Distributions window of the Invoice Workbench.
Matching to a Purchase Order Shipment or Distribution in the Quick Invoices
Prerequisite
-
A purchase order for the same supplier, supplier site, and currency as the invoice record you are entering must be approved and open.
-
The Match option on the purchase order shipment is set to Purchase Order.
To enter a purchase order matched invoice record at the shipment or distribution level:
-
In the Quick Invoices window, enter an invoice record.
If you want the payment terms to default from the purchase order enter a PO Number and do not provide a value for Terms. The payment terms will default from the purchase order you identify here in the invoice record header.
-
In the Invoice Lines region, enter at least one line. Enter Item as the line type and enter the Amount.
Important: For purchase order matched lines, do not provide distribution information by entering a Distribution Set or Projects information, or the invoice will not import successfully. Also, do not enable the Prorate Across check box on purchase order matched lines.
-
For each line you want to match, enter the PO Number.
If you are matching to a blanket purchase order, you must also provide values for both Release Number and PO Shipment Number.
-
Enter values in the relevant fields to match the invoice line to whatever level of detail you want: purchase order line, shipment, or distribution:
-
PO Shipment. To match to a shipment, enter the PO Line Number and PO Shipment Number. If you are matching to a purchase order line with multiple shipments, you must enter a value here. If you don't know the shipment number, and if the shipment has a unique Ship-To location for the purchase order, then you can match to the shipment by entering the Ship-To location exactly as it appears on the shipment.
Note: If you match to a purchase order with only one line and only one shipment, then only the purchase order number is required. Also, if you enter a PO Line information, and that PO Line has only one shipment, then you are not required to enter shipment information.
-
PO Distribution. To match to a purchase order distribution, enter the PO Line Number, PO Shipment Number, and PO Distribution Number. If you want the GL Account populated with an Overlay GL Account, then you must specify the purchase order distribution.
-
-
Optionally enter a value for either Quantity Invoiced or PO Unit Price. During import the system provides the other value (Quantity Invoiced x Unit Price = Amount).
-
Save your work. The invoice record is ready for import After you create invoices from the invoice records, you can view and modify the distributions created by the match in the Distributions window of the Invoice Workbench.
Matching to Receipts in the Quick Invoices
You can match to a receipt associated with a purchase order shipment. Specify the purchase order number and the receipt to which you want to match.
Prerequisite
-
The Match option on the purchase order shipment is set to Receipt.
To enter a receipt matched invoice record:
-
In the Quick Invoices window, enter an invoice record.
If you want the payment terms to default from a purchase order, enter a PO Number in the header and do not provide a value for Terms. The payment terms will default from the purchase order you identify here in the invoice record header.
-
In the Invoice Lines region, enter at least one line. Enter Item as the line Type and enter the Amount.
Important: For receipt matched lines, do not provide distribution information by entering a Distribution Set or Projects information, or the invoice will not import successfully. Also, do not enable Prorate Across check box for purchase order matched lines.
-
For each line you want to match, enter the PO Number, Line Number, and Shipment Number.
If you enter a PO number of a blanket purchase order, then you must provide values for both Release Number and PO Shipment Number.
-
If you want the line to have the same account as the purchase order distributions for the receipt, then do not enter a value for Account. If you want to assign a particular account to the new invoice distributions, then enter that account.
-
Enter a Receipt Number and a Receipt Line Number. You can use the list of values to find out additional information associated with the receipt number, including packing slip and receipt date.
-
If you want to match further to the associated purchase order distributions, then enter the PO Line Number and PO Shipment Number. If you don't know the shipment number, and if the shipment has a unique Ship-To location for the purchase order, then you can match to the shipment by entering the Ship-To Location exactly as it appears on the shipment. Then enter the PO Distribution Number.
-
Optionally enter a value for either Quantity Invoiced or PO Unit Price. During import the system provides the other value (Quantity Invoiced x Unit Price = Amount).
-
Save your work. After you create invoices from the invoice records, you can view and modify the distributions created by the match in the Distributions window of the Invoice Workbench.
Related Topics
Quick Invoices Window Reference
Entering Price Corrections in the Quick Invoices
Entering Price Corrections in the Quick Invoices
You use a price correction when a supplier sends you an invoice for a change in Unit Price. You can record a price correction when you match a Credit or Standard invoice record to a previously matched purchase order and adjust the invoiced unit price.
Tip: We strongly recommend that you use the Invoice Workbench, rather than the Quick Invoices window to enter price corrections in this version of Payables. Entering in the Invoice Workbench allows you to specify more detailed information, so Invoice Validation can properly validate that the price is within the appropriate tolerance.
For more information, see: Price Corrections.
Prerequisite
-
A purchase order for the same supplier, supplier site, and currency as the invoice record you are entering must be approved and open.
To record a price correction in the Quick Invoices window for a purchase order shipment or distribution:
-
In the Quick Invoices window, enter the invoice record. If you are recording a price increase, enter a Standard type invoice record. If you are recording a price decrease, enter a Credit type invoice record.
-
In the Lines region, enter the line information. Enter Item as the line type.
Important: For purchase order matched lines, do not provide distribution information by entering a Distribution Set or Projects information, or the invoice will not import successfully. Also, do not enable the Prorate Across check box on purchase order matched lines.
-
For each line you want to match, enter the PO Number. If you are matching to a blanket purchase order, then you must provide values for both Release Number and PO Shipment Number.
-
Enter values in the relevant fields to match the invoice line to whatever level of detail you want: purchase order line, shipment, or distribution:
-
PO Line. If you want to match to a purchase order line, enter the PO Line Number. If you don't know the line number and if the line has a unique inventory item or unique item description for the purchase order, then you can match to the line by entering either the Inventory Item ID or the PO Item Description exactly as it appears on the purchase order line.
-
PO Shipment. If you want to match to a shipment, then enter the PO Lines and PO Shipment Number. If you don't know the shipment number, and if the shipment has a unique Ship-To location for the purchase order, then you can match to the shipment by entering the Ship-To Location exactly as it appears on the shipment.
-
PO Distribution. If you want to match to a purchase order distribution, enter values for PO Line, PO Shipment, and PO Distribution Number.
-
-
Check the Price Correction check box in the Invoice Lines region.
-
Enter the Unit Price for the incremental amount of the price correction. During import the system provides the value for Quantity Invoiced (Quantity Invoiced x PO Unit Price = Amount).
-
Save your work. After you create invoices from the invoice records, you can view and modify the distributions created by the match in the Distributions window of the Invoice Workbench.
Related Topics
Quick Invoices Window Reference
Finding Invoice Records in the Quick Invoices Window
You can query any invoice record in the Quick Invoices window if you entered it in the Quick Invoices window and you have not yet purged the invoice record from the Payables Open Interface tables. If you have successfully imported the invoice record, we recommend that you view it in the Invoice Workbench, where you can see the new distributions, scheduled payments, and defaults that were assigned during import.
To find invoice records that are in the same Quick Invoices batch, you can use the Quick Invoices Identification window. Or, to find invoice records regardless of Quick Invoices batch, you can perform a query directly in the Quick Invoices window. For example, to see all invoice records that have been rejected in all batches, you can query all invoices with the Status of Rejected.
If you entered invoices in the Payables Open Interface from other sources such as e-Commerce Gateway or your credit card enterprise and you want to view or modify them, do not use the Quick Invoices window. Use the Open Interface Invoices window instead.
Prerequisites
-
You entered the invoice record using the Quick Invoices window.
-
The invoice record has not been purged from the Payables Open Interface tables.
To find invoice records using the Quick Invoices Identification window:
-
The Quick Invoices Identification window and the Quick Invoices window appear.
-
In the Quick Invoices Identification window, identify the invoice records you want to find by entering values for Quick Invoice Batch and Source. You can additionally search for invoice records by Status. If you leave Status null, then the query will retrieve records regardless of status (unprocessed, rejected, and processed).
-
Choose the Find button. The Quick Invoices window displays all invoice records that match your search criteria.
-
Use the [down arrow] key, or choose Next Record from the Go menu until the Quick Invoices window displays the invoice record you want to see.
To find invoice records by performing a query in the Quick Invoices window:
-
Navigate to the Quick Invoices. The Quick Invoices Identification window and the Quick Invoices window appear.
-
Go directly to the Quick Invoices window. Do not use the Quick Invoices Identification window.
Note: If you use the Quick Invoices Identification window, the Source and Quick Invoices Batch values for each invoice record will default from the Quick Invoices Identification window and will limit your query to that invoice batch and source.
-
From the Query menu, choose Enter.
-
Enter the identifying information in one or more fields. Or, to query all unpurged invoice records, enter no information.
-
From the Query menu, choose Run. The Quick Invoices window displays all invoice records that match your search criteria.
-
Use the [down arrow] key, or choose Next Record from Go menu until the Quick Invoices window displays the invoice record you want to see.
Related Topics
Modifying Invoice Records in the Quick Invoices Window
In the Quick Invoices window, you can modify any invoice record you entered in the Quick Invoices window but have not successfully imported. If you have successfully imported an invoice record and want to modify it, you must use the Invoice Workbench.
When correcting problems with invoice records rejected during import, you can find the rejection reason by looking at the Payables Open Interface Import Report, or you can query the record in the Quick Invoices window and choose the Rejections button to see the rejection reason in the Rejections window. For a more detailed explanation of the rejection, see: Payables Open Interface Import Report.
Prerequisites
-
You have not successfully imported the invoice record. (Imported invoice records have a status of "Processed").
-
You have not purged the invoice record.
-
Payables Open Interface Import is not currently processing the invoice record.
To modify an invoice record in the Quick Invoices window:
-
Find the invoice record. See: Finding Invoice Records in the Quick Invoices Window.
-
Change the invoice record.
-
Save your work.
If you are ready to submit Payables Open Interface Import, choose the Create Invoices button and see: Creating Invoices From Quick Invoices Invoice Records (Import).
Related Topics
Adding Invoice Records to an Existing Quick Invoices Batch
You can add invoice records to a Quick Invoices Batch at any time. Either query an existing batch and add invoice records to it, or add invoice records to an existing batch by using the same Source and Batch Name when you enter new invoice records.
Prerequisite
-
At least one invoice in the existing batch has not been purged.
To add an invoice records to an Quick Invoices batch:
-
In the Quick Invoices Identification window specify the Quick Invoices Batch and Source of the existing Quick Invoices batch.
-
View the existing batch, or add invoice records without viewing the batch first:
-
To see the batch first, choose the Find button. The Quick Invoices window displays the invoice records in the Quick Invoices batch. To create a new record, either choose New Record from the menu, or use the [down arrow] key until the Quick Invoices window opens a new record.
-
To add an invoice record to the batch without seeing the existing invoice records in the batch, choose the Enter button in the Quick Invoices Identification window.
-
-
Enter the invoice record in the Quick Invoices window.
Related Topics
Quick Invoices Identification Window Reference
Creating Invoices From Quick Invoices Invoice Records (Import)
The Payables Open Interface Import Program creates invoices using the invoice records you entered in the Quick Invoices window. Once import creates invoices in Payables, you can view and modify them in the Invoice Workbench. You can also pay the invoices after you validate them.
There are two ways you can submit Payables Open Interface Import for invoice records you have entered in the Quick Invoices window: Use the Create Invoices window, or submit the Payables Open Interface Import Program from the Submit Request window. If you submit import from the Submit Request window, you can optionally specify only the Source, and not the Quick Invoices Batch Name (Group parameter). To submit the request from the Submit Request window, see: Submitting the Payables Open Interface Import Program.
Prerequisite
-
If you use Open Interface Workflow, submit it before importing invoices. If you use workflow but have not yet submitted workflow for your invoice records, the invoice records can still be imported. See: Payables Open Interface Workflow, Oracle Payables Implementation Guide.
To create Payables invoices by using the Create Invoices window:
-
In the Quick Invoices window, choose the Create Invoices button.
-
The Create Invoices window opens. Payables defaults values for the Source and Batch based on the last selected invoice record. You can override these values.
-
If you want to apply a hold to all invoices you are importing, enter a Hold Name.
If you use invoice batch control, then enter a value for Invoice Batch. Payables uses the Quick Invoices Batch name as a default. You can override this value.
If you want to assign a GL Date to any invoice record in the Quick Invoices batch that does not already have a GL Date at the line or header level, enter a value for the GL Date parameter.
If you want to purge invoice records from the interface tables after you successfully create new invoices from them, enable the Purge option. Purging does not affect invoice records that are rejected during import. Alternatively, you can purge the invoice records later.
If you want to summarize the Audit section of the Payables Open Interface Import Report, select the Summarize Report option. If you do not select this option and you are importing a large number of invoice records, this report could be very lengthy.
-
Click the Ok button. Payables submits the Payables Open Interface Import Program for the invoice records that match the Source and Batch parameters you specified in the Create Invoices window.
After you choose the Create Invoices button, Payables displays the following message: Payables Open Interface Import is processing your invoices. You can query the status in the Requests window by using the following request ID: [concurrent request ID number].
When your request has completed, you can view the invoices in the Invoice Workbench. They are ready for validation.
Related Topics
Payables Open Interface Import Troubleshooting
Quick Invoices Identification Window Reference
When you navigate to the Quick Invoices window, the Quick Invoices Identification window opens. Use this window to assign Source and Batch names to the invoice records. You can then use these values to identify invoice records for queries, and for import.
When you enter invoice records, the Source and Quick Invoices Batch name values default from the values currently in the Quick Invoices Identification window.
Source. Enter Quick Invoices, or enter a value that you defined in the Oracle Payables Lookups window. If you enter a user-defined source, then use it only for one particular source type. For example, if you define a source name that you use for Quick Invoices invoice records, do not use it for any other method of entering data in the Payables Open Interface tables. At import time, the Source differentiates between invoice records you enter in the Quick Invoices window; credit card records from your credit card issuer; lease invoices from Property Manager; lease invoices from Oracle Assets, and invoice records you load using Oracle e-Commerce Gateway or SQL*Loader.
Quick Invoices Batch. A Quick Invoices Batch is used to group invoice records that you enter in the Quick Invoices window. You can add invoice records to a batch at any time. You can use the batch name to specify a group of invoice records you want to query, import, or purge together. You can import data in concurrent processes for the same Source by specifying a unique group (batch) for each request. This reduces the processing time of your import. For example, if you enter 200 invoice records, instead of submitting import for a single batch of 200 invoices, you can submit two batches at the same time for faster processing.
Note that if you use batch control for your invoice batches (the AP: Use Invoice Batch Controls profile option is enabled) and you want to maintain the grouping of invoices after import, then when you submit import for the Quick Invoices batch, you can assign an invoice batch name to the group of imported invoices. You can then query the invoice group in the Invoice Workbench by using the Invoice Batch name.
Status. Use this field to query invoice records with a particular status. You can query Rejected or Processed invoice records by specifying those statuses. If you provide no value for Status when you perform a query, the system retrieves invoice records regardless of status.
-
Rejected. The import process has rejected the invoice. Read the Payables Open Interface Import Report to find the reason for the rejection. Correct the invoice in the Quick Invoices window and resubmit the import program.
-
Processed. The invoice record has been successfully imported into Payables. You can query and modify the invoice in the Invoice Workbench. The invoice is ready for validation.
-
Null. The invoice record has not been processed by import.
Related Topics
Quick Invoices Window Reference
Quick Invoices Window Reference
Enter invoice header and line information in this window. When you submit Payables Open Interface Import, Payables creates invoices with distributions and scheduled payments based on the invoice records you enter in this window. After an invoice record is imported successfully, you can view, modify, and validate it in the Invoice Workbench.
You can modify invoice records in the Quick Invoices window if they have not been imported or purged. After you purge an invoice record from the Payables Open Interface tables, you can no longer query or modify the invoice record in the Quick Invoices window.
Fields that are validated online have the following designation in this document: (LOV). This indicates that you can select from a list of valid, active values. Also, if you enter an invalid or inactive value in one of these fields, then the list of values will appear automatically. For information on the validation that Payables performs during the import process, see the Payables Open Interface Import Report, and see the validation information in the column descriptions of the Payables Open Interface Table Descriptions, Oracle Payables Reference Guide.
Tip: Customize your Quick Invoices folder forms to prevent yourself from entering values that could cause rejection of the invoice during import.
Quick Invoices Header Region
Enter the invoice header information in this region. The following information is required: Supplier Site, Invoice Amount, and either Supplier Number or Supplier Name.
Date Invoice Received. The date you receive an invoice.
If your Terms Date Basis Payables option is set to Invoice Received, and you provide a value, Payables will use this value as the Terms Date. If you don't provide a value here, then the invoice will be rejected.
Description. Description of goods and services listed on the invoice. During import, this value is the default for invoice header description. The description appears on the payment document remittance, and you can include it when you transfer journal entries to your general ledger.
Discountable Amount. Invoice amount applicable to discount. If you don't enter a value, during import Payables defaults the Invoice Amount as the Discountable Amount value.
Document Category. (LOV) Payables uses the document category to assign a unique voucher number to an invoice. Enter a document category only if all of the following conditions are true. If one or more of the following conditions are not true, then the invoice record will be rejected during import.
-
You use automatic sequential voucher numbering (your Sequential Numbering profile option is set to either "Partial" or "Always").
-
Your Document Category Override Payables option is enabled.
-
The document category you enter has a valid sequence assigned to it.
If you enter a value for Document Category, then Payables will ignore any value you enter for Voucher Number in this window.
Payables predefines a document category for each invoice type. The predefined document category will default to the invoice during import if you use automatic sequential voucher numbering, you do not enter a value in this Document Category field, and the Sequential Numbering profile option is set to Always. If you do not use voucher numbering (your Sequential Numbering profile option is set to "Not Used"), then do not enter a value, or import will reject the invoice.
Exchange Date/ Exchange Rate. Foreign currency rate information that Payables uses to convert a foreign currency invoice amount to your functional currency. If a rate is available based on the Exchange Rate Type and Exchange Date that you enter, then the Quick Invoices window will display it. Do not overwrite any value that the system provides in this window or the invoice record will be rejected during import. If you have enabled the Require Exchange Rate Entry option in the Financials Options window and the exchange rate type is User then you must enter a value for Exchange Rate or the invoice record will be rejected. See: Foreign Currency Transactions and Entering Foreign Currency Invoices.
Exchange Rate Type. (LOV) Type of exchange rate between the invoice and your functional currency. If you have entered a foreign currency invoice record and do not enter a value for Exchange Rate Type, then during import Payables defaults the exchange rate type from the Exchange Rate Type field in the Payables Options window.
-
User. An exchange rate entered by you manually during invoice entry or payment time. If you have enabled the Require Exchange Rate Entry option in the Payables Options window and the exchange rate type is User, then you must enter a value for Exchange Rate or the invoice record will be rejected.
-
Spot. A daily exchange rate that is a quoted market rate. When you specify a Spot rate type, Payables automatically enters the invoice Exchange Rate from the GL Daily Rates table.
-
Corporate. A standard market rate determined by senior management for use throughout your organization. When you specify a Corporate rate type, Payables automatically enters the invoice Exchange Rate from the GL Daily Rates table.
-
User-defined. An exchange rate type you define in the Define Daily Conversion Rate Types window. You can define as many exchange rate types as you need. When you specify a user-defined rate type, Payables automatically enters the invoice exchange rate for you from the GL Daily Rates table.
GL Date. The default GL Date for the distributions for this invoice. Must be in an open or future period. During import, Payables looks for a GL Date value to assign to the invoice distribution. Payables assigns a value from the first source it finds, and it searches the following sources in the following order: 1) GL Date field in invoice record line, 2) GL Date field in invoice record header, 3) GL Date parameter from import submission, 4) GL Date Basis Payables option. If the system searches at the GL Date Basis level, the following occurs: If the GL Date Basis option is set to Goods Received/Invoice Date, then Payables uses the Goods Received Date, if it is populated. If not, then Payables uses the Invoice Date. If the GL Date Basis option is set to Goods Received/System Date, then Payables uses the Goods Received Date, if it is populated. If it is not, then Payables uses the system date at time of import.
If the Use PO Encumbrance option is enabled in the Financials Options window, then the date must be in the current encumbrance year.
Date Goods Received. The date you receive goods for invoice records.
If your Terms Date Basis Payables option is set to Goods Received, then if you provide a value, Payables will use this value as the Terms Date, and if you don't provide a value here, Payables will reject the invoice.
Invoice Amount. Total amount of the invoice. If you enter a Credit invoice, the amount must be a negative number. If you enter a Standard invoice, the amount must be zero or greater.
Invoice Curr. (LOV) The currency of the invoice. The Quick Invoices window defaults the supplier site currency. You can override this value. After you import your invoice, you cannot change the currency. You can use the Invoice Actions window to cancel the invoice, then re-enter the invoice with the correct currency.
If you enter a currency other than your functional currency, then you must provide exchange rate information.
Invoice Date. Date on the invoice. If you do not enter a value, then import uses the system date at the time of import as the default. Payables may use the Invoice Date as the Terms Date and GL Date for an invoice, depending on your system setup. If your GL Date Basis is Invoice Date, then the Invoice Date must be in an open or future period.
Invoice Num. The invoice number provided by the supplier on the invoice. This value must be unique for the supplier. If you do not enter a value, then during import, Payables uses the system date at the time of import as a default. If you enter more than one invoice for a supplier, you must enter a unique value for the invoice number.
Invoice Type. (LOV) The type of invoice. Standard and Credit are the only invoice types you can enter in this window. If you do not enter a value for this field then a value will be assigned during import based on the amount of the invoice.
-
Standard. A trade invoice you receive from a supplier. The amount of a Standard invoice must be zero or greater.
-
Credit. Credit Memo. A negative amount invoice you receive from a supplier representing a credit for goods or services purchased. Note that in the Quick Invoices you can match a credit memo to a purchase order to perform a price correction, but you cannot match a credit memo to an invoice. If you want to match to an invoice, then use the Invoice Workbench.
Liability Account. (LOV) Account for the invoice liability. Payables uses this account when you create accounting entries for your invoices if you use accrual basis accounting. Payables credits an amount equal to the sum of your invoice distributions. You cannot enter more than one Liability account for an invoice. The Quick Invoices window provides the supplier site Liability account as a default. You can override this value. Payables defaults this value to invoice distributions during import.
Pay Alone. A Pay Alone invoice is paid with its own payment document without including other invoices for the supplier. The Quick Invoices window defaults to each record the Pay Alone value for the supplier site. You can override this value.
Payment Curr. (LOV) If the Invoice Currency is not a fixed-rate currency, then the Payment Currency will be the same as the Invoice Currency and you cannot enter a value in this field.
If the payment currency is a fixed-rate currency, such as euro or another EMU currency, you can change it to an associated currency. For fixed-rate currencies, the payment currency value defaults from the supplier site. If the supplier site has no default payment currency, the value defaults from the Invoice Currency. If you change the Invoice Currency then the value for Payment Currency will change to the value for Invoice Currency.
Pay Group. (LOV) Use Pay Group to group in a payment batch invoices from multiple suppliers. The Quick Invoices window defaults the supplier site's Pay Group. You can override this value.
Payment Method. (LOV) The payment method you use to pay the supplier site. The Quick Invoices window defaults the supplier site's Payment Method to this field. You can override this value. During import Payables defaults this Payment Method to all scheduled payments of the invoice.
Payment Rate. If you are making a payment in a different currency than the invoice, and both currencies are associated fixed-rate currencies, Payables displays the fixed cross rate. You cannot update this value in this window.
Payment Rate Date. The date the Payment Rate is effective. If the payment currency and invoice currency are associated fixed-rate currencies, then when you enter the Invoice Date, Payables enters the invoice date value as the payment rate date.
Payment Rate Type. If the Payment Currency is different from the Invoice Currency and both are fixed-rate currencies, Payables displays EMU Fixed.
PO Number. (LOV) If you are matching the entire invoice record to a purchase order, then enter the number of a valid, open purchase order that has not been final matched. The purchase order must be for the supplier site you entered. The list of values displays all available purchase orders for the supplier site you specified. If you match to a purchase order, then during import Payables uses purchase order information to create invoice distributions. If you want to override the account default that the purchase order provides, then see: Account Overlay in Payables Interface Import, Oracle Payables Reference Guide.
If you do not enter a value for PO Number at the header, then you can still enter a PO Number for any line. However, if you want the invoice to use terms from a purchase order, you must enter the purchase order here. Payables uses terms from the purchase order you identify in this field if you match to a purchase order and do not enter a value for terms on the invoice record.
Prepay Apply Amt. If you are applying prepayments, the maximum currency amount of the prepayments you want to apply to an invoice. If you specify a prepayment number and leave this field blank, then Payables enters the unapplied prepayment amount up to the amount of the invoice. Payables ensures that the prepayment amount does not exceed the invoice amount.
Note: The prepayment is not actually applied until the import process. Therefore, to prevent overapplication of an prepayment, you cannot select a prepayment number that has been applied to another invoice record that has not yet been imported.
Prepayment Distribution. (LOV) Distribution number of a specific Item distribution on the specified prepayment that you want to apply. Leave this field blank to apply all available prepayment Item distributions, starting with the lowest distribution number first, up to the amount of the invoice. This field is enabled after you enter a valid value for the Prepayment Number field.
Prepayment GL Date. Accounting date for the application of the prepayment. This will be the GL date on the new Prepayment type distribution on the imported invoice.
Prepayment on Invoice. (check box). Enable this check box if you are entering an invoice that references a prepayment that the supplier received, and the invoice amount is reduced by the amount of the prepayment and any associated tax. See: Entering Invoices that Reference Prepayments.
Prepayment Number. (LOV) Invoice number of a specific prepayment you want to apply. Leave this field blank if you do not want prepayments applied to the invoice.
Requester. Person who requested the goods or services on the invoice. If you use Invoice Approval Workflow, you can define rules that use this value to generate a hierarchical list of approvers for the invoice.
Site. (LOV) The supplier site address to which you want to remit payment. This site must be a pay site. If you print checks, Payables prints this address on the check. The Quick Invoices window defaults this value if you enter a supplier with only one active pay site.
Supplier. (LOV) Supplier Name. You must specify a valid supplier in either the Supplier field or the Supplier Number field.
Supplier Num. (LOV) Supplier number. You must specify a valid supplier in either the Supplier field or the Supplier Number field.
Remit to Supplier Name. Enter or accept the Remit to Supplier Name if you want to pay to the Third Party. This field is mandatory and enable you to record the Third Party supplier to whom the payments are to be made.
Remit to Supplier Site. Enter or accept the Remit to Supplier Site if you want to pay to the Third Party. This field is mandatory and enable you to record the Third Party supplier to whom the payments are to be made. The Remit To Supplier Site list of values displays only those supplier sites that are attached to the selected Remit To Supplier Name for which the relationship is defined and is active as on Invoice date.
Terms. (LOV) Payment terms. This value defaults from the supplier site. You can overwrite that value.
If you're matching to a purchase order and want to use the purchase order's terms, then make sure this field is blank.
The import process uses the invoice amount, payment terms, and terms date to create one or more scheduled payments for each invoice record. You define terms in the Payment Terms window. See also: Payment Terms, Oracle Payables Implementation Guide.
Transaction Code. USSGL Transaction Code. The import program imports any USSGL information that you enter in this field.
Voucher Num. Manual voucher number assigned to the invoice for internal tracking purposes. This value will be validated for uniqueness. If you use automatic sequential numbering (your Sequential Numbering profile option is set to "Partial" or "Always"), then during import, Payables ignores any value you enter here. Do not enter a value with more than 9 digits or Payables will have problems processing the invoice.
Withholding Tax Group. (LOV) Enter a value if you want to apply multiple withholding taxes to this invoice. This value defaults from the supplier site.
You can also enter a value for Withholding Tax Group at the invoice line level. Any value you enter in the Withholding Tax Group field for an invoice line will override any value you enter here in the header.
Workflow Status. If you use Oracle Open Interface Workflow, this field shows you the workflow status of the invoice record.
-
Processing. Workflow is currently processing invoice record.
-
Processed. Workflow has processed the invoice record and it is ready for import.
-
Not Applicable. All invoices are saved with this status. You can customize workflow to select invoice records with this status. Invoice records with this status can be imported before workflow processing.
[] (Descriptive Flexfield). You use descriptive flexfields to record custom data. The flexfield you use in this window will provide values to the invoice descriptive flexfield in Payables. Therefore, the structure of the information you enter in these columns (datatypes, value sets) must match the structure of the descriptive flexfield segments you have defined in the Invoices window or you will experience validation problems when you try to access this information in the Invoice Workbench.
[ ] (Localization Descriptive Flexfield). If you are using a localization, you must enter appropriate values in this flexfield or the invoice will be rejected. For more information see your localization guide.
Display Only Region
Invoice Total. Payables displays the value you entered for Invoice Amount so you can compare it to the line total.
Lines Total. The sum of the amounts in the Lines region for this invoice record. The sum of the invoice lines does not need to equal the Invoice Total when you submit import. For example, you may have a $10 tax line with a VAT tax that has an offsetting tax. The tax amount will be zero after the invoice record is imported and validated, but the lines will not equal the invoice total when you save the record in the Quick Invoices.
Source. Source identifier used by Payables Open Interface Import. The value should be either Quick Invoices, or a source name you defined in the Oracle Payables Lookups window.
Quick Invoices Batch. Name of the Quick Invoices Batch that you assigned in the Quick Invoices Identification window.
Request ID. If you have submitted Payables Open Interface Import for this record, then the system displays the concurrent request ID. In the Requests window, you can use the request ID to query the status and results of the import process.
Status. The Payables Open Interface Import status of the invoice record.
-
Null. The invoice record has not been processed by import.
-
Processed. The invoice record has been successfully imported into Payables. You can query and modify the invoice in the Invoice Workbench. The invoice is ready for validation.
-
Rejected. The import process has rejected the invoice. Read the Payables Open Interface Import Report or choose the Rejections button to see the reason for the rejection. Correct the invoice in the Quick Invoices window and resubmit import.
Quick Invoices Lines Region
Use this region to enter line information for an invoice. Enter at least one invoice line per invoice. The following fields are required in this region: Line Type and Amount.
When Payables imports the invoice record it creates one or more distributions for the invoice based on the information you enter in this region. Payables uses distributions to create accounting entries for invoices. An invoice can have an unlimited number of distributions.
You can create distributions by entering lines, or you can create them automatically by using Distribution Sets, proration of charges, or purchase order matching.
Tip: Customize your Quick Invoices folder window to hide fields for features you don't use. This will prevent you from entering values that could cause rejection of the invoice during import.
1099 Type. Income tax type, for 1099 reporting purposes. If you do not use a Distribution Set to create invoice distributions, then Payables uses the supplier site's income tax type as the default value. If you use a Distribution Set to create invoice distributions, then Payables uses the default income tax type from the Distribution Set as the default value. You can enter or adjust this field regardless of whether the supplier is defined as a 1099 supplier. Payables uses this information when you submit the 1099 Payments Report and the 1099 Form Reports. See also: 1099 Reporting Overview.
You can update this field of the imported invoice in the Distributions window even after you have posted a distribution. You can use the Update Income Tax Details Utility to make adjustments to many distributions at once. See: Update Income Tax Details Utility and Report.
Account. (LOV) This value is the complete account (including balancing segment, cost center, and account) to charge when you create accounting entries for this distribution. Usually an expense or asset account. Do not enter a value for account if you provide account information by using any of the following: Distribution Set, proration, matching to a purchase order, or providing Projects information.
If you have defined a Distribution Set at the supplier site level and you do not enter account information here, then the Distribution Set account information from the supplier site will default to the invoice during import.
If you have Oracle Projects installed and you enter Projects information, do not enter a value here. The Quick Invoices window will build the account for you after you save the invoice record.
Note that if you enter values for any of the following, during import they will override one or more segments of this account field: Overlay GL Account, Account Segment, Cost Center Segment, Balancing Segment. See: Account Overlay in Payables Open Interface Import, Oracle Payables Reference Guide.
Account Segment. If you want import to override the account segment of the account for this line, then enter the overriding value. See: Account Overlay in Payables Open Interface Import, Oracle Payables Reference Guide.
Import will reject the invoice record if you use a Skeleton Distribution Set and use the Prorate feature for the same line.
Amount. Amount to charge to the general ledger account. If this is a foreign currency invoice, enter the amount in foreign currency and enter exchange rate information. Since this window does not format your amounts according to currency, be sure not to exceed the precision of your currency. For example, if you are entering US dollars, do not enter more than 2 numbers after the decimal. Payables does not support Extended Precision when calculating amounts.
Balancing Segment. If you want to override the balancing segment of the account for this line during import, then enter the overriding value. See: Account Overlay in Payables Open Interface Import, Oracle Payables Reference Guide.
Cost Center Segment. If you want to override the cost center of the accounting segment of the account for this line during import, then enter the value. See: Account Overlay in Payables Open Interface Import, Oracle Payables Reference Guide.
Description. Description of the distribution. If you do not enter a value and you match to a purchase order, then during import, Payables assigns to the invoice the description from the purchase order line.
Distribution Set. (LOV) Used to create invoice distributions automatically when invoice is not matched to a purchase order or when you do not want to enter invoice distribution information manually. If you want to use a Distribution Set, you must enter one before you import the invoice record.
You can provide account information from only one of the following sources or the invoice will be rejected during import: Distribution Set, purchase order, Account field, allocation of a non-Item type line, Projects information.
Import will reject the invoice record if you use a Skeleton Distribution Set and use the Allocate feature for the same line.
See: Account Overlay in Payables Open Interface Import, Oracle Payables Reference Guide
Final Match. You can enable this option only if the line is matched to a purchase order, and the Allow Final Matching Payables option is enabled. For detailed information, see: Final Matching Purchase Orders.
Important: Enable only if you are certain this is a final match to the purchase order. Once you validate a final matched invoice distribution, you cannot update the Final Match check box in the Distributions window.
GL Date. Payables uses the GL Date as the accounting date for the invoice. The date must be in an open or future period.
During import, Payables looks for a GL Date value to assign to the invoice distribution. Payables assigns a value from the first source it finds, and it searches the following sources in the following order: 1) GL Date on invoice record line, 2) GL Date on invoice record header, 3) GL Date parameter from import submission, 4) GL Date Basis Payables option. The following occurs if the system searches at the GL Date Basis level: If the GL Date Basis option is set to Goods Received/Invoice Date, then Payables uses the Goods Received Date, if it is populated. If not, then Payables uses the Invoice Date. If the GL Date Basis option is set to Goods Received/System Date, then Payables uses the Goods Received Date, if it is populated. If it is not, then Payables uses the system date at time of import.
If the Use PO Encumbrance Financials option is enabled, then the date must be in the current encumbrance year.
Includes Tax. If the supplier site uses Line or Tax Code level automatic tax calculation, and you are not matching to a purchase order, then you can check this check box to indicate if a distribution amount includes a non-Use type tax (Sales, user-defined, etc.) If you check this check box, then during Invoice Validation of the imported invoice, Payables will use the line amount and Tax Code value to create tax distributions with the appropriate tax codes and tax amounts. Payables then subtracts the calculated tax from the distribution amount. For detailed information on automatic tax calculation, see: Taxes on Invoices.
Income Tax Region. (LOV) Income tax region for the distribution. Do not enter a value here unless you also enter a value for 1099 Type, or import will reject the record. Payables orders distributions by income tax region on the 1099 Form reports. If you enable the Combined Filing Program Payables option, when you submit the 1099 Electronic Media Report, Payables will produce K records for all tax regions participating in the Combined Filing Program that have qualifying payments.
If you enable the Use Pay Site Tax Region option in the Payables Options window, the default for this field during import is the supplier site's state. If you choose instead to enter a tax region in the Income Tax Region field in the Payables Options window, the default for this field during import is the tax region you entered. See also: 1099 Reporting Overview.
Line Number. Unique line number for the invoice. If no value is entered, then import will assign numbers during import.
Match Option. This option indicates whether you are matching to a purchase order or a receipt. Note that the match option on the purchase order shipment controls whether you can match to receipts or purchase order.
Oracle Projects Project (LOV) /Task (LOV) /Expenditure Organization (LOV)/ Expenditure Type (LOV). If Oracle Projects is installed, enter values in these fields to associate an invoice with a project.
Note: The values that you enter for Project, Task, and Expenditure Organization correspond to internal IDs in the Payables Open Interface tables. For example, the Project value that you select from the list of values corresponds to the Project ID in the AP_INVOICE_LINES_INTERFACE table.
The information you enter creates an account that defaults to the invoice distribution. You can override this project information in the Distributions window, after you import the invoice.
Note: If you enter project information, you must enter a value for Task unless you have matched to a purchase order with project information with a null task ID. A purchase order can have a null task ID only if its destination is Inventory or Shop Floor. If the destination is Inventory or Shop Floor, the project information is used by Project Manufacturing.
Overlay GL Account. Enter a value if you want to replace any or all segments of the complete account (for example, balancing segment, cost center, and account) for this line. If you enter a value here, it will replace any account created from a Distribution Set, purchase order matching, prorating non-Item type lines, or entering Projects information. You must use the account flexfield structure of your organization. See: Account Overlay in Payables Open Interface Import, Oracle Payables Reference Guide.
If you match to a purchase order distribution (or a purchase order shipment with one distinct account), then after you save the record, the Quick Invoices will display the purchase order distribution account in this field. You can overwrite that value and perform the match with the new value you enter.
If you are matching, the Payables option Allow Matching Account Override must be enabled.
PO Item Description. (LOV) To match to a purchase order line with a unique item description, enter the item description exactly as it appears on the purchase order. If the purchase order has more than one line with the same item description, then the invoice record will be rejected.
PO Distribution Number. (LOV) If you want to match an Item type invoice line to a purchase order distribution, then enter the purchase order distribution number.
PO Line Number. (LOV) If you want to match an Item type invoice line to a purchase order line, then enter the purchase order line number.
PO Number. (LOV) To match an Item type invoice line to a purchase order for the same supplier site, enter the purchase order number. You must specify the PO Number if you want to match in greater detail to a purchase order shipment, line, or distribution. If you are matching to a receipt, you can enter a value here to limit the list of values for the receipt. If you enter both PO Number and Receipt Number, then the match will be to the receipt only. Note that the match option on the purchase order shipment controls whether you can match to receipts or purchase order.
PO Shipment Num. (LOV) If you want to match an Item type invoice line to a purchase order shipment, then enter the purchase order shipment number.
PO Unit of Measure. (LOV) If you are matching an Item type invoice line to a purchase order item, you can specify the item by entering a unit of measure. For example, each, square feet, or months. This value is not required, but may be helpful during purchase order matching.
PO Unit Price. If you are matching an Item type invoice line to a purchase order distribution, then enter a value for either PO Unit Price or Quantity Invoiced. If you are performing a price correction, enter the incremental amount of the price correction in this field. During import, Payables calculates the value you do not enter (Quantity Invoiced x Unit Price = Match Amount).
Price Correction. You use a price correction when a supplier sends you an invoice for a change in unit price. You can record a price correction when you match a Credit or Standard invoice to a purchase order. Adjust the invoiced unit price of a previously matched purchase order shipment by matching a price correction to it.
To record a price increase, match a Standard invoice record to a purchase order shipment or distribution. To record a price decrease, match a Credit invoice record to a purchase order shipment or distribution. Check the price correction check box, and enter the Unit Price for the incremental amount of the price correction. Enter either Quantity Invoiced or Match Amount. Payables will calculate the remaining field (Quantity Invoiced x Unit Price = Match Amount).
Tip: We strongly recommend that you use the Invoice Workbench, rather than the Quick Invoices window to enter price corrections in this version of Payables. Entering in the Invoice Workbench allows you to specify more detailed information, so Invoice Validation can properly validate that the price is within the appropriate tolerance.
Projects Quantity. Enter a value if you have installed Oracle Projects and you want to record a project quantity for the distributions that import creates from this line.
Prorate Across. Enable this check box to prorate tax, freight, or miscellaneous charges across lines with the same Prorate Group. Or, if you do not assign a Prorate Group, then Payables will prorate the cost to all lines during import. Payables prorates only Tax, Freight, or Miscellaneous lines. Do not enable this check box if the line is purchase order matched or if you are automatically calculating tax.
For other line in the prorate group, import creates a charge distribution and records the allocation. The new charge distribution has the same GL account as the line to which you allocate it. After Payables creates the distribution you can update the account any time before the invoice is accounted.
Prorate Group. If you want to prorate a charge to a group of lines, enter the same value to identify the Item lines in the group and the non-Item line you are allocating. For example, if you want to allocate tax to two Item lines, then enter the same line group number for the two Item lines and the Tax line. If you do not assign Prorate Groups, and you use the Prorate Across check box for a non-Item line, then Payables will allocate the cost to all lines during import.
Quantity Invoiced. Quantity Billed value you enter during a purchase order match. If you are matching an Item type line to a purchase order distribution, then enter a value for either Quantity Invoiced or Unit Price. During import, Payables calculates the value you do not enter (Quantity Invoiced x PO Unit Price = Amount). If the distribution is not matched to a purchase order distribution, Payables leaves the field blank. If this is a price correction, this value will be zero.
Receipt Num. (LOV) If you want to match the line to a receipt, then enter the receipt number. The list of values for this field can be limited by values you enter in other fields such as PO Number. The list of values for this field gives additional information, such as the packing slip number to help you select the correct line. Note that the Quantity in the list of values is the original quantity on the receipt, not the adjusted quantity.
Receipt Line Number. If you want to match the line to a receipt, then enter a Receipt Number and receipt line number. To ensure that you are matching to the correct receipt, you should also enter: PO Number, PO Line Number, and PO Shipment Number.
Recoverable. This check box indicates that the amount of a tax line is recoverable.
Recovery Rate. If you record recoverable tax, this is the rate at which tax is recoverable for this line.
Ship-To Location. If you want to match an Item type invoice line to a purchase order shipment, enter a value if exactly one shipment on the purchase order has the Ship-To location you specify. Or you can match to a purchase order shipment by entering a value for PO Shipment Num.
Statistical Quantity. Statistical quantity based on the unit of measure. For example, if your unit of measure is barrels, you can enter the number of barrels here.
Track as Asset. If you enable this check box, Payables transfers this distribution to Oracle Assets when you submit the Create Mass Additions for Oracle Assets Program. You can then create assets in Oracle Assets from the imported distribution information. If the distribution has an asset account, Payables enables this option during import and you cannot adjust it. If the account is an expense account, Payables does not enable the check box, but you can enable it in at anytime before the invoice accounting entries are transferred to general ledger. For more information see: Assets Integration.
Transaction Code. USSGL Transaction Code. Payables Open Interface Import imports any USSGL information that you load into the interface tables and assigns the information to the invoices it creates.
Type. (LOV) Line Type is a required field. Valid line type values in this window are: Item, Tax, Freight, or Miscellaneous. Payables uses Type to differentiate between item, tax, freight, and miscellaneous charges. You can include purchase order information for a line only if the type is Item.
During import, Payables may create more than one distribution for each line and the distribution types may not match the line type you enter here. For example, if you enter a tax inclusive item line, during import, Payables will create an Item and a Tax distribution.
-
Item. Standard item such as goods or services.
-
Freight. Freight amount. For detailed information see: Entering Freight on Invoices.
-
Tax. Tax amount. For detailed information on entering tax Type distributions, see:Taxes on Invoices.
-
Miscellaneous.
Withholding Tax Group. (LOV) Withholding Tax Group for the line. Enter a value if you want to apply multiple withholding taxes to this invoice line. If you do not enter a value, then during import, Payables will default the invoice header withholding tax group, if you entered one. For more information, see: Withholding Tax Groups, Oracle Payables Implementation Guide.
[ ] (Descriptive Flexfield). You use descriptive flexfields to record custom data. The flexfield you use in this window will provide values to the invoice descriptive flexfield in Payables. Therefore, the structure of the information you enter in these columns (datatypes, value sets) must match the structure of the Descriptive Flexfield segments you have defined in the Invoices window or you will experience validation problems when you try to access this information in the Invoice Workbench.
[ ] (Localization Descriptive Flexfield). If you are using a localization, you must enter appropriate values in this flexfield or the invoice will be rejected. For more information see your localization guide.
Display Only Region
Buttons
Rejections. Choose this button to navigate to the Quick Invoices Rejections window. This window displays for the current record the reason that the record was rejected during its last submission to Payables Open Interface Import. This is the same rejection that appears on the Payables Open Interface Import Report. For more information on the rejection, see: Payables Open Interface Import Report.
Create Invoices. Choose this button to open the Create Invoices window. You can use this window to submit import which will validate your invoice records and create invoices from them. For more information see: Creating Invoices from Quick Invoices Invoice Records.
Save and Next. Save the data and move to the next invoice.
Related Topics
Quick Invoices Identification Window Reference
Distribution Sets, Oracle Payables Implementation Guide
Entering Foreign Currency Invoices
Entering Invoices for Suppliers Subject to Income Tax Reporting Requirements
Entering Project Related Invoices and Distributions
Payables Open Interface Import
You can use the Payables Open Interface Import program to create Payables invoices from invoice data in the Payables Open Interface tables. You can populate the Payables Open Interface tables with invoice data from the following sources:
-
Quick Invoices. You can enter Standard and Credit invoices in the Quick Invoices window.
-
Supplier invoices (ASC X12 810/EDIFACT INVOIC) transferred through Oracle e-Commerce Gateway.
-
Supplier invoices transferred through the Oracle XML Gateway. See: Oracle XML Gateway, Oracle Payables Implementation Guide.
-
Invoices you load from other accounting systems with a custom SQL*Loader program. See: Using SQL*Loader to Populate the Payables Open Interface Tables, Oracle Payables Implementation Guide.
-
Credit card transactions you have transferred using the Create Procurement Card Issuer Invoice. See: Create Procurement Card Issuer Invoice.
-
Lease invoices you have transferred from Oracle Property Manager. See: Property Manager Integration.
-
Lease payments you have transferred from Oracle Assets. See: Assets Integration.
Note: Use Expense Report Export to export expense report data from Oracle Internet Expenses into Payables. See: Expense Report Export Program.
This section includes the following topics:
-
Payables Open Interface Workflow, Oracle Payables Implementation Guide
Related Topics
Payables Open Interface Tables, Oracle Payables Reference Guide
Submitting the Payables Open Interface Import Program
Use Payables Open Interface Import to create invoices from invoice records in the Payables Open Interface tables. During the import, the program checks the supplier site to determine which invoice tolerance template to use when checking invoices with a source of Oracle e-Commerce Gateway. If no value for the Invoice Tolerances field is found at the site level then tolerance checking is not performed. Otherwise, the tolerances defined at the site level at import time will be used. The import program checks the specific invoice tolerance template stored in the Invoice Tolerances window to determine if the invoice falls within the defined tolerances. Payables validates invoice records and rejects invoice records that have insufficient or invalid data. Successfully imported invoices have distributions and scheduled payments, and can be queried, modified and validated in the Invoice Workbench.
Tip: Set up your system to submit Payables Open Interface Import after each business day so you don't use system resources while users are online.
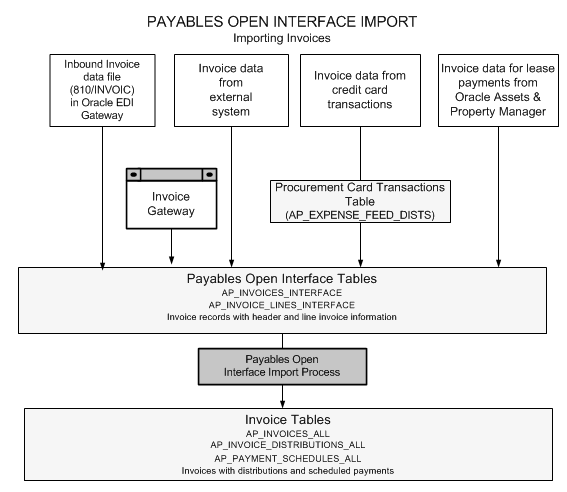
For a text description of the previous graphic, see: Payables Open Interface Import Graphic.
Importing e-Commerce Gateway Invoice Records
If you are importing invoices through the Oracle e-Commerce Gateway, you can submit the e-Commerce Invoice Inbound set. This program set submits both the e-Commerce Gateway Program, which populates the Payables Open Interface Tables with the electronic invoice records your supplier provides, and the Payables Open Interface Import Program, which transfers the invoice data from the interface tables into the invoice tables in Payables. To submit the e-Commerce Invoice Inbound transaction, see: Running the e-Commerce Invoice Inbound Program (Oracle e-Commerce Gateway User's Guide). The discussion below describes how you can submit the Payables Open Interface Program separately. You may need to submit Payables Open Interface Import separately if you have had rejections that you have fixed and want to import corrected e-Commerce invoice records.
Payables supports the outbound application advice (824/APERAK) for e-Commerce invoices. When you submit the Payables Open Interface Outbound Advice, Payables creates a notification for invoices that were successfully imported and those that failed import, and you can send this notification to your e-Commerce trading partners via the e-Commerce Gateway.
Importing XML Invoice Records
If your supplier is transmitting invoices through the XML Gateway, you can submit the P2P Inbound Process Request set. This request set populates the Payables Open Interface Tables with electronic invoice records from your supplier. It then submits the Payables Open Interface Import Program that transfers invoice data from the interface tables into the invoice tables in Payables.
Important: The Payables Open Interface Import Program needs to be run for each operating unit if you have a multi-org implementation.
The request set then submits the Payables Validation and Accounting processes and automatically generates an output file of supplier invoice rejections that is sent to a Confirmation User Email id that is specified in the Define Bank window. This output file includes the number of invoices that had holds applied during Invoice Validation and any invoices that are not included in the accounting process. You need to resolve all issues and then validate any corrected invoices before they can be selected for payment.
Additionally, data problems that your system administrator needs to address will be automatically sent to an AP Administrator Email id that is defined in the Define Bank window.
You may need to submit Payables Open Interface Import separately if you have had rejections that you have fixed and want to import corrected XML Gateway invoice records.
Importing Quick Invoices Records
When you enter invoice records in the Quick Invoices window, you can choose the Create Invoices button to submit the Payables Open Interface Import program from the Create Invoices window. Alternatively, you can submit the import program from the Submit Request window, as described below.
Prerequisites
-
Enter suppliers and at least one supplier pay site in the Payables Suppliers window. See: Entering Suppliers.
-
If you use Payables Open Interface Workflow, Workflow has completed processing records.
Note: If you want Payables to import Quick Invoices invoice records, import will select these records for import even if Payables Open Interface workflow has not yet processed them.
Additional Prerequisites for e-Commerce (810/INVOIC) Invoices
-
In e-Commerce Gateway, define the trading partner. See:Defining Trading Partner Information (Oracle e-Commerce Gateway User's Guide).
-
In Oracle e-Commerce Gateway, enable the Inbound Invoice Transaction for each supplier you define as a trading partner. See: Enabling Electronic Transactions (Oracle e-Commerce Gateway User's Guide).
-
In Oracle e-Commerce Gateway, define any code conversions for the transaction. See : Defining Code Conversion Categories and Assigning Categories, Overview of Code Conversion, Defining Code Conversion Categories, Assigning Code Conversion Cross Reference Categories, and Defining Code Conversion Cross Reference Values (Oracle e-Commerce Gateway User's Guide). .
-
Use Oracle e-Commerce Gateway to submit the e-Commerce Gateway Invoice Inbound Program from the Run e-Commerce Inbound Datafile Import Process window. See: Running the e-Commerce Invoice Inbound Program (Oracle e-Commerce Gateway User's Guide).
Additional Prerequisites for XML Gateway Invoices
-
In e-Commerce Gateway, define the trading partner. See: Defining Trading Partner Information (Oracle e-Commerce Gateway User's Guide).
-
All invoice lines passed by the XML Gateway must be of Item, Freight, or Tax types. For any Tax type lines, the account on the line must be derived from the account set up on the Tax Code. For any Freight type lines, the account on the line must be derived from the freight account set up in Payables Options
-
The Payables Open Interface Import must be run for each operating unit that receives invoices.
Additional Prerequisites for Invoices You Transfer Using SQL*Loader
-
Use the Oracle Payables Lookups window to define a Source type lookup. In the Type field of the Oracle Payables Lookups window, select Source. Enter any name in the Name field, except an existing source. See: Lookups, Oracle Payables Implementation Guide.
-
Transfer invoices into the Payables Open Interface tables. See: Using SQL*Loader to Populate the Payables Open Interface table, Oracle Payables Implementation Guide.
Additional Prerequisites for Invoices You Transfer Using the Create Procurement Card Issuer Invoice
-
Transfer invoices into the Payables Open Interface tables. See: Create Procurement Card Issuer Invoice.
Additional Prerequisites for Invoices You Transfer from Oracle Property Manager
-
Transfer lease invoices into the Payables Open Interface tables using the Export Payments to Payables window in Oracle Property Manager.
Additional Prerequisites for Invoices You Transfer from Oracle Assets
-
Transfer lease payments into the Payables Open Interface tables using the Export Payments to Payables window in Oracle Assets.
To submit Payables Open Interface Import:
-
In the Submit Request window, choose Request in the Type field. In the Name field, enter Payables Open Interface Import.
-
Enter the report parameters as appropriate. For more information on report parameters, see Payables Open Interface Import Parameters. In the Source field, select the source name from the list of values.
If your records have a Group and you want to import invoices for a single group, enter the Group. This allows you to import smaller sets of records concurrently for the same source, which improves your performance. If you are importing invoice records that you entered in the Quick Invoices window, enter the Quick Invoices Batch Name as the Group.
To use invoice batch control, enter an Invoice Batch Name.
To apply a hold to each invoice this process creates, enter a Hold Name.
To summarize the Audit section of the Payables Open Interface Import report, select the Summarize Report option. If you do not select this option and you are importing many invoices, this report could be very long.
-
Choose OK to save the parameters. Choose Submit to submit Payables Open Interface Import.
When the program is complete, you can query the new invoices in the Invoice Workbench. The new invoices are ready for validation.
Payables automatically produces a report so that you can review the invoices Payables Open Interface Import successfully created, and those that could not be imported. See: Payables Open Interface Import Report
Fix problems that are identified in the report, and then resubmit Payables Open Interface Import.
When your Supplier Site Contact open interface import is rejected because of duplicate site codes, then use the vendor-site-id to attach a contact to the supplier site. If you are sure that your supplier-site-code is unique, then you can use the site code.
-
If you entered invoice records in the Quick Invoices window, update the records in the Quick Invoices window.
-
To update all other types of invoice records, either use the Open Interface Invoices window to make changes in the Payables Open Interface tables, or purge the rejected records and load a new flat file into the interface table.
-
Related Topics
Payables Open Interface Import
Payables Options, Oracle Payables Implementation Guide
Defining Financials Options, Oracle Payables Implementation Guide
Payables Open Interface Import Troubleshooting
Account Overlay in Payables Open Interface Import, Oracle Payables Reference Guide
Payables Open Interface Import Parameters
Source. Choose the source of the invoices from the list of values.
-
Quick Invoices. Invoice records you entered in the Quick Invoices window. If you did not specify a source when you entered the invoice records then Quick Invoices was automatically entered as the Source for all invoice records during entry.
-
Oracle e-Commerce Gateway. Supplier invoices (ASC X12 810/EDIFACT INVOIC) transferred through Oracle e-Commerce Gateway.
-
Oracle XML Gateway. Supplier invoices transferred through the Oracle XML Gateway.
-
Procurement Card. Procurement card transactions from the procurement card issuer.
-
Oracle Property Manager. Lease invoices from Oracle Property Manager.
-
Oracle Assets. Lease payments from Oracle Assets.
-
User-defined. Invoices you load from other accounting systems using a custom SQL*Loader program. You define Source type lookups in the Oracle Payables Lookups window.
Group. To limit the import to invoices with a particular Group ID, enter the Group ID. The Group must exactly match the GROUP_ID in the Payables Open Interface tables. You can import data in concurrent processes for the same source by specifying a unique Group for each request. This reduces the processing time of your import. Payables Open Interface Import imports data with the source and group combination you specify.
If you are importing invoice records from the Quick Invoices window, enter the Quick Invoices Batch name. If you did not enter a value for Quick Invoices Batch name during entry, then no value was assigned to Quick Invoices Batch Name (GROUP_ID). If you do not specify a Group during import, Payables imports invoice records for all Quick Invoices batches that match the Source name you specify.
Invoice Batch Name. You can enter a batch name only if you have enabled the AP: Use Invoice Batch Controls profile option. Payables groups the invoices created from the invoice records you import and creates an invoice batch with the batch name you enter.
If you use a batch name and some invoices are rejected during the import process, you can import the corrected invoices into the same batch if you enter the exact Invoice Batch Name during the subsequent import.
If you are importing invoice records that you entered in the Quick Invoices window, you may want to enter the Quick Invoices Batch name for consistency.
If the AP: Use Invoice Batch Controls profile option is enabled and if you provide no value for this parameter then the system provides a value for you. The value the system provides is the concatenation of the Source and a unique sequential number. For example, ERS: 1234.
Hold Name. If you want to apply a hold to all invoices that the invoice process creates, enter an invoice hold name. You can define your own holds in the Invoice Hold and Release Names window.
Hold Reason. Payables displays the invoice hold reason description.
GL Date: To assign a GL Date to any invoice in the batch that does not already have a GL Date at the line or header level, enter a value for the GL Date parameter. If you do not enter a value here, or at the line or header level, then during import the system assigns a GL Date based on the GL Date Basis Payables option.
Important: If you are using encumbrance accounting, you must enter a GL Date in a period that is within the latest open encumbrance year. See also: Budgetary Control In Payables.
Purge. Enter Yes if you want Payables to delete from the Payables Open Interface tables all successfully imported invoice records that match the Source and Group ID of this import. Payables does not delete any invoice data for which it has not yet created invoices. If you want to purge later, you can use the Payables Open Interface Purge Program.
Summarize Report. If you want to summarize the audit portion of the Payables Open Interface Import Report, enter Yes. If you do not select this option and you are importing a large number of invoice records, this report could be very long.
Related Topics
Payables Open Interface Import
Payables Open Interface Import Troubleshooting
You may experience two types of errors while trying to import invoices: incorrect data or program failure.
Incorrect Data
The Payables Open Interface Import Report lists invoices that were not imported correctly. If a problem exists at the invoice level, the invoice is rejected without further validation. Examples of these fatal errors are:
-
No supplier or supplier site
-
Duplicate invoice number
If the invoice level information is correct, Payables validates all values at the line level, and the rejections report lists all line level problems. If a distribution is rejected, the whole invoice is rejected. An example of this type of error is:
-
Using a distribution set with a line type setting other than Item.
Correct the data in one of the following ways:
-
If you entered invoice records in the Quick Invoices window, update the records in the Quick Invoices window.
-
Use the Open Interface Invoices window to correct problems directly in the Payables Open Interface tables for invoice records entered in any way other than Quick Invoices (for example, electronic payments received through the e-Commerce Gateway or XML Gateway).
-
Submit Purge Payables Open Interface to purge the rejected records from the Payables Open Interface tables, then import corrected data for the rejected records into the tables.
Program Errors
If a failure occurs in the e-Commerce Gateway Program or the Payables Open Interface Import program, you can query the program in the Requests window. Read about errors in the log file.
Payables Open Interface Import commits in cycles of 1000. For example, if an error stops the import program when it is validating the 350th invoice record, the system will have already committed the first 300 invoices.
Related Topics
Payables Open Interface Import
Open Interface Invoices Window
Use this window to update records in the Payables Open Interface tables. Note that this window performs no validation. The field names in this window correspond to the table columns. For detailed descriptions of the columns in the interface, see: Payables Open Interface Tables, Oracle Payables Reference Guide.
The Open Interface Invoices window now contains four additional fields, Remit To Supplier Name, Remit To Supplier ID, Remit To Supplier Site Code, and Remit To Supplier Site ID to use with Third Party payment.
The Open Interface Invoice window includes Original Invoice Amount and Dispute Reason options for Dispute Resolution functionality. These fields are hidden. Use Show Fields folder option to display these fields.
Changes to the Payables Open Interface Import Program
Payables Open Interface Import API imports Invoices from external sources including invoices from OTM. Two new fields, Original Invoice Amount and Dispute Reason, are added. The API for Payables Open Interface Import is enhanced to capture and process the values introduced for the Dispute Resolution functionality.
Important: We recommend that you use the Quick Invoices window to update any invoice records you entered in the Quick Invoices window.
Related Topics
Payables Open Interface Import
Payables Open Interface Purge Program
Use the Payables Open Interface Purge Program after you submit the Payables Open Interface Import program. This program purges records from the Payables Open Interface tables (AP_INVOICES_INTERFACE and AP_INVOICE_LINES_INTERFACE). Purge only invoices that you successfully imported, or enter Yes for Purge All to purge all records in the table that match the Source and Group program parameters you enter.
Report Submission
You submit this program from the Submit Request window. See: Submitting Standard Reports, Programs, and Listings.
Selected Report Parameters
Source. Choose the source of the invoices you want to purge from the list of values. Use e-Commerce Gateway, Credit Cards, Quick Invoices, Oracle Property Manager, or a Source type lookup you defined in the Oracle Payables Lookups window. The source must exactly match the Source in the Payables Open Interface tables. This parameter is required.
Group. (Optional) To limit the purge to invoices with a particular group, enter the GROUP_ID. If you entered the invoices in the Quick Invoices window, enter the Quick Invoices Batch name. The Group must exactly match the value in the GROUP_ID column in the Payables Open Interface tables. You can purge data in concurrent processes for the same source by specifying a unique Group for each request. This reduces purge process time. The Payables Open Interface Purge Program purges data with the Source and Group combination you specify.
Purge All. Enter Yes to purge all records in the Payables Open Interface tables that match the Source and Group you enter above. These records include successfully imported records, records rejected during import, and records that you have not tried to import yet. Enter No to purge only records that have been successfully imported.
Related Topics
Payables Open Interface Import
Payables Open Interface Outbound Advice
This program creates notification data about e-Commerce invoices processed during Payables Open Interface Import.
If you choose either the Rejected or All parameter, the advice includes the same exceptions that are identified on the Payables Open Interface Import Report.
You can send this notification to your supplier via the e-Commerce Gateway. See: Outbound Application Advice (824/APERAK) (Oracle e-Commerce Gateway Implementation Manual).
Program Submission
You submit this program from the Submit Request window. See: Submitting Standard Reports, Programs, and Listings.
Selected Program Parameters
Source. Choose e-Commerce Gateway because you are creating a notification about e-Commerce Gateway transactions.
Group. (Optional) Choose the Group of the invoices for which you want to submit this report.
Status.
-
Accepted. Limit the program to successfully imported invoices.
-
Rejected. Limit the program to invoices that failed import.
-
All. Submit the program for both Accepted and Rejected invoices.
Related Topics
Payables Open Interface Import
Payables Open Interface Import Report
Use this report to review detailed information for each invoice Payables imports during Payables Open Interface Import. The report has two sections, the Payables Open Interface Audit Report and the Payables Open Interface Rejections report.
The Audit section lists the invoices that Payables has successfully imported. If you choose to summarize the report when you import, then the Audit section will list only the number of invoices selected for import, and the number of successfully imported invoices.
The Rejections section lists invoices that Payables was not able to import and lists the rejection reasons.
If the import program finds a reason to reject the invoice record at the invoice header level, it will record that reason on the report and will not process the invoice record further. Therefore, even if the invoice record has more than one error, the report may list only the first error the import program finds.
Report Submission
Payables automatically generates this report when you submit the Payables Open Interface Import process. See: Payables Open Interface Import Program.
Report Headings
Source. The source of the invoices you entered as a parameter when you submitted the report.
-
e-Commerce Gateway. Flat file sent electronically from your supplier and processed through Oracle e-Commerce Gateway.
-
XML Gateway. XML invoices sent electronically from your supplier and processed through the Oracle XML Gateway.
-
Quick Invoices. Invoice record you entered in the Quick Invoices window.
-
User-defined source. Lookup value with Source type you define for invoices loaded into the open interface tables using SQL*Loader or the Quick Invoices window.
-
Credit Card. A credit card transaction you transferred to the Payables Open Interface tables using the Create Procurement Card Issuer Invoice.
-
Oracle Property Manager. Lease invoices you transferred from Oracle Property Manager.
-
Oracle Assets. Lease payments you transferred from Oracle Assets.
-
ERS. Evaluated Receipt Settlement. Payables uses this source name to automatically create invoices from receipts.
-
RTS. Return to Supplier. Debit memos automatically created by Payables from Purchasing returns.
Group/Invoice Batch Name/GL Date/Purge/Summarize Report. Payables displays the values you entered for these parameters when you submitted Payables Open Interface Import.
Batch Name. Payables displays the value you entered when you submitted Payables Open Interface Import. If you didn't enter a value and you use batch control then the system assigns a value for you by concatenating the source with a unique sequential number. For example, ERS: 1234.
Hold Name. If you entered a Hold Name parameter when you submitted Open Interface Import, Payables prints the Hold that was applied to the invoices.
Hold Reason. If you entered a Hold Name parameter when you submitted Open Interface Import, Payables prints the Hold Reason for the Hold.
Payables Open Interface Audit Report -- Selected Report Headings
Invoice Number/Date/Currency/Amount. Number, date, currency, and amount of the invoice Payables created during Payables Open Interface Import.
Dist Number. Number assigned to the invoice distribution.
Dist Amount. Amount of the invoice distribution.
Accounting Date. GL Date for the invoice.
Total Invoices Imported. Total number of invoices that the Payables Open Interface Import Program imported.
Total Functional Currency Invoice Amount. Sum of all invoices displayed in your functional currency.
Payables Open Interface Rejections Report -- Selected Report Headings
Invoice Number. Payables prints the number of the invoice that could not be imported.
Invoice Level/Line Number. The report prints Invoice if the problem is at the invoice level. If the problem is with a line of the invoice, the report prints the line number.
Total Invoices Rejected. Total number of invoices that the Payables Open Interface Import Program rejected.
Reason/Description. The report lists the reason the invoice could not be imported and prints a brief explanation of the problem.
-
Account Required. Accounting information is missing for this line.
-
Acct Date Beyond Enc Year. Accounting date (ACCOUNTING_DATE) is beyond the encumbrance year and the Use PO Encumbrance Financials option is enabled.
-
Acct Date Not In Open Pd. Accounting date (ACCOUNTING_DATE) is not in an open period.
-
Amount Billed Would Be Below Zero. This transaction would reduce the amount billed on the purchase order to below zero.
-
Amount Unpaid Too Small. The prepayment amount that you are trying to apply (PREPAY_APPLY_AMOUNT) exceeds the invoice amount.
Note: For invoices that include prepayments (that is, the invoice amount has already been reduced by the amount of the prepayment) the prepayment amount cannot exceed the unpaid invoice amount.
-
Applying More Than Avail. You are applying a prepayment to the invoice and the amount you are applying is greater than the prepayment amount available for application. You can see a prepayment's available amount in the Amount Remaining field of the invoices window, or on the Prepayments Status Report. See: Prepayments Status Report.
-
Can Match To Only 1 Line. You tried to match to a purchase order line by providing a value for ITEM_DESCRIPTION or INVENTORY_ITEM_ID, and the purchase order has more than one line that matches the item. Enter a value for either PO_LINE_NUMBER or PO_LINE_ID instead.
Or, your value in VENDOR_ITEM_NUM is the only purchase order-related column, with a value and multiple purchase order lines exist with this value.
Or, the combination of VENDOR_ITEM_NUM and the entered INVENTORY_ITEM_ID exist on multiple purchase order lines, but no single purchase order line can be determined.
-
Cannot Apply Zero or Neg. You cannot enter a value for the prepayment application amount (PREPAY_APPLY_AMOUNT) that is either zero or a negative number.
-
Cannot Apply/Unapply Zero. The prepayment application amount (PREPAY_APPLY_AMOUNT) was a nonzero number that, when rounded based on the currency code of the prepayment, became zero. You cannot apply a zero amount prepayment.
-
Cannot Incl Tax. You have matched this invoice line to a purchase order, and you have provided a value for Amount Includes Tax. Purchase order lines do not include tax so you cannot include tax.
-
Can't Prorate to Zero. You cannot prorate across lines that sum to zero.
-
Different Match Options. You matched to a purchase order line, and the shipments have different match options (purchase order and receipt).
-
Doc Cat not Req. The Sequential Numbering profile option is set to "Not Used", and you have entered a value for DOC_CATEGORY_CODE.
-
Dupl Inv Num In Import. Duplicate invoice number for this supplier already exists in this import.
-
Duplicate Invoice Number. Invoice number for this supplier already exists in Payables.
-
Duplicate Line Number. Duplicate values for an invoice line number (LINE_NUMBER) exist for this invoice.
-
Duplicate Voucher. You attempted to assign a voucher number to an invoice and another invoice already exists with the same voucher number.
-
GLOBAL_ATTR_Value_Found. You have installed a localized version of Payables and you provided an invalid value in the GLOBAL_ATTRIBUTE_CATEGORY column.
-
Inactive AWT Group. Inactive automatic withholding tax group (AWT_GROUP_ID or AWT_GROUP_NAME).
-
Inactive Currency Code. Inactive currency code (INVOICE_CURRENCY_CODE).
-
Inactive Distribution Set. Inactive distribution set (DISTRIBUTION_SET_ID or DISTRIBUTION_SET_NAME).
-
Inactive Pay Curr Code. Inactive payment currency code (PAYMENT_CURRENCY_CODE).
-
Inactive PO Num. Inactive purchase order number (PO_NUMBER).
-
Inactive Terms. Inactive payment terms (TERMS_ID or TERMS_NAME).
-
Inconsistent Allocation Information. You cannot allocate charge lines on an invoice to both receipts and to items on that invoice.
-
Inconsistent AWT Group. Values exist for Automatic Tax Withholding group in the following columns, and the groups do not match: (AWT_GROUP_ID) and (AWT_GROUP_NAME).
-
Inconsistent Curr. You tried to match an invoice record to a purchase order that has a different currency. Invoice and purchase order currency must be the same.
-
Inconsistent Dist Acct. Values exist for distribution account in the following columns and the accounts do not match: (DIST_CODE_CONCATENATED) and (DIST_CODE_COMBINATION_ID).
-
Inconsistent Dist Info. You can provide account information by using only one of the following sources: account, Distribution Set, proration, projects information, purchase order matching.
-
Inconsistent Dist Set. Values exist for distribution set in the following columns and the distribution sets do not match: (DISTRIBUTION_SET_ID) and (DISTRIBUTION_SET_NAME).
-
Inconsistent Exch Rate Info. Values exist for both EXCHANGE_RATE and NO_XRATE_BASE_INFO. You can enter a value for only one of these two columns. Payables calculates one of these two values based on the other value and the INVOICE_AMOUNT. Delete one of the values depending on your system setup and which column value you want Payables to calculate.
-
Inconsistent Info Entered. Your Use Multiple Currencies Payables option is not enabled and you have entered a currency that is not your Functional currency.
-
Inconsistent Inv Type/Amt. Invoice type lookup code and invoice amount are inconsistent. For example, you enter a Credit invoice with a positive value for the invoice amount.
-
Inconsistent PO Dist Info. Values exist for purchase order distribution information in the following columns, and the information does not match: (PO_DISTRIBUTION_ID) and (PO_DISTRIBUTION_NUM).
-
Inconsistent PO Info. Values exist for purchase order information in the following columns, and the information does not match: (PO_HEADER_ID) and (PO_NUMBER).
-
Inconsistent PO Line Info. Values exist for purchase order line information in at least one of the following combinations of columns and the information does not match:
-
PO_LINE_ID and PO_LINE_NUMBER do not match.
-
VENDOR_ITEM_NUM and INVENTORY_ITEM_ID do not match.
-
VENDOR_ITEM_NUM and PO_LINE_ID do not match.
-
VENDOR_ITEM_NUM and PO_LINE_NUMBER do not match.
-
-
Inconsistent PO Shipment. Values exist for purchase order shipment information in the following columns, and the information does not match: (PO_LINE_LOCATION_ID) and (PO_SHIPMENT_NUM).
-
Inconsistent PO Supplier. The value you provided for supplier does not match the supplier on the purchase order.
-
Inconsistent Rate. Exchange rate type and exchange rate date do not match the exchange rate.
-
Inconsistent Receipt Information. The RCV_TRANSACTION_ID you provided is not a valid value for the RECEIPT_NUMBER you provided.
-
Inconsistent Release Info. You have provided values for both PO_RELEASE_ID and RELEASE_NUM and they do not match.
-
Inconsistent Suppl Site. Values exist for supplier site in the following columns and the sites do not match: (VENDOR_SITE_ID) and (VENDOR_SITE_CODE).
-
Inconsistent Supplier. Values exist for supplier in the following columns, and the suppliers do not match: VENDOR_ID, VENDOR_NUM, VENDOR_NAME.
-
Inconsistent Terms Info. Values exist for terms information in the following columns and the information does not match: (TERMS_ID) and (TERMS_NAME).
Or the invoice is matched to more than one purchase order directly, or indirectly through a receipt, and the terms on those purchase orders are different.
-
Insufficient PA Info. You must provide values for all of the following Projects columns: PROJECT_ID, TASK_ID, EXPENDITURE TYPE, EXPENDITURE_ITEM_DATE, AND EXPENDITURE_ORGANIZATION_ID.
-
Insufficient Receipt Information. Payables is unable to complete the match because the receipt information provided in columns RECEIPT_NUMBER and RCV_TRANSACTION_ID is not sufficient to identify a unique receipt transaction.
-
Insufficient Prepay Info. You did not provide enough information to successfully apply a prepayment to the invoice. You must provide at least a prepayment amount or prepayment number.
-
Inv Rate Overwritten. This is an informational message only. When the invoice was successfully imported, the import process overwrote the invoice exchange rate with a fixed rate, for example, the exchange rate with the euro.
-
Inv Type Cannot Be AWT. Open Interface Import will not import invoices with an invoice type (INVOICE_TYPE_LOOKUP_CODE) of AWT (automatic withholding tax).
-
Invalid Acct Overlay. The account created using the overlay feature with the following values Overlay GL Account, BALANCING_SEGMENT, COST_CENTER_SEGMENT, or ACCOUNT_SEGMENT is invalid.
-
Invalid Assignment. You have entered a valid value for DOC_CATEGORY_CODE, but the document category does not have an active, automatic sequence assigned to it.
-
Invalid AWT Group. Withholding tax group must be a valid value in AP_AWT_GROUPS.NAME.
-
Invalid Currency Code. This must be a valid value for currency code in FND_CURRENCIES.CURRENCY_CODE.
-
Invalid Dist Set With PO. If the invoice is matched to a purchase order, the line cannot contain a distribution set (DISTRIBUTION_SET_ID or DISTRIBUTION_SET_NAME).
-
Invalid Distribution Acct. This must be a valid value for account in the GL_CODE_COMBINATIONS table.
-
Invalid Distribution Set. The distribution set must be a valid value in AP_DISTRIBUTION_SETS.
-
Invalid Doc Category. Payables uses the Invalid Category rejection for one of the following three reasons: 1) The Document Category Payables option is enabled and you have entered one of the following values for DOC_CATEGORY_CODE: 'INT INV', 'MIX INV', 'DBM INV', 'CHECK PAY', 'CLEAR PAY', 'EFT PAY', 'FUTURE PAY', 'MAN FUTURE PAY', 'PREPAY INV', 'REC INV', 'WIRE PAY', 'EXP REP INV', 2) You entered "Standard Invoices" as the DOC_CATEGORY_CODE and the invoice amount is less than zero, or you entered "Credit Memo Invoices" and the invoice amount is greater than zero. Or, 3) The document category specified is not valid in FND_DOC_SEQUENCE_CATEGORIES for AP_INVOICES or AP_INVOICES_ALL.
-
Invalid Exch Rate Type. You used a non-User type exchange rate type, and you entered either an exchange rate or a value for the functional currency amount. Change the rate type to USER or delete the exchange rate or functional currency amount.
-
Invalid Final Match Flag. You entered Yes as the value for FINAL_MATCH_FLAG and the Payables option of Allow Final Matching is not enabled or the Match Option on the purchase order shipment is to Match to Receipts.
-
Invalid Inv Type Lookup. Invalid invoice type lookup code. Type must be either Standard or Credit.
-
Invalid Invoice Amount. You did not provide a value for Invoice Amount.
-
Invalid Invoice Quantity. You are attempting to match the invoice to a purchase order shipment, and the Quantity to be matched exceeds the available Quantity of the shipment by more then the tolerance you defined in the Invoice Tolerances window.
-
Invalid Item. Invalid item (ITEM_DESCRIPTION, INVENTORY_ITEM_ID, VENDOR_ITEM_NUM). These values must match the purchase order PO_LINES_ALL.INVENTORY_ITEM_DESCRIPTION, PO_LINES_ALL.INVENTORY_ITEM_ID, or PO_LINES_ALL.VENDOR_PRODUCT_NUM. Or, you provided values for these columns and these values do not exist on a purchase order.
-
Invalid Liability Acct. The liability account must be valid in the GL_CODE_COMBINATIONS table.
-
Invalid Line Amount. Line amount not equal to Quantity x Unit Price.
-
Invalid Line Type Lookup. Invalid value for LINE_TYPE_LOOKUP_CODE. You can use Item, Freight, Tax or Miscellaneous.
-
Invalid Location Code. The value you entered for the SHIP_TO_LOCATION_CODE column is invalid.
-
Invalid PA Acct. The account for this line could not be built by Account Generator.
-
Invalid Pay Curr Code. Invalid payment currency code. This must be a valid value in FND_CURRENCIES.CURRENCY_CODE.
-
Invalid Pay Group. The value you entered for Pay Group is invalid. The value must be a valid lookup value for Pay Group.
-
Invalid Pay Method. This value must be one of the following: CHECK, CLEARING, EFT, WIRE. (To enter EFT in the Quick Invoices window, enter Electronic).
-
Invalid PO Dist Num. Invalid purchase order distribution number. This must be a valid value in PO_DISTRIBUTIONS.DISTRIBUTION_NUM.
-
Invalid PO Info. You provided values for more than one of the following, and the information does not match: PO receipt, PO header, PO line, PO release, and PO shipment.
-
Invalid PO Line UOM. Invalid purchase order line Unit of Measure. This must be a valid value in PO_LINES.UNIT_MEAS_LOOKUP_CODE.
-
Invalid PO Num. You can obtain a list of active, valid values for purchase order number from PO_HEADERS.SEGMENT1 or PO_HEADERS.PO_HEADER_ID.
-
Invalid PO Release Info. You are matching to a blanket purchase order, and one of the values you provided for release number, shipment number, or line number is invalid.
-
Invalid PO Release Num. You have provided an invalid value for either RELEASE_NUM or PO_RELEASE_ID.
-
Invalid PO Shipment Num. Invalid purchase order shipment number. For example, the shipment is Cancelled or Finally Closed.
-
Invalid Prepay Dist Info. You are trying to apply a prepayment to an invoice and you have provided invalid prepayment distribution information. One of the following conditions is true for the prepayment distribution specified (PREPAY_DIST_ID or PREPAY_DIST_NUMBER): 1) it is not an Item distribution, 2) it is a reversal, or 3) it does not exist.
-
Invalid Prepayment Information. You are trying to apply a prepayment to an invoice and you have provided invalid prepayment information. For example, you may have specified an incorrect invoice number for the prepayment, or you may have specified a prepayment that is not available. Submit the Prepayments Status Report to get up-to-date information on available prepayments. See: Prepayments Status Report.
-
Invalid Price/Quantity. The values for Unit Price, Quantity Invoiced, and Line amount are inconsistent. (Quantity Invoiced x Unit Price = Amount)
-
Invalid Price Correction Invoice Num. You entered a value for PRICE_CORRECT_INV_NUM that is invalid. The value must be the invoice number of a valid base-matched invoice. See: Price Corrections.
-
Invalid Quantity. The value for Quantity (QUANTITY_INVOICED) must be greater than zero for Standard type invoices.
-
Invalid Receipt Information. You provided an invalid value in at least one of the following columns: RECEIPT_NUMBER and RCV_TRANSACTION_ID.
-
Invalid Requester. The value for REQUESTER_ID does not correspond to a current, valid employee.
-
Invalid Sequence. The document category you entered has a valid, automatic sequence assigned to it. However, Payables was unable to retrieve the next value from the sequence.
-
Invalid Shipment Type. Shipment Type should be Blanket, Scheduled, or Standard, and the purchase order should be approved.
-
Invalid Supplier. You can obtain a list of valid values for supplier from the PO_VENDORS table.
-
Invalid Supplier Site. You can obtain a list of valid values for supplier site from the PO_VENDOR_SITES table.
-
Invalid Terms. Invalid terms. Terms must be valid terms in AP_TERMS.TERMS_ID or AP_TERMS.TERMS_NAME.
-
Invalid Type 1099. The value for TYPE_1099 is not a valid value.
-
Invalid Unit Price. The value for Unit Price (UNIT_PRICE) must be greater than zero.
-
Invalid Who Information. Invalid information in one of the following columns: LAST_UPDATED_DATE, LAST_UPDATED_BY, LAST_UPDATE_LOGIN, CREATION_DATE, CREATED_BY.
-
INVALID_GLOBAL_ATTR1-20. You have installed a localized version of Payables and you provided an invalid value in the GLOBAL_ATTRIBUTE_CATEGORY column.
-
INVALID_GLOBAL_CONTEXT. You have installed a localization and the value you provided for the GLOBAL_ATTRIBUTE_CATEGORY column is not a valid value for the localization.
-
Invoice Amount Incorrect. Invoice amount (AP_INVOICES_INTERFACE.INVOICE_AMOUNT) does not equal the sum of the line amounts (AP_INVOICE_LINES_INTERFACE.AMOUNT) for rows with the same INVOICE_ID. Only used for EDI invoices.
-
Line Has Price Break. You are matching to a blanket purchase order release at the line level which has been set to allow price override. You have provided only line level data. Payables cannot identify the shipment to which it should match because shipments can have different prices. If you identify the shipment, then Payables can complete the match.
-
Line Type Cannot Be AWT. Open Interface Import will not import an invoice if the LINE_TYPE_LOOKUP_CODE is AWT (automatic withholding tax).
-
No Exchange Rate. The invoice currency is different from your functional currency, you have entered USER as the exchange rate type, and you have not entered a value for DEFAULT_EXCHANGE_RATE.
-
No Invoice Lines. You must enter at least one invoice line to create an invoice. The line must have an INVOICE_ID that matches the INVOICE_ID of an invoice header.
-
No PO Line Num. You matched the invoice to a multi-line purchase order, and you did not enter purchase order line number (PO_LINE_ID or PO_LINE_NUMBER).
-
No PO Shipment Num. You matched the invoice to purchase order with multiple shipments and you did not specify a purchase order shipment number (PO_LINE_LOCATION_ID or PO_SHIPMENT_NUM), or you did not provide enough information for import to derive the shipment number by using values in other columns. For example, if the shipment has a unique Ship-to location for the purchase order, then you can match to the shipment by providing a Ship-to location (SHIP_TO_LOCATION_CODE) exactly as it appears on the shipment.
-
No Price Correction PO Information. You entered a price correction but did not provide enough information for the system to identify which purchase order amount(s) you want to update.
-
Nothing to Apply. No prepayment amount is available to apply.
-
No Supplier. You did not identify the supplier in any of the following columns: VENDOR_ID, VENDOR_NUM, or PO_NUMBER.
-
No Supplier Site. You did not identify the supplier site in any of the following columns: VENDOR_SITE_ID, VENDOR_SITE CODE, or PO_NUMBER.
-
No Tax Code Combination. The tax code value you entered or which defaulted based on the Tax Code Default hierarchy does not have an account associated with it, and the system needs a tax account to create the distribution.
-
No Terms Info. You did not specify payment terms in the import tables, the invoice is not matched to a purchase order, and you have not specified default payment terms for the supplier site.
-
Non-Unique Location Code. You have provided a Ship-To location as the matching criterion and it is not unique. For example, you provided a Ship-To location of Boston, and Boston is the Ship-To location on three different shipments on the purchase order.
-
Not Pay Site. The supplier site is not enabled as a pay site in the Supplier Sites window in Payables.
-
Override Disallowed. The Sequential Numbering profile option is set to Partial or Always, you have entered a value for DOC_CATEGORY_CODE, and the Allow Document Category Override Payables option is disabled. You cannot enter a value in this column unless you enable the Allow Document Category Override Payables option.
-
PA Flexbuild Failed. Account Generator did not build an account for the invoice.
-
Pay X Rate Not Fixed. Invoice currency and payment currency are not associated fixed-rate currencies.
-
Pay Rate Overwritten. You are paying the invoice in a related fixed-rate currency. You provided a value for payment cross rate which was incorrect. During import the value you entered was overwritten by the value stored in General Ledger.
-
Price Correction Requires Invoice Num. You entered Y for PRICE_CORRECTION_FLAG. However, you did not provide a value for a base-matched invoice in the PRICE_CORRECT_INV_NUM column.
-
Release Missing. You have matched to a blanket purchase order and you have not provided a value for Release Number.
-
Site: No Terms. You did not specify payment terms in the import tables, the invoice is not matched to a purchase order, and you have not specified default payment terms for the supplier site.
-
Skeleton Distribution. This line does not have a type of Item, and you tried to use a Skeleton distribution set.
-
Unit Prc Not Equal to PO. Unit price does not equal the Unit Price on the Purchase Order within the tolerance you defined in the Invoice Tolerances window.
-
UOM Does Not Match PO. Unit Of Measure does not match the Unit of Measure on the purchase order.
-
UOM Does Not Match Receipt. Unit of Measure does not match the Unit of Measure on the receipt.
Related Topics
Payables Open Interface Import
Financials Options, Oracle Payables Implementation Guide
Payables Options, Oracle Payables Implementation Guide
Voucher Numbers, Oracle Payables Implementation Guide
Defining Ledgers, Oracle General Ledger Implementation Guide
Site Locations, Oracle Human Resources User's Guide
Payment Requests
Payables provides the ability to disburse funds to a party (a payee) who is not defined as a trading partner in your supplier master. E-Business Suite products, such as Oracle Receivables and Oracle Loans, can submit disbursement requests to Payables, where you can disburse the funds and manage the payment process using the payment management features that are available in Payables. When a disbursement request is submitted to Payables, it is recorded as a payment request.
Using payment requests you can:
-
Approve payment requests using the Invoice Approval Workflow
-
Account for payment requests, through Payables’ integration with Oracle Subledger Accounting
-
Calculate and manage tax, through Payables’ integration with Oracle E-Business Tax
-
Pay and report on payment requests
You can submit a payment request from another application, for example, from Receivables to pay a customer for an On Account Credit Memo, or from Loans to disburse funds for a loan, and Payables will verify, account, tax, and approve the payment request. You can track the progress of the payment request in the originating application. Once the payment request is approved, you can report and audit the payment request in Payables.
You can only submit a payment request from other applications; you cannot enter a payment request for a payee directly in Payables.
The payment request process is as follows:
-
Submit a request to disburse funds from another application, such as Receivables or Loans. Note that you cannot submit a payment request in Payables.
-
Payables automatically creates a payment request, in real-time.
-
Once the payment request is created, you can search for it just as you would search for an invoice. Enter Payment Request in the Type field and enter the payee name in the Trading Partner field. Note that because the payee is not a supplier, do not enter a Supplier Number. See: Find Invoices to Apply Window.
-
If the payment request requires approval, use the Invoice Approval Workflow to approve payment requests. See: Invoice Approval Workflow.
-
Payables applies holds to the payment request if there are any exceptions. See: Holds.
-
Once the holds are released and the payment request is approved, it can be paid as a single payment or as part of a payment batch. See: Creating Single Payments or Creating Multiple Payments.
Once the payment request is paid, your auditors can view the request to disburse funds in the originating application and the payment request in Payables.
Once you enter a payment request, you cannot delete payment request or update payment request fields. If necessary, you can cancel the payment request or void the payment, just as you would for an invoice. Payables notifies the originating application to respond to these actions. A payment request must be paid in full. You cannot partially pay a payment request and then create a debit memo to write off the remaining, which you can do with other types of invoices. Once you enter a payment request, you cannot delete payment request or update payment request fields.
Reporting on Payment Requests
Use the following reports to view information about your payment requests:
Setting Up Payment Requests
There are no specific setup steps required to use payment requests; however, the setup steps listed below do affect the payment request process. Review these steps if you plan to use payment requests.
Oracle Applications
-
Document Sequencing – Payment Request Document Category
If the Sequential Numbering profile is set to Partially Used or Always Used, ensure that you have assigned a sequence to the Payment Request document category. See: Sequence Assignments Window, Oracle E-Business Suite System Administrator's Guide.
Oracle Payments
-
You can use the following Oracle Payments setups to define custom payment methods for payment requests, define defaulting rules, and specify whether you want to manage payment requests separately from other payments.
-
Payment Method Controls
-
Payment Method Defaulting Rules
-
Payment Instruction and Report Formats
-
Payment Attribute Validations
-
Payment Process Profiles
-
Disbursement Option
See: Funds Disbursement Planning, Oracle Payments Implementation Guide
-
Oracle Payables
-
Payables Options - Use Invoice Approval Workflow
Enable the Use the Invoice Approval Workflow Payables Approval Option to approve payment requests using the workflow. See: Payables Options, Oracle Payables Implementation Guide
-
Financial Options
Depending on how much information is provided in the originating application, Payables may default attributes from the Financial Options window, including Liability GL Account, Payment Terms, Pay Group, and Terms Date Basis. See: Financial Options, Oracle Payables Implementation Guide
Oracle Approvals Management
-
Approval Rules
If you are using the Invoice Approval Workflow for payment requests, define the approval rules. See: Invoice Approval Workflow.
Self Service Invoices
Oracle Payables integrates with Oracle iSupplier Portal to enable suppliers to create, submit, and view self service invoices. Suppliers with an iSupplier Portal account can create invoices for:
-
Open, approved, standard, or blanket purchase orders that are not fully billed
-
Items from multiple purchase orders
-
Items for which there is no purchase order
Suppliers can also use iSupplier Portal to enter credit memos against a fully billed purchase order. See: Submitting Invoices, Oracle iSupplier Portal User Guide.
Depending on the supplier setup, suppliers can use iSupplier Portal to view self service invoices, including any retainage and recoupment information for Contract Financing Invoices. See: Viewing Invoice Information, Oracle iSupplier User Guide.
In addition, iSupplier Portal also allows suppliers to request advances. Suppliers can only request advances if the advances were pre-approved on the purchase order.
Even if you don't implement Oracle iSupplier Portal, you can also allow internal users to enter self service invoices using the Invoice Actions page.
Entering Self Service Invoices Matched to Purchase Orders
To enter a self service invoice that is matched to a purchase order, enter the following information:
-
In the Invoice Actions page, select With a PO.
The supplier's information, including Taxpayer ID, is defaulted from the supplier setup.
-
Select a Remit To address for payment.
-
Enter the Customer Tax Payer ID.
-
You can specify any quantity to bill as long as it doesn't cause the quantity billed to be below zero. Also, the currency must be the same as the purchase order currency.
-
If necessary, add attachments to the invoice. These attachments use the From Supplier category. After the invoice is submitted, these attachments can be viewed in the Invoices and Invoice Overview windows. See: Attachments in Payables., Oracle Payables Implementation Guide
-
If your supplier tax setup permits, update tax lines. See: Taxes on Invoices.
-
Review the invoice and submit it now, or save the invoice and update and submit it later.
After you submit the invoice, it is considered a liability and can be updated and validated in Payables.
For complete instructions on how to enter self service invoices, see: Submitting Invoices, Oracle iSupplier Portal User Guide
Entering Self Service Invoices Matched to Receipt
The process for entering self service invoices that are matched to receipt is the same as entering self service invoices that are matched to purchase orders; however, if the Invoice Match Option for the shipment is Receipt, then you will only be able to enter an invoice for the shipments that have been received.
For example, if you ordered 50 items, but have received only 35 items, then you will only be able to create an invoice for the 35 items you have received.
Entering Self Service Invoices Not Matched to a Purchase Order
If you are entering a self service invoice that is not matched to a purchase order, that invoice must be approved using the Invoice Approval Workflow.
When you enter self service invoices that are not matched to a purchase order, follow the same steps for entering an invoice that is matched to a purchase order, but, optionally, enter a Requestor. The Requestor is the person who may be responsible for approving the invoice in Payables.
Once you submit the invoice, it is entered in Payables as a “Standard Invoice Request”. Payables automatically initiates the Invoice Approvals Workflow even if you set the Require Validation Before Approval Payables Option to No.
During the workflow, the requestor and other approvers can enter in accounts and distribution amounts. The requestor and approvers can approve or reject the invoice, or they can request that the supplier enter into negotiation. See: Invoice Approval Workflow Overview.
Self service invoices that are not matched to a purchase order not considered a liability and cannot be updated in Payables until they are approved. Once the invoice is approved, the invoice type changes from Standard Invoice Request to Standard Invoice and you can update the invoice in Payables.
Entering Self Service Invoices - Internal User
To grant internal users access to the Invoice Actions page to enter self service invoices, grant the user the Payables Request responsibility. You do not need to implement iSupplier Portal to grant this responsibility to users. Users with the Payables Request responsibility can only create invoices in the Invoice Actions page. In addition, the internal user will only have access to the suppliers that are part of the Organization that the internal user belongs to. For example, if the user is in the North American organization, he will only have access to suppliers assigned to that organization, and not to suppliers assigned to other organizations such as Europe or Africa.
Flexfields on Self Service Invoices
Your system administrator can set up descriptive flexfields to capture any additional information your enterprise needs for invoice processing.
Setting Up Self Service Invoices
Prerequisites
-
Setting Up Taxes in Oracle E-Business Tax, Oracle E-Business Tax User Guide
-
Setting Up iSupplier Portal, Oracle iSupplier Portal Implementation Guide
This prerequisite is not required if you only want to allow internal users to enter self service invoices.
-
Setting Up Suppliers, Oracle iSupplier Portal Implementation Guide
-
Setting Up Invoice Approval Workflow, Oracle Payables Implementation Guide
This step is only required if you are entering invoices that are not matched to a purchase order.
To set up self service invoices:
-
For each Supplier Contact, define the following:
-
Ensure that the Supplier Contact has a user account. If the contact does not have a user account, enable the Create User Account for this Contact check box.
-
Assign the appropriate iSupplier Portal responsibilities to the contact. For access to all iSupplier Portal user features, assign the iSupplier Portal Full Access responsibility.
If you create custom responsibilities for iSupplier Portal, ensure that the following Securing Attributes are included in the responsibility definition. These attributes allow you to set the appropriate user access restrictions for the supplier contact:
-
ICX_SUPPLIER_ORG_ID - Restricts user to a supplier.
-
ICX_SUPPLIER_SITE_ID - Restricts user to a supplier site.
-
ICX_SUPPLIER_CONTACT_ID -Restricts user to a contact.
See: Defining a Responsibility, Oracle Applications System Administrator Guide.
-
-
Define the user access restrictions for the contact. You can restrict users to specific suppliers, supplier sites, or contacts.
See: Defining Contacts, Oracle iSupplier Portal Implementation Guide.
-
-
If you are allowing internal users to enter self service invoices, then assign the Payables Request responsibility to the internal user. See: Defining a Responsibility, Oracle Applications System Administrator Guide.
-
Set the following profile options at the site level:
-
POS: Limit Invoice to Single PO - Set this option to Yes if you only want suppliers to enter one invoice for each purchase order.
-
POS: Invoice Unit Price Change for Quantity Based Matches - Set this option to one of the following options to determine if suppliers to be able to enter a different unit price than what appears on the purchase order:
-
Not Allowed
-
Price Increase or Decrease
-
Price Increase
-
Price Decrease
-
-
POS: Allow Invoice Backdating - Set this option to Yes if you want to allow suppliers to enter an invoice for a date in the past.
See: Define Profile Values, Oracle Applications System Administrator Guide
-
-
(Optional) In the Payables Options window, enter a Freight account if you want to use a specific account for Freight charges. If you leave this value blank, then Freight amounts are prorated across the Item lines and charged to the Item line accounts.
-
(Optional) In the Financials Options window, enter a Miscellaneous account if you want to use a specific account for miscellaneous charges. If you leave this value blank, then Miscellaneous amounts are prorated across the Item lines and charged to the Item line accounts.
-
When your system is set up, contact your selected suppliers with their account information and your URL.
Special Issues for Self Service Invoices
-
Suppliers cannot access cancelled shipments for invoicing.
-
If a shipment has multiple distributions and the shipment is partially billed then the system prorates the quantity billed across the distributions.
You can adjust the distributions in Payables after the invoice is submitted.
Related Topics
Invoice Approval Workflow Overview
Validation
Before you can pay or create accounting entries for any invoice, the Invoice Validation process must validate the invoice.
Invoice Validation checks the matching, tax, period status, exchange rate, and distribution information for invoices you enter. It checks the supplier site to determine which invoice tolerance template to use. The Matching Payables Options tolerances take effect if there are no tolerances templates associated to each individual supplier site. If there are no tolerances templates associated to each individual supplier site, then the Matching Payables Options tolerances take effect. If an invoice tolerance template is specified, Invoice Validation will check against the specific invoice tolerances template stored in the Invoice Tolerances window to determine if the invoice falls within the defined tolerances and automatically applies holds to exception invoices. If an invoice has a hold, you can release the hold by correcting the exception that caused Invoice Validation to apply the hold by updating the invoice or the purchase order, or changing the invoice tolerances. Then resubmit Invoice Validation to release the hold. In the Invoice Holds tab, you can manually release certain invoice holds, even if you have not resolved the matching error condition.
Note: When the invoice is in a Validated state, the Liability Account field cannot be updated.
Authorized users can always correct an invoice, even if you have validated, approved, paid, or created accounting entries for the invoice. See also: Adjusting Invoices.
You can identify all invoices that Payables has not yet reviewed with Invoice Validation by submitting the Invoice Register and selecting the Unvalidated Invoices Only parameter. You can review the validation status of an invoice online in the Invoice Overview window or the Invoices window.
Payables and Oracle Alert integrate to alert the appropriate accounts payable or purchasing staff when you or Payables place an invoice on hold. Oracle Alert also provides an integrated system of alerts, messages, and message distribution to focus attention on time-sensitive or critical information and streamline the validation process. Exception reporting in Oracle Alert is accomplished using either electronic mail or paper reports.
You can submit an invoice for validation in one of the following ways:
-
Online by using either the Validate or the Validate Related Invoices check box in the Invoice Actions window. See: Submitting Online Validation for Invoices.
-
Online by using the Validate button in the Invoice Batches window. See: Submitting Online Validation for Invoice Batches.
-
Batch by submitting the Payables Invoice Validation program from the Submit Request window. See: Payables Invoice Validation Program.
The order of the Invoice Validation process and Invoice Approval Workflow Program is based on the Approval Processing Sequence Payables option. For example, you might want to validate before you approve if you enter invoices that require the Invoice Validation process to create tax distributions for you. If your approvers need to review tax details before they approve an invoice, then we recommend that you select an option that validates before approving. For more information on submitting invoices for approval, see Invoice Approval Workflow Overview.
Validation Example
For example, Invoice Validation places three invoices on matching hold. The first invoice is on matching hold because the quantity billed exceeds the quantity received. The second invoice is on matching hold because the invoice price exceeds the purchase order shipment price. The third invoice is on matching hold because the quantity billed exceeds the quantity ordered.
Invoice 1. Your receiving department receives the goods and records the receipt information. Your invoice now matches the receipt and Payables releases the hold when you submit Invoice Validation.
Invoice 2. A supplier sends a credit to correct the amount due on a previous invoice. You match the credit to the purchase order as a price correction and associate it with the invoice during the match. The weighted average price of the invoice and credit memo now matches the purchase order shipment price. Payables releases the hold when you resubmit Invoice Validation. Use the Validate Related Invoices option in the Invoice Actions window to submit Invoice Validation for both the credit and the original invoice.
Invoice 3. You increase your tolerance levels using the Invoice Tolerances window. Your invoice now matches your receipt and purchase order within your newly-defined tolerance levels and Payables releases the hold when you resubmit Invoice Validation.
Related Topics
Payables Options, Oracle Payables Implementation Guide
Summary of Hold and Release Codes
Encumbrance Entries in Payables
Using Oracle Alert for Exception Reporting, Oracle Payables Implementation Guide
Validation When You Use Budgetary Control
Submitting Online Invoice Validation for Invoices
-
Enable the Allow Online Validation Payables option.
To submit online Invoice Validation for invoices:
-
In the Invoices window, find and select one or more invoices you want to validate.
-
Choose the Actions button. In the Invoice Actions window, select the Validate option.
Or, if you are validating a credit or debit memo, select Validate Related Invoices to submit online validation for invoices associated with the credit or debit memo.
-
Choose OK.
Submitting Online Invoice Validation for Invoice Batches
-
Enable the Allow Online Validation Payables option.
To submit online Invoice Validation for invoice batches:
-
In the Invoice Batches window, find and select one or more invoice batches that include invoices that you want to validate.
-
Choose the Validate button. Invoice Validation reviews each invoice contained in each batch you selected.
In the Invoice Holds tab, you can review any invoice holds and releases that Invoice Validation applies.
Related Topics
Selecting Multiple Records, Oracle E-Business Suite User's Guide
Invoice Validation Program
The Invoice Validation process checks the matching tax, period status, exchange rate, and distribution information for invoices you enter and automatically applies holds to exception invoices. If an invoice has a hold, you can either manually release the hold (if allowable) or correct the exception that caused Invoice Validation to apply the hold and then resubmit Invoice Validation.
You can schedule regular submission of the Invoice Validation program when you define your submission options for the Invoice Validation program in the Submit Request window. You can specify the intervals in which you want to submit Invoice Validation, and Payables will submit Invoice Validation using the parameters that you specify up until the End Resubmission date you specify. See also: Submitting Standard Reports, Programs, and Listings.
Invoice Validation Program Parameters
Option.
-
All. Submit Invoice Validation for all invoices that do not have a status of Validated. Payables reviews all invoice distributions that Invoice Validation has not yet reviewed, and reviews invoices with unreleased holds.
-
New. Process only invoice distributions that were entered or imported after the last validation cycle. Invoice Validation only selects invoice distributions that Invoice Validation has not yet reviewed. If you choose this value, Invoice Validation does not review any invoice distributions already on hold.
Tip: Enter All to ensure you release any existing holds on invoices as well as place new holds. Submit Invoice Validation right before you make automatic payments to update the authorization status on all invoices.
Invoice Batch Name. Invoice Validation reviews invoices that are in the invoice batch you select. You can enter a value in this field only if you have enabled the AP: Use Batch Controls profile option. See Profile Options in Payables, Oracle Payables Implementation Guide.
Start/End Invoice Date. If you want Invoice Validation to review invoices that have an invoice date in a range you specify, then enter a date range.
Supplier Name. If you want Invoice Validation to review invoices for a specific supplier, then enter the supplier.
Pay Group. If you want Invoice Validation to review invoices for a specific pay group, then enter the pay group.
Invoice Number. If you want Invoice Validation to review a specific invoice, then enter the invoice number.
Entered By. If you want Invoice Validation to review all invoices entered by a specific person, then enter the userid of that person.
Related Topics
Using Oracle Alert for Exception Reporting, Oracle Payables Implementation Guide
Summary of Hold and Release Names
Validation When You Use Budgetary Control
Approving Invoices
Oracle Payables integrates with Oracle Approvals Management and Oracle Workflow to approve invoices. The Invoice Approval Workflow process uses Oracle Approvals Management and Oracle Workflow to enable you to define business rules to determine who approves invoices and how they will be routed for approval to different approvers. The requester, who initiated the purchase of the line item, is one way of identifying the starting approver in the approval hierarchy using the business rules defined in Oracle Approvals Management. For information on defining rules in AME, refer to the Oracle Approvals Management User Guide.
You can define the approval rules in Oracle Approvals Management in one of the following ways:
-
Line-level rules only.
-
Document-level rules only.
-
Line-level and document-level rules.
Approving Invoices at the Line-Level
Line-level approval is the approval of one specific line or set of lines within an invoice, rather than approving the entire document. Approvers have access to the Notification Detail and Interactive Line Details pages to review the invoice details. The pages display only the appropriate level of information for the approver to view. That is, approvers view only the information that they can approve or reject. Furthermore, no additional login or privileges are required for the approver to approve. The self-service login that an approver uses to view the notifications is sufficient to review the invoice information.
The system does not initiate document level approval until all lines have been approved. If an approver rejects one line, the remaining line level approvals continue to go through approval. This allows the continuation of the line level approval process while the rejected line is being resolved. However, the system does not continue to document level approvals unless all lines are approved.
Note: Invoice approval workflow is required for self service invoices that are not matched to a purchase order. These invoices are entered in Oracle iSupplier Portal or using the Payables Request responsibility.
To approve invoices at the line-level:
-
Access the Workflow Notifications List and select notifications with the AP Invoice Approval type.
The subject indicates that the notification is for lines on an invoice.
-
Review the information on the Notification Detail page.
You can either approve or reject all invoice lines and enter comments using this page.
-
Click on the Approve/Reject Individual Lines link to access the Interactive Line Details page to approve, negotiate, or reject individual invoice lines.
Select an invoice line and click the Show link to view more detailed information, such as accounting distributions, purchase order information, negotiation detail, and approval sequence. The approver can modify the accounting distributions and add attachments.
Once you have reviewed the invoice line information, select an Action of Approve, Negotiate, or Reject for that invoice line. The system requires you to select an action for each line. The system does not allow partial approvals. Click the Submit button to update the approval status or initiate the negotiation process.
Note: Negotiation is available at the line-level for Holds Negotiation for PO Matched Invoice. For Unmatched invoices, Negotiation is available, but not at the line-level.
Approving Invoices at the Document-Level
To approve invoices at the document-level:
-
Access the Workflow Notifications List and select notifications with the AP Invoice Approval type. The subject indicates that the notification is for an invoice.
-
Review the information on the Notification Detail page. You can either approve or reject the entire invoice and enter comments using this page.
-
Click on the View Additional Invoice Details link to access the Interactive Line Details page.
Select an invoice line and click the Show link to view more detailed information, such as accounting distributions, purchase order information, negotiation detail, and approval sequence. The approver can modify the accounting distributions and add attachments.
Once you have reviewed the invoice line information, you can either approve or reject the entire invoice.
Invoice Approval Workflow Overview
The Invoice Approval Workflow automates your invoice approval process. Based on rules you define, the workflow determines if an entire invoice (document) or invoice lines need approval, who the approvers are, and in what order approvers should approve payment of the invoice.
If you use Invoice Approval Workflow, then every invoice and invoice line that require approval must be approved before you can pay it. Payables indicates that an invoice requires approval by setting the value in the Approval status field in the Invoices window to Required. The approval status is derived from the approval status of the document maintained at the invoice header and the approval status of the invoice lines. For example, if the invoice lines require approval and the document does not, the system sets the approval status for the invoice lines to Required, the approval status for the document to Not Required, and the derived approval status to Required.
Note: Line-level approval is only available for self service invoices that are matched to a purchase order.
Note: Invoice approval workflow is required for self service invoices that are not matched to a purchase order. These invoices are entered using Oracle iSupplier Portal or the Payables Request responsibility.
When you use this feature, all invoices require approval, with the following exceptions. Payables sets the Approval status of the following invoices to Not Required:
-
expense reports imported through the Payables Expense Report Export Program (because these expense reports have already been through an approval process)
-
recurring invoices if the recurring invoice template did not have the Approval Workflow Required option enabled (because recurring invoices are often approved in advance)
-
invoices that existed before you enabled the feature
-
invoices that completed the Invoice Approval Workflow process and the Invoice Approval Workflow process determined that according to the rules set up in Oracle Approvals Management that no one needs to approve the invoice
You can set up your system to request and receive approval through the approver's e-mail, through the approver's Oracle Workflow Notifications Workflow web page, or both.
Approvers can approve or reject the invoice document or invoice line. If both invoice lines and document need to be approved, all the lines of the invoice requiring approval must be approved before the invoice document can be approved. The following scenario assumes that only invoice document approval is required. However, the same process applies to approving invoice lines.
-
If an approver approves the invoice, then the invoice goes to the next person in the approver list until all required people approve the invoice.
-
If an approver rejects the invoice, then the workflow program ends.
If an approver rejects one line, the remaining line level approvals continue to go through approval. This allows the continuation of the line level approval process while the rejected line is being resolved. However, the system does not continue to document level approvals unless all lines are approved.
-
If an approver does not respond within the time you specify, then Workflow sends a reminder to the approver. If the reminder notification time expires with no response from the approver, Workflow sends the approval notification to that person's manager.
An approver can delegate approval requests, approval reminders, and escalated approval requests. If a notification is delegated to an approver outside the approval chain, the system continues with the original approval chain. For example, the approval chain consists of approvers A > B > C. Approver A delegates to approver X. Once approver X approves the invoice, the system notifies approver B. If the delegated approver does not respond within the time you specify, the system sends a reminder to the delegated approver. If the delegated approver still does not respond, the system rejects the invoice approval and does not escalate it. The Invoice History Approval and Invoice Lines Approval History windows track the approval process, including the delegated approvers' actions.
If an approver rejects an invoice or invoice line, you can perform one of the following actions:
-
Use the Force Approval option to manually approve the invoice.
-
Use the Initiate Approval option to resubmit the invoice to the Invoice Approval Workflow after correcting any issue that caused the approver to reject the invoice.
-
Use the Cancel Invoice option to cancel the approval process.
Tip: We recommend that you schedule the Invoice Approval Status Report to run nightly so you can closely monitor your rejected invoices.
For more information on invoice approval actions, see Handling Exceptions
You can review the approval status of an invoice that has started the Invoice Approval Workflow in the following ways:
-
Invoice Approval History window and the Invoice Lines Approval History window. See: Invoice Approval History.
-
Invoice Approval Status Report. See: Invoice Approval Status Report.
Oracle iSupplier Portal and Payables Request Invoice Approvals
Invoice approval workflow is required for self service invoices that are not matched to a purchase order. These invoices are created using Oracle iSupplier Portal or the Payables Request responsibility. The system initiates the approval process automatically when the invoices are submitted. At this point, the invoice becomes an invoice request. The approval workflow must be complete before the invoice becomes a standard invoice. Once the invoice becomes a standard invoice, the system validates it and the invoice is susceptible to holds. The requester name on the iSupplier Portal can be the first approver in the approval chain.
Invoice Selection Criteria
You can submit the Invoice Approval Workflow for an invoice either from the Invoice Actions window, or from the Submit Request window. An invoice must meet all of the following criteria to be processed:
-
The invoice approval status must be:
-
Required or Needs Reapproval, if you submit the workflow program from the Submit Request window.
-
Anything except Initiated or Manually Approved, if you submit the workflow program from the Invoice Actions window.
The invoice approval status is derived from the approval status of the document maintained at the invoice header and the approval status of the invoice lines.
-
-
The invoice amount must equal the distribution total.
-
The tax calculated status must not be either New or Needs Recalculation, indicating that the system calculated tax.
-
The Ready for Approval check box in the Invoices window must be enabled. This check box is enabled by default for all invoices.
-
The system applies the rules specified in the Approval Processing Sequence Payables option to determine if invoice approval can be initiated. For example, if the Approval Processing Sequence Payables option requires validation before approval, then the invoice must be validated.
Note: The system automatically initiates invoice approval workflow for self service invoices that are not matched to a purchase order and that come from iSupplier Portal or the Payables Request responsibility.
Approval and Validation
The order of the Invoice Validation process and Invoice Approval Workflow Program is based on the Approval Processing Sequence Payables option. Options include:
-
Require Validation Before Approval.
-
Require Accounting Before Approval.
For example, you might want to validate before you approve if you enter invoices that require the Invoice Validation process to create tax distributions for you. If your approvers need to review tax details before they approve an invoice, then we recommend that you select an option that validates before approving.
Handling Exceptions
You are provided with the following actions for handling invoice document and invoice line approvals:
-
If the workflow program fails, then the workflow sends an e-mail or workflow notification (or both) to a designated person such as your system administrator. This person can abort the workflow program, retry the failed workflow activity, or resolve the problem that caused the error to occur.
-
You can force approve a non-validated invoice or invoice line regardless of the Approval Process Sequence Payables option setting. You might want to use force approval if there is a problem with the workflow program and you need to pay an invoice immediately. To force approve an invoice, select it in the Invoices window, then in the Invoice Actions window choose the Force Approval option. This stops the workflow program for the invoice or invoice line. When you force approve an invoice, the system updates the document and line approval statuses to Manually Approved.
-
You can stop the approval of an invoice or invoice line so you can make invoice or line adjustments. To stop the approval for an invoice or invoice lines, select the Stop Approval check box in the Invoice Actions window. The system cancels all pending workflow processes and cancels all open notifications associated with the invoice and invoice lines. The system sets the document and invoice line approval statuses to Stopped.
Once you change the invoice amount the system automatically sets the document approval status to Needs Reapproval. Resubmit the invoice to Invoice Approval Workflow either from the Invoice Actions window or from the Submit Request window.
-
You can cancel the approval of an invoice or invoice line. To stop the approval for an invoice or invoice lines, select the Cancel Invoices check box in the Invoice Actions window. The system cancels all pending workflow processes and cancels all open notifications associated with the invoice and invoice lines. You cannot resubmit the invoice or invoice lines to the approval process. The system sets the document and line approval statuses to Invoice Cancelled.
-
You can delete an invoice, invoice lines, and invoice distributions if the invoice has not gone through the approval process or if the approval status is Not Required.
Related Topics
Invoice Approval History Window Reference
Invoice Approval Status Report
Setting Up Invoice Approval Workflow, Oracle Payables Implementation Guide
Invoice Approval Workflow Program
Invoice Approval Workflow Program
The Invoice Approval Workflow automates your invoice approval process. Based on rules you define, the workflow determines if an entire invoice or invoices lines need approval, who the approvers are, and in what order approvers should approve payment of the invoice. The workflow then sequentially asks each approver in the approval list to approve invoices online. If both invoice lines and the invoice need to be approved, all the lines of the invoice requiring approval must be approved before the invoice can be approved. For example, you can define rules so invoice lines over $10,000 require CFO approval, and invoices over $100,000 require CEO approval as well. For more information, see: Invoice Approval Workflow Overview.
When you start this program, it updates the approval statuses of the invoice, document, and invoice lines to Initiated. The invoice is then placed in the WF_DEFERRED queue. The next time the Workflow Agent Listener runs, the system initiates Invoice Approval Workflow for the invoice.
Prerequisites
Before you can use the approval process for an invoice or invoice lines, you must:
-
Define all your invoice approval rules in Oracle Approvals Management (AME). For information on defining rules in AME, refer to the Oracle Approvals Management User Guide.
-
Set up, and optionally customize, the Invoice Approval Workflow. See: Setting Up Invoice Approval Workflow.
-
Enable the Use Invoice Approval Workflow Payables option. See Invoice Payables Options, Oracle Payables Implementation Guide.
Note: Self service invoices that are not matched to purchase orders, which are created using Oracle iSupplier Portal and the Payables Request Functionality do not use this option. Approval is always required for these invoices.
-
Schedule the Workflow Agent Listener to run regularly using the Submit Request window. The system administrator usually performs this procedure.
Each invoice must meet all selection criteria to be processed by the Invoice Approval Workflow. See: Invoice Selection Criteria.
To submit the Invoice Approval Workflow Program from the Invoices window:
-
In the Invoices window, query and select one or more invoices that you want the workflow to process.
-
Choose the Actions button.
-
In the Invoice Actions window, select the Initiate Approval option and choose OK.
To submit the Invoice Approval Workflow Program using the Submit Request window:
-
In the Submit Request window, select Invoice Approval Workflow Program as the request Name, and enter the parameters of your choice. See: Invoice Approval Workflow Program Parameters. Choose OK.
-
Choose the Submit button to submit your request.
To schedule automatic submission of the Invoice Approval Workflow Program:
-
In the Submit Request window, select Invoice Approval Workflow Program as the request Name, and enter the parameters of your choice. See: Invoice Approval Workflow Program Parameters. Choose OK.
-
Define your submission options in the Schedule window. Specify the intervals in which you want to submit the Invoice Approval Workflow. Payables will submit the Invoice Approval Workflow using the parameters that you define, up until the end date that you specify. See also: Submitting Standard Reports, Programs, and Listings.
Invoice Approval Workflow Program Parameters
Supplier Name. If you want to process invoices for a specific supplier, then enter the supplier name. If you do not enter a supplier name, then the program will process eligible invoices for all suppliers.
Invoice Number. If you want to process a single invoice, then enter the invoice number. If you do not enter an invoice number, then the program will process all eligible invoices.
From/To Invoice Date. If you want the Invoice Approval Workflow to process only invoices with invoice dates in a specified date range, then enter the date range.
Related Topics
Invoice Approval History Window Reference
Invoice Approval Status Report
Invoice Approval Workflow Overview
Setting Up Invoice Approval Workflow, Oracle Payables Implementation Guide
Invoice Approval History
Use the Invoice Approval History window to review the approval progress of any invoice that has started or completed the Invoice Approval Workflow process.
This window shows you all the approvers for an invoice in the order that the workflow requests approval from them. You can see who has reviewed the invoice, whether the approver approved or rejected it, the response date, what the invoice amount was when the approver reviewed it, and any comments the approver entered. You also see who the pending approver is and who the planned approvers are. If an invoice is force approved, then you see the username of the person who approved the invoice. You can also review the approval progress of any invoice resubmitted to the Invoice Approval Workflow process.
Since this window does not automatically update, you should requery the window to see up-to-date information on an invoice. Future approvers in this window are based on whatever rules are currently defined in Oracle Approvals Management (AME). However, this future approver list can potentially change within the lifecycle of the approval process. For example, an invoice might be rerouted because of an escalation, or planned approvers are removed from the list when an invoice is force approved.
If you submit an invoice to the Invoice Approval Workflow that does not require a person to approve it, then the Invoice Approval History window will be blank for that invoice.
If an invoice is cancelled it no longer appears in this window, even if it has completed the workflow.
If an invoice amount is changed, then a Needs Reapproval record is displayed in the Invoice Approval History window.
For details on what invoices are selected for approval and how approvers are selected to approve an invoice, see: Invoice Approval Workflow Overview.
Invoice Lines Approval History
Use the Invoice Lines Approval History window to review the progress of any invoice line that has started or completed the Invoice Approval Workflow process. This window displays approval history for all lines within an invoice when you access it through the Invoice Approval History window, or approval history for one specific invoice line when you access it through the Invoices or Invoice Overview windows. The system displays similar approval information for an invoice line in this window as it does for an invoice in the Invoice Approval History window.
To review invoice or invoice line approval history information:
-
Select an invoice and choose View Invoice Approval History. The Invoice Approval History window opens and displays current invoice approval information for the entire invoice.
You can also view approval information for all invoice lines within an invoice using the Invoice Approval History window.
-
Select an invoice line and choose View Line Approval History. The Invoice Lines Approval History window opens and displays approval information for that particular invoice line.
Related Topics
Invoice Approval History Window Reference
Invoice Approval Status Report
Invoice Approval Workflow Program
Oracle Approvals Management User Guide
Invoice Approval History Window Reference
Approval Context. Displays Invoice Approval or Invoice Line Approval.
Action Date. Date that the approval action occurred. For example, the date an approver rejected the invoice.
Action. The window shows the action associated with each approver.
-
Approved. The invoice was approved by this approver.
-
Rejected. The invoice was rejected by this approver.
-
Sent. The invoice is in this approver's queue.
-
Future. The invoice is not yet in the approval queue of the approver.
-
Manually Approved. An accounts payable processor manually approved the invoice by using the Force Approval feature.
-
Stopped. The approval process for the invoice was stopped by an accounts payable processor.
-
Needs Reapproval. The amount of the invoice was changed by an accounts payable processor and the invoice needs to go through the approval process again.
-
Cancelled. The invoice approval process was cancelled by an accounts payable processor. The invoice cannot be resubmitted to the approval process.
Approver. Name of the approver who is assigned to perform an action in response to a request for approval notification or escalation notification. You set up approvers in Oracle Approvals Management (AME). If an invoice was force approved, this field shows the username of the accounts payable processor who force approved the invoice. If an invoice amount was changed, then the Approver field remains blank.
Amount Reviewed. Invoice total at the time of approval, rejection, or resubmission. This field serves as an audit trail because the invoice amount can change between approvers.
Comments. As an invoice goes through the Invoice Approval Workflow process, the approver can enter comments about the approved or rejected invoice. If the invoice is force approved then this field is blank. If an invoice amount is changed, then this field shows the username of the payables processor who changed the amount.
Related Topics
Invoice Approval Workflow Process
Invoice Approval Workflow Program
Oracle Approvals Management User Guide
Taxes on Invoices
Oracle Payables integrates with Oracle E-Business Tax, the Oracle Applications tax engine, to provide tax services for invoices. With this integration, E-Business Tax provides a central repository for your invoice tax requirements. E-Business Tax does not provide tax services for Withholding Taxes or 1099 Income Taxes. For information on these taxes see: Withholding Tax Overview or 1099 Reporting Overview.
E-Business Tax provides tax services for the following categories of Payables invoices:
-
Standard Invoices - includes Standard, Mixed, PO Price Adjustment, Credit Memos, and Debit Memos
-
Prepayment Invoices
-
Expense Reports
Each of these categories maps to an event class in E-Business Tax.
E-Business Tax uses your tax setups as well as information from the invoice header and line level (the tax drivers) to determine the applicable taxes, tax statuses, tax rates, taxable basis, calculations, rounding, and tolerance for each invoice.
The tax drivers E-Business Tax uses to calculate taxes can differ depending on the category of invoice and the parties involved. For example, for a Standard invoice in the U.S., the Location ID and Place of Supply on the invoice are used to determine the applicable State and County Sales Taxes. For a list of tax drivers, see: Tax Drivers on Invoices.
When you enter an invoice and click Calculate Tax, E-Business Tax calculates the following tax amounts.
Invoice Header Tax Amounts
-
Total Tax: Total of inclusive and exclusive tax due to the supplier.
-
Self-Assessed Tax: Total of self-assessed tax. Self assessed tax amounts are taxes that you are liable for, but that do not appear on the invoice. Self-assessed taxes are also known as reverse charge or use taxes in certain tax regimes. You can view self-assessed tax amounts in the Self Assessed Tax Amount field in the Invoice Header. This field is for reference only; it has no impact on the amount due to the supplier. See: Self Assessed Taxes on Invoices.
Invoice Line Tax Amounts
-
Exclusive Tax: Shown in separate, summarized lines on the invoice. Recoverable and Non Recoverable exclusive taxes are shown in separate distributions and are summarized in a tax line. You can view exclusive tax amounts in the Invoice window, the Invoice Workbench, Distributions (All Distributions), or the Tax Lines Summary window.
-
Inclusive Tax: Shown in the Included Tax Amount column for the line. The line amount is the total of the item amount and the inclusive tax amount. The inclusive tax amount is provided for reference only. Recoverable and Non Recoverable inclusive taxes are shown in distributions under a non-tax line. To view the inclusive tax amounts as separate lines, use the Tax Lines Summary window or the Distributions window. For Prepayments, inclusive tax amounts are also shown in the Tax Amount Applied field in the Apply Prepayments window.
When you validate an invoice, E-Business Tax recalculates the tax and places any tax-related holds on the invoice. If you update a tax driver on a validated invoice, you must revalidate it. In general, E-Business Tax automatically calculates all applicable tax amounts for invoices except in the following instances:
-
If you import invoices into Payables from another source, then the tax can be imported with the invoice. See: Payables Open Interface Import.
-
Depending on your tax setup, you can manually enter, update, or cancel some tax lines in E-Business Tax. See: Entering Manual Tax Lines on Invoices, Oracle E-Business Tax User Guide or Updating Tax Lines on Invoices.
Setting Up Taxes on Invoices
To set up taxes for invoices, complete the following setup steps in E-Business Tax:
-
Set Up Tax Regimes, Oracle E-Business Tax User Guide
A tax regime is a country or geographic region where you do business and where a specific tax applies.
-
Set Up Taxes, Oracle E-Business Tax User Guide
A tax is a classification of a tax imposed by a government through a fiscal or tax authority. For example, VAT is a type of tax.
-
Set Up Tax Statuses, Oracle E-Business Tax User Guide
A tax status is the taxable nature of a product in the context of a transaction for a tax. For example, there can be several tax statuses for a tax: standard rate, zero rate, exempt, and partial exempt.
-
Set Up Tax Rates, Oracle E-Business Tax User Guide
A tax rate is the rate specified for a tax status. Tax rates are effective for a period of time and can be expressed as a percentage, as a value per unit quantity, or as a fixed sum per transaction.
-
Set Up Tax Recovery Rates (Optional), Oracle E-Business Tax User Guide
A tax recovery rate is the rate for the partial or full reclaim of taxes paid on the purchase or movement of a product.
-
Set Up First Party Legal Entities, Oracle E-Business Tax User Guide
A First Party Legal Entity is a legal entity involved in transaction taxes.
-
Define the Defaults and Controls for a Country, Oracle E-Business Tax User Guide
Specify the default tax information for a given country.
-
Define the Defaults and Controls for a Configuration Owner , Oracle E-Business Tax User Guide
Specify the default tax information for a given configuration owner. A configuration owner is any First Party Legal Entity, First Party Legal Establishment, or operating unit involved in transaction taxes.
-
Define the Default Application Tax Options, Oracle E-Business Tax User Guide
Specify the default tax information for Payables event classes (Standard Invoices, Prepayments, Expense Reports).
For more information on setting up taxes, see: Setting Up Taxes in Oracle E-Business Tax, Oracle E-Business Tax User Guide.
Entering Manual Tax Lines on Invoices
To enter manual tax lines on invoices, enable the following manual tax options in E-Business Tax. You can set these options at the Event Class, Configuration Owner, or Tax level. Setting these options at the Event Class level is the most generic; the Configuration Owner is more specific; and the Tax level is the most specific. The more specific settings override the more generic settings.
-
Event Class
-
Allow Entry of Manual Tax Lines
-
Allow Recalculation for Manual Tax Lines
-
Allow Override for Calculated Tax Lines
-
Allow Manual Tax Only Lines - A tax only line is a tax line that is not related to the transaction or any item line on the invoice.
-
-
Configuration Owner
-
Allow Entry of Manual Tax Lines
-
Allow Override for Calculated Tax Lines
-
Allow Recalculation for Manual Tax Lines
-
-
Tax - Controls and Defaults
-
Allow Override for Calculated Tax Lines
-
Allow Manual Tax Only Lines
-
You can only enter manual tax lines in Payables if:
-
The tax amount applies proportionally to the invoice items
-
The tax amount is exclusive
-
The tax line is entered before 'Calculate Tax is clicked.
-
The tax line is entered before the invoice is validated or accounted.
When you enter a manual tax line, enter an amount in the Tax Control Amount field in the invoice header. E-Business Tax uses the Tax Control Amount to prorate automatically calculated tax amounts. For example, if you enter a Tax Control Amount of $10 and E-Business Tax calculates a total tax amount of $12, then E-Business Tax will prorate the calculated tax amounts so the total tax amount matches the Tax Control Amount you entered.
See: Entering a Manual Tax Line, Oracle E-Business Tax User Guide
Updating Tax Lines on Invoices
To update tax lines on invoices, enable the Allow Override for Calculated Tax lines tax option in E-Business Tax. You can set this option at the following levels:
-
Event Class
-
Configuration Owner
-
Tax
Setting this option at the Event Class level is the most generic setting; Configuration Owner is more specific; and Tax level is the most specific. The more specific settings override the more generic settings.
If your suppliers can enter invoices using Oracle iSupplier Portal, then set the Allow Override for Calculated Tax lines tax option for the supplier as well. See: Oracle iSupplier Portal Integration
When you enable the this option, you can update the taxes that were calculated by E-Business Tax. For example, you can update the rate or amount. You can also make a tax inclusive or self-assessed. See: Self-Assessed Taxes on Invoices.
You can only update detailed tax lines if you do not make any changes to tax lines in the Tax Lines Summary window. See: Changing Existing Tax Line Information, Oracle E-Business Tax User Guide.
If you override the tax amount and it falls outside of the tolerances specified, then a hold will be placed on the invoice. See: Defining Tax Tolerances, Oracle E-Business Tax User Guide.
Excluding Taxes from Discounts
If you do not want to include taxes in your discounts, then enable the Exclude Tax From Discount Calculation Payables Option. Note that if you enable this option, you cannot set the Discount Distribution Method Payables Option to Prorate.
At validation, E-Business Tax calculates the total tax for the invoice. Next, Payables calculates the discountable amount, which is Invoice Amount minus the Total Tax Amount. Then, if the invoice has scheduled payments, Payables updates those payments accordingly. Payment schedules are not updated if there are changes to taxes after validation, because the taxes were not considered when calculating the discount. Payables can only calculate the discountable amount if the invoice is not paid (partially or fully paid). If an invoice is paid, you must manually adjust the payment schedules as required. The only exceptions to this are:
-
Offset (Reverse Charge) Taxes – Any taxes with corresponding reverse charge taxes are not excluded from the discount application.
-
Taxes on Prepayments - When you create or pay a Prepayment, Payables takes the applicable discount; however, when the Prepayment is applied to the invoice, the tax on the prepayment is not excluded.
Self-Assessed Taxes on Invoices
To implement self-assessed taxes on invoices, enable the Set for Self Assessment/Reverse Charge option when you define the tax registration information for the Party Tax Profile for any First Party Legal Entity or First Party Legal Establishment. You can enable this option at the following levels:
-
Regime
-
Regime, Tax
-
Regime, Tax, Tax Jurisdiction
Setting the Self Assessment/Reverse Charge option at the Regime level is the most generic; Regime, Tax is more specific; and Regime, Tax, Tax Jurisdiction level is the most specific. Any specific settings override the more generic settings. See: Setting Up Parties for Self Assessment, Oracle E-Business Tax User Guide.
You can also enable self assessment for Third Parties. If you enable self-assessed taxes for Third Parties, then the taxes will only be assessed for the supplier at the level specified and not for other suppliers in that tax regime, tax, or jurisdiction.
The following example illustrates how E-Business Tax applies self-assessed taxes to invoices.
Assume you enter an invoice from a supplier for $1000.00. The supplier did not charge tax on the invoice; however, assume that according to tax rules, as the purchaser you are liable to pay a 5% tax on the item to your tax authority.
| Invoice Amount (including tax) | Tax Rate | Tax Amount |
|---|---|---|
| 1000.00 | 0.00 | 0.00 |
When you click Calculate Tax or validate the invoice, E-Business Tax uses the tax drivers on the invoice, such as Ship To, Product Type, Primary Intended User, Business Category and Product Fiscal Classification to calculate taxes and determines if any self-assessed tax should be applied.
In this case, provided the tax setup allows, a Self-Assessed Tax Amount of $50.00 is applied to the invoice. The Self Assessed Tax Amount field in the Invoice Header is updated to reflect the amount of self-assessed tax due. This field is for reference only; it has no impact on the amount due to the supplier. Note that the Tax Amount for the supplier's invoice is $0.00 and the Invoice Amount is $1000.00.
| Invoice Amount (including tax) | Tax Rate | Tax Amount | Self Assessed Tax Amount |
|---|---|---|---|
| 1000.00 | 0.00 | 0.00 | 50.00 |
You can view the self-assessed tax details in the Tax Lines Summary window. You can also use the View Accounting report to see how the self-assessed tax amounts are accounted. The following table illustrates the accounting for this self-assessed tax.
| Ledger | Account | Accounting Class | Accounted DR | Accounted CR |
|---|---|---|---|---|
| Vision Operations | 01-580-7740-0000-000 | Item Expense | 1000.00 | |
| Vision Operations | 01-000-2210-0000-000 | Liability | 1000.00 | |
| Vision Operations | 01-580-7740-0000-000 | Self Assessed Tax | 50.00 | |
| Vision Operations | 01-000-2340-0000-000 | Self Assessed Tax | 50.00 |
In this accounting example, the credit is the self-assessed tax liability and the debit is the non-recoverable self-assessed tax amount.
You cannot use the Distributions window to view self-assessed tax amounts, because they are not represented on the supplier's invoice.
Depending on your E-Business Tax setup, you can use the Tax Lines Summary window to update calculated tax lines and mark them as self-assessed or to manually enter self-assessed tax lines. If you update a calculated tax line and mark it as self-assessed, the invoice will be updated to remove the calculated tax line from the invoice line and the distribution details. Also, the Self Assessed Tax Amount field in the invoice header will be updated with the self-assessed tax amount, as shown in the previous example. See: Updating Tax Lines on Invoices, or Entering Manual Tax Lines on Invoices.
To report on self-assessed taxes, use the following Subledger Accounting reports:
-
Account Analysis Report, Subledger Accounting Implementation Guide
-
Open Account Balanced Listing, Oracle Subledger Accounting Implementation Guide
If you are using Offset or Use taxes, see: Setting Up Offset Taxes, Oracle E-Business Tax User Guide.
Taxes with Deferred Recoverability
In some cases, recoverable taxes can only be accrued and accounted for after the invoice is paid; this is known as deferred recoverability. You can set up taxes with deferred recoverability by enabling the following options at the Tax Regime, Tax, Tax Status, or Tax Rate levels in E-Business Tax. Tax Regime is the most generic level; Tax Rate is the least specific. If you set the options at the Tax Rate level it will override any settings at a more generic level.
-
Tax Regime:
-
Allow Tax Recovery
-
Default Recovery Settlement - Set the option to Deferred.
-
-
Tax:
-
Allow Tax Recovery
-
Default Recovery Settlement - Set the option to Deferred.
-
Tax Accounts - set up the following tax accounts in GL to manage the deferred recoverable taxes:
-
Tax Expense
-
Recoverable Tax
-
Interim Tax - this account is used for deferred recoverable taxes until the invoice is paid. In Cash-Based accounting, an interim tax account is not used because the accounting will only be done at the time of actual payment and receipt.
-
-
-
Tax Status:
-
Allow Tax Recovery
-
Default Recovery Settlement - Set the option to Deferred.
-
-
Tax Rate:
-
Allow Tax Recovery
-
Default Recovery Settlement - Set the option to Deferred.
-
The default account for recoverable taxes in Subledger Accounting is Accounts Payable deferred. You can change this account if necessary.
The following example illustrates how deferred recoverability works in Payables.
Assume you have an invoice for $1100.00, with a total tax amount of $100.00. Assume that the tax is 55% recoverable.
| Invoice Amount (including tax) | Tax Amount |
|---|---|
| 1100.00 | 100.00 |
After the invoice is validated, the recoverable portion of the tax is placed in an interim tax account until the invoice is paid.
| Ledger | Account | Accounting Class | Accounted DR | Accounted CR |
|---|---|---|---|---|
| Vision Operations | 01-580-7740-0000-000 | Item Expense | 1100.00 | |
| Vision Operations | 01-000-2210-0000-000 | Liability | 1100.00 | |
| Vision Operations | 01-000-2800-0000-000 | Recoverable Tax | 55.00 | |
| Vision Operations | 01-000-7740-0000-000 | Non-Recoverable Tax | 45.00 |
Once the invoice is paid, the deferred tax amount is credited and debited to deferred recoverable tax.
| Ledger | Account | Accounting Class | Accounted DR | Accounted CR |
|---|---|---|---|---|
| Vision Operations | 01-000-2210-0000-000 | Liability | 1100.00 | |
| Vision Operations | 01-000-1110-0000-000 | Cash Clearing | 1100.00 | |
| Vision Operations | 01-000-2800-0000-000 | Deferred Recoverable Tax | 55.00 | |
| Vision Operations | 01-000-2520-0000-000 | Deferred Recoverable Tax | 55.00 |
If you were entering a Credit Memo with deferred recoverable taxes, then these entries would be reversed.
| Ledger | Account | Accounting Class | Accounted DR | Accounted CR |
|---|---|---|---|---|
| Vision Operations | 01-000-2210-0000-000 | Liability | 1100.00 | |
| Vision Operations | 01-000-1110-0000-000 | Cash Clearing | 1100.00 | |
| Vision Operations | 01-000-2800-0000-000 | Deferred Recoverable Tax | 55.00 | |
| Vision Operations | 01-000-2520-0000-000 | Deferred Recoverable Tax | 55.00 |
Taxes on Prepayment Invoices
Prepayments have the following special considerations related to tax.
Taxes can be set up for Prepayments in general, or for specific types of prepayments such as contract financing, advances and automatic and manual prepayment applications.
Taxes are not always applied to Prepayments. If you want to apply taxes to Prepayments, enable the Allow Tax Applicability option for the Prepayment Event Class in E-Business Tax. See: Managing Event Class Settings, Oracle E-Business Tax User Guide.
Define tax rules to set up specific tax rates for different types of prepayments. For example, to tax Contract Financing prepayments but not Advances, you can create a tax rule which will look specifically for line classes of P2P Advance or P2P Contract Financing to assign a specific tax rate. See: Tax Rules in E-Business Tax, Oracle E-Business Tax User Guide
Tax rules also affect how taxes are applied to a prepayment. In particular, it is affected by how you set the Applied Amount Handling option for the tax. You can set this option to either Recalculated or Prorate.
The following examples illustrate how the Applied Amount Handling option affects Prepayments.
Recalculated Examples
If the the Applied Amount Handling option is Recalculated, when a Prepayment is applied to a Standard Invoice the tax is recalculated and, if there is a difference in tax rates no liability remains.
Assume that you enter a Prepayment for $240.00, with a 20% Tax Rate.
| Invoice Amount (including tax) | Tax Rate | Tax Amount |
|---|---|---|
| 240.00 | 0.20 | 40.00 |
After the prepayment is paid, the tax rate changes from 20% to 25%. Next, assume you enter a Standard Invoice for $250.00, the 25% tax rate is automatically applied to the invoice.
| Invoice Amount (including tax) | Tax Rate | Tax Amount |
|---|---|---|
| 250.00 | 0.25 | 50.00 |
When you apply the Prepayment to the Standard Invoice, the system applies the Prepayment at the current tax rate, leaving no liability. However, if you view the accounting, the difference of $10.00 is credited to the Tax Difference Account.
| Ledger | Account | Accounting Class | Accounted DR | Accounted CR |
|---|---|---|---|---|
| Vision Operations | 01-580-7740-0000-000 | Item Expense | 200.00 | |
| Vision Operations | 01-580-7740-0000-000 | Non-Recoverable Tax | 50.00 | |
| Vision Operations | 01-000-2210-0000-000 | Liability | 250.00 | |
| Vision Operations | 01-000-2210-0000-000 | Liability | 250.00 | |
| Vision Operations | 01-000-1340-0000-000 | Prepaid Expense | 240.00 | |
| Vision Operations | 01-000-7826-0000-000 | Tax Difference Account | 10.00 |
In another example, assume you enter a prepayment of $100.00, with 10% tax and the tax is 60% recoverable. In that case $6.00 is recoverable and $4.00 is non-recoverable. If the tax rate changes to 15%, then the recoverable tax amount is 9.00 and the non-recoverable tax amount is 6.00. A tax different of 2.00 is credited to the tax difference account. The accounting for this scenario is shown in the following table.
| Ledger | Account | Accounting Class | Accounted DR | Accounted CR |
|---|---|---|---|---|
| Vision Operations | 01-000-1340-0000-000 | Item Expense | 100.00 | |
| Vision Operations | 01-000-1340-0000-000 | Non-Recoverable Tax | 6.00 | |
| Vision Operations | 01-000-1340-0000-000 | Recoverable Tax | 9.00 | |
| Vision Operations | 01-000-2210-0000-000 | Liability | 115.00 | |
| Vision Operations | 01-000-2210-0000-000 | Liability | 115.00 | |
| Vision Operations | 01-000-1340-0000-000 | Prepaid Expense | 100.00 | |
| Vision Operations | 01-000-1340-0000-000 | Prepaid Expense | 4.00 | |
| Vision Operations | 01-000-1340-0000-000 | Prepaid Expense | 9.00 | |
| Vision Operations | 01-000-7826-0000-000 | Tax Difference Account | 2.00 |
Prorate Example
If the Applied Amount Handling option is Prorate, then the tax is applied at the Prepayment rate and the difference between the tax on the Prepayment and the Standard Invoice is a liability. This example uses the same assumptions as the Recalculated example and illustrates what happens when there is a tax rate increase.
| Invoice Amount (including tax) | Tax Rate | Tax Amount |
|---|---|---|
| 240.00 | 0.20 | 40.00 |
| Invoice Amount (including tax) | Tax Rate | Tax Amount |
|---|---|---|
| 250.00 | 0.25 | 50.00 |
| Invoice Amount (including tax) | Tax Amount | Tax Liability Remaining |
|---|---|---|
| 10.00 | 10.00 | 10.00 |
In this case, the difference between the Prepayment Tax Amount and the Standard Invoice Tax Amount is accounted in the Tax Difference Account and Liability has a credit balanced of $10.00.
| Ledger | Account | Accounting Class | Accounted DR | Accounted CR |
|---|---|---|---|---|
| Vision Operations | 01-000-1340-0000-000 | Prepaid Expense | 240.00 | |
| Vision Operations | 01-000-2210-0000-000 | Liability | 240.00 | |
| Vision Operations | 01-000-2210-0000-000 | Liability | 240.00 | |
| Vision Operations | 01-000-1110-0000-000 | Cash Clearing | 240.00 | |
| Vision Operations | 01-580-7740-0000-000 | Item Expense | 200.00 | |
| Vision Operations | 01-580-7740-0000-000 | Non-Recoverable Tax | 50.00 | |
| Vision Operations | 01-000-2210-0000-000 | Liability | 200.00 | |
| Vision Operations | 01-000-2210-0000-000 | Liability | 50.00 | |
| Vision Operations | 01-000-2210-0000-000 | Liability | 250.00 | |
| Vision Operations | 01-000-1340-0000-000 | Prepaid Expense | 240.00 |
If the Applied Amount Handling option is Prorate, and the tax rate decreases, then when you apply the prepayment to the invoice the result is a credit balance. To avoid a tax decrease from causing a credit balance, unapply the prepayment and enter a lesser prepayment, so the invoice total after the prepayment is applied is 0.
If you anticipate that tax decreases will occur and do not want to unapply and reapply prepayments as described, then consider setting up inclusive taxes in E-Business Tax. It is easier to partially apply prepayments that have inclusive taxes; therefore, it is easier to manage prepayments when tax decreases occur.
Tax Variances
A tax variance occurs when there is a difference between the tax on the invoice and the tax on the PO matched to the invoice. When you match a PO to an invoice, there are three tax-related variances that can occur:
-
Tax Exchange Rate Variance (TERV) – when there is a difference between the invoice and PO distributions due to exchange rate variance.
-
Tax Invoice Price Tax Rate Variance (TIPV) – when there is a difference between th invoice and PO distributions due to price variance.
-
Tax Rate Variance (TRV) – when there is a difference between invoice and PO distributions due to difference in tax applicability.
In addition, Tax Quantity Variance (TQV) is calculated, but is shown as a non-variance distribution.
Variances are calculated for all taxes that are enabled in E-Business Tax.
The following example illustrates how variances are determined.
| Quantity | Price | Currency | Exchange Rate | Total Tax | Approval Amount |
|---|---|---|---|---|---|
| 1 | 100.00 | CAD | 0.8 | 0.00 | 100.00 |
Assume that the purchase order shown above is matched to the invoice shown below.
| Item Amount | Payment Currency | Exchange Rate | Unit Price | Tax Amount | Invoice Amount |
|---|---|---|---|---|---|
| 100.00 | CAD | 1.1 | 100.00 | 20.00 | 120.00 |
Note that the exchange rate and tax amounts differ between the PO and the Invoice. The distributions for the invoice show a Tax Exchange Rate Variance of 0.3 and a Tax Rate Variance of $20.00.
To illustrate an Invoice Price Tax Rate Variance, assume that the invoice is the same as as above, but the Unit Price changes from $100.00, as shown on the Purchase Order, to $200.00. The Tax Amount also changes as a result of the change in Unit Price.
| Item Amount | Payment Currency | Exchange Rate | Unit Price | Tax Amount | Invoice Amount |
|---|---|---|---|---|---|
| 100.00 | CAD | 1.1 | 200.00 | 40.00 | 120.00 |
Tax Tolerances and Releasing Tax Holds
To define tax tolerances, enabled the Allow Override for Calculated Tax Lines option in E-Business Tax. Tax Tolerances can be defined for any combination of Event Class and Configuration Owner. Tax Tolerances determine when Tax Holds are placed on an invoice. E-Business Tax places a hold on an invoice when a calculated tax line is updated and the updated tax amount exceeds the specified tolerance. Use E-Business Tax to release a tax hold.
For more information on tax tolerances and tax holds, see: Defining Tax Tolerances, Oracle E-Business Tax User Guide.
Tax Drivers on Invoices
The following tax drivers appear on the invoice header and are used to determine tax applicability and calculate taxes for invoices:
-
Invoice Date
-
Supplier Name
-
Supplier Number
-
Supplier Site Invoice
-
Currency Related Invoice
-
Taxation Country
-
Credited Invoice (Quick Credit)
-
Exchange Rate
-
Exchange Rate Type
-
Exchange Rate Date
-
Invoice Sub-Type
The following tax drivers appear on the invoice lines and are used to determine tax applicability and calculate taxes for invoices:
-
Type
-
Quantity Invoiced
-
Unit of Measure
-
Unit Price Amount
-
PO Number
-
PO Release Number
-
PO Shipment Number
-
Receipt Number
-
Default Account
-
Inventory Item
-
Business Category
-
Primary Intended Use
-
Fiscal Classification
-
Product Fiscal Classification
-
Product Type
-
Product Category
-
Ship-To
-
Country of Supply
-
Assessable Value
-
Control Amount
Ability to Change Inclusion or Exclusion of Taxes
You can change the tax from inclusive to exclusive or vice versa on the transaction. Payables provide an ability to make the taxes applicable as inclusive or exclusive while entering the invoices, depending on the business practice and after looking at the physical invoice available. You can decide whether a tax is inclusive or exclusive on the fly for a transaction.
You can override the Inclusive Flag in Tax details page for the system generated tax line. The inclusive flag depends on the setup done for that particular tax in E-Business Tax. From the document (Payables Uptake of E-Business Tax) and other references, it has been noted that the behavior was changed in R12 Payable Invoices with a purpose.
You can override the tax inclusion flag at the Invoice level. In the UK Tax Regime, the law is that the supplier can issue Retail invoices, if the individual supply is more then £250, VAT should be shown as inclusive or exclusive values depending on his business practice. For Invoices less then £250, the invoice should show exclusive values. They further mentioned that freight invoices also commonly show inclusive and exclusive line items depending on the Customer's business practice. The details of the VAT laws applicable in UK is available on this link.
You can now override Inclusive flag at the Invoice workbench level before the calculation of taxes. When the tax engine used to return inclusive taxes, AP would subtract the item dist amount (net off inclusive taxes) and store tax distributions as exclusive. No more changes were allowed after this point.
On the Tax Details window, you set the taxes applicable on invoice to be inclusive or exclusive, by selecting the Includes tax option that can be overridden in the Tax Details window.
The following Business Rules apply: You can override the Includes tax option in the Tax Detail window based on the setup in the EB Tax and before the invoice is undergone any of these changes:
-
Accounted
-
Having any Prepayments Applied
-
Paid or Partially paid
-
Withholding tax is calculated
-
Encumbered for the first time. This implies that once encumbrance is created on an invoice, the Includes Tax flag cannot be edited.
You cannot override the Includes Tax option in the Tax Summary window.
For Tax Only Line on an invoice, the Includes Tax option is not editable.
For Expense Reports, the Includes tax option is not editable on Tax Summary window. The Taxes for expense reports will always be Inclusive.
For PO or Receipt Matched Invoices, the Includes tax option in the Tax Detail window is disabled.
For Inter-company Transactions and Manual Tax Lines entered in the Invoice Workbench, you cannot override the Inclusive Tax value.
For Self Assessed Tax lines and Offset Tax lines as well, the Inclusive Tax option cannot be overridden.
For manual tax lines entered in the tax details window, you can select the Inclusive Tax option to includes tax only at the time of entering the tax line. Once the tax line is saved, you cannot override it.
Special Inclusive tax handling is not supported. Only Standard Inclusive Handling is supported. For the Quick Credit Memo transaction type, Applied Credit Memo and Applied Debit Memo (created using corrections or Create Debit Memo From RTS transactions), which are created by copying the data from the Invoice, the Inclusive Tax option cannot be overridden.
Once an inclusive tax is calculated, you cannot split the item distributions. If you want to modify the distributions, then discard the item line.
For upgraded Invoices, you cannot override the Inclusive Tax option.
When setting up taxes, if you selected the Applied Amount Handling option as Recalculated, then for such taxes the Inclusive Tax cannot be overridden for the Prepayment type Invoices.
For Cancelled Tax lines, you cannot override the Inclusive taxes.
In the tax details window, for a tax already calculated, if you change the inclusive option and also other values such as tax rate, tax status, then the calculation is done based on the tax percentage and the most recent value of the Inclusive tax as specified on the item line before the values were modified. For example,
-
Item Line = 100$
-
Tax – Exclusive at 10% = 10$
If you change the Include Tax value in the Tax Details window and change the Tax Rate to 15%, then the application ignores the modified tax rate of 15%. The tax rate is calculated based on the value specified on the Item line prior to change which is 10% Inclusive on 100$ that comes to 9.09.
Note: For an Invoice, if a Prepayment is applied, then you cannot override the inclusive tax. You can override the Inclusive Tax option when you unapply the prepayment.
For an already paid Invoice, you cannot override the inclusive tax option. However, if you void the payment, then you can override the override the inclusive tax option.
Holds
Holds that you apply manually or that Payables applies, prevent payment and, in some cases, creation of accounting entries for an invoice. You can remove holds that you apply, and you can manually release certain holds that Payables applies during Invoice Validation.
In addition to manually releasing holds, Oracle Payables integrates with Oracle Workflow to provide a resolution of user releasable holds through workflow. Holds resolution workflow is initiated during Invoice Validation.
Payables provides some generic invoice holds for you to use, and you can define your own, based on your invoice validation needs. You can also prevent payment of supplier invoices by placing a hold on the supplier rather than on each individual invoice.
This discussion on holds includes the following topics:
Related Topics
Invoice Hold and Release Names, Oracle Payables Implementation Guide
Applying Holds
There are three types of holds you can use to prevent payment of an invoice:
-
Invoice Hold. You can manually apply one or more Invoice Hold Names ("holds") to an invoice using the Invoice Holds tab of the Invoice Workbench.
-
Scheduled Payment Hold. You can hold payment on part of an invoice by placing one or more of the scheduled payments on hold in the Scheduled Payments tab of the Invoice Workbench.
-
Supplier Hold. In the Suppliers: Invoice Management page, you can enable the Hold All Payments, Hold Unvalidated Invoices, or Hold Unmatched Invoices options for supplier sites. You also have the option of specifying an Invoice Amount Limit for a supplier site.
Important: The Holds field of the Invoices window displays only invoice holds and does not reflect holds you apply in the Scheduled Payments tab or in the Suppliers: Invoice Management page. For example, if the Hold All Payments option is enabled in the Suppliers: Invoice Management page and there are no invoice holds on an invoice, the Invoice Summary Holds field will display zero.
Payables automatically applies certain holds to exception invoices during Invoice Validation. You cannot manually apply these system holds.
For example, if the sum of an invoice's distribution amounts does not equal the Invoice Amount, Payables will apply a Distribution Variance hold to the invoice during Invoice Validation.
Applying a Hold to an Invoice
Prerequisite
-
Define your hold codes in the Invoice Hold and Release Names window. See: Invoice Hold and Release Names, Oracle Payables Implementation Guide.
-
Enter the invoice. See: Entering Invoices.
To apply a hold to an invoice:
-
Find the invoice in the Invoices window. See: Finding Invoices.
-
Select the invoice and choose the Holds tab. Apply a hold by selecting a Hold Name from the list of values. You can select from all Invoice Validations defined with the type Invoice Hold Reason. You can apply as many holds to an invoice as you require. Payables displays a full audit trail of all current and released invoice holds in this window.
-
Save your work.
Supporting Engineering and Construction Subcontractor Payment Management
Engineering and Construction firms have unique requirements regarding subcontractor management, subcontractor payment, and customer billing. It is a common practice in the Engineering and Construction industry to hire a Subcontractor by a General contractor to perform specific portions of work as part of the overall construction project. Improvements in Payment management of Subcontractor are considered to be a top priority to the Engineering and Construction industry in recent years, considering Subcontractor role in successful completion of the project. To synergize the efforts of Subcontractor in overall success of project it is very important to do timely payments to place appropriate controls in the Payment process.
Payables Department must have efficient and effective controls on payments. Payables department must ensure that suppliers are paid only when they are supposed to be paid as per the terms defined. Till then the suppliers should be held for any payment.
The Business Process related to Engineering and Construction usually includes the Pay when Paid terms and other deliverable required from the Subcontractor Pay When Paid is a payment term common in the Engineering and Construction Industry where subcontractors are not paid until the customer pays the general contractor.
PO Deliverable are documents required to be submitted or renewed by the subcontractor. If this is not done as per the terms, the payments are held for the supplier.
For details on the Business process, refer to Oracle Projects User Guide.
Payables supports automatic Payment Holds and Releases in following scenarios:
-
Pay when paid scenario
-
PO Deliverable
You define the Hold and Reasons on the Holds tab on the Invoices Workbench window. Two new types of Invoice Hold Names, Pay when paid scenario and PO Deliverable, and two new Invoice Release reasons, Project Manager release and Automatic Release, are included.
This lets you hold the payment if pay when paid term is enabled or if Deliverable is not received from tbe subcontractor
Pay When Paid Scenario
To support pay when paid scenario, you must first enable these terms in the Purchase Order. Whenever invoices are validated (online or through the Concurrent Process), if the invoice is matched to Purchase order or receipt, and any of the matched PO has Pay When Paid marked as Yes, the invoice is put on hold with hold reason as Pay when Paid hold. You can release the Pay When Paid Hold:
-
From Project Manager workbench
-
Through PRC: Release Pay When Paid Invoices Concurrent Process
-
Manually through invoice workbench
Refer to the Oracle Projects User Guide for more details.
To support payment control with regard to PO deliverable, whenever invoices are validated (online or through the Concurrent Process), if the PO Deliverable are not received or renewed as per the terms and set up, the invoices are put on PO Deliverable Hold. The hold is released when the PO Deliverable are received.
PO Deliverable Hold can be released in the following ways:
-
By the Invoice validation Program
-
From the Project Manager Workbench
-
Manually through Invoice Workbench
Refer to Oracle Projects and Oracle Procurement User Guides for more details.
Applying a Hold to a Scheduled Payment
Prerequisite
-
Enter the invoice. See: Entering Invoices.
To apply a hold to a scheduled payment:
-
Find the invoice in the Invoices window. See: Finding Invoices.
-
Select the invoice and choose the Scheduled Payments tab. To hold a scheduled payment, check Hold. By checking the Hold check box, you will not be able to pay the scheduled payment until you remove the hold by checking the check box again.
If you want to partially pay an invoice that has only one scheduled payment, you can choose Split to break the scheduled payment in two. This way you can place one of the lines on hold, while leaving the other free for payment. You can create as many scheduled payments as you require as long as the sum of the Gross Amounts for all equals the Invoice Amount.
For example, the supplier sends you an invoice for two desks and delivers only one. You can partially pay the invoice by splitting the scheduled payment in two and applying a hold to one scheduled payment. You can release the hold after delivery, making the scheduled payment available for payment.
-
Save your work.
Applying Supplier Site Holds
Prerequisite
-
Define your hold codes in the Invoice Hold and Release Names window. See: Invoice Hold and Release Names, Oracle Payables Implementation Guide.
To apply supplier site holds:
Prevent payment of multiple supplier invoices by applying a hold to the supplier site rather than on each individual invoice. There are several types of supplier related holds (also known as vendor holds) that you enable for a supplier site. Payables also provides these options at the Supplier level, but Payables only uses these values to provide defaults for new supplier sites that you enter. The options you enable at the Supplier Site control Payables processing:
-
Hold All Payments. This is the most restrictive supplier site hold. By checking Hold All Payments in the Invoicing tab of the Supplier Sites region on the Suppliers: Invoice Management page, you prevent the supplier site from being selected for payment during a payment batch or for a Quick payment. You cannot pay invoices for the supplier site until you uncheck the Hold All Payments option at the supplier site.
-
Invoice Amount Limit. If you enter an invoice for a supplier site that exceeds the invoice amount limit you specify, Payables applies an Amount hold to the invoice during Invoice Validation. You cannot pay the invoice until you release the hold. You can release the hold by adjusting the invoice amount or you can manually release the hold in the Invoice Holds tab.
You can also use Oracle Workflow to release the hold through workflow.
-
Hold Unmatched Invoices. By checking this for a site, if you do not match an invoice to a purchase order or purchase order receipt (and instead enter distributions manually or with a distribution set), Payables places a Matching Required hold on the invoice during Invoice Validation. You cannot pay the invoice until you release the hold. You can release this hold by matching the invoice to a purchase order or purchase order receipt or you can manually release the hold in the Invoice Holds tab.
You can also use Oracle Workflow to release the hold through workflow.
-
Hold Unvalidated Invoices. By checking this option for a site, Payables automatically applies a Supplier hold to all new invoices entered for that site. Payables applies this hold during Invoice Validation. You will still be able to pay invoices that have previously been entered and validated for the supplier site. You can manually release the hold in the Invoice Holds tab or through workflow. Uncheck this option when you no longer want to hold unvalidated invoices for a supplier site.
APPLYING HOLDS RESTRICTIONS:
PAYMENT BATCH SELECTED INVOICES: You cannot apply holds to an invoice you have selected for payment in a payment batch.
Related Topics
Selecting Multiple Records, Oracle Applications User's Guide
Releasing Holds
Release holds from invoices to allow payment and accounting entry creation for the invoices. You can view the holds on an invoice in either the Invoice Overview window or the Invoice Holds tab. You can see the number of invoice holds on an invoice in the Holds display only region of the Invoices window. Identify invoices on hold with the Invoices On Hold report and the Matching Hold Detail report. These reports aid you in releasing holds from invoices.
After you release all holds from an invoice it is not necessary for you to resubmit Invoice Validation before you can pay or create accounting entries for it. Invoice Validation will not place an invoice on the same type of hold that you manually released.
You must manually release all holds that you apply manually. Payables does not automatically release holds that you apply to invoices. During Invoice Validation, Payables automatically releases system holds (anything other than the user defined holds you define) from invoices with corrected exception conditions. For example, you fix a distribution variance on an invoice, resubmit Invoice Validation, and Payables automatically releases the Distribution Variance hold.
If you release a manually releasable hold that Payables applied during Invoice Validation, the next time you submit Invoice Validation, Payables will not reapply the same hold.
Payables applies some holds that you cannot release. You can use the Invoice Holds tab to view invoices with these holds, but you cannot manually release these holds. You must correct the exception that caused Invoice Validation to place the hold on the invoice, then resubmit Invoice Validation to release the holds. You can correct exceptions by updating the invoice or the purchase order or by changing your Invoice Tolerances.
There are three types of holds you can manually release:
-
Invoice Hold. You can release one or more Invoice Hold Reason Validations ("holds") from an invoice using the Invoice Holds tab. You can release multiple invoice holds from many invoices at once using the Invoice Actions window. See: Releasing Holds From an Invoice, and Releasing Holds from Multiple Invoices.
-
Scheduled Payment Hold. You can release a scheduled payment hold in the Scheduled Payments tab. See: Releasing Scheduled Payment Holds.
-
Supplier Site Hold. Release the Hold All Payments option for a supplier site by unchecking the Hold All Payments option at the supplier site in the Suppliers: Invoice Management page. Holds resulting from the following supplier options must be released from the invoices in the Invoice Holds tab: the Hold Unvalidated Invoices option (Supplier hold), Hold Unmatched Invoices option (Matching Required hold), and the Invoice Amount Limit (Amount hold). See below: Releasing Holds From an Invoice.
Note: You can also use Oracle Workflow to release holds through workflow. See: Releasing Holds Through Workflow.
It is recommended that you do not use Accounting at the same time as the Hold Release as it is results in a significant performance issue. After releasing holds, run the Create Accounting process. You can still use the concurrent process too.
Related Topics
Summary of Hold and Release Names
Releasing Holds From an Invoice
-
Define your release codes in the Invoice Hold and Release Names window. See Invoice Hold and Release Names, Oracle Payables Implementation Guide.
To release holds from an invoice:
-
In the Invoices window find the invoice from which you want to release holds. See: Finding Invoices.
-
Choose the Holds tab. Release a hold by selecting a Release Name. You can select from all Invoice Holds and Release Names defined with the type Invoice Release Reason.
To release multiple holds at once, choose Release and select a Release Name. You can select from all Invoice Holds and Release Names defined with the type Invoice Quick Release Reason. When you save your work, Payables automatically assigns the release name to all releasable holds. Choose OK.
-
Save your work.
Releasing Holds from Multiple Invoices
Prerequisite
-
Define your release codes in the Invoice Hold and Release Names window. See Invoice Hold and Release Names, Oracle Payables Implementation Guide.
To release holds from multiple invoices:
-
In the Invoices window, use the Find window to query the invoices for a particular supplier from which you want to release holds. See: Finding Invoices. It is not necessary to enter a particular Hold Name in the Holds region of the Find Invoices window. In the Invoices window, select each invoice for which you want to release holds (use the CTRL key and at the same time right click with your mouse on each invoice to select it).
-
Choose Actions to navigate to the Invoice Actions window. Select Release Holds. In the Hold Name field, either select the name of the one hold type you want to release, or accept the default of All to release all releasable holds for each selected invoice
Select a Release Name. You can select from all Invoice Holds and Release Names defined with the type Hold Quick Release Reason. Optionally override the release reason associated with the Release Name.
-
Choose OK. Payables automatically releases all releasable holds and assigns the release name to all releasable holds across the multiple invoices you selected.
-
Save your work.
Releasing Scheduled Payment Holds
Prerequisite
-
Define your release codes in the Invoice Hold and Release Names window. See Invoice Hold and Release Names, Oracle Payables Implementation Guide.
To release scheduled payment holds:
-
In the Invoices window, choose the Scheduled Payments tab
-
Uncheck the Hold check box to release the hold from a scheduled payment.
-
Save your work.
Releasing Supplier Holds
To release supplier holds:
-
To release Supplier, Matching Required, and Amount holds from an invoice, see above: To release holds from an invoice. To release a Hold All Payments option for a supplier site, simply uncheck the option in the Suppliers: Invoice Management page.
Releasing Holds Through Workflow
Holds resolution workflow is initiated during Invoice Validation when:
-
The Initiate Workflow option is selected for the hold type.
-
The hold can be released manually.
Note: If the Approvals Manager setup does not provide a valid approver, the workflow terminates without further processing.
Prerequisites
Prior to releasing holds through workflow, you must:
-
Install and set up Oracle Approvals Management (AME) for the transaction type of APHLD.
Define the rules that the system uses to determine who the appropriate approvers are for a hold. Holds resolution requires only one level of approval. For information on defining rules in AME, see: Oracle Approvals Management User Guide.
-
Set up Oracle Workflow for the workflow item type of APHLD.
For information on setting up Oracle Workflow, see: Setting Up Oracle Workflow, Oracle Workflow Administrator’s Guide.
-
Define your release codes in the Invoice Hold and Release Names window. See: Invoice Hold and Release Names, Oracle Payables Implementation Guide.
-
Select the Initiate Workflow option for the hold type and specify workflow options.
To release holds through Workflow:
-
Access the Workflow Notifications List and select notifications for holds.
-
Review the information on the Notifications Detail page.
For PO matched invoices, the approver can select:
-
Release. On receiving this response, the system releases the hold and the invoice becomes eligible for Invoice Validation and payment.
-
Acknowledge. This indicates that the hold has been handled. For example, you have altered the tolerances so the Quantity Ordered hold is no longer needed and when the invoice is validated the system will release the hold.
The workflow waits for the specific amount of time defined for the hold type, and then determines if the hold is released. If so, the workflow ends. The system sends the notification again if the hold has not been released. This process continues until the hold is resolved.
-
Negotiate. The approver can negotiate with the supplier on the price or quantity.
Access the Invoice Lines Detail page. When the approver selects Negotiate as the Action for the invoice line, the system sends a workflow notification to the supplier. Negotiation is for all lines involved in the hold. The approver does not have the option to negotiate some lines, they need to negotiate all lines.
The supplier can Accept, Cancel Invoice, or continue the negotiation process. The system sends a notification to the approver if the supplier accepts or cancels the invoice.
Note: The user assigned to the supplier must have access to the cancel invoice function in order to cancel an invoice.
-
For non-PO matched invoices, the approver can Release or Acknowledge the hold. The approver does not have the option to negotiate the hold.
Note: The non-PO matched invoice negotiation is initiated during the invoice approval process. For more information on invoice approval, see: Invoice Approval Workflow Overview.
Hold Resolution Workflow
The Hold Resolution workflow allows you to release holds through workflow. As a part of the holds resolution, for non-purchase order matched invoices, it allows negotiation between the internal Payables clerk and the supplier. Releasing the holds on an invoice allows it to be eligible for validation and approval.
All holds are available as attributes in AME. You define conditions for the hold attributes that you are using workflow to resolve. Once your Conditions and Approver Groups are finalized, you can create your Approval Rules. You create an approval rule for your purchase order matched invoices and one for your unmatched invoices.
See: Approvals Management Implementation Guide for more details.
Holds resolution workflow runs during validation when the:
-
Initiate workflow option is selected for the Hold Type.
-
Hold can be released manually.
If the Approvals Manager setup does not set up a valid approver, then the workflow terminates without further processing.
PO Matched Flow
The holds resolution workflow uses the following process for PO matched invoices. An initial Workflow notification is sent to Internal Approver who is derived from the Approvals Management Engine (AME) setup. The Internal Approver can choose the following actions:
-
Release the Hold – The Hold is released and the hold history table is updated. The invoice becomes eligible for validation and approval.
-
Acknowledge the Hold – Acknowledge that the Hold has been taken care of already (say the tolerances have been altered so the Quantity Ordered hold is no longer needed and when the invoice is next validated the hold is released). The workflow waits for specific amount of time setup at the Hold type level, and checks again if the hold is really released. And then the workflow ends. If the hold has still not been released, then the notification is sent again. This is repeated until the hold is resolved.
-
Negotiate – You can go to the negotiation page through a link in the Notification and negotiate with the supplier on the Quantity Ordered, Quantity Received, Price, Amount Ordered, and Amount Received. Price or the Quantity. Negotiation is only for the lines involved in the hold. When the internal approver chooses to negotiate with a supplier, a Workflow notification is sent to the supplier (selected in the negotiation page by the internal approver).
-
The supplier has the following choices:
-
Accept – The Hold is released and logged in the approval history table and a notification is sent to the internal approver who negotiated with the supplier.
-
Cancel Invoice - The invoice is cancelled and the action logged in the approval history table.
-
Negotiate - The supplier can negotiate with the internal approver on the Price or the Quantity. Note that the negotiation is only for the lines involved in the hold.
-
Non-PO Matched Flow
The only difference between the PO Matched and the Non-PO Matched flow is that the Internal Approver does not have the option to negotiate. An initial Workflow notification is sent to the Internal Approver. The Internal Approver can do the following:
-
Release the Hold – The Hold is released and the hold history table is updated. The invoice becomes eligible for validation and approval.
-
Acknowledge the Hold – Acknowledge that the Hold has been taken care of already (say the tolerances have been altered so the Quantity Ordered hold is no longer needed and when the invoice is next validated the hold is released).
The workflow waits for specific amount of time setup at the Hold type level, and checks again if the hold is really released. And then the workflow ends. If the hold has still not been released, then the notification is sent again. This is repeated until the hold is resolved.
Related Topics
Invoice Tolerances, Oracle Payables Implementation Guide
Selecting Multiple Records, Oracle Applications User's Guide
Hold Release Restrictions:
FIND WINDOW. When you use the Find window to locate invoices from which you want to release holds, Payables releases only the holds that match your invoice find criteria.
SYSTEM HOLDS. Payables applies some holds that you cannot manually release. You can use the Invoice Holds tab of the Invoice Workbench to view invoices with these holds, but you cannot release these holds. You must fix the problem that caused Invoice Validation to place the hold on the invoice then resubmit Invoice Validation to release the holds. You cannot release the following holds:
-
Dist Variance. Invoice amount does not equal the sum of the invoice distribution amounts.
-
No Rate. Foreign currency invoice does not have an exchange rate assigned to it.
-
Can't Funds Check. Budget does not exist for the invoice accounting period, or the invoice distribution account does not equal the purchase order distribution account. This hold is used by Payables only if you use encumbrance accounting and the absolute or advisory method of budgetary control.
-
Final Matching. Invoice has one or more distributions final matched to a purchase order.
-
Can't Try PO Close. Invoice is final matched to purchase order, but Invoice Validation placed one or more holds on invoice during validation.
-
Dist Acct Invalid. Invoice distribution has an invalid account. An invalid account prevents you from creating accounting entries for an invoice or payment.
-
ERV Acct Invalid. Invoice Validation created an invalid Exchange Rate Variance account for an invoice distribution. Payables only applies this hold if you enable Automatic Offsets.
-
No AWT Period. Invoice Validation did not find the period in the withholding tax special calendar. Create the period in the special calendar and resubmit Invoice Validation.
Invoice Notices
Generate a standard invoice notice to send to a supplier to inform them about one or more invoices you have entered. For credit/debit memos, the notice informs the supplier of outstanding credit or debit memos that you will apply to future invoices.
You can print an invoice notice in two ways:
-
From the Invoices window you can print one notice for a selected invoice. See: Printing Invoice Notices from the Invoice Workbench.
-
Submit the Print Invoice Notice from the Submit Request window to print multiple invoice notices for invoices that match selection criteria you specify. See: Print Invoice Notice.
Payables generates one type of notice for a Standard invoice, and another type for Credit and Debit Memos. You can use Oracle Reports to change the boilerplate text of either letter. See: Customizing Your Supplier Letters, Oracle Payables Implementation Guide. If you use multiple languages in your Payables installation, then Payables will group the notices by language and submit the report once for each group.
You specify a language for the supplier at the supplier site. The following is the introductory text of the invoice letters that come with Payables:
-
Standard Invoice: "Your attention is requested regarding the following invoice."
-
Credit or Debit Invoice: "The following transaction was entered on <invoice entry date>. It will be used to reduce the amount of a payment in the near future."
The invoice notice then lists the following information:
-
invoice number
-
amount
-
description
-
date
If the invoice is purchase order matched, the notice also lists the following information:
-
purchase order number
-
item
-
date
The invoice notice ends with a signature block with the Sender Name and Sender Title you enter as parameters when you print an invoice notice.
See also: Customizing Your Supplier Letters, Oracle Payables Implementation Guide
Printing Invoice Notices from the Invoice Workbench
To print notices from the Invoice Workbench:
-
In the Invoices window select the invoice for which you want to create an invoice notice.
-
Choose Actions. Select Print Notice.
Enter the Sender Name and the Sender Title that you want in the signature block of the notice.
-
Choose OK. Payables submits a concurrent request to print the invoice notice.
Related Topics
Reviewing Invoices
This section includes the following topics:
Finding Invoice Batches
You can find invoice batches in the Invoice Workbench either by using the Find Invoice Batches window, or by entering query criteria directly into the Invoice Batches window. If you want to find invoices contained in a particular invoice batch, query the invoice batch in the Invoice Batches window, then choose the Invoices button.
In the Find Invoice Batches window, you can search for a batch by entering ranges for invoice batch names and dates. You then choose Find to navigate to the Invoice Batches window, where Payables displays all invoice batches that match your Find criteria.
To find invoice batches using the Find Invoice Batches window:
-
Open the Find Invoice Batches window from the Invoice Batches window, either by choosing the Find icon from the Toolbar or by selecting Query Find from the menu. Enter criteria directly into the fields.
-
Choose the Find button to navigate to the Invoice Batches window where Payables displays all invoice batches that match your criteria.
You can also open custom folders that display information in a custom format, if you or your organization has defined any.
Related Topics
Customizing the Presentation of Data in a Folder, Oracle Applications User's Guide
Invoice Batches Window Reference
Finding Invoices
You can find invoices to respond to supplier inquiries, including questions regarding invoice payment status, invoice payment date, reasons an invoice has not been paid, and total balance due for a supplier or supplier site. You can also find invoices to make adjustments to them or to perform actions on them, such as validation or cancellation.
You can find invoices in the Invoice Workbench either by using the Find Invoices window or by entering query criteria directly into the Invoices window. In the Find Invoices window, you can enter a greater variety of criteria, including invoice status and ranges for invoice amounts, invoice dates, and voucher numbers. You then choose Find to navigate to the Invoices window, where Payables displays all invoices that match your Find criteria. From the Invoices window, you can review or adjust information about an invoice, and you can navigate to other windows to review or adjust scheduled payments, distribution holds, related payments, and more.
If you want to find invoices contained in a particular invoice batch, you can also find the invoice batch, then choose the Invoices button in the Invoice Batches window. See: Finding Invoice Batches.
If you want to review in one window a wide variety of high level information about a single invoice, use the Invoice Overview window. See: Invoice Overview.
You can quickly open an invoice you have saved as an icon on your Navigator. When you have the invoice open, select Place on Navigator from the Actions menu. Later, if you choose the icon in the Documents region of your Navigator, then Payables will automatically open the Invoice workbench and query the invoice. See also: Using the Navigator's Documents Region, Oracle Applications User's Guide.
To find an invoice using the Find Invoices window:
-
Open the Find Invoices window from the Invoices window either by choosing the Find icon from the Toolbar or by selecting Find from the View menu. Enter criteria directly into the fields. You can enter complex criteria by entering information in several fields. Some fields are not available until you provide information in other fields. The following are examples of this:
-
You must enter a purchase order number before you can select a purchase order shipment
-
You must enter an invoice type before selecting an invoice status
-
You must enter a supplier before you can enter a site
-
-
Choose the Find button to navigate to the Invoices window where Payables displays all invoices that match your criteria. Invoices are automatically sorted by invoice type in ascending order.
You can also open custom folders that display information in a custom format, if you or your organization use this feature. For example, you can customize folders to sort your invoice data on up to three fields.
Important: The Holds field in the Invoices window shows only invoice holds, not supplier holds. For example, if the supplier site has the Hold All Payments option enabled and there are no invoice holds on an invoice, the Hold field will display zero.
Related Topics
Customizing the Presentation of Data in a Folder, Oracle Applications User's Guide
Reviewing Invoices
You can review invoices in either the Invoice Workbench or the Invoice Overview window. If you want to be able to enter complex query criteria, review multiple invoices, or review all details about invoices, use the Invoice Workbench. If you just want to review high level invoice information for a single invoice, such as invoice status, active holds, scheduled payments, and actual payments, use the Invoice Overview window. See: Invoice Overview.
Note: You can view the detail accounting lines for the transaction in the form of a balanced accounting entry (i.e., debits equal credits). You can also choose to view the detail accounting as t-accounts.
To review invoices in the Invoice Workbench:
-
Find the invoice using the Find Invoices window. See: Finding Invoices.
-
If you want to review invoice distributions, scheduled payments, holds, or payments, choose the appropriate button or tab in the Invoices window.
Reviewing Invoice Batches
-
The AP: Use Invoice Batch Controls profile option is enabled.
To review invoice batches:
-
Find the invoice batch. See: Finding Invoice Batches.
-
To see detailed information on any invoice in the batch, in the Invoice Batches window choose the Invoices button
Reviewing Invoice Distributions
Distributions Window
From the Distributions window, you can use the Find Invoice Distributions window to search for distributions for one invoice that match criteria you select. For example, if you have an invoice with a large number of distributions, you can view only distributions that meet criteria you specify. You can search by accounted status, GL date range, amount range, and account range.
To find invoice distributions in the Invoice Workbench:
In the Invoices window, select an invoice and choose Distributions.
-
Open the Find Invoice Distributions window from the Distributions window, either by choosing the Find icon from the Toolbar or by selecting Find from the View menu.
-
Enter criteria directly into the fields. You can enter complex criteria by entering information in several fields.
-
Choose Find to navigate to the Distributions window where Payables displays all invoice distributions of the invoice you selected that match your criteria.
You can also open custom folders that display information in a custom format, if you or your organization has defined any.
View Accounting Lines Window
If you want to search for accounted distributions outside of the context of the invoice, you can use the View Accounting Lines windows to identify them and see which invoices they belong to. For example, you can search for all accounted distributions that have a particular account. In the Find Accounting Lines window, you can search by any combination of the following criteria: supplier name, currency, transfer to GL status, account range, and accounting date range. Payables then shows all accounting lines that match your inquiry in the View Accounting Lines window. See: Viewing Accounting Entries.
Related Topics
Customizing the Presentation of Data in a Folder, Oracle Applications User's Guide
Reviewing Payment Information in the Invoice Workbench
Use the Payments tab of the Invoice Workbench to get quick payment information for a selected invoice. To use the window, select an invoice in the Invoices window and choose the View Payments tab. The Payments window displays payment documents that you have used to pay the selected invoice. For further information, you can then choose the Payment Overview button or the Scheduled Payments tab.
Note: This tab is separate from the Payments window in the Payments Workbench, which you use to create single payments.
Calculating a Supplier or Supplier Site Balance
The Calculate Balance Owed window shows how much you owe a supplier and how many unpaid invoices you have in the system for the supplier.
Use the Find Invoices window and choose the Calculate Balance Owed button to see how much you owe a supplier and how many unpaid invoices you have in the system for the supplier. To calculate the balance owed, Payables subtracts available prepayments from the unpaid invoice amount. Payables does not use unpaid prepayments when it calculates the balance.
If you have foreign currency invoices that do not yet have exchange rates, you can calculate the balance with an exchange rate you enter in the window. The exchange rate you enter will not update the invoices; you are still required to submit AutoRate or enter an exchange rate in the Invoices window.
To calculate a supplier or supplier site balance:
-
Open the Find Invoices window from the Invoices window, either by choosing the Find icon from the Toolbar or by selecting Find from the View menu. Enter the supplier name, site name, or other unique supplier or supplier site information. Optionally restrict the balance to invoices of a particular status or hold. Payables calculates the balance based on the combination of criteria you enter. If you do not enter a currency, all invoices are included regardless of currency and the balance is shown in the functional currency.
-
Choose Calculate Balance Owed to have Payables navigate to the Calculate Balance Owed window. Optionally check Take Discount to have Payables reduce the balance by available discounts. Choose Calculate to have Payables display the total due amount and the total number of unpaid invoices that match the criteria you entered. Payables displays and includes in its calculation only paid and available prepayments.
To calculate a supplier or supplier site balance in a foreign currency:
-
Open the Find Invoices window from the Invoices window, either by choosing the Find icon from the Toolbar or by selecting Find from the View menu. Enter the supplier name, site name, or other unique supplier or supplier site information. Enter the currency for which you would like to calculate the balance. Optionally restrict the balance to invoices of a particular status or hold. Payables calculates the balance based on the combination of criteria you enter.
-
Choose Calculate Balance Owed to have Payables navigate to the Calculate Balance Owed window. Payables displays the amounts in both the entered currency and your functional currency.
Enter a default exchange rate for Payables to use to convert into your functional currency your foreign currency invoices that do not have an exchange rates. Choose Calculate to have Payables display for the invoices that match your criteria the Balance Owed in both the foreign and functional currency, and the total number of unpaid invoices.
Related Topics
Calculate Balance Owed Window Reference
Calculate Balance Owed Window Reference
This window shows a supplier balance for the invoices that match the criteria you enter in the Find Invoices window.
Default Exchange Rate: If you have foreign currency invoices that do not yet have exchange rates, you can calculate the balance with an exchange rate you enter in the window. The exchange rate you enter will not update the invoices; you are still required to submit AutoRate or enter an exchange rate in the Invoices window.
Take Discount: If you want Payables to reduce the balance by available discounts, then check this check box.
Include Outstanding Future Dated Payments: If you want to include in the Balance Owed the amount in the Future Dated Payments field, then enable this check box, then choose the Calculate button.
Unpaid Amount: Sum of unpaid, validated and unvalidated invoices. This number includes negative amount invoices but does not include unpaid prepayments.
Future Dated Payments: Sum of all outstanding (issued but not matured) future dated payments. If you do not want this amount included in the Balance Owed, then uncheck the Include Outstanding Future Dated Payments check box and then choose the Calculate button.
Less Available Prepayments: Available prepayments (the sum of Temporary, paid, unapplied prepayments) include prepayment Item distributions and the associated tax. Payables does not use unvalidated or unpaid prepayments when it calculates the balance because they are not available for application.
Balance Owed: Unpaid invoice amount minus available prepayments. If you have enabled the Include Outstanding Future Dated Payments check box, then Payables also subtracts the sum of any outstanding (issued but not matured) future dated payments
Number of Invoices: Number of unpaid invoices, not including unpaid prepayments.
Number of Prepayments: Number of available prepayments.
Related Topics
Supplier Customer Netting Report, Oracle Receivables User Guide
Identifying Duplicate Invoices
You can periodically audit your invoices to prevent duplicate payments of the same invoice. Although Payables prevents you from entering an invoice with exactly the same invoice number for the same supplier, you may have entered the same invoice twice with different supplier names, or invoice numbers with different case (abc123 and ABC123).
Tip: You may want to use an invoice numbering convention that minimizes the risk of separate entries of the same invoice under different invoice numbers. For example, if you consistently enter all letters in upper case you would enter an invoice number only as ABC123, and not also as abc123.
The following reports to help you identify duplicate invoices in your Payables system:
-
Invoice Audit Report. This report lists invoices alphabetically by supplier, and includes invoices with invoice numbers that match within a character length you specify and matching invoice dates within a date range you specify. This report also displays the amount remaining for payment on each invoice. You can review the amount remaining of duplicate invoices to determine if you have paid the same invoice (or part of an invoice) twice. See: Invoice Audit Report.
-
Invoice Audit Listing. This listing selects and lists invoices based on parameters you enter. You specify the order (date, amount, and supplier name) in which you want to list invoices. You can also narrow your search by specifying any of the following: one invoice type, a minimum invoice amount, and a beginning invoice date. The report also includes the invoice currency and description. See: Invoice Audit Listing.
Related Topics
Resolving Duplicate Invoices
To resolve duplicate invoices when you have overpaid:
-
Notify your supplier of an overpayment and request a refund or credit memo.
To resolve duplicate invoices when you have not overpaid:
-
Apply to the invoice a special invoice hold that you defined for duplicate invoices. This will prevent payment of the invoice and entry of a duplicate invoice. See: Invoice Hold and Release Names, Oracle Payables Implementation Guide.
-
Resolve the discrepancy with your supplier.
-
Cancel the invoice. See: Cancelling Invoices.
Invoice Overview Window
In the Invoice Overview window, you can review the status of an invoice and some high-level information. This window is particularly helpful for reviewing information quickly when a supplier calls you to inquire about the status of an invoice. This window also serves as a bridge between the Payment and Invoice Workbenches.
This window displays summary information for the invoice:
-
Supplier Information
-
Invoice Information
-
Invoice Status
-
Scheduled Payments
-
Actual Payments
-
Active Holds
-
Purchase Order Information
Note: The Active Hold region does not include scheduled payment holds or supplier site holds. For example, if the supplier site has the Hold All Payments option enabled you will not see a hold in the Active Hold region of the Invoice Overview.
This is a display-only window. If you are in entry mode, then choose the Invoices button to navigate to the Invoices window to adjust the invoice.
For more detailed information regarding the invoice or related attributes, choose the Invoices, Supplier, View PO, View Receipt, or Payment Overview button.
If your query retrieves more than one invoice, Payables orders and displays queried invoices by the latest invoice date. To see the next queried invoice, press [Next Screen].
Note: You can view the detail accounting lines for the transaction in the form of a balanced accounting entry (i.e., debits equal credits). You can also choose to view the detail accounting as t-accounts.
Note: For invoice approval, the Notification Detail and Interactive Line Details pages display only the appropriate level of information for the approver to view. The approver can approve or reject the invoice or invoice lines using these pages.
Adjusting Invoices
Adjustment Charts
Invoice Adjustment Chart
The following chart shows for each field in the Invoices window the conditions under which you cannot adjust the value in the field. Because the paid status and accounted status are common reasons you cannot adjust an invoice, we have provided separate columns for those reasons for easy reference.
Note: When you change the following fields, which are marked with an asterisk, Payables recalculates the scheduled payment: Discountable Amount, Payment Method, Terms Date, Terms.
| Invoice Fields | Cannot adjust field if: | Updatable if paid or partially paid? | Updatable if accounted? |
|---|---|---|---|
| Amount | Invoice is a prepayment and a) is encumbered, or b) is applied. Invoice has an unaccounted void payment. Invoice is cancelled. Invoice has withholding tax distributions. Invoice has a prepayment applied to it. Invoice is selected for payment. Invoice is paid with a positive amount discount taken and the Allow Adjustments to Paid Invoices Payables option is disabled. Unaccounted invoice payments that do not have a corresponding void on the same GL Date exist. You cannot adjust the invoice amount to less than the amount you have already paid on an invoice. |
NO | NO |
| Approved Amount | Invoice is a prepayment and is encumbered. Invoice has an unaccounted void payment. Invoice is cancelled. Invoice has withholding tax distributions. Invoice has a prepayment applied to it. Invoice currency has no value. |
NO | NO |
| Approval Description | Invoice is a prepayment and is encumbered. Invoice has an unaccounted void payment. Invoice is cancelled. Invoice has withholding tax distributions. Invoice has a prepayment applied to it. |
YES | YES |
| Approval Status | Invoice is a prepayment and is encumbered. Invoice has an unaccounted void payment. Invoice is cancelled. Invoice has withholding tax distributions. Invoice has a prepayment applied to it. |
NO | NO |
| Date Invoice/Goods Received | Invoice is cancelled. Invoice has an unaccounted void payment. |
YES | YES |
| Description | Invoice is fully or partially paid and Allow Adjustments to Paid Invoices Payables option is disabled. | YES | YES |
| Descriptive Flexfield | Invoice is fully or partially paid and Allow Adjustments to Paid Invoices Payables option is disabled. | YES | YES |
| Discountable Amount * | Currency field has no value. Invoice is a prepayment and is encumbered. Invoice has an unaccounted void payment. Invoice is cancelled. Invoice has withholding tax distributions. Invoice has a prepayment applied to it. |
NO | NO |
| Distribution Set | Invoice is saved. | NO | NO |
| Document Category Name | Invoice is a prepayment and is encumbered. Invoice has an unaccounted void payment. Invoice is cancelled. Invoice has withholding tax distributions. Invoice has a prepayment applied to it. Invoice is saved. Sequential numbering is not enabled or the allow document category option is not enabled. |
NO | NO |
| Exchange Date | Invoice is in the functional currency. Invoice is a prepayment and is encumbered. Invoice has an unaccounted void payment. Invoice is cancelled. Invoice has withholding tax distributions. Invoice has a prepayment applied to it. |
NO | NO |
| Exchange Rate, Type | Invoice is a prepayment and is encumbered. Invoice has an unaccounted void payment. Invoice is cancelled. Invoice has withholding tax distributions. Invoice has a prepayment applied to it. Exchange rate type is not user-defined or has no value. Invoice is encumbered. Invoice has accounted or partially accounted distributions. |
NO | NO |
| Freight Amount | Invoice is a prepayment and is encumbered. Invoice has an unaccounted void payment. Invoice is cancelled. Invoice has withholding tax distributions. Invoice has a prepayment applied to it. Currency or GL Date has no value. |
NO | NO |
| Functional Curr Amount | The Payables option Calculate User Exchange Rate is not enabled and if the exchange rate type is not User. | NO | NO |
| GL Date | Invoice is cancelled. | YES | YES |
| Invoice Curr | Multiple currencies are not used. Invoice is fully or partially paid or a prepaid amount exists for the invoice. Invoice is cancelled. |
NO | NO |
| Invoice Date | Invoice is a prepayment and is encumbered. Invoice has an unaccounted void payment. Invoice has withholding tax distributions. Invoice has a prepayment applied to it. Invoice is purchase order matched. Sequential numbering is enabled. |
NO | NO |
| Invoice Number | Allow Adjustments to Paid Invoices Payables option is disabled and the invoice is paid or partially paid. Invoice is a prepayment and is encumbered. Invoice is cancelled. Invoice has an unaccounted void payment. Invoice has withholding tax distributions. Invoice has a prepayment applied to it. Invoice is purchase order matched. Sequential document number present. Invoice is a prepayment. |
NO | NO |
| Liability Account | Invoice is a prepayment and is encumbered. You use encumbrance and any of the distributions are validated. |
YES | NO |
| Oracle Projects Project, Task, and Expenditure Information | Invoice is a prepayment and is encumbered. Invoice has an unaccounted void payment. Invoice is cancelled. Invoice has withholding tax distributions. Invoice has a prepayment applied to it. Projects is not installed. Invoice is not Projects-related. |
NO | NO |
| Pay Alone | Invoice type is Mixed with a negative invoice amount. Invoice has been selected for payment. Invoice is cancelled. Invoice is a Credit or Debit Memo. |
YES | YES |
| Pay Group | Invoice is a prepayment and is encumbered. Invoice has an unaccounted void payment . Invoice is cancelled. Invoice has withholding tax distributions. Invoice has prepayment applied to it. Invoice is selected for payment. |
YES | YES |
| Payment Curr | NO | YES | |
| Payment Method* (can change at scheduled payment) |
Invoice is a prepayment and the invoice is encumbered. Invoice has an unaccounted void payment. Invoice is cancelled. Invoice has withholding tax distributions. Invoice has a prepayment applied to it. Invoice is selected for payment. |
NO | NO |
| Payment Priority | Record is queried. Payment schedule is fully paid. Any payment schedules for the invoice are selected for payment. |
YES | YES |
| Prepayment PO Number | Invoice is not a prepayment or Supplier has no value. Invoice is cancelled. Prepayment is applied. |
YES | YES |
| Prepayment Type | Invoice is not a prepayment. Invoice is cancelled. Prepayment has been applied. |
YES | YES |
| Settlement Date | Prepayment type is not Temporary. Invoice is cancelled. Prepayment has been applied. |
YES | YES |
| Supplier Name | Invoice has an unaccounted void payment. Invoice is cancelled. Invoice has withholding tax distributions. Invoice has a prepayment applied to it. Invoice is purchase order matched. Invoice is validated. Invoice is a prepayment and is purchase order matched. |
NO | NO |
| Supplier Number | Invoice has an unaccounted void payment. Invoice is cancelled. Invoice has withholding tax distributions. Invoice has a prepayment applied to it. Invoice is purchase order matched. Invoice is validated. Invoice is a prepayment and is purchase order matched. |
NO | NO |
| Supplier Site | Invoice is cancelled. Invoice has an unaccounted void payment. Invoice is fully or partially paid and Allow Adjustments to Paid Invoices is disabled. Invoice has withholding tax lines. |
NO | |
| Tax Amount | Invoice is a prepayment and is encumbered. Invoice has an unaccounted void payment. Invoice is cancelled. Invoice has withholding tax distributions. Invoice has a prepayment applied to it. Tax Code has no value. Tax type is Use. |
NO | NO |
| Tax Calculation | Invoice is saved. Automatic tax calculation override is disabled. Automatic tax calculation option in Payables options window is disabled. Tax type is Use. Invoice amount has no value. |
YES | YES |
| Tax Code | Invoice is a prepayment and is encumbered. Invoice has an unaccounted void payment. Invoice is cancelled. Invoice has withholding tax distributions. Invoice has a prepayment applied to it. Tax:Allow Tax Code Override profile option is disabled. |
NO | NO |
| Terms Date * | Invoice is a prepayment and is encumbered. Invoice has an unaccounted void payment. Invoice is cancelled. Invoice has withholding tax distributions. Invoice has a prepayment applied to it. Invoice is selected for payment. |
NO | NO |
| Terms* | Invoice is a prepayment and is encumbered. Invoice has an unaccounted void payment. Invoice is cancelled. Invoice has withholding tax distributions. Invoice has a prepayment applied to it. Invoice is selected for payment. Invoice is fully or partially paid and invoice payments exist. |
NO | YES |
| Type | Invoice is a prepayment and a) is encumbered, or b) is applied. Invoice has an unaccounted void payment. Invoice is cancelled. Invoice has withholding tax distributions. Invoice has a prepayment applied to it. Invoice is purchase order or receipt matched. Sequential numbering is enabled. |
NO | NO |
| User Rate Type | Invoice is a prepayment and is encumbered. Invoice has an unaccounted void payment. Invoice is cancelled. Invoice has withholding tax distributions. Invoice has a prepayment applied to it. Invoice currency is the same as the base currency. User rate type is EMU Fixed. Exchange rate type is not User. Encumbered distributions exist. |
NO | NO |
| Voucher Number | Invoice is a prepayment and is encumbered. Invoice has an unaccounted void payment. Invoice is cancelled. Invoice has withholding tax distributions. Invoice has a prepayment applied to it. Invoice is selected for payment. Invoice is saved and sequential numbering is enabled. |
NO | NO |
| Withholding Tax Group | Invoice is prepaid and is withheld at payment time. Invoice is validated and is withheld at validation time. Invoice is cancelled and has withholding tax lines. Invoice has unaccounted void payments. Invoice is fully or partially paid and Allow Adjustments to Paid Invoice is disabled. Use Withholding Taxes Payables option is disabled. Supplier site option to use withholding taxes is disabled. |
YES | NO |
| * When you change this field, Payables recalculates your scheduled payment |
Related Topics
Invoice and Invoice Batch Default Chart
Invoice and Invoice Batch Adjustment Restrictions
Invoice Distribution Adjustment Chart
This section discusses the fields and restrictions on the invoice distribution adjustment chart.
General Restrictions
You cannot update, reverse, or delete a distribution if:
-
The Distribution window is Display only.
-
The invoice has been cancelled.
-
Referenced by an active correction such as Price, Quantity, or Line, which itself has not been reversed or cancelled.
-
It represents a Price or Quantity correction. Such reversals must be accomplished by discarding the entire Line.
-
It is referenced by active distributions, that is the distributions themselves have not been reversed or cancelled. This applies to Freight and Miscellaneous distributions allocated to a the Invoice Line.
-
The invoice has been paid or partially paid and the Allow Adjustments to Paid Invoices Payables option is disabled.
-
The distribution is on a Prepayment type invoice and the distribution has been applied.
-
The distribution is type Prepayment or Tax related to this prepayment. For Prepayment type distributions, the only field that is updatable is Description. You cannot reverse or delete a Prepayment distribution, but you can unapply it.
-
The distribution has been encumbered.
-
The invoice is an interest invoice and the payment that paid it has been accounted.
-
Automatic Offsets is enabled, the invoice contains distributions charged to more than one balancing segment, and the invoice is paid or partially paid and accounted.
-
The invoice is an Adjustment or PO Price Adjustment invoice.
-
The Invoice is PO/RCV matched. Such reversals must be accomplished by discarding the entire Line.
-
The Invoice represents a variance (IPV or ERV). A variance is only reversed as part of discarding the parent line or cancelling the invoice.
You cannot delete a distribution if:
-
The distribution has been validated.
Fields Without Other Restrictions
Other than the above rules, there are no restrictions to updating the following distribution fields:
-
Description
-
Income Tax Type
Display Only Fields
The following fields are display only, and cannot be updated:
-
Match Quantity
-
Accounted
-
Price
-
Purchase Order Number
-
Statistical Unit
-
Status
The following chart shows for each field in the Invoices window the conditions under which you cannot adjust the value in the field. Because the accounted status is a common reason you cannot adjust an invoice distribution, we have provided a separate columns for that reason for easy reference.
| Invoice Distribution Field | Cannot adjust field if: | Updatable if Accounted? |
|---|---|---|
| Account | Distribution is purchase order matched and a) the Allow Matching Account Override Payables option is disabled, b) the invoice is Final Matched, c) the Accrue On Receipt flag is enabled or set to Done, d) encumbrance is enabled. Encumbrance is enabled and distribution a) is part of a reversal pair, or b) is encumbered (validated). Projects is installed, distribution is project-related, and the PA: Allow Override of PA Distributions in AP/PO profile option is disabled. Distribution is an automatically created withholding tax distribution. |
NO |
| Accounting Date | Encumbrance is enabled and distribution a) is part of a reversal pair, or b) is encumbered. |
NO |
| Amount | Encumbrance is enabled and a) the distribution is part of a reversal pair, or b) the distribution has been encumbered (validated). Distribution is purchase order matched. |
NO |
| Description | YES | |
| Descriptive Flexfield | Invoice is fully or partially paid and Allow Adjustments to Paid Invoices Payables option is disabled. | YES |
| Final Match | Match Status flag is set to Yes. Final Match flag is set to Done. Allow Final Matching Payables option is disabled. Distribution is not purchase order matched. |
YES |
| GL Date | Encumbrance is enabled and distribution a) is validated, or b) is part of a reversal pair. Distribution has been validated. |
NO |
| Includes Tax Checkbox | Allow Override (of Distribution Amount Includes Tax) Payables option is disabled. Use Automatic Tax Calculation Payables option is disabled. Tax calculation level is not Line or Tax Code. Distribution is purchase order or receipt matched. Tax has already been calculated for the distribution. Distribution is type Tax. |
YES |
| Income Tax Region | Income Tax Type has no value. | YES |
| Line Number | Distribution is encumbered (validated) Invoice is a Prepayment type invoice. |
NO |
| Projects | Projects is not installed or project does not have a name. Encumbrance is enabled. Distribution: a) is encumbered (validated), or b) is part of a reversal pair, or c) has associated tax lines that are encumbered. Invoice is Final matched. Distribution is purchase order matched and a) Purchase Order Accrue on Receipt is enabled or b) encumbrance is enabled. |
NO |
| Projects Information | Projects is not installed or Project has no value. If the invoice has been fully or partially paid, you have taken a discount for it, and your Discount Distribution Method Payables option is anything other than System, you will be unable to update the Project field in the Distributions window. |
YES |
| Recoverable | Enable Recoverable Tax Payables option is disabled. Encumbrance is enabled and distribution a) is encumbered (validated), or b) is part of a reversal pair. Distribution is an automatically created withholding tax distribution. Distribution type is not Tax. |
NO |
| Statistical Quantity/Unit | No defined unit of measure exists for the account. Record is queried. Distribution is validated. Distribution is part of a reversal pair. |
NO |
| Tax Code | Encumbrance is enabled and distribution a) is encumbered (validated), or b) is part of a reversal pair. Distribution is an automatically created withholding tax distribution. Tax Code field has value; or Tax Code field has no value but is not required, and the Tax:Allow Tax Code Override profile option is disabled. Distribution is purchase order matched and a tax line is associated with it that is encumbered (allocations). |
NO |
| Tax Recovery Rate | Enable Recoverable Tax Payables option is disabled. Encumbrance is enabled and distribution a) is encumbered (validated), or b) is part of a reversal pair. Distribution is an automatically created withholding tax distribution. Distribution type is Tax or Automatic Withholding Tax. Tax:Allow Override of the Tax Recovery Rate profile option is disabled. Distribution is validated. Distribution is purchase order matched and a tax line is associated with it that is encumbered. |
NO |
| Track As Asset | If the account type is Asset, you cannot disable this check box. | YES |
| Type | Record is saved. Distribution is purchase order or receipt matched. Encumbrance is enabled and distribution: a) is part of a reversal pair, or b) is validated. Distribution is a prepayment distribution. Distribution has existing allocations. Invoice is a prepayment and prepayment distribution is partially or fully applied. Invoice has a voucher number. Invoice is paid and you have taken a discount. Distribution is an automatically created withholding tax distribution. |
NO |
| Withholding Tax Group | Invoice is already paid and you withhold at payment time. Invoice is already validated and you withhold at validation time. Distribution is not a withholding tax distribution. Record is saved. |
NO |
| USSGL Transaction Code | The following section is applicable to customers who use transaction codes. Transaction codes are typically used by US Federal Government customers to produce both proprietary and budgetary entries for a given transaction. USSGL option is disabled. Encumbrance is enabled and distribution a) is validated, or b) is part of a reversal pair. |
NO |
Related Topics
Invoice and Invoice Batch Adjustment Restrictions
Adjusting Invoices
For most invoice types, authorized users can make adjustments to invoice details, distributions, and scheduled payments, even if the invoice has been accounted or paid.
After you make an adjustment to an invoice, you may need to submit Invoice Validation before you can pay it. If you adjust payment terms or any scheduled payment information on a validated invoice, you do not need to resubmit Invoice Validation.
For detailed information on adjusting different types of invoices and invoice distributions, and under which conditions you can adjust values in specific invoice and distribution fields, see: Invoice and Invoice Batch Adjustment Restrictions; Invoice Adjustment Chart; and Invoice Distribution Adjustment Chart.
Remember that some invoice values, such as the withholding tax group, distribution set, and projects information, are used when you create new invoice distributions. If you change these values at the invoice header level, they do not affect any existing invoice distributions. If you want to change this information on the invoice distribution, then you must change it in the Distributions window.
Note: If Payables automatically withholds tax at Invoice Validation time, it withholds only the first time you submit Invoice Validation for an invoice. If you adjust an invoice after Payables calculates withholding tax, you need to make appropriate adjustments manually.
If and invoice is unpaid you can cancel it. After you cancel an invoice, however, you can make no changes to it.
Adjusting Purchase Order Matched Invoices
If you accidentally matched to the wrong purchase order document (purchase order, shipment, distribution, or receipt), you can reverse matched distributions and/or create new distributions by matching to new purchase order shipments or distributions of the same purchase order or of another purchase order. If you add or reverse invoice distributions you must also change the scheduled payment amounts to match the new invoice total, or Payables will place holds on the invoice during Invoice Validation.
You can adjust the GL Date, Income Tax Type, and Account fields of a purchase order matched invoice distribution. For details on when you can update any field, see:Invoice Adjustment Chart
If a supplier sends an invoice for a change in unit price for an invoice you have matched to a purchase order, use a price correction to adjust the invoiced unit price of previously matched purchase order shipments or distributions without adjusting the quantity billed. See: Recording Price Corrections.
When Adjustments to Paid Invoices Can Cause Accounting Problems
Warning: Certain Adjustments to Paid Invoices Can Result in Incorrect Accounting
If you have enabled the Allow Adjustments to Paid Invoices Payables option, you can adjust certain information on a paid invoice. Usually the desired adjustment is to the invoice distributions to correct account information. In certain cases, adjustments you make to invoice distributions will cause incorrect accounting because Payables cannot automatically make corresponding adjustments to related accounts. Payables warns you when you try to adjust a distribution in these cases. If you still want to make adjustments, then create a manual journal entry in your general ledger to correct the other accounting.
Adjusting an invoice in the following situations can cause accounting errors:
-
The payment and/or clearing of the payment has been accounted, and one of the following is true:
-
You took a discount on the invoice payment and the discount distribution method is not system account. Payables is not able to adjust the accounting, if, for example, you have prorated your discount across your invoice distributions and you are now changing the account on a distribution.
-
-
Your invoice has a prepaid amount and the prepayment application has been accounted, and one of the following is true:
-
You use Automatic Offsets. Since a prepayment application works like a payment, it may pose a problem in this case. For example, the accounting for the prepayment application relieves your invoice liability, so if you now adjust other invoice distributions Payables is not able to rebuild your offset liability account.
-
Related Topics
Adjusting Project-Related Invoices
Adjusting Invoice Amounts
To adjust the amount of an invoice:
-
Find the invoice. See: Finding Invoices.
-
In the Invoices window change the Invoice Amount.
Choose Distributions to navigate to the Distributions window. Adjust the distributions to match the new invoice amount. Note that you can unapply Prepayment type distributions but you cannot reverse them or adjust their amount. Also, you cannot reverse Withholding Tax distributions if the invoice has been paid or partially paid.
-
If the invoice is not purchase order matched, you can add, reverse, and adjust distributions. Choose OK.
-
If the invoice is purchase order matched, you can reverse, rematch, or match distributions to purchase order shipments and purchase order distributions. Choose OK.
-
-
Choose the Scheduled Payments tab. Adjust the scheduled payments to match the new invoice amount. Choose OK.
-
Save your work. You must submit Invoice Validation again before you can pay the invoice.
Related Topics
Adjusting Invoice Distributions
Adding New Invoice Distributions
Reversing Invoice Distributions
Entering Purchase Order Matched Invoices
Adjusting Invoice Exchange Rates
You can change the Exchange Rate of an invoice at any time before you pay it or create accounting entries for it. You can change the exchange rate in two ways:
-
Manually adjust the exchange rate information in the Invoices window.
-
Submit AutoRate. See: AutoRate Program.
Adjusting GL Dates
You can change the GL Date of any invoice in the Invoices window but the new GL Date will default only to new invoice distributions you create. If you want to adjust the GL Date on existing invoice distributions, change the GL Dates in the Distributions window. Payables uses the GL Date as the invoice accounting date.
You cannot change the GL Date of a distribution once it has been validated.
If you are allowed by your accounting rules, you can use the Unaccounted Transactions Sweep program to transfer all unaccounted invoice and payment transactions from one accounting period to another. You can submit this program when you need to close a period that has unaccounted invoices or payments in it.
Related Topics
Entering Foreign Currency Invoices
Invoice and Invoice Batch Adjustment Restrictions
Unaccounted Transactions Sweep Program
Invoice and Invoice Batch Adjustment Restrictions
Adjusting Invoice Batches
To adjust an invoice batch:
-
Find the invoice batch. See: Finding Invoice Batches. In the Invoice Batches window you can do the following:
-
Modify batch invoice defaults. Invoice batch defaults you enter in the Invoice Batches window apply to invoices you enter after entering or changing an invoice batch default. For example, if half of the invoices you are entering are standard and half are credit memos, after you have entered all standard invoices, you can change the Type default to Credit Memo so you will not need to enter Type for each credit memo.
To change a field for an invoice you have already entered, you must make the change directly to the invoice in the Invoices window. See: Adjusting Invoices.
-
Modify Control Count and Control Total. If you find a duplicate invoice when entering a batch, you may want to throw it away and adjust the control count on your batch. Payables allows you to change the control count or control total at any time before creating journal entries.
-
Add invoices to a batch. You can add invoices to a batch at any time.
-
Delete invoices from a batch. You can delete an invoice from a batch at any time before the invoice has been validated.
-
-
Save your work.
To delete an invoice batch:
-
You cannot delete an invoice batch that contains invoices. If you want to delete an invoice batch, you must delete the invoices in the batch.
Related Topics
Invoice and Invoice Batch Adjustment Restrictions
Invoice and Invoice Batch Adjustment Restrictions:
The following are general restrictions for adjusting invoices. For restrictions for adjusting particular fields, see:
REVERSING DISTRIBUTIONS AND ENCUMBRANCE ACCOUNTING: If you use encumbrance accounting and you reverse a validated invoice distribution, Payables automatically creates an encumbrance reversal entry that reverses the invoice distribution encumbrance entry created when you validated the invoice. You cannot update the reversed invoice distribution because Payables will use it to create the reversing encumbrance entry.
ADJUSTING DISTRIBUTIONS ON INVOICES THAT CROSS BALANCING SEGMENTS: If Automatic Offsets is enabled and the invoice contains distributions that are charged to more than one balancing segment, you cannot add, delete, reverse, or update distributions once the invoice is paid or partially paid.
CANCELLED INVOICES: If you have cancelled an invoice, you cannot adjust any invoice or invoice distribution information for that invoice. However, under certain conditions, you can delete it.
FINAL MATCHED: You cannot adjust an invoice that has distributions marked as Final Matched. You can disable the distribution's Final Match check box if you have not submitted Invoice Validation for the invoice. After you submit Invoice Validation for a final matched invoice and Payables validates the invoice, you cannot make adjustments to the invoice or reopen the purchase order.
INTEREST INVOICES: You cannot adjust an interest invoice if the payment that paid it has been accounted.
INVOICES SELECTED FOR A PAYMENT BATCH: You cannot adjust an invoice that has been selected for payment in a payment batch. You can wait until the payment batch completes and then adjust the paid invoice.
REVERSING DISTRIBUTIONS WITH INVALID ACCOUNTS: You cannot reverse an invoice distribution that has an invalid account.
WITHHOLDING TAX: If you have enabled withholding tax and you choose to have Payables automatically create invoices to a tax authority, you cannot modify the distributions of that invoice.
DELETING DISTRIBUTIONS. If you have reversed a distribution, you cannot delete it or the associated reversal line. If a distribution line has been encumbered, you cannot delete it.
Adjusting Invoice Distributions
If you have not yet created accounting entries for an invoice distribution, you can update most of the invoice distribution details, including Description, GL Date, Income Tax Type, Withholding Tax Group, and Income Tax Region. If you have not yet created accounting entries for the distribution and the distribution has an expense type account, you can also adjust the Track as Asset check box. For more information on changing a particular field, see the Invoice Adjustment Chart.
For Prepayment type distributions, the only fields you can adjust are Tax Code and Description. You cannot reverse or delete Prepayment distributions. However, you can unapply them.
You cannot adjust invoice distributions for a paid invoice if you disable the Allow Adjustments to Paid Invoices Payables option.
If you add or reverse distributions or if you change a distribution amount, you must submit Invoice Validation again before you can pay the invoice. Invoice Validation recalculates the invoice scheduled payments. Invoice Validation also reallocates any Tax, Freight, or Miscellaneous charges that are not already fully allocated, or that were allocated to reversed distributions. If the charge is not fully allocated, Invoice Validation removes any existing allocations and prorates the charge across all eligible distributions.
Many factors affect whether you can adjust invoice distributions. For a complete list of restrictions, see: Invoice and Invoice Batch Adjustment Restrictions. For a chart that shows each field and when you can adjust it, see: Invoice Distribution Adjustment Chart.
Purchase Order Matched Distributions
You can adjust the GL Date, Income Tax Type, and, under some circumstances, the Account fields of a purchase order matched invoice distribution. You can change the Account only if you have not yet accounted for the invoice and if you have enabled the Allow Matching Account Override Payables option.
If the invoice is purchase order matched, you cannot directly adjust fields that are defaulted by the matched purchase order, such as Amount. You can, however, reverse purchase order matched distributions at any time, then create new invoice distributions by rematching.
Updating Invoice Distributions
Prerequisite
-
If the invoice is paid, enable the Allow Adjustments to Paid Invoice Payables option.
-
The distribution type is not Prepayment. The only fields you can modify on Prepayment distributions are Tax Code and Description.
To update invoice distributions:
-
Find the invoice. See: Finding Invoices.
-
In the Invoices window, choose Distribute to navigate to the Distributions window. Make any of the following changes:
-
Add Distributions. If you want to add distributions, add them in the usual manner. See: Adding New Invoice Distributions.
-
Reverse Distributions. Select the distributions and choose Reverse. Payables automatically creates a reversing distribution for each distribution you select. See: Reversing Invoice Distributions.
-
Rematch to Purchase Orders. Reverse a purchase order matched distribution, see: Reversing Invoice Distributions, then match to a new purchase order shipment distribution or receipt see: Matching to Purchase Orders.
-
Adjust Account. If you have not yet accounted for the distribution and you do not use encumbrance accounting, adjust the Account. If the invoice is project-related, for other restrictions see: Adjusting Project Related Invoices.
Note: If a distribution has been accounted and you want to make a change then you must reverse the distribution and create a new distribution.
-
Unapply prepayments. You can unapply Prepayment type distributions. Select the Actions button, choose Unapply prepayments, and choose OK. See: Unapplying Prepayments
-
Adjust GL Date. Payables uses the GL Date of the invoice distribution as the accounting date. See: Adjusting GL Dates.
-
Adjust Track as Asset. If you have Oracle Assets installed, the distribution is unaccounted, and the distribution has an expense type account, you can adjust the Track as Asset check box. If the Track as Asset check box is enabled for a distribution, and you have defined an asset category for the account, then Oracle Assets will import this invoice distribution when you submit Create Mass Additions. If you enter an asset type account, Payables automatically enables the Track as Asset check box and you cannot adjust it.
-
Adjust Final Match. If the distribution is purchase order matched and you have not submitted Invoice Validation for it, you can adjust the Final Match option. See: Final Matching Purchase Orders.
-
Adjust Income Tax Type/Region. You can adjust the invoice distribution description and the income tax type even if you have paid, partially paid, or accounted for an invoice. You can also update the income tax type for each distribution, regardless of whether the supplier is designated as federally reportable. Payables uses the income tax type when you submit your 1099 reports. If you are updating a distribution to be 1099 reportable, enter the Income Tax Region or optionally change the supplier default. If you need to make updates for many distributions, you can use the Update Income Tax Details Utility. See: Submitting the Update Income Tax Details Utility.
-
Adjust other fields. To see when you can adjust other fields, see: Invoice and Invoice Batch Adjustment Restrictions and Invoice Distribution Adjustment Chart.
-
Projects Information. If the invoice is fully or partially paid, you have taken a discount for it, and your Discount Distribution Method Payables option is anything other than System, then you cannot update the Project field in the Distributions window. See also: Adjusting Project-Related Invoices
-
-
Save your work.
-
If you changed the distribution amount, added distributions, reversed distributions, or changed the Tax Code value, you must submit Invoice Validation before you can pay the invoice. Invoice Validation will recalculate your scheduled payments.
Related Topics
Invoice and Invoice Batch Adjustment Restrictions
Adding New Invoice Distributions
-
The invoice has not been cancelled.
-
If the invoice is paid or partially paid, the Allow Adjustments to Paid Invoices Payables option is enabled.
To add invoice distributions to an existing invoice.
-
Find the invoice. See: Finding Invoices. In the Invoices window add a distribution in one of the following ways:
-
If you want to manually add a distribution, choose the Distributions button to navigate to the Distributions window and add one in the usual manner. See: Entering Invoice Distributions Manually in the Distributions Window.
-
If you want to create new distributions by matching the invoice to new purchase order shipments, distributions, or receipts choose the Match button and match. See: Matching to Purchase Orders.
-
If you are adding a distribution to a credit or debit memo, and you would like to match it to an existing basic invoice, choose Match and match to an invoice in the Match to Invoices window. See: Matching Credit/Debit Memos to Purchase Orders and Invoices.
-
-
Adjust the Invoice Amount accordingly.
-
Choose the Scheduled Payments tab. Adjust the scheduled payment amounts to match the new invoice amount. See: Adjusting Scheduled Payments. Choose OK.
-
Save your work.
Reversing Invoice Distributions
Prerequisites
-
If the distribution is an Automatic Withholding Tax distribution, then the invoice has not been paid or partially paid.
-
The distribution type is not Prepayment.
-
The distribution is not already a reversal.
To reverse invoice distributions:
-
Find the invoice. See: Finding Invoices.
From the Invoices window choose the Distributions button to navigate to the Distributions window. Select the distributions you want to reverse and choose Reverse. Payables creates a negative amount distribution for each distribution you select. If the distribution was purchase order matched, Payables updates corresponding purchase order information such as Quantity Billed. If the distribution was allocated, either manually recreate the allocations, or Invoice Validation will automatically reallocate for you.
-
Save your work.
Related Topics
When Adjustments to Paid Invoices Can Cause Accounting Problems
Applying Prepayments to Invoices
Paying Invoices from the Invoice Workbench
Selecting Multiple Records, Oracle Applications User's Guide
Adjusting Scheduled Payments
You can make any adjustments you need to an invoice's scheduled payments if the invoice is not fully paid. You can add as many new payments as you want, and you can alter unpaid scheduled payments. You can defer payment by adjusting due dates on schedules or by applying holds to selected scheduled payments.
Important: Payables recalculates and overwrites scheduled payments if you adjust the invoice Payment Terms. Invoice Validation recreates scheduled payments if the Exclude Tax from Discount Calculation Payables option is enabled and updates have been made to the tax amount, or if the Scheduled Payment Recalculation Payables option is enabled. If you manually adjust scheduled payments and Payables subsequently recalculates the scheduled payments, you will need to reenter your changes, including any holds that you have placed on scheduled payments.
To adjust scheduled payments for an invoice:
-
Find the Invoice. See: Finding Invoices.
-
In the Invoices window, choose the Scheduled Payments tab. In the Scheduled Payments tab make any updates to unpaid scheduled payments and create any new scheduled payments you want.
If you want to split a scheduled payment, update the amount then choose Split Schedule to have Payables create an additional scheduled payment with the net amount due. Adjust the dates as appropriate and optionally apply a hold to the scheduled payment.
-
Save your work.
Scheduled Payment Adjustment Restrictions:
INVOICES IN PAYMENT BATCHES: You cannot update a scheduled payment for an invoice that has been selected for a payment batch. You must cancel the payment batch before you can adjust the invoice.
Related Topics
Adjusting Prepayments
If you have not paid or applied a prepayment, you can make changes to it in the same way that you make changes to an invoice. You can cancel a prepayment after you create accounting entries for it, but not if it is paid or applied to an invoice.
Related Topics
Invoice and Invoice Batch Adjustment Restrictions
Cancelling Invoices
You can cancel only unpaid invoices. You can cancel any unvalidated invoice, or a validated invoice that does not have any effective payments or accounting holds. If an invoice has a hold that prevents accounting, you must release the hold before you cancel the invoice.
You cannot cancel an invoice that is selected for payment in a payment batch. You can cancel an invoice that was paid with a payment that is now voided, if the invoice status is now Unpaid. A cancelled invoice does not show up in your invoice liability reports and you cannot pay or adjust a cancelled invoice. You can cancel single invoice distributions by reversing them. See: Reversing Invoice Distributions.
When Payables cancels an invoice, it sets the invoice amount to zero, sets all scheduled payments to zero, and reverses all invoice distributions and any matches to purchase order shipments and distributions. Payables also submits Invoice Validation for the invoice and, if there are no accounting holds on the invoice, updates the status of the invoice to Cancelled.
Note: If you want to make a zero-amount payment on an invoice, you should not cancel the invoice. Instead, you can change to zero the invoice amount for the invoice and pay the invoice using a payment batch, manual payment or Quick payment. See: Adjusting Invoices.
If you cancel an invoice with an associated withholding tax invoice, Payables automatically creates an invoice for the tax authority supplier to offset the amount of the withholding tax invoice. Payables saves the original invoice amount for audit and reference purposes.
Note: If you cancel an invoice with manually entered withholding tax, you should check to see if any invoices for the tax authority were created manually to reflect the amount withheld. If such invoices exist, they will not be cancelled automatically, and you might want to cancel them manually.
To cancel an invoice:
-
Find the invoice. See: Finding Invoices.
-
In the Invoices window, select the invoice you want to cancel and choose Actions. In the Invoice Actions window, select Cancel Invoices and choose OK to have Payables cancel the invoice.
-
Save your work.
Cancelling Invoice Restrictions:
INVOICES TO WHICH YOU HAVE APPLIED PREPAYMENTS: You cannot cancel an invoice that you have applied a prepayment to. You must first unapply the prepayment.
INVOICES YOU HAVE MATCHED TO PERMANENTLY CLOSED PURCHASE ORDERS: If you use encumbrance accounting, you cannot cancel an invoice that you matched to a permanently-closed purchase order.
PREPAYMENTS: You cannot cancel a prepayment that you have applied to an invoice. You must first unapply any prepayments and void the payment that paid the prepayment. You can then cancel the prepayment.
GL DATE: You cannot change the GL Date if you use Encumbrance and the distribution has been encumbered or is part of a reversal pair.
CAN'T REDUCE QUANTITY BELOW ZERO: You cannot cancel an invoice if cancelling it reduces the quantity billed on a purchase order below zero.
Related Topics
Applying Prepayments to Invoices
Selecting Multiple Records, Oracle Applications User's Guide
Deleting Invoices
You can delete an invoice if it is not accounted, and at least one of the following is true:
-
the invoice is cancelled
-
the invoice is not matched to a purchase order or receipt
Note: If you use encumbrance accounting, you can delete an invoice only if the invoice is not validated, not matched to a purchase order or receipt, and not accounted.
You cannot delete an invoice in the following conditions:
-
the invoice has been paid, including those with unapplied prepayments or voided payments
-
the invoice is being processed by the Invoice Approval Workflow
Note: To determine whether the invoice is being processed, you can view the status of an invoice in the Invoice Approval History window. If the invoice has an Approval value of either Required or Not Required, then you can delete the invoice.
For more information, see: Invoice Approval Workflow Process: page .
Related Topics
Oracle Assets Integration
You can enter invoices for asset items in Oracle Payables and then import specified distributions into an interface table in Oracle Assets. You can then create assets from the distributions in Oracle Assets. For detailed information see: Create Mass Additions from Invoice Distributions in Oracle Payables, Oracle Assets User Guide.
You can also use Payables to make payments for capital leases that you record in Oracle Assets. In Oracle Assets, you enter lease payments and create lease payment schedules that are exported to Payables through the Export Lease Payments to Payables Process. This process loads invoice information into the Oracle Payables Open Interface and you can run the Payables Open Interface Import to create your invoices. For detailed information see: Exporting Lease Payments to Oracle Payables (Oracle Assets User Guide or online help) and Payables Open Interface Import.
Prerequisites
-
Install Oracle Assets.
-
Assign to Payables the same ledger you use for the Oracle Assets corporate book.
-
If you use Oracle Inventory and Oracle Purchasing, set up your items with asset categories.
To record an invoice distribution as an asset:
-
Enter the invoice in either the Invoices window or the Quick Invoices window.
Enter the distribution description. This description will be imported into Assets.
Enable the Track as Asset check box for the item line, and optionally, for the nonrecoverable tax line. The account must be set up for an existing asset category, and must be either an asset clearing account or a construction-in-process (CIP) clearing account. If you enter the invoice in the Invoice Workbench, Payables automatically enables the check box if you have entered an Asset type account.
-
Validate the invoice. See: Invoice Validation.
-
Account for the invoice. See: Creating Accounting Entries in Payables.
-
Transfer the invoice accounting entries to General Ledger. See: Transferring Accounting Entries to Your General Ledger.
-
Submit the Mass Additions Create Program. Create Mass Additions for Assets process sends valid invoice distribution information from Payables to an interface table in Assets.
-
Prepare Mass Additions in Assets.
-
Review Mass Additions in the Oracle Assets Mass Additions window.
Related Topics
Entering Invoice Distributions
Create Mass Additions from Invoice Line Distributions in Oracle Payables, Oracle Assets User Guide
Oracle Assets User Guide, Oracle Assets User Guide
Oracle Projects Integration
If you install Oracle Projects, you can record project information on supplier invoices and employee expense reports. For each transaction, Payables records the project name, task, and expenditure information. The Account Generator creates a charge account for each invoice distribution that has project information. Project-related transactions are interfaced back to Projects where the transactions are recorded and associated with particular projects.
Note: Project fields appear in the Invoices window and Distributions window only if you have installed Oracle Projects.
This document includes the following topics:
Entering Project-Related Invoices and Expense Reports
This discussion gives a brief overview of the ways in which you can add project information to expense reports and invoices. For detailed information on Payables Integration with Projects, see the "Integration with Other Oracle Applications" chapter in the Oracle Project Costing User Guide.
You can enter project information on supplier invoices. These transactions are interfaced to Oracle Projects as supplier invoices. You can use the Payables Open Interface Import program to import project-related invoices from Quick Invoices and other sources. You can also enter project information on supplier invoices in the following ways:
-
Use the Invoices window and the Distributions window to enter an invoice, and include project information. You can specify project information either by using a project-related Distribution Set or by entering the project information manually.
-
If you match to a project-related purchase order then Payables automatically copies any project information from the purchase order to the invoice distribution.
-
Assign a project-related Distribution Set or purchase order to a recurring invoice template.
-
In the Distributions window, add project information to any existing supplier invoice you have entered or imported.
You can enter project information on expense reports. These transactions are interfaced to Oracle Projects as expense reports. You can enter project information on expense reports in the following ways:
-
Employees enter project information on an expense report in Internet Expenses.
-
In the Distributions window, add project information to any invoice you have entered or imported. This includes expense reports you entered in the Invoices window (invoice type of Expense Report), expense reports you entered in the Payables Expense Reports window, or Internet Expenses expense reports that you have imported.
Note: Only expense reports entered in Internet Expenses are processed by the Expense Reporting Workflow, and any changes you make to an expense report after import will not be included in this workflow.
The PA: Default Expenditure Item Date for Supplier Cost profile option controls how Payables and Purchasing determine expenditure item dates for supplier invoices and receipt accruals. Payables uses this profile option to determine the expenditure item date for supplier invoices distribution lines. See: Profile Options, Oracle Projects Implementation Guide.
Entering Project-Related Invoices and Distributions
When you enter a project-related invoice, you enter the project information either manually in the projects fields, or by entering a project-related Distribution Set for the invoice. These project values default to the Distributions window. In the Distributions window you can add a value for Quantity.
Creating Project-Related Recurring Invoices
When you set up a recurring invoice template, assign a project-related distribution set or purchase order to the template. All invoices created by the template will have the project information. You can override these values in the Distributions window after Payables creates the recurring invoice.
Entering Project-Related Expense Reports in Internet Expenses
This section gives you an overview of the process of entering project-related expense reports using Internet Expenses. Each step refers you to documentation where you can find more information on the step.
-
Set up Payables, Oracle Internet Expenses, and Oracle Projects to process project-related expense reports in Internet Expenses.
See: Setting Up Oracle Projects with Internet Expenses (Oracle Internet Expenses Implementation and Administration Guide)
-
In Oracle Internet Expenses, an employee enters an expense report with project-related receipts, either online or disconnected (on a spreadsheet that is uploaded). For each project-related receipt, the employee enters a project number and a task number.
When the employee submits the expense report in Internet Expenses, the system validates the project-related information, and then saves the expense report information in the Expense Report transaction tables. If an expense line fails validation, Internet Expenses provides an error message. An employee must correct all errors before saving or submitting an expense report.
-
Once the expense report is submitted, the system starts the Expense Reporting Workflow process. Workflow uses the Project Expense Report Account Generator to assign a charge account to each project-related item on the expense report.
See: Default Account Generator for Expense Reports (Oracle Projects Implementation Guide)
-
The Accounts Payable department (AP) reviews, audits, adjusts, and approves expense reports entered in Internet Expenses. Note that project fields are not available in this window.
After AP approves the expense report, it is ready for import. Any unverified receipts are subject to short payment during the workflow process.
See: Workflow (Oracle Internet Expenses Implementation and Administration Guide)
-
You submit Expense Report Export to convert the expense report into an invoice. Select Oracle Internet Expenses as the Source parameter to create invoices from expense reports entered in Internet Expenses. An expense report entered in Internet Expenses is not eligible for import until the Manager (Spending) Approval Process and the AP Approval Process complete successfully.
See: Workflow (Oracle Internet Expenses Implementation and Administration Guide)
See: Expense Report Export Program.
If expense reports could not be imported, then the Export Results page lists the rejection reasons. If the expense report is rejected, correct the problems and resubmit Expense Report Export.
-
In the Payables Invoice Workbench, you can adjust project information in the Distributions window.
-
In Payables, validate and pay the invoice.
Entering Project-Related Expense Reports in Payables
The Expense Reports window has no project fields. You can enter project-related expense reports in the Invoice Workbench. Enter an invoice with the invoice type of Expense Report, enter an employee's name as the supplier, and enter project information, either by using a project-related Distribution Set, or by manually entering project information. The system automatically builds the charge account for the distribution based on the project information on the distribution.
Related Topics
Adjusting Project-related Invoices
Oracle Internet Expenses Implementation and Administration Guide.
Implementing Oracle Payables for Projects Integration, Oracle Projects Implementation Guide
Creating a Project Related Distribution Set, Oracle Payables Implementation Guide
Adjusting Project-Related Invoices
If the project-related invoice is not accounted, then in Payables you can make the same adjustments that you can to any other unaccounted invoice. See: Adjusting Invoices.
However, you cannot update the account if the PA: Allow Override of PA Distributions in AP/PO profile option is disabled.
If the invoice has already interfaced to Oracle Projects, you can no longer adjust the total amount of the invoice. After interfacing the invoice to Projects, to make a change to an invoice distribution, you should add a reversing distribution with the incorrect information, and then add a new distribution with the correct information.
For example, if you entered a distribution for $500, with cost center 444 in the charge account, and you want to change the cost center to 445. Choose the Reverse button to create a new distribution with the same information as the distribution you want to replace, including cost center 444, but an amount of -$500. Then add a new distribution for $500 with cost center 445. For more information see: Adjustments to Supplier Costs, Oracle Project Costing User Guide.
If you have interfaced the invoice from Payables to Projects, then from Projects, you can make net-zero adjustments to supplier cost expenditure items. Projects generates accounting events for the adjustments and creates accounting for the accounting events in Oracle Subledger Accounting.
In Payables you can cancel an invoice after interfacing it to Projects.
Viewing Adjustments Made in Oracle Projects
You can access Expenditure Inquiry in Projects from the Invoice Workbench to view any adjustments to the invoice that users made in Projects. On the Invoice Workbench, select View Project Adjustments option from the Tools menu to open the Find Expenditure Items window.
This option is context-sensitive. Oracle Payables automatically enters find criteria based on whether your cursor is on the invoice header, an invoice line, or an invoice distribution line. You can optionally revise the find criteria before you search for the expenditure items.
Adding or Modifying Project Information on Invoices
In the Distributions window, you can update or add project information on invoices, or expense reports that you have entered in Payables.
After you validate the invoice and create accounting for the invoice, you can interface the invoice to Projects.
Adjusting Charge Account Information
The Account Generator generates a charge account for each distribution that has project information. If you change the project information on an invoice distribution, the Account Generator rebuilds the account based on the new project information.
You can make changes to project information either in Payables, or in Projects if the invoice has already been interfaced to Projects. For detailed information, see: Accounting Transaction Created by the Account Generator, Oracle Project Costing User Guide, Implementing Accounting for Project-Related Supplier Costs and Expense Reports, Oracle Projects Implementation Guide, and Integrating with Oracle Purchasing and Oracle Payables, Oracle Project Costing User Guide.
You cannot override the charge account on a project-related distribution if the PA: Allow Override of PA Distributions in AP/PO profile option is disabled.
The PA: Allow Override of PA Distributions in AP/PO profile option controls whether the Account Generator generates an account when a user enters or updates project information and the account on an invoice. The following chart shows different actions a user might perform on an invoice and how the setting of this profile option determines whether the Account Generator generates or regenerates an account.
| The user . . . | If profile is Yes then the Account Generator: |
If profile is No then the Account Generator: |
|---|---|---|
| enters a new project-related invoice and enters an account. | does not generate account. | overrides user-entered account and generates account. |
| enters a new project-related invoice but does not enter an account. | generates account. | generates account. |
| updates a project-related invoice. User changed project information but did not change the account. | generates account, and the system displays a message that the account was automatically updated. | regenerates account. |
| updates a project-related invoice. User does not change project information and tries to change the account. | does not generate account, and the system allows the user to change the account. | does not generate account, and the system does not allow the user to change the account. |
| updates an invoice. User changed from a project-related invoice to a nonproject-related invoice, but did not change the account. | does not generate account. | does not generate account. |
| updates an invoice. User changed from a nonproject-related invoice to a project-related invoice, but did not change the account. | generates account, and the system displays message that the account was automatically updated. | generates account. |
| updates an invoice. User changed from a nonproject-related invoice to a project-related invoice, and changed the account. | does not generate account. | generates account. |
Oracle Purchasing Integration
Payables fully integrates with Purchasing and other purchasing systems. This allows you to access your purchasing information online and match invoices to purchase orders or purchase order receipts.
You can use many options in Payables to control purchase order and receipt matching. You can define invoice tolerances which Payables uses when validating your purchase order or receipt matched invoices.
If you use a purchasing system other than Oracle Purchasing and you want to match invoices, you must provide that purchasing information in several Purchasing tables in order to perform the matches. See: Purchase Order Matching Database Tables, Oracle Payables Reference Guide. If you want assistance from Oracle to integrate your purchasing system with Payables, contact Oracle Consulting Services at your local Oracle office.
This discussion includes the following topics:
-
Setting Up Your System for Matching, Oracle Payables Implementation Guide
Integrated Supplier and Purchasing Information
Integrated information in Payables and Purchasing ensures consistency of information between applications and avoids the necessity of having to enter the information more than once.
Payables shares suppliers with Purchasing. You can enter a supplier in either application and use that supplier to create requisitions and purchase orders in Purchasing. Then, within Payables, you can create invoices for the same supplier and match the invoices to one or more purchase order shipments, purchase order distributions, or purchase order receipts.
In addition, Payables and Purchasing share the lookup values that you use during supplier entry. You can create values for the following lookup types in the Oracle Payables Lookups window:
-
Supplier Type
-
Minority Group
You can create values for the following lookup types in the Oracle Purchasing Lookups window:
-
FOB
-
Pay Group
-
Supplier Type
-
Minority Group
-
Freight Terms
For more information, see: Lookups, Oracle Payables Implementation Guide.
Purchase Order and Receipt Matching
Payables shares purchase order information from your purchasing system to enable online matching with invoices. When matching based on quantity, match your billed (invoice) items to the original purchase orders or receipts to ensure that you pay only for the goods or services you ordered. If you are billed for an item in excess of the amount and quantity tolerances you define in the Invoice Tolerances window, Invoice Validation applies a hold to the invoice, which prevents payment.
Note: To prevent overbilling when amount matching, enable the Shipment Amount tolerance and set it to zero.
You can match a single invoice to multiple purchase order shipments and distributions, or you can match multiple invoices to a single purchase order shipment or distribution. Payables ensures that when you match an invoice to a purchase order that the invoice and purchase order have the same supplier and currency.
When you match an invoice to a purchase order or receipt, Payables creates invoice distributions using the purchase order distribution accounting information. You cannot delete invoice distributions created through matching. If you incorrectly match an invoice to a purchase order, you may either cancel the invoice, or reverse the individual distributions which are incorrectly matched.
Related Topics
Entering Purchase Order Matched Invoices
Matching to Receipts from the Invoice Workbench
Purchase Order Shipment and Distribution Matching
You can match to purchase order shipments, purchase order distributions, and purchase order shipments for receipt transactions. A purchase order shipment may have multiple distributions. If you are billed for only a portion of a shipment, you may want to match at the distribution level to ensure you charge the correct account If you choose not to match to the distributions, Payables prorates the match amount across the available distributions for that shipment.
You may want to record a price correction for a purchase order shipment if you receive an invoice from the supplier that is an adjustment to the unit price of an invoice you previously matched to that purchase order shipment. You can record price corrections without adjusting the quantity billed on the purchase order.
Note: When matching based on amount, price or quantity correction is not applicable.
You can reverse purchase order matches in the Distributions window of the Invoice Workbench. You can cancel invoices matched to purchase orders in the Invoice Actions window of the Invoice Workbench. If you cancel an invoice matched to a purchase order, in addition to creating reversing distributions, Payables reverses the match to the purchase order by cancelling the invoiced quantity and amount of the original invoice distributions. Payables reduces the billed quantity and billed amount on the matched purchase order distributions by the amount of the cancelled or reversed invoice distributions. You can then match these purchase order shipments and distributions to other invoices.
Related Topics
Matching to Receipts from the Invoice Workbench
Entering Purchase Order Matched Invoices
Two-, Three-, and Four-way Approval
Two-way approval verifies that purchase order and invoice information match within your tolerances as follows:
-
Quantity billed on the purchase order shipment is less than or equal to Quantity ordered on the purchase order shipment.
-
Invoice price on the purchase order shipment is less than or equal to Purchase order price on the purchase order shipment.
Three-way approval adds a third criterion to verify that receipt and invoice information match with the quantity tolerances you define:
-
Quantity billed on the purchase order shipment is less than or equal to Quantity received on the purchase order shipment.
Four-way approval adds a fourth criterion to verify that acceptance documents and invoice information match within the quantity tolerances you define:
-
Quantity billed on the purchase order shipment is less than or equal to Quantity accepted on the purchase order shipment.
When you match to a purchase order, Payables automatically performs two-way approval. In the Purchasing Options window you can choose to additionally use three-way or four-way approval. You can change the Match Approval Level option at the supplier and purchase order shipment levels.
If the invoice and purchase order do not match within the tolerances you define for quantity and price, Invoice Validation places a matching hold on the invoice. You must release the hold before you can pay the invoice.
Related Topics
Amount-Based Matching of Purchase Orders
Use amount-based matching of purchase orders to match supplier invoices for services based on the invoice amount. Purchasing specifies Amount as the match basis.
You can perform amount matching on the following kinds of invoices: Credit Memo, Debit Memo, Expense Report (from Invoice Workbench only), Mixed, Prepayment, Recurring, and Standard.
When matching invoices based on amount, match your billed (invoice) amount to purchase order shipments or receipts to ensure that you pay only for the rate or value of the services. You enter invoices and create invoice distributions similar to quantity matching. However, you provide an amount, rather than quantity and unit price, as the basis to create distributions.
You can further match a distribution to a purchase order by clicking on the Distribute button, selecting each purchase order distribution, and entering the applicable amount. If you have not distributed while selecting a shipment, Payables prorates the appropriate purchase order distribution.
In some instances, you may enter an invoice against a service shipment with different rates for regular and overtime hours. If you want to match to the service shipment and also track the regular and overtime hours differently, you match to the same shipment twice and enter the appropriate amount each time. You can optionally enter the hours worked in the Quantity Invoiced field and the rate in the Unit Price field.
You can also allocate charges during matching by specifying the tax, freight, and miscellaneous charges.
Invoice validation is similar to quantity matching except if the accrue on receipt option is set to No, Payables calculates the amount variance, which is the excess amount invoiced and expensed during accounting. Payables does not have a separate accounting entry for this but records it separately for encumbrance.
In addition to the entries recorded by Payables in encumbrance accounting, Payables creates amount variance encumbrance entries if the PO and Invoice Encumbrance types are different and reverses any amount variance during invoice accounting in accrual basis and during payment accounting in cash basis.
Since quantity-related and price-related validations are not applicable, Payables does not check tolerances related to quantity and price. Invoice tolerances specified for the quantity and price are also not applicable. Instead, Payables validates the invoice only on the following applicable holds when matched to a service order or receipt: Final Matching, Currency Difference between Invoice and PO, PO Approval, Receipt Exception, Shipment Exception, Shipment Amount, Total Amount, and Exchange Rate Amount.
Payment on Receipt
If you have installed Oracle Purchasing, you can increase the efficiency of your procurement cycle by generating payments to suppliers based on receipt transactions. These receipts include Advance Shipment Notices (ASNs) and Advance Shipment and Billing Notices (ASBNs) that you receive electronically in Purchasing. See: Advance Shipment Notice (ASN/ASBN), Oracle Purchasing User's Guide.
You can set up your suppliers to be paid either on receipt or delivery, and you can choose the level of invoice consolidation: packing slip, receipt, or supplier pay site. After receipt or delivery transactions are created, you can submit the Pay on Receipt AutoInvoice Program to automatically import invoices that are matched to corresponding purchase orders. After the Payables Open Interface Import process completes, you can then validate and pay these purchase order matched invoices using standard Payables payment processing functionality. See: Payment on Receipt, Oracle Purchasing User's Guide.
If you enable the supplier site option, Create Debit Memo from RTS Transaction, then when you enter RTS (Return to Supplier) transactions in Purchasing, the system automatically creates unvalidated debit memos in Payables that are matched to the purchasing document specified on the purchase order shipment.
Invoice Variances
If you use accrual basis accounting, and have Oracle Purchasing installed, then Payables records variances when you validate and create accounting entries for an invoice distribution matched to either a purchase order or receipt. Variances are the differences between the purchase order and invoice in price, quantity, and, for foreign currency transactions, exchange rate. Invoice variances include nonrecoverable tax. Variance is calculated based on the invoice amount, not including any prepayment distributions.
The following formulas show how Payables calculates the invoice amount, purchase order amount, and the variance amounts.
| Amount | Forumula |
|---|---|
| Purchase Order Amount | PO Qty x PO Price x PO/Receipt Rate |
| Invoice Distribution Amount | Invoice Qty x Invoice Price x Invoice Rate |
| Expense or Accrual Amount All in functional currency if this is a foreign currency transaction. |
Invoice Distribution Amount - (Invoice Price Variance + Exchange Rate Variance) |
| Invoice Price Variance (IPV) | Invoice Qty x (Invoice Price - PO Price) x Invoice Rate |
| Quantity Variance | (Invoice Qty - PO Qty) x PO Price x PO Rate |
| Exchange Rate Variance (ERV) | Invoice Qty x PO Price x (Invoice Rate - PO/Receipt Rate) |
Note: The balancing entry to encumbrances is the reserve for encumbrances. The associated encumbrances use the same formulas; for example, the encumbrance for a purchase order is calculated according to the formula PO Qty x PO Price x PO Rate.
During Invoice Validation, Payables applies holds to purchase order matched invoices that exceed tolerances you defined for price, quantity, and exchange rate differences in the Invoice Tolerances window.
Related Topics
Invoice Tolerances, Oracle Payables Implementation Guide
Encumbrance Entries in Payables
Accounting Methods, Oracle Payables Implementation Guide
Variance Accounts
The accounts to which Payables records invoice distributions and any related variance distributions depend on your accrual method (receipt or period end), and the item type (expense or inventory).
If you use the receipt accrual method, (also known as perpetual accrual), the system automatically records an accrual when you record an item as received in Oracle Purchasing. When you create accounting entries for the invoice, Payables reverses this accrual and records the AP liability. If you use period end accruals, you run the Accrual Process for Period End Accruals and enter a reversing manual journal entry for the AP accrual. When you create accounting entries for the invoice, Payables records the expense and the AP liability. For inventory items you must use the receipt accrual method. For expense items you select your Accrue Expense Items Purchasing option, either On Receipt or Period End.
If you use Period End Accrual, and if the CCID segments are the same, then the system summarizes IPV and ERV expenses with the distribution and nonrecoverable tax expenses in a single expense entry. Any lines with different CCIDs appear as separate entries.
Payables creates all variance distributions at invoice validation time.
Expense Items
The following table shows the variance accounts used for expense items:
| Accrual Method | Purchase Order Expense | Quantity Variance | Invoice Price Variance | Exchange Rate Variance |
|---|---|---|---|---|
| On Receipt | Expense AP Accrual Account | Expense AP Accrual Account | Charge Account | Charge Account |
| Period End | Charge Account | Charge Account | Charge Account | Charge Account |
Inventory Items
The following table shows the variance accounts used for inventory items:
| Accrual Method | Purchase Order Expense | Quantity Variance | Invoice Price Variance | Exchange Rate Variance |
|---|---|---|---|---|
| On Receipt | Inventory AP Accrual Account | Inventory AP Accrual Account | Invoice Price Variance Account | Exchange PO Rate Variance Gain or Loss Account |
Defining Accrual and Variance Accounts
You define accounts in different windows of different products. To see which windows inherit accounts you define, see: Account Default Hierarchy Chart.
Exchange PO Rate Variance Gain/Loss Account. Accounting Region of the Financials Options window in Payables or Purchasing. See: Defining Financials Options, Oracle Payables Implementation Guide.
Expense Accounts Payable Accrual Account. Defining Accrual Options Region of the Purchasing Options window in Purchasing. See: Defining Accrual Options, Oracle Purchasing User's Guide.
Inventory Accounts Payable Accrual Account. Organization Parameters window in Oracle Inventory. See: Organization Parameters Window, Oracle Inventory User's Guide.
Invoice Price Variance Account. Organization Parameters window in Inventory. See: Organization Parameters Window, Oracle Inventory User's Guide.
Related Topics
Invoice Tolerances, Oracle Payables Implementation Guide
Overview of Receipt Accounting, Oracle Purchasing User's Guide
Defining Purchasing Options, Oracle Purchasing User's Guide
Reconciling A/P Accrual Accounts Balance, Oracle Purchasing User's Guide
Accrual Write-Offs, Oracle Purchasing User's Guide
Receipt Accruals - Period End Process, Oracle Purchasing User's Guide
Retroactive Price Update on Purchasing Documents
If your enterprise uses Oracle Purchasing's Retroactive Price Update on Purchasing Documents feature, your purchasing department can retroactively adjust the price of a previously invoiced items and in Payables.
The following text applies only if your purchasing department uses this optional feature.
Important: In certain countries, unless you receive special dispensation from the fiscal authorities, this feature may not be appropriate because it automatically generates invoices without first receiving a corresponding invoice document from a supplier.
If your Oracle Purchasing system is set up to use this feature, when an Oracle Purchasing user updates the price on an item that has already been invoiced, and then the user submits the Create Adjustment Documents in Payables program, the program adjusts the total invoiced amount to the final negotiated purchasing price. The two types of adjustment invoices are:
-
PO Price Adjustment: This invoice is for the difference in price between the original invoice and the new purchase order price. Also, the accounting for this invoice effectively moves any invoice price variance amount from the original invoice to the charge account.
-
Adjustment invoice: This invoice effectively reverses any outstanding regular Payables price corrections and PO Price Adjustment invoices. This is so the PO Price Adjustment document can be for only the price difference between the original invoice and the new PO price.
These adjustment invoices can be positive, negative, or zero amount. When the original invoice and its related adjustment documents are paid, the net effect is as if the original invoice had always had the new price. The supplier is paid the appropriate amount, and the accounting is adjusted accordingly.
You cannot manually enter these types of invoices, nor can you adjust or cancel them. You can view, report on, validate, account for, and pay them.
If you want to effectively cancel one of these invoices, the Purchasing user can set the price back to the original price on the purchase order and resubmit the Create Adjustment Documents in Payables program. This will generate new adjustment documents to net to zero any outstanding adjustment documents.
More Information
-
Read the Oracle Purchasing User Guide section, Retroactive Price Update on Purchasing Documents for complete information on setting up and using this feature.
-
Before using this feature, enable the Allow Zero Payments option in the Payables Options region of the Bank Accounts window. This will allow you to pay zero amount invoices that might be generated only to adjust invoice price variance accounting.
-
For project-related invoices the system always exactly copies the account from the original distribution to keep the original and adjustment invoices consistent.
-
If the exchange rate type on the original invoice is User, then the system copies the exchange rate from the original invoice to the adjustment documents.
-
If the Create Adjustment Documents in Payables program cannot generate an adjustment invoice for some reason, then the program produces the Create Adjusting Documents in Payables Exceptions report. For example the exchange rate type of the original invoice is not User and there is no exchange rate defined in the daily rates table for the exchange date. The report will list this as an exception.
Note: The system produces the Create Adjusting Documents in Payables Exceptions report only when there are exceptions generated in the Create Adjustment Documents in Payables program.
-
Original invoices must complete Invoice Validation before Invoice Validation will process the related Adjustment and PO Price Adjustment invoices.
-
If you submit Supplier Merge for a supplier for which you might use the feature for, then merge all invoices, not just unpaid ones.
-
Extended withholding is not supported with this feature. If you use this localization, then you should not use this feature.
Because this is an Oracle Purchasing feature, most documentation for this feature resides in the Oracle Purchasing user guide and online help.
Related Topics
Retroactive Price Update on Purchasing Documents, Oracle Purchasing User Guide
Closing Purchase Orders
Payables closes a purchase order when the quantity billed and the quantity received (if you require receipt on the purchase order shipment) against the purchase order are both greater than or equal to the quantity ordered less the quantity cancelled on the purchase order.
Payables displays a warning message if you try to match to a closed purchase order, but you can still complete the match unless the shipment is finally closed. When you submit Invoice Validation, Payables applies the appropriate matching hold(s). You can reopen a closed purchase order in Purchasing by adding a new shipment, over-receiving within your tolerance, or changing the quantity for a shipment.
Payables closes a purchase order shipment when the quantity billed and the quantity received (if you require receipt on the purchase order shipment line) against the purchase order shipment are both greater than or equal to the quantity ordered less the quantity cancelled on the purchase order shipment.
In Oracle Purchasing, you can manually close a purchase order at the header, release, line, and shipment levels and also enter a Closed Reason, which is displayed in the Match to Purchase Order and Match to Receipts windows. This indicates that the record was intentionally closed and should not be matched. For detailed information, see: Oracle Purchasing User Guide.
Note: The Finally Closed status of a purchase order indicates that the purchase order is permanently closed and no further actions can be performed against it in either Purchasing or Payables.
Related Topics
Final Matching and Final Closing Purchase Orders
Receipt Accrual
Purchasing provides you with a number of windows and reports to support receipt accrual for purchase orders you match to. You can report on the balance of the receipt accrual accounts and manually write off any accrual transactions. You can then report on the transactions you chose to write off.
If goods receipt accruals are enabled, either using the perpetual or Period-end method, and the Enable Recoverable Tax option is enabled, then the receipt accruals will be accounted inclusive of nonrecoverable tax to reflect the liability on the receipt of goods. See: Taxes on Invoices.
Related Topics
Accrual Reconciliation Report, Oracle Purchasing User's Guide
Accrual Write-Off Report, Oracle Purchasing User's Guide
Overview of Receipt Accounting, Oracle Purchasing User's Guide
Holding Invoices With Invalid Purchase Order Numbers
If a supplier sends you an invoice that is either missing a purchase order number, or has an invalid purchase order number, then you can manually apply the Invalid PO hold to the invoice to prevent payment of it. You can then submit the Invalid PO Supplier Notice to automatically generate a notice that informs the supplier that you require a valid purchase order number. See: Invalid PO Supplier Notice.
Purging Payables and Purchasing Information
Payables maintains all invoice, purchase order, and related records you enter in Payables and Purchasing. You may want to delete these records periodically to limit the amount of space required for your Payables and Purchasing tables. You can use the Purge feature to delete all invoices and payments in Payables, and all requisitions, purchase orders, and receipts in Purchasing. You can also delete inactive suppliers.
When you purge payables and purchasing information, Payables maintains summary records of all purged information for reference and audit purposes.
Related Topics
Oracle Property Manager Integration
You can use Payables to make payments for leases that you record in Oracle Property Manager. In Property Manager, you abstract a lease, authorize payment, and then export the lease payment information to Payables by using the Export Payments to Payables window in Property Manager. This loads the invoice information into the Payables Invoice Open Interface table. To import this information into Payables and create Payables invoices, use the Source of Oracle Property Manager when you submit the Payables Open Interface Import program. You can then query, validate, and pay the lease invoices in Payables.
Related Topics
Oracle Property Manager User's Guide
Oracle Grants Accounting Integration
If you install Oracle Grants Accounting, you can record an award ID in the following windows:
-
Invoices
-
Distribution Sets
-
Distributions
If you enter an award ID in the Invoices window, it defaults to invoice distributions. You can also add award ID information to Distribution Sets to default the award ID to distributions. In the Distributions window you can add a value for award ID to any imported invoice distributions.
Oracle Inventory Integration
To comply with the European Union's Intrastat requirements, you might need to record information associated with the movement of goods between statistics-gathering countries. If you install Oracle Inventory, and want to comply with Intrastat reporting requirements, you can record statistics for invoices. For details, see: Collecting and Reporting Movement Statistics, Oracle Inventory User's Guide
Invoice Window References
Match to Purchase Orders Window Reference
The Match to Purchase Orders window is a customizable folder in which you can move, resize, and hide fields in the window. See: Customizing the Presentation of Data in a Folder, Oracle Applications User's Guide.
Accounting Date. Date accounting entries are created.
Associated Charges Freight/Misc. Total of associated Freight or Miscellaneous charges.
Award. If you use Oracle Grants Accounting, the award number of the project.
Allocate. Check the Allocate check box for the shipments for which you want to prorate tax, freight, or miscellaneous. For detailed information see: Allocate Window.
Buyer. Buyer who created the purchase order associated with this purchase order shipment.
Closed Code. Indicates whether a purchase order shipment has been closed for invoicing.
Closed Reason. The reason the purchase order line or shipment was closed.
Deliver To. Person who submitted the purchase requisition for the item.
Distribution Total. Payables displays the sum of the distributions for the invoice you are matching to the purchase order. This number includes Match Amounts that you have not yet saved.
Final Match. Check the Final Match check box only if you are certain this is a final match against the related purchase order. Once you validate a final matched invoice distribution, you cannot update the Final Match field for the distribution or match other invoices to this shipment. For detailed information, see: Final Matching Purchase Orders.
Freight/Misc. Check this check box for the shipments that you want to prorate to freight or miscellaneous lines. For detailed information see: Allocation.
Invoice Amount. Payables displays the amount of the invoice you are matching to the purchase order.
Item Category. Item category from the purchase order shipment line.
Item Description. Description of an item from the purchase order shipment line.
Item Num. Payables displays the item number from the purchase order shipment line. Use this information to compare items ordered on a purchase order shipment line with items billed on your invoice.
Last Receipt. Last date someone entered receiving information for a purchase order shipment in Purchasing.
Line. Payables displays the purchase order shipment line number. You can match an invoice to one or more purchase order shipment lines.
Match. Check this check box to select a shipment and to enter matching data for it. Note that when you check this box the information in the Shipment Qty display only region shows the shipment information for the selected shipment line.
Match Amount. Total currency amount you want to match. If you enter Quantity Invoiced, Payables calculates and enters this value. (Quantity Invoiced x Unit Price = Match Amount).
Match Basis. Basis on which invoices are matched to purchase orders. Options include: Price Correction, Quantity Correction, Invoice Line Correction, Invoice Line Matched to Purchase Order, Invoice Line Matched to Receipt, Other Charge Invoice Line Matched to Receipt, or Not Matched. You can also define custom match types in the Invoice Line Match Type lookup.
Need-By Date. The need-by date, as specified in the purchase order shipment.
Payment Type. The payment type as specified on the purchase order.
PO Number. Payables displays the purchase order number of the shipment.
Purchase Order Payment Terms. Payment terms associated with the purchase order shipment.
Purchase Order Freight Terms. Freight terms associated with the purchase order shipment.
Project/Task/Expenditure. If you have Oracle Projects installed, a project to charge the expenditures on an invoice to a specific project, task, or organization. The system uses the project information you enter to create an account that defaults to the invoice distribution. You can override this project information at the invoice distribution. If you change these values at the invoice header level, then the values will not affect any existing distributions.
Note: If you enter project information, you must enter a value for Task unless you have matched to a purchase order with project information with a null task ID. A purchase order can have a null task ID only if its destination is Inventory or Shop Floor. If the destination is Inventory or Shop Floor, the project information is used by Project Manufacturing.
Quantity Invoiced. Number of units invoiced. This value defaults from the unbilled purchase order shipment quantity.
If you enter Unit Price and Match Amount, Payables calculates and enters this value. (Quantity Invoiced x Unit Price = Match Amount).
Release. Payables displays the Release associated with a blanket purchase order.
Ship-To Location. Payables displays the shipment location of the item from the purchase order shipment line.
Shipment Item Description. The description of the item as it appears on the purchase order shipment.
Shipment Num. Number of the purchase order shipment.
Supplier Item. Supplier item number from the purchase order shipment line.
Unit Price. Price per unit. This value defaults from the purchase order shipment unit price.
You can update this value at the shipment level only. If you enter Quantity Invoiced and Match Amount, Payables calculates and enters this value. (Quantity Invoiced x Unit Price = Match Amount).
If you are recording a price correction, you can adjust the price without affecting the quantity.
You cannot adjust the Unit Price if you are matching to an amount-based purchase order shipment with a Unit Price of 1, for example, a purchase order for labor service charges where the Unit Price is 1 and the labor service amount is entered in the Quantity Invoiced field.
Display Only Region
Invoice Amount. Payables displays the amount of the invoice you are matching to the purchase order.
Line Total. The total of the invoice lines.
Shipment Quantity. Payables displays for the currently selected purchase order shipment the following information:
-
UOM. Unit of measure that was entered on the purchase order line, for example, Each, Days, or Dozen. You can verify that the unit of measure on a purchase order line matches the unit of measure on your invoice. The quantity invoiced must be in the same unit of measure as the quantity ordered on the purchase order.
-
Ordered. Quantity ordered. Compare this value to your current invoice quantity and the Quantity Billed in the Receipt Quantity Region to ensure that you are not being billed for too many items.
-
Billed. Total invoice quantity that you have previously matched to the selected purchase order shipment line.
-
Received/Accepted. Quantity received/accepted for a purchase order shipment line. Payables displays N/A if receipt/acceptance is not required for a purchase order shipment line. You determine if receipt/acceptance is required for a purchase order shipment line in Purchasing when you enter a purchase order.
-
Distributions. The number of distributions for the current purchase order shipment. This is helpful in determining if you need to match to specific distributions instead of prorating the match quantity across multiple distributions.
-
Shipped. The number of shipped purchase order lines.
-
Type. The shipment type.
Payment Terms. Payment terms associated with the purchase order shipment.
Freight Terms. Freight terms associated with the purchase order shipment.
Freight/Misc. If you have used the Freight/Misc. check box, the amounts you have allocated for Freight or Miscellaneous charges.
Buttons
View PO. Choose this button to view the purchase order.
Distribute. Choose this button to navigate to the Match to Purchase Order Distributions window.
Match. Choose this button to complete the match.
Related Topics
Match to Receipts Window Reference
This window is a customizable folder. Note that in the default folder, many of the fields listed below are hidden. You can create custom folders by unhiding, hiding, moving, resizing, and renaming fields in this window. See: Customizing the Presentation of Data in a Folder, Oracle Applications User's Guide.
Accounting Date. Date accounting entries are created.
Award. If you use Oracle Grants Accounting, the award number of the project.
Allocate. Check the Allocate check box for the shipments for which you want to prorate tax, freight, or miscellaneous. For detailed information see: Allocate Window.
Bill of Lading. Bill of Lading for the purchase order receipt.
Buyer. Buyer who created the purchase order associated with this purchase order shipment.
Closed Code. This indicates whether a purchase order shipment has been closed for invoicing.
Closed Reason. Reason the purchase order line or shipment was manually closed.
Container. Number of the shipping container in which the received goods arrived.
Deliver To. Person who submitted the purchase requisition for the item.
Distribution Total. The sum of the distributions of the invoice you are matching to the purchase order. This number includes Match Amounts that you have not yet saved.
Freight Carrier. Freight carrier (for example, Rail).
Freight/Misc. Check the Allocate check box for the shipments for which you want to prorate tax, freight, or miscellaneous. For detailed information see: Allocation.
Item Category. Item category from the purchase order shipment line.
Item Description. Item description from the purchase order shipment line.
Item Num. Item number from the purchase order shipment line.
Inventory Org. Inventory organization to which the received item belongs.
Invoice Amount. Payables displays the amount of the invoice you are matching to the purchase order receipt.
Item Num. Item number from the purchase order shipment line.
Item Category. Item category from the purchase order shipment line.
Item Description. Item description from the purchase order shipment line.
Match. Check this check box to select a receipt and to enter matching data for it. Note that when you check this box the information in the Receipt Qty display only region shows the shipment information for the selected shipment line.
Match Amount. Total currency amount you want to match. If you enter Quantity Invoiced, Payables calculates and enters this value. (Quantity Invoiced x Unit Price = Match Amount).
Match Basis. Basis on which invoices are matched to purchase orders. Options include: Price Correction, Quantity Correciton, Invoice Line Correction, Invoice Line Matched to Purchase Order, Invoice Line Matched to Receipt, Other Charge Invoice Line Matched to Receipt, or Not Matched. You can also define custom match types in the Invoice Line Match Type lookup.
Need-By Date. The need by date as specified in the purchase order shipment.
PO Line. Purchase order line number.
PO Number. Number of the purchase order shipment.
Packing Slip. Packing slip number entered for the receipt.
Payment Type. The payment type specified on the purchase order shipment.
Project, Task, Expenditure. If you have Oracle Projects installed, associate an invoice with a project to charge the expenditures on an invoice to a specific project, task, or organization. The system uses the project information you enter to create an account that defaults to the invoice distribution. You can override this project information at the invoice distribution. If you change these values at the invoice header level, then the values will not affect any existing distributions.
Note: If you enter project information, you must enter a value for Task unless you have matched to a purchase order with project information with a null task ID. A purchase order can have a null task ID only if its destination is Inventory or Shop Floor. If the destination is Inventory or Shop Floor, the project information is used by Project Manufacturing.
Qty Invoiced. The unbilled quantity or number of units invoiced. This value defaults from the receipt shipment quantity.
If you enter Unit Price and Match Amount, Payables calculates and enters this value. (Quantity Invoiced x Unit Price = Match Amount).
Receipt Date. The date of the receipt.
Receipt Line Num. The receipt shipment line number. You can match an invoice to one or more receipt shipment lines.
Receipt Num. The receipt number of the shipment.
Release Number. Release number of the blanket purchase order shipment.
Ship To Location. Location where the items are being shipped.
Shipment Item Description. The description of the shipment item, as it appears on the purchase order.
Shipment Num. Purchase order shipment number.
Shipment Type. The shipment type from the purchase order shipment line.
Shipped Date. Date the items were recorded as shipped.
Supplier Item. Supplier item number from the purchase order shipment line.
Transaction Date. The date the goods were recorded as reviewed.
UOM. Unit of measure that was entered on the receipt shipment line, for example, Each, Days, or Dozen. You can compare the unit of measure on a receipt shipment line to the unit of measure on your invoice. The quantity invoiced must be in the same unit of measure as the quantity ordered on the receipt.
Unit Price. Price per unit. This value defaults from the receipt shipment unit price.
You can update this value at the shipment level only. If you enter Quantity Invoiced and Match Amount, Payables calculates and enters this value. (Quantity Invoiced x Unit Price = Match Amount).
If you are recording a price correction, you can adjust the price without affecting the quantity.
You cannot adjust the Unit Price if you are matching to an amount- based receipt shipment with a Unit Price of 1, for example, a receipt for labor service charges where the Unit Price is 1 and the labor service amount is entered in the Quantity Invoiced field.
Waybill Airbill Num. The waybill/airbill number.
Display Only Region
Invoice Amount. Payables displays the amount of the invoice you are matching to the purchase order receipt.
Line Total. The total of the lines on the invoice.
Purchase Order. Payables displays purchase order information for the currently selected receipt:
-
UOM. Unit of measure that was entered on the purchase order shipment line.
-
Qty Ordered. Compare this value to your current invoice quantity and the Quantity Billed in the Receipt Quantity Region to ensure that you are not being billed for too many items.
-
Shipped. The number of purchase order items that have been shipped.
-
Unit Price. Price per unit on the purchase order.
-
Payment Terms. Payment terms associated with the purchase order shipment.
-
Freight Terms. Freight terms associated with the purchase order shipment (for example, Prepaid).
-
Type. The purchase order type.
-
Distributions. The number of distributions for the current purchase order shipment. This is helpful in determining if you need to match to specific distributions instead of prorating the match quantity across multiple distributions.
Receipt Quantity. Payables displays receipt quantity information for the currently selected receipt:
-
UOM. Unit of measure that was entered on the receipt shipment line.
-
Billed. Total invoice quantity previously matched to the selected receipt shipment line.
-
Received. Quantity received on the receipt line.
-
Returned. Quantity returned on the receipt line.
-
Net Received. Net quantity received, calculated by subtracting Returned from Received.
-
Accepted. Quantity of items accepted by Quality Control on a shipment.
Associated Charges. If you have used the Freight/Misc. check box and window to allocate freight or miscellaneous charges, Payables displays the amounts you have prorated for Freight or Miscellaneous charges.
-
Freight.
-
Misc.
Buttons
Match. Choose this button to complete the match.
Distribute. Choose this button to navigate to the Match to Receipt Distributions window.
Invoice Overview. Choose this button to view the invoice in the Invoice Overview window.
View Receipt. Choose this button to view the receipt.
Invoice Batches Window Reference
You use the Invoice Batches window to set defaults for a group of invoices you enter in an invoice batch. If you change an invoice batch default, the change will apply only to invoices you subsequently enter in the invoice batch. For example, if you enter half a batch with the Standard invoice Type default and then change the batch invoice Type default to Prepayment, only the invoices you enter after the change will get Prepayment as a default invoice type.
After you enter invoices in a batch, you can review them in the Invoices window. If you are reviewing batch invoices in the Invoices window and want field references, see: Invoices Window Reference.
All amounts in the Invoice Batches window are in the invoice currency.
This window is a customizable folder. Note that in the default folder, many of the fields listed below are hidden. You can create custom folders by unhiding, hiding, moving, resizing, and renaming fields. See: Customizing the Presentation of Data in a Folder, Oracle Applications User's Guide.
Actual Invoice Count. Payables displays the number of invoices you have entered in the batch.
Actual Invoice Total. Payables displays the cumulative sum of the invoice amounts of the invoices you have entered in the batch.
Batch Name. Name of the invoice batch.
Control Amount. Enter the sum of the invoice amounts in the batch.
Control Count. Enter the number of invoices in the batch.
Currency. The default currency for all invoices in the batch.
After you save an invoice, you cannot change the Currency. You can use the Invoice Actions window to cancel the invoice. You can then re-enter the invoice with the correct currency.
Date. Invoice batch date.
Document Category. Payables uses the document category to assign a unique voucher number to each invoice if you assign an automatic sequential numbering sequence to the document category. You can enter a value in this field if you enable the Document Category Override Payables option. If you do not enable your Sequential Numbering profile option, Payables provides no default for this field and you cannot enter a value.
GL Date. The default GL Date for each invoice in the batch and its distributions. Must be in an open or future period. If you do not provide a batch default, the default for each invoice is the invoice date, goods received date, or system date, depending on your GL Date Basis Payables option.
Hold Name. Hold you want to apply to each invoice.
Hold Reason. Payables displays the Hold description if you have entered a Hold Name.
Invoice Count Difference. Payables displays the Control number minus the Actual number.
Invoice Total Difference. Payables displays the Control amount total minus the Actual amount total.
Liability Account. Account for the liability of each invoice. If you do not enter a batch default, Payables uses the supplier site Liability Account as a default for each invoice. Payables uses the liability account when you create accounting entries for your invoices if you use accrual basis accounting. Payables credits an amount equal to the sum of your invoice distributions. You cannot enter more than one liability account for an invoice.
If you enable the Automatic Offsets Payables option, Payables automatically allocates the invoice liability across multiple balancing segments, rather than using one liability account. See: Automatic Offsets.
Pay Group. Use Pay Group to group invoices from multiple suppliers in a payment batch.
Payment Currency. Payables enters the Invoice Currency as the default. If the Invoice Currency is not a fixed-rate currency, you cannot update the value. If the Invoice Currency is a fixed-rate currency such as Euro or an EMU national currency, you can change the Payment Currency value to an associated fixed-rate currency.
Payment Priority. A number, between 1 (high) and 99 (low), that represents the priority of a payment. If you do not enter a batch default, then the default payment priority for each invoice will be from the supplier site. You can enter a payment priority range as a criteria for selecting invoices for a payment batch.
Payment Terms. Payment terms Payables uses to create one or more scheduled payments for an invoice.
If you want the terms to default from the purchase order, then leave this field blank.
Type. The type of invoice you select determines which processing options Payables makes available to you.
-
Standard. A trade invoice you receive from a supplier.
-
Credit Memo. An negative amount invoice you receive from a supplier representing a credit for goods or services purchased.
-
Debit Memo. A negative amount invoice you send to notify a supplier of a credit you recorded for goods or services purchased.
-
Expense Report. An invoice you enter to record business-related employee expenses.
-
Prepayment. An invoice you enter to make an advance payment to a supplier or employee.
-
Mixed. A Standard or Credit/Debit Memo invoice for which you can enter both positive and negative amounts and perform both positive and negative matching.
Buttons
Invoices. Choose the Invoices button to navigate to the Invoices window to enter the invoices in the batch. Payables automatically defaults the invoice batch defaults you entered to each invoice you enter. You can override any invoice batch defaults.
Validate. After you have entered invoices in an invoice batch, choose the Validate button to submit Invoice Validation for each invoice in the batch. In the Invoice Holds tab, you can review any invoice holds and releases that Payables applies during Invoice Validation.
Create Accounting. After you have entered invoices in an invoice batch, choose the Create Accounting button to create accounting entries for each invoice in the batch. See: Creating Accounting Entries in Payables.
Related Topics
Invoices Window Reference
The Invoices window is a customizable folder. Note that in the default folder, many of the fields listed below are hidden. You can create custom folders by unhiding, hiding, moving, resizing, and renaming fields in this window. See: Customizing the Presentation of Data in a Folder, Oracle Applications User's Guide.
In the Invoices window, all values are displayed in the invoice currency, except for the Amount Paid, which is displayed in both the invoice and payment currency.
Supporting Dispute Resolution
Two new fields, Original Invoice Amount and Dispute Reason, are introduced in the invoice workbench for dispute resolution. These are Display Only fields and are hidden and use Show Fields folder option to display these fields.
Actual Total. If you are entering or reviewing an invoice batch, Payables displays the cumulative total of the invoice amounts in the batch.
Approved Amount, Approval Status, Approval Description. Use these fields for your reference.
For example, you might want to use these fields for future reference when you force approve an invoice that was manually approved for payment outside of the Invoice Approval Workflow, for example, by a hardcopy signature.
These fields are not populated by Payables or used by Payables in any way.
Award Number. If you use Oracle Grants Accounting, enter the award number of the project.
Batch Actual Total. If you are entering or reviewing an invoice batch, Payables displays the cumulative total of the invoice amounts in the batch.
Batch Control Total. If you are entering or reviewing an invoice batch, Payables displays the number you entered in the Control Total field of the Invoice Batches window.
Batch Name. If you entered this invoice in an invoice batch, Payables displays the batch name.
Business Category: A tax driver field used by E-Business Tax to determine and calculate applicable taxes.
Cancelled By / Date / Amount. The name of person who cancelled an invoice, date of cancellation, and original amount of cancelled invoice.
Create Freight Distribution. Check this check box to open the Freight window. Payables automatically creates a freight distribution from information you enter in the Freight window. If you have enabled the Automatically Create Freight Distribution Payables option and have entered a default Freight Account, Payables automatically checks this check box and enters a default freight account in the Freight window. You can override this account.
Credited Invoice. The invoice being credited, when the Quick Credit check box is enabled.
Date Invoice, Goods Received. Payables enters the Terms Date as default if you have set Invoice Received or Goods Received as the terms date basis for the supplier site. If you change the default, Payables automatically updates the Terms Date and recalculates your scheduled payment.
Description. A description (up to 240 characters) of the goods and services listed on the invoice. Used as the default for distributions. Description appears on the payment document remittance.
Discountable Amount. Invoice amount eligible for discount. The default value for positive and negative amount invoices is the invoice amount, and the default value for invoices on which you have withheld tax is the adjusted invoice amount.
If your supplier discount does not apply to tax, enable the Exclude Tax from Discount Payables option to subtract the tax amount from the invoice amount when calculating the default Discountable Amount. However, Payables will not subtract Offset type taxes.
You can manually change the Discountable Amount field. Note that if you apply a prepayment with a discount to an invoice due a discount, you may need to adjust the Discountable Amount by the prepayment application amount to ensure that the discount taken is not overstated. For example, you are applying a $100 prepayment that has a $10 discount. Before the system creates the scheduled payments, you should subtract $100 from the Discountable Amount. However, we recommend that you do not modify this amount to reduce it by the tax amount if your Exclude Tax From Discount Calculation Payables option is enabled. See also: Discounts.
Distribution Set. Used to automatically create invoice distributions when invoice is not matched to a purchase order or when you do not want to enter invoice distributions manually. Payables enters the supplier site default Distribution Set, if one exists.
If you want to use a Distribution Set, you must enter one before you navigate to the Distributions window.
Distribution Total. Sum of the Item, Freight, and Miscellaneous Invoice distributions in the Distributions window. This total does not include Tax, Withholding Tax, or some Prepayment type distributions. When you enter an invoice that references a prepayment, the distribution total will include Prepayment distributions and any associated tax distributions that have the Prepayment on Invoice check box enabled. If the Distribution Total does not match the Invoice Amount, Payables will apply a hold to your invoice during Invoice Validation.
Document Approval Status. The status of the entire invoice (document) with respect to the Invoice Approval Workflow program. For more information on the approval status, see: Invoice Approval Workflow Overview.
Document Needs Reapproval. Indicates that the invoice needs to be processed by the Invoice Approval Workflow again. Selecting this check box updates the Document Approval Status field to Needs Reapproval.
Document Category Name. Default document category for an invoice. Payables predefines a document category for each invoice type. If you enable the Sequential Numbering profile option, this document category defaults to an invoice during entry. Payables uses the document category to assign a unique voucher number to an invoice if you assign an automatic sequential numbering sequence to the document category. If you do not enable your Sequential Numbering profile option, Payables provides no default for this field and you cannot enter a value.
Document Sequence. Sequence name assigned to an invoice, based on the document category of the invoice. Your system administrator defines the sequential numbering sequences used by Payables and assigns them to a document category,
Exchange Rate, Exchange Date. Foreign currency rate information Payables uses to convert a foreign currency invoice amount to your functional currency. See: Foreign Currency Transactions and Entering Foreign Currency Invoices.
Note that if the Invoice Currency and your functional currency are different associated fixed-rate currencies, such as Euro and an EMU national currency, Payables displays the fixed rate and you cannot update this value.
If you are entering an exchange rate between a National Currency Unit of the European Monetary Union (EMU), and a non-EMU currency, then Payables can calculate the exchange rate if you provide the exchange rate between the non-EMU currency and the euro. See: Entering Exchange Rates for EMU Currencies.
Fiscal Classification. A tax driver used by E-Business Tax to determine and calculate applicable taxes.
Freight Amount. The freight amount you want Payables to exclude when Payables calculates the default discountable amount for an invoice, if your Exclude Freight from Discount option is enabled for the supplier site.
Ledger Currency. Currency of your ledger.
Ledger Curr Amount. If you enter a foreign currency invoice and have provided an exchange rate for the invoice currency, rate type, and rate date, then Payables automatically calculates and displays the functional currency of the invoice. You can enter a value in this field only if the Payables option Calculate User Exchange Rate is enabled, if you use the exchange rate type User, and if the invoice is not yet accounted.
GL Date. The default GL Date for the distributions for this invoice. Must be in an open or future period. The default is the invoice date, system date, or goods received date depending on your GL Date Basis Payables option. If you change the date it will not affect existing distribution GL Dates, but it will default to any new distributions you enter.
Internal Recording Date. The date the invoice was recorded.
Invoice Amount. The invoice amount including tax, freight, and miscellaneous charges. This amount does not include the Prepaid Amount (Prepayment distributions) or Withheld Amount (Withholding Tax distributions).
Invoice Curr. The currency of the invoice. After you save your invoice, you cannot change the currency. You can use Invoice Actions to cancel the invoice, then re-enter the invoice with the correct currency.
Invoice Date. Date on an invoice. Payables uses the system date as a default. Payables may use the Invoice Date as the Terms Date and GL Date for an invoice, depending on your system setup. If your GL Date Basis is Invoice Date, the Invoice Date must be in an open or future period.
Invoice Num. The invoice number provided by the supplier on the invoice. Must be unique for the supplier. Payables uses the system date as a default.
Liability Account/Description. Account for the invoice liability. Payables uses the supplier site Liability Account as a default. Payables uses this account when you create accounting entries for your invoices if you use accrual basis accounting. Payables credits an amount equal to the sum of your invoice distributions. You cannot enter more than one Liability account for an invoice.
If you enable the Automatic Offsets Payables option, Payables automatically allocates the invoice liability across multiple balancing segments, rather than using one liability account. See: Automatic Offsets. Also, if you enable Automatic Offsets but do not use encumbrance accounting, if you update the liability account for an invoice, you must resubmit Invoice Validation before you can pay the invoice. (Payables sets the unaccounted distributions to Needs Revalidation so you need to resubmit Invoice Validation).
Match Action. The match level: Purchase Order, Invoice, Receipt. These fields default from the supplier site you had set up. If the invoice is finally matched to a PO that requires matching to a receipt, then the value is not changed.
Operating Unit. The operating unit for the invoice.
Pay Alone. A Pay Alone invoice is paid with its own payment document without including other invoices for the supplier. You cannot choose this option if the invoice is partially paid, has been selected for payment in a payment batch, or has one or more withholding distributions.
Payment Amount. Invoice amount displayed in payment currency.
Payment Curr. If the Invoice Currency is not a fixed-rate currency, then the payment currency will be the same as the Invoice Currency and you cannot enter a value in this field.
If the payment currency is a fixed-rate currency, such as Euro or another EMU currency, you can change it to an associated currency. For fixed-rate currencies, the payment currency value defaults from the supplier site, or, if you are using batch control, it defaults from the batch. If you aren't using batch control and the supplier site has no default payment currency, the value defaults from the Invoice Currency. If you change the Invoice Currency then the value for payment currency will change to the value for invoice currency.
Pay Group. Use Pay Group to group invoices from multiple suppliers for a payment in a payment batch.
Payment Method. The payment method by which you pay the supplier site. Payables defaults the Payment Method to all new scheduled payments of the invoice. Payables enters the supplier site default Payment Method, if one exists.
Note that if you change the payment method after Payables has calculated scheduled payments for the invoice, Payables will recalculate the scheduled payments and you will need to re-enter any manual changes you have made to scheduled payments, including scheduled payment holds.
Payment Rate. If you are making a payment in a different currency than the invoice, and both currencies are associated fixed-rate currencies, Payables displays the fixed cross rate. You cannot update this value in this window.
Payment Rate Type. If the Payment Currency is different from the Invoice Currency and both are fixed-rate currencies, Payables displays EMU Fixed.
Payment Rate Date. The date the Payment Rate is effective. If the payment currency and invoice currency are associated fixed-rate currencies, then when you enter the Invoice Date, Payables enters the invoice date value as the payment rate date.
PO Number. The purchase order you are matching the invoice to.
Enter this field when creating or adding lines to an invoice.
Prepaid Amount. The sum of prepayment amounts that have been applied to an invoice. This is the sum of the invoice's Prepayment type distributions.
Prepayment Type.
-
Temporary. Can apply against invoices.
-
Permanent. Cannot apply against invoices.
If you are not sure which Type you want, you can change from Permanent to Temporary at any time, and you can change from Temporary to Permanent if you have not applied the prepayment to an invoice.
Prepayment PO Number. Associate a prepayment with an open purchase order for the same supplier. If you later apply the prepayment to an invoice, it must be to an invoice matched to this purchase order. Note: Even if you match a prepayment to a purchase order, you are not restricted to the value you enter in this field. You can leave this field blank or you can enter a different purchase order number.
Project/Task/Expenditure information. If you have Oracle Projects installed, associate an invoice with a project to charge the expenditures on an invoice to a specific project, task, or organization. The system uses the project information you enter to create an account that defaults to the invoice distribution. You can override this project information at the invoice distribution. If you change these values at the invoice header level, then the values will not affect any existing distributions.
Note: If you enter project information, you must enter a value for Task unless you have matched to a purchase order with project information with a null task ID. A purchase order can have a null task ID only if its destination is Inventory or Shop Floor. If the destination is Inventory or Shop Floor, the project information is used by Project Manufacturing.
Quick Credit. Enable this check box to create a quick credit from this invoice. See: Quick Credit
Rate Type. Type of exchange rate between invoice and functional currency. See: Types of Exchange Rates.
Ready for Approval. Indicates that an invoice is ready to be processed by the Invoice Approval Workflow. The Invoice Approval Workflow will not process an invoice if this check box is unchecked. If you want to delay an invoice from being selected for approval, then uncheck this check box.
This check box is enabled by default for all invoices, even if you don't use the Invoice Approval Workflow feature. See: Invoice Approval Workflow Overview.
Related Invoice. The invoice that is associated with the selected invoice. For example, a prepayment that is applied to a standard invoice.
Release Amount Net of Tax.
Remit To Bank Account Name. The supplier site's remit-to bank account for the invoice currency. If there is no primary bank account for the supplier site, Payables defaults the primary bank account for the supplier.
Remit To Bank Account Number. The supplier site's remit-to bank account for the invoice currency. If there is no primary bank account for the supplier site, Payables defaults the primary bank account for the supplier.
Requester. Person who requested the goods or services on the invoice. If you use Invoice Approval Workflow, you can define rules that use this value to generate a hierarchical list of approvers for the invoice.
Self Assessed Tax Amount. Tax that was not charged by a supplier but that you are liable for paying to your tax authority. See: Taxes on Invoices.
Settlement Date. The date after which you can apply a temporary prepayment. Payables adds your Settlement Days Payables option to the system date for employees, and uses the system date for all other suppliers.
Site. The supplier site address to which you want to remit payment. If you print checks, Payables prints this address on the check.
If you designate a primary pay site for a supplier then that pay site defaults to this field for all invoice types during invoice entry.
Supplier. Name of the supplier to which you want to remit payment.
Supplier Num. Identification number for a supplier in your system.
Supplier Tax Invoice Date.The date on the which the supplier charged tax, as shown on the purchase order.
Supplier Tax Invoice Exchange Rate.
Customs Location Code.. Displays the Custom location code.
Remit to Supplier Name. Enter or accept the Remit to Supplier Name if you want to pay to the Third Party. This field is mandatory and enable you to record the Third Party supplier to whom the payments are to be made.
Remit to Supplier Site. Enter or accept the Remit to Supplier Site if you want to pay to the Third Party. This field is mandatory and enable you to record the Third Party supplier to whom the payments are to be made. The Remit To Supplier Site list of values displays only those supplier sites that are attached to the selected Remit To Supplier Name for which the relationship is defined and is active as on Invoice date.
Taxation Country. The country where tax is applicable
Tax Amount. Amount of tax on an invoice.
Tax Control Amount. The total amount of tax for the invoice, if you are manually entering tax lines. Enter a tax control amount if you are manually entering tax lines. The total amount of tax lines must equal the Tax Control Amount or the invoice is placed on hold.
Terms. Payment Terms that Payables uses to create one or more scheduled payments for an invoice. You define terms in the Payment Terms window. See also: Payment Terms, Oracle Payables Implementation Guide.
If you want to ensure that the payment terms default from the purchase order, then enter a PO Number.
You can change the invoice payment terms in the Invoices window. Payables uses the invoice payment terms to schedule invoice payment unless the Recalculate Scheduled Payment option is enabled in the Payables Options window. If that option is enabled, Payables uses the more favorable payment terms between the purchase order and the invoice.
Terms Date. Beginning date from which Payment Terms start when Payables calculates the scheduled payment(s) for an invoice. Can be the invoice date, invoice received date, goods received date, or invoice entry date depending on the Terms Date Basis for the supplier site. If the Terms Date Basis is invoice or goods received date, Payables prompts you to enter that date here and copies the value to the field of the same name.
Trading Partner. Name of the supplier or payee to whom you want to remit payment.
Transaction Code. Codes that your bank uses to identify different types of transactions on its statements. You can define these values in Oracle Cash Management.
Type. The type of invoice you select determines which processing options Payables makes available to you.
-
Adjustment. A system-generated invoice that nets out price corrections and retroactive price adjustment invoices. For more information, see Retroactive Price Update on Purchasing Documents.
-
Credit Memo. A negative amount invoice you receive from a supplier representing a credit for goods or services purchased.
-
Debit Memo. A negative amount invoice you send to notify a supplier of a credit you recorded for goods or services purchased.
-
Interest. An invoice that Payables automatically creates to pay interest for overdue invoices if you enable automatic interest calculation for a supplier, and if you pay an overdue invoice for the supplier in a payment batch or with a Quick payment. See: Interest Invoices.
-
Expense Report. An invoice you enter to record business-related employee expenses.
-
Mixed. A Standard or credit/debit memo invoice for which you can enter both positive and negative amounts and perform both positive and negative matching. See: Mixed Invoices.
-
PO Price Adjustment. A system-generated positive, negative, or zero amount invoice that allows Payables to account for the original invoice transaction as if it had been entered at the final purchase order price. For more information, see Retroactive Price Update on Purchasing Documents.
-
Prepayment. An advance payment you make to a supplier or employee. If you enter Temporary for the Prepayment Type field, then you can later apply prepayment to an invoice. See: Prepayments.
-
Retainage Release. An invoice used to record the release of retained amounts for complex service contracts. See: Retainage Release
-
Standard. A trade invoice you receive from a supplier.
-
Standard Invoice Request. A self service invoice that was entered in Oracle iSupplier Portal and is not matched to a purchase order. Standard Invoice Request invoices must be approved before they can be modified in the Invoice Workbench. See: Self Service Invoices
-
Withholding Tax. An invoice automatically generated by the system to pay a tax authority amounts withheld from supplier invoices. See: Creating Withholding Tax Invoices.
Voucher Number. Assign a manual voucher number to an invoice for internal tracking purposes. Payables assigns a unique, sequential number during invoice entry. You cannot update a voucher number assigned by Payables.
Withheld Amount. Payables displays the amount withheld from the invoice based on automatic withholding tax calculations.
Withholding Tax Group. Withholding tax group that Payables will use to calculate the Amount Withheld for an invoice. Payables enters the supplier site default Withholding Tax Group, if one exists. If you change this value at the invoice header level, then the change will not affect any existing distributions.
Buttons
Actions. Opens the Invoice Actions window for a selected invoice(s) which you can use to perform actions such as validating, approving, cancelling, or printing.
Distributions. Opens the Distributions window for a selected invoice.
Match. Allows you to start one of the following matches, based on the transaction you select. Select the transaction you want to match to from the poplist, then choose the Match button. If you enter a positive amount invoice, then Payables defaults either Purchase Order or Receipt, based on the Invoice Match option of the supplier site.
-
Purchase Order. Match a selected invoice to a purchase order
-
Receipt. Match a selected invoice to a purchase order receipt.
-
Credit Memo. Match a selected credit/debit memo to an invoice.
Quick Match. Automatically matches invoice to open, unbilled purchase order lines for the specified supplier.
Tax Details. Opens the Tax Lines Summary window, which displays the tax lines on the invoice. See: Taxes on Invoices.
General Tab
Accounted. Payables displays Yes, No, or Partial to indicate if the accounting entry for the invoice has been successfully created. If the status is Partial, then you have created accounting entries for some but not all of the invoice distributions.
Amount Paid. Amount you have paid on the invoice. This amount includes applied prepayments and related tax distributions that do not have the Prepayment on Invoice check box enabled. If the invoice has a payment currency, then it is displayed with the invoice currency above and payment currency below. To see detailed information on the invoice payment(s), select the invoice and choose the Payments tab.
Approval. The derived status of an invoice with respect to the Invoice Approval Workflow program. The approval status is derived from the approval status of the document and the approval status of the invoice lines. For more information on the approval status, see: Invoice Approval Workflow Overview If you want to review the status of an invoice in the Invoice Approval Workflow or want to see the approval history then see: Invoice Approval History Window Reference, and Invoice Approval Status Report.
-
Not Required. Invoice does not require approval. Possible reasons include the following:
-
The Use Invoice Approval Workflow feature is not enabled.
-
The invoice was created by Expense Report Export from an expense report.
-
The invoice is a recurring invoice and the Approval Workflow Required option was not enabled for the template when the invoice was created.
-
Invoice Approval Workflow processed the invoice and determined that no individuals need to review and approve the invoice.
-
The invoice existed before you enabled the Invoice Approval Workflow feature.
-
-
Required. Invoice requires approval and has never been included in the approval process.
-
Initiated. Invoice is currently in the approval process.
-
Workflow Approved. Invoice was approved by all required approvers.
-
Manually Approved. An accounts payable processor manually approved this invoice by using the Force Approval feature.
-
Rejected. Invoice was rejected by an approver. Workflow also sets invoices to this status when an approver and the approver's manager both fail to respond to requests for approval within the specified timeout period.
-
Needs Reapproval. Invoice will be resubmitted to the approval process.
-
Invoice Cancelled. An accounts payable processor cancelled the invoice approval process. The invoice cannot be resubmitted to the approval process.
-
Stopped. An accounts payables processor stopped the approval process for the invoice.
Description. Payables displays the invoice description.
Distribution Total. Sum of the Item, Freight, and Miscellaneous Invoice distributions in the Distributions window. This total does not include Tax, Withholding Tax, or some Prepayment type distributions. When you enter an invoice that references a prepayment, the distribution total will include Prepayment distributions and any associated tax distributions that have the Prepayment on Invoice check box enabled. If the Distribution Total does not match the Invoice Amount, Payables will apply a hold to your invoice during Invoice Validation.
Freight. The amount of freight lines on the invoice.
Holds. If the invoice has an invoice hold, Payables displays the number of invoice holds. Payables does not include the Hold All Payments or scheduled payment holds in this field. To see detailed invoice hold information, choose the Holds tab. To see detailed information on all hold types, submit the Invoice on Hold report. See also: Applying Holds.
Items. The total amount of Item lines on the invoice.
Miscellaneous. The total amount of Miscellaneous lines on the invoice.
Pending Approver. Displays the name of the person to whom workflow notification has been sent but has not yet responded.
Prepayments Applied. The amount of prepayment applied to the invoice.
Retainage. The amount retained for advances and contract financing.
Scheduled Payment Holds. Number of holds on schedule payments.
Subtotal. The total of the Item lines, Retainage, Prepayments, and Withholding Tax on the invoice.
-
Validated. The Invoice Validation program has tested and validated the invoice and it is available for payment and accounting.
-
Available. Temporary prepayment that has an amount available to be applied to an invoice.
-
Cancelled. You have cancelled the invoice.
-
Fully Applied. Temporary prepayment that has been fully applied to one or more invoices.
-
Needs Revalidation. Validation has tested the invoice and has applied one or more holds to the invoice. Before you can pay the invoice, you must manually release the holds or resolve the problems causing the holds, then resubmit Validation.
-
Never Validated. Validation has never tested the invoice.
-
Permanent. Permanent prepayment that has been fully paid.
-
Unpaid. Prepayment that is not yet paid.
-
Unvalidated Prepayment. Prepayment has not been validated.
-
Selected for Payment. Invoice is selected for payment.
Total. The invoice total including tax.
Withholding. The amount of tax withheld.
Lines Tab
Use the Lines tab to enter item line information to enable you to perform the following tasks:
-
calculate tax for item lines
-
tie distributions to each line
-
match an invoice line to a purchase order shipment pay item or receipt
-
approve invoices at the line-level
-
match invoice lines to a purchase order
-
capture and transfer information to and from Oracle Projects and Oracle Assets
If a field defaults to the line from the header region, the definitions for these fields are provided in the Header Region.
Account Segment. One of up to 30 different sections of your Accounting Flexfield, which together make up your general ledger account combination.
Specify an account segment if you want to overlay a specific account segment in place of the segment derived from the template, matching or default accounts. The segment is ignored if the invoice line:
-
Includes Project information and the Project Account Override is turned off;
-
Is purchase order or receipt matched and the system is accruing on receipt or the allow account override (system option) is turned off;
-
Is for a price or quantity correction and the system is accruing on receipt or allow account override (system option) is turned off.
The segment is validated against list of possible values for Account Segment in GL for the appropriate Chart of Accounts. It cannot be updated if the line cannot add any more distributions, or if the line has GENERATE DISTRIBUTIONS set to N (No) or D (Done).
See: Automatic Offsets
Amount. Line amount. The line amount is the Quantity Invoiced * Unit Price.
Approval Status. Line amount. The approval status of an invoice line within the Invoice Approval Workflow process. For more information on the approval status, see: Invoice Approval Workflow Overview.
Assessable Value. The deemed price at which a product is valued, by a tax authority, for tax calculation purposes. The same product can have more than one assessable value, as given by different tax authorities.
Asset Book. This field is used to default to the distributions if the Track as Asset check box is enabled. The default Asset Book is the ledger, if only one ledger exists.
Asset Category. This field is used to default to the distributions if the Track as Asset check box is enabled. Defaults in based on the Inventory Item.
Award Number. If you use Oracle Grants Accounting, enter the Award number of the project. If you have a default value in this field, it is from either the invoice header or Distribution Set.
Balancing Segment. An Accounting Flexfield segment that you define so that General Ledger automatically balances all journal entries for each value of this segment.
Specify a balancing segment if you want to overlay a specific balancing segment in place of the segment derived from the template, matching or default accounts. This segment is ignored if the invoice line:
-
Includes Project information and the Project Account Override is turned off;
-
Is purchase order or receipt matched and the system is accruing on receipt or the allow account override (system option) is turned off;
-
Is for a price or quantity correction and the system is accruing on receipt or allow account override (system option) is turned off.
The balancing segment is validated against list of possible values for Balancing Segment in GL for the appropriate Chart of Accounts. It cannot be updated if the line cannot add any more distributions, or if the line has GENERATE DISTRIBUTIONS set to N (No) or D (Done).
See: Automatic Offsets
Business Category. The business category is a tax driver used by E-Business Tax to determine and calculate the applicable taxes.
Cancelled. Invoice cancelled by Oracle Payables.
Control Amount. A feature used to specify the total amount available for payment of a recurring payment. When you generate invoices for a recurring payment, Oracle Payables uses the control amount and the total number of payments to determine the invoice amount.
Corrected Invoice. Corrected invoice number.
Corrected Invoice Line Number. If the invoice line is a correction, the invoice number the line is correcting.
Correction. Possible Correction types are: Price Correction, Amount Correction (Quantity), or null. This field is populated if the line represents a correction. Price Corrections are only available for Standard, Mixed, Credit Memo, or Debit Memos. Price and Amount Corrections are only available for Item lines. Invoice Line Corrections can be entered for Item, Freight, and Miscellaneous lines, but not for Tax lines.
Cost Center SegmentAn Accounting Flexfield segment that you define so that General Ledger automatically balances all journal entries for each value of this segment.
Specify a cost center segment if you want to overlay a specific cost center segment for the distributions in place of the segment derived from the template, matching or default accounts. The cost center segment is ignored if the invoice line:
-
Includes Project information and the Project Account Override is turned off;
-
Is purchase order or receipt matched and the system is accruing on receipt or the allow account override (system option) is turned off;
-
Is for a price or quantity correction and the system is accruing on receipt or allow account override (system option) is turned off.
The cost center segment is validated against list of possible values for Cost Center Segment in GL for the appropriate Chart of Accounts. It cannot be updated if the line cannot add any more distributions, or if the line has GENERATE DISTRIBUTIONS set to N (No) or D (Done).
See: Automatic Offsets
Default Account DescriptionThe default account for distributions generated for the line in the absence of a specific account, specified by a Distribution Set.
Deferred End Date, Number of Periods, Deferred Option, Period Type, Start Date. Used to generate deferred accounting entries.
Description. Item description.
Discarded. Invoice line discarded by Oracle Payables.
Distribution SetUsed to generate distributions for the line. The distribution set is automatically validated to ensure that all accounts specified in the set are valid. If a distribution is specified at the header level, then the value defaults into this field for the line. You can update the distribution set for the line as necessary.
Encumbrance Status. The status of the invoice line in the Encumbrance process.
Expenditure Item Date. This date defaults in based on the site-level “PA: Default Expenditure Item Date for Supplier Cost” profile option.
Final Match. Enter Yes only if this is the last invoice line you want to match to the purchase order and you are sure you want to final match. See: Final Matching Purchase Orders.
-
Yes. This is the last invoice you want to match to the purchase order. You can enter Yes only if the distribution is matched to a purchase order, the Allow Final Matching Payables option is enabled, and the invoice is not yet validated.
-
No or Null. The distribution is not purchase order matched, or you do not want to final match to the purchase order.
-
Done. When the distribution successfully final matches during Invoice Validation, Payables changes the status to Done and you cannot update it.
Important: Enter Yes only if you are certain this is a final match against the related purchase order. Once you validate a final matched invoice distribution, you cannot update the Final Match field for the distribution.
Fiscal Classification. A classification used by a tax authority, which is further divided into: party fiscal classification, party site fiscal classification, product fiscal classification, transaction fiscal classification, and document fiscal classification.
Included Tax Amount. The amount of tax, both recoverable and non recoverable, included in the line total. This field is for reference only.
Income Tax Region. The region or state you assign to paid invoice distribution lines for a 1099 supplier.
Income Tax Type. A type of payment you make to 1099 suppliers. You can assign an income tax type to each paid invoice distribution line for a supplier. The Internal Revenue Service (IRS) requires that you report, by income tax type, payments made to 1099 suppliers. For purchase order matched invoices, this value always defaults from the purchase order, (even if the purchase order value is null and the supplier has a value). If this happens and you want to use the supplier value, you can enter it here manually or use the Update Tax Details Utility.
You can update this field even after you have posted a distribution. You can use the Update Income Tax Details Utility to make adjustments to many distributions.
Inventory Item. Inventory item identifier. This field is only available for Item lines that are matched to purchase orders or receipts.
Invoice Includes Prepayment. If this check box is enabled, the prepayment is referenced on the supplier invoice and the invoice amount includes the amount of the prepayment and any associated tax. Distributions with the Prepayment on Invoice check box enabled are included in the Distributions Total and are not included in the Amount Paid for the invoice.
Item Description. Item description. This description defaults from the PO or Receipt if the invoice is matched. For PO matched invoices, this is the PO Shipment; for Receipt matched invoices, this is the receipt line.
Line Source. Source of the invoice line. For example, Open Interface or Manual lines.
Manufacturer. Name of the manufacturer of the item. This field is only available for Item lines.
Match Basis. Basis on which invoices are matched to purchase orders. Options include: Price Correction, Quantity Correction, Invoice Line Correction, Invoice Line Matched to Purchase Order, Invoice Line Matched to Receipt, Other Charge Invoice Line Matched to Receipt, or Not Matched. You can also define custom match types in the Invoice Line Match Type lookup.
Model. Model number of the item. This field is only available for Item lines.
Nonrecoverable Tax Amount. The part of the tax amount, that is included in the line amount, that cannot be recovered.
Num. Line number of the invoice line.
Overlay Account. Allows null values for some segments so not all account segments need to be provided.
PO Distribution Number. Purchase order distribution line number, if the invoice is matched to a purchase order.
PO Line Number. Purchase order line number, if the invoice is matched to a purchase order.
PO Number. Purchase order number, if the invoice is matched to a purchase order.
PO Release Number. Purchase order release number, if the invoice is matched to a purchase order.
PO Shipment Number. Purchase order shipment number, if the invoice is matched to a purchase order.
Prepayment Invoice Number, Line Number, PO Number. Populated when you apply or unapply a prepayment to the invoice.
Primary Intended Use. A tax driver used by E-Business Tax to determine and calculate the applicable taxes for the line.
Product Category. A type of product fiscal classification that is non-Inventory based.
Product Fiscal Classification. A tax classification used by a tax authority to categorize a product.
Product Type. A tax driver used by E-Business Tax to determine and calculate the applicable taxes for the line.
Project, Task, Expenditure Information. If you have Oracle Projects installed, the project to charge the expenditures on an invoice to a specific project, task, or organization. The system uses the project information you enter to create an account that defaults to the invoice distribution. You can override this project information at the invoice distribution. If you change these values at the invoice header level, then the values will not affect any existing distributions.
Note: If you enter project information, you must enter a value for Task unless you have matched to a purchase order with project information with a null task ID. A purchase order can have a null task ID only if its destination is Inventory or Shop Floor. If the destination is Inventory or Shop Floor, the project information is used by Project Manufacturing.
Project Quantity. Project Quantity defaults in based on the quantity invoiced.
Prorate across All Item Lines. Available only for Freight and Miscellaneous lines. Enable this check box if you want to prorate the Freight or Miscellaneous line across all Item lines. Tax is always prorated across all Item lines. You cannot update this check box if the line has allocation rules associated with it, is already distributed, or if the line is matched by Receipt.
Receipt Line Number. The receipt and receipt line information, if the invoice line is matched to receipt.
Quantity Invoiced. Quantity of items for matched invoice lines, price corrections, quantity corrections, or non-matched invoice lines.
Receipt Required. Indicates whether the invoice line is receipt matched and if a receipt is required (3-way match).
Receipt Verified. Indicates whether the invoice line receipt was verified (4-way match).
Recoverable Tax Amount. The part of the tax amount, that is included in the line amount, that can be recovered.
Requester. (Optional) Person who initiated the purchase of the line item. This may be the person who is responsible for approving the invoice line if you are using the Invoice Approval Workflow.
Serial Number. Serial number of the item. This field is only available for Item lines.
Ship to. A tax driver used by E-Business Tax to determine and calculate the applicable taxes for the line.
Tax, Classification Code, Jurisdiction, Rate, Rate Name, Regime, Status. Tax drivers used by E-Business Tax to determine and calculate the applicable taxes for the line.
Track As Asset. If you enable this check box, Payables transfers this distribution to Oracle Assets when you submit the Create Mass Additions for Oracle Assets Program. You can then create assets in Oracle Assets from the imported distribution information. If the distribution has an asset account, Payables enables this option and you cannot adjust it. If the account is an expense account, Payables does not enable the check box, but you can enable it at any time before the invoice accounting entries are transferred to general ledger.
Type. Type of invoice line. Possible types are: Item, Freight, Miscellaneous, Prepayments, Tax, or Withholding Tax. Prepayment lines are automatically generated when you apply or unapply a prepayment. You can only enter Tax lines if your tax setup permits. You can only enter a Withholding Tax if your withholding tax setup permits.
Unit Price. Unit price of the item.
UOM. Unit of measure for quantity invoiced.
Warranty Number. Warranty number of the item. This field is only available for Item lines.
Withholding Tax Group. You can assign one or more Withholding Tax type tax names to a withholding tax group. Assign a withholding tax group to an invoice or distribution line and use Oracle Payables to automatically withhold tax for expense reports and supplier invoices.
Holds Tab
Use the Invoice Holds tab to apply manual holds to an invoice and to remove holds from an invoice. You can release a single hold by entering a Release Name in the Release Name field, or you can release multiple holds at once by using the Release button. For more information, see: Applying Holds, and Releasing Holds.
Held By. Displays who placed the hold.
Hold Date. Displays the date on which the hold was placed.
Hold Name. If you or the system has placed a hold, Payables displays the name of the hold. If you want to manually apply a hold, enter the hold name here.
Hold Reason. The hold reason associated with the hold.
Release Name. If this is a manually releasable hold, enter the release name to release the hold. You can select from all invoice hold names defined with the type Invoice Invoice Release Reason. If this is not a manually releasable hold, Payables will notify you if you try to enter a value in this field.
Release Reason. The release reason associated with the Release Name.
Purchase Order Number, Reason, Line, Ship To. If the invoice is purchase order matched, Payables displays the purchase order information for this invoice. You can choose the View PO button to view purchase order details.
Receipt Number, Line, Date. If the invoice is receipt matched, Payables displays the receipt information for this invoice.
Release By. Displays who released the hold.
Release Date. Displays the date on which the hold was released.
WF Status. The status of the hold in the workflow.
View PO (button). Navigates to the View PO window. You can select this only if the invoice is purchase order matched.
Release..(button). To release multiple holds at once, select the holds you want to release. Choose the Release button and select a Release Name. You can select from all invoice hold release names defined with the type Invoice Quick Release Reason. When you save your work, Payables automatically assigns the release name to all releasable holds. Choose OK.
View Payments Tab
[] (Descriptive Flexfield). Payables displays any values from the Payment's descriptive flexfield. If you use a local version of Payables, consult your county-specific documentation for more information on this flexfield.
Discount Taken. If you realized a discount when you created the payment, Payables displays the amount of the discount.
Document Number. Payment document number, for example, check number.
GL Date. Payment GL Date.
Payment Amount. Amount of the payment.
Payment Date. The GL Date for the payment lines and the date on the payment document. The date must be in an open accounting period.
Payment Method.
-
Check. A manual check, a Quick payment, or a check in a payment batch.
-
Electronic. An electronic funds transfer file you generate and deliver to your bank to create payments.
-
Wire. Wire transfer of funds between your bank and your supplier's bank.
-
Clearing. Used for recording invoice payments to internal suppliers within your enterprise.
Payment Overview. Navigates to the Payment Overview window which displays additional payment information. From this window you can navigate to the Payments Workbench, the Banks window, or the Suppliers window.
Void. Payables enables this check box if you have voided the payment.
Scheduled Payments Tab
All amounts in the Scheduled Payments tab are displayed in the payment currency, except for the Gross Amount, which is displayed in the invoice currency.
Amount Paid. Invoice amount minus the gross amounts of the remaining payments. The Amount Paid does not reflect discounts you realize on payments. It shows the actual amount disbursed. For example, for a 100 invoice, if you paid 90 and realized a 10 discount, then Payables displays 90 in the Amount Paid field.
If you check the Prepayment on Invoice check box when applying prepayments, then your Prepayment and associated Tax distributions will not be included in the Amount Paid calculation.
For example, you receive a 500 invoice that references a 100 prepayment. Your invoice looks like this:
| Description | Amount |
|---|---|
| Services | 500 |
| (less Prepayment received) | (100) |
| Total Amount Due | 400 |
When you enter this invoice, you check the Prepayment on Invoice check box to apply the 100 prepayment that is referenced on the invoice. You make a 300 payment and Payables displays 300 in Amount Paid. You still owe the supplier 100, so you apply an additional 100 prepayment distribution. You do not check the Prepayment on Invoice check box when applying the 100 prepayment distribution because this prepayment is not referenced on the invoice. In this case, the 100 prepayment application is included in the Amount Paid field so Payables now displays a total of 400 in Amount Paid. See: Entering Invoices that Reference Prepayments.
Amount Remaining. Payables displays the unpaid amount of a selected scheduled payment line.
Remit to Supplier Name. Displays the Remit to Supplier Name to pay to the Third Party.
Remit to Supplier Site. Displays the Remit to Supplier Site to pay to the Third Party.
Bank Account Name. Name of the account from which a scheduled payment will be made.
Bank Account Number. Number of the account from which a scheduled payment will be made.
Discount Amount Remaining. Payables displays the first discount amount available on the unpaid amount of a scheduled payment line. Payables displays the discount amount you would realize if you paid the scheduled payment today.
Discount, Second Discount, Third Discount Date, Amount. Payables displays the discount amount you are eligible to subtract from the gross amount if you pay the invoice before the corresponding discount date. For example, you enter a $100 invoice with a payment terms date of January 1, 2002, and your payment terms allow you to take either a 10% discount if you pay within 10 days, or a 5% discount if you pay within 20 days. When you select Discount, the date is January 10, 2002, and the amount is $10.00. You select Second Discount, and the date is January 10, 2002, and the amount is $5.00. If you make the payment on or before eligible discount dates, you choose between paying the gross amount of the invoice or taking the most favorable discount option.
Due Date. Payables calculates the date the invoice is due based on the invoice Terms Date and invoice Payment Terms. For example, if the terms date is January 1, 2002, and the invoice payment terms are Net 30, the Due Date is January 30, 2002.
If you enable the Recalculate Scheduled Payment Payables option, then during Invoice Validation the system recalculates the due date based on your most favorable available payment terms and start dates, unless you have manually entered or updated any scheduled payments.
Payables does not default Due Dates for scheduled payments you add manually.
Gross Amount Total. Sum of the scheduled payment Gross Amounts. This must equal the Invoice Amount.
Gross Amount. Gross amount due for the scheduled payment, displayed in the invoice currency. Payables subtracts the discount amount, automatic withholding amount, and prepayment amount from the gross amount to calculate the payment amount.
Hold. Enable this check box if you want to apply a payment hold on the scheduled payment line. If a scheduled payment has a payment hold, Payables will not create a payment for that scheduled payment until you disable the check box. See: Applying a Hold to a Scheduled Payment.
You cannot enable this hold if the scheduled payment line has already been paid.
Invoice Amount. Amount of the invoice, displayed in the payment currency. If this is a prepayment, Payables displays the amount of the prepayment that remains unapplied.
Pay..(button). Opens the Payments window so you can pay selected scheduled payments. See: Paying Invoices From the Invoice Workbench.
Payment Method. Payables defaults the payment method from the invoice (Check, Electronic, Wire, or Clearing).
Payment Priority. A number, between 1 (high) and 99 (low), that represents the priority of payment. The value for this field defaults from the invoice batch if you specified one in the Invoice Batches window. Otherwise it defaults from the supplier site. You can enter a payment priority range as a criteria for selecting invoices for a payment batch.
Split Schedule. If you want to automatically create an additional scheduled payment, select a scheduled payment and update the amount. Choose Split Schedule to have Payables create an additional scheduled payment with the net amount due. For example, select a $100 scheduled payment and change the gross amount to $40. Choose Split Schedule to have Payables create a new $60 scheduled payment.
If you use the Split Schedule button to update default scheduled payments then no payment schedule recalculation will be performed during Invoice Validation, even if the Recalculate Scheduled Payments Payables option is enabled.
System Hold Reason. The reason the payment is on hold, as determined by the system based on specified tolerances.
View Prepayment Applications Tab
The View Prepayment Applications tab displays the prepayments applied to the invoice.
Amount Applied. Amount of prepayment applied to the invoice.
PO Num, Receipt Num. Payables populates these fields for prepayments related to a purchase order.
INVOICE ENTRY RESTRICTIONS:
INVOICE DATE NOT IN OPEN PERIOD. If you enter a date in a future period, Payables displays a warning message. When you submit Invoice Validation, Payables applies a Future Period hold to the invoice. This hold prevents payment and creation of accounting entries for the invoice. You need to open the period and resubmit Invoice Validation to pay or create accounting entries for the invoice.
If you enter a date that is more than one year old, Payables displays a warning message. This warning message helps you detect data entry errors.
LIABILITY ACCOUNT. If you use encumbrance accounting and Automatic Offsets, and an invoice is fully validated, you cannot update the Liability Account for the invoice. If you use encumbrance accounting and Automatic Offsets, and there is at least one unvalidated invoice distribution, then you can update the Liability Account.
Related Topics
Invoice and Invoice Batch Default Hierarchy Chart
Distributions Window Reference
This window is a customizable folder. Note that in the default folder, many of the fields listed below are hidden. You can create custom folders by unhiding, hiding, moving, resizing, and renaming fields in this window. See: Customizing the Presentation of Data in a Folder, Oracle Applications User's Guide.
Use this window to enter, review, or adjust distributions for an invoice. Payables uses distributions to create accounting entries for invoices. You can enter an unlimited number of distributions for an invoice.
You can enter distributions manually, or you can create them automatically by using Distribution Sets, allocating, or by Purchase Order Matching.
When you query distributions in this window, Payables displays distributions by Type in the following order: Item, Tax, Freight, Miscellaneous, Prepayment, Withholding.
You can find detailed information on entering, reviewing and adjusting distributions throughout the Invoices chapter.
Account. Account to charge when you create an accounting entry for this distribution. Usually an expense or asset account.
Accounted. Payables displays Yes or No to indicate if accounting entries have been created for the distribution.
Amount. Amount to charge the general ledger account. If this is a foreign currency invoice, enter the amount in foreign currency. The sum of the distribution amounts must equal the invoice amount.
Description. Description of the distribution. This description appears on the payment document remittance. For manually entered distributions, the default value is the invoice description. For tax distributions, the default value is the tax code. For distributions created by Distribution Sets, the default is the Description of the Distribution Set line. For distributions created by purchase order matching, the default value is the description of the purchase order line.
Functional Amount. Invoice amount displayed in your functional currency.
GL Date. Payables uses the GL Date as the accounting date. The date must be in an open or future period. This value defaults from the Invoices window.
Important: If you change the GL Date in the Invoices window, Payables does not change the GL Date for existing invoice distributions. If you want to update the GL Date for an invoice, use the Distributions window to change the GL Date for each invoice distribution.
You cannot change the GL Date after the invoice has completed Invoice Validation.
If the GL Date of an invoice is in a future period in Payables, you cannot pay the invoice.
Income Tax Region. Income tax region for the distribution. Payables orders distributions by income tax region on the 1099 form reports. If you enable the Combined Filing Program Payables option, when you submit the 1099 tape, Payables will produce K records for all tax regions participating in the Combined Filing Program that have qualifying payments.
If you enable the Use Pay Site Tax Region option in the Payables options window, the default for this field is the supplier site's state. If you choose instead to enter a tax region in the Income Tax Region field in the Payables Options window, the default for this field is the tax region you entered.
If you do not enter an income tax type for a distribution, you cannot enter an income tax region. See also: 1099 Reporting Overview
Income Tax Type. Income tax type, for 1099 reporting purposes. If you do not use a Distribution Set to create invoice distributions, Payables uses the supplier's income tax type as the default value. If you use a Distribution Set to create invoice distributions, Payables uses the default income tax type from the Distribution Set as the default value. You can enter or adjust this field regardless of whether the supplier is defined as a 1099 supplier. Payables uses this information when you submit the 1099 Payments report and the 1099 form reports. See also: 1099 Reporting Overview.
For purchase order matched invoices, this value always defaults from the purchase order, (even if the purchase order value is null and the supplier has a value). If this happens and you want to use the supplier value, you can enter it here manually or use the Update Tax Details Utility.
You can update this field even after you have posted a distribution. You can use the Update Income Tax Details Utility to make adjustments to many distributions. See: Update Income Tax Details Utility and Report.
Num. Unique number for the distribution. You can override Payables default if the number you enter is unique for the invoice.
PO Number. Purchase order to which the distribution is matched.
PO Distribution Number. Purchase order distribution to which the distribution is matched.
Project/Task/Expenditure information. If you have Oracle Projects installed, associate an invoice with a project to charge the expenditures on an invoice to a specific project, task, or organization. The system uses the project information you enter to create an account that defaults to the invoice distribution. You can override this project information at the invoice distribution.
Note: If you enter project information, you must enter a value for Task unless you have matched to a purchase order with project information with a null task ID. A purchase order can have a null task ID only if its destination is Inventory or Shop Floor. If the destination is Inventory or Shop Floor, the project information is used by Project Manufacturing.
Expense Receipt Date. Used to record VAT on expense reports. Date of the receipt or invoice that included the VAT charge. For example, receipt date of hotel bill that included a VAT charge.
Status. Validation status of the distribution:
-
Validated. The Invoice Validation program has tested the distribution line.
-
Needs Revalidation. Validation has previously tested the distribution line and a subsequent change has been made to the line.
-
Never Validated. Validation has never tested the distribution.
-
Unvalidated Prepayment. Prepayment has not been validated.
Tax Regime.Tax regime associated with the distribution. See: Taxes on Invoices
Tax. Tax associated with the distribution. See: Taxes on Invoices.
Type. Payables uses Type to differentiate between charges on an invoice.
-
Item. Standard item such as goods or services. Item is the default value for this field for all distributions.
-
Freight. Distribution for a freight amount. For detailed information see: Entering Freight on Invoices.
-
Tax. Distribution for a tax amount. For detailed information on tax distributions, see: Taxes on Invoices.
-
Miscellaneous.
-
Withholding. Distribution for an automatic withholding tax amount. Payables automatically creates a Withholding type distribution when you enter in the Invoices window a Withholding Tax Group. See also: Automatic Withholding Tax Overview.
-
Prepayment. When you apply a prepayment to an invoice distribution, Payables adds a negative amount Prepayment distribution to the invoice to record the application and to reduce the invoice amount to be paid.
Unit of Measure. Payables displays a statistical unit if you have defined one for the distribution's account in General Ledger. For example, you can use a unit of Square Feet for an office rent purchase order.
Display Only Region
Total. Sum of the invoice or line amounts.
Distribution Total. Sum of the distribution amounts excluding withholding and some prepayment type distributions.
Status. Validation status of the selected invoice distribution. (See above)
Accounted. Indicates whether accounting entries have been created for the distribution.
PO Number. Purchase order number that is matched to the distribution.
Account Description. Description of the selected distribution.
Buttons
Tax Distributions. Choose this button to view the tax distributions calculated by E-Business Tax. See: Taxes on Invoices.
View PO. If you have Oracle Purchasing installed and the selected distribution is purchase order matched, choose the View PO button to Navigate to the Purchase Order Distributions window.
View Receipt. If you have Oracle Purchasing installed and the selected distribution is matched to a receipt, then choose the View Receipts button to navigate to the Receipt Transactions Summary window.
Related Topics
Creating Distribution Sets, Oracle Payables Implementation Guide
Distribution Sets, Oracle Payables Implementation Guide
Entering Foreign Currency Invoices
Entering Invoice Distributions
Entering Invoices for Suppliers Subject to Income Tax Reporting Requirements
Entering Project Related Invoices and Distributions
Invoice Distribution Adjustment Chart
Invoice and Invoice Batch Default Chart