Synchronizing Product Data and Managing Data Quality
This chapter covers the following topics:
- Overview of Inbound Product Data Synchronization and Data Quality Management
- Creating Batches
- Reviewing and Importing Batches
- Reviewing and Importing PIMDH Batches
- Reviewing and Importing GDSN Batches
- Performing Actions on Batches
- Managing 1SYNC Messages
- Managing Subscriptions
Overview of Inbound Product Data Synchronization and Data Quality Management
Oracle Product Information Management uses the Import Workbench to bring product data from disparate systems into a master product information repository, known as the Product Information Management Data Hub (PIMDH). Examples of disparate systems and data include:
-
third party applications
-
legacy applications
-
data from mergers and acquisitions
-
duplicate data in global locations
-
vendor or supplier item data
-
data from a GDSN datapool such as 1SYNC. See: Overview of the Global Data Synchronization Network, Oracle Product Information Management Implementation Guide
-
item definition information from external CAD systems
While importing data into a centralized data model, the Import Workbench identifies and resolves duplicates and errors while at the same time enriching existing data with external information. This process creates a blended record, known as the single source of truth. You can then create business reports and other documents related to the updates. The following steps describe the Import Workbench process:
-
Extract and Load. Use one of the following options to extract and load:
-
Upload data to the interface tables using Microsoft® Office Excel.
-
Upload data directly to the interface tables using APIs.
Important: If you choose to upload data directly to the interface tables, then you must call the data load complete public API as the last step when uploading data.
-
-
Match
-
Identify and resolve duplicates
-
Exclude unwanted data
-
-
Import
-
Import and create a single source of truth blended record in the product information repository
-
Optionally, enforce the product change approval process when importing data
-
You can import the following types of data using Import Workbench:
-
items
-
routings
-
structures
Important: You cannot update transaction attributes using the Item Open Interface, the Microsoft® Office Excel spreadsheet, or the Import Workbench. You must update them directly. See: Defining Transaction Attributes, Oracle Product Information Management Implementation Guide.
In order to import data from an external source system, you must define a source system for each data source and create match rules to help match imported data to existing data in the product information repository.
Importing Product Information Management Data Hub Data
You can use the PIMDH as its own source system when importing new or updated data. The advantage of using the Import Workbench instead of the Item Open Interface or importing data using a spreadsheet comes from the Import Workbench's extensive error management capabilities.
The process of importing PIMDH data is much simpler than importing data from a source system for the following reasons:
-
No setup steps - There is no reason to define a source system or match rules since the PIMDH is the source system.
-
No matching process
-
No unconfirmed (unmatched) data or data excluded from import
Process for Importing PIMDH Data
-
Create a batch using the Product Information Management Data Hub as the source system. See: Creating Batches
-
Review and import the batch. See: Reviewing and Importing PIMDH Batches
-
Perform actions on the batch as necessary. See: Performing Actions on Batches
Importing GDSN Data
The process of importing GDSN data differs slightly from the process of importing data from other sources. To trigger this process, specify that the source is a GDSN data pool when defining the source system by selecting the Enable for Data Pool check box. See: Defining Source Systems, Oracle Product Information Management Implementation Guide
GDSN batches differ from other batches in the following ways:
-
All items in a batch within a pack hierarchy receive the same Group ID.
-
All of the items in a given pack hierarchy receive the same timestamp. This timestamp validates when you import data into the PIM Data Hub. This timestamp appears in the Received Date field.
-
No merge on data upload
-
Once an item/Group ID combination exists in a batch, you cannot add more data to the batch.
-
The system sends Catalog Item Subscription (CIS) messages to 1SYNC.
-
The Import Ready icon appears only if the entire group is confirmed and ready for import.
-
You can use the Ignore match action to temporarily exclude an item and all of its associated items with the same Group ID from import.
Related Topics
Creating Match Rules, Oracle Product Information Management Implementation Guide
Defining Source Systems, Oracle Product Information Management Implementation Guide
Defining Units of Measure for GDSN Attributes, Oracle Product Information Management Implementation Guide
Reviewing and Importing Batches
Reviewing and Importing PIMDH Batches
Reviewing and Importing GDSN Batches
Creating Batches
A batch consists of the data that you want to import into the master product information repository. You can use two methods to create batches:
-
Import Workbench, Import tab, Create Batch button
-
Public API
Prerequisites
- Set the EGO: Enable Product Information Management Data Librarian site level profile option to Yes.
- Create rules to match the imported data with existing data in the Oracle Item Master. See: Creating Match Rules, Oracle Product Information Management Implementation Guide
- Define the source of the imported data. See: Defining Source Systems, Oracle Product Information Management Implementation Guide
See: Profile Options, Oracle Product Information Management Implementation Guide
To create a batch online
-
Navigate to the Import Workbench.
In the Import tab, click Create Batch.
-
Complete the following fields:
-
Batch Name
-
Source System
-
Batch Type - Specify the type of data contained in the batch, either items or structures.
-
Assigned To - Enter the name of the person responsible for reviewing and completing the batch.
Users can only assign items to those organizations to which they have permission.
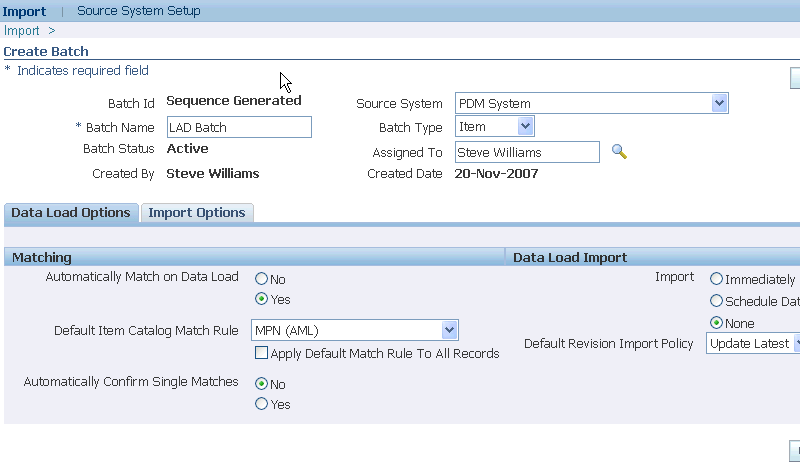
-
-
Review the selections on the Data Load Options and Import Options tabs and make changes as necessary.
The selections default from the source system selected. For detailed information about each selection, see: Defining Source Systems, Oracle Product Information Management Implementation Guide.
Note: You cannot change Import Options after you create the batch.
-
Click Apply.
To create a batch using an API
-
Use oracle.apps.ego.item.itemimport.server.EgoImportBatchHeaderAMImpl to create batches.
Caution: Consider the following points when loading data directly into the open interface tables:
-
Before deleting data rows from interface tables, ensure that you do not need the batch information for any batch history purpose. No batch delete or purge function exists.
-
When using the Import Catalog Items or Bill and Routing Interface concurrent programs, ensure the Delete Processed Rows field equals No. For Import Workbench to function properly, rows must be deleted by Batch ID, not by process status.
-
Verify that adequate file system space and table space exists before loading data. For example, inadequate file system space for FND_FILE logging can result in incomplete import processes or partial imports.
-
To add records to an existing batch
After creating a batch, load data into a batch. Use one of the following two methods to load data into a batch:
-
Microsoft® Office Excel spreadsheet - Enter data into an Oracle WebADI-generated Excel import document. The data is then loaded into the item or structure interface tables.
-
Load data directly into the Item Open Interface or the Bills of Material Open Interface.
Using the Add to Batch button enables you to add records to a batch after the batch has been created.
Note: You can also add records to an existing batch by loading the item or structure interface tables directly using the same batch ID again. See: To create a batch using an API
-
Navigate to the Import Workbench. Use the search fields to find a particular batch. For detailed information about each search field, see: To find a batch.
-
Select the batch on which to perform the action.
-
Click Add to Batch.
-
In the Add to Batch: Select Object page, select the type of object to which to add the data:
-
Items
-
Item Revisions
-
Item People
-
Item Categories
-
Item Organization Assignment
-
Manufacturer Part Numbers
-
Structures (only if the type of batch is Structure)
-
-
Perform one of the following, depending on the batch type of the batch you want to add:
-
For an Item object, in the Add to Batch: Download Import Format page, find the item catalog category you want to use for the object selected (for example, select the Items object). A list of valid import formats for that item catalog category appears. See: Defining Item Catalog Import Formats , Oracle Product Information Management Implementation Guide. Select one, then click Go.
-
For a Structure, in the Add to Batch: Import Structure page, select the import format you want to use, then click Go.
The import format determines the column names on the spreadsheet. For example, an item import format may have different columns than a manufacturing part number import format spreadsheet.
-
-
Click one of the following:
-
Import - Creates a Microsoft® Office Excel spreadsheet containing the batch data that matches the item catalog category and object type selected (or just the object type for structures). You can use this spreadsheet to import the data later. See: Importing Items Using a Spreadsheet
-
Add More - Enables you to select more records based on a different object, item catalog category, and import format criteria. Click Add More until you have selected all of the records you want to add to the batch.
-
Back - Returns you to the Add to Batch: Select Object page.
-
Cancel - Returns you to your search results.
-
Finish - Returns you to your search results.
-
-
The Select Viewer page appears after you click Import. Select the version of Microsoft® Office Excel that you want to use to view the document.
-
Check Reporting if you only want to use the document for reporting purposes.
If you check Reporting, you cannot upload records from the document.
Related Topics
Overview of Inbound Product Data Synchronization and Data Quality Management
Creating Match Rules, Oracle Product Information Management Implementation Guide
Defining Source Systems, Oracle Product Information Management Implementation Guide
Reviewing and Importing Batches
Reviewing and Importing Batches
Reviewing batches while the data is in the open interface tables consists of the following actions:
-
Confirm all unconfirmed items by running match rules or manually matching the items.
-
Exclude unwanted items.
Once you have reviewed a batch, initiate the import process to import the data into PIM Data Hub.
Only the batch assignee can access a batch to perform matching, import and other functions for a batch's records. This ensures that only one person can work on a batch at a time. However, anyone with access to the Import Workbench can change the assignee.
-
Search for a batch using one or more of the following fields:
-
Batch Status - Select one of the following statuses:
-
All
-
Active
-
Pending
-
Completed
-
Rejected
-
-
Batch ID - Enter a full or partial batch ID number, using % as a wildcard character.
-
Batch Type - Select either Item or Structure. If you select Structure, then the Structure Details column in the search results shows a detail icon.
-
Assigned To - Select the person who created the batch from the list.
-
Created On - Select the date the batch was created.
-
Batch Name - Enter a full or partial batch name, using % as a wildcard character.
-
Source System - Select either All or a particular source system from the list.
-
Created By - Select either the blank option or a particular person from the list.
-
-
Click Go to retrieve the search results or click Clear to clear all of the search fields.
-
Review the search results under the following columns:
-
Batch Id - Batch ID is a system-generated unique batch identification number. Click on the title to sort the batch IDs in ascending or descending order.
-
Batch Name - The batch name is created manually with the batch. Click on the title to sort the batch names in ascending or descending order.
-
Batch Type - The batch type can be either Item or Structure. If it is a structure, then the Structure Details column shows a detail icon.
-
Batch Status:
-
Active - A batch consisting of one or more records currently being worked on by the assignee.
-
Pending - A batch with a matching or import concurrent request in process. The system automatically derives this status.
-
Rejected - A batch rejected by the user. The user can choose to reject a batch. For example, a user might reject a batch containing many errors.
-
Completed - A batch containing records that have all been successfully imported or manually marked as complete.
-
-
Last Import Request Phase - Lists the phase of the last import concurrent request. Clicking on the phase link takes you to a concurrent request page listing all of the concurrent requests for this batch. If the phase is Scheduled, then the concurrent request page lists the date and time for import.
Tip: You can change the import schedule date and time for the batch in the Batch Summary page, if necessary (see: To update the batch header). The system cancels the old scheduled date and time request and submits a new one. To cancel the import, change the Import option to None.
-
Last Match Request Phase - Lists the phase of the last matching concurrent request. Clicking on the phase link takes you to a concurrent request page listing all of the concurrent requests for this batch.
-
Total Items
-
Total Items Successfully Imported
Caution: This field can show that a master item imported successfully even when one or more of the child entities, such as category assignments and child organization attributes, had errors. You can view the errors in the Update Batch page, Import tab, Import Status column. The Import Status shows as Partial.
-
Batch Summary - Use the batch summary icon to navigate to the Batch Summary page when the batch is active, completed, or rejected. A user who is not the batch assignee can access the Batch Summary page using this icon and review the batch contents.
-
Update - Use the update icon to navigate to the Update Batch page. This icon is enabled only for active batches and is available only to the assignee.
-
Delete - Use the delete icon to delete a batch record, including all data and headers. Only the batch assignee can delete a batch.
-
To review batch records
Review batch records to determine possible further actions, such as:
-
matching records
-
excluding records
-
creating new items
-
importing and reimporting a batch
-
rejecting a batch
-
reassigning a batch
-
completing a batch
-
Navigate to the Import Workbench. Use the search fields to find a particular batch. For detailed information about each search field, see: To find a batch.
-
Click the Batch Summary column icon (eyeglasses) for a particular batch.
-
Review the Batch Summary page:
-
Import Details tab
-
Before Import - displays the entities you plan to import with the batch. Types of entities you can import include items, item revisions, item organization/store, item supplier, item supplier site, item organization supplier site, components, people, organization assignments, category assignments, approved manufacturers lists, and structures. Structure and component entities only appear for a batch type of structure.
Note: Users can only assign items to organizations to which they have permission to do so.
-
After Import - displays the types of entities that were imported with the batch, but breaks them down into:
-
Updated - The number of existing entities that will be updated with new information once the batch is imported.
-
New - The number of entities that will be created once the batch is imported.
-
-
Change Order - displays the change orders that will be created after the batch is imported.
-
New Item Request - displays the new item requests that will be created after the batch is imported.
Note: When importing style items with SKUs, the style item is processed first, then the associated SKUs, resulting in two new item requests. If you want to include the style item and SKUs in the same NIR, then you must move the SKU line items from their draft NIR to the style item draft NIR. See: Creating New Item Requests for more information on working with NIRs.
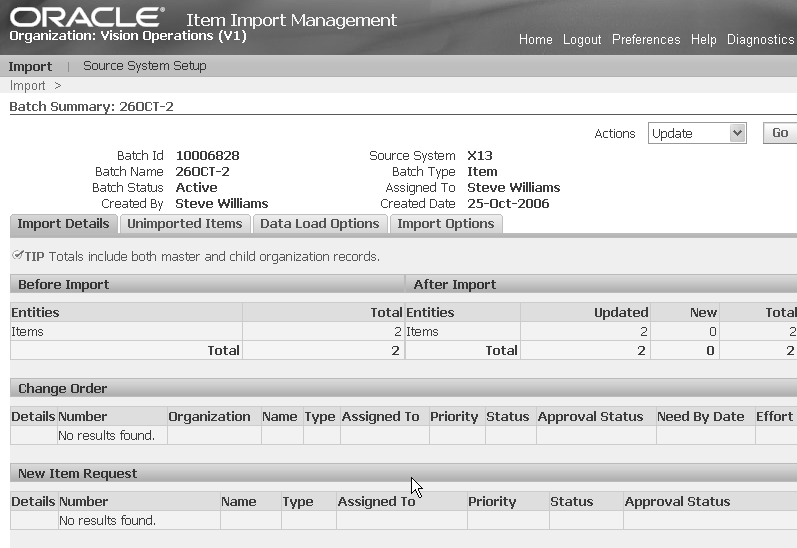
-
-
Unimported Items tab
-
Confirmed Items - includes items matched and confirmed using match rules or new items (see: Creating Match Rules, Oracle Product Information Management Implementation Guide). Confirmed items include three types:
-
Cross-Referenced - Source system records with an existing cross-reference to an Oracle PIMDH item.
-
Matched - The user confirmed a single match for these source system records.
-
New Item - The user confirmed that these source system records must create new items.
The above three types cannot exist for unconfirmed items. To change any confirmed item information, click the Update icon in a particular confirmed item type row. Update takes you to the Update Batch page.
-
-
Unconfirmed Items - includes the following three types:
-
Single Match - displays source system records with a single match found by running match rules. The user needs to review and confirm the match.
-
Multiple Matches - displays source system records with many matches found by match rules. The user needs to review and confirm a single match.
-
No Match - displays source system records unmatched by match rules.
These three types cannot exist for confirmed items. To change any unconfirmed item information, click the Update icon in a particular unconfirmed item type row. Update takes you to the Update Batch page.
-
-
Excluded Items - displays the items excluded by the user from import. The system tracks excluded items by source system. If previously excluded items are reimported, the system automatically identifies them and tracks them in the Excluded Items region.
-
-
Data Load Options and Import Options tabs - displays the same information set up for the source system (see: Defining Source Systems, Oracle Product Information Management Implementation Guide).
-
-
If you are importing structures, review the structure details.
Navigate to the Compare Structure page. From the Import Workbench search results, Structure Details column, click the structure details icon for a batch.
-
Structure region - provides summary information about the batch.
-
Components region - shows a single-level view of the components to import.
-
View by Confirmation Status - select how you want to view the components: All, Confirmed, or Unconfirmed.
-
Component Actions - reported as Add, Modify, or Delete.
-
Match Status and Match Actions - the same statuses and actions are used for both items and structures.
-
PIMDH Component and Op Seq - These columns are only populated if structure information in the source system contains the effectivity data and operating sequence on that component. If that exists, the matching PIMDH effectivity data and operating sequence displays.
-
Next Level - If multiple levels exist, you can use the Next Level number link to click down to the same information for components at each level of the structure.
All other columns are self-explanatory.
-
-
Details region - shows the attributes for the components or items, depending on what you have chosen to view in the Attributes field. Compare the source system item attributes with the PIMDH item attributes.
-
Actions - optionally, select one of the following, then click Go:
-
Batch Summary - return to the Batch Summary page.
-
Concurrent Requests - view the status of concurrent requests ran previously.
-
Import - creates a concurrent request to import the structure.
-
-
Revert - Click Revert to undo any changes made to the structure.
Click Save to save any changes made to the structure.
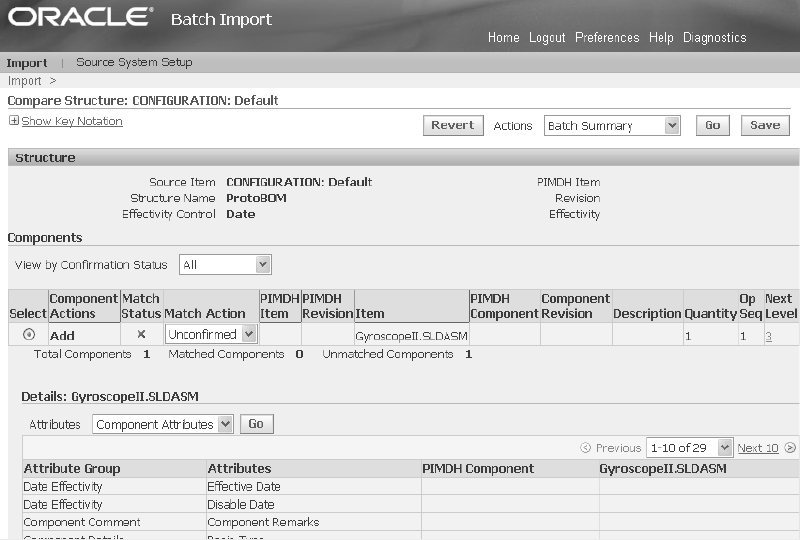
-
To update the batch header
If you need to change the Data Load Options, Import Options, or Batch Name of a batch, select Update from the Actions field in the Batch Summary page, then click Go. For information about the Data Load Options and Import Options tab fields, see: Defining Source Systems, Oracle Product Information Management Implementation Guide.
To update batch records
-
If, after reviewing batch records, you need to take action, you can navigate to the Update Batch page in one of two ways:
-
From the Import Batches page, search for a batch. Click the Update icon in the row for the batch.
-
From the Batch Summary page, Unimported Items tab, click the Update icon for a particular type row.
-
-
Review each batch record in the Update Batch page tabs. Some key fields in the tabs are described below.
-
Unconfirmed tab - enables you to look at all unmatched items and find appropriate matching items.
-
Match Status - displays an icon representing the match status of the item. Match statuses include:
Tip: Use the Match Status selection field to view unconfirmed items by match status.
-
Single Match
-
Multiple Matches
-
No Match
-
New Item
Tip: Select Show Key Notation to view the key to the Match Status icons.
-
-
Match Action - Select the action you want to take for this source system item.
-
Confirm - The user confirms the match with an existing PIMDH item.
-
Exclude - The user excludes this item from import.
-
Ignore - Temporarily excluded this item from import. The next time the same item data is uploaded within a batch, it appears in the Excluded tab for that batch.
-
New Item - The user confirms that a new item must be created during import for this source system item.
-
Unconfirmed (default value) -The user must confirm the match status in order to import the item.
-
-
PIMDH: Item - The Product Information Management Data Hub (PIMDH) item indicates the item that is within your single source repository. For example, PIMDH is a single source repository. The PIMDH: Item column indicates the item that you intend to match to or update with external source system item information. This column only names an item in the case of a single match.
-
Source System Item - The name of the source system item.
-
Source System Description - The description of the source system item.
-
Revision Label - Item revision planned for import.
-
Item Catalog Category - Item catalog category planned for import.
Note: Additional columns can appear in your display depending on the display format chosen. The columns described above always appear.
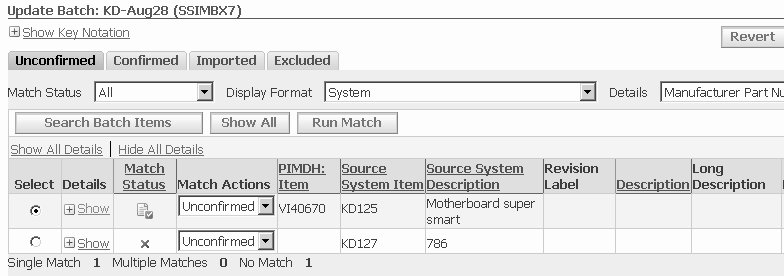
Click Search Batch Items to search the batch items by item, item description, and item catalog category. Click Show All to reset the table and show all of the unconfirmed items in the batch. Click Run Match to go to the Run Match page where you can select and run certain match rules.
If you select an item, detailed information regarding that item appears below in the Matching Items region. For example, if the item selected has multiple matches, then they appear in this region and you can select the appropriate matching item. viewing and comparing item information and to find an appropriate match. To confirm the match, select the item, then the Confirm match action for the corresponding row in the table above. Click Find Match to search and find another match.
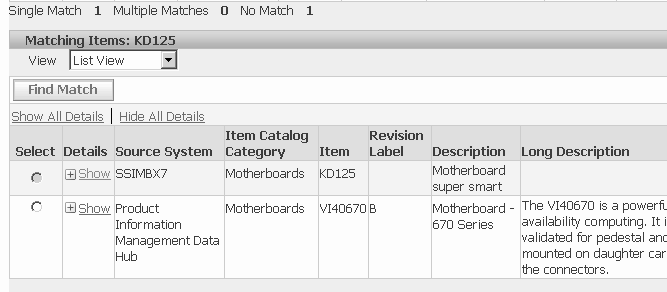
Use the View field to change the display format between:
-
List View - lists the source system items in rows.
-
Compare View - enables you to compare source system items and PIMDH items vertically. Item information is listed in columns, with the attributes to import listed in rows. All attributes to import are listed, independent of the display format.
This tab does not appear when the source system is PIMDH.
-
-
Confirmed tab
-
Details - Click Show in the Details column to open a table below the row. The information in the table depends on the option selected in the tab header Details field. Details field options include:
-
None - removes the Details column from the page
-
Manufacturer Part Numbers
-
Category Assignments
-
-
Match Status - displays an icon representing the match status, just as in the Unconfirmed tab. Match statuses include:
-
Single Match
-
Cross-Referenced
-
New Item
-
Multiple Matches
-
No Matches
-
-
Match Actions - select the action you want to take for this match, just as in the Unconfirmed tab. Valid actions include Confirmed, Ignore, Unconfirm, and Exclude. Before you import a batch item record, you can unconfirm or exclude the record from import.
Note: You can also unconfirm a cross-reference. Once you do this, the item moves to the unconfirmed tab with no match. When you find a new match for the unconfirmed item, the status for that matched item becomes a single match. Upon import, the existing cross-reference is end-dated and the new cross-reference is created with a start effective date equal to the import date.
-
PIMDH: Item - displays the Oracle Product Information Management Data Hub (PIMDH) item to which the imported item will be matched. This column only appears for source systems other than PIMDH.
-
Source System Item and Source System Description - display the item name and description as they appear in the source system.
-
Revision Label - displays the item revision planned for import. This column is only shown if included in the display format.
Note: All of the columns up to the Revision label are fixed and always present. The columns between the Revision Label and Item Catalog Category are determined by the display format.
-
Item Catalog Category - displays the item catalog category planned for import.
-
Import Ready - indicates, generally, whether or not the item information is ready for import. In the case of a new revision creation, the system verifies that a revision label, code, and effective date exist. In the case of a new item, the system verifies that an item number and description exist. The nonexistence of these values indicates an error and the column is blank (no icon). If these values exist and no other data is required, the system flags the item as available for import by placing an icon in the column.
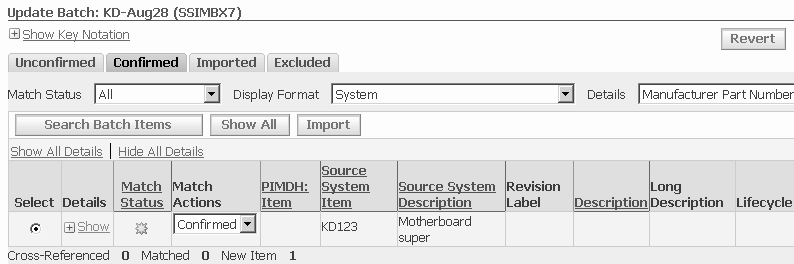
The Search Batch Items and Show All buttons function the same as in the Unconfirmed tab. Click Import to initiate the import process, during which you can review and modify change management options. See: To import a batch, for more information about the import process.
The View field options of List View and Compare View function the same as in the Unconfirmed tab, but the Compare View option includes an additional column for change policy. This column indicates whether attributes are under change control in the given item phase.
-
-
Imported tab
-
Details - Click Show in the Details column to open a table below the row. The information in the table depends on the option selected in the tab header Details field. Details field options include:
-
Import Errors
-
None - removes the Details column from the page
-
Manufacturer Part Numbers
-
Category Assignments
-
-
New Item Request - displays the name of the new item request that the system creates during import. Click on the new item request name to go to the New Item Request summary page. A return link brings you back to the Update Batch page.
-
Change Order - displays the name for the change order associated with the item as part of the last import request. The change order can either be system generated or entered by the user, depending on the change type. If the last import request for an item did not create a change order, then the value for that item row is blank. Click on the change order name to go to the Change Order summary page. A return link brings you back to the Update Batch page.
You can select items and click Re-Import to initiate the re-import process. The process takes you to the change order page. You can review and modify the change order if necessary and click Apply. A concurrent request initiates the re-import process.
-
-
Excluded tab - shows all of the source system records excluded from import into PIMDH. The only field requiring explanation is Match Actions. To move an item back to the Unconfirmed tab, select Unexclude in the Match Actions field. To temporarily exclude an item, select Ignore. The next time the same item data is uploaded within a batch, the item appears in the Excluded tab for that batch.
The Excluded tab does not appear if the source system is PIMDH since the item already exists in the PIMDH.
-
To import a batch
The import concurrent request imports item and structure information and updates the matching PIMDH item and structure. The import process updates a specifically requested item revision, latest item revision or creates a new item revision, depending on the matching item. The import process performs security checks in the following order:
-
Checks the user's update/edit source system item cross-reference privilege for the matched item. The import fails if the user does not have privileges. See: Overview of Roles and Role Based Security, Oracle Product Information Management Implementation Guide
-
If the user's update/edit source system item cross-reference privilege for the matched item is valid, the system creates or updates the cross-reference, then imports the data. Depending on the attributes' privileges, the system can import some attributes and fail others.
-
Checks the user's catalog author privileges to verify the authority to create a new item in a item catalog category.
The system behaves as follows when importing attributes:
-
Checks the user's data security privilege for the matched item that the user intends to update.
-
Imports some attributes, but not others if security or validation violations occur.
-
Updates PIMDH primary attributes with source system import data. The import process honors the current validation rules. For example, it does not update the primary UOM, but enters data in the PIMDH description column in the Excel spreadsheet, then the system updates the PIMDH description during import.
-
During the item import process, the system also imports any child information existing in the same batch for the same item. When you import a confirmed item, the item's attributes and structures, as well as other item information like item people, item category assignments, and organizations, which are not visible in the Import Workbench, are also imported.
The source system item number and description updates the cross-reference table source system item and description fields.
From the Update Batch page, select Import Batch from the Actions field, then click Go.
The system submits your import concurrent request, gives you a concurrent request number, then returns to the Import Batches page.
To view your import concurrent requests
-
From the Update Batch page, select Concurrent Requests from the Actions field, then click Go.
The Request Summary Table displays details about every import concurrent request of the batch.
Related Topics
Overview of Inbound Product Data Synchronization and Data Quality Management
Creating Match Rules, Oracle Product Information Management Implementation Guide
Defining Source Systems, Oracle Product Information Management Implementation Guide
Reviewing and Importing PIMDH Batches
After creating a batch using PIMDH as the source system (see: Creating Batches, you can review the batch records, make changes as necessary, and import the batch.
To review the batch
-
Navigate to the Import Workbench. Use the search fields to find a particular batch. For detailed information about each search field, see: To find a batch.
-
Click the Batch Summary column icon (eyeglasses) for a particular batch.
-
Review the Batch Summary page.
See: To review batch records for a detailed explanation of this page.
-
If, after reviewing batch records, you need to take action, you can navigate to the Update Batch page in one of two ways:
-
From the Import Batches page, search for a batch. Click the Update icon in the row for the batch.
-
From the Batch Summary page, Unimported Items tab, click the Update icon for a particular type row.
-
-
Review each batch item in the Update Batch page tabs. Some key fields in the tabs are described below.
-
Confirmed tab
-
Match Status - displays an icon representing the match status. Match statuses include:
-
Single Match
-
Cross-Referenced
-
New Item
-
-
Item, Description, and Long Description - display the item name and descriptions as they appear in PIMDH.
-
Revision Label - displays the item revision planned for import. This column is only shown if included in the display format.
Note: All of the columns up to the Revision label are fixed and always present. The columns between the Revision Label and Import Ready are determined by the display format.
Click Search Batch Items to search the batch items by item, item description, and item catalog category. Click Show All to reset the table and show all of the confirmed items in the batch. Click Import to initiate the import process, during which you can review and modify change management options. See To import a batch for more information about the import process.
Use the View field to change the display format between:
-
List View - lists some key item information, similar to the item information in the Batch Summary page.
-
Compare View - Item information is listed in columns, with the attributes to import listed in rows. All attributes to import are listed, independent of the display format.
-
-
Imported tab
-
Details - Click Show in the Details column to open a table at the bottom of the page that indicates the errors per item. The table displays:
-
Entity - the entity (such as a user-defined attribute) where the error occurred.
-
Message Text - explains the details of the error.
-
Message Date
-
Message Type - an error or a warning.
-
-
Last Import ID - the concurrent request ID of the last import.
-
Last Import Date
-
Last Import Status - displays the concurrent request import statuses:
-
Success - indicates the importing of all attributes.
-
Partial - indicates the importing of only some attributes due to validation errors, change order policies, or security restrictions.
-
Error - no item attributes were imported.
-
-
New Item Request - displays the name of the new item request that the system creates during import. Click on the new item request name to go to the New Item Request summary page. A return link brings you back to the Update Batch page.
Note: When importing style items with SKUs, the style item is processed first, then the associated SKUs, resulting in two new item requests. If you want to include the style item and SKUs in the same NIR, then you must move the SKU line items from their draft NIR to the style item draft NIR. See: Creating New Item Requests for more information on working with NIRs.
-
Change Order - displays the name for the change order associated with the item as part of the last import request. The change order can either be system generated or entered by the user, depending on the change type. If the last import request for an item did not create a change order, then the value for that item row is blank. Click on the change order name to go to the Change Order summary page. A return link brings you back to the Update Batch page.
The columns between Last Import Status and New Item Request are self-explanatory.
You can select items and click Re-Import to initiate the re-import process. The process takes you to the change order page. You can review and modify the change order if necessary and click Apply. A concurrent request initiates the re-import process.
-
-
-
If you are importing structures, review the structure details.
Navigate to the Compare Structure page. From the Import Workbench search results, Structure Details column, click the structure details icon for a batch.
-
Structure region - provides summary information about the batch.
-
Components region - shows a single-level view of the components to import.
-
Component Actions - reported as Add, Modify, or Delete.
-
PIMDH Component and Op Seq – Columns are self-explanatory
-
Next Level - If multiple levels exist, you can use the Next Level number link to click down to the same information for components at each level of the structure.
-
Details region - shows the attributes for the components or items, depending on what you have chosen to view in the Attributes field.
-
Actions - optionally, select one of the following, then click Go:
Batch Summary - return to the Batch Summary page.
Concurrent Requests - view the status of concurrent requests ran previously.
Import - creates a concurrent request to import the structure.
-
To import a PIMDH batch
The process of importing a PIMDH batch is the same as the non-PIMDH process. See: To import a batch.
Reviewing and Importing GDSN Batches
The system automatically preprocesses and creates a batch for inbound items received from 1SYNC. Review the batch records, make changes as necessary, and import the batch. You can send the following messages to 1SYNC to inform the data pool of the items' status.
-
Catalog Item Confirmation (CIC) - Accept
Once you receive an item or pack in a batch, the system automatically sends this message to 1SYNC,
-
Catalog Item Confirmation (CIC) - Synchronize
Once an item or pack is imported, all the items with the same Group ID are imported and a packaging BOM is created. The system sends a CIC-Synchronize message to 1SYNC automatically or you can send this message manually.
-
Catalog Item Confirmation (CIC) - Reject
When the top item in a pack is rejected, the system automatically sends a CIC-Reject message to 1SYNC or you can send this message manually. All items with the same Group ID move to the Excluded tab of the batch, with a Last Synchronization Status of Rejected.
-
Request for Correction
You can manually send a Request for Correction message for an item. Once you send this message, the Last Synchronization Status for all items with the same Group ID changes to Requested for Correction.
-
Request for Customer Item Notification (RFCIN) message
You can manually send a RFCIN message is sent to the supplier via 1SYNC when you want to reload the catalog items.
To manually send messages, see Managing 1SYNC Messages.
Prerequisites
- Create a 1SYNC target system and GLN
- Create suppliers and supplier sites, both with an appropriate GLN
- Create match rules
- Define source systems
- Create structure batches to receive GDSN item data
- Apply the 1SYNC library to seed the attributes required to receive item data
- Define units of measure classes and units of measure for GDSN attributes
- Create an XSL mapping from 1SYNC UOM classes to the GDSN attribute UOM classes
- Create an Item Catalog Category and associate attribute groups to the category for items received by way of 1SYNC
- Create alternate catalog categories with GPC codes
- Map categories between the GPC alternate catalog and the item catalog
See: Creating a 1SYNC Target System and Global Location Number, Oracle Product Information Management Implementation Guide
Define the suppliers and supplier sites from whom you intend to receive data through 1SYNC, as well as the Global Location Numbers (GLNs) of the supplier sites. 1SYNC uses the GLN to identify the supplier.
See: Suppliers, Oracle Payables User’s Guide.
See: Creating Match Rules, Oracle Product Information Management Implementation Guide
See: Defining Source Systems, Oracle Product Information Management Implementation Guide
Create structure batches within a source system. The source system must have the Enable for Data Pool flag set to Yes. View the data sent by the supplier via 1SYNC in the Unconfirmed tab of the batch if no match rules ran automatically.
See: Creating Batches.
See: Applying the 1SYNC Library, Oracle Product Information Management Implementation Guide
See: Defining Units of Measure for GDSN Attributes, Oracle Product Information Management Implementation Guide.
See: Creating XSL Mappings from 1SYNC UOM classes to GDSN Attribute UOM Classes, Oracle Product Information Management Implementation Guide
Create an item catalog category (ICC) for the items received through 1SYNC and map the attribute groups created using the ldt file egogdsnag.ldt. This enables you to see the data sent by 1SYNC in the item pages.
See: Defining Item Catalog Categories, Oracle Product Information Management Implementation Guide and Associating Attribute Groups with an Item Catalog Category, Oracle Product Information Management Implementation Guide
Create alternate catalog categories (ACCs) with the same names as the GPC codes. This enables you to identify the items received from 1SYNC and to map them to appropriate ICCs.
See: Defining Catalog Categories, Oracle Product Information Management Implementation Guide.
See: Mapping Categories Between GPC Alternate Catalogs and Item Catalogs, Oracle Product Information Management Implementation Guide
To review a GDSN batch
Review batch records to determine possible further actions, such as:
-
matching records
-
excluding records
-
creating new items
-
importing and reimporting a batch
-
rejecting a batch
-
reassigning a batch
-
completing a batch
-
Navigate to the Import Workbench. Use the search fields to find a particular batch. For detailed information about each search field, see: To find a batch.
-
Click the Batch Summary column icon (eyeglasses) for a particular batch.
-
Review the Batch Summary page.
See: To review batch records for a detailed explanation of this page.
-
If, after reviewing batch records, you need to take action, you can navigate to the Update Batch page in one of two ways:
-
From the Import Batches page, search for a batch. Click the Update icon in the row for the batch.
-
From the Batch Summary page, Unimported Items tab, click the Update icon for a particular type row.
-
-
Review each batch item in the Update Batch page tabs. Some key fields in the tabs are described below.
-
Unconfirmed tab - enables you to look at all unmatched items and find appropriate matching items.
-
Match Status - displays an icon representing the match status of the item. Match statuses include:
Tip: Use the Match Status selection field to view unconfirmed items by match status.
-
Single Match
-
Multiple Matches
-
No Match
-
New Item
Tip: Select Show Key Notation to view the key to the Match Status icons.
-
-
Match Action - Select the action you want to take for this source system item.
-
Confirm - The user confirms the match with an existing PIMDH item.
-
Exclude - The user excludes this item from import.
All records containing the same item (even in different Group IDs) move to the Excluded tab. The Match Action for the excluded item is Excluded. All other items, regardless of Group ID, associated with the excluded item are also moved to the Excluded tab, and assigned a Match Action of Ignored.
-
Ignore - Temporarily excludes this item from import. Only that record of the item moves to the Exclude tab and the Match Action appears as Ignored. All other items with the same Group ID as the ignored item also move to the Excluded tab and the Match Action appears as Ignored. The next time the same item is uploaded with a different batch/Group ID, it appears in the Unconfirmed tab for that batch.
-
New Item - The user confirms that a new item must be created during import for this source system item.
-
Unconfirmed (default value) -The user must confirm the match status in order to import the item.
-
-
PIMDH: Item - The Product Information Management Data Hub (PIMDH) item indicates the item that is within your single source repository. For example, PIMDH is a single source repository. The PIMDH: Item column indicates the item that you intend to match to or update with external source system item information. This column only names an item in the case of a single match.
-
Source System Item - The name of the source system item.
-
Source System Description - The description of the source system item.
-
Revision Label - Item revision planned for import.
-
Item Catalog Category - Item catalog category planned for import.
Note: Additional columns can appear in your display depending on the display format chosen. The columns described above always appear.
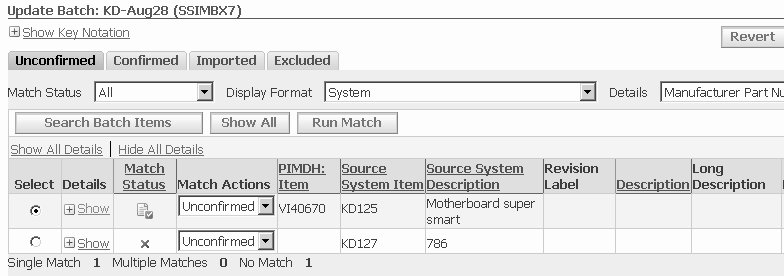
Click Search Batch Items to search the batch items by item, item description, and item catalog category. Click Show All to reset the table and show all of the unconfirmed items in the batch. Click Run Match to go to the Run Match page where you can select and run certain match rules.
If you select an item, detailed information regarding that item appears below in the Matching Items region. For example, if the item selected has multiple matches, then they appear in this region and you can select the appropriate matching item. viewing and comparing item information and to find an appropriate match. To confirm the match, select the item, then the Confirm match action for the corresponding row in the table above. Click Find Match to search and find another match.
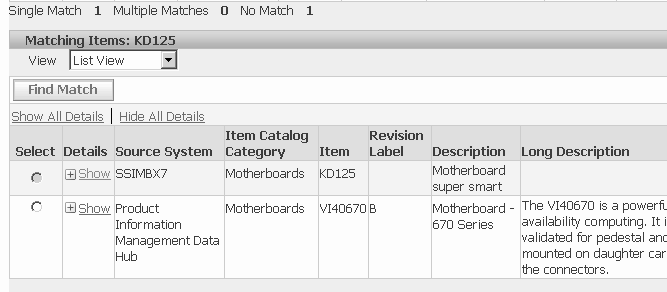
Use the View field to change the display format between:
-
List View - lists the source system items in rows.
-
Compare View - enables you to compare source system items and PIMDH items vertically. Item information is listed in columns, with the attributes to import listed in rows. All attributes to import are listed, independent of the display format.
This tab does not appear when the source system is PIMDH.
-
-
Confirmed tab
-
Match Status - displays an icon representing the match status, just as in the Unconfirmed tab. Match statuses include:
-
Single Match
-
Cross-Referenced
-
New Item
-
Multiple Matches
-
No Matches
-
-
Match Actions - select the action you want to take for this match, just as in the Unconfirmed tab. Valid actions include Confirmed, Ignore, Unconfirm, and Exclude. Before you import a batch item record, you can unconfirm, ignore or exclude the record from import.
Note: You can also unconfirm a cross-reference. Once you do this, the item moves to the unconfirmed tab with no match. When you find a new match for the unconfirmed item, the status for that matched item becomes a single match. Upon import, the existing cross-reference is end-dated and the new cross-reference is created with a start effective date equal to the import date.
-
PIMDH: Item - displays the Oracle Product Information Management Data Hub (PIMDH) item to which the imported item will be matched. This column only appears for source systems other than PIMDH.
-
Source System Item and Source System Description - display the item name and description as they appear in the source system.
-
Revision Label - displays the item revision planned for import. This column is only shown if included in the display format.
Note: All of the columns up to the Revision label are fixed and always present. The columns between the Revision Label and Item Catalog Category are determined by the display format.
-
Item Catalog Category - displays the item catalog category planned for import.
-
Import Ready - indicates, generally, whether or not the item information is ready for import. In the case of a new revision creation, the system verifies that a revision label, code, and effective date exist. In the case of a new item, the system verifies that an item number and description exist. The nonexistence of these values indicates an error and the column is blank (no icon). If these values exist and no other data is required, the system flags the item as available for import by placing an icon in the column.
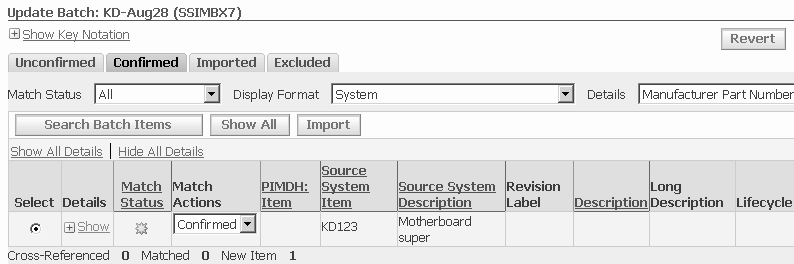
The Search Batch Items and Show All buttons function the same as in the Unconfirmed tab. Click Import to initiate the import process, during which you can review and modify change management options. See: To import a batch, for more information about the import process.
The View field options of List View and Compare View function the same as in the Unconfirmed tab, but the Compare View option includes an additional column for change policy. This column indicates whether attributes are under change control in the given item phase.
-
-
Imported tab
-
Details - Click Show in the Details column to open a table at the bottom of the page that indicates the errors per item. The table displays:
-
Entity - the entity (such as a user-defined attribute) where the error occurred.
-
Message Text - explains the details of the error.
-
Message Date
-
Message Type - an error or a warning.
-
-
Last Import ID - the concurrent request ID of the last import.
-
Last Import Date
-
Last Import Status - displays the concurrent request import statuses:
-
Success - indicates the creation of the source system cross-reference and the importing of all attributes.
-
Partial - indicates the creation of the source system cross-reference and the importing of only some attributes due to validation errors, change order policies, or security restrictions.
-
Error - no creation of the source system cross-reference and no item attributes were imported.
-
-
New Item Request - displays the name of the new item request that the system creates during import. Click on the new item request name to go to the New Item Request summary page. A return link brings you back to the Update Batch page.
-
Change Order - displays the name for the change order associated with the item as part of the last import request. The change order can either be system generated or entered by the user, depending on the change type. If the last import request for an item did not create a change order, then the value for that item row is blank. Click on the change order name to go to the Change Order summary page. A return link brings you back to the Update Batch page.
You can select items and click Re-Import to initiate the re-import process. The process takes you to the change order page. You can review and modify the change order if necessary and click Apply. A concurrent request initiates the re-import process.
-
-
Excluded tab - shows all of the source system records excluded from import into PIMDH. The only field requiring explanation is Match Actions. To move an item back to the Unconfirmed tab, select Unexclude in the Match Actions field. To temporarily exclude an item, select Ignore. Only that record of the item moves to the Exclude tab and the Match Action appears as Ignored. All other items with the same Group ID as the ignored item also move to the Excluded tab and the Match Action appears as Ignored. The next time the same item is uploaded with a different batch/Group ID, it appears in the Unconfirmed tab for that batch.
-
The Ignore Match Action is available only for batches with Enable for Data Pool set to Yes.
-
The Excluded tab does not appear if the source system is PIMDH since the item already exists in the PIMDH.
-
-
-
If you are importing structures, review the structure details.
Navigate to the Compare Structure page. From the Import Workbench search results, Structure Details column, click the structure details icon for a batch.
-
Structure region - provides summary information about the batch.
-
Components region - shows a single-level view of the components to import.
-
View by Confirmation Status - select how you want to view the components: All, Confirmed, or Unconfirmed.
-
Component Actions - reported as Add, Modify, or Delete.
-
Match Status and Match Actions - the same statuses and actions are used for both items and structures.
-
PIMDH Component and Op Seq - These columns are only populated if structure information in the source system contains the effectivity data and operating sequence on that component. If that exists, the matching PIMDH effectivity data and operating sequence displays.
-
Next Level - If multiple levels exist, you can use the Next Level number link to click down to the same information for components at each level of the structure.
All other columns are self-explanatory.
-
-
Details region - shows the attributes for the components or items, depending on what you have chosen to view in the Attributes field. Compare the source system item attributes with the PIMDH item attributes.
-
Actions - optionally, select one of the following, then click Go:
-
Batch Summary - return to the Batch Summary page.
-
Concurrent Requests - view the status of concurrent requests ran previously.
-
Import - creates a concurrent request to import the structure.
-
-
Revert - Click Revert to undo any changes made to the structure.
Click Save to save any changes made to the structure.
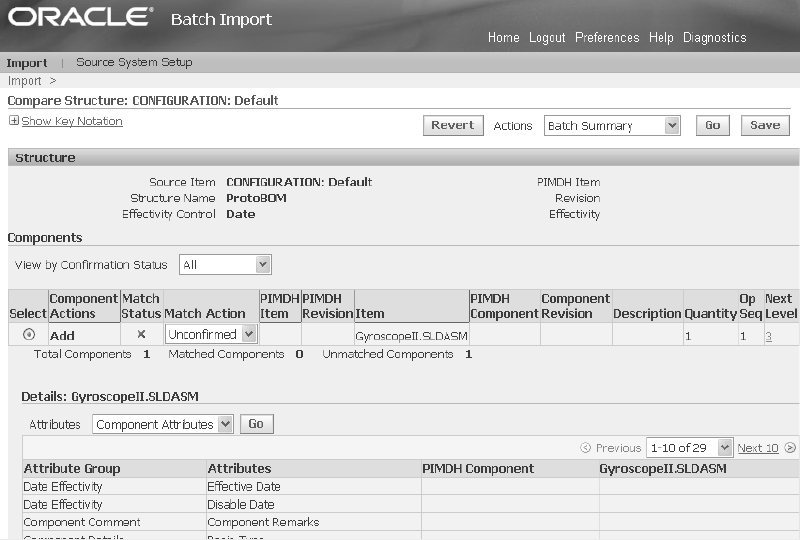
-
To import a batch
The import concurrent request imports item and structure information and updates the matching PIMDH item and structure. The import process updates a specifically requested item revision, latest item revision or creates a new item revision, depending on the matching item. The import process performs security checks in the following order:
-
Checks the user's update/edit source system item cross-reference privilege for the matched item. The import fails if the user does not have privileges. See: Overview of Roles and Role Based Security, Oracle Product Information Management Implementation Guide
-
If the user's update/edit source system item cross-reference privilege for the matched item is valid, the system creates or updates the cross-reference, then imports the data. Depending on the attributes' privileges, the system can import some attributes and fail others.
-
Checks the user's catalog author privileges to verify the authority to create a new item in a item catalog category.
The system behaves as follows when importing attributes:
-
Checks the user's data security privilege for the matched item that the user intends to update.
-
Imports some attributes, but not others if security or validation violations occur.
-
Updates PIMDH primary attributes with source system import data. The import process honors the current validation rules. For example, it does not update the primary UOM, but enters data in the PIMDH description column in the Excel spreadsheet, then the system updates the PIMDH description during import.
-
During the item import process, the system also imports any child information existing in the same batch for the same item. When you import a confirmed item, the item's attributes and structures, as well as other item information like item people, item category assignments, and organizations, which are not visible in the Import Workbench, are also imported.
The source system item number and description updates the cross-reference table source system item and description fields.
-
From the Update Batch page, select Import Batch from the Actions field, then click Go.
The system submits your import concurrent request, gives you a concurrent request number, then returns to the Import Batches page.
Performing Actions on Batches
Once you have found a batch (see: To find a batch), you can perform the following actions.
-
add records from one batch to another batch
-
complete a batch
-
reject a batch
-
reassign a batch to another user
-
create a new batch
-
purge a batch
Prerequisites
- Find a batch. See: To find a batch
- Using the Select column, select the batch on which to perform the action.
Note: You can also perform many of these actions from the Batch Summary page using the Actions field. You cannot create a batch from this page, but you can import the batch.
To add to a batch
You can add all types of item and structure information, such as item attributes, people, category assignments, component attributes and various other data to a batch, at the same time. See: To add records to an existing batch.
Note: You can only add to a batch when the batch header Enabled for Data Pool field value equals No.
To complete a batch
You can complete a batch once all the required records are either imported or excluded. To complete a batch, you can confirm or leave the records unconfirmed if you do not want to import them.
-
Select a batch, then click Complete. The Batch Status column now displays Completed for the batch.
Once a batch has a status of complete, you cannot perform any actions on the batch. You can delete the batch or re-activate it.
To reject a batch
-
Select a batch, then click Reject. The Batch Status column now displays Rejected for the batch.
You can no longer perform any actions on a batch once it has a status of Rejected, but you can delete the batch. You can also re-activate the batch.
To reassign the batch
Select a batch, then click Reassign. The Reassign Batch page appears. Find and select another user to assign to the batch.
When a batch is assigned to another user, you cannot make any changes to the batch. If you need to make changes to the batch, reassign it to yourself.
To create a new batch
See: Creating Batches
To purge a batch
-
Select a batch, then select Purge from the Actions field.
-
In the Purge Batch page, select one of the following options in the Import Status field:
-
Success - Purges the data of all successfully processed entities within the batch.
-
Fail - Purges the data of all failed entities within the batch.
-
Partial - Purges the data of all partially processed entities within the batch.
-
All - Purges the data of all entities within the batch, but leaves the batch itself intact.
-
-
Click Apply.
The Purge concurrent program initiates and you receive a concurrent program confirmation message along with the concurrent request ID. Verify that the concurrent request executed properly and the data was purged.
Related Topics
Overview of Inbound Product Data Synchronization and Data Quality Management
Creating Match Rules, Oracle Product Information Management Implementation Guide
Defining Source Systems, Oracle Product Information Management Implementation Guide
Reviewing and Importing Batches
Managing 1SYNC Messages
You have the option to manually send the following messages to 1SYNC:
-
CIC-Synchronize
-
CIC-Reject
-
CIC-Review
-
Request for Customer Item Notification (RFCIN)
To manually send a CIC message
When an item is imported successfully, all of the items with the same Group ID are imported and a packaging BOM is created. A CIC-Synchronize message is sent to 1SYNC automatically. You can also send this message manually for an imported item.
When the Import Workbench rejects the top item in a pack, the system automatically sends a CIC-Reject message to 1SYNC. All items with the same Group ID move to the Excluded tab of the batch, with a Last Synchronization Status of Rejected. You can also send this message manually for a top level item.
When you need data corrections, manually send a CIC-Review message to 1SYNC for a top level item.
The steps to manually send all three types of CIC messages are similar and described below.
-
Navigate to the Import Workbench, then the Update Batch page.
-
Select Send Message, then click Go.
-
In the Send Message page, select one of the following Message Types:
-
Synchronized
-
Rejected
-
Request for Correction
-
-
For Rejected or Request for Correction messages, specify the Status using the drop-down list.
-
For a Request for Correction message, specify the Corrective Action assigned to the supplier from the drop-down list.
-
For a Rejected or Request for Correction message, enter any additional comments, if required.
-
Search for the item for which you want to send the message. You can use the following search criteria: Source System Item Description, Source System Item, and Group ID.
The search results show only the top level items, not the child items. The CIC message is sent for the entire hierarchy, not each individual item. Select the item hierarchies to synchronize.
-
Click Submit.
To send a Request for Customer Item Notification (RFCIN) message
The Request for Catalogue Item Notification (RFCIN) message originates from a 1SYNC data recipient (retailer) and is sent to the 1SYNC datapool. Using the RFCIN message, a data recipient can request 1SYNC to resend Catalog Item Notification (CIN) messages matching specific criteria. You can receive the catalog items in two different ways based on whether the Is Reload box is checked or not:
-
Is Reload box checked
This implies that you are interested in a partial catalog reload (item states equal Synchronized, Accepted, or Reviewed). You do not receive messages of GTINs which your supplier rejected. View this information from the batch.
-
Is Reload box unchecked
This implies that you are interested in a full catalog reload (item states equal Synchronized, Accepted, Reviewed, or Rejected). You receive messages of GTINs which your supplier rejected. View this information from the batch.
RFCIN Sent to 1SYNC from the Data Recipient
<?xml version="1.0" encoding="UTF-8"?>
<os:envelope xmlns:os="http://www.1sync.org" xmlns:sh="http://www.gs1.org/sh"
xmlns:xsi="http://www.w3.org/2001/XMLSchema-instance" xsi:schemaLocation="http://www.1sync.org
http://www.preprod.1sync.org/schemas/item/1.0/RequestForCatalogueItemNotificationProxy.xsd">
<header version="1.0">
<sender>6701115112315</sender>
<receiver>8380160030102</receiver>
<messageId>rfcin.SK101005_1995</messageId>
<creationDateTime>2006-09-05T17:20:00</creationDateTime>
</header>
<requestForCatalogueItemNotification version="1.0">
<header>
<userGLN>6701115112315</userGLN>
<userId>6701115112315@XML</userId>
</header>
<document>
<documentId>rfcin.SK101005_1995.0001.20060905174209</documentId>
<dataRecipientGLN>6701115112315</dataRecipientGLN>
<isReload>true</isReload>
<informationProviderGLN>7701115112376</informationProviderGLN>
<targetMarket>US</targetMarket>
<gtin>00010108675321</gtin>
</document>
</requestForCatalogueItemNotification>
</os:envelope>
Upon receiving a RFCIN message, the 1SYNC datapool responds with a Request for Catalogue Item Notification Response message (RFCIN Response).
RFCIN Response Sent from 1SYNC to the Data Recipient
This example contains both a documentAcknowledgement and documentException.
<?xml version="1.0" encoding="UTF-8"?>
<os:envelope xmlns:os="http://www.1sync.org" xmlns:sh="http://www.gs1.org/sh"
xmlns:xsi="http://www.w3.org/2001/XMLSchema-instance" xsi:schemaLocation="http://www.1sync.org
http://www.preprod.1sync.org/schemas/item/1.0/ResponseProxy.xsd">
<header version="1.0">
<sender>8380160030102</sender>
<receiver>6701115112315</receiver>
<messageId>rfcinr.SK101005_1998</messageId>
<creationDateTime>2006-09-05T18:01:00</creationDateTime>
</header>
<requestForCatalogueItemNotificationResponse version="1.0">
<header>
<originatingMessageId>rfcin.SK101005_1995</originatingMessageId>
</header>
<documentAcknowledgement>
<originatingDocumentId>rfcin.SK101005_1995.0001.2006005174209</originatingDocumentId>
</documentAcknowledgement>
<documentException>
<originatingDocumentId>rfcin.SK101005_1995.0002.2006005174209</originatingDocumentId>
<description code="002">Invalid Information Provider GLN [7701115112261].</description>
</documentException>
</requestForCatalogueItemNotificationResponse >
</os:envelope>
-
Select the M4U: Demand Side User responsibility, then Send Request for Item Notification.
-
In the Request for Catalogue Item Notification page, enter values in the following fields:
-
User GLN
The retailer global location number (GLN) configured by 1SYNC for XML messaging. Use one of the values provided by 1SYNC and set up in the lookup M4U_USER_GLN.
-
Represented Party GLN
End-retailer GLN value in the GDSN network. Only use this parameter when sending RFCIN messages on behalf of other retailers. Use one of the values provided by 1SYNC and defined in the lookup M4U_REP_PARTY_GLN.
-
Datapool GLN
The GLN of the 1SYNC server. Use one of the values provided by 1SYNC and defined in the lookup M4U_DATAPOOL_GLN.
-
Item Category Type
Choose from either the UDEX or GPC item category types.
-
Item Category
This parameter is a selection filter for the item information to request from 1SYNC. You can only request RFCIN messages for item categories set up in Oracle Product Information Management (PIM). Based on the Item Category Type chosen, the item category values are retrieved from the corresponding GPC or UDEX catalog set up in PIM.
-
Supplier Location (GLN)
This parameter is a selection filter for the item information to request from 1SYNC. You can only request RFCIN messages for supplier sites, which are created in Oracle Trading Community (TCA) and assigned a GLN.
-
Global Trade Item Number (GTIN)
This parameter is a selection filter for the item information to request from 1SYNC. It is a unique item identifier assigned by the GDSN network.
-
Target Market
This parameter is a selection filter for the item information to request from 1SYNC. You can only request 1SYNC target market codes defined in the lookup M4U_TARGET_MARKET_COUNTRIES.
-
Is Reload checkbox
Select this box to set the Reload flag in the RFCIN message.
-
-
Click Send Item Information Request to send the RFCIN message to the 1SYNC datapool.
Managing Subscriptions
Data recipients must create subscriptions in the 1SYNC datapool to set up item synchronization. Subscriptions in the 1SYNC datapool act as filters that specify which item's information that are synchronized in the GDSN network are of interest to the data recipient. 1SYNC supports both creation and deletion of subscriptions using the Catalogue Item Subscription (CIS) messages. Upon receipt of a CIS Add message, the 1SYNC datapool responds with a CIS Response message.
For more information about 1SYNC messaging, see 1SYNC_Data_Recipient_XML_Guide_R6.1v2.pdf, available for download from 1SYNC. Contact 1SYNC at http://www.1sync.org/home.html.
Example of a CIS Sent to 1SYNC
<?xml version="1.0" encoding="UTF-8"?>
<os:envelope xmlns:os="http://www.1sync.org" xmlns:sh="http://www.gs1.org/sh"
xmlns:xsi="http://www.w3.org/2001/XMLSchema-instance" xsi:schemaLocation="http://www.1sync.org
http://www.preprod.1sync.org/schemas/item/1.0/CatalogueItemSubscriptionProxy.xsd">
<header version="1.0">
<sender>6701115112315</sender>
<receiver>8380160030102</receiver>
<messageId>cis.SK101005_1446</messageId>
<creationDateTime>2006-09-05T17:20:00</creationDateTime>
</header>
<catalogueItemSubscription version="1.0">
<header>
<userGLN>6701115112315</userGLN>
<userId>6701115112315@XML</userId>
</header>
<document>
<documentId>cis.SK101005_1446.0001.20060905174209</documentId>
<dataRecipientGLN>6701115112315</dataRecipientGLN>
<operation>ADD</operation>
<informationProviderGLN>7701115112377</informationProviderGLN>
<targetMarket>US</targetMarket>
<gtin>00010108675321</gtin>
</document>
</catalogueItemSubscription>
</os:envelope>
Upon receipt of a CIS message, the 1SYNC datapool responds with a CIS Response message.
Example of a 1SYNC CIS Response
This example contains both a documentAcknowledgement and a documentException.
<?xml version="1.0" encoding="UTF-8"?>
<os:envelope xmlns:os="http://www.1sync.org" xmlns:sh="http://www.gs1.org/sh"
xmlns:xsi="http://www.w3.org/2001/XMLSchema-instance" xsi:schemaLocation="http://www.1sync.org
http://www.preprod.1sync.org/schemas/item/1.0/ResponseProxy.xsd">
<header version="1.0">
<sender>8380160030102</sender>
<receiver>6701115112315</receiver>
<messageId>cisr.SK101005_1886</messageId>
<creationDateTime>2006-09-05T18:01:00</creationDateTime>
</header>
<catalogueItemSubscriptionResponse version="1.0">
<header>
<originatingMessageId>cis.SK101005_1446</originatingMessageId>
</header>
<documentException>
<orginatingDocumentId>cis.SK101005_1446.0001.20060905174209
</orginatingDocumentId >
<description code="002">Invalid Information Provider GLN [7701115112377].</description>
</documentException>
<documentAcknowledgement>
<orginatingDocumentId >cis.SK101005_1446.0002.260909</orginatingDocumentId >
</documentAcknowledgement>
</catalogueItemSubscriptionResponse>
</os:envelope>
Once you add a subscription using the Subscription Management pages, you can synchronize the subscription with the 1SYNC datapool using the CIS Add message. Optionally, you can delete a subscription from the 1SYNC datapool using the CIS Delete message.
To create a subscription
-
Navigate to the M4U Demand Side User responsibility.
-
Select Create Subscription from the responsibility menu.
-
In the Create Subscription page, enter values for each of the following CIS message parameters to create a CIS record.
-
Subscription Name
A unique name that identifies the subscription. For example, Subscription_ALL_Items. This value is not synchronized to 1SYNC in the CIS message and is only used for identifying the subscription record in the Subscription Management pages.
-
Description
A user entered description for the subscription.
-
User GLN
The retailer global location number (GLN) configured by 1SYNC for XML messaging. Use one of the values provided by 1SYNC and set up in the lookup M4U_USER_GLN.
-
Represented Party GLN
End-retailer GLN value in the GDSN network. Only use this parameter when sending CIS messages on behalf of other retailers. Use one of the values provided by 1SYNC and defined in the lookup M4U_REP_PARTY_GLN.
-
Datapool GLN
The GLN of the 1SYNC server. Use one of the values provided by 1SYNC and defined in the lookup M4U_DATAPOOL_GLN.
-
Item Category Type
Choose from either the UDEX or GPC item category types.
-
Item Category
This parameter is a selection filter for the item information to request from 1SYNC. You can only send CIS messages for item categories set up in Oracle Product Information Management (PIM). Based on the Item Category Type chosen, the item category values are retrieved from the corresponding GPC or UDEX catalog set up in PIM.
-
Supplier Location (GLN)
This parameter is a selection filter for the item information to request from 1SYNC. You can only send CIS messages for supplier sites, which are created in Oracle Trading Community (TCA) and assigned a GLN.
-
Global Trade Item Number (GTIN)
This parameter is a selection filter for the item information to request from 1SYNC. It is a unique item identifier assigned by the GDSN network.
-
Target Market
This parameter is a selection filter for the item information to request from 1SYNC. You can only request 1SYNC target market codes defined in the lookup M4U_TARGET_MARKET_COUNTRIES.
-
-
Click Apply to save the subscription details.
To synchronize a subscription with the 1SYNC datapool
-
Navigate to the M4U Demand Side User responsibility.
-
Select Search Subscription from the responsibility menu.
-
In the Search Subscription page, search for the subscription created earlier.
Enter search options, then click Go. The list of matching subscriptions displays below.
-
Select the subscription, then click Subscribe. A CIS message is sent to 1SYNC.
Note: You can only subscribe to the 1SYNC datapool when the subscription has a status of New or Add Failed.
To delete a subscription
Follow these steps to delete a subscription that has been synchronized with the 1SYNC datapool.
-
Navigate to the M4U Demand Side User responsibility.
-
Select Search Subscription from the responsibility menu.
-
In the Search Subscription page, search for the subscription created earlier.
Enter search options, then click Go. The list of matching subscriptions displays below.
-
Select the subscription to delete, then click Unsubscribe.
This sends a CIS Delete message to the 1SYNC datapool.
Tip: You can only delete/unsubscribe when the status of the subscription is Subscribed.
To view the status of a subscription
-
Navigate to the M4U Demand Side User responsibility.
-
Select Search Subscription from the responsibility menu.
-
In the Search Subscription page, search for a particular subscription.
Enter search options, then click Go. The list of matching subscriptions displays below.
-
The status displays in the Search Subscription page.
Valid subscription statuses include:
-
New - A newly created subscription not yet synchronized to 1SYNC.
-
Add In Progress - A CIS Add request has been sent to 1SYNC, but a response is pending.
-
Subscribed - A successful CIS Response has been received from 1SYNC.
-
Add Failed - The CIS Add request failed.
-
Delete In Progress - A CIS Delete request has been sent to 1SYNC, but a response is pending.
-
Delete Failed - The CIS Delete request failed.
-
Unsubscribed - The CIS record has been successfully deleted from 1SYNC.
-
To edit a subscription
You can edit subscriptions that are not yet synchronized with 1SYNC. You cannot edit subscriptions that have already been synchronized with 1SYNC. To edit a synchronized subscription, you must delete (unsubscribe) the subscription from 1SYNC before making any changes.
-
Navigate to the M4U Demand Side User responsibility.
-
Select Search Subscription from the responsibility menu.
-
In the Search Subscription page, search for the subscription you want to edit.
Enter search options, then click Go. The list of matching subscriptions displays below.
-
Click the Update icon in a particular subscription's row.
Note: You can only edit subscriptions with a status of New, Add Failed, Delete Failed, or Unsubscribed.
Related Topics