Qualifiers and Qualifier Groups
This chapter covers the following topics:
- Overview of Qualifiers
- Creating Qualifiers (HTML Interface)
- Updating a Qualifier (HTML Interface)
- Deleting a Qualifier (HTML Interface)
- Appending a Qualifier Group (HTML Interface)
- Creating a Qualifier Group
- Using Qualifier Grouping Numbers
- Using Qualifier Grouping Numbers Across Qualifier Groups
- Finding a Qualifier Group
- Modifying or Deleting Qualifier Groups
- Qualifier Group Effect when Merging Customers in Oracle Receivables
Overview of Qualifiers
Oracle Advanced Pricing lets you define qualifiers to determine eligibility rules governing who can receive a particular price, discount, promotion, or benefit. Qualifiers and qualifier groups can then be used with Oracle price lists and modifiers.
You can set up qualifier context and attributes to suit your own business needs to determine eligibility for benefits or price. Oracle provides predefined (seeded) qualifier contexts and attributes, and the values for these predefined attributes are sourced from the Oracle Application database (whenever applicable). The following table displays several predefined qualifier structures that you can use to determine benefit eligibility.
| Qualifier Context | Qualifier Attributes |
|---|---|
| Customer | Customer Name, Bill To, Sales Channel |
| Order | Order Type, Shipment Date, Line Type |
| Terms | Payment Term, Freight Terms, Shipping Method |
| Volume | Order Amount, Line Volume Note: Order Amount as a qualifier refers to the sum of the list prices on all active order lines. It is not the same as Order Total in Oracle Order Management, which can include the effect of modifiers. Order amount also excludes lines for recurring charges. Order lines that have a charge periodicity associated (such as Monthly, Yearly) are recurring charges. |
See the Oracle Advanced Pricing Implementation Guide for more information on seeded attributes.
Qualifier Terms
Some of the main qualifier terms are described as follows:
-
Qualifier Contexts: Qualifier contexts consist of flattened hierarchies where similar qualifying attributes can be grouped into logical categories.
-
Qualifiers: Qualifiers consist of specific attribute conditions that assist the pricing engine to derive the eligibility for a benefit or price.
-
Qualifier Value: A qualifier value is a value you choose to associate with a qualifier attribute.
-
Qualifier Grouping Numbers: A qualifier consists of qualifier lines that define eligibility for a particular price, discount, promotion, or benefit. Qualifier grouping numbers are assigned to qualifier lines to create AND and OR conditions that define how the pricing engine should evaluate the qualifier lines.
Note: In the HTML user interface, Common and Unique qualifiers are used to create grouping conditions instead of grouping numbers. For more information, see Creating Qualifiers (HTML Interface).
Using Qualifiers
Qualifiers and qualifier groups can be associated with Oracle price lists and modifiers at the following levels:
-
Price list: Price list header.
-
Modifier: Modifier list and modifier line.
Various methods can be used to associate qualifiers with price lists or modifiers:
-
Create qualifiers, and then attach individual qualifiers within the Price List or Modifiers window.
-
Create qualifier groups using the Qualifier Groups window and then attach the qualifier group to the price list, modifier list, or modifier list line.
-
Combine methods 1 and 2.
Once an entity has qualified for a particular benefit, Oracle Advanced Pricing attributes can further refine which benefits can be given.
You can create, modify, query, and delete qualifier groups.
You can set up hierarchies using qualifier contexts and attributes. Flattened format is required as qualifiers do not store any relationships among the hierarchies. The following table illustrates a hierarchy with three different levels of qualifier attributes. This hierarchy can be stored by creating a context such as Geography. Under this context, you would define three attributes, such as State, Territory, and Customers.
| Qualifier Attribute | Qualifier Attribute Value |
|---|---|
| State | CA, MN,WA,NY,FL |
| Territory | East, West, South, North |
| Customers | All customers, subset of customers by purchase volume |
To enable the user to select and enter correct values for the three attributes, you would have to define specific validation sets for each attribute, using value set definitions to provide the correct source. Since hierarchical relationships are not stored, you need to define the sourcing information. This is required because when the pricing engine must determine if a customer can receive a particular benefit, the engine needs to know the information at all the levels of hierarchy.
In this hierarchy, if the qualifying conditions established were that Territory must be West and State must be California, then the pricing engine would need to know both the Territory and the State of the customer in order to determine eligibility. If the qualifying conditions established were that Territory must be West or State must be California, then the pricing engine would need to know only the Territory or the State of the customer in order to determine eligibility.
Duplicate Qualifiers
You cannot create duplicate qualifiers at the same level (either header or line level) with the same qualifier grouping number, context, attribute, comparison operator, and values. An error message appears if you try to enter duplicate qualifiers in the modifier, price list, or qualifier setup windows.
Related Topics
For more information on creating qualifiers or attaching a qualifier group to price lists (for Forms-based UI), see Oracle Advanced Pricing User's Guide, Price Lists.
For more information on creating qualifiers or attaching a qualifier group to modifiers and modifier lines (for Forms-based UI), see Oracle Advanced Pricing User's Guide, Modifiers.
For more information on Value Sets, see Oracle Applications Flexfields User's Guide, Planning and Defining Values and Value Sets.
Creating Qualifiers (HTML Interface)
A qualifier consists of one or more conditions that define eligibility for a particular price, discount, promotion, or benefit. You can create qualifiers and assign qualifier groups to modifiers lists, modifier lines, and price lists. You can create different qualifying conditions depending on how you set up your qualifiers. The different qualifying rules are outlined as follows:
Qualifier Conditions
A qualifier condition defines an eligibility rule, for example, the customer name must be Vision Operations. You can set up one or more conditions for a single qualifier. Multiple conditions within the same qualifier are joined to each other by AND:
-
Condition 1: Customer Name must be Vision Corporation AND
-
Condition 2: Order Type must be Standard AND
-
Condition 3: Credit Type must be Good
If ALL the qualifier conditions are met, then the qualifier evaluates as true, and the modifier or price list can be applied.
Unique Qualifiers
Each separate qualifier created for a modifier or price list is called a unique qualifier. Unique qualifiers are evaluated by an OR condition; for example, either Qualifier 1 OR Qualifier 2 can qualify before the price list or modifier is applied.
Each unique qualifier may consist of one or more conditions. The conditions for each unique qualifier are still joined by AND and must evaluate as true before the modifier or price list is applied:
-
Qualifier 1
-
Customer = Vision Operations
AND (Within Qualifier 1, these conditions are ANDed together.)
-
Customer Class = Gold Standard
OR
-
-
Qualifier 2 : Customer Region = Western
Common Qualifier
A Common Qualifier is used to create a mandatory condition across all qualifiers. A common qualifier consists of conditions that are joined by AND to all qualifiers in a table. When created, it displays on the qualifier table as a Common Qualifier.
Note: In the Forms-based interface, Grouping Numbers are used to create AND/OR conditions. A grouping number of -1 is used to create the Common qualifier conditions. For more information on Forms-based qualifier grouping numbers, see Using Qualifiers.
Select the Common Qualifier box to make the qualifier a common qualifier. The search engine processes the common qualifier conditions first, and only processes other unique qualifiers if the pricing request qualifies for the common qualifier conditions.
For example, suppose you wanted to give a 10 percent discount with the following qualifying conditions.
-
Qualifier 1: Customer is Preferred status.
-
Qualifier 2: Customers must order more than $150 from your web site.
So far, the customer can receive the discount if their status is Preferred OR if they order more than $150 from your web site. However, suppose you wanted to make a mandatory condition that the customer must pay by Credit Card.
To do this, you must set up a Common Qualifier where the payment method = Credit Card to make it a mandatory condition across all qualifiers. This means that either Qualifier 1 OR Qualifier 2 could qualify but regardless, the payment method must be Credit Card.
To create a qualifier
-
Click Create Qualifier to display the Qualifiers: Create Qualifier page. In the Create Qualifiers page, you can create a qualifier and append an existing qualifier group.
Note: The page name may vary depending on the modifier type or price list associated with the qualifier.
Qualifiers: Create Qualifier page
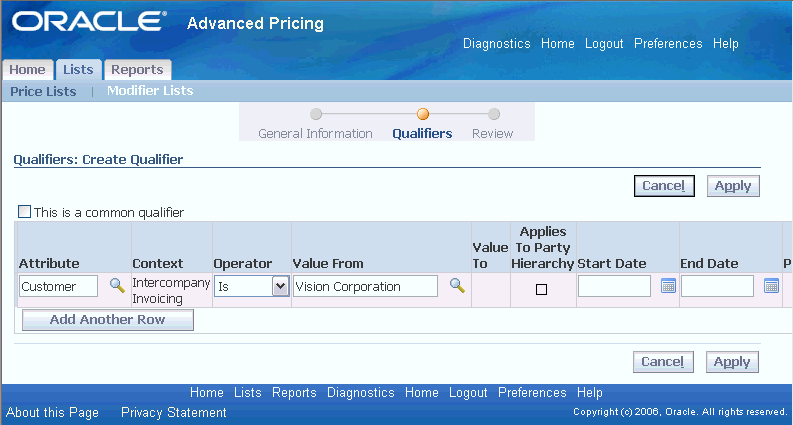
-
Complete your entries:
-
This is a common qualifier: Optionally, select this check box to define the qualifier as a common qualifier. The conditions defined for a common qualifier will apply in addition to all unique qualifiers.
Note: When creating a new qualifier, if a common qualifier has been created, the conditions of the common qualifier are displayed as read only.
-
Attribute: Defines a qualifying condition such as the Customer Class (attribute) must be Platinum. You can create one or more conditions for each qualifier. Each condition within a qualifier are linked by AND conditions which means that each condition must be met before the qualifying conditions are satisfied.
-
If the qualifier attribute is invalid, then the pricing engine will not apply the price list or modifier.
-
Do not select the seeded attribute for List Line @ Number (MODLIST/QUALIFIER_ATTRIBUTE2) internally for this purpose; users @ .
-
-
Value From/Value To: If you define a Value From/To range using negative numbers, enter the range from lowest to highest value. For example, to define a Volume Order Amount between -99999 to -1, enter the Value From = -99999 and the Value To = -1.
-
Applies To Party Hierarchy: This check box is enabled only for attributes that are based on Oracle TCA (Trading Community Architecture) Parties and Party Hierarchy Enabled flag has been selected for this attribute on attribute management setups. See the Oracle Advanced Pricing Implementation Guide for more details.
Hierarchies consist of tiered relationships where one party is ranked above another; for example, a corporate hierarchy where different companies are related as parent, subsidiary, headquarters, division and so on. If Applies To Party is selected, then the modifier adjustment or price list (depending on what the qualifier is set up for) would be available to the parent party specified in the Attribute Value field and its subsidiaries. This saves you time from creating multiple qualifiers, one for each subsidiary or division.
-
Start/End Dates: If a qualifier has effective dates, then the pricing entity (such as a modifier) will be applied if the conditions of the qualifier are met within the specified dates. Once the qualifier expires, the pricing engine will not evaluate that price list or modifier list. The alternative is to delete the qualifier from the list.
Warning: When a qualifier is attached to a price list or modifier header, the effective dates of the qualifier determine the effective dates for the price list or modifier list not the effective dates defined in the price list or modifier list window. For example, suppose you create a price list with an effective start date of 23-NOV-2005 and no end date. Then you create a qualifier at the header level with effective dates of 10-NOV-2005 and 12-NOV-2005 for customer Computer Service and Rentals. However, after 12-NOV-2005, the price list will not be valid for Computer Service and Rentals or any other customer and the price list expires.
Optionally, click Add Another Row to add another qualifier condition, or Create Qualifier to add a Unique Qualifier.
-
Related Topics
Appending a Qualifier Group (HTML Interface)
Updating a Qualifier (HTML Interface)
Deleting a Qualifier (HTML Interface)
Updating a Qualifier (HTML Interface)
You can update a unique qualifier or common qualifier by adding, updating or deleting qualifier conditions. You can update the qualifier from the Create page or the Update mode of the modifiers or price lists.
Note: If you delete a qualifier during an update flow (for example when updating a modifier), you need to click Apply to save the changes.
Related Topics
Creating Qualifiers (HTML Interface)
Deleting a Qualifier (HTML Interface)
You can delete unique or common qualifier conditions from the qualifiers table by clicking Delete at the qualifier condition level. Alternately, you can delete all the conditions of a qualifier by clicking Delete at the qualifier level.
Related Topics
Creating Qualifiers (HTML Interface)
Updating a Qualifier (HTML Interface)
Appending a Qualifier Group (HTML Interface)
Qualifier groups consist of multiple qualifiers that can be associated with either price lists or modifiers. Qualifier groups can be appended to one or more price lists and modifiers. You can search by Group Name to find an existing Qualifier Group and append it to an existing qualifier.
Note: You can append but not create qualifier groups using the HTML interface. For information about creating qualifier groups, see Creating a Qualifier Group .
To append a qualifier group
-
Navigate to the Qualifiers: Append Group page. In this page, you can attach existing Qualifier Group(s).
Qualifiers: Append Group page
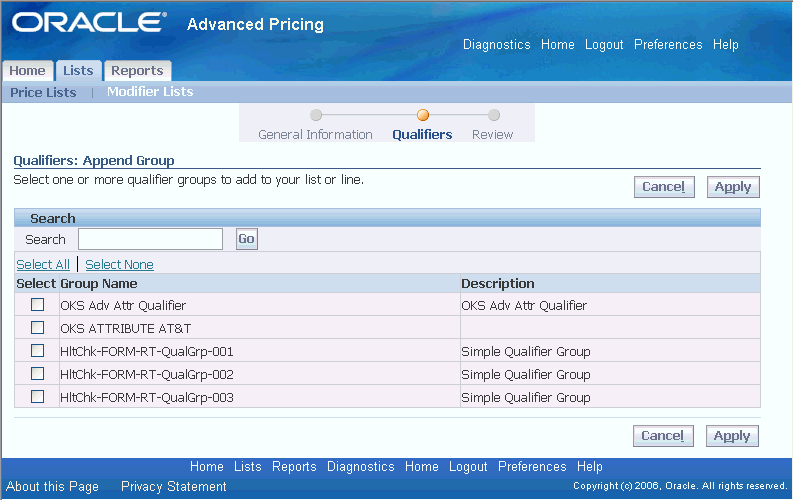
-
Select the Group Name(s) to be added, then click Apply to append the qualifier group to the modifier or price list.
Related Topics
Creating a Qualifier Group
In the Qualifier Group window, you can create a new qualifier group consisting of associated qualifiers. An example of a qualifier group could be:
-
Customer must be in territory WEST
-
Order Amount is between $2,000 and $5,000
-
Order Quantity must be greater than 10,000
The Qualifier Group can use seeded qualifiers (source attributes) such as Customer Name and Order Amount or your own qualifier attributes. These qualifiers could come from one or more qualifier contexts.
Note: You can create qualifier groups in the Forms-based user interface only.
Example of Qualifier Group
Customer must be in territory WEST and Order Amount must be between $2,000 and $5,000 or Order Type must be Standard.
Create a qualifier group, for example, West1. The following table demonstrates field values to define the qualifier group West1.
| Grouping Number | Context | Attribute | Operator | Value From | Value To |
|---|---|---|---|---|---|
| 1 | Geography | Territory | = | West | Null |
| 1 | Volume | Order Amount | Between | 2,000 | 5,000 |
| 2 | Order | Order Type | = | Standard | Null |
To create a qualifier group
-
Navigate to the Qualifier Group window.
Qualifier Group window
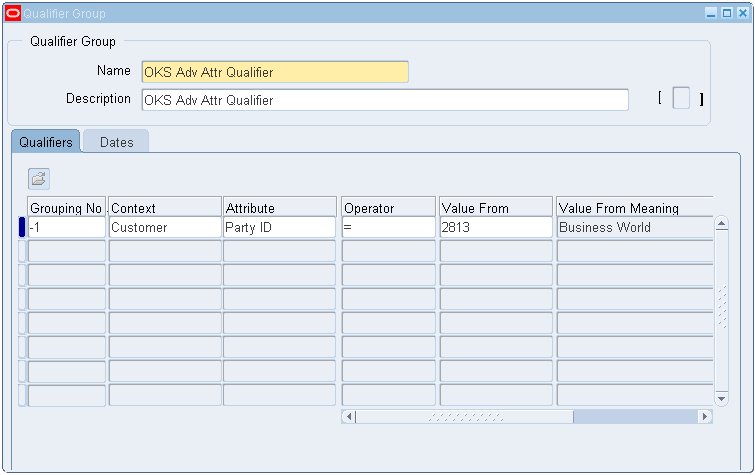
-
Enter the qualifier group Name and a Description.
-
In the Qualifiers tab, enter a Grouping Number:
-
Enter the same number value, such as 1, for more than one qualifier within a group to create an AND condition between qualifiers.
-
Enter a different numeric values for qualifiers in the Grouping No. field to create an OR condition between qualifiers.
You must enter the exact values for Start Date and End date for each qualifier with a qualifier group when simulating an AND condition. If different dates are entered in either field, then the pricing engine will ignore the entire qualifier grouping. For more information on conditions set up with grouping numbers, see Using Qualifier Grouping Numbers .
-
-
Select a qualifier Context.
-
Select a qualifying Attribute for the selected context.
-
In the Operator field select a value (=, BETWEEN, NOT =)
-
Enter values in the Value From and Value To fields. You can select values based on the value set definition of the qualifier attribute chosen.
Some qualifiers use large value sets, for example, those based on all customers. To reduce the number of items that appear in the Value From and Value To fields, you can enter search criteria in the field, and click the list of values indicator.
Note: If you do not enter search criteria and click the list of values indicator, a warning advises you that you have not entered search criteria and that the search may take a long time. To view a reduced list of values, click No, enter search criteria, and click the list of values indicator. To view the entire list of values display, click Yes. If you do not want to see the list of values, click Cancel. Set the profile option QP: Valueset Lookup Filter to avoid this message.
-
The Value From Meaning field displays additional details about the qualifier when you query a qualifier after saving it. For example, if the context is CUSTOMER and the attribute is Ship To, Value From displays the customer name and Value From Meaning displays the site use location for the customer. If the context/attribute combination has no additional details, Value From and Value From Meaning are identical.
-
In the Start Date field, enter an optional date that the qualifier becomes active.
-
In the End Date field, enter an optional date that the qualifier becomes inactive.
Warning: When a qualifier is attached to a price list or modifier header, the effective dates of the qualifier determine the effective dates for the price list or modifier list not the effective dates defined in the price list or modifier list window. For example, suppose you create a price list with an effective start date of 23-NOV-2005 and no end date. Then you create a qualifier at the header level with effective dates of 10-NOV-2005 and 12-NOV-2005 for customer Computer Service and Rentals. However, after 12-NOV-2005, the price list will not be valid for Computer Service and Rentals or any other customer.
-
Save your work.
Using Qualifier Grouping Numbers
A qualifier consists of qualifier lines that define eligibility for a particular price, discount, promotion, or benefit. You can assign qualifier grouping numbers to qualifier lines to create AND and OR conditions that define how the pricing engine should evaluate the qualifier lines. For example, if the customer is Vision Corporation AND they pay by credit card and then apply the 10 percent Discount modifier.
You must use qualifier grouping numbers correctly because they indicate to the pricing engine how to evaluate the qualifiers:
-
Qualifiers with the same grouping number are evaluated as a Boolean AND condition (an entity must meet all of the conditions to qualify).
-
Qualifiers with different grouping numbers are evaluated as a Boolean OR condition (an entity must meet one of the conditions to qualify).
-
If - 1 is used as a qualifier grouping number, the qualifier is ANDED to each qualifier group so that you do not have to manually add it to each qualifier group.
Note: Qualifier grouping numbers are not used in the HTML user interface (UI). Instead, you use common or unique qualifiers to create grouping conditions.
AND Conditions
An AND condition means that all qualifier lines with the same Qualifier Grouping Number must evaluate as true before the pricing engine can select the associated modifier.
In the following example, both Line A and Line B, which have the same Qualifier Grouping Number, must be true to satisfy the AND condition. So, for example, if the customer is not Vision Operations but the credit rating is Excellent, then the modifier cannot be selected (assuming these are the only qualifiers for the modifier). The modifier will only be selected if the customer is Vision Operations (qualifier line A) AND the credit rating is Excellent (qualifier line B).
| Qualifier Grouping Number | Qualifier Line | Qualifier Context and Attribute Values | Condition Created |
|---|---|---|---|
| 1 | Line A | Customer: Vision Operations | AND |
| 1 | Line B | Credit Rating: Excellent | AND |
The next table shows a setup where a 10 percent discount on each order is offered only if a Preferred customer spends more than $150:
| Qualifier Group | Qualifier Attribute | Operator | Value From | Value To |
|---|---|---|---|---|
| 1 | Customer Class | = | Preferred | Null |
| 1 | Order Amount | Between | 150 | 99999999 |
OR Conditions
An OR condition is created by assigning a different qualifier grouping number (such as 1 and 2) to successive qualifier lines. The OR condition provides more flexibility because only one of the qualifier groups needs to be eligible to be selected. In the following example, if either the customer is Vision Operations (qualifier line A) OR if the credit rating is Excellent (qualifier line B), then the modifier is eligible for selection. If both are true, then the modifier is also selected:
| Qualifier Grouping Number | Qualifier Line | Qualifier Context and Attribute Values | Condition Created |
|---|---|---|---|
| 1 | Line A | Customer: Vision Operations | OR |
| 2 | Line B | Credit Rating: Excellent | OR |
In the following example, a 10 percent discount is given on each order placed by a preferred customer OR each order in which a customer spends more than $150:
| Qualifier Group | Qualifier Attribute | Operator | Value From | Value To |
|---|---|---|---|---|
| 1 | Customer Class | = | Preferred | Null |
| 2 | Order Amount | Between | 150 | Null |
Using Combined AND/OR Conditions
The following table displays a grouping number setup using a combination of AND and OR conditions:
| Qualifier Grouping Number | Qualifier Line | Condition Created |
|---|---|---|
| 1 | Line A | AND |
| 1 | Line B | AND |
| 2 | Line C | OR |
| 3 | Line D | OR |
An AND condition is created for Lines A and B because they are both assigned the same qualifier grouping number (1). Qualifier lines assigned the same grouping number must both be evaluated as true statements before they can be selected.
An OR condition is created between qualifier lines with different grouping numbers. If either Line A/B (both must be evaluated together) OR Line C OR Line D evaluate as true, then the pricing engine can select the modifier.
Using - 1 as a Qualifier Grouping Number
Typically, positive integers are used for qualifier grouping numbers such as 1, 2, or 3. However, if - 1 is used as a qualifier grouping number, the qualifier is ANDED to each qualifier group saving you time from manually adding the AND qualifier.
Note: In the HTML UI, the Common qualifier is used to create a common qualifier condition instead of the - 1 grouping number.
For example, to offer a discount in which a qualifier is mandatory for all qualifying conditions, the mandatory qualifier would be assigned the - 1 qualifier group. The search engine processes - 1 qualifying conditions first and only processes other qualifier groups if the pricing request qualifies for the - 1 qualifier grouping number conditions.
For example, suppose you wanted to give a 10 percent discount on an order provided the:
-
Customer is a Preferred customer.
-
Customer (any customer) orders from a US web site and spends more than $150.
However, to be eligible for the discount the customer must use a Visa credit card to pay. In the following example, the credit card type of Visa is assigned the - 1 Qualifier Grouping Number to make it a mandatory qualifier before the modifier can be selected.
Related Topics
Creating Qualifiers (HTML Interface)
Using Qualifier Grouping Numbers Across Qualifier Groups
When qualifiers are assigned to a qualifier group, all the qualifiers in the qualifier group are attached to the modifier or price list. Before you attach multiple qualifier groups, you must indicate how the process should coordinate the grouping numbers. You select one of the following grouping number options:
-
Retain Grouping Numbers Across Qualifier Groups: The grouping numbers of each attached qualifier remain as they appear in the qualifier group. In this case, the collection of attached qualifiers does not mirror the AND and OR combinations within each of the original qualifier groups.
-
Generate Unique Grouping Numbers Across Qualifier Groups: The process maintains the AND and OR combinations within each of the original qualifier groups and then creates OR conditions between the groups. The process attaches the first qualifier group with grouping numbers as is, then finds the highest grouping number used, increases it by one, and increases all of the grouping numbers of the second group by this number. The process attaches subsequent groups in the same manner, using the highest grouping number used by the previously attached group.
-
Both: If you attach qualifiers using one option and then re-access the window and attach additional qualifiers using the other option, the second round qualifiers attach differently depending on the option. If the second round option is Retain Grouping Numbers Across Qualifier Groups, the process attaches those qualifiers among the already existing qualifiers. If the second round option is Generate Unique Grouping Numbers Across Qualifier Groups, the process begins attaching groups using grouping numbers incremented from the highest existing grouping number.
The following tables show examples of how the process sets the grouping numbers when you use each option. These tables present the qualifiers grouped by each qualifier group:
| Qualifier | Qualifier Group | Qualifier Grouping Number |
|---|---|---|
| Q1 | G1 | 1 |
| Q2 | G1 | 2 |
| Q3 | G1 | 2 |
| Q4 | G1 | 3 |
| Q5 | G2 | 1 |
| Q6 | G2 | 1 |
| Q7 | G2 | 1 |
| Q8 | G3 | 1 |
| Q9 | G3 | 2 |
| Q10 | G3 | 3 |
The grouping numbers within group G1, for example, create the qualification that the entity qualifies if it meets condition Q1 OR (condition Q2 AND condition Q3) OR condition Q4.
The following table shows the attached qualifiers when you select the Retain Grouping Numbers Across Qualifier Groups option. This table presents the qualifiers grouped by each qualifier grouping number to highlight that the option does not retain the original qualifier group relationships:
| Qualifier Group | Qualifier | Qualifier Grouping Number |
|---|---|---|
| G1 | Q1 | 1 |
| G2 | Q5 | 1 |
| G2 | Q6 | 1 |
| G2 | Q7 | 1 |
| G3 | Q8 | 1 |
| Null | Null | Null |
| G1 | Q2 | 2 |
| G1 | Q3 | 2 |
| G3 | Q9 | 2 |
| Null | Null | Null |
| G1 | Q4 | 3 |
| G3 | Q10 | 3 |
The following table shows the attached qualifiers when you select the Retain Grouping Numbers Across Qualifier Groups option. This table presents the qualifiers grouped by each qualifier group to highlight that this option does retain the original qualifier group relationships:
| Qualifier | Qualifier Group | Qualifier Grouping Number |
|---|---|---|
| Q1 | G1 | 1 |
| Q2 | G1 | 2 |
| Q3 | G1 | 2 |
| Q4 | G1 | 3 |
Related Topics
Finding a Qualifier Group
The Find Qualifiers window lets you find a specific qualifier group or define new qualifier groups.
To query for a qualifier group
-
Navigate to the Find Qualifiers window.
Find Qualifiers window
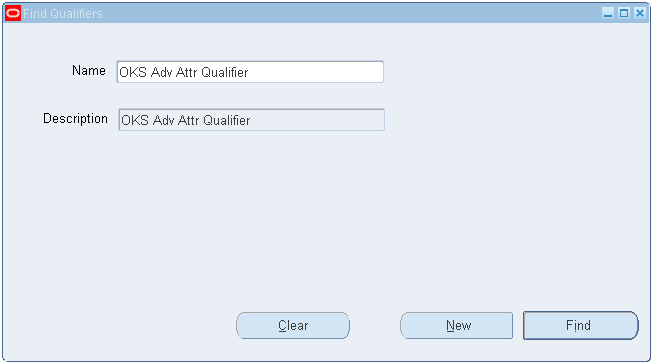
-
Select the name of the qualifier group that you want to find.
-
Click Find to display the search results in the Qualifier Group window.
Modifying or Deleting Qualifier Groups
In the Qualifier window, you can update or delete a qualifier group or an associated qualifier.
-
Navigate to the Qualifiers window.
-
Locate the Qualifier Group to modify or delete.
-
Modify or delete the record.
Note: You must first delete all associated qualifiers within a group before you can delete the qualifier group.
-
Click Save.
Qualifier Group Effect when Merging Customers in Oracle Receivables
When you merge customers in Oracle Receivables, you can merge:
-
The information from one customer (the From customer) with the information from another customer (the To customer).
-
The information from one or more customer sites of that customer (the From sites) with the site information from the other customer (the To sites).
If the From customer is referenced in any qualifiers (the qualifier context is Customer), the Oracle Receivables merge process executes an Oracle Advanced Pricing process to update the following qualifier information:
-
If you merge customer: The process changes the customer name on the qualifier from the From customer to the To customer.
-
If you merge sites: The process changes the site from the From customer to the To customer for qualifiers with the following attributes:
-
Bill To
-
Site Use
-
Ship To
-
Verify these changes in the Value From and Value To fields of the following windows:
-
Qualifier Group form, Qualifiers tab
-
Advanced Pricing - Price Lists window, Qualifiers tab
-
Qualifiers - Header Level Qualifiers window (from Advanced Pricing - Define Modifier window), Qualifiers tab
-
Qualifiers - Line Level Qualifiers form (from Advanced Pricing - Define Modifier window), Qualifiers region