Hold Management
This chapter covers the following topics:
- Overview of Hold Management
- Accessing and Using Hold Management Page
- Applying Holds
- Applying Holds to Contracts
- Applying Holds to Contract Lines
- Applying Holds to Deliverables
- Searching for Holds
- Updating Holds
- Removing Holds
Overview of Hold Management
Oracle Project Contracts provides contract hold control features. You can define different hold statuses and hold reasons to meet your business requirements. For example, you may implement holds that affect procurement, or jobs released, or those defined in various government regulations (such as US Federal Acquisition Regulations). Hold management enables you to:
-
Define hold statuses and reasons
-
Query for particular hold levels, hold types, hold reasons, and hold dates.
-
Apply holds to an entire contract, a specific contract line, or a specific contract deliverable
-
Update, change, and remove hold statuses
You can associate different workflow processes to each hold status. When you apply a hold, remove a hold, or change the status, the corresponding workflow process is invoked to notify appropriate users or execute appropriate actions.
See Also:
Oracle Project Contracts Implementation Guide
Creating Data in the System Setup Window
Accessing and Using Hold Management Page
Use the following steps to access and use the Hold Management page.
Steps:
-
Navigate to the Contract Organizer window.
-
Select a contract from the left pane of the window. The Go To button becomes active.
-
Click the Go To button. The system displays the Actions window.
-
Select the Hold Management option and click OK.
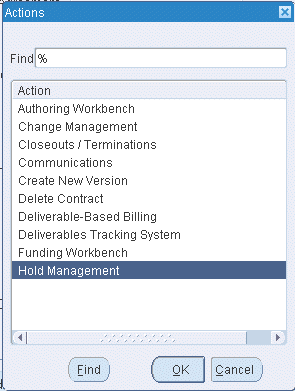
The system displays the Hold Management page.
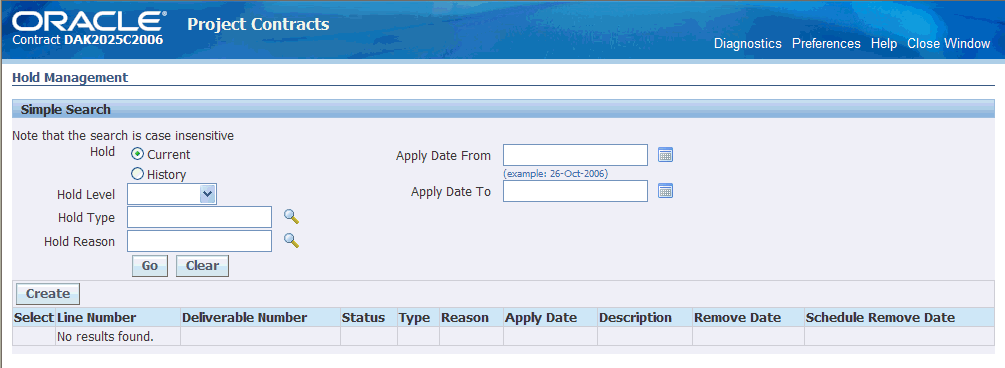
-
Use the Hold Management page to:
Applying Holds
You can use the Hold Management page to apply holds to:
Applying Holds to Contracts
Use the following steps to apply holds to contracts.
Steps
-
Navigate to the Hold Management page for the contract that you want to place on hold.
-
Click the Create button. The system displays the Create Hold: Select Level page.
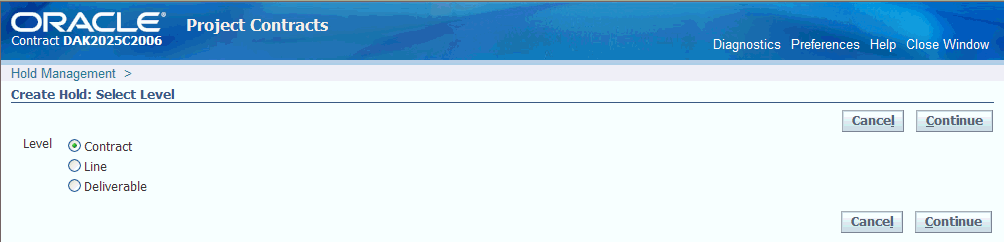
-
Select the Contract Level radio button and click Continue.
The system displays the Create Hold: Enter Contract Level Hold Detail page
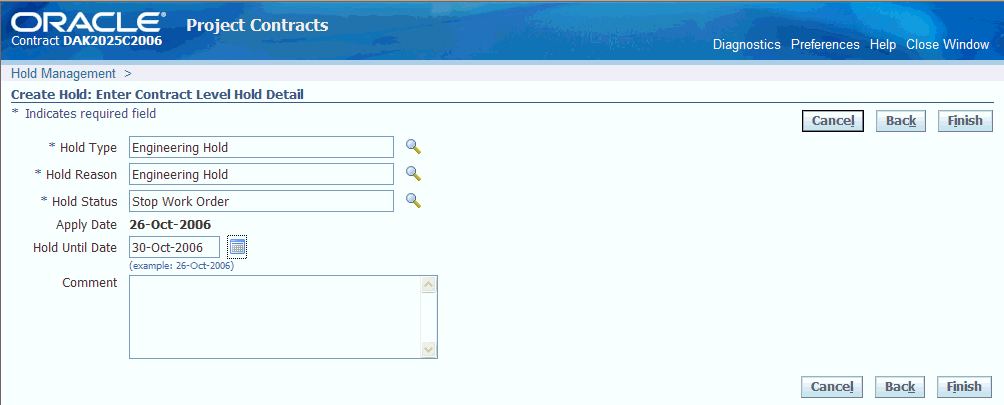
-
Enter the following information for the hold:
-
Hold Type (required field)
-
Hold Reason (required field)
-
Hold Status (required field)
-
Hold Until Date
-
Comment
-
-
Click Finish to apply the hold. The system displays the Hold Management page.
Applying Holds to Contract Lines
Use the following steps to apply holds to contract lines.
Steps
-
Navigate to the Hold Management page for the contract that you want to apply hold to one of its lines. If necessary, you can apply holds to more than one line.
-
Click the Create button. The system displays the Create Hold: Select Level page.
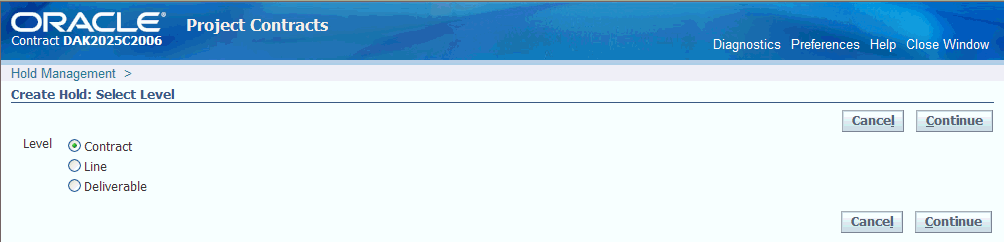
-
Select the Line Level radio button and click Continue.
The system displays the Create Hold: Enter Line Level Hold Detail page. This page displays the lines that are available for hold.
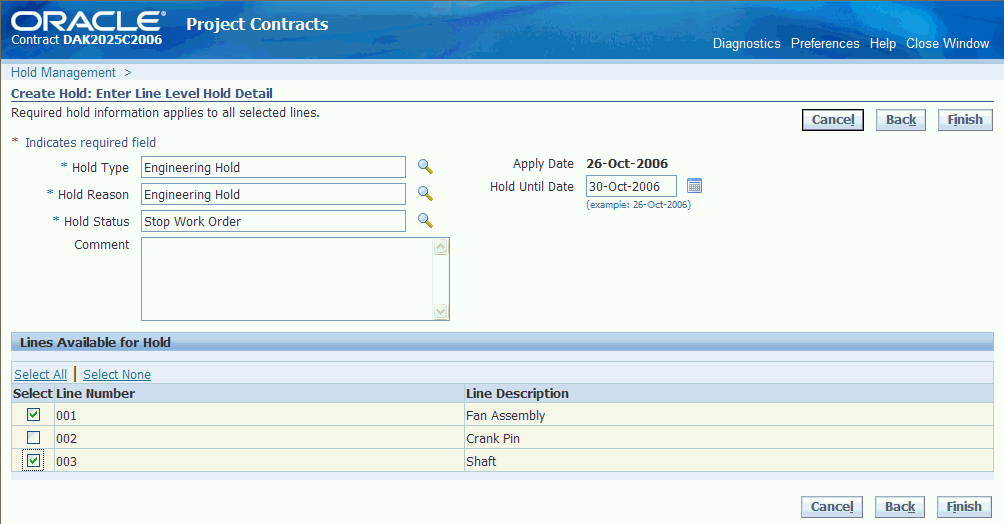
-
Select the check box for the line that you want to place on hold.
-
Enter the following information for the hold:
-
Hold Type (required field)
-
Hold Reason (required field)
-
Hold Status (required field)
-
Hold Until Date
-
Comment
-
-
Click Finish to apply the hold. The system displays the Hold Management page.
Applying Holds to Deliverables
Use the following steps to apply holds to deliverables.
Steps
-
Navigate to the Hold Management page for the contract that you want to apply hold to one of its deliverables.
-
Click the Create button. The system displays the Create Hold: Select Level page.
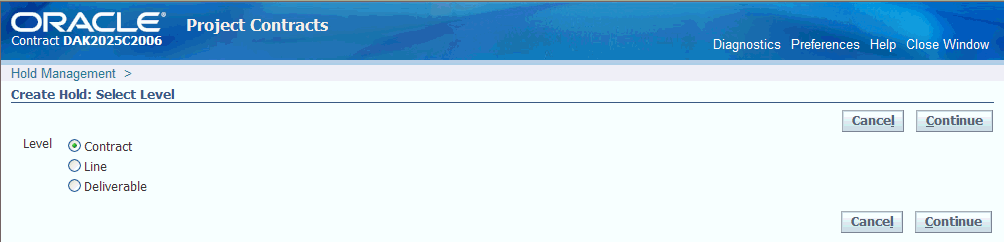
-
Select the Deliverable Level radio button and click Continue.
The system displays the Create Hold: Enter Deliverable Level Hold Detail page. This page displays the list of available deliverables that can be placed on hold.
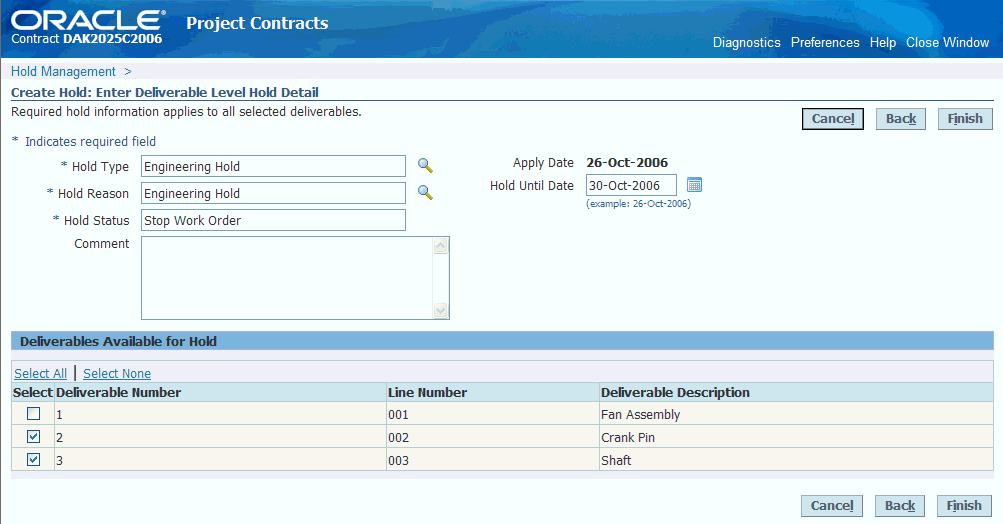
-
Select the check box for the deliverable that you want to place on hold.
-
Enter the following information for the hold:
-
Hold Type (required field)
-
Hold Reason (required field)
-
Hold Status (required field)
-
Comment
-
Hold Until Date
-
-
Click Finish to apply the hold. The system displays the Hold Management page
Searching for Holds
Use the following steps to search and view the existing holds on a contracts.
Steps
-
Navigate to the Hold Management page for the contract that you want to view its current or previous holds.
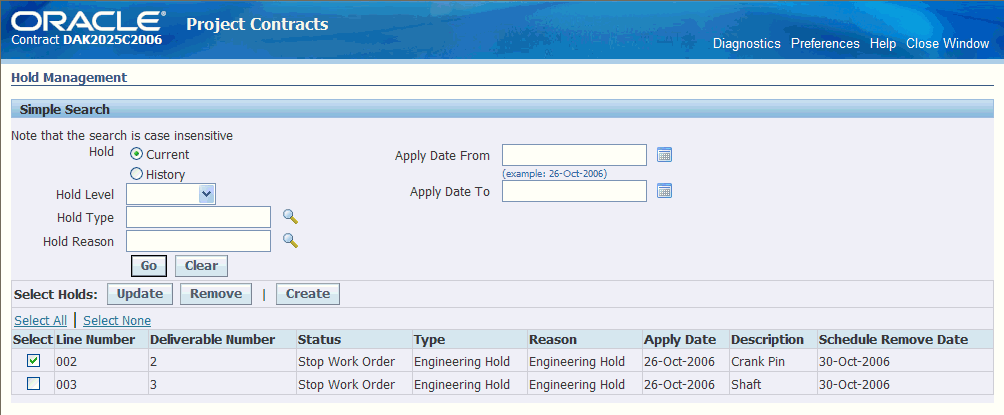
-
Select one of the following radio buttons:
-
Current: This option displays hold information on the current date.
-
History: This option displays all history hold information records.
-
-
Optionally use the following fields for your search:
-
Hold Level
-
Hold Type
-
Hold Reason
-
Apply Date From and To
-
-
Click Go to view the search results.
Updating Holds
Use the following steps to make change to existing holds.
Steps
-
Navigate to the Hold Management page and search for the hold you want to update.
The system displays the holds that match your search criteria.
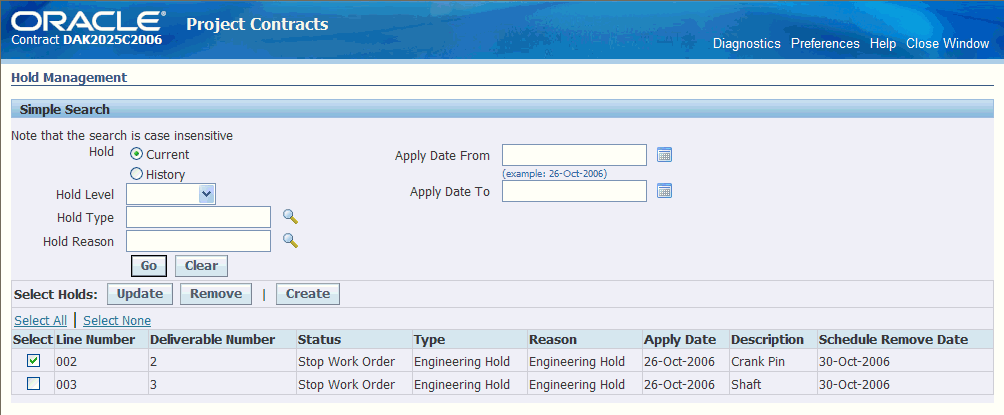
-
Select the check box for the hold you want to update and click the Update button.
The system displays the Update Hold Status page.
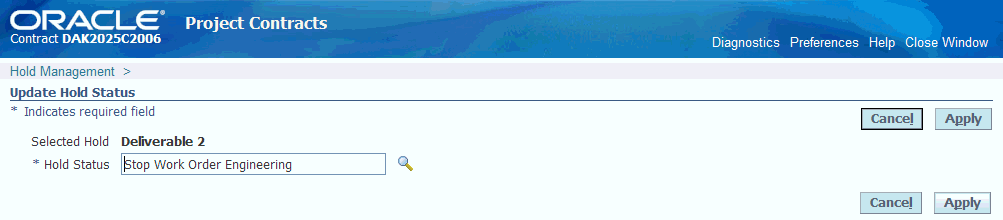
-
Enter the Hold Status.
-
Click Apply to update the hold.
Removing Holds
Use the following steps to remove existing holds.
Steps
-
Navigate to the Hold Management page and search for the hold you want to remove.
The system displays the holds that match your search criteria.
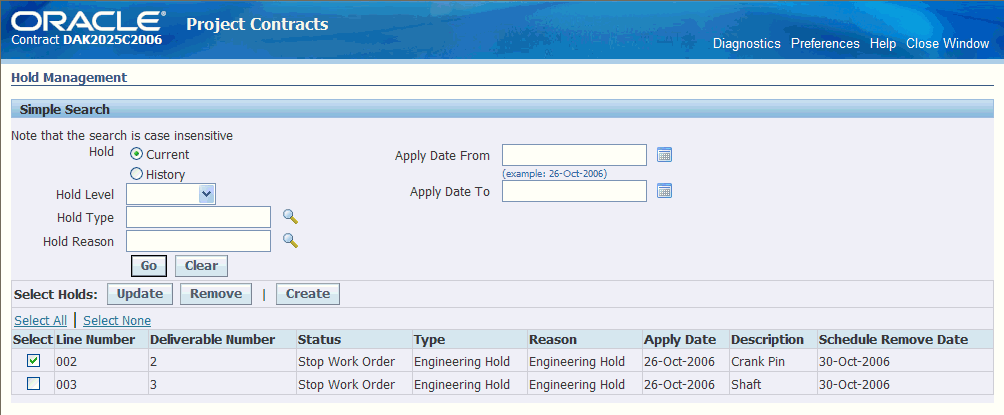
-
Select the check box for the hold you want to remove and click the Remove button.
The system displays the Remove Holds page.
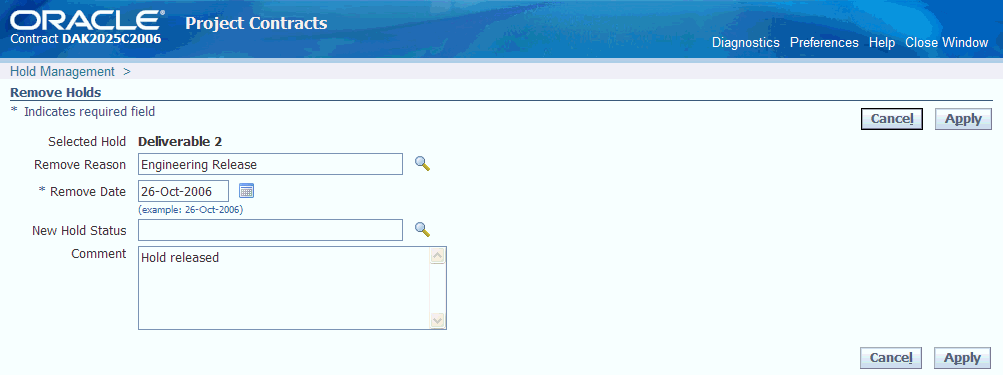
-
Enter the remove reason, remove date, new hold status, and your comments.
-
Click Apply to remove the hold.