Setting Up Contract Terms Library
This chapter describes the steps to set up the Contract Terms Library.
This chapter covers the following topics:
- Setting Up Operating Units
- Implementing Multiple Organizations Access Control
- Setting Up Profile Options
- Setting Up Approvers and Approval Workflow
- Setting Up Lookup Codes
- Enabling Keyword Search
- Setting Up Layout Templates
- Using Descriptive Flexfields
- Setting Up AutoNumbering
- Setting Up Value Sets
- Setting Up Numbering Schemes
- Managing Numbering Schemes
- Setting Up Function Security
- Migrating Clauses to Contract Terms Library
- Setting Up Contract Expert
Setting Up Operating Units
To use the Contract Terms Library, you must define operating units in the Oracle Human Resources application. For more information, see the Oracle Human Resources User’s Guide. Before you proceed with setting up operating units, using the steps that are provided later, you should identify one global operating unit for your implementation. You must also decide the following for each of the operating units that you want to implement:
-
Who is the primary approver for the Contract Terms Library in this operating unit?
-
Do you have different approvers on the buy-side and sell-side for the contract terms library?
-
If this operating unit is a local operating unit, do you need to approve each clause separately after a formal review? Operating units that have similar business practices and use the same language for business transactions as the global operating unit can choose to adopt global clauses automatically.
-
Do you have different administrators that would be assigned to the administration functions relating to the buy-side and sell-side clauses and contract templates?
Note: The administrator, who is assigned in the Additional Information region of the Operating Unit definition on the Define Organizations form, receives notifications in case of events, including:
-
System Failures: For instance, the system generates error notifications when concurrent processes have failed.
-
FYI Notifications: For instance, in a local operating unit, this would be the person who receives notifications when global clauses have been approved.
-
-
Do you plan to number clauses automatically for this operating unit?
Steps
To set up operating units:
-
Log in to the Human Resources responsibility.
-
Open the Find Organization window.
Navigation: Work Structures -> Organization -> Description.
-
Select the desired operating unit from the list of values.
-
Click the Find button.
-
In the Organization Classifications region, place the cursor in the Operating Unit classification.
-
Click the Others button.
-
Select the Contract Terms Setup option from the list of values.
-
In the Contract Terms Setup window, enter values for the following options:
-
Auto Adopt Global Clauses: This enables automatic adoption of global clauses in a local operating unit. The clauses do not have to be approved separately in the local operating unit if the Auto Adopt option is set to Yes.
-
Library Administrator for Sell Intent: Set a library administrator Sell intent to receive notifications when a global clause is created and needs adoption in the local operating unit.
-
Library Approver for Sell Intent: Set a library approver for Sell intent to route workflow approval notifications for clauses and templates.
-
Library Administrator for Buy Intent: Set a library administrator Buy intent to receive notifications when a global clause is created and needs adoption in the local operating unit.
-
Library Approver for Buy Intent: Set a library approver for Buy intent to route workflow approval notifications for clauses and templates.
-
Clause Sequence Category: Provide a value here if you want to activate the AutoNumbering function for clauses in the operating unit. Leave it blank if you want to number clauses manually. For more information, see the Setting Up AutoNumbering section.
Note: Users who are defined as FND_USERS, using the System Administrator responsibility, can only be assigned the role of Library Administrators or Library Approvers. If the users are no longer valid, you must manually update the information in the contract terms setup. For example, if an employee is no longer with your organization, ensure that the relevant updates are made to the setup that was explained earlier.
-
Implementing Multiple Organizations Access Control
The Multiple Organizations (Multi-Org) access control feature enables you to define the operating units within a specific responsibility that users can have access to. With the latest release of Oracle Contracts, you can set up Multi-Org access control in the Contract Terms Library. This feature enables users to access multiple operating units from a given responsibility. In the previous release of Oracle Contracts, access to an operating unit through a responsibility was controlled using the MO: Operating Unit profile option. Users could define this profile option and access the library for the specific operating unit.
To define security profiles:
-
Log in to the Human Resources responsibility.
-
Open the Profile page.
Navigation: Security > Profile page
-
Provide a name for the profile.
-
Select a business group to which all the operating units belong. If you have not defined your own business groups, select the default business group.
-
In the Security type field, select the “Secure Organizations by organization hierarchy and/or organization list” option from the list of values.
-
Navigate to the Organization Security tab. At this stage, you can select one of the following options:
-
Navigate to the Classification region and provide a list of operating units and their names. This will be the list of operating units under the security profile.
-
Select an organization in the Organization Hierarchy field. To use this option, you must first set up an organization hierarchy. For more information, see the Setting Up Organization Hierarchy.
-
-
Save your work.
-
Run the Security List Maintenance program.
-
You should select the One Named Security Profile option as the value for the Generate Lists for parameter and then provide the value of the security profile that you just created.
-
If you have multiple security profiles, you can run this program as many times as necessary. Also, you must run this program after you update the security profile definitions.
-
To set up the organization hierarchy:
-
Log in to the Human Resources responsibility.
-
Open the Organization Hierarchy page.
-
Provide a hierarchy name.
-
Save your work.
-
Provide the version number and start date.
-
Save your work and close the window.
-
Query the hierarchy that you just created.
-
Navigate to the Subordinates region.
-
If you receive a warning message that indicates “The organization is not current as at the start date,” ignore it and provide the list of operating units that you want to include in the hierarchy.
-
Save your work.
Setting Up Profile Options
Set up the following profile options:
-
Self service Accessibility Feature (User Level): For all users that want to use the Rich Text features in authoring clauses, set the User Level profile option to None. If you set this profile option to None, users can use the Rich Text features such as bold, italic, underline, and indent. If you do not set the profile option to None, they can use only the plain text to author clauses.
-
OKC: Terms Library Intent (Responsibility Level): Use this profile option at the responsibility level to restrict library usage based on the intent for a particular responsibility. Setting this profile option is optional. You can set this profile option to:
-
Buy
-
Sell
-
All
Note: If you leave this profile option blank, it will have the same effect as setting it to All.
-
-
OKC: Global Operating Unit (Site Level): Use this profile option to define your global operating unit.
Note: Changing the value of this profile option after it has been set is not recommended. This could cause data issues with clauses and templates in the Contract Terms Library.
-
OKC: Generate Deviations Report for Approval (Application Level): Use this profile option to control whether the Contract Deviations report, which is generated during contract authoring, should be attached to the approval notification for the contract. If you set the profile option to No, the system does not attach the Contract Deviations report to the notification. For more information about the Contract Deviations report, see the online help topics in Oracle Contracts, Oracle Procurement Contracts, and Oracle Sales Contracts.
-
Even if you set the profile option to a specific value, you can override this value on a contract-by-contract basis.
-
For Oracle Sourcing and Oracle Quoting, set the profile option to Not Applicable to remove this option from the Review Contract Deviations page. The reason is that these applications do not support the feature of attaching the Contract Deviations report to the approval notifications.
-
-
OKC: Clause Import XML File Location (Site Level): Use this profile option to specify the location of the XML file containing the clauses and other data that must be imported into the Contract Terms Library.
-
OKC: Layout Template for Contract Deviations Report (Application Level): Use this profile option to control the format of the Deviations report that will be attached to the approval workflow notification.
-
OKC: Use Contract Expert (Site Level): Use this profile option to make Contract Expert available for use in your organization. If you set the profile option to No, Contract Expert will not be available for use.
-
OKC: Use Clause Number in Contracts (Site and Application Levels): Use this profile option to control whether the clause number is also displayed with the clause title when viewing contract terms in the structured view during contract authoring. For more information about structured terms, see the online help topics in Oracle Contracts.
-
Sequential Numbering (Responsibility Level): Use this profile option to set up AutoNumbering clauses within one or more operating units. For more information, see the Setting Up AutoNumbering section.
-
MO: Operating Unit (Responsibility Level): Use this profile option to determine the operating units that can be accessed for a given responsibility. If you intend to use the Multi-Org access control feature, use this profile option in conjunction with the MO: Security Profile option that is provided subsequently.
Note: Set the profile option MO: Operating Unit at least at the Site level. If the profile option is not set at the Site level, you cannot access any responsibility.
-
MO: Security Profile (Responsibility Level): Use this profile option if you want to implement the Multi-Org access control feature in the Contract Terms Library. For more information, see the Implementing Multiple Organizations Access Control section.
-
BOM: Configurator URL of UI Manager (Site Level): Use this profile option to enable Contract Expert in Oracle Sales Contracts. Set the profile value to a URL, for example, http://ap6172rt.us.oracle.com:8001/configurator/oracle.apps.cz.servlet.UiServlet.
Setting Up Approvers and Approval Workflow
The system supports defining a single approver for each of the Buy and Sell intents as standard out-of-the-box functionality. Use the Operating Units setup to identify approvers of clauses and templates in the global and local operating units. For more information, see the Setting Up Operating Units section.
You can customize the approval flows for clauses and templates to route it to multiple approvers or change approvers based on additional context using Oracle Workflow. For more information, see the Oracle Workflow Administrator's Guide.
The workflow names are
-
Contract Template Approval: OKCTPAPP
-
Contract Clause Approval: OKCARTAP
Setting Up Lookup Codes
Refer to the Look Up Codes appendix for the list of system, user, and extensible lookup codes. Use these tables to identify the lookup codes that you must define for your implementation. Use the Application Object Library Lookups window to define the lookup codes.
Note: Modifying seeded lookup values can corrupt data that was created using the lookup values. You cannot end date or disable seeded values.
Enabling Keyword Search
The Contract Terms Library supports searches using a clause keyword for both clauses and templates. To enable and effectively use this search feature, you must run the following concurrent processes on a periodic basis:
-
Synchronize Clauses Text Index: This program synchronizes the clauses text index.
-
Optimize Clause Text Index: This program optimizes the clauses text index.
-
Synchronize Template Text Index: This program synchronizes the contract templates text index.
-
Optimize Template Text Index: This program optimizes the contract templates text index.
-
The foregoing concurrent programs can be run at once for all operating units. You do not need to run these programs separately for each operating unit.
-
It is recommended that you run the Synchronize and Optimize concurrent programs together as a request set. The implementation teams must determine the frequency of running these programs, depending on the specific business needs. If the clauses and templates are frequently updated, run these programs more often to obtain accurate search results.
-
Setting Up Layout Templates
For formatting and publishing documents, Oracle Contracts leverages the functionality that Oracle XML Publisher provides.
Oracle XML Publisher is delivered with Oracle E-Business Suite. Using Oracle XML Publisher, you can register new layout templates that were created using XSL-FO and generate PDF documents. Layout templates represent the format and layout of business documents and are registered in Oracle XML Publisher in the Template Manager repository. For more information, see the Oracle XML Publisher User's Guide.
Oracle Contracts includes seeded layout templates, along with a XML Schema document that represents the XML structure of the contract data that is used to generate the contract document. A sample XML document with sample contract data is also seeded to enable users to preview the customized or new layout templates during the time of registration.
You cannot modify the seeded layout templates. However, you can download a copy of the layout template to your desktop, modify it, and register it as a new layout template in Oracle XML Publisher.
You can use the seeded layout templates to print the:
-
Contract document
-
Deviations report
Contract Terms Layout Template
Oracle Contract Terms Template is the seeded layout template for printing contract terms. The attributes and seeded values for Oracle Contract Terms Template include:
-
Application: Oracle Contracts Core
-
Data Source Name: Contract Terms Data Definition
-
Sub Template: No
-
Template Type: XSL-FO
Deviations Report Layout Templates
This section describes basic steps that are required to customize layout templates using Oracle XML Publisher. The layout template that you select defines how its format and layout appears when you select the Preview option. If the contract template is applied to a business document, a different layout template can be used to format the document. For example, to learn which layout template is applied to the contract terms that are added to a quote, see the Oracle Quoting Users Guide.
For the list of seeded layout templates for Deviations report, see the Seeded Data appendix.
Creating a Layout Template
To change the layout, you must create a new layout template in Oracle XML Publisher.
Example
To create a new template, you should start with a copy of one of the seeded templates, for example, Oracle Contract Terms Template.
The parameters that the Oracle Contract Terms template should use are Application, Data Source Name, Sub Template, and Template Type.
In addition, define the effective date range (start date and end date) of the layout template so that it enables you to preview the contracts and contract templates. If you leave the End Date field blank, you can use the layout template indefinitely.
Prerequisites
You must be familiar with Oracle XML Publisher and have access to Oracle XML Publisher Administrator Responsibility.
Steps
To create a layout template:
-
Log in to the XML Publisher Administrator responsibility
-
Click the Templates link.
The system displays the Templates Search page.
-
In the Application field, enter Oracle Contracts Core.
-
Click Go to view the search results.
-
Click the Duplicate icon for the Oracle Contract Terms template. The system copies the template as a new template.
-
In the Code field, enter a new code for the template.
-
In the Name field, enter a new name.
-
Click Apply to save the new template.
-
In the Template Files region, click the Download icon for the OKCTERM_en.XSL file.
-
Save the template to your desktop.
-
Open the template with a text or XSL editor.
-
Modify the layout or boilerplate to suit your needs.
-
Save the template with a new name, for example, MyTemplate_en.xsl.
-
In the Template Files region, click the Update icon for the OKCTERMS_en.xsl file.
-
Click the Browse button to locate and select your customized XSL-FO stylesheet (MyTemplate_en.xsl).
-
Click Apply. The system uploads the file and associates it with your layout template.
-
Click the Preview button to preview a sample document using your new layout template.
Customizing the Contract Terms XSL-FO Stylesheet
To create a stylesheet for a contract template, you must know the structure of the contract XML document that is transformed by the XSL stylesheet. The XSL-FO stylesheet, in the layout template, is applied to the contract XML document representing a contract template to create a PDF document. For a description of the contract XML format, see the Contract Terms XML Reference appendix.
Using Descriptive Flexfields
Oracle Contracts supports the use of descriptive flexfields for users to enter additional information in:
-
Standard clauses
-
Contract templates
-
Variables
-
Contract template deliverables
-
Folders
The following table displays the information for descriptive flexfields:
| Component | Name | Title | Description | Table |
|---|---|---|---|---|
| Standard Clause | OKC_CLAUSES_DESCFLEX | OKC: Clauses Additional Information | Descriptive flexfields to capture additional information for clauses in the Contract Terms Library | OKC_CLAUSE_VERSIONS |
| Contract Templates | OKC_TERMS_TMPL_DFF | OKC: Contract Templates Additional Information | Descriptive flexfields to capture additional information for contract templates in the Contract Terms Library | OKC_TERMS_TEMPLATES_ALL |
| Variables | OKC_VARIABLES_DESCFLEX | OKC: User defined Variables Additional Information | Descriptive flexfields to capture additional information for user-defined variables in the Contract Terms Library | OKC_BUS_VARIABLES_B |
| Contract Template Deliverables | DELIVERABLES_FLEX | OKC: Deliverables Additional Information | Descriptive flexfields to capture additional information for deliverables on a contract template in the Contract Terms Library as well as on a contract in the Contracts Repository. | OKC_DELIVERABLES |
| Folder | OKC_ART_DF | OKC: Folders Additional Information | Descriptive flexfields to capture additional information for folders | OKC_FOLDERS_ALL_B |
Setting Up AutoNumbering
Use this setup to number clauses automatically during creation:
-
In the System Administrator responsibility, perform the following steps:
-
Define a document sequence. Create a new document sequence by providing a name and description. Assign the application as Contracts Core and provide a start date. Also, if the initial value must be different from the default value of 1, provide the value.
Navigation: Sequential Numbering > Define
-
Define a sequence category. Define the category using OKC_ARTICLES_ALL as the table to be associated.
Navigation: Sequential Numbering > Categories
-
Assign the category to a set of books. Associate the category that is defined with the set of books and sequence.
Navigation: Sequential Numbering > Assign
-
Navigate to the System Profile Options page and set the Sequential Numbering profile option to Always Used.
-
Navigate to the Organizations creation page. Under the Operating Unit classification, click Others to navigate to the Additional Information region. Select Contract Terms Setup, and for the field Clause Sequence Category, select the document sequence category that you defined in the earlier step. For more information, see the Setting Up Operating Units section.
Note: When you have completed the AutoNumbering setup, you are ready to create clauses. However, you must bounce the server anytime you update the Sequential Numbering profile option that is used in this setup. If you do not, the system may display an error message when you try to open the Create Clauses page.
-
For more information about setting up AutoNumbering feature, see the Oracle Applications System Administrator's Guide.
Setting Up Value Sets
In this application, value sets are used in:
For more information, see the Defining Value Sets section of the Oracle Applications Developer's Guide.
Value Sets Used in Clause Variables
You can define value sets for use in clause variables. Value sets are supported subject to the following conditions:
-
Format Types: The supported format types are Number, Character, and Standard Date. You must use the supported format types only when defining value sets for user-defined variables.
-
Validation Types: The supported validation types are None, Independent, and Table. You must use the supported validation types only when defining value sets for user-defined variables.
Based on the value set definition, the system displays the list of values in the following formats:
-
Table: A drop-down list or a list of values.
-
Independent: A drop-down list or a list of values.
-
None: An input field in the authoring, based on the following format types:
-
For the Number format type, the system displays an input field. However, users can enter only numeric values in this field.
-
For the Standard Date format type, the system displays a Date type field.
-
Value Sets Used in Contract Expert Variables and Questions
The value sets that are used in questions and user-defined variables, for Contract Expert, are subject to the following conditions:
-
Format Types: The supported format types are Character, Number. You must use the supported format type only when defining value sets for Contract Expert.
-
Validation Types: For Character format type, the supported validation types are: Independent, Table, and Translatable Independent. For Number format type, the supported validation type is None. You must use the supported validation types only when defining value sets for Contract Expert.
Based on the Character format type value set definition, the system displays the list of values in the following formats:
-
Table: A drop-down list of values.
-
Independent: A drop-down list of values.
If a Number Format type value set is used, the Expert Runtime/Update Variables screens display a Number only entry field.
Considerations for Setting Up and Using Value Sets
-
After value sets are created and associated with user-defined variables or questions, deleting values from a value set or deleting the value set definition could cause data issues that impact:
-
Contract templates containing clauses that use these user-defined variables.
-
Business documents that use these user-defined variables in standard and nonstandard clauses.
-
-
Value sets that are used in defining Contract Expert rules operate with slightly varied business rules. Refer to the Contract Expert chapter for more details on the restrictions in using value sets while defining Contract Expert rules.
-
In defining value sets for clause variables or expert variables or questions, review the seeded value sets in the applications. This could save crucial implementation time because value sets are reusable across multiple variables or questions. For example, date type value sets or free-form entry value sets can typically be picked from the seeded value set definitions.
Setting Up Numbering Schemes
When creating contract templates or authoring contracts, you can apply a numbering scheme to the sections and clauses structure. The numbering scheme, applied to a contract template, is automatically applied to business documents in which the contract template is used.
-
You can delete only a numbering scheme that is not assigned to a contract.
-
If you define a numbering scheme with the a, b, c, numbering type and a specific level with more than 26 entries, the system does not create further alphabets. Instead, the system uses symbols (such as aa, bb) for all entries beyond 26. Preview the template or contract, as applicable, and make sure the numbering scheme that is used is changed to use some other type.
Use the Contract Terms Library to set up and manage numbering schemes.
The system currently supports the following numbering styles:
-
a, b, c, d, and so on
-
A, B, C, D, and so on
-
i, ii, iii, iv, and so on
-
I, II, III, IV, and so on
-
1, 2, 3, 4, and so on
Steps
To set up numbering schemes:
-
Navigate to the Numbering Schemes page.
Navigation: Library > Numbering Schemes tab> Create Numbering Scheme button
-
Enter the Scheme Name.
-
Optionally, enter a Description for the scheme.
-
Optionally, select the Number Clauses check box to automatically number the clauses in addition to sections on a business document.
-
Click the Add Anther Level button to define the first numbering level.
-
Enter the following information for the numbering level:
-
In the Sequence field, select a sequence from the list of values.
-
Optionally, enter an End Character. For example ( ) ).
-
Optionally, select the Concatenate with Child check box to ensure that the child level includes the numbering of its parent during previewing and printing of the business document.
For instance, you would set up the numbering scheme as:
First level:
-
a, b, c
-
end character is "."
-
Concatenate with Child check box selected
Second level:
-
I, II, III
-
end character is ")"
The document will be numbered as:
-
First Level = a.
-
Second Level = a.I)
-
-
-
Click the Refresh button to preview the layout.
-
Optionally, add additional numbering levels.
-
Click Apply to save and close the Numbering Scheme page.
-
You cannot delete a numbering scheme after it has been assigned to a contract template or to a business document.
-
If you define a numbering scheme with the a, b, c, numbering type and a specific level with more than 26 entries, the system does not create further alphabets. Instead, the system uses symbols (such as aa, bb) for all entries beyond 26. Preview the template or contract, as applicable, and change the numbering scheme to another type.
-
Managing Numbering Schemes
You can make changes to your existing numbering schemes. You can also delete any numbering scheme that is not assigned to a contract template or a business document. If the numbering scheme has been updated in the Contract Terms Library, the next time a contract template using that numbering scheme is used to create a new business document, the latest numbering scheme updates are applied. For contracts that already use the numbering scheme, you must manually renumber by applying the numbering scheme to reflect the numbering scheme updates.
Steps
-
Navigate to the Numbering Schemes tab. (N) Library (T) Numbering Schemes. The system displays the list of available numbering schemes.
-
To make changes to a numbering scheme, click the Update icon.
-
To delete a numbering scheme click the Delete icon. You can delete only the numbering schemes that are not used in contract templates or business documents.
Note: Numbering scheme is not mandatory. If your contract does not follow any numbering schemes, you do not need to define any. If numbering on your contract is sporadic, consider using the Layout Template Definitions to configure the desired numbering. For more information, see the Setting Up Layout Templates section.
Setting Up Function Security
Oracle Contracts enables organizations to control levels of access to authoring contract terms on business documents. Using the function security feature, customers can create custom responsibilities with the desired access controls depending on the users. Many businesses have multiple roles that are involved in the contract negotiation process, including contract negotiators, contract administrators, and contract approvers. The nature and extent of access to contracts can vary depending on the role of these personnel in an organization. Oracle Contracts supports varied levels of access to contract authoring features as noted here:
-
Contract users with restricted authoring privileges. Users with this level of security can apply a contract template but cannot use any other contract term negotiation capabilities.
-
Contract negotiators can have standard authoring privileges that allow them access to standard clauses and preapproved alternates from the library.
-
Contract administrators can have additional privileges that allow them to author nonstandard clauses or remove contract terms.
-
Contract approvers or super users can have privileges that allow them to override standard authoring controls. For instance, with override authoring privileges, users can delete a mandatory clause from a business document or edit a protected clause.
You can set up the following security function access controls:
-
Restricted Authoring Privileges: To set up the Restricted Authoring security level, an administrator must remove the Author Standard Terms function from the default menu of functions.
-
Standard Authoring Privileges: To set up the Standard Authoring Privileges security level, an administrator must remove the Author Non-Standard Terms function from the default menu of functions.
-
Non-Standard Authoring Privileges: This is the default access level for the seeded menus. This contains the Author Non-Standard Terms function in the default menu setup.
-
Override Authoring Controls Privileges: To set up the Override Authoring Controls Privileges security level, an administrator must add the Override Authoring Controls function to the default menu of functions.
The following table displays the functions that each responsibility has access to:
| Feature | Restricted Authoring Privileges | Standard Authoring Privileges | Non-standard Authoring Privileges | Override Authoring Privileges |
|---|---|---|---|---|
| Apply or update contract templates; Assignment in a contract | Yes | Yes | Yes | Yes |
| Update contract details; Assign legal contract or contract administrator | Yes | Yes | Yes | Yes |
| Validate contracts | Yes | Yes | Yes | Yes |
| Create and manage deliverables | Yes | Yes | Yes | Yes |
| Update contract details; Update contract sources | No | Yes | Yes | Yes |
| Upload contracts | No | Yes | Yes | Yes |
| Download contracts | No | Yes | Yes | Yes |
| Lock contracts | No | Yes | Yes | Yes |
| Preview contracts | Yes | Yes | Yes | Yes |
| Review contract deviations | Yes | Yes | Yes | Yes |
| Run contract expert | Yes | Yes | Yes | Yes |
| Renumber contracts | Yes | Yes | Yes | Yes |
| Add sections or standard clauses | No | Yes | Yes | Yes |
| Add nonstandard clauses | No | No | Yes | Yes |
| Delete mandatory clauses | No | No | No | Yes |
| Update clauses that are text protected | No | No | No | Yes |
| Change the layout of clauses; Move sections and clauses | No | No | Yes | Yes |
| Add document attachments | No | Yes | Yes | Yes |
| Update variable values | No | Yes | Yes | Yes |
Setting Up and Customizing Responsibilities
If you want to set up your own responsibility, you can then attach menus to the responsibility, typically by copying existing menus. Subsequently, you can grant or revoke specific functions from the menus, such as the Override Authoring Controls function.
For more information, see the Oracle Applications System Administrator's Guide.
Migrating Clauses to Contract Terms Library
To support the new features of Oracle Contracts, the Articles schema has changed significantly.
Note: Since release 11.5.10, articles are referred to as clauses. Articles and clauses may be considered synonyms from a product feature perspective. However, in this document we refer to articles as clauses.
Prior to release 11.5.10, clauses did not belong to any specific operating unit. Hence, clauses that were created in the library were accessible to all operating units.
This release contains the following changes:
-
Every clause belongs to a specific operating unit and can be used only to author contracts in that operating unit.
-
Only one operating unit can be designated as the global operating unit. All others are referred to as local operating units.
-
Local operating units can adopt global clauses that the global operating unit creates.
Therefore, as part of the 11.5.10 upgrade, all clauses will be assigned to an operating unit. If multiple operating units are currently using the same clause, the Migration program assigns the clauses to the global operating unit and automatically adopts the clauses for all local operating units. This enables all operating units to view and use the clauses in authoring documents exactly as they existed prior to 11.5.10.
In prior releases, you could have a single clause in a base language and then translate it to multiple languages. In 11.5.10, each clause is for a single language. As part of the 11.5.10 upgrade, a translated clause is split into one individual clause for each language.
Migration Process Overview
The following figures illustrate the migration of clause data in the 11.5.10 release. The first figure represents the important clause attributes in a pre-11.5.10 environment. The articles and versions existed in OKC_STD_ARTICLES_B/_TL and OKC_STD_ART_VERSIONS_B/_TL. The Article Name and the Article Text were translatable columns in OKC_STD_ARTICLES_TL and OKC_STD_ART_VERSIONS_TL, respectively.
-
This example assumes that:
-
Two languages are installed in the database:
-
US English (the base language)
-
French
-
-
The user has translated the:
-
Clause "Termination" to "Annulation"
-
Text "This is English" to "C'est Francais"
-
-
As part of the migration process, the user has set up:
-
Vision Corporation as the global operating unit
-
Vision Operations as the only local operating unit
Standard Clauses Prior to 11.5.10 Release
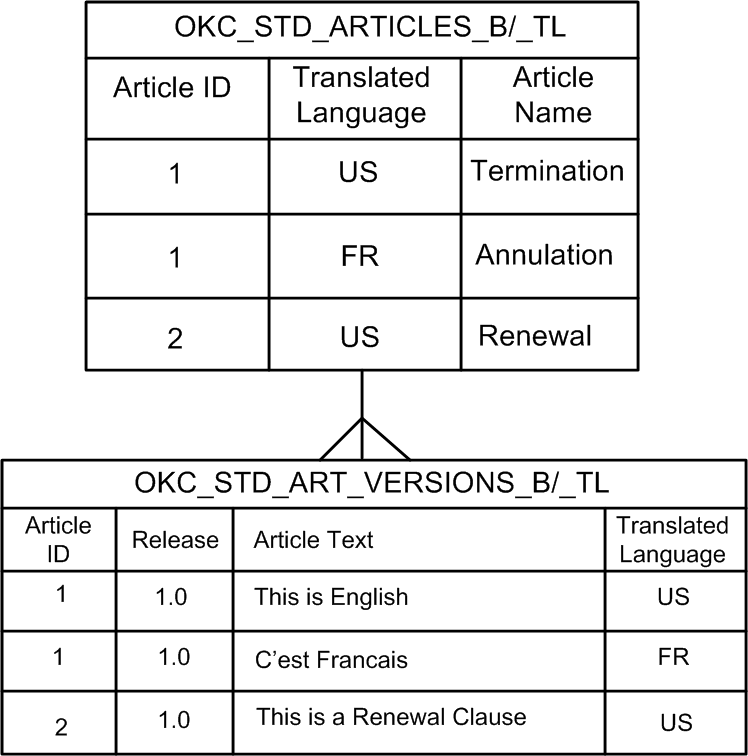
-
The second figure represents how the clauses look after migration. Now three clauses are created in the new clause tables:
-
-
OKC_ARTICLES_ALL.
-
OKC_ARTICLE_VERSIONS.
-
The translated clause Annulation is now a new clause in Vision Corporation.
These clauses are of Sell intent and have versions with Approved status. The original reference ID stores the old article ID. Adoption rows are created for each of the three clause versions in the OKC_ARTICLE_ADOPTIONS table. These rows are automatically created for all operating units that are set up to use the Contract Terms Library.
In this example, these rows are created for the local operating unit, Vision Operations, and have an adoption type of Adopted and the adoption status of Approved. Users that belong to these two operating units are now able to view the clauses exactly as they did in the earlier releases. Only the global operating unit, however, can make any updates to these clauses. For more details, see the Migration Steps section.
Standard Clauses After 11.5.10 Migration
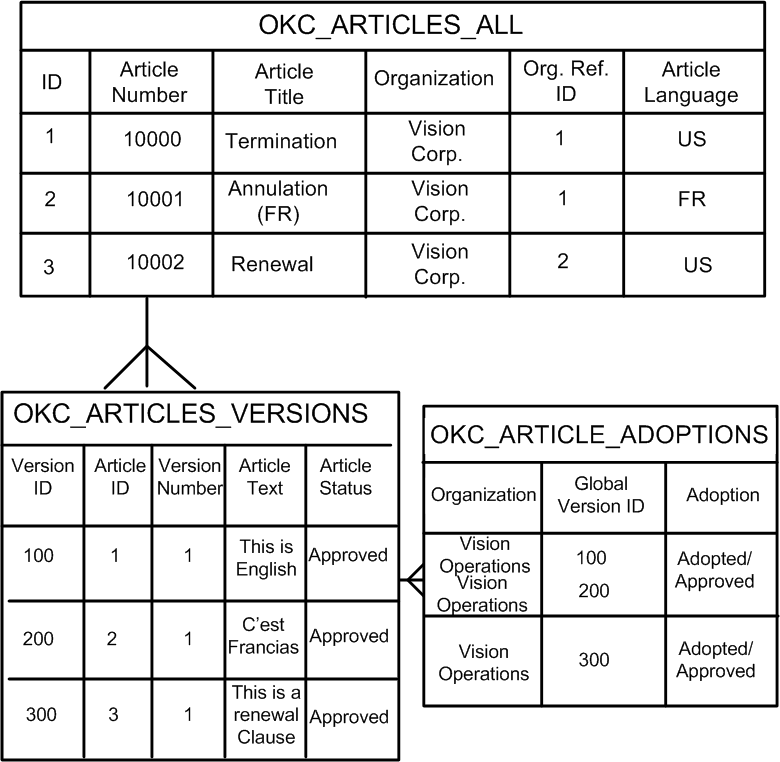
Migration Steps
To migrate standard clauses to release 11.5.10, you must perform several post-upgrade steps. These steps must be performed after the 11.5.10 upgrade is completed.
Steps
To migrate standard clauses:
-
Define operating units that use contracts. In 11.5.10 release, clauses are migrated to a global operating unit and automatically adopted by all the local operating units. This requires each operating unit to be set up for contract terms by defining additional information for the operating unit. For more information, see the Setting Up Operating Units section. Note that the system will migrate clauses only in those operating units that have used clauses in their contracts. If an operating unit has used clauses in authoring contracts, but has not been set up to use the Contract Terms Library in 11.5.10, the concurrent process will not continue until the setup is completed. You must ensure that all relevant operating units have completed the required setup step in order to use the Contract Terms Library in 11.5.10 release.
-
Define the global operating unit. After the operating units are created, you must define a global operating unit using the site level OKC: Global Operating Unit profile option. For more information, see the Setting Up Operating Units section.
-
Migrate standard clauses: To migrate standard clauses to the new 11.5.10 schema, run the Migrate Standard Clauses to 11.5.10 concurrent program. The concurrent program performs the following tasks:
-
In the global operating unit, the program creates global clauses in Approved status.
-
For each local operating unit, the clauses are migrated with adoption type as Adopted as is. All clause relationships are migrated to the local operating units as well.
-
The New Clause Versions table supports descriptive flexfields of size VARCHAR2(150) according to the current Oracle E-business Suite development standards. Note that this is a change from earlier releases in which these columns were of size VARCHAR2(450). The Migration program considers up to 150 bytes during the data conversion.
-
Clauses (including all versions) are migrated to the new schema using the following defaults:
-
Org Id: Global operating unit
-
Status: Approved
-
Intent: Sell
-
Version Number: System generated
-
Clause Language: Translated language
-
Clause Number: Autonumbered
-
Protect Text: No
-
Insert By Reference: No
-
Provision: No
-
-
Translated articles (including all versions) are created as new clauses with the translated text.
-
Article sets are migrated to folders. All existing FND_LOOKUPS of type ARTICLE_SET are migrated to clause folders and the existing associations are migrated to folder contents.
-
Folders are created for each of the operating units that have been set up under the classification of Contract Terms Library Details. Hence, one article set in pre-11.5.10 release will now have the same number of folders as the number of operating units that you have set up. Folder associations (contents) also will have multiple entries for all the migrated Article Sets and Article Set Members.
-
All incompatibilities are migrated as clause relationships of type Incompatible for every operating unit that has been set up under the Contract Terms Library Details classification. Hence, every incompatibility in a pre-11.5.10 release will now have the same number of relationships as the number of operating units that you have set up.
-
All existing associations between the clause version and contract documents are updated to reflect the newly generated clause version ID.
Note: Prior to this release, users could attach supporting documents while creating clauses in the library. This feature is not supported in 11.5.10, but all attachments that already have been created are migrated to the new schema for backward compatibility reasons. However, in 11.5.10 release, users cannot access these attachments from the Contract Terms Library
-
Setting Up Contract Expert
Prerequisites
-
Set up the Contract Terms Library.
-
Set the Use Contract Expert profile option toYes at the site level.
For more information, see the Setting Up Profile Options section.
Note: Contract Expert uses Oracle Configurator to process and evaluate the Contract Expert rules on business documents. To function properly, in Oracle Configurator the SSL port requires a special setting.
To use Contract Expert on business documents, you need to set up Contract Expert rules in the Contract Terms Library. To set up Contract Expert rules: