People Management
People Management Overview
Oracle HRMS provides you with an efficient and flexible people management system to organize your workforce as your enterprise requires. Using Oracle HRMS you can:
-
Maintain information on all current and potential workforce to track their roles and activities from the time they apply for a job to when they leave your enterprise.
-
Record deployment information such as organization, job, position, and grade of the workers in your enterprise.
-
Maintain details such as qualifications, competency profiles, work choices, and benefits eligibility data to manage workforce development.
-
Maintain documents of record such as work visas, permits, and certificates.
-
Handle mass change processes to implement changes to high volumes of information, such as employee job data, new departments, or new work relationships.
Managing Worforce Details
You can manage your workforce details using the following features of Oracle HRMS:
-
Identify Workforce: Enter, track, inquire, and report on people daily using the People window where you can enter information about your employees as well as the Request for Personnel Action window where you can process actions concerning these employees.
You can use the Employee Information Views in self-service to display consolidated information about an employee, such as personal data, assignment and position details, pay and benefits, and performance ratings.
-
Person Types: Record information related to different groups of people such as applicants, employees, and contingent workers and restrict access of the records of different groups of people.
-
Assignments: To enable you to view the details about the different work an employee does for your agency and relate your employees to the overall work structure, Oracle HRMS provides you with employee assignments.
-
Workforce and Assignment Identification: Use unique numbers to distinguish your workforce and their roles:
-
Person number: Identifies every employee, contingent worker, or applicant in your business group.
-
Assignment number: Identifies every assignment in your business group.
-
-
Assignment Statuses: Record changes in the work status of an employee or contingent worker such as Active, Suspended, Terminated or Ended. To provide you with further flexibility, you can expand the statuses by defining different user statuses for each system status. For example, the product has predefined user statuses for Active, including Active Appointment, Detail NTE, and Temporary Appointment NTE.
Recording Addition Information
In addition to the workforce information you enter, you can set up flexfields to capture information unique to your enterprise.
-
Special and Extra Information Types: Define fields to hold information that is unique to your agency about jobs, positions, assignments, and people.
-
Extra Information Types: Add fields that capture additional information that your business practices require.
To understand the difference between Special Information Types and Extra Information Types, see: Extra Information Types (EITs), Configuring, Reporting, and System Administration Guide.
Workforce Management Using Oracle Self-Service Human Resources
Oracle Self-Service Human Resources (SSHR) enables line managers, employees, and contingent workers to update their personal and professional information through interfaces personalized to their roles, work content, and information needs. To work with Oracle SSHR, you must purchase the license from Oracle. For information on licenses, contact your Oracle sales representative.
See: Using SSHR for Workforce Sourcing and Deployment, Oracle HRMS Deploy Self-Service Capability Guide
People Management
How does Oracle HRMS enable you to manage all the people who make up your organization?
Using Oracle HRMS you can hold, inquire about, and track a wide range of personal information, such as contact information, employee addresses, work schedules, preferred language for correspondence.
You also need to record information about what you employed the people in your agency to do. You can enter, maintain, report and inquire about all aspects of employment information.
Oracle HRMS enables you to enter and track people from the day they apply for a job to the day they leave your agency.
Can you enter information specific to your enterprise?
Yes, you can. Not every agency holds the same information about its workforce, so you can configure Oracle HRMS using descriptive flexfields, Extra Information Types, and Special Information Types to record everything you need to know.
Does Oracle HRMS provide any specific features for managing contingent workers?
Yes, Oracle HRMS enables you to treat contingent workers as an entirely separate category of human resource that you can process and report on separately from employees.
I need to approve an absence, how do I know if another worker is available to cover the time?
You can use the Review Resource Availability page using the HR Professional responsibility to view a worker's schedule and any calendar events that affect their time. The application searches the person's schedules and applicable calendar events within the dates you specify, and displays the results in a table.
Use the integrated features from Oracle HRMS and Oracle Common Application Components (CAC) to set up shifts, schedules, and calendar events, so you can determine the availability of your workforce.
People
People in a Global Enterprise
Based on a common core application for all countries, Oracle HRMS provides you with the ability to support both local and corporate requirements for global enterprises.
People who are employees, contingent workers, applicants, or contacts of other internal people are entered within a legislative or cultural context. In Oracle HRMS, this means they have a record in a business group that complies with the legislative requirements of a specific country.
From a corporate perspective, for your employees, contingent workers, and applicants you also need to view this information across business groups to enable you to set up reporting lines and relationships between people and organizations in different countries.
As part of your global enterprise, you may have international employees who transfer between business groups to work temporarily in other countries. It is likely in this instance that you will have several local records for that person in different business groups. You still however, need to be able to identify at a corporate level that these records all relate to the same person.
A Multi-Organization Person Record
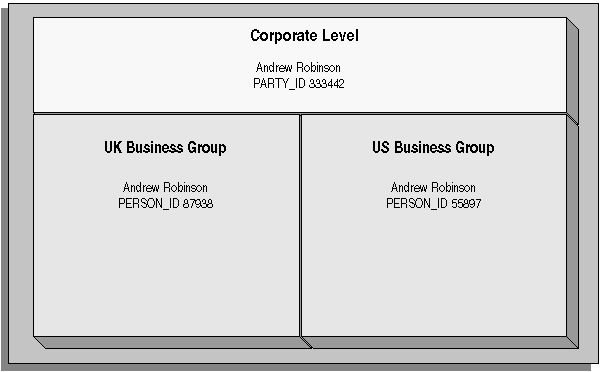
Oracle HRMS provides you with a corporate level record for each of your employees, contingent workers, and applicants. This record links all the local records for a person and is available in all business groups and also to other E-Business applications.
Note: People who are entered only as contacts of other internal people do not have a corporate level record. This enables you to restrict access to a contact's information to one business group.
To create this global view of a person, Oracle HRMS is integrated with Trading Community Architecture (TCA). TCA enables you to store person information at a corporate level so that it is available across all applications in your e-business suite. TCA provides a single place in which a person can be uniquely identified as a party. A sub-set of the personal information entered in HRMS is automatically held at the corporate level in TCA.
Some people, for example, customers, are only held at the corporate level as parties. They can be linked to other HR people as appropriate.
Note: You must have the HR: Cross Business Group profile option set to Yes for your responsibility to create links between people in different business groups.
To ensure the records in the corporate and local levels are synchronized it is important that lookup types that relate to global person information contain exactly the same lookup codes in TCA and HRMS. For example, if you add a new code to the TITLE lookup type, you must ensure the same code is added to the equivalent TCA lookup type. If the codes do not match identically then the field is cleared in TCA when an update is made in HRMS.
Benefits of Linked Person Records
One of the benefits of having the person records linked is that if any of the following information is updated in one business group, then it will be visible, in read-only format, in all other business groups relating to the person.
-
Qualifications
-
Establishments attended
-
Competencies
Note: Competencies may be defined as global or local to a business group. Only global competencies are visible from within another business group. Those that are local to one business group can only be seen within the context of that business group.
In addition to this, you can enable person synchronization. This enables you to update certain information against one record and have it automatically applied to all other records relating to the person. This ensures that you have a common set of information for one person across all countries in which that person operates.
Note: To control the synchronization of your person records you use the HR: Propagate Changes profile option.
See: Person Record Synchronization
Duplicate Person Search
When creating a new person record, you can search for existing duplicate person records in a single or multiple business groups:
-
Multiple business groups: This search uses the global name format (Global List Name). HRMS provides the HR: Cross BG Duplicate Person Check profile option to enable the duplicate person check functionality across multiple business groups. You must set the HR: Cross Business Groups and HR: Cross BG Duplicate Person Check profile options to Yes to display a list of potential duplicates across business groups.
For more information about the HR: Cross BG Duplicate Person Check user profile, see: User Profiles, Oracle HRMS Configuring, Reporting, and System Administration Guide
For information about the global name format (Global List Name), see: Person-Name Formats
-
Single business group: This search uses values such as, last name, first name, date of birth, or national identifier to search for duplicate records.
Validating People in Multiple Business Groups
When you create a new person record in any business group in Oracle HRMS, the application looks for matching records in all business groups and lists the records of potential duplicates. If you indicate that one of these records relates to the same person as your new record, the application automatically adds the global person reference to the new record.
When determining whether to store information at the corporate or legislative level, Oracle HRMS applies the following rules:
-
Employees, applicants, and contingent workers have both corporate and legislative records.
-
Ex-employees, ex-applicants, and ex-contingent workers retain both corporate and legislative records.
-
People whose system person type is Other have a legislative record only.
Note: HRMS considers any person with a system person type of Other to be a contact; contacts do not have to be part of an active contact relationship in Oracle HRMS.
-
Employees, applicants, contingent workers, ex-employees, ex-applicants, and ex-contingent workers who are also contacts have both corporate and legislative records.
When a contact becomes an employee, contingent worker, or applicant, the application creates a corporate-level record if one does not already exist.
Note: In this case, if you subsequently cancel (rather than terminate) the contact's employment, application, or placement, the application deletes the corporate-level record.
HRMS makes all changes to corporate-level and legislative-level records that are required as a result of person-type changes at the time the change is entered, rather than when the change comes into force.
Transferring Employees Between Business Groups
Using the Global Deployments function, HR Professionals can transfer employees permanently or temporarily between business groups. Oracle HRMS automatically creates or updates employee records in both source and destination business groups when you initiate the transfer. Similarly, when a temporary transfer ends, Oracle HRMS automatically updates records in both business groups again.
See: Employee Transfers and Secondments, Oracle HRMS Workforce Sourcing, Deployment, and Talent Management Guide
Person Numbering
In Oracle HRMS, every employee, applicant, and contingent worker has a person number. If you select global person numbering, Oracle HRMS allocates numbers from a single sequence to workers of the relevant person type throughout the enterprise.
If you transfer an employee between business groups using the Global Deployments function when global employee numbering is in effect, then the transferred employee automatically retains the employee number from the source business group. In all other cases, a person who moves from one business group to another does not retain the person number from the original business group, even when global person numbering is in effect. Note, however, that you can write a formula to generate a global custom number sequence for a person type. You can handle other business needs, including the need to retain person numbers between business groups, in a person number formula.
Person Names
Oracle HRMS defines some standard formats for person names, which you can edit. You can also define your own person-name formats. For example, you can define formats for use in custom code or legislation-specific versions of the standard formats if your localization does not supply them. Person-name formats can be local or global:
-
Local formats are suitable for users in a single legislation who view person names in a character set appropriate to their legislation.
-
Global formats are generally suitable for users in global enterprises who prefer to view person names in a single (typically, Western) character set, so that all names, regardless of origin, have the same representation.
See: Person-Name Formats
Tracking People's Roles and Activities
The following table lists the windows you can use to track the roles and activities of employees and applicants. These windows are described elsewhere, as listed in the table.
You can also use the web-based Line Manager Direct Access to enter some information, such as assessments and appraisals, and to view a wide range of employee data, including employment history, roles (for example who they manage or supervise) and absence history.
See: What Is Oracle Self-Service Human Resources (SSHR), Oracle SSHR Deploy Self-Service Capability Guide
You can enter other work-related information for employees, such as salary and payment methods, after entering the employee's employment information using assignments.
| Window | Purpose | See |
|---|---|---|
| Application | Describes the vacancy for which an applicant has applied | Applications and Assignments |
| Book Events | Records that an employee or applicant will attend an event. The event must already be defined in the Event Bookings window. If you use Oracle Learning Management, see: Introduction to Oracle Learning Management, Using Oracle Learning Management | Event and Attendance Administration |
| Employee Review | Schedules and records details of an employee's review or other interview type | Employee Reviews |
| Applicant Interview | Schedules and records details of an applicant's interviews | Interviews and Other Recruitment Events |
| Assignment | Records details of an employee's assignment | The Employee Assignment, Oracle HRMS Workforce Sourcing, Deployment, and Talent Management Guide |
| Contract | Records details of an employee's contract | Entering Contracts |
| Supplementary Roles | Records details of supplementary roles a person can perform in addition to being an employee | Entering Supplementary Role Information, Oracle HRMS Enterprise and Workforce Management Guide |
Windows for Maintaining Personal Information
Every enterprise must be able to record personal information for its employees, applicants, and contacts. HRMS enables you to enter and update this information for all person types in the People window. You can enter information about:
-
Applicants
-
Further names
-
Address details
-
Telephone numbers
-
Picture record
-
Dependents, beneficiaries and other contacts
-
Contracts
-
Supplementary role
-
Office location
-
Previous Employment
-
Documents of Record
-
Allocated Checklists
Note: The system administrator can create customized versions of the People window by person type or function, and then through responsibilities, profiles, and menu structures determine which records the user can access.
Displaying Personal Information
Oracle HRMS enables you to easily access all the information you enter about people. There are lots of ways to view information about people held in Oracle HRMS. You can select the approach that best fits your needs. For example, you can:
-
Use Employee Direct Access to view and update your own personal details using a web browser.
-
Use Line Manager Direct Access to view information about people in your organization.
-
Use the Person Summary window to view information about your employees.
-
Use an inquiry window to view specific information about a person, such as employment or absence history.
See: Using Inquiry Windows and Folders, Oracle HRMS Configuring, Reporting, and System Administration Guide
-
Use QuickPaint to design a report incorporating personal, assignment, application, or compensation information.
See: QuickPaint, Oracle HRMS Configuring, Reporting, and System Administration Guide
Identifying Employees, Contingent Workers, and Assignments
Oracle HRMS uses the following unique identifiers for employees and contingent workers:
-
Employee number
-
Contingent worker number
-
Assignment number
You can search for employees and contingent workers by employee number and contingent worker number in the Find window.
See Finding a Person Using the Find Person Window or Finding a Person or Group of People
You can also search for an employee using the Person Search function in SSHR. You can search for employees by employee number and assignment number.
See Person Search, Oracle SSHR Deploy Self-Service Capability Guide
Employee Number
The employee number uniquely identifies every employee in your business group.
An employee can have only one employee number. You decide how this number is to be generated when you define your business group:
-
Automatic
-
Manual
-
National Identifier (for example, the US Social Security Number, the Canadian Social Insurance Number or the UK National Insurance Number)
If you choose automatic or national identifier number generation, the employee number, by default, remains the same for an employee who has multiple periods of service. If you choose manual number entry, you can update the number at any time.
The employee name and number appear together in people information windows, such as the People window and View Absence History window. In these windows you can select an employee by name or by employee number.
Contingent Worker Number
Like employees, contingent workers can have only one identifying number and you decide how this number is generated when you define your business group. Also, if you choose automatic or national identifier number generation, the contingent worker number remains the same for multiple periods of placement in the same way as it does for employees. If you choose manual number entry, you can update the number at any time.
As well as being able to choose automatic, manual, and national identifier number generation, you can also choose to identify your contingent workers using the same batch of numbers as your employees. You can do this by selecting the use employee numbering option when you define your business group. Using this method of number generation enables you to have your employee numbers and contingent worker numbers in the same sequence. For example, you enter an employee and they are given the employee number 101. If the next person entered is a contingent worker they are given the number 102 by the application.
Changing the Number Generation Method
To change from automatic to manual person numbering, you edit the business group information. In the Business Group Info window, select Manual for the relevant person type.
To change from manual to automatic numbering, you run the process "Change Person Numbering to Automatic" for the relevant person type.
Global Person Numbering
By default, automatic person numbering is local: it operates within the business group, and Oracle HRMS starts a new sequence for each business group. Alternatively, you can select global person numbering, where a single person number sequence applies to all business groups.
Note: If you use the Global Deployments function to transfer an employee to a different business group when global employee numbering is in effect, then the transferred employee automatically retains the employee number from the source business group. Otherwise, a person who moves from one business group to another does not retain the person number from the source business group, even when global person numbering is in effect.
See: Employee Transfers and Secondments, Oracle HRMS Workforce Sourcing, Deployment, and Talent Management Guide
To select global person numbering, you run the process "Change automatic person number generation to global sequencing" for the person type. This process sets the appropriate user profile option (HR: Use Global Applicant Numbering, HR: Use Global Contingent Worker Numbering, or HR: Use Global Employee Numbering) to Yes. This option applies to the specified person type in all business groups. Note that you implement global person numbering by person type: for example, you could select global person numbering for applicants only or for applicants and employees.
You cannot switch from a global person number sequence to a local person number sequence. You can, however, switch from global person numbering (which is automatic) to manual person numbering by editing the business group information.
You can replace the default local or global number sequence for employees, contingent workers, or applicants using a global custom number generation formula. You may want to use an alphanumeric scheme, for example, or handle related requirements, such as the need to retain person numbers between business groups.
See Writing Formulas for Person Number Generation, Oracle HRMS FastFormula User Guide
The Assignment Number
The assignment number uniquely identifies every assignment that exists within your Business Group. An employee or contingent worker can have one or more than one assignment, and therefore more than one assignment number.
The application automatically generates the assignment number, which is the same as the employee number or contingent worker number by default. You can manually override the default assignment numbers the application generates. For example, for employees you might want to use this number to store a payroll code.
If an employee or contingent worker has a second current assignment, the application also generates the second assignment number by default from the employee or contingent worker number, as in the following example:
Employee Name: Samantha Green
Employee Number 1012
1st Assignment Number 1012
2nd Assignment Number 1012-02
Person Extra Information Types
You can define as many Extra Information Types (EITs) as you require to hold information about people. The product also comes with predefined person EITs.
Note: To be able to access the predefined EITs, you must link the EIT to your responsibility.
See: Setting Up Extra Information Types Against a Responsibility, Configuring, Reporting, and System Administration Guide
The predefined US Federal person EITs include:
-
US Federal Conversions - records information captured on a Conversion to Appointment RPA actions, such as the date the conversion career begins and the date on which it was recommended to begin.
-
US Federal Ethnicity and Race- stores one or more ethnic and racial category for an employee
-
US Federal IPA Benefits Continuation - stores EHRI data, such as Federal Employee Life Insurance, Federal Employee Health Benefit, retirement election, and Continuation Termination Insufficient Pay data
-
US Federal Mass Actions - stores information as part of the employee's record that results from a Mass Salary or Mass Transfer action.
-
US Federal Person Benefits - captures Federal Employee Health Benefits, Federal Employee Retirement System, Thrift Savings Plans, and Federal Employee Group Life Insurance dates such as eligibility and expiration dates.
-
US Federal Person Group 1 - stores information about the employee entered before processing an RPA, such as citizenship code, as well as those values entered in the RPA extra information when the action is updated to the HR database, such as promotion date, or a change to the person's FEHB benefits. It also stores information about the current appointment and the appointment description.
-
US Federal Person Group 2 - records obligated position information, the expiration dates such as for overseas tour and return rights, duty station contingency location, and draw-down action ID.
-
US Federal Person Leave Information - captures annual leave, sick leave, and leave earnings status information.
-
US Federal Person RPA - stores citizenship and veteran's preference and status.
-
US Federal Probations - captures information about probations, such as the trial period dates and when probation ends.
-
US Federal Retained Grade - stores information for each retained grade record that the employee has been placed on, such as the grade, step, pay table ID, and pay basis.
-
US Federal SCD Information - stores relevant information about the Service Computation date, such as the date used as the basis for Thrift Savings Plan, Reduction in Force, and the employee's leave, and the amount of creditable service for annual leave.
-
US Federal Security - captures information resulting from a federal security check, such as the basis and type of investigation, the date the investigation was completed, and the clearance.
-
US Federal Separation and Retirement - stores information about the user's separation or retirement package such as the FERS coverage, NAF retirement indicator, and projected retirement date.
-
US Federal Service Obligation - stores service obligation type and start and end dates
-
US Federal Uniformed Services - captures information about the user's military status, such as the retirement date and retirement grade and reserve category.
-
US Federal User Information - specifies which restricted RPA the user accesses.
-
US Federal Workflow Routing Groups - associates the user to a routing group and sets the default roles for that user's routing group membership.
Other global predefined EITs that you can use include:
-
Alien Income Forecast - the type of income a visa holder receives, as well as the amount and the year in which the income was received.
-
Global Work Permit - information about the work permit an employee holds.
-
Passport Details - information about the visa holder's passport, such as country of issue, passport number, issue date and expiry date.
-
Visa Details - information about the visa an employee holds, such as visa type, visa number, issue date and expiry date.
-
Visa Payroll Details - information about the amount of income and benefit a visa holder receives.
-
Visa Residency Details - information about a visa holder's residency, such as residency status, the residency status date, the first entry date and tax residence country.
-
Visa Visit History - records a visa holder's visits to a country. The EIT stores information such as the purpose of the visit, the start and end dates of the visit, and whether the visa holder was accompanied by a spouse or children.
Person Record Synchronization
If you have local records for the same person in different country business groups, then you can set up Oracle HRMS to synchronize those fields that are considered to be global for that person. For example, if a person notifies a change of name in one country, the application automatically changes the names in all other countries and on the global or corporate record. The fields included in this synchronization are:
-
Full Name
-
Last Name
-
Date of Birth
-
First Name
-
Known As
-
Marital Status
-
Middle Names
-
Nationality
-
Gender
-
Title
-
Blood Type
-
Correspondence Language
-
Honors
-
Pre Name Adjunct
-
Rehire Authorizer
-
Rehire Recommendation
-
Resume Exists
-
Resume Last Updated
-
Second Passport Exists
-
Student Status
-
Suffix
-
Date of Death
-
Uses Tobacco Flag
-
Town of Birth
-
Country of Birth
-
Fast Path Employee
-
Email Address
-
FTE Capacity
To control the synchronization of your person records you use the HR: Propagate Data Changes profile option.
If you want changes to your person records to be propagated throughout all business groups, then set this profile option to Yes at the site level. The default setting is No.
Providing the profile option is set to yes, then any changes you make are propagated automatically throughout all the records for that person when you save the record you are updating.
Note: You can only propagate changes to business groups in which your security profile allows you to make updates. When you terminate an employee using Oracle HRMS and the person type changes to Ex-employee, the employee's record in the HZ_PARTIES table remains at the Active status.
New Record Synchronization
When you are entering a new person record for a person who already exists in another business group, the new record is considered to be the most up to date record for a person. Therefore, if you have synchronization enabled, then the application copies the global personal information entered in the new record to all existing records.
Fields that are blank in the new record are not copied to any other business groups. If an existing record for the person in another business group has a value for one of the fields left blank in the new record, then the existing value is added to the new record once you save.
For example, suppose you have an existing person record for John Brown in the US business group with the following values in the table below:
| Field | US Business Group |
|---|---|
| First Name | John |
| Middle Name | Robert |
| Last Name | Brown |
| Date of Birth | 01-MAR-1972 |
| Marital Status | Married |
| Blood Type | A |
| Uses Tobacco? |
Then, you create a new record for John Brown in the UK business group with the following values:
| Field | UK Business Group |
|---|---|
| First Name | John |
| Middle Name | |
| Last Name | Brown |
| Date of Birth | 01-MAR-1972 |
| Marital Status | Divorced |
| Blood Type | A |
| Uses Tobacco? | Y |
If you link this new record to the existing one in the US business group, then you will end up with the following values:
| Field | US Business Group | UK Business Group |
|---|---|---|
| First Name | John | John |
| Middle Name | Robert | Robert |
| Last Name | Brown | Brown |
| Date of Birth | 01-MAR-1972 | 01-MAR-1972 |
| Marital Status | Divorced | Divorced |
| Blood Type | A | A |
| Uses Tobacco? | Y | Y |
Restrictions of Synchronization
The process of synchronizing data across business groups is dependent on the following factors:
Legislative Lookups
The application only propagates personal information across business groups for values selected from lookups if the lookup code exists in the target business group. For example, supposing a marital status is changed within a German business group for a person that also exists in a UK business group. If the value chosen in the German business group is not applicable to the UK, then the UK marital status is not changed.
Character Sets
The application only copies personal information across business groups if the character sets for the business groups are compatible. If an entry in one character set can not be converted to the character set of the destination business group, then the information is not updated. For example, an update to a person's name in Japanese cannot be copied to an English representation of that name.
Future Dated Changes
If there are future dated changes to the personal details for the record to which you are copying information, then these are all overwritten when the application propagates changes. For example, suppose we have the following scenario:
-
A record for John Smith was created on 1st January 2001. At creation he was given the marital status of Single.
-
During the creation of the record, a future dated change is made to the record to change his marital status to Married on 1st March 2001. So the marital status record looks like:
-
01/JAN/2001-28/FEB/2001: Single
-
01/MAR/2001-End of Time: Married
-
-
On 1st February 2001, a new record for John Smith is created in a different business group and is linked to the first record. In the new record a marital status of Divorced is selected. If synchronization is enabled, then the marital status of the original record will be changed to Divorced from 1st February and also the future dated change will be overwritten with the status of Divorced. So after the synchronization the original record is:
-
01/JAN/2001-31/JAN/2001: Single
-
01/FEB/2001-28/FEB/2001: Divorced
-
01/MAR/2001-End of Time: Divorced
-
Maintaining Synchronization
To check that all of your person records have been updated as you expect, you should run the Person Synchronization report.
The report shows details of any person in your current business group who also has a record in another business group, on the date specified. Any piece of information that is different between the two business groups is indicated with an asterisk in the Different column of the report.
Automatic Transfer of Employees Between Business Groups
If you use the Global Deployments function to transfer employees automatically between business groups, then you are recommended to set HR: Propagate Data Changes to Yes at the site level. Otherwise, HRMS cannot synchronize data held for a single employee in multiple business groups during a secondment.
Note: Synchronizing values across business groups has implications from a legislative and legal perspective. It can also impact your benefits eligibility and enrollments set up. If you prefer not to enable automatic synchronization, use the Person Synchronization report to identify differences between records, and update records manually.
Person-Name Formats
The Oracle HRMS person-name-formats function enables you to define person-name formats to meet enterprise requirements. HRMS provides some commonly required format definitions, which you can edit. You can also create your own format definitions for use in custom code. Each format definition, known as a format mask, comprises standard components of a person name, such as first name, last name, and title, in an appropriate order. A format mask can apply to a single legislation and has a format type.
Format Types
HRMS identifies the following format types:
-
Full Name
-
Display Name
-
List Name
-
Order Name
Full Name
The Full Name format type defines the full name HRMS uses in its forms-based interface (for example, in the Find Person window).
Display Name
The Display Name format type is intended for use where names appear singly.
Note: Oracle HRMS does not currently use display names in any of its interfaces. However, you can use this format type in custom code.
List Name
The List Name format type is intended for use where names appear in lists. Oracle HRMS uses this format type to display person names in SSHR pages.
Order Name
Some legislations currently store a version of the person name, known as the order name, for use in name-ordered lists when the full name is not appropriate for list ordering. Order names are not necessary in most languages, where full name dictates list order. HRMS constructs the order name using a PL/SQL procedure. HRMS also provides an Order Name format type, so that localizations or users can replace the supplied PL/SQL procedure if they wish.
User-Defined Format Types
You can define additional format types for use in custom code. To create a new format type, you add its name to the lookup PER_NAME_FORMATS. You can then select the name when defining a new format mask.
Stored Person Names
For performance reasons, HRMS stores person names in list-name, order-name, and full-name formats. By contrast, HRMS assembles names in display-name and user-defined formats when required.
Local and Global Format Masks
The format mask defines the structure of the person name (its components and their order). The character set HRMS uses to store and display person names depends on whether the format is local or global.
-
A local format is suitable for users in a single legislation who prefer to see person names in a character set appropriate to their legislation. For example, users in a Japanese enterprise would typically select a local format to see names displayed in a Japanese character set.
-
A global format is suitable for users in a multinational enterprise who prefer to see person names in a single (typically, Western) character set, so that all names, regardless of origin, have the same representation.
HRMS supplies both local and global versions of its Display Name and List Name format masks. (HRMS supplies only a local version of the Full Name format mask.) When you create a new format mask, you identify it as either local or global. A format mask may reference different name components depending on whether the format is local or global.
HRMS provides a profile option, HR: Local or Global Name Format, to enable users to choose between local and global representations of names.
See: User Profiles, Oracle HRMS Configuring, Reporting, and System Administration Guide
The Supplied Format Masks
HRMS supplies the following format masks:
| Format Mask | Default Structure |
|---|---|
| Full Name | [Prefix] [Last Name,] [Title] [First Name] [Middle Name] [Suffix] [Preferred Name] |
| Local Display Name | [Known As] [Last Name] |
| Global Display Name | [Known As] [Last Name] |
| Local List Name | [Last Name] [, Known As] |
| Global List Name | [Last Name] [, Known As] |
Note: The Known As component contains the name stored in the Preferred Name field, if there is one. Otherwise, Known As is a person's first name.
You can edit the supplied format masks, but you cannot delete them.
These format masks are not legislation specific. Localizations may provide legislation-specific versions of format masks, and you can also define your own. For example, you can define a List Name format mask for France or an Order Name format mask for Japan if the legislation does not supply those format masks.
Creating or Editing Format Masks
To create a new format mask or edit the supplied format masks, you use the Person Name Formats function from the HRMS Other Definitions menu.
For a new format mask, you specify the:
-
Format Type
-
User Format Choice (local or global)
You can also specify a legislation value. A null legislation value means the format mask applies to all legislations.
These three values constitute the format mask's name, which must be unique in the enterprise.
The format mask itself comprises one or more name components in an appropriate order, with spaces and punctuation characters as required between components.
Note: Person names must not include the dollar sign ($) or vertical bar (|) characters. Oracle HRMS uses these characters to delimit punctuation and identify tokens that represent name components in format masks.
Spaces and punctuation characters can precede or follow individual name components. For example, you could define this format:
| Row 1 | First Name |
| Row 2 | Space (Middle Name) |
| Row 3 | Space Last Name |
Following this example, John Smith's name is "John (Arthur) Smith". In this format mask, the first space and the parentheses belong with the Middle Name component: if the person has no middle name, the first space and the parentheses do not appear. If the person has no first name, however, the name begins with a space. Therefore, when you create or edit a format mask, consider carefully the positioning of spaces and punctuation characters in combination with optional name components.
Note: When you create or edit format masks, be sure to include at least one component that you are confident will never be null to avoid creating null person names.
For information about the circumstances in which HRMS uses your new or updated format mask, see How HRMS Selects a Format Mask.
Understanding Component Names
When you create or edit a person-name format, you select name components from a list of values. The names of some of the components in this list may come from the Further Person Information developer descriptive flexfield or the Additional Personal Details descriptive flexfield and are database-column names (for example, PER_INFORMATION1 or ATTRIBUTE1) rather than column prompts. For example, the component PER_INFORMATION1 is the Maternal Last Name component for Mexico. To obtain the descriptive names of the name components, review the Further Person Information and Additional Personal Details flexfields for your localization. For each segment in the Segments Summary window, the value in the Window Prompt field identifies the information held in a particular component.
Determining Whether a Localization Stores Names in Global Formats
Names in a global format are usually held in a Western character set. Whether a localization stores names in a global format is usually apparent when you create or update a person record. For example, in the Japanese localization, the People window has an English Name tab where HRMS displays a Western representation of a person's name. In the Korean localization, the Western representation of a person's name has the characters "EN" (for English) next to the name component (for example, Given (EN)).
To determine which segments of the Further Person Information developer descriptive flexfield hold the components of a global format, you can view the segments of the Further Person Information flexfield for your localization.
Migrating Stored Names to New and Revised Formats
When you first use the person-name-formats function, and whenever you update any of the supplied format masks for stored formats (list name, order name, and full name), you must run the Update Person Names concurrent program. This program populates or updates the list-name, order-name, and full-name versions of person names in a specified legislation or in all business groups.
See: Running the Update Person Names Program
How HRMS Selects a Format Mask
HRMS selects a format mask whenever you:
-
Create or update a person name.
-
Run the Update Person Names concurrent program.
When looking for an appropriate format mask, HRMS follows the sequence shown below for each format type. For example, for the global List Name format type, HRMS looks first for a global List Name format mask for the business group legislation. If there is no legislation-specific format mask, HRMS uses the supplied, null-legislation, global List Name format mask.
Full Name
-
Full Name format mask for the business-group legislation
-
PL/SQL procedure (PER_legcode_UTILITY.PER_legcode_FULL_NAME)
-
Supplied, null-legislation Full Name format mask
Global List Name
-
Global List Name format mask for the business-group legislation
-
Supplied, null-legislation, global List Name format mask
Local List Name
-
Local List Name format mask for the business-group legislation
-
Supplied, null-legislation, local List Name format mask
Global Display Name
-
Global Display Name format mask for the business-group legislation
-
Supplied, null-legislation, global Display Name format mask
Local Display Name
-
Local Display Name format mask for the business-group legislation
-
Supplied, null-legislation, local Display Name format mask
Order Name
-
Order Name format mask for the business-group legislation
-
PL/SQL procedure (PER_legcode_UTILITY.PER_legcode_ORDER_NAME)
Note: For Full Name and Order Name, if there is no legislation-specific format mask, HRMS looks for a PL/SQL procedure. Localizations have provided PL/SQL procedures in the past to support legislation-specific name formats. These procedures remain valid until localizations or users replace them with legislation-specific format masks.
Special Information Types
You use the Personal Analysis key flexfield to define any special information not provided by the main system that you want to hold about people, jobs and positions, and training activities.
During implementation, the application pre-configures the Personal Analysis key flexfield to store government-related information and associates it to the People window. These flexfields store information for:
-
Education
-
Conditions of employment
-
Conduct performance
-
Language proficiencies
-
Performance appraisal
-
Special consideration.
Note: The application uses these Special Information Types. You may extend them and create new ones, but do not delete the seeded ones.
See: Running the Federal Special Information Types Process, Enabling Special Information Types
The application associates this information to the People window.
When you enable Special Information Types for your Business Group, you select how you plan to use each type. You can use Special Information Types for job and position requirements, personal information, and skills provided by training activities.
You can use each Special Information Type for one or more of these purposes. The options you select control the windows in which each Special Information Type appears.
Finding a Person Using the Find Person Window
When you navigate to the People window or any of the FastPath function windows, the Find Person window automatically displays in front of it.
To query a person using the Find Person window
-
Do one or a combination of the following:
-
Enter a full or partial query on the person's name. Where a prefix has been defined for the person, a full name query must be in the format 'Maddox, Miss Julie'.
-
Enter a full or partial query on the person's national identifier (such as social security number).
-
In the Search by number region, select a number type of employee, applicant, or contingent worker to enter your query on. Then enter a full or partial query on the number type selected.
-
-
Choose the Find button.
Note: If you choose Find without entering any search criteria, the People window is displayed with the first record shown. You can use the [Down Arrow] key or choose Next Record from the Go menu to display the next person
If only one person is found, they immediately display in the People window or the appropriate FastPath function window. If more than one person is found, the results display in a separate window.
-
Choose the person from the list and choose OK to display their details in the People window or the appropriate FastPath function window.
Entering a New Person
Use the People window to enter and maintain basic personal information for all person types, including:
-
Applicant information
-
Employee information that does not require a Request for Personnel Action (RPA) form
-
Information about external people such as contractors or volunteers, or about contingent workers
Note: If you are entering information for a contingent worker, you can also use the Entering Contingent Workers template.
The minimum information to enter for all categories of people is name and action type. In addition, for employees you must enter gender, employee number, if your enterprise uses manual number entry and date of birth (for assignment to a payroll).
Your localization may require additional mandatory information for a person. See: Entering Additional Personal Information
To enter a new applicant
-
If the Find Person window opens, choose New.
-
Set your effective date to the appropriate date for adding the person to the system. If you are entering an applicant, this should be the date the application was received.
Note: By setting the effective date, you also ensure that Special Information and Extra Information required to process an Appointment action is in the database when you process the action.
-
Enter the person's name and other details in the Name region.
Only the last name is required.
-
Use the Last Name field to enter all the parts of a person's last name that you want to appear in the Last Name field of an RPA. You can include names separated by a space or an apostrophe, such as de Rosa or D'Angelo.
-
If an applicant's last name includes a prefix and suffix, enter this information in the Last Name field.
The RPA and NPA display the person's last name in the appropriate sequence: prefix, last name, and suffix. The last name and suffix are separated by a comma; for example, Van Wood Jr.
Note: When you enter the person's suffix in the first name field, make sure you include a comma and a space before the suffix.
-
-
Select the gender, Male, Female or Unknown Gender, from the list.
-
Select an action type, for example Create Applicant, in the Action field and select a person type from the list of values. The person type you select displays immediately in the Person Type for Action field before you save it. If only one user person type exists for the action type, a list of values is not displayed and the user person type displays automatically in the Person Type for Action field.
Note: When you appoint someone with an RPA, the system changes the person type Applicant to Employee.Ex-Applicant. If you terminate that person with an RPA, the person type changes to Ex-Employee.Ex-Applicant.
Note: If you enter a person as a contingent worker who has a previous person type, you can choose to revert the contingent worker back to the previous person type by using the Cancel Placement action.
You create user person types in the Person Types window. If you want to change a person type to another person type with the same system person type you must use the Person Type Usage window.
See: Changing Person Type Usage and Deleting OAB Person Type Usage, Enterprise and Workforce Management Guide
You must now save the action type you selected before you can view it in the Person Types field.
-
Do not enter or update an employee's hire date in the Latest Hire Date or Date First Hired fields.
Caution: When you update an Appointment RPA, the application automatically enters the Hire Date fields based on the appointment's effective date. If you change an employee's hire date using the Hire Date fields you risk corrupting that employee's record.
Entering Identification Information
-
If your agency uses a manual number generation scheme, enter an employee, applicant or contingent worker number. If your enterprise uses automatic number generation (including Use Employee Numbering for contingent workers) the employee, applicant or contingent worker number automatically displays when you save your entries in this window.
Note: If you query a person who has a combination of employee, applicant and contingent worker numbers the employee number is displayed in the Number field. If the person does not have an employee number but has a contingent worker number and an applicant number the contingent worker number is displayed. However, you can choose to view any of the identification numbers held for a person by selecting them from the list.
-
Enter the person's social security number in the Identification region.
If your organization uses manual number entry, enter an employee or applicant number. If your organization uses automatic number generation, the employee or applicant number automatically displays when you save your entries in this window.
Entering Personal Details
Enter details for the person as required in the Personal tabbed region:
-
If the person is an Applicant and you are going to appoint that person to a position, you must enter his or her date of birth.
-
Enter additional birth information into the Town of Birth, Region of Birth and Country of Birth fields.
-
If the Work Telephone field is displayed, enter the person's work telephone number. Otherwise, use the Phone Numbers window to enter this information.
-
In the Status field, select the person's marital status.
Multiple Person Records
-
If your data already includes a person with the same national identifier, or with the same surname and a first name and date of birth that is either the same or not entered, then a list of values shows all the people who share the details.
Note: People who are only entered with a person type of Other, that is someone external to your enterprise, are not shown in this list.
If you have entered neither a first name nor a date of birth, then the list of values displays all the records that match the information you have entered.
Note: The list of values displays only if your system administrator has set the HR: Cross Business Group profile option to Yes.
Do one of the following four tasks:
-
If the person you are entering already exists, but in a different business group, then select that person from the list of values. The person you are entering is saved in your current business group and linked to the existing person record to indicate they are the same person. If your application has person synchronization enabled, then the personal information entered for the new person is copied across to existing records in other business groups. If existing records have values for fields that the new record leaves blank, then these values appear in the new record. See: Person Record Synchronization
-
If the person already exists in your current business group then select that person from the list of values. The application retrieves the existing record and cancels the save you were trying to make, as one business group cannot contain two records for the same person. Close the new record and scroll down to display the existing record.
Note: You cannot link to any entry in the list of values marked with an asterisk as these either belong to your business group, or are linked to a person in your business group.
-
If the person already exists in TCA, but not in HRMS, then select that person from the list of values. The person you are entering is saved in your current business group and linked to the existing person record to indicate they are the same person. The information held for the person in TCA is updated with that entered in HRMS. See: People in a Global Enterprise
-
If the person you are entering does not match any of the records displayed, then select No Match in the lookup. Your new person record is saved.
-
-
For employees and applicants, choose the Employment tabbed region. Your Oracle localization team may have created extra fields in the protected descriptive flexfield in this region.
-
For employees and applicants, choose the Address tabbed region and enter a primary address. (All employees must have a primary address.)
Note: The start date of the employee's primary address should be the same as or earlier than the new hire date. This preserves the integrity of the employee's records.
See: Entering People's Addresses at Sites without Oracle Payroll, Entering People's Addresses at Sites with Oracle Payroll
-
Enter Special Information details as required.
Click Special Information, select the Special Information type from the list, click the Details field and complete the requested fields.
-
Enter Extra Information details as required.
The application defaults person Extra Information to minimize data entry, such as the citizenship code, handicap code, veterans information, and so on. To enter additional information, choose the Others button, select the Extra Information type from the list, click the Details field and complete the requested fields.
-
Save your work.
What's Next?
Optionally, you can enter additional information for people in the tabbed regions. See: Entering Additional Personal Information
Note: The Background Information, Medical Information, and Rehire Information tabbed regions appear only if your system administrator has enabled them for you.
Entering Additional Personal Information (People Window)
You enter additional information for applicants, employees, and external persons in the Extra Information and Special Information flexfields, and in the tabbed regions. After you appoint someone to a position, the application restricts data entry in those fields that you can complete only with an RPA.
Note: The Background Information, Medical Information, and Rehire Information tabbed regions appear only if your system administrator has enabled them for you.
You can enter additional information for people in the tabbed regions described in the following steps.
To enter employment information
-
Choose the Employment tabbed region.
See: New Hire Reporting
-
Check the Opted for Medicare check box if the employee has chosen medicare.
-
Select the status of the Employment Eligibility Form 1-9. Under the US Immigration and Control Act of 1986, this must occur within three days of hire, or within 90 days for employees who have applied for the necessary documentation and are awaiting its receipt.
Note: By signing Form I-9, employees attest they are eligible for employment in the US. The employer also must sign the form, listing documents presented to verify the employee's eligibility as a US citizen, a lawful permanent resident alien, or an alien otherwise authorized to work in the US.
-
Enter an I-9 Expiration Date if the employee's eligibility to work in the US ends at a certain date, given in his or her documents.
-
To enter data for the New Hire report:
-
The New Hire Status field defaults to Include in New Hire Report, so that the next run of the New Hire report for the employee's GRE will include this employee.
-
If the New Hire report should not cover this employee, select Exclude from New Hire Reporting. Optionally, select a reason for this exclusion in the Exception Reason field.
You can enter exception reasons in the lookup type: US_NEW_HIRE_EXCEPTIONS.
See: Adding Lookup Types and Values, Configuring, Reporting, and System Administration Guide
-
If this employee is currently obliged to pay child support, check the Child Support Obligation box.
Note: After a run of the New Hire report that includes the employee, the entry in the New Hire Status field automatically changes to Already Reported.
See: New Hire Reporting
-
To enter office information for a new hire, an existing employee, or contingent worker
-
Choose the Office Details tabbed region.
-
Enter the person's email address.
-
In the Mail To field, select Home or Office to indicate the person's preferred mail destination.
To enter information for an applicant
-
Choose the Applicant Information tabbed region.
-
If the applicant's resume is on file, check the Exists check box.
-
If the applicant's resume is on file, select the date indicating when the resume was last updated.
-
Select the final date a file is to be maintained for this applicant.
To enter further name information
-
Choose the Further Name Information tabbed region.
-
Enter one or more honors/degrees (BA, MBA, or JD, for example) which the person has earned.
-
Enter the name (perhaps a nickname) by which the person prefers to be known.
-
If the person previously was known by a different last name, enter the previous last name.
To enter other information for a person
-
Choose the Other Information tabbed region.
-
Select the type of schedule in the Availability/Schedule field; for example, the days of the week the person works.
-
Enter the person's current full time/part time availability to work with your company.
-
Enter the person's current full time/part time availability to work with your agency.
-
Select the language the person prefers for correspondence. For example, select German if the person prefers to correspond or receive company information such as terms of pension plan in German.
Note: The Correspondence Language list includes languages in the FND_LANGUAGES table. This table contains the languages that Oracle National Language Support Runtime Library (Oracle NLSRTL) supports. Check with your System Administrator for information on NLSRTL supported languages.
-
If the person has died, enter the date of death.
If you enter the termination reason of deceased and the actual termination date on the Terminate window and date of death has not been entered, it is set to the person's termination date.
-
Select the current status of the student, if the person is a student.
-
In the Date Last Verified field, you can enter the date the person last checked this personal information for accuracy.
-
Check the Second Passport Exists check box if the person possesses multiple passports.
To enter rehire recommendation information for an applicant who was a former employee
-
Choose the Rehire tabbed region.
-
Check whether the former manager has recommended the applicant for rehire.
-
Select the reason for this recommendation.
-
Select the date the background check was performed.
To enter medical information for a person
-
Choose the Medical tabbed region.
-
Select the date of this person's last medical test.
To enter information concerning the background check for person
-
Choose the Background tabbed region.
-
Check whether the person background check has been performed.
-
Select the date the background check was performed.
To enter benefits information
-
Choose the Benefits tabbed region.
Note: If necessary, you can add the Benefits Tab to the People window. Query the BEN_MANAGER menu in the Menus window and add the HR View Benefits function to the menu.
-
Enter a benefit group for your employee or applicant. Benefit groups are used to determine a person's eligibility for a plan or for setting benefit rates. For example, benefit groups can be used for mergers and acquisitions where eligibility is complicated, or assist in grandfathering a person into an old plan
-
Enter what kind of tobacco your employee uses, if any. For example, cigarettes, pipe, cigar or chewing. This is used within benefits to determine the eligibility and rates for particular plans.
-
Enter medical plan number. This is the policy or group plan number of an externally provided medical plan. This is used to determine eligibility to participate in some plans.
-
Enter the adoption date, if the person has adopted a child. This information, with the date of birth, is used to determine whether a dependant is covered by a plan. You can only enter the adoption date if you have entered a date of birth for the person. The adoption date must be greater or equal to the date of birth.
-
Enter an adjusted service date for your employee. This date is used within benefits, in place of the date first hired, to determine the length of service for eligibility, enrollment and rates. The adjusted service date may be used to credit service for former employers, grand-fathered benefits or in the case of mergers and acquisitions.
-
Change the date first hired for your employee. For employees who have previously worked for your enterprise, the Date First Hired field displays the start date of your employee's earliest, previous period of service. This date must be on or before the start date of the earliest period of service.
-
Check the Other Coverage check box, if your employee or applicant has externally provided coverage. This determines a person eligibility for certain plans.
-
Check the Voluntary Service check box, if your employee or applicant is volunteering, for example as a missionary. This determines eligibility to continue or receive coverage from certain plans.
Entering Pictures
You can store a picture associated with each person on your system, perhaps holding a photograph or digitized image of the person's signature. These may be useful for approval or identification purposes. You must digitize the image and save it in one of the following file formats:
-
BMP
-
CALS
-
GIF
-
JFIF
-
JPEG
-
PICT
-
RAS
-
TIFF
-
TPIC
The default file format is TIFF so loading images using this format will give you the best performance.
You enter pictures in Oracle HRMS in the Picture page.
To enter a person's picture in Oracle HRMS
-
In the Picture page, enter the file path or click Browse to locate the directory in which you saved the graphic file
-
Highlight the filename and click Open. The selected file is loaded and displayed in the Picture page.
Entering and Maintaining Documents of Record
You can create documents of record, such as work permits, visas, travel documents, and medical certificates, and store them in Oracle HRMS.
You can view, update, and delete stored documents as required.
As an HR Professional, you can search for existing documents using the Search Documents of Record function. Alternatively, you can create and maintain documents for your direct reports or for individuals whose records you can access using the Documents of Record window. The Documents of Record window is available from the People window, from the FastPath menu, and from the Search Documents of Record page.
Note: The Documents of Record functionality is also available from SSHR.
See: Documents of Record, Oracle SSHR Deploy Self-Service Capability Guide
To search for documents of record
-
Select Search Documents of Record from the Navigator.
-
Enter your search criteria.
Note: You must enter either a document type, category, or subcategory.
-
Click Go to perform the search.
From the search results, you can view, update, and delete documents of record.
To create or maintain documents of record for an individual
-
Either display the person record in the People window and select Documents of Record from the list of navigation options, or select Documents of Record from the FastPath menu and search for a person.
See: Finding a Person Using the Find Person Window
The Documents of Record window appears showing any existing documents for the individual. You can create new documents of record and view, maintain, and delete existing documents.
-
To perform an action on an existing document, select the corresponding icon (Update or Delete).
Note: To view the document in read-only format, click the link in the Type column.
The Update Document of Record page or the Deletion warning page appears.
-
Alternatively, to create a new document, click Create Document of Record.
The Create Document of Record page appears.
See: Documents of Record, Oracle HRMS Deploy Self-Service Capability Guide
-
Complete the Create Document of Record page or update the document information, and click Apply.
-
Close the window.
Running the Person Synchronization Report
The Person Synchronization report shows details of any person in your current business group who also has a record in another business group on the date specified.
Run the Person Synchronization report in the Submit Requests window.
To run the Person Synchronization report
-
Select the Person Synchronization report in the name field.
-
Click in the Parameters field to display the Parameters window, if it does not automatically open.
-
Enter the date upon which you want to run the report. The default is the current system date.
-
Select a person for whom to run the report or leave blank to run for all people in your business groups who are also in another business group.
-
Choose OK to run the report. You can view the results from the Requests window.
Summarizing Personnel Data
The Person Summary consolidates information about an employee or contingent worker that you frequently view. For example, before processing a promotion action you might want to see a summary of the employee's performance ratings.
The Person Summary displays data that you enter manually in windows such as the Person and Special Information windows. It also displays data that the application enters automatically when it updates a personnel action to the HR database. The window contains several tabbed regions where you can view (not change) information, such as:
-
Personal data
-
Assignment and position details
-
Pay, benefits, and awards
-
Performance ratings
-
Personnel actions that have been updated to the database
You can also view similar summaries using self-service. Employees can view their personal data, benefits, and employment-related data from the My Information menu. With the exception of benefits information, managers can view this information from the My Employee menu.
See: Information Overview, Oracle HRMS Deploy Self-Service Capability Guide
Use the Person Summary window
To view personnel data
-
Set the effective date to view a summary of the personnel data as of that date.
Note: For elements, the effective date is the date of the RPA action that last updated the element. If the element contains a segment that you manually updated, the effective date is the date of the last manual update.
-
Tab to the information that you want to view.
Deleting a Person from the System
If you mistakenly save information in the People window, you can remove the person by selecting Delete Record from the Edit menu. You are prevented from performing this action if you have entered information about that person in other windows or if that person is an employee.
You can use the People window to delete applicant or external records, such as those for volunteers or contractors.
If there is a contact for the person you are deleting, the system automatically deletes a contact if:
-
The contact only has basic details set up.
-
The contact is not used by another person.
If the contact is used by another person or has other information such as applicant information, the contact is not deleted. However, Oracle HRMS removes all records of that contact and any relationships.
To delete all records of a person
-
Query the person in the Delete Person window and choose the Delete Person button.
Deleting incorrect records
If you incorrectly enter an applicant into the system, you can change the information contained in the People window, or delete the record in the People window.
If you incorrectly enter an employee into the system, for example by processing an Appointment action, you must process a Cancellation personnel action, and then delete the employee record in the People window.
Using Special Information
Setting Up Special Information
To set up Special Information Types
-
Define each Special Information Type as an instance of the Personal Analysis key flexfield.
-
Enable the Special Information Types you want to use in your Business Group and select how you want to use them.
See: Enabling Special Information Types, Oracle HRMS Workforce Sourcing, Deployment, and Talent Management Guide
Oracle HR Only
The remaining steps do not apply if you are implementing Oracle Training Administration, or Oracle Payroll, without Oracle Human Resources.
-
Consider whether you want to create configured versions of the windows in which you can enter and display Special Information. These are the Special Information window and the List People by Special Information window.
See: Windows You Can Configure, Oracle HRMS Configuring, Reporting, and System Administration Guide
-
Design the task flows for entering personal information, which should include the Special Information window.
See: Task Flow, Oracle HRMS Configuring, Reporting, and System Administration Guide
-
Design your navigation menus, including the List People by Special Information window (or your configured versions of it) and the personal information task flows.
See: Menu Structure, Oracle HRMS Configuring, Reporting, and System Administration Guide
-
Consider your special information reporting requirements. A standard Skills Matching report is supplied. This compares the special information, such as skills, held by employees and applicants with the requirements of a job or position.
-
Running the Federal Special Information Types Process
Create Federal Special Info Types is a Concurrent Manager process that supplies the Federal Person Special Information. The system administrator runs this process during implementation.
Use the Submit Request window.
To run the Special Information Types process
-
Select Create Federal Special Info Types from the Name field
-
Position your cursor in the Parameters field. In the Parameters window, select the Business Group ID from the list of values.
-
Choose the Submit button.
Enabling Special Information Types
Use the Special Information Types window to enable Special Information Types for the Business Group, and to select how you want to use them.
To enable Special Information Types
-
Select the Special Information Types you want to use in your Business Group.
-
Enable each Type by checking the Enabled check box.
-
Check the other boxes to specify how you plan to use the Special Information Type. This makes it available in the list of values in other windows as follows:
-
Job: in the Job Requirements window
-
Position: in the Position Requirements window
-
Other: in the Special Information window
-
Skill: in the Skill Provisions and Search for Event windows in Oracle Training Administration
-
Entering Special Information
Basic personnel information is handled in a fairly standard way from organization to organization. However, other types of information are recorded and used in quite different ways.
You set up each area of information that you want to handle separately as a Special Information Type. The product includes Special Information Types that store commonly recorded information about employees, such as performance and education data.
Note: Your system administrator can create customized versions of the Special Information window, for entry of information for only one or a selected set of information types.
You enter information for the person in the Special Information window.
To enter special information for a person:
-
In the Name field, select the type of information you want to enter for the person.
-
In the Details block, click in the Detail field to open a window for entering information of this type.
-
Choose the OK button when you have completed your entries, then save your work.
Running the Update Person Names Program
The Update Person Names concurrent program updates stored person names in the specified legislation or in all business groups. You run this program:
-
When you first use the person-name-formats function, to populate the stored names (list names, order names, and full names)
-
Whenever you update or delete an existing List Name, Order Name, or Full Name format mask
If you fail to run Update Person Names, HRMS does not populate or update stored person names. Therefore, names may be null or appear in an unexpected format.
Run the Update Person Names concurrent program in the Submit Request window.
To run the Update Person Names program
-
In the Name field, select Update Person Names.
The Parameters window opens.
-
Select a Format Type value.
-
Select a legislation. HRMS updates person names of the specified format type defined in business groups that have this legislation code. If you select no legislation, HRMS updates person names in all business groups.
-
Set Disable WHO Trigger to Yes or No.
If you set Disable WHO Trigger to Yes, HRMS prevents update of the following WHO (audit-related) columns in the table PER_ALL_PEOPLE_F while the Update Person Names program is running:
-
LAST_UPDATE_DATE
-
LAST_UPDATED_BY
-
LAST_UPDATE_LOGIN
Note that, when you disable the WHO trigger, you prevent update of these columns by all users and for the whole table PER_ALL_PEOPLE_F while Update Person Names is running. This setting does not apply only to rows updated by the Update Person Names program.
When the program completes, HRMS re-enables the WHO trigger.
Note: If you set Disable WHO Trigger to Yes and the program fails to complete, WHO column updates may remain disabled. If Update Person Names fails, your system administrator must check the status of the WHO trigger and re-enable it if necessary.
-
-
Click Submit.
HRMS reformats all names of the specified type in the selected legislation. For information about how HRMS selects an appropriate format mask, see Person-Name Formats.
Contracts
Contracts
Using Oracle HRMS you can record contractual information for your employees and employee applicants. Information relating to the contract reference, contract status, and contract type must all be entered. This information can then be used for reporting purposes, or to produce a hard copy of the contract to send to the person for reference and signing.
Once a contract is entered for a person you can refer an assignment to it using the Assignment window. Each person may have multiple contracts, but an assignment may refer only to one contract.
German public sector users can use contracts to control the values of certain fields in the Assignment window. Once you refer an assignment to a contract then fields such as Position, Grade, Employment Category, and Collective Agreement display the values set for the contract, and cannot be updated in the Assignment window. To update these values you must make changes to the contract.
To give your managers access to more complete records for their direct reports, you can display details of their current contracts of employment, as well as any historical contract information, in the My Employee Information pages in SSHR.
You can also display contract details to the My Information pages so that your employees can also view their own information whilst accessing SSHR.
There are a number of rules that relate to the creation and maintenance of contracts:
-
A contract cannot exist without a person. Therefore, if a person who has a contract attached to them is deleted, the contract will also be deleted.
-
Contract statuses are set up depending on the needs of your enterprise. If you have any queries about contract statuses, please contact your system administrator.
-
If the alteration of a hire date for an employee results in the start date for the contract being before the hire date, the contract start date is automatically amended to the new hire date.
Tip: If the alteration of a hire date results in future-dated changes being before the contract start date, the changes are deleted.
-
If the alteration of a hire date for an employee results in the start date for the contract being after the start date of the referencing assignment, the contract start date is automatically amended to the new hire date.
-
A contract cannot be deleted if an assignment currently refers to it, irrespective of the assignment status.
-
When you are selecting a contract to reference to an assignment you will only be able to select from contracts that have start dates on or before the assignment start date.
Creating Contract Statuses
Using the Lookup type CONTRACT_STATUS, Oracle HRMS enables you to create up to 250 different contract statuses to help track and identify contracts within your enterprise.
To create contract statuses
You must create your contract statuses before using the Contracts window to assign contracts.
Use the Application Utilities Lookups Window to create contract statuses for the Lookup type CONTRACT_STATUS.
-
Enter the lookup code. Adding a prefix to the lookup code defines whether the contract status is active, inactive or obsolete.
-
A-: You should use this prefix to indicate a contract status is active.
-
O-: You should use this prefix to indicate a contract status is obsolete.
Note: If a contract status has no prefix it is assumed to mean that the contract is Inactive.
-
-
Enter a meaning and, optionally, a description for the Lookup code.
See: Adding Lookup Types and Values, Oracle HRMS Configuring, Reporting, and System Administration Guide
Defining Contract Letter Types
To generate a hard copy of a contract you must first write and register an SQL*Plus script in the same way as if you were generating a standard letter.
For information about writing SQL*Plus scripts, see: Writing a SQL*Plus Script for MultiMate or WordPerfect, Oracle HRMS Configuring, Reporting, and System Administration Guide
The Letter window enables you to link your SQL*Plus script for the contract with your contract letter type.
Note: To set up a contract letter type you must access the Letter window using the Contract Letter Type menu entry. You cannot automatically generate contract letters when the assignment status changes.
To define a contract letter type
-
Enter a name for the letter.
-
Select the Concurrent Program Name assigned by your System Administrator to the SQL*Plus script.
-
Save your contract letter type.
Entering Contracts
You enter and maintain contracts in the Contracts window.
-
Set your effective date to the start date of the contract.
-
Enter the reference code for the contract. The code for each contract attached to a person must be different, though more than one person can use the same contract reference code.
-
Select the status that indicates the contract is active. The period of service dates will also be displayed if a corresponding period of service exists.
-
Select the contract type.
-
Select the status of the contract, such as pending, opened, printed and so on. You must set up document statuses using the user extensible Lookup Type DOCUMENT_STATUS. Enter the date the document status of the contract changed.
Note: The document status is not DateTracked.
-
You can enter any remaining information relating to the contract such as start reason, duration, or contractual job title.
-
Enter further information about this contract if your Oracle localization team has set up the Further Contract Information window.
For Hungarian users only: If the duration of the contract is fixed, enter the expiry date as some reports list the contract end date.
-
Save your changes.
You can attach an electronic copy of any written contract that accompanies the record using the Attachments button.
See: Using Attachments, Oracle HRMS Configuring, Reporting, and System Administration Guide
Maintaining Contracts
The amendments made to a contract are datetracked. The result of any changes made to the status of a contract is dependent on whether the record is being corrected or updated. For example:
-
If you change the status of an active contract to make it inactive, and choose the Update button, the contract record will be ended. A new contract record with an inactive status will be created and the fields in the Active Contracts Dates region will become blank.
-
If you change the status of an active contract to make it inactive and choose the Correction button, the current contract record will be amended to appear as if the most recent active period has never occurred.
Deleting Contracts
If you mistakenly save information in the Contracts window you can delete it. You cannot perform this action if the contract is referenced by an assignment.
Note: Contracts cannot be date effectively end dated.
To delete a contract
-
Query the contract in the Contract window.
-
Select Delete Record from the Edit menu and proceed as instructed in the displayed windows.
Managing Contracts
The Manage Contracts folder enables you to:
-
search for different groups of people using a wide variety of criteria
-
view basic person information and comprehensive contract information
-
initiate a mail merge to produce written contracts
-
mass update the document status of contracts
-
navigate to the Person, Assignment and Contracts windows.
Find Contracts
The Find Contracts window automatically displays when you enter the Manage Contracts folder. This enables you to select different groups of people to manage. For example, you can find people who:
-
do not currently have a contract
-
have a contract with a particular status
-
are assigned to a particular organization
You can also show people with all assignments covered by the contract or just their primary assignment.
To find contracts
-
Enter a full or partial query on one, a selection, or all of the available person information:
-
Select whether to find people either with or without a contract. Leave blank to find people with and without contracts.
-
Enter full or partial queries on contract and assignment details using the tabbed regions.
In the Assignment tabbed region you can select to only view the primary assignment and those assignments covered by a contract. A person can be linked to a contract, but they are only covered by a contract when it is linked to a specific assignment.
Note: You can generate contracts for a person's assignment that is not covered by a contract. See: Generating and Printing Contracts
-
Select Find to find all the employees and employee applicants who match your query.
Manage Contracts
The Manage Contracts window displays all the employees and employee applicants you have queried. Use standard folder features to select a subset of these records and to choose the fields to view.
If you want to see the personal, assignment, or contract details for a selected person you can select the person and use the buttons to navigate to the required window
Note: You must only have one person selected in order to be able to navigate to the Person, Assignment or Contract window.
You can also use the Manage Contracts window to update the document status of a number of contracts at once.
To mass update the document status of contracts:
-
Select a person or a number of people with contracts.
-
Choose the Update Status button.
-
Select the new document status, such as pending, opened, printed.
Note: You set up document statuses in the Contracts window using the Lookup Type DOCUMENT_STATUS.
-
Choose OK.
The selected contracts are updated with the new document status.
Generating and Printing Contracts
Before you generate contracts for your employees and employee applicants in the Manage Contracts window you must ensure any rows returned for a person have a contract reference and assignment number.
If a person does not have a contract reference you can navigate to the Contract window and set up a contract reference.
If a person has multiple assignments, *MULTIPLE* displays in the Assignment Number field. You must select an assignment number. The information recorded for the assignment is extracted by your SQL*Plus script and used as the source of information for the printed contract. You can either select an assignment covered by a contract or an assignment which is not covered by a specific contract.
Selecting an assignment that is not covered by an contract enables you to use different assignment details in your generated contract from those held for the assignment covered by the contract.
For example, you might want to record detailed information against the assignment that is covered by a contract, but include more general information on the printed contract. On the assignment covered by a contract you could set up a location of Building 1, Bond Street office. On the assignment used to generate the contract you could set up a more general location, such as UK Headquarters. By selecting the assignment with the location of UK Headquarters in the Manage Contract window, rather than the assignment covered by the contract, you can print a contract with the less specific information you require. However, you still keep the more detailed information recorded against your person and contract.
Note: Selecting an assignment does not permanently link (or cover) an assignment to a contract, it enables you to generate a contract including the information on the assignment. To set up a person's assignment so they are permanently covered you must use the Employment Terms tabbed region on the Assignment or Applicant window.
If you only want to view assignments covered by a person's contract use the Covered By Contract field in the Find Contract window.
To select an assignment
-
Select the list of values button in the Assignment Number field.
-
Select an assignment number for the person and contract.
To generate a contract
-
Select a person or a number of people for which to generate contracts.
-
Choose the Generate Contract button.
-
Select a letter type for the contract in the Generate Contract window.
Note: Letter types are set up and linked to SQL*PLUS scripts using the Letter window accessed from the Contract Letter Type menu entry.
-
Choose OK.
Oracle HRMS runs the SQL*Plus script for this type of letter and displays the request ID.
-
Query the request ID in the Concurrent Requests window and monitor its progress.
Note: Consult your installation guide for details of the location Concurrent Manager places the output or data file
-
If your letters are produced by Oracle Reports, they are ready for printing. If you use your word processor's mail merge facility you are ready to merge the data.
See: Merging the Data File With the Standard Letter MultiMate or WordPerfect, Oracle HRMS Configuring, Reporting, and System Administration Guide
Employees
Employee Assignment
The assignment is the central concept that relates employees to the structures in which they work, and the compensation and benefits for which they are eligible.
Many of the activities you undertake in human resource management, such as vacancy management and budget planning, are based around assignments and not people. In particular, you enter many benefit-related elements for the employee assignment, rather than the employee.
Employee Assignment
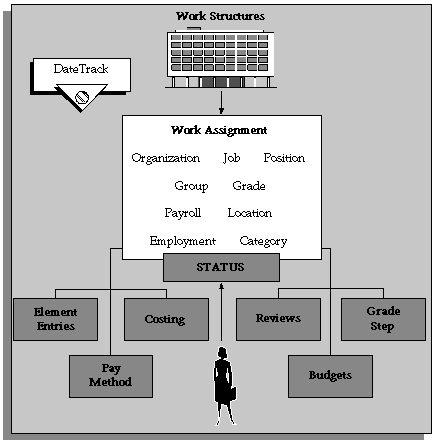
An employee must have a current assignment at all times. You record changes to existing assignments with the Request for Personnel Action (RPA). For example you use the RPA to appoint someone to a position, promote that person, and terminate the person's assignment. You can also process mass actions such as realignments and transfers that affect employee assignments using the RPA. These changes are datetracked so that you can view the history of changes to an assignment and also make future-dated changes to an employee's assignment.
Components of the Assignment
At a minimum, an assignment defines the Business Group for which an employee works, the date the assignment began, and its current status, such as active or suspended. You can use the assignment to define more precisely the place employees occupy in the agency, including their position, grade, organization, location, and so on.
Ending Assignments and Terminating Employees
Oarcle HRMS does not permit an employee to exist in the system without an assignment. That is, an employee must always have at least one assignment at any point in time. You end an employee's assignment by processing an RPA.
See: Workforce and Applicant Termination
Employment Information
Every agency needs to track the changes in employment information for each employee over the lifetime of their employment.
You appoint and manage most changes to employee appointments with the Request for Personnel Action (RPA) and manage other changes, such as most changes to the benefits assigned an employee, through the employee assignment:
-
The assignment connects employees to your agency's work structures and policies. Changes to the structures and policies are reflected in the employee's records.
-
You can query groups of employees with similar assignments (such as all assignments on Grade GS-12) and make changes for each employee in these groups.
-
The assignment is datetracked to maintain a work history of the employee as he or she moves through the agency.
The table below summarizes the information typically held for an employee, and how you can hold this information.
| Information | How to set it up |
|---|---|
| Job Position Organization Location Grade |
Enter job, position, and organization information in the Position window. You associate locations with organizations in the Organizations window. Complete a Request for Personnel Action to process the employee assignment. |
| Name of manager or position to report to | Use a position hierarchy or enter the supervisor's name using the Assignment window. |
| Benefits | Define and link elements; enter values in the Element Entries window. |
| Full time/part time status | View the employee's work schedule hours under Assignment Standard Conditions |
| Standard Work Day | Enter an RPA or accept the default from the organization or position to which the employee is assigned. The date is stored in the Extra Information type associated with this action. |
| Work Schedule | Enter in the Miscellaneous tabbed region of the Assignment window, or accept the default schedule of the organization the employee is assigned to. |
| Accrual of Paid Time Off for Vacation or Illness | Enroll employee in appropriate accrual plans. |
| Vacation Entitlement Sickness Entitlement Maternity Entitlement |
Define Absence Types and set up increasing or decreasing balances for the employee; enroll employee in appropriate accrual plans. |
| Notice Period | You should hold full text procedures and regulations outside the system, perhaps using Oracle Book to hold the information online. You can associate groups of people with different rules or procedures using the People Group key flexfield. |
| Disciplinary procedure |
Employment History
An employment history is a record of a person's previous periods of service for a different employer. Employers sometimes use these previous periods of employment to calculate an employee's current benefits, for example, leave or sick pay entitlement. You can also record employment history for applicants as part of your recruitment process.
The previous employment information functionality enables you to store information about previous employers and also enter information regarding an person's previous periods of employment. You are also able to specify that a particular employment period is relevant for all assignments or cross-reference previous jobs with the appropriate assignment for the same period.
Entering Payment Methods for an Employee Assignment
For each employee assignment, you can enter one or more payment methods, selecting from the list of valid methods for the employee's payroll.
If you enter multiple methods (for example because the employee is paid from more than one source account), you can enter the proportion of pay for each method and its processing priority. An assignment can have two instances of the same payment method, for example if salary is divided between two bank accounts.
Employees with no personal payment method on record receive pay by the default payment method of their payrolls.
You enter payment methods for employee assignments in the Personal Payment Method window. You can also use this window to enter the payee for third party payments.
To enter payment methods you must:
-
Assign the employee to a payroll.
-
For third party payment methods, define the payee in the Organization window (using the classification Payee Organization) or the Contact window (using the relationship Payments Recipient).
To enter a personal payment method for remuneration
-
Set your effective date to the date on which to begin paying the employee by this method.
-
In the Name field, select a payment method.
-
Enter a number in the Priority field to determine the order for Oracle Payroll to use each payment method. It uses the method with the lowest number first.
-
Enter either the amount or percentage of the assignment's pay to be paid by this method.
If the total of the amounts you allocate to payment methods is less than the amount to be paid, Oracle Payroll uses the payment method with the highest priority number to pay the excess.
For UAE users only: To specify the method of payment for an employee's end of service remuneration or pension, enter the payment method details, click the Further Information field, and then select Yes.
-
For everywhere apart from the UK, if the payment method is a magnetic transfer type, open the Bank Details window for entry of information about the employee's bank account.
To enter a third party payment method
-
Set your effective date to the date on which to begin making payments using this method.
-
In the Name field, select a third party payment method.
Third party payment methods automatically receive priority 1 (the highest priority) and you cannot change this. You cannot split a third party payment between different payment methods; the Percentage field always displays 100%.
-
In the Payee region, select an organization or a person.
When you select the payee type as organization, the bank details entered at the payee organization level display by default, if there are no bank details entered in the personal payment method.
-
Save your work.
You can select this third party payment method in the Payee Details entry value when you enter a deduction to be paid as a third party payment.
Entering Previous Employment Details
You enter previous employment information in the Previous Employment Information window.
The Previous Employment Information window is divided into three regions with each region recording separate information about an employees previous employment. The three regions in the Previous Employment Information window are:
-
Previous Employer
-
Previous Job
-
Assignment - Previous Job Mappings
To enter previous employment details
-
Enter the previous employer name.
-
Enter an address.
-
Select a country.
-
Select the type of business.
-
Select a subtype for the business type selected at step 4.
-
Enter a description for the employer.
-
Enter start and end dates for the employee's period of employment. The dates entered automatically calculate the period of service in years, months and days.
-
You can override the period of service calculation by entering your own period of service in the Years, Months and Days fields.
-
Use the Further Information flexfield to enter any additional information defined by your localization team.
For Hungarian users only If the employee joined your enterprise mid-year, specify the number of sickness days they have already taken with their previous employer. You can use this information in an accrual plan to calculate their sickness entitlement for the rest of the year.
-
Select the All Assignments check box to specify that the service period is taken into account for all assignments.
Note: The All Assignments check box can only be selected if there are no further previous job usages defined in the Assignment region. Once the All Assignments check box is selected no further previous job usages can be defined.
-
Save your work.
-
Mexico only: Specify the employee's previous employment details in the Person EIT.
See: Person Extra Information Types, Oracle HRMS Workforce Sourcing, Deployment, and Talent Management Guide
To enter previous job details
-
Select an empty row in the Previous Job region or place you cursor within an existing row and choose the New button to add a new row.
-
Enter start and end dates for the previous job. The job entered must be associated with the employer and period of service entered at steps 1 to 11. The dates entered automatically calculate the period of service in years, months and days.
-
Enter a job title.
-
Select an employee category.
-
You can override the period of service calculation by entering your own period of service in the Years, Months and Days fields.
-
Enter a description for the previous job.
-
Select the All Assignments check box to specify that the previous job period is taken into account for all assignments.
Note: The All Assignments check box can only be selected if there are no further previous job usages defined in the Assignment region. Once the All Assignments check box is selected no further previous job usages can be defined.
-
Use the Further Information flexfield to enter any additional information defined by your localization team.
See: Entering Further Previous Job Information.
-
Choose the Extra Information button to open the Previous Job Extra Information window.
See: Entering Extra Information, Oracle HRMS Configuring, Reporting, and System Administration Guide
-
Save your work.
To map previous jobs to an assignment
-
Select an empty row in the Assignment region or place you cursor within an existing row and choose the New button to add a new row.
-
Select an assignment to map to a previous job specified in the To enter previous job details section.
-
Select a job to map to the assignment. Selecting a job automatically displays the Start Date and End Date fields as specified for the job in the Previous Job region.
-
You can override the period of service calculation by entering your own period of service in the Years, Months and Days fields.
-
Use the Further Information flexfield to enter further previous job usage details.
-
Save your work.
Contingent Workers
Contingent Workers
A contingent worker is a worker who does not have a direct employment relationship with your enterprise and is typically a self-employed individual or an agency supplied worker.
A contingent worker may perform a role for your enterprise as part of a commercial agreement that exists between the business and the individual or supplier. Alternatively, a contingent worker may perform a role as an intern or a volunteer for your enterprise and have no relationship with a supplier. Additional criteria may apply to the definition of a contingent worker in your localization.
Contingent workers can perform many of the roles that you usually assign to employees (such as Manager or Supervisor), provided that you set the HR: Expand Role of Contingent Worker profile option to Yes.
You do not pay contingent workers via your payroll. Instead, they submit payment invoices to your accounts payable department. Alternatively, you can manage the procurement of contingent workers using Oracle Services Procurement. In this case, contingent workers or their managers can enter time cards using Oracle Time and Labor (OTL) and generate payment invoices automatically.
Note that contingent workers exist as a separate category of worker from short-term or fixed-term contractors who are hired directly by your enterprise and are paid via your payroll.
Entering Contingent Workers
Every enterprise must be able to enter and hold personal information for its workforce. You can enter personal information for contingent workers using the People window or the People Management templates.
You can use the predefined templates without making changes, modify the templates, or create entirely new templates to suit your needs. Oracle HR Foundation also provides contingent worker templates.
Contingent Worker Support in Oracle SSHR
You can manage the entry, assignment, and termination of contingent workers using Oracle Self Service HR (SSHR). SSHR provides two modules that are specific to contingent workers (Assignment Rate and End Placement), in addition to the Place Contingent Worker workflow process. Contingent workers can maintain their own personal and professional details using SSHR.
Contingent Worker
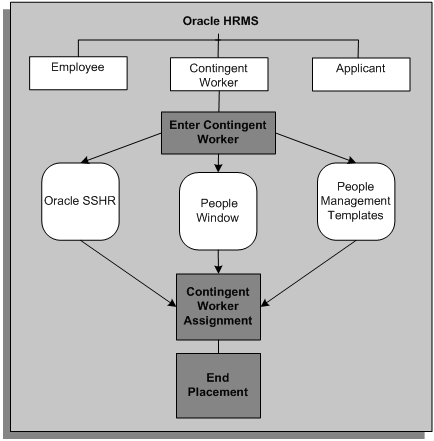
The Contingent Worker Assignment
The contingent worker assignment relates contingent workers to their work structures (such as organization and job). Much of the work structures information you enter for a contingent worker is entered against the contingent worker assignment and not the person. For example, you can enter standard conditions or supplier details against the contingent worker assignment.
When you create a new contingent worker, a default contingent worker assignment is created. Oracle HRMS stores personal information for all workers separately from their assignment information.
Period of Placement
A contingent worker period of placement relates to the period of time a contingent worker spends with your enterprise. A contingent worker can have a number of concurrent assignments during a period of placement, but there must be one primary assignment at any time during the period. No assignments can start before the period of placement start date or end after the period of placement end date.
Assignment Rate Types and Assignment Rates
If you install and license Oracle Services Procurement, you can obtain purchase order information, including assignment rates, directly from the purchase order.
Note: Oracle Services Procurement enables you to associate more than one purchase order or purchase order line to a contingent worker. If the task flow to use the PO_CWK_ASSOCIATIONS function is enabled, then you can use the Associate Purchase Order with Contingent Worker page to associate more than one purchase order or purchase order line to a contingent worker. For more information, see: Oracle Procurement - Services Procurement White Paper on My Oracle Support, Note ID 567411.1
If you are not using Oracle Services Procurement, you can record the rates you pay for the services of a contingent worker. You can use this information to reconcile contingent worker invoices from a supplier or self-employed worker. Although you can record this information, you cannot process payments for contingent workers using Oracle Payroll.
The information is held against the contingent worker's assignment and you can record different rates for a single assignment. For example, you could enter a standard overtime rate and a weekend rate for one assignment.
If you install and license Oracle Services Procurement at a later date, any rate information recorded in Oracle HRMS is no longer visible.
Ending a Placement or Assignment
When a contingent worker leaves your enterprise you end the placement.
You can also terminate individual contingent worker assignments, provided there remains a primary assignment. You terminate an assignment by selecting the assignment status End in the Assignment window.
If you use Oracle Services Procurement to provide purchase order information for contingent worker assignments, the purchase order line may include the projected end date of the assignment. In this case, the projected assignment end date is copied automatically from the purchase order line to the assignment. Otherwise, you can record a projected assignment end date at any time during an assignment.
Canceling a Placement
You can revert a contingent worker to a previous person type by using the action type Cancel Placement. For example, you enter a person as a contingent worker who has a previous person type of ex-employee. Using the Cancel Placement action type you can revert this person back to being an ex-employee. You cannot use this action type to revert a contingent worker who does not have a previous person type.
Separating Contingent Workers from Employees Using Oracle HRMS
Oracle HRMS enables you to keep your contingent worker transactions entirely separate from employee transactions.
Contingent Worker Person Types
So you can identify contingent workers as a separate category of worker from employees, Oracle HRMS provides you with the two system person types Contingent worker and Ex-contingent worker, to which you can add your own user types as required.
Contingent Workers and Oracle HRMS Security
Oracle HRMS enables you to limit access to the records of employees, applicants, and contingent workers when you set up a user's security. Using security profiles you can give users access to contingent worker records only. You can also restrict user access to contingent worker records by giving them access to work structures or other criteria in the application to which contingent workers are attached. For example, you could give users access to the contingent worker records in a single organization.
CustomForm
Many of the windows used in Oracle HRMS are multipurpose windows. For example, the People window can be used to enter and maintain personal details for employees, contingent workers, and applicants. You can create a separate version of some Oracle HRMS windows to cater specifically for contingent workers using CustomForm. For example, you could create your own version of the People window to cater solely for contingent workers.
Task Flow
You can also use task flow to limit the access your users have to individual windows. You can link together the windows you want your users to use for a particular task including versions of windows you have created using CustomForm. For example, you might include your own version of the People window and include this in a task flow for entering personal information for a contingent worker.
Combining Security Profiles, CustomForm, and Task Flow
The following example combines the concepts of security profiles, CustomForm, and task flow to show how you can give users access to contingent workers records only:
Firstly you could establish a security profile stipulating that your users only have access to contingent worker records. You do this by selecting an access level of 'none' for the records of employees or applicants and an access level of 'all' for contingent workers. You then link your new security profile to a new responsibility. You could then create a new version of the People window using CustomForm. Your new People window could restrict the actions the user can perform, for example, creating a placement. When you have created the new version of the window you assign it to a menu. Next you remove the windows that are no longer required from the menu and assign the menu to the same responsibility as your security profile. Finally you could create a new task flow and attach it to the window.
The Contingent Worker Assignment
The contingent worker assignment defines the commercial relationship between your enterprise and the supplier. It also defines how the contingent worker is deployed by the business and the conditions of work assigned to them.
The contingent worker assignment relates contingent workers to their work structures. Much of the work structures information you enter for a contingent worker is entered against the contingent worker assignment and not the person. For example, you can enter standard conditions or supplier details against the contingent worker assignment.
Note: The assignment is datetracked to maintain a work history as the contingent worker moves through your enterprise.
When you enter a contingent worker, Oracle HRMS automatically creates a default assignment for that contingent worker. This is because a contingent worker must have a current assignment at all times. Any change you make, such as a change of working location, or change in working role, is added to the existing assignment. These changes are datetracked so that you can make future-dated changes in advance and view the history of changes to an assignment.
Components of the Assignment
At a minimum, an assignment defines the HR organization within the business group (which may be the business group itself) for which a person works, the date the assignment began, and its current status, such as active or suspended.
More specifically, you can use the assignment to define the role of the contingent worker in the enterprise, including their job, position, organization, and location. You can also assign contingent workers to contingent worker groups you set up using the People Group key flexfield.
You can assign contingent workers to an assignment category, such as Part Time or Full Time. You set up these categories using the Lookup Type CWK_ASG_CATEGORY. Further examples of assignment categories could be Part Time Fixed Hours or Part Time Shift Pattern.
Multiple Assignments
If your enterprise permits contingent workers to work in two or more different capacities at once you can enter multiple assignments for them. A contingent worker can have multiple assignments, but only one is the primary assignment. Any others are secondary.
Relocations, changes in job role, and so on go on record as datetracked changes to contingent worker existing assignments. You do not enter new assignments for such changes.
Managing Multiple Assignments
Oracle HRMS separately manages each assignment. When a contingent worker has more than one assignment, one assignment is designated the primary assignment. When you enter a contingent worker (by entering a person as a contingent worker, or by changing the person type to contingent worker), Oracle HRMS automatically creates a primary assignment for that person. (The Primary box is automatically checked in the Miscellaneous tabbed region of the Assignment window).
If you then enter an additional assignment, the Primary box is automatically unchecked for that secondary assignment.
You can end all assignments except the primary assignment by entering a status change of End in the Assignment window. To end a contingent worker's primary assignment, you must terminate the placement.
Alternatively, if a contingent worker has more than one assignment you can change the primary assignment to become a secondary assignment and change one of the other secondary assignments to become the primary assignment. You can then enter a status change of End for the former primary assignment in the Assignment window.
Managing Changes in Assignment Information
When a contingent worker experiences changes such as a change in job role, or moves from full time to part time, you change a component of the assignment. A change to any of the assignment components produces the DateTrack prompt.
-
If you choose Correction, Oracle HRMS overwrites the existing assignment information back to the last effective from date.
-
If you choose Update, Oracle HRMS records the date and change, and retains the original information.
By changing your effective date, you can see the contingent worker assignment at any point in time. You can also view the changes made to the assignment over time using DateTrack History.
DateTrack History shows the changes made to one assignment. Use the Assignment History window to view the history of the contingent worker's assignments, both current and in any previous periods of service.
Ending Assignments and Terminating Contingent Workers
In Oracle HRMS, a contingent worker must always have at least one assignment. If a contingent worker has a single assignment, the only way to end the assignment is to end the placement.
If a contingent worker has more than one assignment, you can end all but one of their assignments by selecting the assignment status End in the Assignment window. If you use Oracle Services Procurement to provide purchase order information for contingent worker assignments, the purchase order line may include the projected assignment end date. In this case, the projected assignment end date is copied automatically from the purchase order line to the assignment. Otherwise, you can record the projected assignment end date at any time during the assignment.
Contingent Worker Suppliers
Contingent workers are workers who do not have a direct employment relationship with your enterprise. Instead, the enterprise usually obtains its contingent workforce by agreement with preferred suppliers. Typically, when roles suitable for contingent workers arise and there is no existing agreement with a supplier, the enterprise:
-
Creates a formal definition of the roles
-
Supplies specifications to potential suppliers
-
Evaluates supplier responses to requests for quotation (RFQs)
-
Negotiates contracts with selected suppliers
-
Awards contracts to suppliers when agreement is reached
Defining Suppliers
If you use Oracle Services Procurement to manage the procurement of contingent workers, you record information about suppliers, sites, and purchase orders using Oracle Services Procurement. This information is available automatically to Oracle HRMS users in the Supplier and Site fields on the Supplier tab page of the Assignment window for contingent workers.
If you do not use Oracle Services Procurement, you can record information about suppliers and supplier sites using the Customer and Supplier Setup menu in Oracle HRMS. To access this menu, you can use the supplied Customer and Supplier Maintenance responsibility. Alternatively, you can add the Customer and Supplier Setup menu, or individual functions from the menu, to an existing menu that users can access using their standard responsibilities.
Supplier and site information that you enter using the Customer and Supplier Setup menu functions is available to Oracle HRMS users in the Supplier and Site fields on the Supplier tab page of the Assignment window for contingent workers.
US Federal Contingent Workers
Contingent workers occupy agency positions, supervise federal employees, approve Requests for Personnel Actions (RPAs), and participate in complaint tracking processes. When you assign and manage contingent workers, you do not use RPAs as you would for employees. Instead you assign and manage contingent workers by entering and updating information directly in the Person, Assignment, and Position windows. To expedite data entry, you can also enter information using the contingent worker People Management templates.
To record pay-related information, you can enter the rates that suppliers charge you for contingent worker services using the Assignment Rates window. (Contingent workers are not paid using payroll, so you do not use the element entries window.)
If you decide to hire a contingent worker, you can enter the worker as an applicant and when the person's period of placement ends, appoint that person. As soon as you create the applicant entry, the product applies the standard protections in the Person and Assignment window, allowing you to view but not change protected data you previously entered in protected fields. Later when you appoint the ex-contingent worker, the application updates this protected data with the values entered in the Appointment RPA.
See: Processing US Federal Contingent Worker Information
Processing US Federal Contingent Worker Information
When you perform tasks to create, update, or end a contingent worker placement, you enter information directly in the Person and Assignment window or the People Management templates. The following list identifies common processes, notes exceptions to the global processing, and refers you to topics for specific instructions.
Note: Where cross-referenced topics include instructions for employees and contingent workers, refer to these topics for contingent worker information only.
-
Entering people
You can enter and maintain personal information about a contingent worker using the People window or the People Management templates.
If you use the People window, the application protects the Prefix and Suffix fields but allows data entry in normally protected fields, such as Registered Disabled, Ethnic Origin, and Veteran Status. When you end the contingent worker's placement and make that person an applicant, the application displays but protects these fields from update. After you appoint the employee, the application replaces this data with the data entered in the Appointment RPA.
Like employees, contingent workers have an identifying number. You define how the application generates this number when you set up your business group.
If the contingent worker's responsibilities in the agency include supervising other employees, you can also designate the contingent worker as a supervisor.
See: Entering a New Person, Entering Additional Personal Information, Entering Contingent Worker Information, Running the Change Person Numbering to Automatic Process, Oracle HRMS Enterprise and Workforce Management Guide
See: Adapting and Creating a New Business Group, Oracle US Federal Human Resources Enterprise and Workforce Management Guide
-
Assigning positions
You do not use an RPA to assign contingent workers positions within the agency. When you create a placement for a contingent worker, you can use the People Management templates to quickly record the essential assignment information, or the Assignment window and Assignment Extra Information types to enter and update a full range of assignment details.
Note: Although the topics for contingent worker describe multiple assignments, as of this release Oracle US Federal HR supports single assignments.
See: Entering an Assignment, Entering Additional Assignment Details, Entering Contingent Worker Information, Maintaining Contingent Workers
-
Updating position information
Unlike positions assigned to employees, after you assign the position, you can continue to update position information and position extra information. You can also enter information in two fields that are normally protected, Location and Position Availability Status (Hiring Status).
See: Defining a Position, Oracle US Federal Human Resources Enterprise and Workforce Management Guide, Updating a Position, Enterprise and Workforce Management Guide
-
Entering pay-related information
You do not enter element entries or payroll information for contingent workers. Instead you capture the rates charged by suppliers in the Assignment Rates window.
See: Entering Assignment Rates for Contingent Worker Assignments
-
Routing Position Descriptions and RPAs
If the contingent worker's responsibilities include routing or approving position descriptions or RPAs, you can add their user names to routing groups, groupboxes, and routing lists.
Note: If a contingent worker approves an RPA, the NPA displays that person's name, but not the title unless you have entered the position's title in the US Federal Position Group 1 Position Extra Information.
See: Setting up Routing Groups, Groupboxes, and Routing Lists, Oracle US Federal Human Resources Configuring, Reporting, and System Administration
-
Securing data
Federal security adds support for contingent worker security. For example, the Security Profiles window includes a View Contingent Workers option. A user profile option enables you to restrict the level of security users have at Site level.
See: Security Profiles, Oracle US Federal Human Resources Configuring, Reporting, and System Administration
-
Viewing data for contingent workers
You can query and view information about a contingent worker using the Person Summary window.
-
Tracking complaints
You can record information about contingent workers who are involved in the complaint process. For example, contingent workers can become complainants, class agents, or other persons involved in a complaint such as a witness or administrative judge.
See: Complaint Tracking Overview, Oracle US Federal Human Resources Enterprise and Workforce Management Guide
-
Terminating a Placement
After a period of placement concludes, you can end the contingent worker's assignment. If you mistakenly terminate the assignment, you can use the same window to reverse the termination.
See: Ending a Placement
-
Appointing an ex-contingent worker
You can appoint ex-contingent workers after ending their period of placement. If you want to begin that process while the person is still a contingent worker, you can create an applicant entry for that person. Later when the placement ends, you can process the Appointment action.
Common Contingent Worker Processes
Defining a Combination of Assignment Rate Type and Basis
Use the Assignment Rate Types window to associate an assignment rate type with a rate basis for contingent workers.
Note: If you use Oracle Services Procurement to provide purchase order information for contingent workers, you do not need to perform this task.
To define a combination of assignment rate type and basis
-
Enter a name for this combination of assignment rate type and basis.
-
Select a rate basis for the rate type. The basis (for example, Hourly Rate or Weekly Rate) identifies the period to which the rate type relates.
-
Select a rate type (for example, Standard Rate or Weekend Rate).
Note: The combination of name and rate type must be unique.
-
Save your work.
To define a contingent worker's assignment rate, you associate this combination of assignment rate type and basis with a currency and monetary value.
See: Entering Assignment Rates for Contingent Worker Assignments
Entering Assignment Rates for Contingent Worker Assignments
Note: This procedure applies only if you are not using Oracle Services Procurement to provide purchase order information for contingent workers.
If you use Oracle Services Procurement, the Assignment Rates window displays information from the purchase order line for this assignment. You cannot update this information in the Assignment Rates window.
Although you cannot pay contingent workers using Oracle Payroll, you can record their rates in Oracle HRMS. For each contingent worker assignment, you select a predefined combination of rate type and basis and associate it with a currency and monetary value, known as an assignment rate.
Use the Assignment Rates window.
To enter a rate for a contingent worker assignment
-
Set your effective date to a date early enough for any historical information you want to enter.
-
Select the name that identifies the required combination of rate type and basis.
See: Defining a Combination of Assignment Rate Type and Basis
The Rate Type and Rate Basis fields are completed automatically.
-
Select a currency for the assignment rate.
-
Enter a monetary value for the assignment rate. For example, if the rate type is Weekend Rate and the basis is Hourly Rate, enter the hourly rate for weekend assignments.
-
Repeat steps 2 through 4 for additional assignment rates.
-
Save your work.
If you install and license Oracle Services Procurement at a later date, any rate information recorded in Oracle HRMS is no longer visible.
Starting a Placement for an Ex-Employee or Ex-Contingent Worker
Use the People window to start a new contingent worker placement for an ex-contingent worker or an ex-employee.
Additional Information: To hire the ex-employee as a contingent work, you start a placement. To rehire an ex-employee, you use an RPA as explained in Rehiring an Ex-Employee. .
Oracle HRMS supports back-to-back placements and employment, even when there is a difference in people types. As a result:
-
Ex-contingent workers can begin a new placement on the day following the end of their latest placement.
-
Ex-employees can begin a contingent worker placement on the day following the termination of their employment.
To start a placement for an ex-contingent worker or ex-employee
-
Set your effective date to the placement start date.
-
Query the ex-contingent worker or ex-employee in the People window.
-
In the Action field, select Create Placement.
-
In the Person Type for Action field, select a person type. If only one person type is valid for the action, it appears automatically.
-
Save your work.
Workforce Information Management
Assignment Statuses
Statuses enable you to track the progress of your applicants, employees, and contingent workers through your enterprise. If you use Oracle Payroll, they also control how employee assignments are used during a payroll run. Oracle HRMS is installed with a number of predefined system statuses, for which you can set up multiple user statuses
Note: You do not process contingent workers in a payroll run.
When you approve and update to the database a Request for Personnel Action (RPA) for an employee, the application updates the assignment status. For example, when you approve an employee for a furlough, the status changes from active to suspend.
When you install the application, you install a set of predefined system statuses and associated user statuses.
System Statuses
There are four system statuses for employee assignments:
-
Active Assignment: For employees and contingent workers you use this status to show that the person is working in accordance with his or her usual conditions of working.
-
Suspend Assignment: For employees you use this status to show that an employee is on leave of absence, but remains an employee with your enterprise. Similarly, for contingent workers the suspend assignment indicates that a contingent worker is not currently working on the assignment. For example, the contingent worker may have taken an unauthorized absence or the results of an internal review placed the worker on suspended assignment.
-
Terminate Assignment: Use this status to show that your agency no longer employs the person in that assignment. You can make payments through Oracle Payroll for assignments at this status. This status is not available for use with contingent workers.
-
End: If you use multiple assignments, use this status to end all but the primary assignment. This status causes the assignment to end but is not recorded. For employees, this status indicates that all payroll processing for the assignment is complete and the assignment becomes an historical record.
For information about system statuses for applicants see: Applicant Assignment Statuses.
User Statuses
A user status associated with a system status is called a primary status because it determines how the system processes the assignment. You can also define secondary statuses not associated with a system status. You use secondary statuses for analysis and reporting, but not to control pay processing for assignments. When you use Oracle HRMS, you only see the user statuses. There are 14 predefined user statuses for employee assignments:
Note: Do not change these user statuses. The application uses these values to update the Assignment status after you update an RPA to the HR database.
-
Active status: Active Appointment, Detail NTE, Temporary Appointment NTE, and Temporary Promotion NTE.
-
Suspend status: Furlough, Furlough NTE, Leave Without Pay NTE, Leave Without Pay Military, Non Pay/Non Duty Status, Sabbatical NTE, Suspension NTE, and Suspension Indefinite.
-
Terminate status: Terminated Appointment and Separated.
As with employee assignment statuses, there is a set of system statuses for applicants:
-
Active Application:Use this status as an application progresses through the selection stages.
-
Offer: Use this status for your preferred candidate when you make an offer
-
Accepted: Use this status when you have update the preferred candidate's assignment to Accepted and are ready to appoint an employee or hire a contingent worker..
Using Assignment Statuses to Control Compensation
When you define user statuses, consider how you will use them in reports, inquiries, and processing.
When you use a validation formula to validate entries to element input values, you can make the valid values for an entry dependent on the assignment status.
To use the statuses to control whether the payroll run processes an employee assignment, you choose a Payroll user status of Process or Do not Process for each user status. Additionally, in Oracle Payroll you can set up your pay calculation formulas so that a status change also changes the formula used to calculate the employee's pay.
Secondary Assignment Statuses
For analysis and reporting purposes, you can set up and use secondary assignment statuses, for both employee and applicant assignments. These statuses have no effect on assignment processing.
For example, suppose your primary status Maternity Leave applies to employees both when a child is born and when one is adopted, and you want to study its use in these two cases. To accomplish this you can set up the secondary statuses Maternity Birth and Maternity Adopt, and enter them for employees taking maternity leave.
You enter secondary statuses for an employee assignment or an applicant assignment in the Secondary Statuses window.
To enter reasons for giving secondary statuses to assignments, define valid reasons as values for the Lookup Type EMP_SEC_ASSIGN_REASON (for employee assignments), CWK_SEC_ASSIGN_REASON (for contingent workers), and APL_SEC_ASSIGN_REASON (for applicant assignments).
Setup To Allow Processing After Termination
To enable payroll processing for employees after they leave your enterprise, in your system setup you must do the following:
-
Set the Termination Rule to Final on the element definition of all elements you want to process after the actual leaving date.
If you use Oracle Payroll and have a Payroll responsibility, you can set the Termination Rule to Last Standard Process for elements whose entries should close down after the last normal payroll run. Set the Termination Rule to Final for elements you want to process as late payments after the last normal payroll run
-
Use the Assignment Statuses window to make sure your system has a user status that corresponds to:
-
the HR system status of Terminate Assignment
-
the Payroll system status of Process
Your startup data includes the user status Terminate Process Assignment, which matches this definition. Use this status when you terminate employment or end an assignment.
-
Assignment Status Types
The system has four Assignment System Status types that it maintains: Active Assign, Suspend Assign, Terminate Assign, and End Assign. Oracle Federal HR has defined other user assignment statuses to reflect the different nature of actions processed, which are described in the table below:
| Assignment Status | Oracle System Status | Nature of Action Codes |
|---|---|---|
| Active Appointment | Active | 100, 101, 107, 120, 124, 130, 132, 140-147, 150, 151, 155-157, 170, 198, 199, 500, 501, 507, 520, 524, 540-543, 546, 550, 551, 555, 570 |
| Furlough | Suspend | 471 |
| Furlough NTE | Suspend | 472 |
| Leave With Pay NTE | Suspend | 462 |
| Leave Without Pay NTE | Suspend | 460 |
| Leave Without Pay Mil | Suspend | 473 |
| Non Pay / Non Duty Status | Suspend | 430 |
| Sabbatical NTE | Suspend | 480 |
| Separated | Terminate | 300, 301, 303, 304, 312, 317, 330, 350, 356, 390 |
| Suspension NTE | Suspend | 450 |
| Suspension Indefinite | Suspend | 452 |
| Temporary Appointment NTE | Active | 108, 112, 115, 122, 148, 149, 153, 154, 171, 190, 508, 512, 515, 522, 548, 549, 553, 554, 571, 590, 703, 741, 750, 760, 762, 765, 769, 770, 772, 773 |
| Temporary Promotion NTE | Active | 703 |
| Terminated Appointment | Terminate | 351-353, 355, 357, 385 |
Assignment Extra Information Types
You can define as many Extra Information Types (EITs) as you require to hold information about assignments. There are also some predefined assignment EITs.
Note: To access a predefined EITs, you must link the EIT to your responsibility.
See: Setting Up Extra Information Types Against a Responsibility, Configuring, Reporting, and System Administration Guide
The predefined US Federal person EITs include:
-
US Federal Assignment NTE Dates - captures Not to Exceed information, such as start dates for an NTE assignment, leave without pay, furlough, suspension, sabbatical.
-
US Federal Assignment Non RPA - records information about the assignment not required to process an RPA, such as part-time indicator, whether the assignment requires key emergency personnel or a non-disclosure agreement.
You can modify values in the US Federal Assignment Non RPA and the application captures the effective dates of these manual changes. The application prevents you from deleting EIT records created by an RPA.
-
US Federal Assignment RPA - stores information about the assignment when you update an appointment RPA or assignment-related RPA, such as step, tenure, pay rate determinant, and work schedule.
Defining Assignment Statuses (Assignment Window)
You define both primary and secondary user statuses. In the Assignment Statuses window you can define these statuses for both employee and applicant assignments.
Defining Primary User Statuses
-
Delete the contents of the User Status field and type in your preferred name.
To supply additional user statuses for a system status
-
Insert a new record.
-
Type in your user status, and select a Human Resource system status.
-
If you are using iRecruitment, you can enter an external status for your applicant assignment user statuses. This status is displayed to candidates in iRecruitment. For example, you may want to create an external status of 'Interview' for applicant assignment user statuses of 'Pending Interview' and 'Interview Passed'. The candidate in iRecruitment would see the external status and the manager would see the user status names.
-
Select a Human Resource system status.
-
For employee assignment statuses, you must also select a Payroll system status. You must do this, even if you do not have Oracle Payroll. If you have Oracle Payroll, the payroll system status controls whether payroll processes the assignment in a payroll run.
Note: If you select a payroll system status of Do Not Process, payroll will still create assignment actions for assignments with this status. It is these assignment actions that will not be processed.
-
Save the new status.
Note: For each system status, you must have one default user status. The system automatically uses the default in certain situations. For example, when you create a new employee assignment, it automatically has the default user status corresponding to the system status Active Assignment.
When you update the assignment statuses, the application saves the changes in the PER_ASS_STATUS_TYPE_AMENDS table instead of the PER_ASSIGNMENT_STATUS_TYPES table.
You cannot delete a user status, but you can prevent its use by deactivating it. To deactivate agency-defined user statuses, deselect the Active check box.
Caution: Do not deactivate user statuses predefined and used by the US Federal HR application.
Defining Secondary Statuses
A user status associated with a system status is called a primary status because it determines how the system processes the assignment. You can also define secondary statuses not associated with a system status. You use secondary statuses for analysis and reporting, but not to control pay processing for assignments.
To create a secondary status
-
Insert a new record.
-
Type in a user status and do not select a system status.
The Type field displays Secondary.
Entering Additional Assignment Details (Assignment Window)
Once you have set up your employee's basic assignment details, you can enter additional information in the tabbed regions of the Assignment window, for example, supervisor details.
When assignment information is not applicable for contingent workers, the application hides the corresponding tabbed regions.
To change information in the GREs and Other Data window
When an RPA is updated to the HR database, the application enters the GRE of the To Organization in the GREs and Other Data tabbed region. If a GRE is not available, the application enters the GRE of the Business Group.
-
Select the GRE (Government Reporting Entity) for the assignment from the list of values.
The GRE is the federal Employer Identification Number (EIN) that you entered for the position's organization when you set up the organization.
To enter salary information
To enter supplier information for a contingent worker
You use the Supplier tabbed region to record information about the supplier providing the contingent worker to your enterprise. The procedure depends on whether you are using Oracle Services Procurement to provide purchase order information for contingent worker assignments.
If you are not using Oracle Services Procurement:
-
Choose the Supplier tabbed region.
Note: The Supplier tabbed region does not display for employees.
-
Select the names of the supplier and the supplier site for the contingent worker.
-
Enter supplier IDs for the contingent worker and the assignment, if available. These values identify the worker and the assignment to the supplier.
If you are using Oracle Services Procurement:
-
Choose the Supplier tabbed region.
-
Select a purchase order number for this assignment.
-
If only one purchase order line exists, it appears in the Purchase Order Line field. Otherwise, select a purchase order line. Note that the Purchase Order Line field is enabled only when you select a purchase order.
-
Information from the purchase order appears automatically in the Supplier Name and Supplier Site fields. If the purchase order line includes a job value, it replaces any value in the Job field.
-
Enter supplier IDs for the contingent worker and the assignment, if available. These values identify the worker and the assignment to the supplier.
To enter supervisory information
-
Choose the Supervisor tabbed region.
-
Select the name and number of the worker's personal supervisor. If you use assignment-based supervisor hierarchies, select the supervisor's assignment number.
You can select a contingent worker as a supervisor only if the HR: Expand Role of Contingent Worker user profile option is set to Yes.
You can select a supervisor from another Business Group if the HR:Cross Business Group user profile option is set to Yes at your site.
Note: The application does not update this information. Use organization and position hierarchies to show management reporting lines.
The supervisor field is required if:
-
You are using Self-Service Human Resources
-
You indicated during implementation that the application send Within-Grade-Increase requests to the supervisor
Note: This information is not updated by the system. Use organization and position hierarchies to show management reporting lines.
-
To enter standard conditions information for an employee or contingent worker
To enter schedule information for a person, you can:
-
Set up extensive availability information such as, shifts, schedules, and calendar events using integrated features from HRMS and Common Application Components (CAC).
See: Setting Up Availability, Oracle HRMS Workforce Sourcing, Deployment, and Talent Management Guide
-
Set up holiday calendars, shifts, and work plans in OTL.
See: Time Management Structures, Oracle Time and Labor Implementation and User Guide
Alternatively, you can enter basic schedule information in various areas of Oracle HRMS, such as here in the Assignment window.
Important: The application does not use the schedule information that you can enter here to determine a worker's availability. This is for information purposes only.
The decision for which method to set up is based on knowledge of which applications use which information.
The standard work day information (apart from the Hourly/Salaried field) defaults from the position. If standard conditions are not defined for the position, they default from the organization or Business Group.
-
Choose the Standard Conditions tabbed region.
-
Amend the standard work day information for your employee or contingent worker assignment, if required.
-
This step is for employees only. For benefit administration, enter whether the assignment is hourly or salaried. If you are in the US, benefits are often based on whether a person is paid hourly or receives a salary.
Note: If you are setting up benefits based on salaried or hourly pay you must set up the Hourly/Salaried field in addition to the Pay Basis. The Pay Basis identifies how pay is quoted within Salary Administration and enables an employee to have their pay quoted as hourly, but be paid a salary. Therefore, for benefits, you need to set up whether your employee is paid hourly or receives a salary.
To enter primary assignment and miscellaneous information
-
Choose the Miscellaneous tabbed region.
-
Enter the internal address details (such as the floor or office number), if required. The application adds the details to the location address.
-
If you are changing a contingent worker's assignment, select a reason for adding or changing the assignment. You define valid reasons as values for the Lookup Type CWK_ASSIGN_REASON (for contingent workers).
-
Select the Manager box if the assignment is at manager level and you want to include this worker in the Organization Hierarchy Report as a manager. (You can select Manager for a contingent worker assignment only if the HR: Expand Role of Contingent Worker user profile option is set to Yes.).
-
By default, the first assignment entered is the primary assignment, and the Primary box is automatically checked.
-
If you use Oracle Services Procurement to provide purchase order information for contingent worker assignments, the purchase order line may include the projected assignment end date. In this case, the date appears in the Projected Assignment End field. Otherwise, enter the projected end date of the assignment.
To enter a billing title for an employee or contingent worker (Oracle Projects only)
-
Choose the Project Information tabbed region.
Note: The Project Information tabbed region displays only if you have installed Oracle Projects.
-
Enter a billing title. The information you enter in the Billing Title field serves as the default title on project customer invoices. You can override this information using Project Accounting.
-
Enter a project title.
To enter bargaining unit and union membership information
-
Choose the Bargaining Unit tabbed region.
-
Enter a bargaining unit code for your employee's assignment. This is usually the legally recognized collective negotiating organization.
Note: You set up your different bargaining units as values for the Lookup type BARGAINING_UNIT_CODE
-
Select whether the employee associated with the assignment is a member of a union.
To enter employment terms
-
Choose the Employment Terms tabbed region.
-
Select the contract that is to be referenced by the assignment. The list of contracts is limited to those entered for the employee that have start dates on or before the assignment start date.
-
Select the agreement grade structure for the collective agreement. A window is displayed showing the grade factors for that grade structure.
-
Enter values for the grade factors. Or, choose the Combinations button and enter search criteria for one or more grade factors to display the reference grades that meet that criteria.
If you enter values directly into the grade factor fields, they must correspond to an existing reference grade unless the Override Allowed check box in the Agreement Grades window is checked
Note: Any new combinations of values that you enter will not be available for reuse with other assignments. In order to reuse a combination, you must define it as a reference grade in the Agreement Grades window.
Entering Additional Employment Information
Just as you can record additional information about people, such as their addresses, contacts, and skills, you can also record additional information associated with each employee assignment. The main items of information are as follows:
-
You can make non-RPA entries to the earnings, deductions, benefits and other elements for which the employee is eligible in the Element Entries window.
See: Making Manual Entries, Compensation and Benefits Management Guide
-
You can select the cost centers or accounts to which the costs of the assignment should be allocated, using the Costing window.
See Data Costed at the Organization and Assignment Levels, Oracle HRMS Enterprise and Workforce Management Guide
-
You can use the Assignment Budget Values window to specify the value of the assignment in terms of headcount, full time equivalent (FTE), or any other budgets you have defined.
See Budgeting Overview, Oracle HRMS Enterprise and Workforce Management Guide
-
You can enter Extra Information about your employee's assignment using the Assignment Extra Information window.
See: Entering Extra Information, Configuring, Reporting, and System Administration Guide
-
You can enter previous employment information for your employee's using the Previous Employment window.
Entering a New Assignment
You can view an employee's new assignments in the Assignment window.
-
You use the Request for Personnel Action (RPA) to:
-
Appoint an employee
-
Update the assignment information
-
Assign basic compensation and benefits
-
-
The application prevents you from updating information in the Assignment window that requires an RPA. Protected fields also include tabbed regions that store information entered elsewhere in the application, and information that is not applicable for the product, such as Special Ceilings.
When you appoint someone, you complete extra information that stores relevant assignment information.
-
You can enter non-RPA information, such as supervisor details.
You can use the Oracle HRMS and Common application Components (CAC) integrated schedule features to assign a schedule to the worker's assignment. If you want the application to only display schedules the worker is eligible for, then run the Eligibility Engine process for the worker.
See: Setting Up Availability, Oracle HRMS Workforce Sourcing, Deployment, and Talent Management Guide
-
The Assignment window also contains a taskflow button for the Element Entries window. Here you can view the compensation and benefit elements assigned by previous actions, and assign non-RPA based benefits and pay.
Use an RPA to enter an assignment
Use the Assignment window to complete non-RPA information
Changing Assignment Information
When you process an RPA that changes an employee's assignment, such as a promotion, transfer, or move from full-time to part-time position, the application keeps a history of these changes.
Changing any assignment component can have the following effects:
-
The employee may lose eligibility for some compensation types, benefits or deductions, and gain eligibility for others. You receive a warning that the application automatically ends any unprocessed element entries for which the employee is no longer eligible.
-
The employee may have a different level of access to the application since security is based on assignment to work structures.
Note: If an assignment change causes the application to change element entries, you may not be able to save the change if a current or future pay period is closed. You must reopen the period or change your effective date to make the change.
To view changes to the assignment
-
Change the effective date in the Assignment window to the date you want to view.
Note: Use the Assignment History window to view the history of all the employee's assignments, both currently and in any previous periods of service.
Removing Title from Person Search Lists
To remove the title from existing records without updating them you should run the Remove Title from Person's Full Name concurrent process. This concurrent process enables you to remove the title so that it does not appear in Person Search lists, such as the Find window on the Person window.
You run the Remove Title from Person's Full Name concurrent process from the Submit Requests window.
To remove title from person's full name
-
Select Remove Title from Person's Full Name in the Name field.
-
Enter the Parameters field to open the Parameters window.
-
Select a legislation.
-
Choose the OK button.
-
Choose the Submit button.
Mass Applicant Assignment Update
Using Mass Applicant Assignment Update
Business developments, such as reorganization and relocation, often mean that you must update many records at once. The Oracle HRMS mass assignment update function enables you to update the assignment records of multiple workers or applicants in a business group using a single update request.
Process Overview
To perform a mass assignment update, you:
-
Identify the records you need to update.
-
Retrieve the identified records.
-
Specify the changes you want to make.
-
Apply your changes and submit the updated records to the database.
Status Messages
During the mass assignment update process, status messages inform you of the progress of the update. The following table describes each status message:
| Status | Description |
|---|---|
| Grade Step Placement | Enter in the Grade Step Placement window. Enter any special ceiling in the Assignment window. |
| Completed | Commit successful. |
| Concurrent Request Submitted | Commit being attempted. |
| Error Dependent Record(s) | Commit successful, but with dependent errors. |
| Error New Record(s) | Displayed when one or more of the new records creates an error. |
| Error Original Record(s) | Error while creating source. |
| Pending New Record(s) | Target successfully created, not validated or committed. |
| Pending Query | Query criteria in place, query not yet performed. |
| Retrieved Original Record(s) | Records retrieved successfully. |
| Validated New Record(s) | Target validated successfully. |
Performing a Mass Applicant Assignment Update
To make mass assignment updates for applicants, use the Mass Applicant Assignment Update window.
To identify the records you need to update
-
Enter a unique name for the mass assignment update.
-
Set your effective date (the date from which the changes will apply)..
-
If the People Group Flexfield window is not already open, click in the People Group field.
-
Specify any people group search criteria.
-
To exclude records from the result set defined by the people group search criteria, choose Combinations.
The Enter Reduction Criteria for Long-List window appears. Values you enter or select in this window identify applicants to be removed from the group of applicants identified by the people group search criteria. For example, if you select a particular professional organization in the People Group Flexfield window, and a geographical region in the Enter Reduction Criteria for Long-List window, the result set comprises all members of the selected professional organization, minus those in the selected geographical region.
-
If the Criteria window is not already open, click in the Other Criteria field.
-
Enter or select recruitment and work structures values. In the Job Like, Position Like, Grade Like, and Grade Ladder Like fields you can enter a partial value with the wildcard character. For example, if you enter MGR% in the Job Like field, the application includes in the result set all applicants for jobs that begin "MGR".
-
Choose OK.
To retrieve the identified records
-
Choose Query. A message may appear showing how many records match your selection criteria. In this case, if the number is too high, you can cancel the query and specify further criteria to retrieve fewer records. Otherwise, choose Continue.
The application displays assignment records that meet the selection criteria.
-
To sort the results in ascending or descending alphabetical order, choose the Full Name column heading. To remove a record from the result set, deselect it. You can also use the Selection list to identify the records you want to update. For example, to deselect all currently selected records and select all currently deselected records, select Invert.
To specify the changes you want to make
-
Choose the New tab.
-
Click in the Change List field.
The Change List window appears.
-
Select or enter values in fields you want to update. Choose OK.
-
In the People Group Flexfield window, select or enter values in fields you want to update. Choose OK.
-
Select a DateTrack mode.
To apply your changes and submit them to the database
-
Choose Create New.
The updated assignment records appear.
-
To make further general changes to these records before you submit them to the database, repeat from Step 12.
-
To update information for an individual applicant, update the relevant record on the New tab.
Note: Changing the effective date means restarting the update: the application clears both the Original and the New tabs so you can enter new selection criteria.
-
To commit the updated records to the Oracle HRMS database, choose Submit.
The application creates a concurrent request and displays its identifier. View the results in the View Requests window.
Once you have successfully submitted all updated records, you cannot change this mass assignment update. To make further changes to these records, you create a new mass assignment update.
See Reviewing and Correcting Mass Assignment Update Errors
Reviewing and Correcting Mass Assignment Update Errors
When you submit a mass assignment update to the Oracle HRMS database, the application creates a concurrent request and displays its identifier. For each concurrent request, the application creates an error log file containing details of any errors. Note that Oracle HRMS does not apply invalid changes to records.
To view the results of a mass assignment update, use the Requests window.
To review the error log
-
In the Find Requests window, enter the concurrent request ID of the mass assignment update.
-
In the Requests window, select the request and choose View Log.
The error log appears, showing mass assignment update errors grouped by assignment number. For each error, the log includes a description of the cause and a suggested action.
To correct the error
Use the Mass Assignment Update window (for employees and contingent workers) or the Mass Applicant Assignment Update window.
-
Retrieve the relevant mass assignment update. Records in error have the status Error New Record(s).
-
Select the records you are correcting and deselect all other records.
-
Correct the requested changes or the DateTrack mode (as suggested in the error log) for relevant records.
Note: You cannot update records whose status is Completed.
-
Choose Submit.
Once you have successfully submitted all updated records, you cannot change this mass assignment update. To make further changes to these records, you create a new mass assignment update.
If an attempted update fails repeatedly, edit the assignment record directly.
Purging Transaction Data
Transactions such as mass updates, position transactions, and budget worksheets all store temporary data in transactions tables in your database. Once the transaction has been completed, the data in these tables is applied to permanent tables. However, a duplicate version of this data also remains in the temporary tables, taking up unnecessary space.
To clear this data once a transaction is completed, you can use one of the purge processes, depending on the type of transaction you have completed.
Note: These processes do not affect any applied data. All applied information is still available to edit in the normal windows.
Use the Submit Request window.
To run the Purge Budget Worksheets, Purge Position Transaction, or the Purge Mass Processes process
-
Select either Purge Budget Worksheets, Purge Position Transaction, or Purge Mass Processes in the Name field.
-
Click in the Parameters field to display the Parameters window, if it does not open automatically.
-
If you are running the Purge Mass Processes process, select the type of transaction you want to purge, for example, Mass Applicant Assignment Update, or Position Copy.
-
Select the status of the transactions you want to purge. This limits the transactions purged to only those with the selected status.
-
Enter the dates between which you want transactions cleared.
-
Click OK. You can view a log file containing details of the purge from the Requests window.
Workforce and Applicant Termination
Workforce and Applicant Termination
You can terminate employees, contingent workers, and applicants and record the reasons for termination. If circumstances change, you can also reverse terminations.
Terminating an Employee or Contingent Worker
You terminate an employee or contingent worker's assignment when that person leaves your agency. When you terminate an employee assignment, you process a Separation RPA.
See: Terminating an Assignment
When you terminate a contingent worker's assignment, you end the period of placement in the End Placement window. This action changes the person type to Ex-contingent Worker and ends all assignments. If a contingent worker remains, you can continue that person's assignment by cancelling the end placement action.
If you use the Oracle Services Procurement to provide purchase order information for contingent worker assignments, the purchase order line may include the projected assignment end date. In this case, the projected assignment end date is copied automatically from the purchase order line to the assignment. Otherwise, you can record the projected assignment end date at any time during the assignment.
Terminating an Application
When you reject an application for employment you terminate the application. Oracle HRMS enables you to terminate a single application from an applicant with multiple applications or terminate all outstanding applications for an applicant.
If you want to terminate a single application from an applicant with multiple applications you can do this by updating the applicant assignment status to Terminate Application.
If you want to terminate all applications for an applicant you can do this by entering a termination date. This is the minimum amount of information required for this type of applicant termination. You can choose to record further information including:
-
Reason for rejecting the application
-
Terminated user person type
-
Terminated applicant status
You can also use Oracle HRMS to generate a formal rejection letter.
See: Letter Generation, Configuring, Reporting, and System Administration Guide
Canceling a Termination
If the employee decides not to leave, or the date of leaving changes, you can process a Cancellation or Correction on a termination action provided that you have not rehired that person.
The application does not end date the People Extra Information or Special Information. If you change this information after the termination and then rehire the person, the information entered in the interim is in effect as part of the person's record.
Terminating an Assignment
In Oracle HRMS, an employee must have at least one assignment. You can end this assignment by processing a Separation RPA. When you terminate an employee, you can grant a Separation incentive as a secondary nature of action to the termination action.
See: Processing Separation Incentive Actions, Oracle HRMS Compensation and Benefits Management Guide
Use the RPA window.
To terminate an employee
-
Initiate an RPA action that terminates the employee's assignment.
-
On the Requesting Info tab, enter the effective date, the employee's name, the nature of action code and the legal authority code.
-
Complete, route, approve, and update the action according to your agency's practices.
See: Processing a Request for Personnel Action
When the application updates a termination or Separation action to the database, it:
-
Changes the person type to ex-employee
-
End-dates the ex-employee's elements and removes that person from payroll
-
Replaces that person's primary address in the Person window with the forwarding address entered on the RPA
-
Initiates a Termination Life Event for the employee's health benefits
Note: As of the current release, the application creates this life event for HR only implementations (HR:User Type system profile set to HR User) and not for HR with Oracle Payroll implementations.
-
Updates the Terminate window
If Oracle payroll is not installed (HR: User Type system profile option set to HR User), the application updates the Terminate window with the Actual and Final Process dates based on the effective date of the termination action.
If Oracle payroll is installed (HR: User Type system profile option set to HR with Payroll), the application updates the Terminate window with the Actual Process date based on the effective date of the termination action. The Final Process date is left blank, so that you can make corrections to the final payment or make other payments to the employee in the future if this is necessary.
The Final Process date is the last date on which you can process payments for a terminated employee, if you are using Oracle Payroll. To process unanticipated late payments or to make corrections, you can change the Final Process date, provided the new date does not conflict with other information held for the employee.
-
Routes future-dated actions back to the Personnelist
If the employee has future-dated actions, when the termination is updated to the database, the application automatically routes the future dated actions back to the Personnelist or Approver who submitted the actions for update. The Personnelist or Approver can then correct, cancel, or resubmit the actions.
-
Viewing Termination Records
You can only access the information stored in the Assignment window for someone who has an Active Assignment status. After you terminate an employee, you can no longer view that person's Assignment or element information unless you change the effective date in the People window to the ex-employee's period of service.
Terminating Health Benefits
When you update a Separation action, the application initiates a Termination life event. When the concurrent manager program for processing life events runs, the application de-enrolls the ex-employee from FEHB. If your system administrator has not set the concurrent program Participation Process: Life Event to run periodically, you can use the Submit Request window to run the process.
The Termination life event ends the person's health benefits as of the effective date of the Separation action.
See: Running the Participation Batch Process, Oracle HRMS Compensation and Benefits Management Guide
Ending a Placement
When a contingent worker leaves your enterprise, you end the period of placement in the End Placement window. This action changes the person type to Ex-contingent Worker and ends all assignments.
The ex-contingent worker's record remains in the database. You can reinstate the person to create a new period of placement.
To terminate a contingent worker
-
Select the termination reason.
Note: If you select the termination reason Deceased but have not completed the Date of Death field in the Other tabbed region of the People window, that field is set to the actual termination date.
-
Enter the actual termination date.
-
Select a termination person type value.
Note: You enable the Termination Person Type field only when you enter the actual termination date. When you enable the field, it contains the value Ex-contingent Worker (or your enterprise's user name for this person type) by default.
-
Choose the Terminate button to complete the termination.
You can reverse a termination for a contingent worker.
See: Canceling a Termination, Oracle HRMS Workforce Sourcing, Deployment, and Talent Management Guide
If you mistakenly add someone to the database or you want to remove all records for an ex-contingent worker, you can delete the person in the Delete Person window.
See: Deleting a Person from the System, Oracle HRMS Workforce Sourcing, Deployment, and Talent Management Guide
Canceling a Termination
If the employee decides not to leave, or the date of leaving changes, you can process a Cancellation or Correction on a termination action provided that you have not rehired that person. Processing a Cancellation restores that person's active assignment status and element entries.
You can only cancel a Separation action if you have not appointed someone else to that person's position. If you have appointed someone else to the position, move the current occupant to a different position. Use the same effective date that you did when appointing the occupant to the ex-employee's position.
See: Canceling or Correcting an RPA
If a contingent worker decides not to leave, or the date of leaving changes, you can cancel a termination. You can cancel a termination at any time provided you have not rehired or started a new placement for the contingent worker.
Oracle HRMS reopens the assignments previously closed down and gives each assignment the status it had before termination. It also restores other information to its state before termination. For example, it removes the end date put on recurring element entries for the assignment. Also, when you terminate a contingent worker, future-dated changes on the assignment are not removed. This means that when you reverse a termination, Oracle HRMS reinstates the elements assigned to the employee or contingent worker prior to termination action being taken.
To cancel a termination for a contingent worker
-
Choose the Reverse Termination button in the End Employment or End Placement window.
Note: The application clears and disables the Type and Status fields in the End Employment window and the Termination Person Type field in the End Placement window.
To change the termination date for a contingent worker
-
Cancel the termination by choosing the Reverse Termination button in the End Employment or End Placement window.
-
Enter a new actual termination date and choose the Terminate button.
Updating an Employee's Final Process Date
You can change an employee's Final Process date, subject to the following conditions:
-
The Final Process date must be later than the Actual and the Last Standard Process dates.
-
You cannot change the Final Process date to earlier than completed payroll actions.
-
You must specify a value for the Final Process date if the employee has a later period of service.
-
If you previously entered a Final Process date equal to the Actual date, you cannot change the Final Process date to later than the Actual date.
-
If you previously entered a Final Process date later than the Actual date, you cannot set the Final Process date equal to the Actual date.
Note: If you must set the Final Process date equal to the Actual date since the employee has no activity or assignment between the two dates, the best practice is to reverse terminate the employee and terminate with the new dates. You can follow the same practice to change the Final Process date to later than the Actual or the Last Standard Process date (after previously entering them equal).
You can change the final process date even when it is equal to the last standard process date. The application applies the following rules when you enter the final process date:
-
The final process date cannot be earlier than the last standard process date.
-
The final process date can be equal to the last standard process date.
If you increase the Final Process date, the end date of the terminated assignment is automatically extended. If you make changes to the terminated assignment between the Actual and the Final Process dates, the latest date to which you can decrease the Final Process date is one day after the last change. For example, if the Actual date is April 10 and the Final Process date is April 15, and you make a change to the assignment on April 12, the latest date to which you can decrease the Final Process date is April 13.
US and Russian Payroll Only: If you rehire an employee before the Final Process date for their previous period of service, the employee has overlapping periods of service between the rehire date and the Final Process date. You cannot change the Final Process date to earlier than or equal to the Hire date for the next period of service since this causes a gap between the overlapping periods of service. Similarly, for non-overlapping periods of service, you cannot change the Final Process date to later than or equal to the Hire date of the next period of service since this causes the periods of service to overlap.
Use the Terminate window to update an employee's Final Process date.
To update an employee's Final Process date
-
US and Russian Payroll Only: If you rehired the employee before the Final Process date for their previous period of service, the Terminate window displays the service dates for all the overlapping periods of service. The dates for the latest period of service appear by default. Scroll down for the earlier periods of service.
-
Enter a new Final Process date.
-
Click Save to apply the changes
Entering Contact Information
Contact Information Overview
Oracle HRMS enables you to record the ways in which you communicate with the people in your enterprise and the people whom they have a relationship with, such as an employee's partner.
Entering People as Contacts
You enter people as contact records to identify:
-
People to contact in an emergency
-
Dependents of the employed person
-
Beneficiaries of certain benefits, such as insurance policies or stock purchase plans
-
Individuals who receive a wage attachment payment
Entering Contact Information
Entering contact information includes entering contact details for the people in your enterprise, such as their home address. As an employer, you need to record contact details so that you can contact people either by email, phone, fax or post, and for reporting purposes. For example, in the Netherlands you must record a person's house number for social insurance reporting.
Adding a City to the Database
If you are entering the address of someone living in a city or town not in the database, you must add the city or town using the Cities window. You are likely to find that cities or towns with a population of less than 250 do not exist in HRMS unless your enterprise has added them already.
US Only:
After applying the Vertex update and before applying the Oracle Quarterly Statutory Update, you use the Cities window to enter data that creates new Geocode and JIT data. Examples of the data you enter include cities, counties, school districts and zip codes. Oracle Payroll creates user-defined cities with a city code of Uxxx for geocodes with no tax implications, and creates user-defined cities with the state, county and city codes defined by Vertex for geocodes with tax implications.
See: Geocodes, Oracle HRMS Payroll Processing Management Guide
See:Adding New Tax Information for an Existing Geocode
Note: For US Federal HR, if your agency uses the National Finance Center (NCF) as a provider, do not add cities. NFC implementations use predefined values for cities based on duty stations.
To add a city for an address
-
In the State Name field, select the name of the state or territory in which the city is located. For Canadian cities, select Canada in this field.
-
In the County name field, select the county in which the city is located. For Canadian cities, select the province in which the city is located.
-
Enter the city name in the City Name field.
-
If there is a single zip or post code for the city, enter it in the Zip Start field and leave the Zip End field blank.
-
If a range of zip or post codes applies to the city, enter the first code of the range in the Zip Start field, and the last code of the range in the Zip End field.
-
Save your work.
Entering People's Addresses at Sites without Oracle Payroll
All employees must have one (and only one) primary address on record at any point in time, but can have an unlimited number of secondary addresses (such as Summer or Weekend).
If Oracle payroll is not installed (HR: User Type system profile option set to HR User), the application displays the default United States International Style Address window. You use this window to enter all primary and secondary addresses for employees and their contacts at Oracle HR sites. You can also enter addresses for all the US contiguous states, Military or US Territories, as well as international addresses. The application performs standard validation of field entries, for example, for zip code length and duty station codes and names.
The application uses the US International address style for the forwarding address in a Separation action. When you update the Separation action to the database, the application updates the person's primary address with the forwarding address you indicated in the Separation action. If you have selected a non-US International address style, the complete forwarding address may not appear on the RPA.
If your agency uses the National Finance Center (NFC) as a provider, you must configure the default United States International Style Address window.
See: Defining the Personal Address Flexfield for NFC, Oracle HRMS Configuring, Reporting, and System Administration Guide
Use the Address window to enter addresses. You can enter address information either by choosing the taskflow button on the Person form or from the RPA.
To enter an address
-
The Style is preset to United States (International). Click the Address field to open the Personal Address window.
-
Enter address information in this window and click OK.
-
Select an address type, such as home or business.
-
To identify the person's main address, select Primary.
By default, the first address you enter is the primary address. You can only have one primary address.
Note: If your agency uses NFC as a provider, ensure that the employees primary address corresponds to the employee's primary home address. NFC uses this address for taxation purposes.
-
Save your work.
To change an address
-
Query the address record you want to change.
-
Enter the last date the address is effective in the Date To field.
-
Make the appropriate changes.
For example, select a new address type, or click in the Address field and make the appropriate changes in the Personal Address Information window and click OK.
-
Save your work.
Entering People's Addresses at Sites with Oracle Payroll
All employees must have one (and only one) primary address on record at any point in time, but can have an unlimited number of secondary addresses (such as Summer or Weekend).
If Oracle payroll is installed (HR: User Type system profile option set to HR with Payroll), the application uses the default US Style address for the primary address and the forwarding address in a separation action. When the separation action is updated to the database, the application updates the person's primary address with the forwarding address. If you have selected a non-US address style, the complete forwarding address may not appear on the RPA.
For cities or towns with populations of 200 or less, you may need to enter them in the database. To check whether a city or town name is in the database, query it in the Cities window.
See: Adding a City for Addresses
Use the Address window to enter addresses. You can enter address information either by choosing the taskflow button on the Person form or from the RPA.
To enter a US or Canadian address with full validation
-
Set the effective date to the date the address takes effect.
The start date of the employee's primary address should be the same as or earlier than the new hire date. This preserves the integrity of the employee's records.
-
In the Address lines, enter the street name and number, and any related information such as building name or apartment number.
-
If you know the US zip code or Canadian post code, enter it in the Zip Code field. For US addresses, this restricts the listing of cities, states, and counties to those valid for the zip code. For Canadian addresses, this restricts the listing of cities and provinces to those valid for the post code. You can then select this additional address information from short lists.
Note: For Canadian addresses, CN (for Canada) always appears in the State field, the province name appears in the County field, and the post code appears in the Zip Code field.
-
If you are unsure of the zip or post code, enter the city name. For US addresses, this restricts the lists of states, counties and zip codes to those valid for the city. For Canadian addresses, this restricts the lists of provinces and post codes to those valid for the city. You can then select this additional address information from short lists.
Note: Use the Phone Numbers window instead of this window to record telephone numbers otherwise you will be maintaining two lists of numbers.
-
Select an address type, such as home, or weekend, or business. You can only have one address of each type at any time.
-
Check the Primary checkbox to identify the person's main address. Otherwise, leave blank. By default, the first address you enter is the Primary address.
Only one address at any time can be a person's Primary address.
-
If you know the last date this address will be effective for the person, enter it in the Date To field.
-
Save your work.
Updating Addresses
Use the Address window.
To update the primary address
-
Enter an end date for the existing primary address.
Do not save.
-
Create the new primary address starting the next day and check the Primary check box.
Note: An employee must always have a primary address, but you cannot enter more than one primary address for the same time period.
-
Save the new primary address.
Adding Telephone Information (Phone Numbers Window)
You can enter multiple telephone numbers for people in the HRMS database. To enter telephone information for a person, use the Phone Numbers window.
Note: You cannot enter or update telephone information in the Phone Numbers window for a contact who is also an employee or contingent worker. Instead, update the relevant employee or contingent worker record.
To enter a telephone number
-
In the Type field, select the type of the telephone device. For example, Office, Home or Fax.
-
In the Phone Number field, enter the telephone number. You can use any format for the telephone number unless specific instructions are listed below for your legislation.
US Users: You must enter telephone numbers in one of the following formats to ensure they are included correctly on the US Magnetic Reports (for example, the State Quartely Wage Listing).
-
222-333-4444X55
-
222-333-4444Ext555
-
222-333-4444-555
Any format is allowed.
-
-
In the From field, select the start date for the telephone number.
-
In the To field, optionally select the date when the telephone number is no longer valid.
-
In North America, optionally add the extension number in the last field.
-
Save your work.
If you want to maintain a history of telephone numbers for this person, be sure to add a new entry for the new telephone number and enter an end date for the existing telephone number. If you do not want to maintain such a history, simply change the information for the existing telephone number.
Note: You can only have one active record for numbers with the types Home or Work. To add a new record for these types you must end date the existing record and begin a new record on the following day.
Entering Communication Delivery Methods
Within your enterprise you can contact your employees and applicants in a number of ways. For example, you could use E-Mail, Voice Mail, Fax or Post. Using the Communications Delivery Method window you can enter the different methods of contacting a person and indicate the method they prefer.
To enter a communication delivery method for a person
-
Enter the methods of delivering information in the Delivery Method field. You can enter as many communication delivery methods as necessary.
-
Optionally, enter the period the delivery method is valid using the start and end dates. Otherwise, the start date is the effective date and the end date is not set.
-
Select a preferred communication delivery method, if your employee or enterprise prefers a particular form of communication. Each employee or applicant can only have one preferred communication delivery method.
-
Save the communication delivery methods for your employee or applicant.
Entering Next of Kin and Other Contacts
Use the Contact window to hold information about contacts, for example:
-
People to contact in an emergency.
-
Dependents.
-
Beneficiaries of benefits such as insurance policies or stock purchase plans.
-
Individuals receiving payment of a wage attachment/third party payment deducted from the employee's salary.
A person entered as a contact can be one, some, or all of the above.
The coverage start date for an employee contact, is the employee hire date or the contact relationship start date, whichever is later. This can be important in benefits processing, where eligibility for certain benefits starts from the start date of a contact relationship.
Creating The Same Contact Relationship More Than Once
You can set up the same relationship more than once between the same two people. However, these relationships must not occur in the same time period. For example, you can set up that Person A married Person B from 01-Jan-1990 to 01-Feb-1991. Person A could then marry Person B again, starting from the 02-Feb-1991. However, you cannot enter that the couple remarried on 01-Jan-1991, as this would mean that they were married twice in the same time period.
Updating a Contact Relationship Start Date to Make it Earlier
You can update the contact relationship start date between two people, creating a supplementary record to cover the additional period.
For example, Person A exists on the application as an employee with a hire date of 01-Apr-1990. Person B exists on the application as a contact, with a creation date of 01-Jun-1990. Person A then marries Person B on 01-May-1990. As the application holds a contact coverage start date of 01-Jun-1990, a new contact record is entered to cover 01-May-1990 and 31-May-1990.
To enter a contact
-
Do one of the following:
-
Enter the name of a new person.
-
Select from a list of people already entered on the system.
-
-
If you enter a new person:
-
Enter their gender and date of birth.
Important: For UAE users only, also enter the father, grandfather, and family name.
-
Select the user person type.
You can only select user person types which are set up for the system person type of Other, for example contact.
-
-
Enter details about the different contacts for your employee in the Contact Relationship fields.
To enter contact relationships
-
Select the contact relationship, for example child or spouse.
-
Enter the start and end date (if known) of the relationship.
Note: For Dutch users only, if you set up a spouse as a contact for an employee, whose full name format includes partner's prefix and surname, the full name of the employee changes automatically based on the spouse's name, if the contact relationship covers the employee's full period of employment. If it does not cover the full period the changes to the full name of the employee must be set manually on all datetrack records.
-
If you use Oracle Advanced Benefits or Standard Benefits, select a start and end reason for the relationship.
-
Select whether the contact:
-
Is the primary contact.
-
Is the recipient of a third party payment (for example, from a court-ordered deduction/wage attachment).
This enables you to select this person on the Personal Payment Method window when entering a third party payment method for the employee.
-
Shares the same residence as the employee.
-
Has a personal relationship with the employee. This identifies whether the third party should be considered as a possible dependent and/or beneficiary.
-
Is a beneficiary or dependent. You can only enter these fields if you do not use Standard or Advanced benefits.
-
-
You can enter a sequence number for the contact relationship. This must be a unique number for each contact the employee has. However, because sequence numbers are employee based, these numbers only need to be unique within the employee's record.
For example, Person A has a relationship type of spouse with Person B. This is given the sequence number of 1. Person A also has a relationship type of father to Person C. This is given the sequence number of 2.
Person A also has a relationship type of emergency contact with Person B. This must also have the sequence number of 1 as a relationship between these two people is already recorded against Person A.
Person B is also an employee and therefore has her own set of contacts recorded against her. She has a relationship type of spouse with Person A. However, this relationship does not have to have the same sequence number as the relationship recorded against Person A, that is, this relationship has a sequence number of 5.
-
Select whether you want to create a mirror relationship and enter the mirror relationship type.
Important: You can only enter a mirror relationship and type when you first create the contact. Once the mirror relationship is saved, the relationships are maintained independently of each other, except for mirror relationships that are created automatically.
Oracle HRMS automatically creates a mirror relationships when you enter a spouse, parent or child. For example, if you create the spouse relationship from person A to person B, when you query person B in the Contact window, a mirror relationship of spouse to person A is automatically created.
Furthermore, if you update a relationship that has had a mirror relationship automatically created, the mirror is also updated accordingly. For example, if you end date the relationship of spouse for person A, the spouse relationship for person B is also ended. If the relationship type is changed the relationships become independent.
-
Enter further information about the contact if your localization team has setup the configuration of the further information field.
For Spanish users only: Record if the contact (disabled dependant or a dependant) is financially dependent on the employee. The application uses this information to calculate the tax reductions the employee may be eligible for. You can also record if the employee is a single parent as this affects the employee's the tax-withholding rate.
For Russian users only: If the contact type is child, indicate whether the child is in full-time education. The application uses this information to calculate the employee's tax reductions. You must also record any disability information for the child contact, as this affects an employee's social security contributions, tax, and leave benefits.
See: Entering Disability Information, Oracle HRMS Enterprise and Workforce Management Guide
-
Save your work. If a person already exists on your application with the same surname and a first name that is either the same or not entered, then a list of values is displayed that shows all the people who share the details. See: Multiple Person Records, Oracle HRMS Workforce Sourcing, Deployment, and Talent Management Guide
What Next?
If you want to enter addresses or phones for the contact, choose the Contact Details button.
Using People Management Templates
Folders for Saved Search Criteria or Results
You can save a query or the results from a query to folders so that you can quickly access the people you need to work with in future work sessions. The Find window in a template form enables you to do this. The folders are added to the Data Organizer on the Summary window. You can view the people in the Data Organizer by opening the correct folder. There are two types of folder you can use.
Search Criteria Folder
This type of folder contains the search criteria for your query, such as "find all employees assigned to the Northern Sales organization". The actual results are not saved in the folder. This type of folder is dynamic because each time you open it, the query is performed again. So you always get the most up-to-date results displayed in the folder.
You can save folders into the Personal Folders branch and they will appear on the Data Organizer when you open the Summary window. You can also make these folders public so that other users can access them.
Group Folder
When you perform a query using the Find window and the results are returned, you can save that set of results or a selection of the results in a group folder. When you open that folder in future, you will always see the same set of people even though some of the people may not meet the original search criteria when you look at the folder again.
You can build upon lists of people in group folders by copying and pasting people from one folder into another. For example, suppose you have two group folders containing a fixed list of people you regularly work with. You could cut the people from one folder and paste them into the other folder leaving you with just one folder to open. You can delete folders so you could remove the empty one.
Note: You cannot make group folders public.
See: Saving Search Criteria or Search Results to a Folder.
Template Windows User Interface
The topics in this section describe how to use the people management templates to process workforce information for contingent workers and employees. US Federal HR specialists can use people management templates to process contingent worker information. For employee appointments and other employee-related actions, use the Request for Personnel Action functionality. workers. See: Request for Personnel Action Overview.
-
Configurable Find window
-
Configurable Summary and Maintenance windows
-
Graphical navigator
-
Checklist tab
-
Graphical timeline bar
-
Actions button and Notify button
Find Window
The Find window enables you to perform detailed queries to find a person or group of people you need to work with. You can enter queries using basic search criteria such as name. You can also use advanced criteria such as grade ranges, or combinations of criteria (for example Job is Sales Manager AND Organization is not Northern Sales).
The Find window expands to display the results of the find when you choose the Find button.
To edit a person's details, select the record and choose the Show Details button. You can save the query, results, or a selection of the results into folders so that you can access those people again without performing the search again. See: Saving Search Criteria or Search Results to a Folder for more information.
The Effective Date field must contain a value. This date controls which values are displayed in lists of values. It can differ from the date set in the calendar. However, when you choose the Find button, the effective date is set to what was entered in the Find window. If you do not enter a date, the current effective date from the calendar is used.
Important: The Find window contains a Secure check box, which may be hidden. If your system administrator has checked this box, you cannot see information about people outside of your security profile. If the box is unchecked, people outside of your security group may be displayed in search results, but you cannot view their records in the Summary or Maintenance windows.
See: Finding a Person or Group of People.
Summary Window
The Summary window enables you to browse and select records from the database using the Data Organizer, which is the navigator on the left hand side of the window. You can select a Person, Assignment, or Application in the Data Organizer to see a summary of information in the Details region. This window only enables you to make changes to the checklist information on the Checklist tab. You cannot edit a person's details using this window.
Data Organizer
There are three root nodes in the Data Organizer:
-
People By Name (or People by Job, or People by Organization depending on what is selected in the View By poplist).
-
Personal Folders, which you have created for your own use only.
-
Public Folders, which have been created from the Find window and made public for everyone to see
People By Name, Job or Organization
By expanding People by Name, you can see folders in alphabetical order containing all the people in your security profile. You can order the information in this branch by name, job, or organization.
Personal Folders
There are two types of Personal folders:
-
Search Criteria
Search Criteria folders contain a query. They are dynamic. When you open the folder, the query is performed. This saves you re-entering commonly used queries in the Find window each time you need to use them.
-
Group
Group folders are static. They contain the groups of people you most commonly need to work with. You can create a Group folder by saving search results or pasting people in from other folders. People in a Group folder are sorted by name.
See: Saving Search Criteria or Search Results to a Folders
See: Managing Your Group Folders.
Public Folders
Public folders are Search Criteria folders that have been made available to all users.
Checklist Tab
The Summary and Maintenance windows can contain a Checklist tab. This contains checklist items set up by your system administrator to enable you to record the progress of tasks. For example, there might be a check to record that a job offer has been issued, along with a status and date.
Important: The checklist is only a visual reference and does not perform any actions.
Actions Button
The Actions button on the Summary and Maintenance window enables you to perform tasks such as Activate Assignment or Hire Into Job.
The list of actions available depends upon the person type and their assignment status. For example, if you select an employee (not their assignment), the actions available are:
-
Apply for Internal Vacancy
-
New Assignment
If you select a contingent worker (not their assignment), an available action is:
-
New Contingent Worker Assignment
If you select an employee or contingent worker assignment, available actions include:
-
Make Primary Assignment
-
Activate Assignment
-
Suspend Assignment
If you select a secondary employee assignment, additional actions are available:
-
Terminate Secondary Employee Assignment
-
End Secondary Employee Assignment
Notify Button
The Notify button on the Summary and Maintenance windows enables you to send workflow notifications to other people. For example, when hiring a new person, you might need to send notifications to security to organize a new security card and to inform the system administrator to set up a new account. You select the notification message and the person or role to send it to. You can preview the notification before you send it.
The notification emails are displayed in the Workflow Notification Mailer. See Oracle Workflow for more information.
Creating New Records
If you select People By Name, Job or Organization, you can also create new records. For example, you can create a new employee or new applicant depending on how the template restrictions have been set up. You can choose New from the toolbar or from the right mouse menu.
Maintenance Window
The Maintenance window enables you to enter and update information. The Maintenance window can contain tabbed regions each holding logical groups of information. Choose a tab to view the information in it. This window also contains a timeline bar that you can use to navigate to specific points in time such as a future date or the date of the last change to a record.
Correction or Update
The template window makes datetracked changes on a day-to-day basis in the same way as other datetracked windows. You can make datetracked changes to any of the fields on the window by using the option buttons to choose whether to update or correct information.
-
If you choose Correction, Oracle HRMS overwrites the existing information.
-
If you choose Update, Oracle HRMS records the date and change, and retains the original information.
If you are trying to update the record and the system will only let you make a correction, check whether your effective date is the date of the last change. You cannot record two updates for one day, so the system forces you to correct the last update.
Important: This interface only enables you to update or correct the latest information about a person or assignment. If there is a future change (after your effective date) to any personal information, all personal information fields are greyed out. Similarly, if there is a future change to any assignment information, all assignment fields are greyed out. To make complex retroactive changes to history, you must use the People and Assignment windows, where all the DateTrack modes are available for corrections.
Using the Timeline Bar
The Maintenance window contains a graphical timeline bar. The timeline is color coded to help you see when changes happened. You can move to a new date either by scrolling forwards or backwards using the arrow buttons or by entering a date and choosing the Go button. You can also click in the DateTrack timeline to move forwards or backwards in time.
You can choose to view specific changes on the timeline by choosing from the poplist next to the timeline bar. For example, you can choose to view changes only for Last name. You can then use the arrow buttons to navigate to the first, previous, next, or last change made to this field.
Note: The fields listed in the poplist are defined by your system administrator in the template.
There can be a number of types of information included in the Maintenance window, depending on the template design, for example, personal information, assignment information, tax information. These types may have been updated at different times, so the date of the last update can vary depending on the type of information.
If a field is listed in the poplist next to the timeline bar, you can also view its DateTrack history by right-clicking on the field and choosing DateTrack History.
Accessing More Field Information Using the Right Mouse Menu
Your system administrator may have enabled the display of more information for some fields. For example, on the Job field you might be able to display the normal working conditions. To view this information, right-click in the field and choose the appropriate option from the right mouse menu.
Using the People Management Templates
Finding a Person or Group of People
If the Find window is not automatically displayed when you navigate to a template window, choose Find from the toolbar or from the View menu.
Note: You may have a template in which there is no Find window, depending on how the people management templates are configured at your site. If the Find option is not available, you must select a person from existing folders in the Data Organizer.
This window enables you to find a person or group of people to work with. The Details tab is displayed by default to enable you to perform a basic query. For more complex queries, you can choose the Advanced tab.
To find a person or group of people
-
In the Basic tab, enter the search criteria you want to query on. For example, enter the person's last name to find a person or enter a job title to find a group of people assigned to, or applying for, that job.
You can enter values in as many fields as you require. The search finds people who meet all the criteria you enter.
Note: The Effective Date determines the lists of values available on fields in the Find window and which records will be returned. The date you set here also sets the calendar date when you choose the Find button. So if you navigate to another window, the date is carried over to that window. If no effective date is displayed, the Find window uses the calendar date, which you can see by clicking the Calendar icon on the toolbar.
-
Optionally, choose the Advanced tab and enter more search criteria.
For example, to find a person based on their grade, enter Grade is greater than on one line and Grade is less than on a second line. This restricts the query to a grade range.
-
Choose the Find button.
If you have entered search criteria in both the Details and Advanced tabs, the search finds people who meet both sets of criteria. For example, if you entered Northern Sales in the Organization field of the Details tab and a grade range in the Advanced tab, the search finds people assigned to the Northern Sales organization within that grade range.
The window expands to display your search results. The results are displayed in a folder so you can use the tools in the Folder menu to rearrange the columns, widen fields, and so on.
Note: Choose the Clear button to clear all fields if you want to enter new search criteria.
-
To edit a person's details, select the row and choose Show Details.
Important: The Find window contains a Secure check box, which may be hidden. If your system administrator has checked this box, you cannot see information about people outside of your security profile. If the box is unchecked, people outside of your security group may be displayed in search results, but you cannot view their records in the Summary or Maintenance windows.
-
Optionally, you can save the query, the results, or a selection of the results to a folder, which you can use again See: Saving a Query or its Results to a Folder..
Managing Your Group Folders
You can copy people from any folder and paste them into Group folders. You can also remove people from your Group folders. You do this using the Data Organizer in the Summary window with the Cut, Copy, and Paste commands.
To cut or copy and paste people in folders
-
In the Data Organizer, open the folder from which you want to copy or cut people.
-
Select the person or people you want to copy or cut.
-
Choose Copy or Cut from the Edit menu, toolbar, or right mouse menu.
-
If you are adding the person or people to another folder, select the group folder in which you want to paste them.
-
Choose Paste from the Edit menu, toolbar, or right mouse menu.
Note: To delete a group folder, see: Deleting a Folder.
Entering Contingent Worker Information
To enter information about a new contingent worker, use the Enter Contingent Workers template. When you enter a new contingent worker, the application automatically creates a default assignment for that contingent worker.
To enter a new contingent worker
-
Complete the name and address fields.
-
If you use Oracle Services Procurement to provide purchase order information for contingent worker assignments:
-
Select a purchase order for this assignment.
-
If only one purchase order line exists, it appears in the Purchase Order Line field. Otherwise, select a purchase order line.
-
Information from the purchase order and purchase order line appears automatically in the Supplier Name, Supplier Site, Projected Assignment End, and Job fields.
If you do not use Oracle Services Procurement, complete the supplier fields and the Projected Assignment End field.
-
-
Complete the work structures and working hours fields.
-
If you use Oracle Services Procurement, information from the purchase order line appears automatically in the Rate Basis, Rate Type, Currency, and Value fields. Otherwise:
-
Select an Assignment Rate value. The rate basis and rate type values appear automatically. See Entering Assignment Rates for Contingent Worker Assignments
-
Select a currency and enter a monetary value for the assignment rate.
-
-
Select Correction or Update.
-
Save your work.
Maintaining Contingent Worker Information
Use the Maintain Contingent Workers template.
To update contingent worker information
-
Select the relevant contingent worker and choose the Show Details button.
-
Choose the Personal tab to enter or update the contingent worker's name.
-
Choose the Communication tab to enter or update home or work contact details.
-
Choose the Assignment tab to enter or update information about the worker's supplier, assignment, or work structures.
Note: If you use Oracle Services Procurement to provide purchase order information, you cannot alter assignment or supplier information obtained from the purchase order or purchase order line. However, you can select a different purchase order or purchase order line.
-
Choose the Schedule tab to update the working hours information.
-
To end the placement, choose the End Placement button.
-
Select Correction or Update.
-
Save your work.
Activating an Assignment
You can activate an assignment using the Maintain Employee windows. For example, you may want to active an employee's assignment after an employee returns from maternity leave. The Active Assignment status means that the employee is working in accordance with his or her usual working conditions.
There are two methods you can use to activate an assignment.
To activate an assignment in the Summary window
-
In the Summary window, use the Data Organizer to select the employee whose assignment you want to activate. Expand the node until the assignment you want to activate is displayed. Select the assignment.
-
Set the effective date to the date upon which you want to activate the assignment.
-
Choose the Actions button.
-
Select Activate Assignment and choose Next.
-
Select the assignment status you want to apply to the assignment and choose next.
-
Choose Finish to save your changes.
To activate an assignment in the Maintain window
-
In the Summary window, use the Data Organizer to select the person whose assignment you want to activate. Use the Find window if you need to search for the person. Choose the Show Details button.
-
Set the effective date to the date upon which you want to activate the assignment.
-
Choose the Assignment tab and select the assignment you want to activate from the drop-down list.
-
Choose the Actions button.
-
Select Activate Assignment and choose Next.
-
Select the assignment status you want to apply to the assignment and choose next.
-
Choose Finish to save your changes.
Suspending an Assignment
You can suspend an assignment using the Maintain Employee windows. For example, you may want to suspend an employee's assignment while they are on maternity leave
There are two methods you can use to suspend an assignment.
To suspend an assignment in the Summary window
-
In the Summary window, use the Data Organizer to select the employee whose assignment you want to suspend. Expand the node until the assignment you want to suspend is displayed. Select the assignment
-
Set the effective date to the date upon which you want to suspend the assignment.
-
Choose the Actions button.
-
Select Suspend Assignment and choose Next.
-
Select the assignment status you want to apply to the assignment and choose next.
-
Choose Finish to save your changes.
To suspend an assignment in the Maintain window
-
In the Summary window, use the Data Organizer to select the person whose assignment you want to suspend. Use the Find window if you need to search for the person. Choose the Show Details button.
-
Set the effective date to the date upon which you want to suspend the assignment.
-
Choose the Assignment tab and select the assignment you want to suspend from the drop-down list.
-
Choose the Actions button.
-
Select Suspend Assignment and choose Next.
-
Select the assignment status you want to apply to the assignment and choose next.
-
Choose Finish to save your changes.
Checking for Duplicate People
If you enter a person in the Hiring Applicants or the Maintain Employee windows, with the same first and last name as a person who already exists on the system, a caution message will be displayed if you have the HR: Cross Business Groups profile option set to No. If you have specified a date of birth, the caution will only be displayed if another record with the same date of birth, or no date of birth exists. If you want to see more details about the existing records use the Find Duplicate button.
Note: The caution message is displayed if there are any people with the same name throughout the system, however, the Find Duplicate button only enables you to access the details of people for whom you have security access.
If you have the HR: Cross Business Groups and HR: Cross BG Duplicate Person Check profile options set to Yes, then a list of values is displayed showing the potential duplicates across business groups. You can either select one of the records shown to link the records together to show they are the same person, or cancel the save and use the Find Duplicates button to see more details if any of the records are in your business group.
For more information about the HR: Cross BG Duplicate Person Check user profile, see: User Profiles, Oracle HRMS Configuring, Reporting, and System Administration Guide
To check for duplicate people
-
Enter the new person or make any required changes in the Maintain window.
-
Choose the Find Duplicate button. The system now runs a query on all the people with the same first and last name, and date of birth if specified in the Maintain window, as the person you were editing, based on your security access, and displays the results in the Find window.
-
If you want to see details of any of the people retrieved in the query, select the record and choose the Details button. You will be prompted to save any changes that are pending.
Note: If you select not to save the changes, you will lose any data entered for that person. If you are entering a new person it is recommended that you do not save the changes until you have investigated any possible duplications.
The details of the person selected in the Find window are now displayed in the Maintain window.
Note: If the Security check box is not checked on the Find window it is possible that you will see records that you are not permitted to retrieve, and hence will not be able to view in the Maintain window.
Sending a Workflow Notification
You can send an email notification to other people or job roles informing them of actions you have completed or actions they need to take. You use the Summary window of the Hiring Applicants form. The notification message is made up of details relating to the person and assignment and is usually completed as part of an action such as hiring a person.
To send a workflow notification
-
Use the Find window to search for the person you are sending the notification about, or select them from the Record navigator in the summary window.
-
Choose the Notification button.
If you select the person node and choose the Notification button, only tokens associated with the person will be used in the message such as Last_Name. If you select the assignment node, then tokens relating to the assignment details will also be used, such as Job.
-
In the Notification window, choose the message you want to send and the person or role you want to send it to. The messages are set up in Oracle Workflow Builder.
-
Choose Preview to view how the message will appear to the recipient.
-
Choose Send to send the notification message.
Entering Visa Related Data
You can enter a large amount of visa related information, such as passport information, and visit history, using the Maintain Visa windows.
To update employee information
-
In the Summary window, use the Data Organizer to select the employee and choose Show Details.
-
Choose the Visa Administration tab to enter information relating to a person's visa into a number of extra information types. You can enter the following information:
-
Alien Income Forecast
-
Global Work Permit
-
Passport Details
-
Visa Details
-
Visa Payroll Details
-
Visa Residency Details
-
Visa Visit History
See: Person Extra Information Types, Oracle HRMS Workforce Sourcing, Deployment, and Talent Management Guide
-
-
Choose the Visa Checklist tab to enter scheduled and completed task information relating to visa holders within your enterprise.
-
Choose the Address button to add further addresses, such as the employee's primary home country address.
See: Entering Addresses, Oracle HRMS Workforce Sourcing, Deployment, and Talent Management Guide
-
Choose the Contact button to enter details of the person's next of kin and other contacts.
-
Choose the Notify button to send notification of the visa's expiry to the employee and supervisor.
-
Save your work.
Saving Search Criteria or Search Results to a Folder
When you enter a query in the people management Find window, you can save the query or its results to a folder. The system adds the folder to the Data Organizer on the Summary window. The next time you use the Summary window, you can open the folder to work with the saved list of people (if you saved the query results) or perform the query again (if you saved the query). For more information about the types of folder, see: Folders For Saved Search Criteria or Results.
Perform your find using the Find window before following these steps.
To save a query to a Search Criteria folder
-
Choose the Save As button.
The Save As window is displayed.
-
Make sure Search Criteria is selected.
-
Select a folder in which to create the new folder.
-
Enter a unique name for the folder.
-
Select Public if you want the folder displayed in the Public folders list for other users to see. A folder is also created in your Personal Folders list.
-
Choose Save.
You can see the folder in the Data Organizer when you view the Summary window. Expand Private Folders to see your new folder.
Note: If you cannot see your folder on the Summary window, right-click on the Data Organizer and choose Refresh.
To save the results of a query to a Group folder
-
In the results list, select the people you want to add to your folder.
-
Choose the Save As button.
The Save As window is displayed.
-
Make sure Only Selected Results is selected.
-
Select a folder in which to create the new folder.
-
Enter a unique name for the folder.
-
Choose Save.
You can copy people from other folders into Group folders in the Data Organizer. See: Managing Your Group Folders.
Deleting a Folder
You can delete Search Criteria and Group folders from the Data Organizer on the Summary window if you no longer need to use them. You cannot delete Public folders.
To remove a folder from the Data Organizer
-
Expand Personal Folders and select the folder. to be deleted.
-
Choose Delete from the Edit menu. You can also right-click and choose Delete from the right mouse menu.
A folder does not have to be empty before you can delete it.
-
Save your work.
Creating a New Group Folder
You can create a new group folder or subfolder on the Data Organizer of the Summary window. Then you can add people to your new folder by cutting (or copying) and pasting from other folders. See: Managing Your Group Folders.
Note: Using the Data Organizer, you can only create new folders in the Personal Folders branch. Use the Find window to create Public folders.
To create a new folder on the Data Organizer
-
Select Personal Folders.
-
Select a folder in which to create the new folder.
-
Right-click and choose New Folder.
-
Enter a name for your folder in the New Folder window.
-
Choose OK.
-
Save your work.
Reporting on the Workforce
The Workforce Headcount Report Set
The workforce headcount report set includes the Workforce Count Report, the Workforce Count Report (Spread Sheet Version) and the Head Count Detail Report. The reports display headcount information for your organization on a local or world-wide basis for the search parameters you specify.
The Workforce Count Reports
Both of the workforce count reports enable you to access simple workforce information for all organizations within an organization hierarchy and date range you specify. The difference between the workforce count reports is that the Workforce Count Report (Spread Sheet Version) enables you to open the report in a spreadsheet format. The reports display a breakdown of the information using the following headers:
-
Organization
-
Rev/Non-Rev
-
Start (Total)
-
End (Total)
-
Net Change
-
Hires
-
Terminations
-
Other (Net)
Important: The dates you specify must fall within one version of the Organization Hierarchy on which you are reporting.
The reports display a count of defined worker types, including all types of contingent and temporary workers. The reports also display transition information, for example the number of new hires and terminations.
The reports return a headcount value for the assignment ID based on either the assignment budget value, or the supplied TEMPLATE_HEAD FastFormula. You can create custom FastFormulas on which to return the headcount values by creating a FastFormula named BUDGET_HEAD. For more information, see Running the Workforce Count Reports
The Head Count Detail Report
The Head Count Detail Report enables you to display detailed headcount information for an organization hierarchy. The report displays a breakdown of the information using the following headers:
-
Organization
-
Division
-
Rev/Non-Rev
-
Beginning Head Count
-
Regular
-
Contract
-
Temp
-
New Hires
-
Offers
-
Vacant FTE
-
Termination
-
Ending Headcount
-
# Change
-
% Change
-
Attrition Rates
Three FastFormulas are supplied with the Head Count Detail Report, that are used to control the output of the report. These are:
-
HR_PERSON_TYPE_TEMPLATE which maps person types and employment categories to worker types regular, temporary and contract.
-
HR_MOVE_TYPE_TEMPLATE which maps leaving reason to voluntary or involuntary termination types for employees.
-
HR_CWK_MOVE_TYPE_TEMPLATE which maps leaving reason to voluntary or involuntary termination types for contingent workers.
If your enterprise has different requirements to those defined in the supplied formulas, then you can create your own FastFormulas to accurately represent the setup of your enterprise. You can define worker type mappings to person type and employment category by creating a FastFormula named HR_PERSON_TYPE. Similarly, you can create your own FastFormula to define leaving reasons by creating a FastFormula named HR_MOVE_TYPE for your employees and HR_CWK_MOVE_TYPE for your contingent workers. If you define a formula with one of these names, then it overrides the corresponding supplied formula when you run the report. For more information, see: Running the Head Count Detail Report
New Hire Reporting
New hire reporting is the process of reporting newly hired and rehired employees to a state agency. As an employer, you are required to report on your new hires within a certain number of days after the date of hire.
A primary purpose of new hire reporting is to ensure that individuals who are legally responsible for making child support payments are in fact making these payments by means of pay garnishments. Some states also use new hire reporting to help in detecting abuse of assistance programs such as Workers Compensation and unemployment insurance.
Payroll departments are normally responsible for submitting the new hire reports for the GREs in their enterprise. In most states, they must submit these reports within a certain number of days, usually 20 days. However some states have different reporting requirements. Oracle HRMS recommend that you verify the due date with the state to which you are filing the report.
Oracle HRMS enables you to report on your newly hired and rehired employees using the New Hire State Report and the New Hire State Magnetic Media report.
Single and Multistate Employers
Single state employers, that is, an employer who hires and employs people within one state, are required to report all new hire information to the state in which all its employees work. Multistate employers, that is, an employer who hires and employs people in two or more states, can either report all the newly hired employees to each working state or report all newly hired employees to one state.
A multistate employer who reports its newly hired employees with one state must submit their report using the New Hire State Magnetic Media report. This report uses the selected state's format to produce one report for all new hire information for each state within your GRE. Oracle HRMS recommend you contact the individual state agency to which you are reporting, as some states have different reporting electronic data requirements.
Note: If you are a multistate employer who wants to report all new hire information to one state, you must register with the DHHS (Department of Health and Human Services). Refer to the DHHS website for more information about registering with them: www.acf.hhs.gov
Data for New Hire Reports
These reports include the following information that is required for reporting your new hires:
-
Employee name, address, date of hire and social security number
-
Employer name, address and federal identification number (EIN)
Note: State agencies require the GRE's federal identification number (issued by the IRS), or its SUI identification number, or both, to be able to identify it. You can enter this information for your GRE in the Organization window.
Additional information may also be included in the report, depending on the requirements of the state to which you are submitting your report. This information includes:
-
Employees date of birth.
-
Their jobs, hours normally worked per week, full or part time employment category, salaries, rates and pay frequency.
-
The availability to the employees, and their dependents, of employer-provided health care insurance plans.
-
Whether employees currently have child support obligations.
-
Employer MD UI number
New Hire reports must also include the name, job and telephone number of the employee serving as the GRE's contact for new hire reporting.
Workforce Reporting
Running the Full Personal Details Report Set
To create printed reports of the personal information held for one person, you can run the Full Personal Details report set. It comprises four reports that meet employees' rights to view their own personal details under data protection legislation:
-
Full Person Details 1 reports on addresses and information entered in the People window, such as name, date of birth, nationality, and work telephone number.
-
Full Person Details 2 reports on applications and applicant interviews.
-
Full Person Details 3 reports on assignment information including periods of service, payment methods, and element entries.
-
Full Person Details 4 reports on miscellaneous work information, including special information, absences, recruitment activities, and contacts.
If you do not need to see all this information for the employee, you can run individual reports rather than the report set. The Full Person Details report, Full Assignment Details report, and Full Work Details report are equivalent to reports 1, 3, and 4 in the report set, respectively. The Full Applicant Details report is equivalent to report 2 in the report set, but you can only run this as a separate report for an applicant, not an employee.
You run report sets from the Submit Request Set window.
To run the Full Personal Details report set
-
In the Request Set field, select Full Personal Details.
-
Enter the Parameters field to open the Parameters window.
-
Enter the effective date for which you want to see the reports.
-
Enter the name of the person for whom you want to print the reports.
-
Choose the Submit Request button.
Running the Employee Summary Report
This report is a current summary of information for an employee, covering addresses, contacts, period of service, assignments, special information, personal payment methods, and element entries.
Run reports from the Submit Requests window.
To run the Employee Summary Report
-
In the Name field, select Employee Summary.
-
Enter the Parameters field to open the Parameters window.
-
Enter the effective date for which you want to see the report.
-
Enter the name of the employee whose summary you want to see.
-
Choose the Submit button.
Running the Worker Organization Movements Report
The Worker Organization Movements Report shows worker movements into and out of a particular organization or organization hierarchy. Worker movements include new starters, terminations, transfers in, and transfers out for employees, contingent workers, or both.
Run the Worker Organization Movements Report from the Submit Requests window.
To run the Worker Organization Movements Report
-
In the Name field, select Worker Organization Movements Report.
-
If the Parameters window does not open automatically, click in the Parameters field.
-
Specify the organization as follows:
-
To see information for a whole organization hierarchy, select its name and version in the Organization Structure and Version fields. Leave the Parent Organization field blank.
-
To see information for one organization, select its name in the Parent Organization field. Leave the Organization Structure and Version fields blank.
-
To see information for an organization and its subordinates in a particular hierarchy, select the name of the organization in the Parent Organization field, and the name and version of the organization hierarchy to which it belongs in the Organization Structure and Version fields.
-
-
Specify the period for which you want to see the information.
-
In the Worker Type field, specify whether the report should include employees, contingent workers, or both.
-
In the Worker Detail field, select:
-
Summary Only, to see only the totals for each type of movement
-
Assignment Number, to see a list of worker movements in order of assignment number
-
Worker Name, to see a list of worker movements in order of worker name
-
-
Choose the Submit button.
Running the Assignment Status Report
This report lists people assigned to particular organizations, jobs, positions and grades, with specific assignment statuses. If you select both applicants and employees as person types, the report prints out in two sections. Otherwise it prints for the type you select.
Run reports from the Submit Requests window.
To run the Assignment Status Report
-
In the Name field, select Assignment Status Report.
-
Enter the Parameters field to open the Parameters window.
-
Enter the effective date for which you want to see the report.
-
Leave the Organization Structure field blank to see information about all organizations. Select an organization hierarchy name to see assignment statuses in a number of subordinate organizations.
-
If there are multiple versions, select a version.
If the effective date lies between the version's start and end dates, the report is effective as of this date. If it lies outside these dates, the report is effective as of the start date of the version you select.
-
Leave the Parent Organization field blank to see information about all organizations. Select a name in this field to see information on all subordinate organizations in the hierarchy.
Note: You must enter a value in this field if you have entered a value in the Organization Structure field, and you must leave this field blank if you left that field blank.
-
Make entries in the Group, Job, Position, Grade and Payroll fields as required.
If you leave all segments of the Group flexfield blank, you see information about employees in any groups. If you leave one segment blank you see employees with any value for that segment.
-
Enter Yes in the Primary field if you want to report on primary assignments only. Leave blank to include all assignments.
-
Select Employee, Applicant or Both in the Person Type field. This determines which sections of the report are printed.
-
Select up to four assignment statuses, or leave blank to list employees and/or applicants with any assignment status.
-
Choose the Submit button.
Running the Head Count Detail Report
You run the Head Count Detail Report from the Submit Request window.
If the dates you enter in the Date From and Date To fields fall within one version of the organization hierarchy you define, only one page of results is returned. If, for example, the dates span more than one version of the organization hierarchy, one page of results will be returned for each version.
To run the Head Count Detail Report
-
In the Name field, select Head Count Detail Report.
-
Enter the Parameters field to open the Parameters window.
-
Set the date from which the report begins the search.
-
Set the date up until which the report searches.
-
Select the organization hierarchy on which you want to report.
-
Enter the top organization.
-
Select the type of worker which you want to report. For example, you can choose to report on employees, contingent workers, or both.
-
Select the roll up. If yes, all organization values will be rolled up to the parent organization.
-
Select the budget type for the report.
-
Select Yes, if you want to include the top organization entered at step 6.
If you set the Top Organization parameter to yes, headcount information for the top organization is included in a separate row in the report.
-
Select the assignment type to include in the report.
-
Enter the reporting period in the Days Prior to End Date field. The number of days you enter determines how many days the report covers, prior to the end date of the organization hierarchy version you specify in step 4.
-
Choose the OK button.
-
Choose the Submit button to run the report.
The report displays the results for the criteria you entered.
-
Organization: The top organization in the selected hierarchy.
-
Division: The name of the organization below the top organization.
-
Rev/Non-Rev: Indicates the headcount details in the Revenue or Non-Revenue headings. The application uses the value entered in the Job Category segment in the Job Extra Information Type to display the headcount details in Rev/Non-Rev
-
Beginning Head Count: The total headcount from the date entered in the Date From parameter.
-
Permanent: Employee person type with the Full Time Regular or the Part Time Regular employment category status.
-
Contract: The system person type of Contract
-
Fixed Term: Indicates the temporary headcount. The report uses the HR_PERSON_TYPE_TEMPLATE formula to calculate worker type. If a worker is not assigned an Assignment Category or a value other than Fill-Time Regular in the Assignment window, then the Headcount Details report displays the worker in the Fixed Term count.
See: Configuring Workforce Calculations Using Oracle FastFormula, Oracle HRMS Configuring, Reporting, and System Administration Guide
-
New Hires: The new hires count within the last x days as entered in the report parameter
-
Transfers In: The number of employees or workers who have moved into the selected organization hierarchy.
-
Transfers Out: The number of employees or workers who have moved out of the selected organization hierarchy.
-
Numbers of open and accepted offers
-
Vacant FTE: Number of vacant FTE for each open requisition within the division.
-
Number of voluntary and involuntary terminations
-
Ending Headcount: Total headcount on the date entered in the Date To parameter.
-
Change: The difference between the beginning headcount and the ending headcount.
-
% Change: The percentage change in the headcount over the reporting period, calculated as: (Beginning Head Count - Ending Head Count) / Beginning Headcount
-
Attrition Rate: The total headcount of employees or workers who have separated from the selected organization during the reporting period, calculated as: (Sum of Terminations/ Sum of Beginning Headcount) * 100.
-
Running the Workforce Count Reports
You run the Workforce Count Report and the Workforce Count Report (Spread Sheet Version) from the Submit Request window.
To run the workforce count reports
-
In the Name field, select either the Workforce Count Report or the Workforce Count Report (Spread Sheet Version). Choose the spreadsheet version if you want to open the report in a spreadsheet format.
-
Enter the Parameters field to open the Parameters window.
-
Set the date from which the report begins to search.
-
Set the date until which the report searches.
Note: The Start Date and End Date you specify must fall within one version of the organization hierarchy on which you want to report.
-
Select the organization hierarchy on which you want to report.
-
Enter the top organization.
-
Select the roll up. If yes, all organization values will be rolled up to the parent organization.
-
Select the budget type for the report.
-
Select yes, if you want to include the top organization entered at step 6.
If you set the Top Organization parameter to yes, headcount information for the top organization is included in a separate row in the report.
-
Select the assignment type to include in the report.
-
Choose the OK button.
-
Choose the Submit button to run the report.
The reports display headcount information for the parent organization and all the organizations below it in the organization hierarchy. You can choose to run the Workforce Count Report for an entire hierarchy, or from a selected parent organization within the hierarchy.
Running the Duplicate Person Report
If you are upgrading from a release prior to the PER G Minipack, then, as part of your upgrade to support the global person functionality, an entry for every person record in HRMS is made in the TCA.
See: The Person Record for more information on how the HRMS and TCA schemas link together.
If your enterprise has multiple business groups and you have international employees, then you may find that, after this upgrade, you have multiple TCA party records for the same person. For example, this may occur if a person has transferred from one business group to another.
To identify potential duplicate records, you run the Duplicate Person report in the Submit Requests window.
To run the Duplicate Person report
-
Select the Duplicate Person report in the name field.
-
Click in the Parameters field to display the Parameters window, if it does not automatically open.
-
Enter the date on which you want to run the report. The default date is the current system date.
-
Select a person for whom to run the report, or leave blank to run the report for all people in your business groups who are also in another business group.
-
Choose OK to run the report. You can view the results from the Requests window.
Running the Full Person Details Report
The Full Person Details Report provides you with accurate information about an employee's history. The report features all periods of service and changes in employment history. Employee's can request the report on an ad-hoc basis.
Run reports from the Submit Request window.
To run the Full Person Details Report
-
In the Name field, select Full Person Details Report.
-
Enter the Parameters field to open the Parameters window.
-
Enter an effective date.
-
Select the employee to be reported on.
-
Choose the Submit button.
Running the Person Full History Report
Use this report to see the personal and professional details of employees and contingent workers in your enterprise. You can include an employee's applicant history and details about the current assignment such as absence, contact, and salary information in the report. You can also see the details of multiple assignments, if any, for the employee or contingent worker.
This report highlights any information that has changed over a period of time. If your enterprise uses element sets to group together similar elements, then you can select to include only those elements from a particular set.
For contingent workers, you can see supplier details such as supplier site, purchase order number, and purchase order line, details about the periods of placement and assignment rates. You cannot view the absence and termination details for contingent workers.
Run the Person Full History Report from the Submit Request window.
To run the Person Full History Report
-
In the Name field, select the Person Full History Report.
-
Enter the Parameters field to open the Parameters window.
-
Select the person for whom you want to see the details.
-
Select Yes to include the details held in descriptive and key flexfields attached to a person, such as job, position, and assignment. If the flexfield structure is not defined or contains no values, you do not see these details in the report.
-
Select the element set to restrict the information to a specific group of elements. If you do not select any element set, all elements present in the employee's element entries are listed. For example, if the compensation element set includes details about salary, bonus, and stock options, you can view these details for the employee
-
Select Yes in the appropriate fields to include the following details:
-
Employee's applicant record for the current assignment
-
Employee's assignments, absences, and terminations, and contingent worker's assignments
-
Employee's salary and contingent worker's assignment rates
-
Contacts, addresses and phone numbers for employees and contingent workers
-
Employee's ethnic origin, nationality, and disability status
Otherwise select No. If you enter No, or if there are no records for that parameter, you do not see the individual records in the report.
-
-
Choose the Submit button.
Viewing and Listing People by Window
Using the People Folders
Using the People Folder window, you can enter inquiries about the people held on Oracle HRMS. You select the fields of personal information you want to see, and position them in the order you prefer. For example, you can produce an alphabetical listing of all applicants and their gender, nationality, and disability registration.
The system saves your inquiry and field formatting as a folder so you can rerun the inquiry at any time. You can make this folder available to all users, or save it as a private folder.
Note: The system administrator can create configured versions of the People Folder window so that you use each version for one person type only.
To produce lists of assignments
-
Enter and run a query in the folder. For example, you could run the query "C%" in the Full Name field to view all people whose names begin with C.
-
You can remove, rearrange, add, or resize fields in the folder if you have access to the Folder menu.
For further information about Folders see: Customizing the Presentation of Data in a Folder, Oracle E-Business Suite User's Guide
Listing Assignments Using the Assignments Folder
Using the Assignments Folder window, you can query lists of current assignments, past assignments, or both. You select the fields of assignment information you want to see, and position them in the order you prefer. For example, you can produce a listing of all current employees ordered by organization, and by grade within organization.
The system saves your inquiry and field formatting as a folder so you can rerun the inquiry at any time. You can make this folder available to all users, or save it as a private folder.
Note: The system administrator can create customized versions of the Assignments Folder window so that you use each version for one person type only.
The system administrator can also link this window in a task flow so that you use it to access other windows of employment information. Notice that if you select a past assignment in the folder, you cannot open other windows of employment information.
To produce lists of assignments using the assignment folder
-
Select whether you want to view current assignments, past assignments or both.
-
Run the query.
The folder in the lower part of the window lists the assignments that match the selection criteria you entered.
-
You can enter a query in the folder to reduce further the list of assignments displayed. For example, you could run the query "C%" in the Full Name field to view the assignments of people whose names begin with C.
-
You can remove, rearrange, add, or resize fields in the folder if you have access to the Folder menu.
For further information about using Folders see: Customizing the Presentation of Data in a Folder, Oracle E-Business Suite User's Guide
Listing Assignments Using the List Assignments Window
In this window, you can view current employees and applicants. To view former employees or applicants (or both current and former), see: Using the List People By Assignments Window
To produce lists of assignments
-
Select values in one or more fields in the top part of the window, and choose the Find button.
If you enter the Job, Position, Grade, or Group fields, a window opens prompting you for individual segments of the flexfield. You can enter selection criteria in one or more segments. This means that you can search on parts of the job name, for example.
The folder in the lower part of the window lists the assignments that match the selection criteria you entered.
-
You can enter a query in the folder to reduce further the list of assignments displayed. For example, you could run the query "C%" in the Full Name field to view the assignments of people whose names begin with C.
-
You can remove, rearrange, add, or resize fields in the folder if you have access to the Folder menu.
For further information about using Folders see: Customizing the Presentation of Data in a Folder, Oracle E-Business Suite User's Guide
Using the List People by Assignment Window
In this window you can choose whether to view current or former employees, applicants, or contingent workers. However, you must search on a whole Job, Position, or Grade name, not on segments of these flexfields. To search on segments of the flexfields, use the List Assignments window, see: Listing Assignments Using the List Assignments Window
To produce lists of assignments
-
Select values in one or more fields in the top part of the window, and choose the Find button.
The folder in the lower part of the window lists the assignments that match the selection criteria you entered.
-
You can enter a query in the folder to reduce further the list of assignments displayed. For example, you could run the query "C%" in the Full Name field to view the assignments of people whose names begin with C.
-
You can remove, rearrange, add, or resize fields in the folder if you have access to the Folder menu.
For further information about using Folders see: Customizing the Presentation of Data in a Folder, Oracle E-Business Suite User's Guide
Listing Workforce by Position
There are two windows for viewing lists of workers by position:
-
List Workforce by Position
-
List Workforce by Position Hierarchy
List Workforce by Position Window
To view workers in a single position, or in all positions corresponding to a job or organization, use the List Workforce by Position window.
To view worker names by position
-
Select any combination of an organization, job, or position.
-
Choose the Find button.
The folder displays the positions that match your selection criteria, together with the holder's name employee, or contingent worker number and worker type. The worker type is similar to the person type, except that the worker type only displays the person's active worker type. For example, the person type of Employee.ex-applicant displays as Employee.
If there is more than one holder for a position, the number of holders is displayed in the Holder Name field. You can view the names of these holders by choosing the List icon from the Toolbar.
Note: You can enter a query in the folder to reduce further the list of positions displayed. You can remove, rearrange, add, or resize fields in the folder if you have access to the Folder menu.
List Workforce by Position Hierarchy Window
To view lists of workers in a number of positions within a hierarchy, use the List Workforce by Position Hierarchy window.
To view lists of positions within a position hierarchy
-
Select a position hierarchy and the highest position in the hierarchy for which you want to list workers.
-
Choose the Find button.
The folder displays all positions below the one you selected in the hierarchy. It also lists the employees and contingent workers who hold these positions as well as their worker type. The worker type is similar to the person type, except the worker type only displays the person's active worker type. For example, the person type of Employeee.ex-applicant displays as Employee.
If there is more than one holder for a position, the number of holders appears in the Holder Name field. You can view the names of these holders by choosing the List icon from the Toolbar.
Note: You can enter a query in the folder to reduce further the list of positions displayed. You can remove, rearrange, add, or resize fields in the folder if you have access to the Folder menu.
For further information about Folders see: Customizing the Presentation of Data , Oracle E-Business Suite User's Guide
Listing Workforce by Organization
In the List Workforce by Organization window, you can view lists of employees within one organization or within all organizations below a specified level in a hierarchy you select.
To list workers in several organizations
-
Select an organization hierarchy and select the highest organization in this hierarchy for which you want to list workers. Choose the Find button.
To list workers in one organization only
-
Leave the Organization Hierarchy field blank and select an organization. Choose the Find button.
You can enter a query in the Workforce block to further restrict the list of employees to be displayed.
The Manager field identifies any worker for whom the Manager check box is checked in the Miscellaneous region of the Assignment window.
If there is more than one manager in the organization you select, the Manager field displays the number of managers. You can view the names of these managers by choosing the List icon from the Toolbar.
Type Field
The Type field displays the person type related to the worker identified in the Name field.
Organization Field
If a worker belongs to more than one organization within the hierarchy you selected, the number of organizations appears in the Organization field. You can view the names of these organizations by choosing the List icon from the Toolbar.
Listing People by Special Information
To view a list of people who match a particular profile for one Special Information Type, use the List People By Special Information window.
Note: The system administrator can create configured versions of the List People By Special Information window so that you use each version for one information type only. For example, one version could be called List People By Technical Skills.
To list people by special information
-
Select a Special Information Type.
-
Click in the Details field. A window opens prompting you for the details you have defined for this information type.
-
Enter values in the fields against which you want to match people, then choose OK. If you leave a field blank, it is not used in the matching process.
-
Choose the Find button.
Employees and applicants who match your selection criteria are listed in the folder in the lower part of the window. You can enter a query here to further restrict the list of people. If you have access to the Folder menu you can remove, rearrange, or resize the fields displayed.
For more information about using folders see: Customizing the Presentation of Data in a Folder, Oracle E-Business Suite User's Guide
Viewing a Worker's Assignment History
Use the Assignment History window to view information about a worker's assignments in both current and previous periods of service and placements. If a worker has been both an employee and a contingent worker, both types of assignment appear in the assignment history.
To view a worker's assignment history
-
In the Find Person window, select or enter the worker's full name or number. If you select the worker's name or number from a list, you can limit the list size by selecting a value in the Current field:
-
Yes includes only current workers.
-
No includes only ex-workers.
-
All includes both current and ex-workers.
-
-
Choose the Find button.
In the Assignment History window:
-
This Period shows complete years and months in the current period of service or placement.
-
All Periods shows complete years and months in all periods of service and placements.
-
Including Breaks shows total elapsed years and months since the worker's initial hire or placement start date.
By default, Assignment History displays one row of information about each assignment in the current period of service or placement.
-
-
To display assignments from previous periods of service or placements, click in the Work History Start Date or End Date field and press the Down Arrow key. As the dates for previous periods of service or placements appear, related assignments appear in the Assignment History box. Use the Up Arrow key to reverse the display.
Setting Up the New Hire Reports
Setting up New Hire Reporting
You must set up the following information for the New Hire State Report and the New Hire State Magnetic Media report.
To set up for New Hire reporting
-
Ensure that a federal identification number (EIN) and a SUI identification number, if appropriate, is on record for each GRE that submits new hire reports.
See GREs: Entering the IRS Identification Number, Oracle HRMS Enterprise and Workforce Management Guide
-
Enter new hire reporting information for a GRE.
See: Entering New Hire Report Information for a GRE, Oracle HRMS Enterprise and Workforce Management Guide
-
When hiring or rehiring employees, indicate whether they
-
are to be included in or excluded from new hire reporting
-
have a legal obligation to pay child support.
See: Entering New Hire Report Information for Employees, Oracle HRMS Workforce Sourcing, Deployment, and Talent Management Guide
-
-
Ensure that the employees you want to include in the report have the following:
-
A primary assignment.
-
A location for the assignment.
-
A GRE for the assignment.
-
-
Run the new hire reports:
Running the New Hire State Report
You run the New Hire State Report to produce information on all your newly hired and rehired employees. You can print and submit the new hire information to the state in which your employees work.
Run the New Hire State Report from the Submit Request window.
To run the New Hire State Report
-
Select New Hire State Report in the Name field. If the Parameters window does not open automatically, click in the Parameters field.
-
Select the date you want the report to run on in the As of Date field. This date defaults to the effective date, however you can change it.
-
Select the GRE and state for which to produce the report.
-
For Iowa and Texas, enter Yes in the Dependent Health Insurance field if the employer offers health care insurance coverage to employees' dependents. Enter No if coverage is not available to dependents.
-
For Iowa and Texas, if health care insurance is available to dependents, enter in the Waiting Period field the number of days after the employee's hire date that dependents must wait before obtaining coverage. This field defaults to zero.
-
Choose the Submit button.
Running the New Hire State Magnetic Media Report
You can submit your new hire reports electronically to one of the following states: CA, FL, IL, NY, or TX, using the New Hire State Magnetic Media report. The report produces employer, new hire employee and total number information that you can submit to the reporting state.
If you are a multistate employer from one of the above states, you can choose one state to which to submit your new hire reports.
You run the New Hire State Magnetic Media report from the Submit Request window.
To run the New Hire State Magnetic Media report
-
Select New Hire State Magnetic Media in the Name field. If the Parameters window does not open automatically, click in the Parameters field.
-
Select the date on which you want the report to run in the As of Date field. This date defaults to the effective date, however you can change it.
-
Select the GRE and state for which you want to produce the report.
-
Select whether you want to produce an audit report.
The audit report produces two files, the .a01 and the .a03, that you can view with a spreadsheet application. The .a01 file includes information on the employer and the total number of new hires for each state. The .a03 file includes basic employee information, such as, name and address. You can use these reports to view the information that is contained in the file to be submitted to the state agency.
The audit files that you produce are prefixed with the name of the magnetic file. For example, if the selected state is Texas, the audit report would produce the following two files: TXW4.a01 and TXW4.a03.
-
If you choose Florida as the reporting state and you are a multistate employer, you must select Yes in the Multistate Employer (FL) field.
-
Choose the Submit button.
The file that is created is in the $APPLCSF/out directory, and has the character set EBCDIC. You can submit this file to the state agency using a diskette format. The file names for each state are:
-
CA-4NEWHIRE
-
FL- FLW4
-
IL-H (first 7 digits of the Federal Identification Number FEIN)
-
NY- NEWHIRE.RPT
-
TX- TXW4
-
Workforce Intelligence Key Concepts for People Management
Key Concepts for People Management Intelligence
The following concepts enable you to accurately interpret the results of the People Management intelligence reports:
Workforce Count
One of the most powerful features of the People Management reports is that you can define how workforce is counted.
Workforce does not necessarily have to be a count of the number of people in your enterprise; it can instead be a count of the assignments and any budget measurement type you have set up. For example, you can count workforce using the budget measurement types of FTE or Headcount.
Additionally, by writing your own formula, using Oracle FastFormula, or the provided formula, you can instruct the report to count workforce exactly how you want to.
See: Workforce Calculation, Oracle HRMS Configuring, Reporting, and System Administration Guide
Workforce Gains and Losses
To enable you to investigate the workforce in your enterprise, the reports calculate gains and losses as follows:
-
Gains are the total workforce that exists in the organization or organizations at the end of a time period, which did not exist at the beginning of the time period.
-
Losses are the total workforce that exists in an organization or organizations at the beginning of a period, but no longer exists at the end of the period.
-
Total Workforce is the workforce at the end of the time period.
Note: Workforce is counted using active and suspended assignments.
Enterprise Selection
You can decide which area of your enterprise to report on using the parameters of the reports. There are two different methods of enterprise selection:
-
Rollup Organizations
-
Rollup Each Organization
Rollup Organizations
Use the Organization or Top Organization and Hierarchy parameters, together with the Organization Rollup parameter to report on one organization, an organization hierarchy, or a section of an organization hierarchy.
To report on a hierarchy, or a section of a hierarchy, enter the top organization or hierarchy you want to report on in the report parameters. You can then decide whether or not you want to rollup all the subordinate organizations in the hierarchy by entering either Yes or No in the Rollup Organizations parameter.
In some reports you can leave the Organization parameter blank to include all organizations in the hierarchy.
Rollup Each Organization
Select the area of your enterprise in the reports by selecting a section of an organization hierarchy. For each report, you only need to enter one organization; all its subordinate organizations are included in the report.
You can then decide to either display information about each organization separately, or rollup information at each level of the hierarchy.
For example, consider the hierarchy for Global Industries shown in the diagram below. To select this section of the hierarchy, you enter Executive in the Organization parameter. The report automatically includes the Company Service, Production, Finance, and Facilities subsidiary organizations.
If you decide not to rollup the workforce count, the report displays each organization independently, and shows the workforce total for only that organization. The workforce total for each organization would be the same as shown in the diagram below. It shows the Executive Workforce of 10 at the top of the organization. Reporting to the Executive Workforce are the Production Workforce of 7, and the Company Services Workforce of 5. Reporting to the Company Services Workforce are the Financial Workforce of 8, and the Facilities Workforce of 5
Global Industries Hierarchy
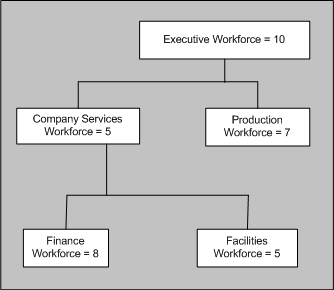
If you decide to rollup each organization, the report will display information that is calculated for that organization and all the organizations below it in the hierarchy.
For Global Industries, the Workforce figures would be shown as in the following table:
| Organization | Rolled Up Workforce |
|---|---|
| Executive (Top Organization) | 35 |
| Company Services | 18 |
| Finance | 8 |
| Facilities | 5 |
| Production | 7 |
Job Categories
The Workforce Summary Analysis, Workforce Ratio, and Workforce Comparison HRMSi reports use job categories to investigate Workforce within your enterprise.
Note: You can also analyze how successfully you are recruiting for each job category using the Recruiting and Hiring HRMSi reports.
Oracle HRMS enables you to set up job categories for the different jobs within your enterprise. You can set up categories to classify all your jobs. So you could, for example, set up the job categories of technical, managerial, administration, and so on.
Jobs within your enterprise can fall into more than one category, and HRMS enables you to enter as many categories as you need for a job.
Use the Workforce Ratio report to analyze the percentage of workforce your enterprise has in different job categories. Use the Workforce Comparison report to analyze the absolute levels of workforce.
Both the Workforce Ratio, and the Workforce Comparison reports use assignments to calculate the workforce for each job category. For an assignment to be included it must:
-
Be active or suspended.
-
Have the job and job category selected.
-
Fit the selection criteria entered.
For example: if you report on salaries by grade, the assignment must be for that grade.
If a job category does not have any workforce associated with it, the reports show it as a zero on the table, but do not display it in the bar chart.
Jobs may be assigned to more than one category. For example the job of Software Manager could have the job categories of technical and managerial. If you choose to report on both these categories, reports will display all assignments with the job of Software Manager in both the managerial and technical job categories.
For information on associating jobs with specific job categories, see Defining A Job, Oracle HRMS Enterprise and Workforce Management Guide
Workforce Intelligence for People Management
Employee Anniversary and Birthday Detail Workbook
This workbook enables you to report on employee anniversaries and birthdays by organization and supervisor hierarchy.
Worksheets
This workbook has the following worksheets
-
Organization Hierarchy
-
Supervisor Hierarchy
Headings and Calculations
The worksheets use the following calculations:
-
Current Service Decimal
Calculates the employee's length of service in their latest assignment as a number of years.
-
Total Service Decimal
Calculates the employee's length of service since their first assignment as a number of years.
Organization Hierarchy Worksheet
The Organization Hierarchy worksheet allows you to report on employee anniversaries (total service) and birth date (in the format DD-MON).
Employees are listed by organization. Total and current service calculations are in respect of the system date. The workbook uses the current version of the organization hierarchy.
Business Questions
When is the anniversary date of employment of my employees in a given organization hierarchy?
When are my employees' birthdays?
Parameters
You must specify values for the following parameters:
-
Organization Hierarchy
-
Top Organization
Supervisor Hierarchy Worksheet
The Supervisor Hierarchy worksheet allows you to report on employee anniversaries (total service) and birth date (in the format DD-MON).
Employees are listed by supervisor. Total and current service calculations are in respect of the system date. The workbook uses the current version of the supervisor hierarchy.
Business Questions
When is the anniversary date of employment of my employees in a given supervisor hierarchy?
When are my employees' birthdays?
Parameters
You must specify values for the following parameters:
-
Supervisor
Employee by Supervisor Status Workbook
This workbook enables you to report on the supervisor hierarchy and salary details for your employees.
Key Concepts
See the following topics to accurately interpret this workbook:
Worksheets
This workbook has the following worksheets:
-
Organization Hierarchy
-
Supervisor Hierarchy
Organization Hierarchy Worksheet
The Organization Hierarchy worksheet enables you to report on the supervisor hierarchy and salary details for your employees, by organization.
The worksheet includes employees who have an assignment on the effective date within the selected organization hierarchy.
Business Questions
Who supervises my employees in a given organization?
How many direct reports do my employees in a given organization have and what are the total salaries of those direct reports?
Parameters
You must specify values for the following parameters:
-
Organization Hierarchy
-
Top Organization
-
Effective Date
Supervisor Hierarchy Worksheet
The Supervisor Hierarchy worksheet enables you to report on the supervisor hierarchy and salary details for your employees by supervisor.
The worksheet includes employees who have an assignment on the effective date, and report directly to the selected supervisor.
Business Questions
Who supervises my employees?
How many direct reports do my employees have and what are the total salaries of those direct reports?
Parameters
You must specify values for the following parameters:
-
Supervisor
-
Effective Date
Employee Composition Analysis Workbook
The Workforce Composition Analysis workbook investigates employee composition by assignment details, salary band, and time service band.
It enables you to:
-
Compare employee assignment details across organizations.
-
Analyze salary information across organizations.
-
Change salary groupings.
-
Report on salary and time in service bands.
Workbooks
This workbook has the following worksheets:
-
By Assignment Details
-
By Salary Band
-
By Time In Service Band
By Assignment Details Worksheet
This worksheet enables you to analyze employee assignment details by organization, job, position, or grade.
Business Questions
What is the composition of my workforce by assignment?
Parameters
This worksheet has no parameters.
By Salary Band Worksheet
This worksheet enables you to analyze the distribution of employees within an organization by length of service.
Business Questions
What is the composition of my employees by salary band?
Parameters
This worksheet has no parameters.
By Time In Service Band Worksheet
This worksheet enables you to analyze the distribution of employees within an organization by length of service.
Business Questions
What is the composition of my employees by service band?
Parameters
This worksheet has no parameters.
Headings and Calculations
This worksheet uses the following calculations:
-
Service Band
Populates the Service Band page item in the worksheet. This calculation creates the service bands.
Employee Hired or Terminated Detail Workbook
This workbook enables you to report on employees who terminated or were hired within two specified dates.
Basic employee primary assignment details are shown, including:
-
Hire date
-
Termination date
-
Termination reason where applicable
Worksheets
This workbook has the following worksheet:
-
Organization Hierarchy
Organization Hierarchy Worksheet
This worksheet enables you to report on employees who terminated or were hired within two specified dates for a given organization and its subordinate organizations.
Business Questions
Provide me with a list of employees who have been hired into or who have separated from a given organization hierarchy.
Parameters
You must specify values for the following parameters:
-
Organization Hierarchy
-
Top Organization
-
Start Date
-
End Date
Related Topics
Employee Mailing Address (United States Specific) Detail Workbook
This workbook enables you to report on employee current primary addresses in a United States legislation specific address format.
Worksheets
This workbook has the following worksheets:
-
Organization Hierarchy
-
Supervisor Hierarchy
Organization Hierarchy Worksheet
The Organization Hierarchy worksheet enables you to report on employee current primary addresses in a United States legislation specific address format, for a given organization and its subordinate organizations.
Business Questions
Show me the primary addresses for all employees within a specific organization hierarchy.
Parameters
You must specify values for the following parameters:
-
Organization Hierarchy
-
Top Organization
Supervisor Hierarchy Worksheet
The Supervisor Hierarchy worksheet enables you to report on employee current primary addresses in a United States legislation specific address format, for a given supervisor and their subordinates.
Business Questions
Show me the primary address of each employee reporting directly or indirectly to a specific supervisor.
Parameters
You must specify values for the following parameters:
-
Supervisor
Employee Organization Transfer Detail Workbook
This workbook enables you to report on employee primary assignment organization transfers during a given period. The workbook output includes the employee primary assignment details before and after the transfer, including:
-
Job Name
-
Organization Name
-
Supervisor Name
The workbook also shows the movement type (Organization Movement within Hierarchy, Organization Movement out of Hierarchy, Organization Movement into Hierarchy) for each employee transfer.
Worksheets
This workbook has the following worksheets:
-
Organization Hierarchy
-
Supervisor Hierarchy
Organization Hierarchy Worksheet
This worksheet enables you to report on transfers of employee primary assignments during a given period for a given organization and its subordinate organizations.
The worksheet output includes the employee primary assignment details before and after the transfer, including Job Name, Organization Name, and Supervisor Name.
Business Questions
Who has transferred into or out of my organization hierarchy?
Parameters
You must specify values for the following parameters:
-
Organization Hierarchy
-
Top Organization
-
Start Date
-
End Date
Supervisor Hierarchy Worksheet
This worksheet enables you to report on transfers of employee primary assignments during a given period for a given supervisor and their subordinates.
The worksheet output includes the employee primary assignment details before and after the transfer, including Job Name, Organization Name, and Supervisor Name.
Business Questions
Who has transferred into or out of my supervisor hierarchy?
Parameters
You must specify values for the following parameters:
-
Supervisor
-
Start Date
-
End Date
Employee Primary Assignment Detail Workbook
This workbook enables you to report on basic employee details by employee primary assignment.
The workbook output is grouped by location. Employee primary assignment count totals are shown for each location
Worksheets
This workbook has the following worksheets:
-
Organization Hierarchy
-
Supervisor Hierarchy
Organization Hierarchy Worksheet
The Organization Hierarchy worksheet enables you to report on basic employee details by employee primary assignment. Employees are listed for each organization and for subordinate organizations.
Business Questions
Show me the primary assignment details for each employee within a specific organization hierarchy.
Parameters
You must specify values for the following parameters:
-
Organization Hierarchy
-
Top Organization
-
Effective Date
-
Location
Supervisor Hierarchy Worksheet
The Organization Hierarchy worksheet enables you to report on basic employee details by employee primary assignment. Employees are listed for each organization and for subordinate organizations.
The Supervisor Hierarchy worksheet enables you to report on basic employee details by employee primary assignment. Employees are listed for a given supervisor and their subordinates.
Business Questions
Show me the primary assignment details for each employee reporting directly or indirectly to a specific supervisor.
Parameters
You must specify values for the following parameters:
-
Supervisor
-
Effective Date
-
Location
Employee Termination Detail Workbook
This workbook enables you to report on employees that have separated within a specified time period.
The workbook displays details of all terminated employees, including their basic primary assignment details at the time of termination, including:
-
Employee Name
-
Employee Number
-
Organization
-
Job
-
Grade
-
Position
-
Location
-
Supervisor
-
Working Hours
-
Termination date
-
Termination reason
Worksheets
This workbook has the following worksheet:
-
Organization Hierarchy
Organization Hierarchy Worksheet
This worksheet enables you to report on employees that have separated from your enterprise within a specified time period. The worksheet lists employees for a given organization and its subordinate organizations.
Business Questions
Who has separated from my organization hierarchy and why?
Parameters
You must specify values for the following parameters:
-
Organization Hierarchy
-
Top Organization
-
Start Date
-
End Date
-
Budget Measurement Type
Related Topics
Employee Termination with Comments Detail Workbook
This workbook enables you to report on employees that have separated within a specified time period.
The workbook only displays terminated employees who have a salary. The workbook shows the primary assignment details at the time of employee termination, including:
-
Employee Name
-
Employee Number
-
Organization
-
Job
-
Grade
-
Position
-
Location
-
Supervisor
-
Working Hours
-
Salary
-
Termination date
-
Termination comments
-
Termination reason
Worksheets
This workbook has the following worksheet:
-
Organization Hierarchy
Organization Hierarchy Worksheet
This worksheet enables you to report on employees that have separated from your enterprise within a specified time period. The worksheet lists employees for a given organization and its subordinate organizations.
Business Questions
Who has separated from my organization hierarchy and why?
Parameters
You must specify values for the following parameters:
-
Organization Hierarchy
-
Top Organization
-
Start Date
-
End Date
-
Budget Measurement Type
Related Topics
Human Resource Setup Analysis Workbook
This workbook investigates specific information about your Human Resources system. The workbook enables you to:
-
Analyze trends in terminations by ethnic origin
-
View basic employee information
-
Analyze temporary employee information
-
View employee assignment information
-
Report on organization hierarchy
Worksheets
This workbook has the following worksheets:
-
Terminations with EEO
-
Anniversary Birthdays
-
HR Temp List with Tenure
-
Employee Home Address
-
Employee Job History
-
Assignments by Organization
-
Assignments by Organization Rollout
Terminations with EEO Worksheet
This worksheet enables you to analyze terminations with ethnic origin over a specific time period.
Business Questions
Why are employees separating?
Parameters
You must specify values for the following parameters:
-
Termination Budget Measurement Type
-
Termination Date Lower
-
Termination Date Upper
Anniversary Birthdays Worksheet
This worksheet enables you to view birthdays and start dates of current employees. The worksheet also enables you to view other employee information, for example, length of service, employee number, and supervisor name.
Business Questions
When are the birthdays and anniversaries of my employees?
Parameters
This worksheet has no parameters.
HR Temp List with Tenure Worksheet
This worksheet enables you to analyze deployment factors associated with positions, people in specific positions, and position applicants.
Business Questions
How are my employees deployed throughout my organization?
Parameters
This worksheet has no parameters.
Employee Home Address Worksheet
This worksheet enables you to view the primary addresses of employees.
Business Questions
What are my employees' addresses?
Parameters
You must specify values for the following parameters:
-
Person Name LIKE
To restrict the size of the list returned, you can enter part of the employee's name, preceded and followed by the % wildcard.
Employee Job History Worksheet
This worksheet enables you to view employee job history across your organization.
Business Questions
When were my employees assigned to a particular job?
Parameters
You must specify values for the following parameters:
-
Job Name
Assignments by Organization Worksheet
This worksheet enables you to report on the assignments within your organizations.
Business Questions
How many assignments are present in each organization?
Parameters
This worksheet has no parameters.
Assignments by Organization Rollup Worksheet
This worksheet enables you emulate the rollup flexibility of HRMSi reports by using an organization hierarchy to control the information displayed.
Business Questions
How many assignments are present in each organization?
Parameters
This worksheet has no parameters.
Person/Assignment History Detail Workbook
This workbook enables you to track applicants, monitor workers' assignment history, and analyze termination history.
For a person's assignment history, you can analyze the following:
-
Workforce movement within the organization
-
Time between recruitment stages
-
Trends via termination reasons
Worksheets
This workbook has the following worksheets:
-
Person Assignment
-
Application
-
Employee Separation
Person Assignment Worksheet
This worksheet enables you to analyze a person's assignment history between specific dates. For each person you can examine:
-
The current assignment
-
Details of previous assignments
Business Questions
What has an employee been assigned to?
Parameters
You need to specify values for the following parameters:
-
Start Date
-
End Date
Application Worksheet
This worksheet enables you to analyze an applicant's assignment record between the start and end of an application.
For each employee you can examine the following:
-
Total number of applications
-
Number of successful applications
-
Length of time between different application stages
Business Questions
Has a person previously made an application?
Parameters
You need to specify values for the following parameters:
-
Start Date
-
End Date
Employee Separation Worksheet
This worksheet enables you track termination reasons by type, date, and length of service, allowing you to spot trends among leavers. For each termination, you can:
-
Compare termination reasons to discover trends.
-
Compare the length of time in an organization against time in a job.
Business Questions
Why are employees leaving the enterprise?
Parameters
This worksheet has no parameters.